Как найти в интернете информацию
Все, что можно найти в интернете (книги, музыку, фото, видео и другое), находится на сайтах. То есть интернет – это очень-очень-очень много сайтов. Чтобы попасть на какой-нибудь из них, нужно открыть программу для работы в интернете, которая называется браузер.
Браузер – это программа, через которую человек открывает интернет. Как правило, на компьютере таких программ несколько, но работает пользователь только в одной.
Самые популярные браузеры: Google Chrome, Opera, Mozilla Firefox, Yandex и Internet Explorer. В зависимости от того, какой значок Вы открываете, когда заходите в интернет, такой программой и пользуетесь.

Где искать сайты
Так как вся информация в интернете находится на сайтах, то для ее получения нужно открыть какой-то сайт.
У каждого из них есть собственный адрес. Например, у ресурса, на котором Вы сейчас находитесь, адрес neumeka.ru
Таких адресов миллиарды. На каждом – какая-то информация. На одном рецепты, на другом видео ролики, на третьем новости… Получается огромная куча адресов и каждый с каким-то своим наполнением.
И как среди них отыскать нужную информацию?! Помогут нам в этом поисковые системы. Или, по-простому, – поисковики. Это такие специальные сайты-справочники. Принцип работы прост: Вы открываете адрес сайта-поисковика, печатаете на нем то, что хотите найти в интернете, и нажимаете кнопку «Enter» на клавиатуре. Буквально через секунду поисковая система перероет весь интернет и покажет те сайты, где есть то, что Вы ищете.
То есть, чтобы работать в интернете (находить и скачивать информацию, общаться и т.д.), Вам нужно знать всего один-два адреса поисковых систем.
Яндекс (yandex.ru)
Начнем с поисковика Яндекс, так как это российский поисковик, ориентированный, в первую очередь, на русскоговорящих людей.
Чтобы его открыть, нужно напечатать английскими буквами адрес yandex.ru в верхней строке браузера и нажать на кнопку Enter на клавиатуре.

Откроется примерно такая страница.

Обратите внимание на желтую полоску посередине. Именно она отвечает за поиск в интернете.

Щелкните левой кнопкой мышки внутри этой полоски (по белой строчке) и напечатайте по-русски то, что хотите найти в интернете.
Кстати, можно напечатать и по-английски, и по-украински, и на других языках. Но если Вы никогда этого не делали, лучше начать с русского.
Допустим, я хочу найти биографию Леонардо Да Винчи. Что в этом случае нужно набрать?
Можно, конечно, так и напечатать: «хочу найти биографию Леонардо Да Винчи». Но это не самый лучший вариант. Потому что поисковик не человек. И «общаться» с ним следует несколько по-другому. Печатать нужно точно и ясно. В моем случае лучше набрать «леонардо да винчи биография».
Вводить запрос можно любыми буквами – и большими, и маленькими. Поисковику все равно. Даже если Вы напечатаете с ошибками он, скорее всего, их сам и исправит.
После ввода запроса нужно нажать на кнопку «Найти» в конце поисковой строки или кнопку «Enter» на клавиатуре.
Загрузится новая страница с результатами поиска.

Произошло следующее: я напечатал то, что хотел найти в интернете (по-научному это называется «ввел запрос»), нажал «Enter» – и Яндекс молниеносно «прогулялся» интернету и нашел сайты, на которых представлена интересующая меня информация.
Если вопрос касается каких-то общеизвестных явлений (популярные люди, фильмы и т.д.), то с правой стороны поисковик показывает основные сведения. В моем случае это краткая биография и известные работы художника.
А в центре Яндекс показывает сайты (а точнее, страницы сайтов) с информацией – их адреса и краткое содержание. Расскажу о них подробнее, так как это самая важная часть поиска.

Нашел их Яндекс очень и очень много. Но сначала поисковик показывает те, которые по определенным причинам считает лучшими. И чаще всего он не ошибается – остальные ресурсы, как правило, худшего качества.
Все это все небольшие анонсы. Каждый из них имеет заголовок сине-голубого цвета, после которого идет краткое описание (черного цвета). А над описанием находится адрес сайта в интернете (зеленого цвета). А если быть более точным, то адрес статьи сайта с нужной информацией.
Ведь на каждом сайте, как правило, не одна страница с информацией, а много. Например, одна статья о Леонардо Да Винчи, другая о Микеланджело, третья о Рембрандте и так далее. И у каждой из них есть свой собственный адрес в рамках адреса сайта.
Это как журнал, в котором много страниц и все они пронумерованы – у каждой свой номер.

Например, мне понравилось первое описание, и я хочу прочитать статью целиком. Для этого нужно навести курсор (стрелку) на заголовок. Курсор примет вид руки с вытянутым пальцем. Нужно нажать левой кнопкой мышки один раз.

Кстати, в интернете все нужно нажимать по одному разу, а не два, как в компьютере.
Нажав по заголовку анонса, откроется новая страница. Это и есть та страница сайта, про которую нам «рассказал» Яндекс. Теперь нужно пробежаться глазами по тексту. Если информация на этой странице не подходит, закрываем ее и возвращаемся к Яндексу с результатами поиска. Открываем другой анонс из предложенных.
Можно открыть не одну, а несколько страниц одновременно. Главное – в них не запутаться 🙂
Все открытые сайты находятся вверху программы-браузера в виде закладок:

То есть, когда мы открываем какой-нибудь анонс, то получается, что у нас открыто два сайта. Первый – это Яндекс с результатами поиска, а второй – тот, который мы открыли из списка (один из результатов).
Но вернемся к поиску. Я уже говорил, что для начала Яндекс показывает те страницы, которые, по его мнению, лучшие. Все остальные (а их сотни и даже тысячи) находятся внизу.
Если опуститься в самый них страницы с результатами поиска, то там будут цифры.
Для этого нужно покрутить колесико на мышке или передвинуть ползунок с правой стороны браузера.

За ними прячутся другие страницы, которые нашел Яндекс. Нажмите на цифру «2». Загрузится страничка с анонсами уже других сайтов.
Значит, если не подошло то, что выдал Яндекс в самом начале, можно посмотреть другие анонсы (и сайты), которые прячутся под цифрами в самом низу результатов поиска.
Гугл (google.ru)
Второй поисковик, которым следует уметь пользоваться – Гугл (google.ru). Принцип тот же. Набираем в адресной строке браузера google.ru и нажимаете кнопку «Enter» на клавиатуре.

Загрузится очень простая по дизайну страница. В центре находится строка для печати запроса.

Напечатайте в эту строчку то, что хотите найти в интернете (поисковый запрос). После этого нажмите кнопку «Enter» на клавиатуре или же кнопку «Поиск в Google» на самом сайте.
Загрузится новая страничка с анонсами. Все очень похоже на то, что мы уже видели в Яндексе.

Так же, как и у Яндекса, – читаем анонс, и, если кажется, что он подходит, нажимаем на заголовок. Откроется сайт с информацией по нашей теме. Если это действительно то, что нужно, остаемся на этом сайте. А если данная информация не подходит, – закрываем и снова возвращаемся в Гугл.
И, как и в Яндексе, в самом конце страницы с результатами поиска есть цифры. Под этими цифрами прячутся другие анонсы сайтов по теме.

В этом уроке мы рассмотрели универсальный способ поиска информации. Зная всего два сайта – yandex.ru и google.ru, – Вы сможете найти в интернете что угодно.
Вы когда-нибудь были разочарованы результатами веб-поиска? Конечно, мы все были там! Однако, для более эффективного поиска в интернете существует несколько базовых навыков, которые необходимо изучить, чтобы сделать поиск более успешным.
Будьте конкретнее
Чем более конкретнее будет поисковый запрос с самого начала, тем более успешным будет поиск. Например, если вы ищете «кофе», вы получите гораздо больше результатов, чем вам нужно; однако, если вы сузите его до фразы естественного языка «жареный кофе арабика в Самаре», вы добьетесь большего успеха.
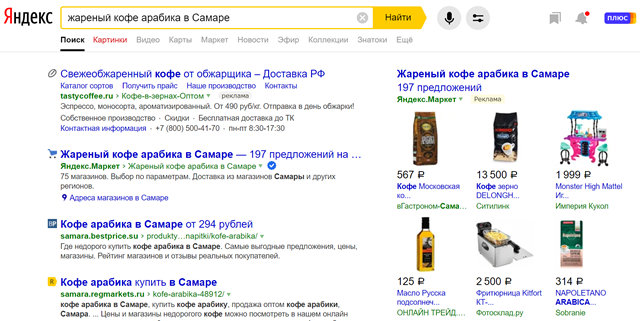
Естественный язык – это способ, которым вы говорите в обычной жизни, хотя вы можете не говорить «жареный кофе арабика в Самаре, когда говорите о кофе, но если вы будете использовать эту конкретную фразу при поиске кофе, сваренного в Самаре, то быстрее найдёте то, что ищете.
Используйте кавычки, чтобы найти конкретную фразу
Вероятно, одна из вещей номер один, которую вы можете сделать, чтобы сэкономить время при веб-поиске, – заключение поисковой фразы в кавычки.
Когда вы используете кавычки вокруг фразы, вы предлагаете поисковой системе возвращать только те страницы, которые содержат указанный поисковый запрос в том виде, как вы его ввели. Этот совет работает почти в каждой поисковой системе и очень успешен в поиске сфокусированных результатов.
Если вы ищете точную фразу, поместите её в кавычки. В противном случае вы получите огромного количеством бесполезных результатов.
Например, если вы ищете “кошки с длинной шерстью”, ваш поиск вернёт результаты с этими словами, расположенными рядом друг с другом и в том порядке, в котором вы их хотели, а не разбросанными по странице сайта.
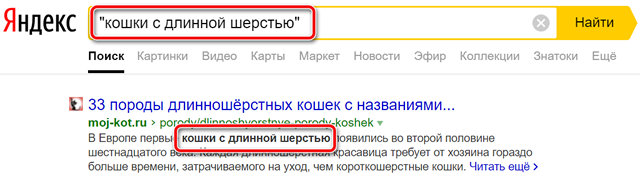
Если вы используете поисковую фразу без кавычек, некоторые из возвращенных результатов поиска будут содержать не все три слова, или слова могут быть в разных порядках и совсем не находиться рядом друг с другом. Таким образом, страница, которая говорит о длинноволосой блондинке, которая ненавидит кошек, может оказаться в результатах.
Поиск на любом сайте
Если вы когда-либо пытались использовать собственный инструмент поиска веб-сайта, чтобы найти что-то, и не добились успеха, вы определенно не одиноки! Однако, вы можете использовать глобальную поисковую систему для поиска по любому сайту, и, поскольку большинство инструментов поиска по сайту не так хороши, это хороший способ найти то, что вы ищете, с минимальными усилиями.
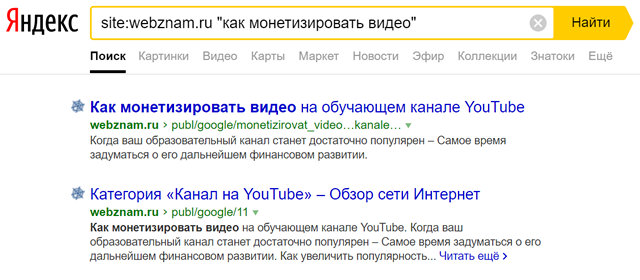
Просто используйте команду в строке поисковой системы: site: затем URL-адрес веб-сайта, по которому вы хотите выполнить поиск. Например, site:webznam.ru “как монетизировать видео”, введенный в Яндексе, вернет результаты поиска только с указанного домена, связанные с монетизацией видео.
Найти слова в веб-адресе
Вы можете осуществлять поиск по веб-адресу с помощью команды inurl через Google; это позволяет вам искать слова в URL.
Это просто ещё один интересный способ поиска в интернете и поиска сайтов, которые вы, возможно, не нашли, просто введя слово или фразу. Например, если вы хотите найти результаты только с сайтов, в URL-адресе которых содержится слово «website», вы должны включить этот запрос в строку поиска Google: inurl: website. Результаты вашего поиска будут содержать только сайты с этим словом в URL.
Поиск в заголовках веб-страниц
Заголовки веб-страниц находятся в верхней части браузера и в результатах поиска. Вы можете ограничить свой поиск только заголовками веб-страниц с помощью команды поиска allintitle. Термин allintitle – это поисковый оператор, специфичный для Google, который возвращает результаты поиска, ограниченные поисковыми терминами, найденными в заголовках веб-страниц.
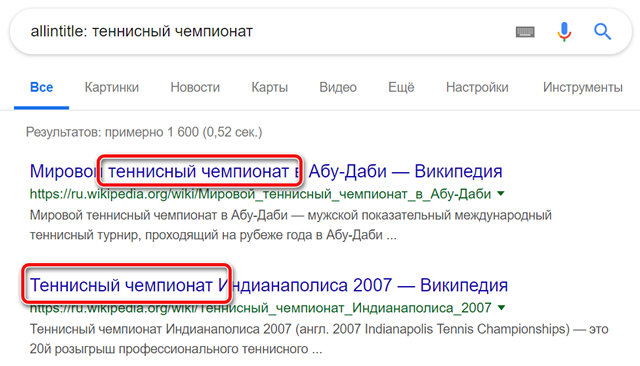
Например, если вы хотите получить результаты поиска только со словосочетанием «теннисный чемпионат», вы должны использовать этот синтаксис: allintitle: теннисный чемпионат
Это вернет результаты поиска Google со словами «теннисный чемпионат» в заголовках веб-страниц.
Просмотр кэшированной версии сайта
Если сайт или контент на странице был удалено, вы больше его не видите, верно? Это не обязательно правда. Google хранит кэшированную копию большинства сайтов. Это архивная версия веб-сайта, которая позволяет вам легко просматривать информацию или страницы, которые были удалены (по какой-либо причине).
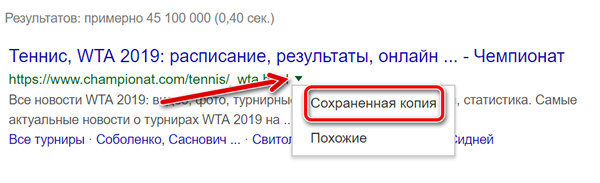
Это также удобная функция, когда веб-сайт страдает от слишком большого трафика и не отображается правильно.
Какие страницы ссылаются на определенный сайт
Если вы хотите узнать, какие сайты ссылаются на определенную страницу, вы можете узнать это, воспользовавшись оператором link: Этот оператор в сочетании с URL-адресом веб-сайта показывает, какие страницы ссылаются на этот URL-адрес.
Например, если вы хотите знать, какие страницы ссылаются на такой сайт, как наш, вы должны использовать эту команду поиска: link:webznam.ru
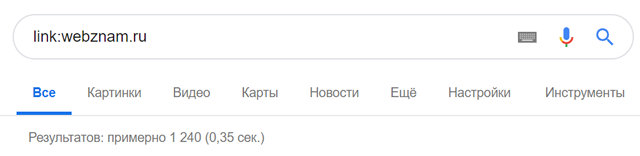
Результатом этого поиска стали 1240 страниц других сайтов, которые ссылаются на сайт WebZnam.
Поиск конкретных слов на веб-странице
Скажем, вы ищете конкретную концепцию или тему, возможно, чьё-то имя, бизнес или конкретную фразу. Вы используете свою любимую поисковую систему, нажимаете на несколько страниц и кропотливо просматриваете тонны контента, чтобы найти то, что ищете. Правильно?
Не обязательно. Вы можете использовать чрезвычайно простой трюк веб-поиска для поиска слов на веб-странице, и это будет работать в любом браузере, который вы используете.
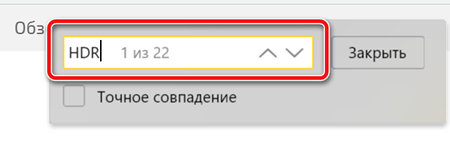
Откройте страницу сайта, нажмите Ctrl + F, а затем введите искомое слово в появившемся поле поиска. Всё просто, и вы можете использовать его в любом веб-браузере, на любом веб-сайте.
Ограничение поиска по доменам верхнего уровня
Если вы хотите ограничить область поиска определенным доменом, например .edu, .org, .ru и т.д., вы можете использовать команду site: для этого. Это работает в большинстве популярных поисковых систем и является отличным способом сузить ваш поиск до очень определенного уровня.
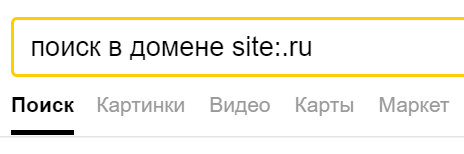
Используйте Basic Math, чтобы сузить результаты поиска
Ещё один обманчиво простой способ поиска в интернете заключается в использовании сложения и вычитания для повышения релевантности результатов поиска. Базовая математика может действительно помочь вам в поиске (ваши учителя всегда говорили вам, что когда-нибудь вы будете использовать математику в реальной жизни, верно?). Это называется булевым поиском и является одним из руководящих принципов, по которым большинство поисковых систем формируют свои результаты поиска.
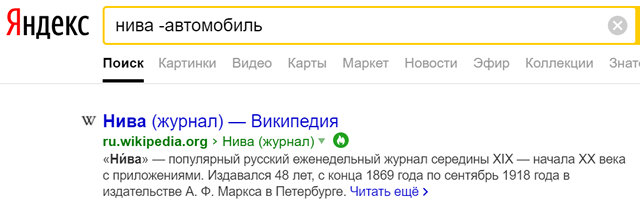
Например, вы ищете «нива», но вы получите много результатов об автомобиле марки «Нива». Чтобы решить проблему, просто объедините здесь несколько правил веб-поиска: нива -автомобиль. Теперь ваши результаты вернутся без всех этих страниц об автомобилях.
Найти конкретные форматы файлов
Поисковые системы не просто индексируют веб-страницы, написанные на HTML и других языках разметки. Вы также можете использовать их для поиска большинства популярных форматов файлов, включая файлы PDF, документы Word и электронные таблицы Excel.
Выполняйте поиск по типу файла с помощью команды filetype:(type) , заменяя (type) расширением файла, который вы хотите найти. Например, если вы хотите искать только файлы PDF, которые ссылаются на «длинношерстных кошек», ваш запрос будет выглядеть так: filetype:pdf “длинношерстных кошек”.
Расширение запроса с помощью подстановочных знаков
Вы можете использовать «подстановочные» символы, чтобы расширить поисковый запрос. Эти символы подстановки включают * (звездочка), # (хэштег) и ? (вопросительный знак).
Используйте подстановочные знаки, если хотите расширить поиск. Например, если вы ищете сайты, которые обсуждают грузовики и темы, связанные с грузовиками, не ищите просто «грузовик», а найдите грузовик*. Это вернёт страницы, которые содержат слово «грузовик», а также страницы, которые содержат «грузовик», «грузоперевозки», «форум водителей грузовиков» и так далее.
Попробуйте несколько поисковых систем
Не впадайте в рутину использования одной поисковой системы для всех ваших поисковых запросов. Каждая поисковая система возвращает разные результаты. Кроме того, существует множество поисковых систем, которые фокусируются на определенных нишах: игры, блоги, книги, форумы и т.д.
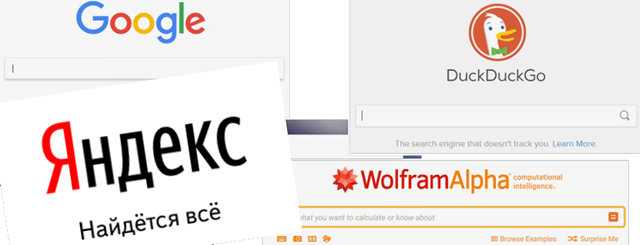
Чем внимательнее вы будете выбирать поисковую систему, тем успешнее будут ваши поиски. Проверьте этот список поисковых систем, чтобы использовать в следующий раз, когда вы что-то ищете.
У вас будет большой соблазн воспользоваться вашей любимой поисковой системы и использовать только самые известные функции; тем не менее, большинство поисковых систем имеют широкий спектр расширенных опций поиска, инструменты и сервисы, которые позволяют здорово экономить время. Всё это может сделать ваши поиски более продуктивными.
Кроме того, если вы только начинаете изучать, как искать в интернете, легко оказаться перегруженным огромным количеством информации, которая доступна вам, особенно если вы ищете что-то очень конкретное. Не сдавайтесь! Продолжайте пробовать, и не бойтесь пробовать новые поисковые системы, новые комбинации фраз, новые методы веб-поиска и т.д.
Открываем Google, пишем то, что нужно найти в специальную строку и жмем Enter. «Все просто, чему вы меня учить собрались», — думаете вы. Ага, не тут-то было, друзья.
После сегодняшней статьи большинство из вас поймет, что делали это неправильно. Но этот навык – один из самых важных для продуктивного сотрудника. Потому что в 2021 году дергать руководство по вопросам, которые, как оказалось, легко гуглятся, — моветон.
Ну и на форумах не даст вам упасть лицом в грязь, чего уж там.
Затягивать не будем, ниже вас ждут фишки, которые облегчат вам жизнь.
Кстати, вы замечали, что какую бы ты ни ввёл проблему в Google, это уже с кем-то было? Серьёзно, даже если ввести запрос: «Что делать, если мне кинули в лицо дикобраза?», то на каком-нибудь форуме будет сидеть мужик, который уже написал про это. Типа, у нас с женой в прошлом году была похожая ситуация.
Ваня Усович, Белорусский и российский стендап-комик и юморист
Фишка 1
Если вам нужно найти точную цитату, например, из книги, возьмите ее в кавычки. Ниже мы отыскали гениальную цитату из книги «Мастер и Маргарита».
Фишка 2
Бывает, что вы уже точно знаете, что хотите найти, но гугл цепляет что-то схожее с запросом. Это мешает и раздражает. Чтобы отсеять слова, которые вы не хотите видеть в выдаче, используйте знак «-» (минус).
Вот, например, поисковой запрос ненавистника песочного печенья:
Фишка 3
Подходит для тех, кто привык делать всё и сразу. Уже через несколько долей секунд вы научитесь вводить сразу несколько запросов.
*барабанная дробь*
Для этого нужна палочка-выручалочка «|». Например, вводите в поисковую строку «купить клавиатуру | компьютерную мышь» и получаете страницы, содержащие «купить клавиатуру» или «купить компьютерную мышь».
Совет: если вы тоже долго ищете, где находится эта кнопка, посмотрите над Enter.
Фишка 4
Выручит, если вы помните первое и последнее слово в словосочетании или предложении. А еще может помочь составить клевый заголовок. Короче, знак звездочка «*» как бы говорит гуглу: «Чувак, я не помню, какое слово должно там быть, но я надеюсь, ты справишься с задачей».
Фишка 5
Если вы хотите найти файл в конкретном формате, добавьте к запросу «filetype:» с указанием расширения файла: pdf, docx и т.д., например, нам нужно было отыскать PDF-файлы:
Фишка 6
Чтобы найти источник, в котором упоминаются сразу все ключевые слова, перед каждым словом добавьте знак «&». Слов может быть много, но чем их больше, тем сильнее сужается зона поиска.
Кстати, вы еще не захотели есть от наших примеров?
Фишка 7
Признавайтесь, что вы делаете, когда нужно найти значение слова. «ВВП что такое» или «Шерофобия это». Вот так пишете, да?
Гуглить значения слов теперь вам поможет оператор «define:». Сразу после него вбиваем интересующее нас слово и получаем результат.
— Ты сильный?!
— Я сильный!
— Ты матерый?!
— Я матерый!
— Ты даже не знаешь, что такое сдаваться?!
— Я даже не знаю, что такое «матерый»!
Фишка 8
Допустим, вам нужно найти статью не во всём Интернете, а на конкретном сайте. Для этого введите в поисковую строку «site:» и после двоеточия укажите адрес сайта и запрос. Вот так все просто.
Фишка 9
Часто заголовок полностью отображает суть статьи или материалов, которые вам нужны. Поэтому в некоторых случаях удобно пользоваться поиском по заголовку. Для этого введите «intitle:», а после него свой запрос. Получается примерно так:
Фишка 10
Чтобы расширить количество страниц в выдаче за счёт синонимов, указывайте перед запросом тильду «~». К примеру, загуглив «~cтранные имена», вы найдете сайты, где помимо слова «странные» будут и его синонимы: «необычные, невероятные, уникальные».
Ну и, конечно, не забывайте о расширенных инструментах, которые предлагает Google. Там вы можете установить точный временной промежуток для поиска, выбирать язык и даже регион, в которым был опубликован материал.
В комментариях делитесь, о каких функциях вы знали, а о каких услышали впервые 🙂
Кстати, еще больше интересных фишек в области онлайн-образования, подборки с полезными ресурсами и т.д., вы найдете в нашем Telegram-канале. Присоединяйтесь!


Как найти нужный сайт
В поисках нужного сайта многие начинающие пользователи ПК проводят длительные часы у монитора. Оно понятно, что умение находить информацию за считанные секунды приходит с опытом, но, придерживаясь небольшой инструкции, можно значительно сократить поисковое время.
1
Если по вашей просьбе друзья прислали вам на электронную почту, в социальной сети, передали другим компьютерным способом электронный адрес сайта, например, «sovetclub.ru», или полную на него ссылку, то смело копируйте ее и вставляйте в адресную строку вашего браузера. Далее значок (лупа) поиска или клавиатурная клавиша «Enter» – и вот он, заветный нужный сайт. Копируемая ссылка всегда выделяется с подчеркнутой чертой и имеет вид: https://sovetclub.ru/.
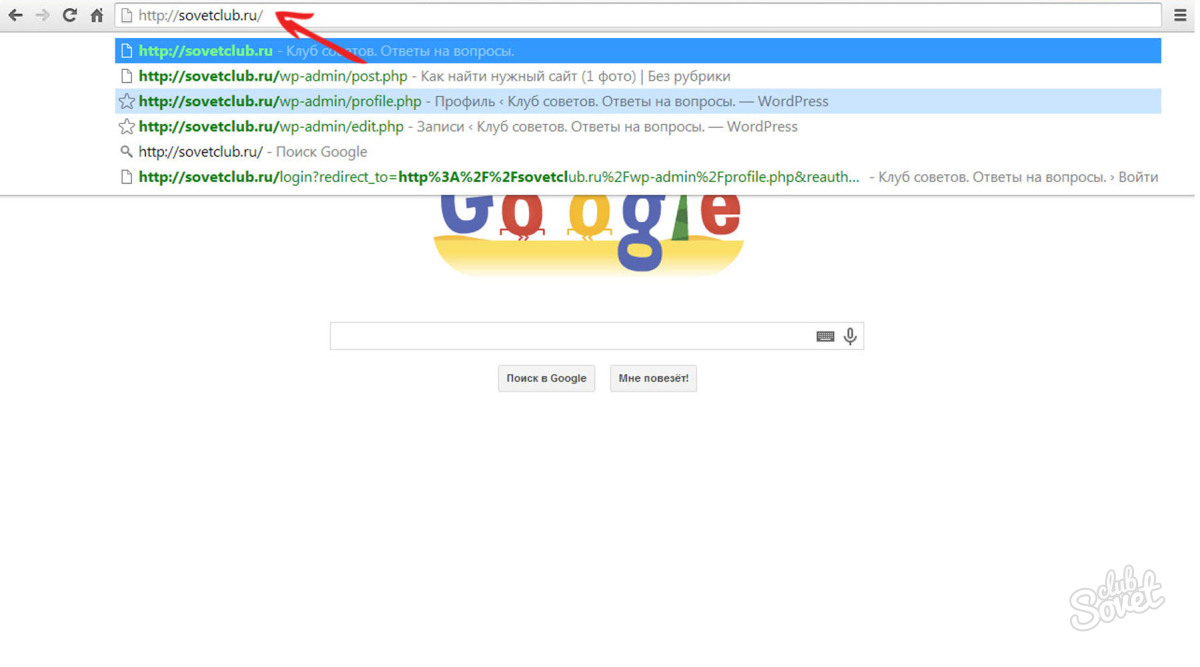
2
Когда название сайта крутится на слуху, но нет точного визуального представления – поиск усложняется. Хорошо, если известно, какую информацию содержит сайт, например, это некий совет клуб с ответами на вопросы – поисковики вам в помощь! Набираем в поисковую строку Яндекса такой текст «Ответы на вопросы клуб советов», далее «Найти». Сайтов данной тематики, скорее всего, выпадет несколько, и тут уже рулит интуиция. Обратите внимание: какие буквы (заглавные или прописные) будет содержать ваш запрос, не имеет значения.
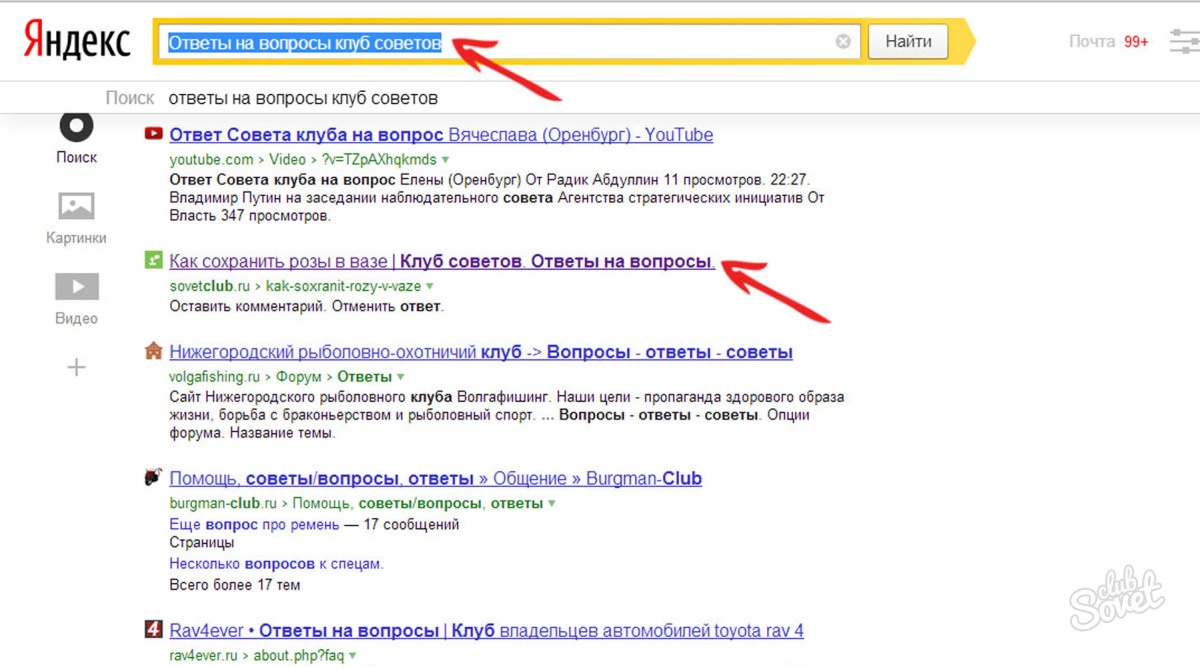
3
Если вам для работы или учебы понадобилось отыскать информацию какой-то определенной тематики, скачать программу, образец договора, курсовую работу или что-то еще, то, например, в поисковую строчку, Гугла нужно ввести фразу или отдельные слова, описывающие вашу потребность, и обязательно приписать к ним «Скачать бесплатно» или «Популярные» – так у вас больше шансов пройти мимо интернет мошенников. При желании можно ускорить поиск, присоединив функцию «Голосовой поиск» и активировав кнопочку «Инструменты поиска».
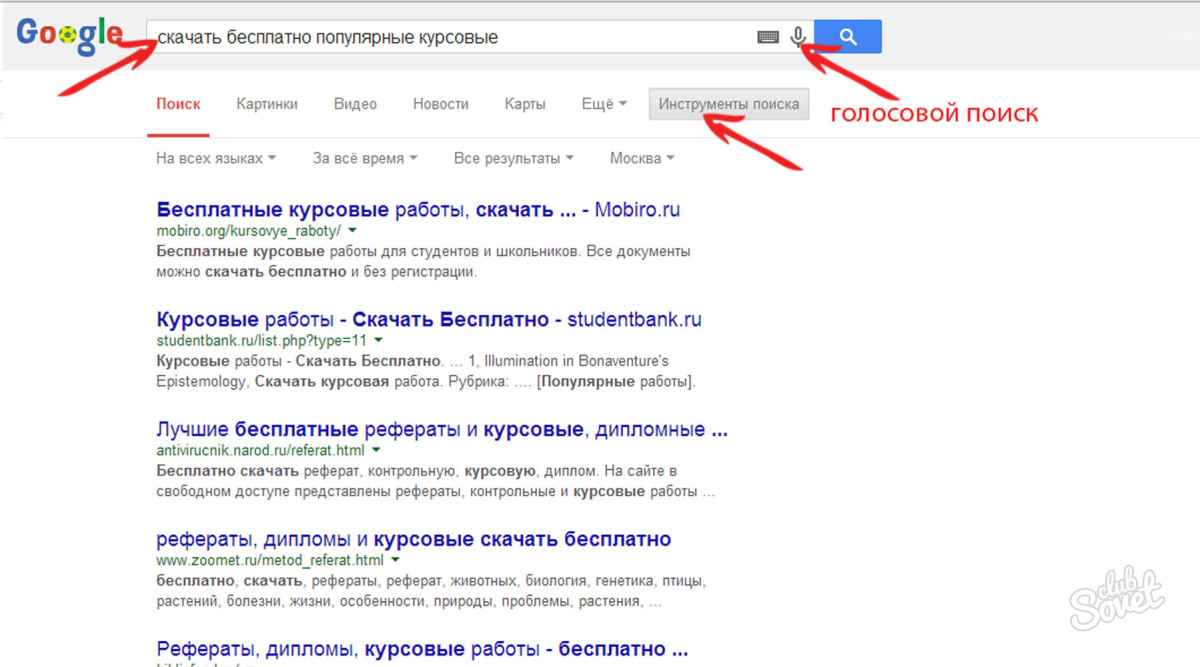
4
Сайты с играми, обновлениями программ и другим софтом ищите по названию, приписывая к нему «Скачать бесплатно», «Скачать с торрента» или «Скачать с официального сайта». Также можно добавить слова “популярные”, “часто посещаемые” и подобные.
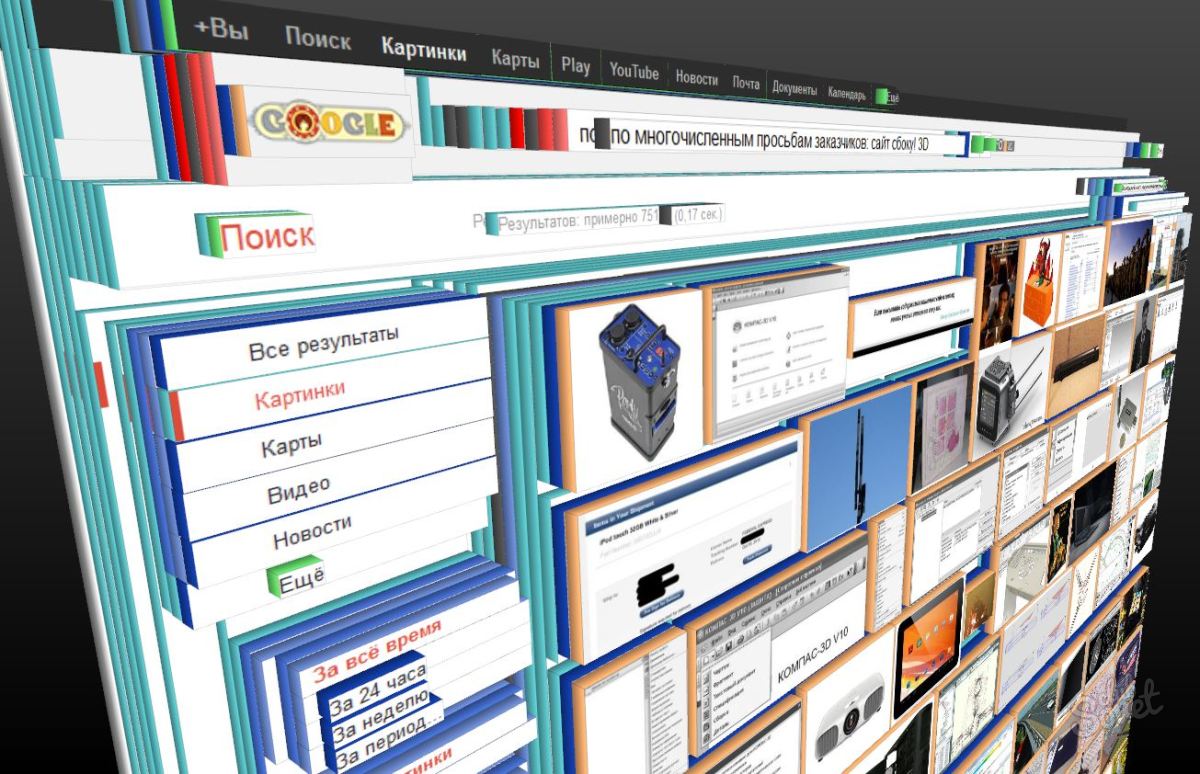
5
Искать сайты, ссылки на которые вам присылают незнакомые люди, а также странички, где содержится информация порнографического характера, нужно с большой осторожностью. Некомпетентным пользователям в вопросах установки качественной антивирусной программы с регулярным обновлением соваться в сомнительный поиск не рекомендуется. В противном случае не сетуйте, что ваша система попадет в лапы вируса.

Важно! Отправляйтесь на поиски нужных сайтов, когда уверены, что антивирус полностью защищает вашу операционную систему – т.е. обновление базы сигнатур вирусов выполнено своевременно.
Здравствуйте! Знакома ситуация — включаете компьютер и начинаете мучать бедный поисковик в поиске интересных сайтов. Перейдя на пару бредовых ресурсов из результатов выдачи поисковика, предложенных бездушной машиной, изыскания заканчиваются социальными сетями ВКонтакте или Одноклассники.
Найти действительно интересные сайты легко — на свой вкус и увлечения. Всё уже найдено и поделено на группы. Осталось зайти и вступить в них. Каждый сможет отыскать, что нужно. Не важно, чем увлекаетесь — рыбками, компьютерными программами, кулинарией, здоровьем, фотографией…, там есть ВСЁ! Где — ТАМ?
Популярный информационный канал

Subscribe.ru — это сайт, где размещают анонсы владельцы различных ресурсов (не простой каталог). Там всё логично и удобно. Вступив в группу «Рукоделье» не встретите анонсы про мобильные телефоны или советы для похудания. За этим следят администраторы групп и модераторы.
Зайдя на главную страницу, находите вверху по центру…
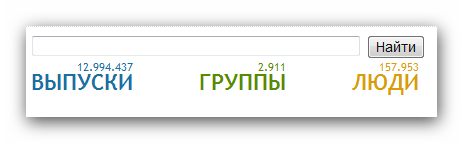
И жмёте «Группы» . Попадёте на страницу выбора групп по интересам. В левой колонке расположены категории…
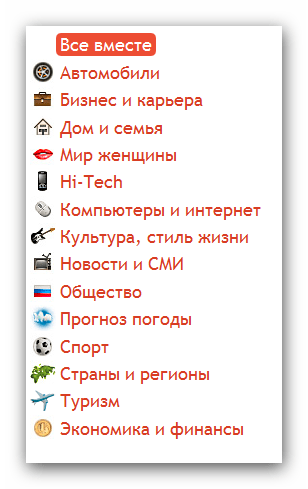
Интересуют автомобили? Кликаете по категории…
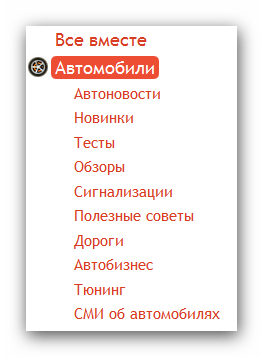
Выбираете и смотрите предложения…
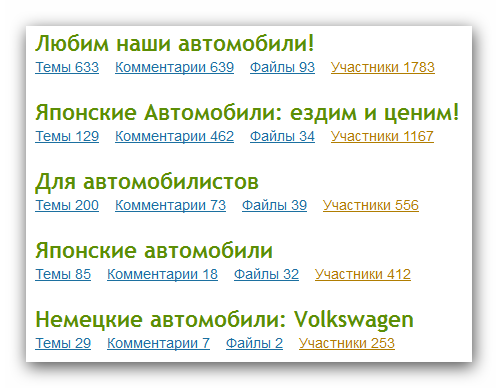
Можно и так найти…
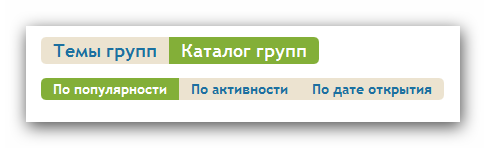
Подобрав наиболее подходящие группы, вступаем в них…
…
…
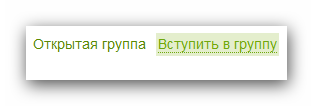
Количество групп для вступления не ограничено.
Создастся список «Мои группы»…

Далее просматриваете темы. Это и есть анонсы интересных материалов на сайтах авторов. Под темой есть строка…

Нажав на стрелку …
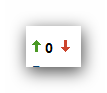
…отдадите или заберёте голос за тему. Можно комментировать темы (интересные дискуссии бывают).
Настраиваются оповещение о новых темах в группах. В каждой, отдельно. Наведите мышкой на…


Выберите «не высылать» и письма не будут приходить на электронный почтовый ящик. Как видите — всё демократично.
Как создать группу в Сабскрайбе
Чтоб создать группу в Сабскрайбе надо иметь сайт и пройти модерацию у владельцев ресурса.
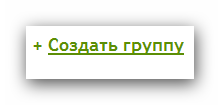
О чём не написал — спрашивайте, но думаю вопросов не будет. Всё просто и понятно там. Пользуйтесь сервисом. Можете сразу вступить в мои группы — Наш друг и помощник — компьютер, Свободное программное обеспечение и Интернет для начинающих пользователей.

Сможете узнавать о большем количестве интересных программ для компьютера от других авторов и сами писать в группы. Находите обзор программы и…
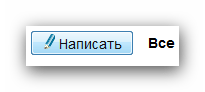
До новых полезных компьютерных программ и интересных приложений для Андроид.
ПОЛЕЗНОЕ ВИДЕО
…
…
 Уверенный пользователь трех домашних ПК с многолетним опытом, “компьютерщик” для всех родственников, соседей и знакомых, в течении 13-ти лет автор более тысячи обзоров интересных и полезных программ для компьютера на собственном софтовом блоге OptimaKomp.RU
Уверенный пользователь трех домашних ПК с многолетним опытом, “компьютерщик” для всех родственников, соседей и знакомых, в течении 13-ти лет автор более тысячи обзоров интересных и полезных программ для компьютера на собственном софтовом блоге OptimaKomp.RU



