Существует несколько способов, как создать коллаж из фото — с помощью специальных онлайн-сервисов, с применением Photoshop, через Word и так далее. Каждый из методов имеет особенности и инструменты, позволяющие воплотить фантазии в реальность.
Приведем обзор лучших методов, позволяющих своими силами сделать композицию фотографий и на всю жизнь оставить память о наиболее важных событиях
Создаем коллаж на ПК
Для начала рассмотрим, как создать коллаж на ПК с помощью различных программ.
Microsoft PowerPoint
Один из самых простых способов создать фотоколлаж — сделать его в Повер Поинт. Это легкая программа от Microsoft, позволяющая создать композиции из фотографий и обычных картинок на одном слайде.
Способ №1:
- Жмите правой кнопкой мышки на рабочем столе Виндовс.
- Выберите кнопку создать, а после этого Microsoft PowerPoint.
- Перейдите во вкладку Дизайн и сразу поменяйте настройки страницы. Если не вносить изменения, слайд будет иметь небольшие размеры. В категории Размер слайда (для более старых версий — Параметры страницы) можно вручную задать его габариты.
- Переходите на главную вкладку и жмите кнопку Создать слайд и выберите пункт Пустой слайд.
- В разделе Вставка добавьте рисунок из файла, который необходимо выбрать из открывшегося окна.
- Вставьте следующее изображение, которое ложится сверху на первое.
- Перейдите в раздел Работа с рисунками в верхнем меню.
- Войдите в Обрезка, чтобы убрать лишние части фото.
- Кликните на фон, чтобы вернуться к прежнему режиму.
- Для выделения второй фотографии добавьте к ней рамку. Для этого жмите по изображению правой кнопкой мышки и войдите в раздел Формат рисунка. Там нужны кнопки Тень и формат объемной фигуры.
- Используйте разные настройки, чтобы добиться желаемого результата.
- По такому же принципу добавьте еще фотографии и отредактируйте их с учетом личного видения.
Программа Microsoft OfficePoint очень проста в пользовании и через несколько часов вы сможете создавать даже сложные коллажи из фото. На завершающем этапе не забудьте сохранить готовую композицию. Для этого перейдите в раздел Сохранить как и выберите Другие форматы. После этого выберите рисунок в JPEG-формате.
Способ №2:
- Войдите в программу.
- Перейдите на кнопку Вставка.
- Обратите внимание на раздел Изображения. Здесь имеется несколько вариантов — рисунок (добавления на слайд одного фото), снимок (вставка скриншота), картинка (изображение из Сети) и фотоальбом (создание слайд-шоу).
- Выберите любой из вариантов, после чего вставьте нужное число изображений, отрегулируйте расположения и размеры. Для большей точности используется инструмент сетки и направляющие. Учтите, что при выборе фотоальбома количество изображений не больше четырех.
- Используйте эффекты, которые доступны в программе. Для этого жмите на изображение и перейдите в раздел Формат для внесения изменений в оттенок, вид, форму и другие данные. Таким способом можно поменять оформление всех картинок.
- Объедините фотографии в одну композицию. Для этого выберите объекты и жмите на кнопку Группировать.
Способ №3:
- Перейдите во вкладку Вид в верхнем меню.
- Жмите на кнопку Образец слайдов.
- Кликните на кнопку Вставить макет.
- Жмите на кнопку Вставить заполнитель, а из перечня выберите рисунок.
- Установите нужный размер заполнителя с помощью левой кнопки мышки. Просто зажмите ее и растягивайте до нужной величины.
- Присвойте имя Коллаж и выходите из образца слайдов.
На завершающем этапе добавьте фото и добавьте к ним эффекты из тех, что доступны в программе.
Полезные ссылки: Что должен уметь графический дизайнер, Лучшие программы для рисования, Программы для создания логотипов.
Word
Простой способ создать коллаж из фото — сделать это в Ворде. Такой метод позволяет не устанавливать дополнительные приложения, ведь у большинства пользователей Word уже стоит на компьютере.
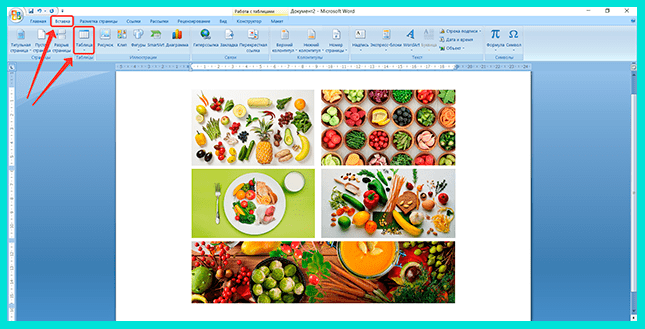
Общий алгоритм действий имеет следующий вид:
- Войдите в Ворд.
- Жмите на раздел Вставка.
- Кликните на пункт Таблица.
- Выберите подходящий формат.
- Добавьте фотографии и отредактируйте их с учетом интересов.
На завершающем этапе сохраните изображение и распечатайте. Такой метод прост, но он имеет ограниченный функционал в плане эффектов и редактирования.
Collegerator
Коллегераптор — простая программа, предназначенная для изготовления фотоколлажей. Предварительно загрузите софт и установите его на ПК. После этого сделайте следующее:
- В основном меню выберите пункт Новый коллаж.
- Определитесь с размером будущей композиции. Если вы планируете распечатать изображение, используйте формат А4.
- Выберите шаблон по одной из фотографий, которые приведены в окне. Здесь доступно пять вариантов с разным расположением картинок.
- Жмите на символ «+» с правой стороны для добавления изображений, необходимых для фотоколлажа.
- Переместите картинки в нужные позиции с учетом личных предпочтений.
- Перейдите в раздел Файл, а далее Экспорт.
- Выберите место для хранения и подтвердите действие.
С помощью программы Collegerator можно быстро создать коллаж, потратив на работу не больше 5-7 минут. Главным недостатком варианта является ограниченная функциональность.
Photoshop
Программа Photoshop дает почти безграничные возможности для создания коллажей из фото. в том, что для ее применения необходимо иметь базовый набор знаний и уметь пользоваться доступными инструментами.
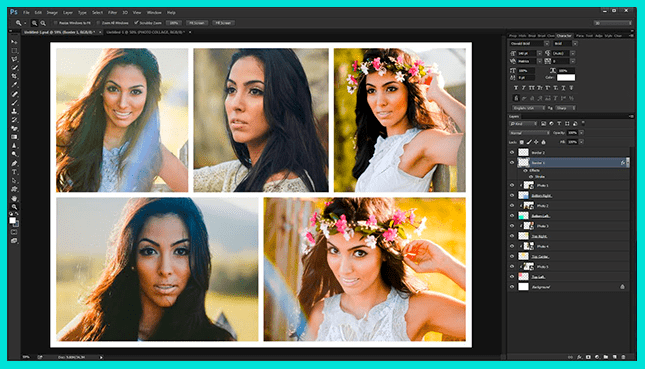
Ниже приведем простую инструкцию, которая подойдет для новичков:
- Откройте программу, жмите на кнопку Файл слева вверху и Открыть.
- Добавьте необходимое количество изображений.
- Подготовьте фон.
- Переходите на интересующую вас картинку и используйте инструмент Прямоугольное выделение.
- Выделите фото, жмите на кнопку Редактировать и выберите Копировать.
- Перейдите во вкладку с фоном и вставьте изображение.
- Регулируйте расположение и размер фотографии. В последнем случае перейдите в раздел Редактирование, а далее — Масштабирование.
Далее перенесите на фон остальные изображения, задайте их размер и положение. После завершения работы перейдите в раздел Слои и жмите правой кнопкой мышки на Фон. Далее выберите раздел по объединению видимых слоев. На завершающем этапе сохраните коллаж, сделанный в Фотошопе.
CollageIt
Это удобный софт для создания коллажей из фото у себя на компьютере. Чтобы скачать программу бесплатно, перейдите по ссылке collageitfree.com, а далее в пункт Download. Там найдите версию для своего ПК и загрузите ее.
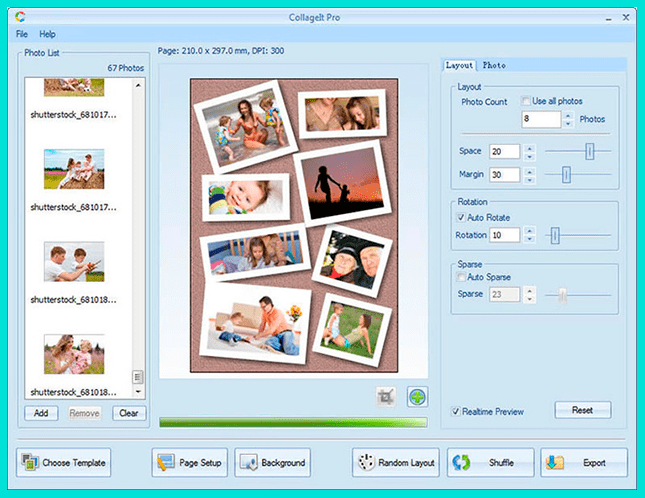
Принцип работы здесь такой же, как и в других программах:
- Выберите подходящий шаблон.
- Загрузите фотографии с помощью кнопки Add.
- Поменяйте, если это необходимо, сортировку.
- Сделайте настройку отступов и других параметров.
- Сохраните готовый коллаж и задайте ему индивидуальное имя.
Софт интуитивно понятный, поэтому разобраться с ним не составит трудностей даже новичкам. Для получения лучшего результата стоит попробовать разные инструменты и не торопиться. Учтите, что максимальная функциональность доступна только после покупки.
Сайт Fotor
Самый простой способ создать коллаж на компьютере — перейти на сайт fotor.com и использовать его возможности. Он доступен всем желающим, не требует оплаты и установки программ.
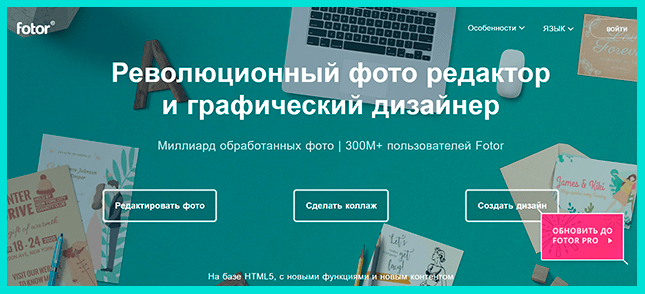
Перед началом работы необходимо зарегистрироваться, чтобы сохранить готовый коллаж и получить доступ ко всем инструментам. Как вариант, можно войти через профиль Фейсбук и тем самым избежать регистрации.
Чтобы создать фотоколлаж, следуйте алгоритму:
- С левой стороны выберите шаблон, который вам подходит больше всего.
- Дождитесь его загрузки в центральную часть дисплея.
- Добавьте сюда фотографии. Для этого в верхней части экрана жмите на кнопку Открыть, а далее Компьютер. Выберите нужные фото для коллажа. Все загруженные картинки отображаются слева экрана.
- Переместите изображения на шаблон с учетом своих замыслов.
После этого редактируйте каждую фотографию. Возможности онлайн-сервиса позволяют ее центрировать, применять разные эффекты, изменить текстуру и оттенок, скорректировать размер и добавлять рамку. Все интуитивно понятно, поэтому останавливаться подробнее на этом вопросе нет смысла.
На последнем этапе сохраните работу путем нажатия одноименной кнопки в верхней части сайта. В появившемся окне задайте имя документа, его тип и качество.
После этого жмите на кнопку Скачать. Если следовать приведенной выше инструкции, вы делаете фотоколлаж онлайн и бесплатно без установки дополнительных программ. В качестве альтернативы можно использовать онлайн-портал Mycollages.ru. Он похож по функционалу и доступен начинающим пользователям.
Полезные лайфхаки: Как создать логотип самому, Как сделать брендбук.
Коллаж на смартфоне
Фотоколлаж также можно создать на смартфоне. Как же это сделать?
Простой коллаж из фото можно создать в Инстаграме. Для этого необходимо:
- Войдите в приложение Instagram на смартфоне.
- Авторизуйтесь на странице, если это не сделано ранее.
- Жмите на кнопку + внизу экрана.
- Перейдите в раздел Галерея (для смартфонов с Андроид) или Библиотека (для Айфонов).
- Жмите на символ окна с тремя секциями (одной большой слева и двух маленьких с правой стороны).
- Кликните на кнопку Скачать Layout.
- Загрузите приложение в магазине Плей Маркет. Система автоматически перенаправляет в него.
- Дождитесь скачивания и кликните на кнопку Установить.
- Перейдите по ссылке Открыть.
- Пролистайте инструкцию для информирования об особенностях пользования программой.
- Жмите на кнопку Начать.
- Разрешите приложению Layout доступ к фотографиям и мультимедиа на устройстве.
Выше приведен подготовительный этап по установке и настройке софта. Далее сделайте следующее:
- Выберите подходящие изображения. Здесь можно добавить не больше девяти фото.
- Определитесь с подходящим макетом, который вы будете использовать.
- Жмите на часть коллажа для его изменения. После этого можно корректировать размер, переместить изображение на другую позицию, зеркально отобразить фото и выполнить иные настройки.
- Жмите на кнопку Сохранить, а после этого на Далее.
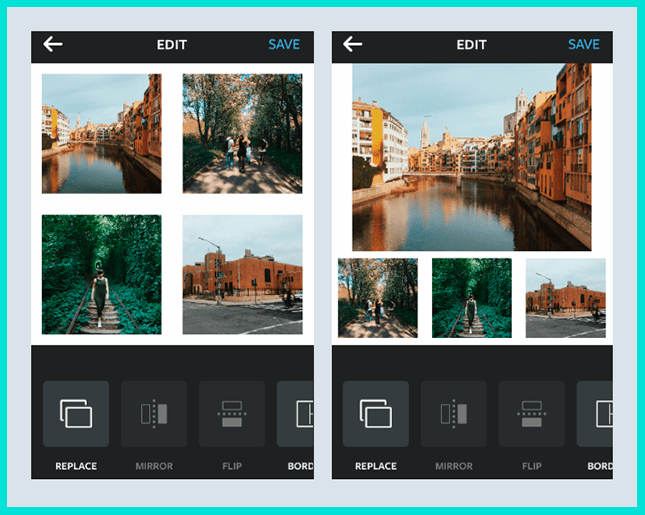
Теперь откройте Инстаграм и выберите вновь сделанный коллаж из фото в Галерее. Для его украшения выберите фильтр и жмите Поделиться, если вы хотите выставить готовое изображение в истории или посте.
На телефоне с помощью приложений
По желанию можно сделать коллаж из фото на телефоне с помощью одного из многочисленных приложений. Рассмотрим несколько вариантов:
1. Collage Maker & Photo Editor
Это удобное приложение, позволяющее создавать коллаж прямо на смартфоне. Здесь доступно сочетание до 18 разных фотографий, более 100 макетов рамок и огромный выбор наклеек и эффектов.
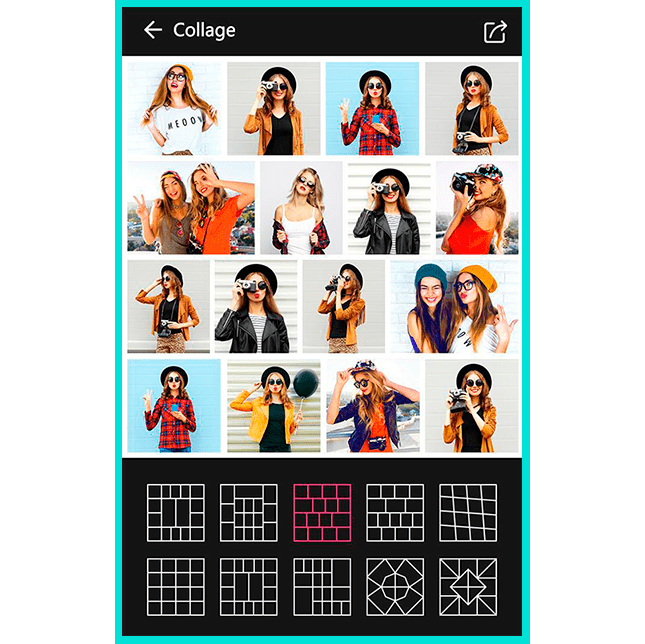
С помощью софта можно сделать коллаж в собственном стиле, с применением разных шрифтов и рисунков. Предусмотрена возможность добавления текста и фильтров, хранение фотографии с размытым фоном и т.д. Пользователи отмечают удобство и большой функционал софта.
2. Фоторедактор
Это универсальное приложение, с помощью которого удобно редактировать фотографии, добавлять на них множество стильных эффектов, применять разные инструменты и создавать коллажи.
Готовые работы можно публиковать в Инстаграм, во ВКонтакте и других сервисах. В ассортименте доступно большое число оригинальных наклеек, стильные фотофильтры и фотоэффекты, возможность создания подсветки и теней, а также ряд других опций.
3. Collage Photo & Grid
Эта программа специально разработана для создания коллажей из фотографий. Достаточно выбрать макет, добавить картинку и сделать необходимое редактирование с помощью фильтров.
Возможности софта позволяют объединить до 18 фотографий. Разрешается менять фон, шрифт и наклейки. Можно обрезать и редактировать фото, сохранять изображения в большом разрешении и обмениваться ими.
Это лишь часть программ, которые можно использовать в телефоне для создания фотоколлажей. При желании можно использовать и другие варианты.
Итоги
Теперь вы знаете, как создать коллаж из фото своими силами онлайн, с помощью компьютера или на телефоне. В зависимости от варианта может потребоваться разное время для изучения доступных инструментов. Для новичков больше подойдут онлайн-сервисы и приложения для телефона. В дальнейшем можно использовать более мощные приложения типа Photoshop, позволяющие добавлять дополнительные эффекты и создавать более сложные композиции.
С уважением, Александр Петренко
специально для проекта proudalenku.ru
На странице содержится реклама. Информация о рекламодателях на сайтах рекламодателей https://skillbox.ru/, https://netology.ru/, https://gb.ru/, https://www.school-xyz.com/, https://wikium.ru/.
Как сделать коллаж из фотографий на компьютере: лучшие программы и приложения
Узнайте, как сделать коллаж из фото на компьютере. Для объединения изображений воспользуйтесь специальными программами, встроенными средствами Windows или веб-сервисами. В этой статье мы поделимся 8 простыми способами для оформления коллажа онлайн и офлайн. Ознакомьтесь с инструкциями и выберите подходящий вариант.
Посмотрите видео, чтобы узнать про самые лучшие программы:
Содержание:
1. Как и где создать коллаж на компьютере?
2. Как сделать коллаж средствами Windows?
3. В каком приложении сделать коллаж на компьютере? Онлайн-способы
4. 🔥 Бонус! Как сделать видео коллаж на компьютере
5. Итоги
Как и где создать коллаж на компьютере?
При оформлении проектов из множества фотографий лучше воспользоваться компьютерной программой. В десктопных приложениях можно настроить каждый элемент дизайна, применить эффекты и т.д. Также они не зависят от скорости интернет-соединения, и вы не потеряете внесенные изменения при отключении от сети.
Многие компании предлагают редакторы для начинающих и продвинутых пользователей. Мы расскажем о двух лучших вариантах — об удобном приложении для новичков ФотоКОЛЛАЖ и профессиональном софте Adobe Photoshop.
ФотоКОЛЛАЖ — лучшее решения для создания коллажей
Оптимальный вариант для пользователей с любым уровнем навыков. Позволит соединить две фотографии в одну, заполнить снимками фигуру или текст, наложить рамки или маски, дополнить дизайн клипартами из каталога. Также ФотоКОЛЛАЖ содержит обширную коллекцию встроенных шаблонов со слотами для картинок. Есть заготовки для семейных, детских, романтических и праздничных проектов с надписями, украшениями и эффектами.
Программу можно скачать на Windows 11, 10, 8, 7, XP. Она отличается продуманным интерфейсом на русском и простым алгоритмом редактирования.
Чтобы сделать коллаж из фотографий на компьютере бесплатно:
1. Установите редактор и запустите его. Щелкните по кнопке «Новый коллаж» и примените шаблоны. Найдите подходящий макет, выбрав категорию или число снимков.
Заготовки включают в себя от 1 до 37 фотоснимка
2. Перейдите на следующий этап и укажите подходящее соотношение сторон. Например, для печати подойдет фотоформат или размер А4, а для установки в качестве заставки рабочего стола выберите пропорции вашего монитора.
Укажите разрешение и ориентацию
3. Кликните по «Добавить фото» и импортируйте их с жесткого диска. Рекомендуемое количество указано в нижней части окна. Софт автоматически обрезает изображения по размеру слотов. Если необходимо, нажмите на них и скорректируйте кадрирование.
Подтвердите внесенные коррективы
4. Есть возможность изменить дизайн. Чтобы переместить объект, просто выделите его и перенесите с помощью зажатой кнопки мыши. Для коррекции величины поставьте курсор на элемент и потяните за углы рамки в сторону.
Отрегулировать можно все слои на холсте
Если вам не нравится задний план, перейдите в раздел «Фон» и установите цвет из палитры, градиент, текстуру или картинку с компьютера.
Дополните фон контуром или рамкой
Для добавления обрамлений раскройте категорию «Эффекты и рамки». Перетащите понравившийся элемент на изображение.
Коллекция рамок разбита на категории
Чтобы наложить надпись, щелкните по «Текст и украшения». Введите данные в пустое поле на левой панели. Оформление подписи можно изменить с помощью готовых стилей или ручной настройки. В этом разделе вы также можете украсить страницу стикерами из библиотеки программного обеспечения.
Доступные текстовые стили
5. На верхней панели воспользуйтесь функцией «Сохранить». Проект можно экспортировать в JPG, PNG, BMP, TGA, TIFF и PDF. Укажите формат и введите название.
Создайте коллаж прямо сейчас! Установите программу ФотоКОЛЛАЖ:
Скачать бесплатно!
Отлично работает на Windows 11, 10, 8, 7 и XP
Как сделать коллаж в Фотошопе (Adobe Photoshop)
Профессиональный фоторедактор предназначен для ретуши снимков и оформления полиграфической продукции. В нем можно разместить любое количество кадров поверх фонового рисунка, скомпоновать работу с текстом и PNG-клипартами из сети и т.д.
Вся обработка выполняется вручную, поэтому новичкам больше подойдет способ выше. Также обратите внимание, что в текущий момент пользователи из РФ не могут загрузить демоверсию с официального сайта. Получить Photoshop можно только со сторонних ресурсов, однако таким образом есть риск скачать вирусы.
Как сделать коллаж в Фотошопе:
1. Запустите ПО и нажмите на «Файл» — «Открыть». Загрузите фоновое изображение из локальной памяти. Повторите действие и импортируйте в софт все фотоснимки.
Они откроются в разных вкладках
2. Перейдите к первой картинке и зажмите Ctrl + A, а затем Ctrl + C. Откройте фон и примените комбинацию клавиш Ctrl + V. Щелкните «Редактирование» — «Свободное трансформирование». Переместите в любое место и уменьшите размер, потянув за углы.
Для завершения трансформации кликните Enter
3. Повторите операцию с другими файлами. Для обрамления картинки нажмите по слою правой кнопкой мыши. Примените «Параметры наложения» и поставьте галочку рядом с пунктом «Обводка». Настройте свойства.
Отрегулируйте толщину и цвет заливки
4. Нажмите на клавишу T и поставьте курсор в любое место. Напечатайте данные и отрегулируйте оформление на верхней панели.
Многие шрифты не поддерживают кириллицу
5. Раскройте «Файл» и выберите «Сохранить как…». Установите формат и новое имя.
Как сделать коллаж средствами Windows?
Рассказываем, как сделать коллаж из фотографий без Фотошопа и других сторонних ПО. Пользователи Windows способны выполнить обработку в софте, который по умолчанию уже установлен на персональный компьютер.
Коллаж в Microsoft Office Publisher
Microsoft предлагает различные программы, которые можно использовать для разработки фотоколлажей. Вы можете применить не только Ворд или PowerPoint — в магазине Microsoft есть приложение Publisher. Оно позволит объединить неограниченное количество кадров, нанести поверх рисунки и фигуры, сохранить в подходящем формате.
Как соединить картинки в редакторе:
1. Установите и откройте ПО.
2. В поле «Создать» укажите «Пустая А4 альбомная» или другой макет. Перейдите во вкладку «Вставка» — «Рисунки». Импортируйте файлы с жесткого диска. Они будут добавлены на правую панель. Перетащите изображения в любом порядке.
Слои можно накладывать друг на друга
3. В меню «Файл» задействуйте «Экспорт». Установите интересующее вас расширение.
Создаем коллаж в программе Paint
Простой редактор дает склеивать несколько картинок, рисовать поверх проекта и накладывать надписи. Он доступен всем пользователям бесплатно без ограничений.
Как сделать фото 2 в 1 или другой дизайн:
1. В поисковике ОС найдите Paint и запустите его. Кликните по функции «Заливка». Подберите оттенок и заполните им холст.
Раскройте палитру для выбора любого цвета
2. В поле «Буфер обмена» кликните на стрелку и задействуйте инструмент «Импорт». Укажите фотоснимок. Потяните за углы рамки для коррекции величины.
Внести коррективы в расположение слоя нельзя после снятия выделения
3. Повторите действия, описанные в предыдущем шаге, с остальными объектами. Щелкните по кнопке «Текст» и поставьте курсор на любую область. Сделайте надпись.
Смените шрифт, размер и т.д.
4. Для экспорта нажмите «Файл» — «Сохранить как…». Выгрузка доступна в JPG, BMP, TIFF.
В каком приложении сделать коллаж на компьютере? Онлайн-способы
Однократно оформить работу можно без программ. Составьте коллаж онлайн с помощью интернет-сервисов. Они подходят для коррекции небольшого количества кадров, так как зависят от интернет-соединения. При обработке множества картинок сайты могут зависать и даже вылететь без сохранения изменений.
MyCollages
Русскоязычная платформа позволяет быстро делать фотоколлажи из нескольких фото. Предлагает стандартные шаблоны с сеткой, креативные проекты с обрезкой снимков по фигуре и заготовки с тематическими фоторамками.
Чтобы составить работу в MyCollages:
1. Откройте страницу в браузере и выберите тип макета. Кликните по «Использовать».
2. Перейдите к настройкам и установите пропорции. Смените цвет фона и размер границ.
Измените ориентацию листа
3. Вставьте фото в пустые слоты. Повторно щелкните по ним и отрегулируйте обрезку.
4. Коснитесь значка сохранения и подберите формат. Загрузите итог на устройство.
Экспорт в JPG и PNG без водяных знаков
Fotoram.io
Простая платформа, где можно объединить фотографии, дополнить их подписями и стикерами. Сервис доступен бесплатно и подходит новичкам.
Как создать коллаж из двух фото и более:
1. На сайте Fotoram.io на нижней панели найдите интересующую вас сетку.
2. Загрузите картинки в слоты и настройте то, как они отображаются. Измените ширину полей, степень скругления и пропорции листа.
Холст может быть вертикальной или горизонтальной ориентации
3. В категории «Фон» можно подобрать текстуру из коллекции сайта, а во вкладке «Текст» наложить подпись с готовым стилем. В разделе «Клипарты» есть тематические стикеры.
В примере мы сменили фон и нанесли наклейки
4. Выгрузить результат можно в JPG и PNG. У вас будет возможность настроить качество.
Итог не будет содержать вотермарк
Fotor
Онлайн-ресурс для продвинутой фоторетуши. Предоставляет библиотеку шаблонов, стоковых фоновых рисунков, графических элементов, стилей подписей и т.д. Стоит учитывать, что часть заготовок, стикеров и других встроенных объектов недоступна в базовой версии. Для их использования потребуется оплатить премиум.
Как оформить коллаж онлайн бесплатно:
1. Откройте Fotor и зарегистрируйтесь на площадке. На левой панели подберите макет. Во вкладке «Загрузить» импортируйте фотоснимки и перетащите их на страницу.
2. Дважды кликните по элементу и обрежьте кадр. Скорректируйте освещение и цвета изображения вручную или с помощью фильтров.
Также можно добавить тень и обводку
3. В разделе «Фон» воспользуйтесь любым оттенком из палитры или стоковым рисунком из галереи. Из вкладки «Тексты» перетащите стиль и введите свои данные.
Тематические иллюстрации можно найти через поисковик
4. Загрузите результат на ПК. Вывод возможен в JPG, PNG или PDF.
🔥 Бонус! Как сделать видео коллаж на компьютере
Необязательно делать только статичные фотоколлажи — можно объединить кадры на временной шкале, дополнить их наклейками и анимировать каждый элемент в ролике.
Как сделать видео коллаж на компьютере с музыкой, переходами и озвучкой? Воспользуйтесь программой ФотоШОУ PRO. Она включает в себя готовые шаблоны, которые помогут быстро объединить несколько кадров, дополнить их стикерами и «заставить» двигаться каждую деталь.
Пример заготовки для видеоколлажа
Софт предлагает функцию для «оживления» фотографий. Вы сможете анимировать любой участок на снимке. Например, можно «заставить» человека двигать губами, добавить волны на озере или сделать перемещение облаков по небу.
Инструмент отличается простотой в использовании
Видеоредактор дает работать с ключевыми кадрами. С их помощью можно самостоятельно разрабатывать анимацию для каждого объекта на слайде. Есть возможность масштабировать снимки, делать печатающийся текст и многое другое.
Окно редактирования слайдов
ФотоШОУ PRO можно скачать бесплатно на пробный период, для ПК с Windows 11 и ниже.
Итоги
Теперь вы знаете, как сделать коллаж из фотографий на компьютере:
- Оптимальным решением для составления проектов со стикерами, надписями, эффектами будет ФотоКОЛЛАЖ. Он подходит начинающим пользователям и предлагает разнообразную библиотеку заготовок. Для профи — Adobe Photoshop.
- Простые работы можно делать в службах ОС. Чтобы не устанавливать стороннее ПО, запустите Paint или скачайте Microsoft Office Publisher.
- Для однократного редактирования подойдут простые и понятные онлайн-сервисы, например MyCollages, Fotoram.io и Fotor.
- Если вы хотите сделать слайд-шоу из фотографий и смонтировать красивый видео коллаж с эффектами, переходами и надписями, установите редактор ФотоШОУ PRO.
Воспользуйтесь понравившимся инструментом бесплатно прямо сейчас.
Скачайте программу для создания коллажей!
Скачать бесплатно!
Отлично работает на Windows 11, 10, 8, 7 и XP
Вам также может быть интересно:
Компонуйте изображения на любых устройствах с помощью этих удобных инструментов.
1. Google Фото
Платформы: веб, Android, iOS.
Простейший коллаж можно составить в популярном приложении «Google Фото». Достаточно выделить несколько изображений в галерее, нажать на плюс и выбрать «Коллаж». Однако вы не сможете ничего настроить. Поэтому «Google Фото» подойдёт только пользователям, для которых расположение снимков и другие параметры коллажа не особенно важны.
«Google Фото» →
2. Photo Grid
Платформы: Android, iOS.
Photo Grid предлагает различные шаблоны оформления и сетки, которые помогут вам быстро сделать коллаж средней сложности. Программа поддерживает стикеры и позволяет рисовать поверх изображений. Благодаря фильтрам и простым инструментам для настройки цветов вы сможете корректировать внешний вид фотографий.
appbox fallback https://play.google.com/store/apps/details?id=com.roidapp.photogrid&hl=ru&gl=ru
3. Layout
Платформы: Android, iOS.
Это приложение от Instagram* стало хитом сразу же после релиза. Хотя в Layout нет стикеров, фильтров, корректора цветов и многих других инструментов, в нём можно за считаные секунды скомпоновать несколько снимков и настроить их расположение на свой вкус. Всё потому, что интерфейс Layout отлично подходит для маленьких сенсорных дисплеев.
4. Pic Collage
Платформы: Windows, Android, iOS.
В арсенале Pic Collage есть множество прямоугольных сеток. Но вы также можете размещать фотографии произвольным образом, без строгого выравнивания относительно друг друга. Кроме того, в программе есть несколько шаблонов для создания коллажей в виде открыток. Можно накладывать на изображения текст, стикеры, фильтры и настраивать их границы.
Если Pic Collage вас заинтересовала, имейте в виду: бесплатная версия оставляет водяной знак на всех сохранённых коллажах.
5. Instagram*
Платформы: Android, iOS.
С недавнего времени скомпоновать несколько фото можно прямо в Instagram*. Для этого в меню создания истории нужно включить режим съёмки «Коллаж» и выбрать шаблон с необходимым количеством снимков. Сделанные после этого фотографии будут появляться на экране в виде сетки, которую потом можно опубликовать или сохранить.
6. Canva
Платформы: веб, Android, iOS.
Сервис Canva предназначен для создания посредством коллажа графики для презентаций, резюме, сертификатов, постеров, обложек книг или социальных профилей. Разработчики добавили массу заготовок, которые сильно упрощают такой труд. Выбрав нужный шаблон, пользователь может быстро отредактировать его для своих нужд, добавить диаграммы, различные фигуры, текст и прочие элементы.
Приложение не найдено
Canva →
7. Befunky
Платформы: веб, Android, iOS.
Этот сервис объединяет фоторедактор и мощный менеджер коллажей. К услугам пользователя — сетки различных типов, настройки фона, формы и размера фотографий. А если нужно основательно подправить готовый коллаж, всегда можно использовать графический редактор.
Befunky →
8. PicsArt
Платформы: веб, Windows, Android, iOS.
PicsArt предлагает внушительную коллекцию сеток для компоновки снимков и различные настройки фона, границ изображений и соотношения сторон в коллаже. Есть также шаблоны в виде фоторамок. Можно украшать снимки стикерами, рисовать на них и писать разными шрифтами. Кроме того, PicsArt — это ещё и мощный графический редактор.
PicsArt →
9. Fotor
Платформы: веб, Windows, macOS, Android, iOS.
Ещё один онлайн‑сервис для создания сложных фотоколлажей и вместе с тем графический редактор. Помимо прочего, Fotor позволяет настраивать фон коллажей, добавлять текст и различные стикеры. Но самая сильная сторона сервиса — большое количество фигурных сеток. С их помощью фотографиям можно придавать необычные формы вроде сердец или сложных геометрических фигур.
Fotor →
10. FotoJet
Платформы: веб, Windows, macOS.
FotoJet тоже совмещает функции менеджера коллажей и редактора фотографий. Внутри вы найдёте шаблоны, которые помогут вам быстро создавать графику для открыток, постеров и социальных сетей. Сервис также содержит немало сеток и стикеров. На изображения можно добавлять пользовательский текст. У FotoJet есть и десктопные версии, но в бесплатном режиме они оставляют на изображениях водяные знаки.
FotoJet →
Читайте также 📸💻📷
- Какую камеру купить новичку в фотографии
- 2 простых способа удалить одинаковые фотографии с iPhone
- Как организовать миллион своих фотографий
- Не только «Google Фото»: 6 приложений для просмотра и сортировки фотографий на Android
- 6 отличных программ для монтажа видео
*Деятельность Meta Platforms Inc. и принадлежащих ей социальных сетей Facebook и Instagram запрещена на территории РФ.
Коллаж из фотографий, фотоманипуляция или фотомонтаж — это необязательно про волшебные миры, магию и летающих в небе драконов. Даже в самых обыкновенных фотосъёмках, будь это фуд-фото или групповой портрет, может понадобится замена и добавление новых элементов в кадр.
Нужно заменить некрасивое небо, которое сияет белым пятном позади модели? На групповой фотографии все получились красиво, но один человек моргнул? Хочется добавить больше капель соуса или летящих листьев салата для фуд-фото с левитацией? Снимая творческий портрет, вы фотографируете модель с аквариумом в руках, но приходится выбирать одно из двух: либо эстетичная рыбка в воде, либо человек?
Чтобы вам не приходилось выбирать или отказываться от своих невероятных идей приводим подробный пошаговый алгоритм, как сделать коллаж из фотографий.
Как сделать коллаж из фотографий
Создание коллажа можно разложить на последовательный алгоритм. Проходя пункт за пунктом, каждый автор придёт к результату. При этом неважно, сколько элементов будет в будущем фотоарте: два, где есть только изображение модели и заменённое небо, или несколько десятков, когда вы создаёте свой собственный фэнтезийный мир. Чем больше элементов, тем больше повторений цикла придётся сделать.
Важно: только начиная делать коллажи из фото, не беритесь за сложные идеи с множеством исходников. Начните с простого — переставьте модель на другой фон (да, это тоже коллажирование), замените глаза там, где человек моргнул. Когда почувствуете уверенность в таких простых операциях, начните усложнять ваши работы. Получить потрясающий результат невозможно без практики, ошибок и промежуточных работ, итог которых вам не понравится.
Этап первый — идея фотоколлажа
У вас должен быть план и видение того, к какому результату вы хотите прийти. Если в планах создать масштабный фотоарт, то попытайтесь максимально расписать идею. Опишите её хотя бы словами, а лучше — нарисуйте схематичный эскиз на бумаге или прямо в графическом редакторе.
Для этого необязательно быть Репиным — набросок в стиле «палка, палка, огуречик» вполне подойдёт. Это решит две задачи: вы будете понимать, какие исходники, в каком ракурсе и освещении вам нужны для создания коллажа, а также появится понимание будущей композиции.
Лайфхак для новичка: если чувствуете проблемы с композицией, нехватку идей, то просто попытайтесь повторить уже существующие работы! Это может быть картина, сцена из игры, мультфильма или кино, а также фотоколлаж другого автора.
Если же задача простая — например, заменить лицо моргнувшего человека, то, естественно, никакой эскиз не нужен. Отталкивайтесь от такой мысли: чем сложнее идея, тем более важен набросок.
Этап второй — подбор материала для фотоколлажа
После эскиза следующий этап — подготовить исходники, которые вы будете совмещать, чтобы создать фотоколлаж.
Здесь возможны два варианта:
- сфотографировать все элементы для коллажа самостоятельно. В таком случае придётся проводить отдельную съёмку (или съёмки) для разных элементов будущего арта. Нужно понимать, какие элементы вы будете коллажировать, чтобы сразу учесть это на фотосессии. Третий вариант (тот самый случай с закрытыми глазами у модели) — из общего массива исходника вы выбираете подходящий для коллажирования.
- найти исходники в интернете. Этот путь подходит в том случае, если фотографию для коллажа не сделать самостоятельно или вы не готовились заранее к созданию фотоманипуляции. Например, вы хотите создать коллаж на космическую тему, а для этого вам нужны снимки космических кораблей, звёзд и планет.
Где искать исходники для фотоколлажа:
- раздел «Картинки» в поисковых системах;
- фотостоки;
- сайты с фото типа Pinterest.
Чтобы исходники подходили друг к другу и коллаж было проще склеить, старайтесь, чтобы они соответствовали друг другу по критериям:
а) Качество. Желательно, чтобы все исходники были максимально большого размера и не размытые. Если уменьшить и размыть можно на постобработке, то качественно растянуть и поднять резкость на фото в расфокусе практически невозможно.
б) Происхождение. Чтобы фотоколлаж выглядел правдоподобно, выбирайте для него либо фотографии, либо качественные 3d-модели. Не получится поставить позади живого человека векторное небо и ждать, что все поверят, что так и было.
в) Направление и тип света. Руководствуйтесь простым принципом: если на модель падает свет сбоку, то фото с небом, где солнце будет позади, явно не сойдутся. Значит, вам нужен другой исходник, где солнца не будет видно.
Точно также и с типом света: он может быть жёстким (солнечный свет) и мягким (облачность). Если на фотографии девушка лежит на пляже в купальнике и на неё светит яркое солнце, не выбирайте исходник неба с грозовыми тучами, молниями и дождём.
г) Ракурс. Это наиболее сложный для понимания момент, который требует практики. Анализируйте исходник: если вы сфотографировали модель, стоя напротив неё, то не ставьте на фон лес, снятый с квадрокоптера. Ищите исходник, где лес сфотографирован с той же высоты.
Этап третий — размещение исходников для фотоманипуляции
Когда вы нашли нужные изображения для создания коллажа, пришло время их расставить! Для этого приготовьтесь сделать два действия:
- Вырежьте все исходники. Если вам нужно небо, сотрите нижнюю часть кадра. Если вы хотите вложить в руки модели меч/яблоко/подсвечник, то придётся удалить фон, на котором сфотографированы эти предметы.
Читайте также:
Как вырезать объект в Photoshop: 5 способов
2. Разместите исходники там, где они должны быть по вашему эскизу, и уменьшите или растяните их до необходимого размера.
Многие новички считают, что на этом этапе коллажирование заканчивается. На самом же деле те действия, которые превращают скоп картинок в общее изображение, ещё впереди.
Этап четвёртый — согласование исходников
Чтобы коллаж из фотографий «сошёлся», нужно сделать так, чтобы казалось, будто все предметы и объекты правда изначально было вместе в одной сцене. Для этого каждый из исходников нужно подогнать к общему знаменателю:
– Яркость. Все элементы коллажа должны быть одинаково тёмными или светлыми. Некоторые исходники придётся затемнять, другие — осветлять.
Для этого сгодятся корректирующие слои Кривые / Curves, Экспозиция / Exposure, Цветовой тон/Насыщенность / Hue/Saturation, а также метод Dodge&Burn.
Читайте также:
Гайд по кривым: как обработать фотографию самым мощным инструментом Photoshop
Всё про ретушь методом Dodge and burn
– Контраст. Это сила перепада между светлым и тёмным. Уменьшить или увеличить её также можно с помощью Кривых / Curves , Экспозиции / Exposure, а также методом Dodge&Burn.
– Насыщенность. То, насколько цвет сочный или — наоборот — серый. Для этого воспользуйтесь корректирующим слоем Цветовой тон/Насыщенность / Hue/Saturation.
– Баланс Белого. То, насколько фотография краснит, синит, желтит или зеленит. Подогнать Баланс белого у разных исходников можно с помощью Кривых / Curves или Цветовой баланс / Color Balance.
Читайте также:
Баланс белого: что это такое, как настроить на камере и поправить на постобработке
– Прорисовка светотени. На этом этапе нужно подогнать между собой исходники по освещенности. Например, если позади модели вы добавили свет фонаря, то прорисовать на ней контровой свет по контуру фигуры, а лицо — наоборот — затемнить.
Чтобы прорисовать свет и добавить тени воспользуйтесь методом Dodge&Burn. Кистью в режиме наложения Экран / Screen для прорисовки света, лучей, создания светящихся объектов. Кистью в режиме наложения Умножение / Multiply для прорисовки теней и затемнения объектов.
Читайте также:
Как пользоваться методом Dodge&Burn
Как прорисовать свет
Как добавить тень
Большое преимущество будет у тех, кто заканчивал художественную школу. Если же такой базы за плечами нет, то изучайте по фильмам, фотографиям и реальной жизни, как в разном освещении выглядят разные объекты. Можно даже просто найти похожую сцену, вбив запрос в поисковой системе, и попытаться повторить.
В самом финале, чтобы дополнительно объединить все элементы фотоколлажа, сверху можно затемнить или осветлить уже готовый арт, наложить общую цветную тонировку, поднять резкость.
Что нужно знать, чтобы создать коллаж — чеклист для самопроверки
Фотоколлаж — сложное многоэтапное действие. Чтобы сделать его качественно, правдоподобно и красиво, фотографу, ретушеру или артеру нужна база знаний. Изучив все эти темы, сделать коллаж будет проще. Приводим список тем, которые можно наверстать, чтобы прокачаться.
– Слои в Photoshop.
Читайте также:
Гайд по слоям
– Маски в Photoshop.
– Как работает инструмент Кисть / Brush в Photoshop.
Читайте также:
Всё про кисть для новичков
– Корректирующие слои в Photoshop. Особенно Кривые / Cruves и Цветовой тон/Насыщенность / Hue/Saturation.
Читайте также:
Как перекрашивать с помощью Цветовой тон/Насыщенность / Hue/Saturation
– Как вырезать объект в Photoshop. Подойдут любые из способов — маски, инструменты выделения, перо, быстрые команды Выделить объект / Select Subject или Удалить фон / Remove background.
Читайте также:
Как удалить фон
– Техника ретуши Dodge&Burn.
– Режимы наложения для рисования света, теней и перекраски объектов.
– Инструменты Свободное трансформирование / Free Transorm и Деформация / Warp.
Подтвердить изменения?
Выбор языка
- English
- Español
- Português
- Français
- Deutsch
- Italiano
- Русский
- Polski
- Türkçe
- Bahasa Indonesia
- 日本語
- 简体中文
Сохранить
.jpg
.png
Качество
ALBUM
Загрузите изображение
facebook




























