Определяйте породу
соседской кошки, вид
растения или
малоизвестного животного,
даже если это трубкозуб
Яндекс подскажет название фильма, картины или музея, а ещё распознает знаменитость, будь то Симба
или Мик Джаггер
С поиском по фото
можно найти похожее
кресло или узнать, где
купить кроссовки
с картинки среди товаров
на Яндекс.Маркете
Разбираться в искусстве,
языках и технологиях
Яндекс определит название
музея или напомнит автора
картины
Умная камера покажет
контакты, текст или ссылку по QR-коду, а приложение Яндекс с ней — поможет
оплатить услуги ЖКХ
и получить кэшбэк в Едадиле
Распознавание текста
поможет скопировать
его в документ или
отправить в поиск,
а перевод — понять меню
в азиатском ресторане
Найти что-то похожее
или уникальное
Нашли фото красивой
квартиры в объявлении
о сдаче в аренду — проверьте,
не скопирована ли она
с других сайтов
Ищите вдохновение,
просматривая похожие
фото интерьеров, природы
или детских поделок
Подбирайте картинки
нужного размера — для
аватарки или рабочего
стола
Обновлённая инструкция
Недавно мне понадобилось найти информацию, об одном неизвестном предмете, если быть точнее, я не знал как он называется.
Обычный поиск, которым мы все привыкли пользоваться, не мог помочь по той простой причине, что нужно было вводить фразу.
Перед этим, где-то читал что кроме слов, Яндекс может отлично искать по картинке или фото, вот и пришло время, проверить это на практике.
В итоге всё прошло успешно, изображение было обработано и найдено, результаты приятно удивили, он действительно работает!
Ниже в статье, я наглядно покажу как искать по фото в Яндекс с телефона, а в конце статьи, я объясню где это может пригодится.
Поиск по фото с телефона в Яндексе
1. Открываем Яндекс в любом мобильном браузере, далее переходим в раздел “Картинки”.
2. Теперь нужно нажать на значок “Фотоаппарат”.
3. Перед нами открылась страница, где можно выбрать картинку из галереи, либо сделать снимок нужного объекта.
Я буду делать снимок, поэтому нажимаю на кнопку “Камера”.
4. Фотографируем предмет, для примера заснял свою колонку.
5. Делаем подтверждение, нажав на галочку.
6. Искусственный разум, точно определил что на фото изображена портативная колонка, и даже указал её название.
Жмём на результат.
7. При необходимости, переходим в обычный режим.
Когда это может пригодится, и где использовать данную функцию?
Абсолютно в любом месте, ведь телефон всегда под рукой. С его помощью, можно узнать название неизвестного растения, животного, какого-то предмета, артиста и.т.д.
Надеюсь статья была полезной, у меня на этом всё, желаю успехов.
Спросить картинкой: поиск по фото в Яндексе с телефона
В этом уроке мы рассмотрим сервис поиска по фото с телефона «Спросить картинкой» от Яндекса. Научимся искать по фотографии из галереи и камеры, на сайтах интернета и по ключевым словам.
Содержание:
- По фотографии из галереи телефона
- По фотографии с камеры
- По изображению на сайте
- По ключевым словам
- Возможности сервиса поиска изображений
- Яндекс.Браузер с Алисой
По фотографии из галереи телефона
1. Запустите на телефоне мобильный браузер (например, Google Chrome или Safari).
2. Зайдите на сайт yandex.ru и откройте раздел «Картинки».
Или перейдите по прямой ссылке yandex.ru/images.

3. Нажмите на кнопку «Найти» или на иконку фотоаппарата в правом углу поисковой строки. Если появится надпись «Спросить картинкой» – нажмите на нее.

4. Откроется выбор фотографии. Нажмите на снимок, по которому хотите искать, затем на «Готово» вверху справа.

Яндекс покажет результат.

Таким способом можно найти товар, достопримечательность, изображения природы и животных, городов и стран. Даже найти человека!
Поиск достопримечательности:

Цветка (растения):

Поиск человека по фото:

Если у человека есть страницы в социальных сетях, Яндекс покажет ссылки на них.
Поиск по фрагменту
Яндекс умеет искать не только по снимку целиком, но и по его части. Для этого воспользуемся инструментом «Выбор фрагмента»:
- Загружаем в сервис «Спросить картинкой» изображение из галереи телефона (см. выше).
- Нажимаем на кнопку «Выбрать фрагмент» вверху слева.
- Выбираем область для поиска. Для этого сужаем квадрат с желтыми краями.
- После настройки нажимаем на кнопку «Выбрать фрагмент» внизу справа.


Поисковик покажет результаты.

По фотографии с камеры
Яндекс позволяет искать изображения прямо с камеры телефона. Принцип следующий:
- Открываем поисковик.
- Нажимаем на «Спросить картинкой».
- Выбираем «Камера» и делаем снимок.
- Сайт загружает результаты.
Покажу на примере.
В мобильном браузере (программе для интернета) открываю сайт yandex.ru и перехожу в раздел «Картинки».

Нажимаю на иконку фотоаппарата в поисковой строке или на кнопку «Найти» – Спросить картинкой.

Выбираю пункт «Камера» – обычно он первый в списке.

Навожу телефон на объект и делаю снимок.

Яндекс загрузит фотографию, информацию о ней и похожие изображения.

По изображению на сайте
Через поисковик можно искать не только по снимку с телефона, но и по изображению из интернета. Для этого нужно установить Яндекс поиском по умолчанию в настройках браузера.
1. Нажмите на значок «три точки» в верхней части мобильного браузера.

2. Откроется всплывающее меню, в котором нужно выбрать пункт «Настройки».

3. Перейдите в раздел «Поисковая система».

4. Как правило, в браузере по умолчанию установлен Google. Выбираем Яндекс.

Для поиска по картинке на сайте нужно нажать на нее и немного подержать палец. Появится меню, из которого выбрать пункт «Найти это изображение в Яндекс».

Откроется новая вкладка с найденной информацией.

По ключевым словам
Чтобы найти изображение, необязательно делать снимок или иметь его в галерее. Можно также искать просто по запросу – ключевому слову или фразе. Например: сиамский кот, красное море, карнавал и т.п.
1. Для этого переходим в поисковик картинок по адресу yandex.ru/images.
Или на сайт yandex.ru в раздел «Картинки».
2. Нажимаем по верхней строке и печатаем запрос.
Сервис предложит выбрать слово из списка часто задаваемых запросов. Но можно этого не делать, а допечатать свой вариант.


3. Нажимаем на кнопку «Найти» и получаем результаты.

Возможности сервиса поиска изображений
Открыть изображение в большом размере. Чтобы открыть снимок в увеличенном размере, просто нажмите на него.

А если хотите загрузить его в отдельном окне, нажмите еще раз.

Открыть источник. Чтобы перейти на сайт, где было опубликовано изображение, нажмите на название картинки или адрес под ней.

В новой вкладке откроется сайт-источник.

Скачать на телефон. Сохранить снимок можно двумя способами:
- Через Яндекс
- С оригинального сайта (источника)
В первом случае изображение не всегда закачивается в хорошем качестве. А во втором зачастую можно выбрать размер.
Для загрузки через Яндекс нажимаем на кнопку «Скачать» под снимком.

Изображение откроется в новом окне. Нажимаем на него и удерживаем палец, пока не появится меню. Из списка выбираем пункт «Скачать изображение». После этого картинка запишется в галерею телефона.

Для загрузки с оригинального сайта нужно сначала на него перейти. Для этого нажать по названию снимка или по адресу сайта, написанного под ним.

В моем случае открылся сайт бесплатных картинок. Здесь есть возможность скачать снимок в разных размерах. Для этого нажимаю на кнопку «Бесплатная Загрузка». Затем выбираю размер и нажимаю «Скачать».

Снимок запишется в галерею телефона.
Изменить изображение. У сервиса есть встроенный редактор, при помощи которого можно внести небольшие правки.
1. Нажмите на кнопку «Редактор» под снимком.

2. Откроется увеличенное изображение, а под ним инструменты для редактирования.

3. Обработайте картинку и нажмите на кнопку «Готово».

4. Выберите пункт «Скачать» и изображение загрузится в галерею.

Поделиться в социальных сетях. Чтобы отправить снимок в соцсеть, нажмите на кнопку «Поделиться».

Появится меню с иконками социальных сетей. Через них можно опубликовать снимок на своей странице или отправить личным сообщением другу.

Добавить в коллекцию. Кнопка «В коллекцию» позволяет добавить изображение в папку «Мои коллекции/Мои картинки» в главном меню. Это что-то вроде закладок.

Найти похожие изображения. Кнопка «Похожие» загрузит подобные снимки (копии).


Фильтры
Фильтры помогают уточнить поиск, отсортировать результаты. Чтобы это сделать, нажмите на пункт «Фильтры» вверху.

Откроется панель, через которую можно выбрать параметры.

Например, если нажать на «Рисунки» загрузятся только рисованные картинки.

А кнопка «Белый фон» показывает только изображения на белом фоне.

Расширенные фильтры. Если настроек недостаточно, то можно открыть полную версию фильтров. Для этого нужно переключить мобильный браузер в компьютерный вид.
1. Нажмите на значок «три точки» в верхнем углу программы.

2. В окошке выберите «Версия для ПК».

3. Для отображения настроек нажмите на пункт «Показать фильтры» в правом углу.

Размер. Сортирует картинки по размеру. Можно выбрать большой, средний, маленький, или указать определенное значение.

Ориентация. Настраивает вид страницы: горизонтальный, вертикальный или квадратный.

Тип. Здесь можно выбрать, какие именно картинки будут показаны: с белым фоном, лица, рисунки и чертежи и др.

Цвет. Можно выбрать цветные, черно-белые или изображения в определенных тонах.

Файл. Задает фильтр по расширению (формату файла):
- JPEG – использует сжатие с потерями и не поддерживает прозрачность.
- PNG – поддерживает полноцветные изображения с сохранением прозрачности.
- GIF – это живые анимированные картинки.

Ещё. Через этот пункт можно указать дополнительные настройки: товары, свежие, обои.

Сбросить. Удаление всех назначенных фильтров.
Чтобы вернуть мобильный вид страницы, нажмите на иконку «три точки» и снимите галочку с пункта «Версия для ПК».

Яндекс.Браузер с Алисой
Яндекс.Браузер – это официальное бесплатное приложение от компании Яндекс. В нем работа с сервисами, в том числе с Картинками, удобнее, так как есть голосовой помощник Алиса.
Как установить приложение
Для загрузки браузера нужно зайти на официальную страницу в магазине приложений и установить его. Сделать это можно по прямой ссылке:
- Google Play (Android)
- App Store (iPhone)
Или можно загрузить программу вручную: открыть магазин приложений на телефоне, в поиске напечатать название и установить. Покажу на примере Андроид.
1. Открываем Google Play.
2. В поле «Поиск игр и приложений» печатаем яндекс браузер и открываем найденную программу.

3. Нажимаем «Установить».

4. Появится окошко с запросом на предоставление прав доступа. Нажимаем «Принять».

Начнется процесс загрузки и установки.

5. После установки нажимаем на кнопку «Открыть» для запуска программы.
В дальнейшем ее можно будет запускать из меню телефона.

Как пользоваться Яндекс Браузером
Примерно так выглядит приложение:

В поисковой строке есть значок микрофона. Нажимаем на него.

Затем нажимаем на иконку фотоаппарата для активации камеры.

Наводим камеру на нужный объект и делаем снимок.

Программа показывает, что находится на картинке и предлагает «Найти изображения в Яндексе» или «Посмотреть похожие картинки».

Еще можно загрузить снимок из галереи. Для этого нажимаем на иконку фотоаппарата.

Внизу справа находится значок галереи. Нажимаем на него.

Выбираем нужный файл из памяти телефона.

И приложение показывает результаты.

На заметку. Также браузером можно управлять при помощи голоса. Для этого используйте иконку с изображением треугольника.

Обновлено: 20.04.2020
Автор: Илья Курбанов

Вариант 1: Браузер на ПК
Для того чтобы выполнить поиск по изображению в Яндексе через веб-обозреватель на компьютере, необходимо обратиться к одному из подразделов его главной страницы.
Домашняя страница Яндекс
- После перехода по представленной выше ссылке откройте вкладку «Картинки», расположенную над поисковой строкой.
- Нажмите по кнопке со значком камеры.
- Выберите вариант добавления картинки, посредством которой будет выполняться поиск.

Ссылка на фото
- Если у вас есть ссылка на графический файл, для которого требуется отыскать похожие и/или связанные изображения, вставьте ее в строку «Введите адрес картинки» и нажмите на кнопку «Найти».
- В результате вы увидите похожие фото, его аналоги, но в других размерах (если таковые доступны), предположительное описание, ссылки на похожие товары в Маркете, а также возможную выдачу из поисковых систем.
- Если открыть для просмотра любую из найденных картинок, ее можно будет скачать, найти в других размерах и похожие (запускает рассматриваемый нами вид поиска), а также увидеть связанные графические файлы (например, используемые в рамках одной статьи или на одном сайте).



Читайте также: Как скачать картинку из Яндекса на компьютер
Файл на диске ПК
- Для того чтобы найти изображения, похожие на то, что есть у вас на компьютере, воспользуйтесь кнопкой «Выберите файл», перейдите в папку с ним через встроенный в систему «Проводник», выделите его и нажмите «Открыть».
- Результат будет тот же, что и в предыдущем случае – перед вами появится выдача из похожих картинок, возможность просмотра и скачивания загруженного файла в других размерах, описание, ссылки на похожие товары,

а также поисковая выдача с сайтами, где можно найти это и/или похожие на него изображения.




Для того чтобы выйти из режима поиска по картинке в Яндексе, достаточно нажать на крестик справа от ее миниатюры, отображаемой в поисковой строке.


Вариант 2: Мобильное приложение Яндекс
К сожалению, поиск по фотографии в Яндексе недоступен в браузерах для iOS и Android, но решить эту задачу можно через фирменное приложение сервиса, доступное для установки по представленным ниже ссылкам.
Скачать Яндекс из App Store
Скачать Яндекс из Google Play Маркета
Примечание: В качестве примера в дальнейшей инструкции будет использоваться iPhone и предназначенная для него версия приложения. На Android потребуется выполнить аналогичные действия. Названия некоторых системных элементов и пунктов меню могут и наверняка будут отличаться, но не критично.
- Установите и запустите приложение Яндекс, предоставьте необходимые для его работы разрешения (или поступите на свое усмотрение), после чего, по желанию, авторизуйтесь в своей учетной записи.
- Находясь на главной странице сервиса, тапните по значку камеры, расположенному в конце поисковой строки.
- Разрешите программе получить доступ к камере,

а затем ознакомьтесь с описанием основных возможностей данной функции. Интересующий нас в рамках настоящего материала поиск по картинке в числе таковых.

Необходимые элементы управления находятся на нижней панели, слева направо: переключение между камерами, включение/выключение вспышки, создание фото, переход в галерею для добавления файла.

Дальнейшие действия могут быть выполнены по одному из двух алгоритмов:
Фото с камеры
Поместите перед камерой объект, который требуется распознать или чьи похожие изображения вы хотите найти в интернете, после чего нажмите на кнопку фотосъемки.
Ознакомьтесь с результатами поисковой выдачи, включающими:
- предположительное описание;
- похожие товары на Маркете;
- похожие изображения;
- сайты с картинкой/объектом на фото.

Поиск по файлу
Для того чтобы выполнить поиск по уже имеющемуся на устройстве фотоснимку в Яндексе:



Мобильное приложение Яндекс предоставляет больше возможностей для поиска по фотографии, позволяя работать не только с готовыми графическими файлами, но и с «живыми» объектами, которые достаточно просто поместить перед камерой мобильного устройства, сфотографировать и распознать. Кроме того, как было указано в описании этой функции, аналогичным образом можно распознавать текст на изображении и объектах, а также марки автомобилей.
Еще статьи по данной теме:
Помогла ли Вам статья?
Найти по фотографии человека в интернете возможно несколькими способами.
Прежде чем начать поиск
по фото, требуется раздобыть «портрет» незнакомца. Портрет в нашем случае – это
фотография лица интересуемого человека. Если вы ищите человека с группового
снимка, следует его обрезать, оставив только разыскиваемого. Это увеличит
скорость и точность поиска.
Можно найти человека по фото в соцсетях, единственное, нужно знать в какой именно искать. Существуют специальные сервисы, например, для «ВК» и «Одноклассники». Для сетей, строго следящих за сохранностью личной информации, отыскать подобные сервисы практически невозможно.
Простой, но в тоже время на мой взгляд лучший метод розыска – поисковые системы. Усовершенствованные алгоритмы поисковиков отлично анализируют изображения и находят похожие картинки.
Как
найти человека по фотографии с помощью Яндекс.Картинки

- Переходим на https://yandex.kz/images/
- Жмём иконку фотоаппарата
- В окне «оверлэй»:
- Первая вкладка — можно перетащить файл из папки, либо указать место расположения нажав «Выберите файл»
- Вторая вкладка – можете указать адрес фотографии и нажать «Найти»
- Под похожими изображениями будут ссылки. Ищите профили в соцсетях. Можно перейти по фотографиям.
Яндекс ищет картинки очень хорошо, однако для качественного определения, желательно использовать оба поисковика.
Картинки Google – поиск
человека по фото

- Переходим в https://images.google.com/ .
- Нажимаем на иконку фотоаппарата – «Поиск по картинке». 2-nazhimaem-na-ikonku-fotoapparata-poisk-po-kartinke-google
- В открывшемся окошке:
- Вкладка «Указать ссылку» – скопировать и вставить ссылку на изображение и нажать кнопку «Поиск по картинке».
- Вкладка «Загрузить файл» – нажимаем «Выберите файл» в открывшемся окне «Проводника» указываем место расположение.
- Загрузятся все похожие изображения. Переходя по фотографиям, можно узнать ФИО, телефон, адрес разыскиваемого человека.
Поиск
по фото с телефона – онлайн
Мобильные браузеры – это программы с урезанными возможностями. В мобильном Chrome поиск по картинке практически невозможен. Единственный вариант, в настройках мобильного браузера, справа, в верхнем углу выбрать «Версию для ПК».
Поиск по фото в Яндекс и Google с телефона практически идентичен на ПК, процедура подробно описана выше.
Альтернативный сервис «Pimeyes«
Довольно неплохой сайт для поиска людей, отлично работает на мобильных устройства.

- Загружаем браузер Chrome
- Переходим на сайт: https://pimeyes.com/.
- Нажимаем фотоаппарат – при первом использовании появится окошко об использовании. Соглашаемся, ставим две галочки.
- В следующем окне (рисунок ниже):
- Нажимаем «Upload files» – указываем, где находится.
- «Take a picture» – делаем снимок камерой телефона. Возможно, потребуется доступ к камере для Chrome.
- «Paste image URL» – вставляем ссылку.
- Лучшее соответствие будет помечено 5 звёздами.
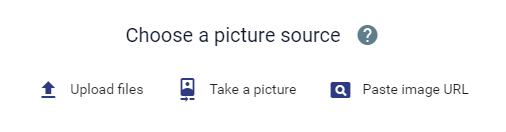
Найти
людей по фото в «ВК» и «Одноклассниках» – Сервис search4faces
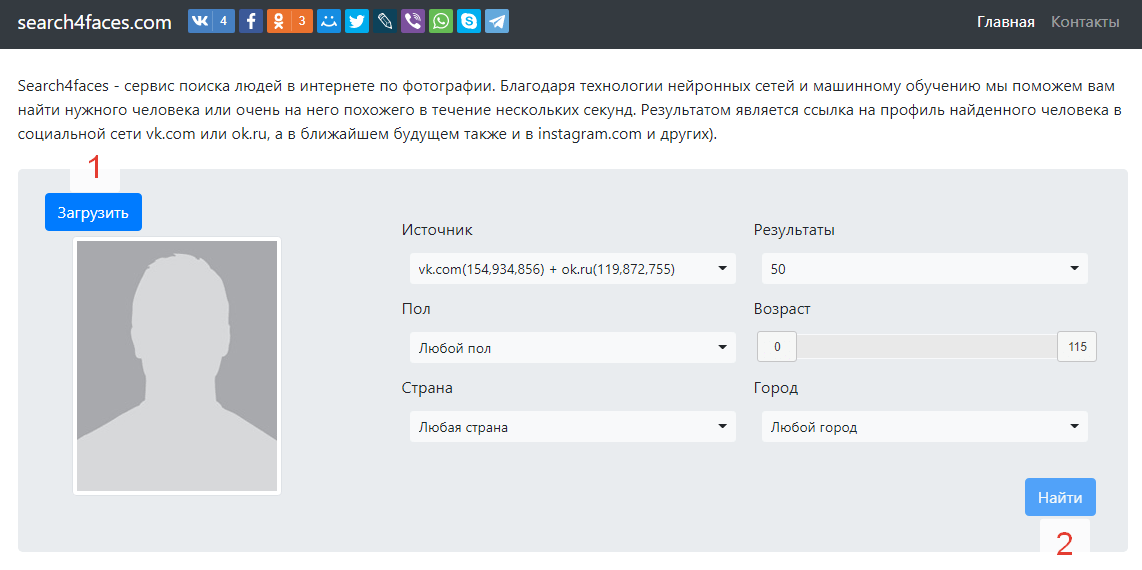
- Переходим
на сайт: https://search4faces.com/ - Нажимаем
«Загрузить» — находим изображение в
телефоне - Можно
указать фильтры, можно оставить как есть - Тапаем
«Найти» - Будут
найдены все похожие изображения
Причины почему ничего не удалось отыскать
- Возраст разыскиваемого. Молодые люди чаще пользуются смартфонами и делятся своими фотографиями.
- Локация человека. В городах люди приобретают новые гаджеты чаще, зачастую для статуса. Показывают всем свою успешность.
- Плохой снимок. Расплывчатые, вне фокуса изображения не подходят для поиска.
- Алгоритмы поисковиков не совершенны.
