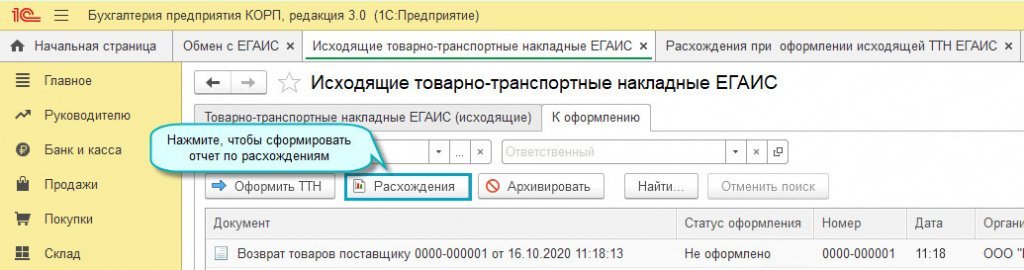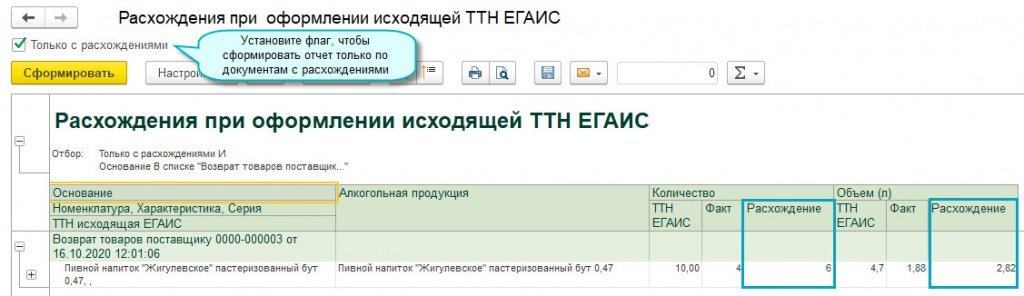ЕГАИС акт расхождения
В зависимости от того какой версией 1С Розница вы пользуетесь есть определенные нюансы для работы с документами и справочниками ЕГАИС. В этой статье расскажу о особенностях оформления актов расхождения в 1С Розница 2.2.7.40. У тех у кого стоит более новая версия, таких сложностей не возникает.
Первое, что нужно помнить – это подтверждаем накладную ЕГАИС не из документа “Товарно транспортная накладная ЕГАИС”, а из документа “Поступление товаров и услуг”. Это обязательно иначе ничего не получиться и это действительно только для старых версий 1С Розница.
Документ поступления создаем на основании товарно транспортной накладной ЕГАИС – входящей.В документе обязательно нужно поставить “галочку” “Есть расхождения” – только после этого появится Дополнительная закладка “Товары от поставщика”. На закладке “Товары от поставщика” мы ничего не исправляем, а вот на закладке “Товары по факту” проставляем то количество которое реально пришло от поставщика.
После этого проводим документ поступления, и из этого документа отправляем подтверждение в ЕГАИС. Ссылка находится внизу документа. В момент, когда отправляется подтверждение автоматически формируется акт расхождений.
В старых версиях, не очень удобно отправлять акт расхождений, но обычно поставщики очень редко привозят то, что не соответствует накладным. Если следовать этой инструкции, то сложностей не возникает.
После настройки обмена с ЕГАИС в 1С описанной в статье Подключение 1С к системе ЕГАИС на примере 1С:Розница 2.3 можно переходить непосредственно к работе с данной системой.
Для этого в программе есть удобное рабочее место Обмен с ЕГАИС. Оно доступно из разделов Закупки, Склад, Продажи и НСИ в блоке Сервис.

Из этого рабочего места можно перейти к настройке обмена с ЕГАИС, открыть классификаторы ЕГАИС в которых содержатся сведения об организациях и продукции ЕГАИС и о сопоставлении этих данных с данными в 1С. Из рабочего места можно перейти Товарно-транспортным накладным(ТТН), актам списания и постановки на баланс, передачам товаров между регистрами, документам остатков продукции в ЕГАИС и запросить отчёты, отражающие состояние учёта и расхождения данных в ЕГАИС и информационной базе.
Отправка и получение данных из ЕГАИС осуществляется посредством обмена. Его можно выполнять вручную или по расписанию регламентным заданием. Вручную обмен можно выполнить из Рабочего места или из любого из списков документов ЕГАИС.
Получение и обработка ТТН
При получении ТТН от поставщика она появится в соответствующем списке документов. У всех документов ЕГАИС есть статусы отражающие их текущее состояние. Входящая ТТН примет статус Принят из ЕГАИС. В списке документов есть колонка Дальнейшее действие содержащая подсказу о том, какие действия необходимо выполнить для обработки накладной и колонка Поступление товаров указывающая на номер документа поступления или, если такой документ не создан сообщает о необходимости его оформить.

Чтобы выполнить проверку поступившей алкогольной продукции, предварительно необходимо проверить соответствие поставщика и номенклатуры ЕГАИС контрагенту и номенклатуре в информационной базе соответственно. При открытии накладной на вкладке основное напротив графы Грузоотправитель будет указан контрагент информационной базы, с которым сопоставлен данный грузоотправитель. Если такой Организация ещё не создана его необходимо создать и связать с грузоотправителем.

Для сопоставления Контрагентов и номенклатуры в 1С есть удобные обработки Сопоставление организаций ЕГАИС и Сопоставление номенклатуры ЕГАИС. Вызвать их можно из Раздела НСИ-Сервис.
Обработки делятся на две части. В левой отображен список Организаций ЕГАИС данные по которым загружены в базу при поступлении накладных, справа созданные Контрагенты. Организации ЕГАИС и контрагенты для которых указано сопоставление выделяются в списках зелёным цветов. Для удобства работы в шапке обработки есть кнопки-переключатели, помогающие отобрать связанные или несвязанные организации. Чтобы сопоставить организацию ЕГАИС с уже созданным контрагентом необходимо найти их в списках установить на них курсор и нажать кнопку сопоставить. Далее в появившемся окне можно сверить данные и подтвердить сопоставление. Однако предварительно создавать новых контрагентов вручную не обязательно. Достаточно выбрать организацию ЕГАИС и на её основании создать контрагента, нажав соответствующую клавишу в шапке обработки. Сделать это можно сразу для нескольких организаций выделив их в списке. Обработка запросит подтверждение на создание контрагентов и предложит заполнить общие реквизиты создаваемых контрагентов.

Сопоставление номенклатуры выполняется аналогично. Однако удобнее создавать номенклатуру прямо из ТТН.

Нажав на кнопку Сопоставить классификаторы откроется та же обработка сопоставления организации, но уже с отбором номенклатуры по конкретной накладной. Далее достаточно установить отбор продукции ЕГАИС не связанной с номенклатурой в базе и выделив всю продукцию создать новую номенклатуру. Все основные реквизиты номенклатуры заполнятся автоматически, за исключением штрихкодов. Их необходимо добавить вручную в карточке созданной номенклатуры.

Проверка продукции ЕГАИС
После сопоставления номенклатуры и контрагентов необходимо выполнить проверку поступившей продукции. Для перехода к обработке проверки продукции нужно нажать на гиперссылку Выполните проверку в шапке документа или на гиперссылку Проверить поступившую алкогольную продукцию на вкладке Товары.
В открывшейся форме для партионного алкоголя (Пиво, пивные напитки, медовуха, пуаре) достаточно просто заполнить фактическое количество.

Для маркируемой продукции каждая акцизная марка будет записана отдельной строкой и для каждой марки будет указан статус проверки. Для непроверенного алкоголя установлен статус Не проверялась. Необходимо считать марки с каждой поступившей бутылки. При сканировании статусы марок будут меняться на В наличии.

Если алкоголь поступил в коробках, для проверки сначала нужно считать штрихкод с коробки чтобы её открыть, за тем все бутылки, находящиеся в этой коробке и снова считать штрихкод коробки чтобы закрыть.
При открытии коробки для проверки строка выделится жирным шрифтом статус установится В наличии и на пиктограмме коробки появится значок лупы.
При сканировании продукции в коробке не желательно сканировать бутылки из других коробок. В таком случае программа выдаст предупреждение о том, что данная продукция должна находиться в другой упаковке.

Алкоголь поступивший без упаковки можно сканировать сразу.
Чтобы упростить проверку маркируемой продукции, поступившей в коробках можно установить детализацию в разрезе бутылок. В таком случае можно будет не сканировать штрихкоды коробок.

Если необходимо сбросить результаты проверки и начать проверку заново это можно сделать по кнопке ещё, выбрав в выпавшем списке соответствующий пункт. Здесь же можно сохранить промежуточные результаты проверки.

По окончании проверки нужно нажать кнопку Проверка завершена. Если остались непроверенные бутылки, программы предложить установить для них статус В наличии или Отсутствует.

После завершения проверки продукции необходимо передать информацию о приёмке накладной в ЕГАИС. Сделать это можно из самой ТТН по гиперссылке Передайте данные в шапке документа. В течение нескольких минут данные подтвердятся в ЕГАИС и статус накладной изменится на Подтвержден. Важно не забывать после отправки данных в ЕГАИС, выполнять обмен чтобы получить статус накладной т. к. при её подтверждении в ЕГАИС меняются статусы акцизных марок в регистре сведений Акцизные марки ЕГАИС с Не подтверждена на В наличии. Без подтверждения наличия марок 1С не даст продать данную бутылку.
Партионный алкоголь необходимо переместить на Регистр №2 для дальнейшей реализации. После подтверждения накладной в нижней части появится гиперссылка Создать передачу в Регистр №2. По нажатии на неё создастся документ передачи остатков. Все данные заполнятся автоматически. Если в накладной присутствует как партионный, так и маркируемый алкоголь 1С сама определит какую номенклатуру следует передать и заполнит документ только ей. Нужно отправить данные в ЕГАИС нажав соответствующую кнопку и дождаться подтверждающего статуса документа.
Проверка остатков в ЕГАИС
Чтобы проверить остатки алкоголя в ЕГАИС их можно запросить, создав документ Остатки ЕГАИС. Список документов можно открыть из раздела Склад, блок ЕГАИС.
В создаваемом документе остатков необходимо выбрать регистр, по которому необходимо получить остатки и организацию, если учёт алкоголя в программе ведётся по нескольким организациям и нажать кнопку Запросите остатки в шапке документа. Сведения по остаткам приходят, как правило, в течение 5-10 минут. Здесь можно посмотреть остатки, которые числятся за организацией.

Оформление внутренних документов приёмки товаров
Вышеописанные документы отражают движения алкогольной продукции только в ЕГАИС. Для регистрации поступления алкоголя в базе необходимо оформить документ поступления. В ТТН на вкладке Основное есть поле в котором указывается документ поступления связанный с накладной. Если это поле не заполнено значит необходимо создать новый документ или выбрать уже существующий.

Создавать документ вручную не нужно. По кнопке Оформить поступление рядом с полем документа поступление, создастся документ поступление в котором будут автоматически заполнены все данные. Достаточно просто провести этот документ.
На основании поступления можно создать документ установки цен для регистрации закупочных и розничных цен номенклатуры.
Регистрация расхождений при оформлении поступлении алкогольной продукции
Если поставщик прислал количество товара отличное от данных ТТН можно необходимо или отправить акт расхождений или полностью отказаться от накладной.
Для отправки акта разногласий необходимо выполнить проверку поступившей продукции указав для партионного алкоголя фактическое количество, а для маркируемого считать все имеющиеся марки, для остальных указать статус Отсутствует.
Если есть расхождения при подтверждении ТТН будет автоматически сформирован акт расхождений. В таком случае данный акт будет отправлен поставщику и ему необходимо либо согласиться, либо отправить отказ от акта расхождений.
Чтобы полностью отказаться от накладной, необходимо нажать на кнопку Откажитесь от накладной в шапке входящей ТТН.
Для отражения расхождений в программе необходимо в документе поступления созданном на основании ТТН поставить галочку Есть расхождения. В документе появится вкладка Товары по данным поставщика, где будут указаны данные из ТТН. На вкладке Товары по факту необходимо указать реальное количество поступившей продукции.

Нужна помощь с ЕГАИС?
Мы подключаем к системе ЕГАИС под ключ. У нас вы можете приобрести крипто-ключ, товароучетную систему, онлайн-кассу, 2D-сканер для считывания штрихкодов. Мы все подключим и установим. Чтобы получить бесплатную консультацию по автоматизации своего бизнеса Вы можете пообщаться с нашими специалистами в офисе компании или позвонив по телефону: 8-800-707-01-02.
Подключение к ЕГАИС
Наш специалист

Специалист отдела сопровождения
Специалист по розничным решениям 1С
Чем мы можем быть вам полезны?
[78] Санкт-Петербург
[47] Ленинградская область
[77] г. Москва
[01] Республика Адыгея (Адыгея)
[03] Республика Бурятия
[04] Республика Алтай
[05] Республика Дагестан
[07] Кабардино-Балкарская Республика
[09] Карачаево-Черкесская Республика
[10] Республика Карелия
[11] Республика Коми
[12] Республика Марий Эл
[13] Республика Мордовия
[14] Республика Саха (Якутия)
[15] Республика Северная Осетия – Алания
[16] Республика Татарстан
[17] Республика Тыва
[18] Удмуртская Республика
[19] Республика Хакасия
[21] Чувашская Республика – Чувашия
[22] Алтайский край
[23] Краснодарский край
[24] Красноярский край
[25] Приморский край
[26] Ставропольский край
[27] Хабаровский край
[28] Амурская область
[29] Архангельская область
[30] Астраханская область
[31] Белгородская область
[32] Брянская область
[33] Владимирская область
[34] Волгоградская область
[35] Вологодская область
[36] Воронежская область
[37] Ивановская область
[38] Иркутская область
[39] Калининградская область
[40] Калужская область
[42] Кемеровская область
[43] Кировская область
[44] Костромская область
[45] Курганская область
[46] Курская область
[48] Липецкая область
[50] Московская область
[51] Мурманская область
[52] Нижегородская область
[53] Новгородская область
[55] Омская область
[56] Оренбургская область
[57] Орловская область
[58] Пензенская область
[59] Пермский край
[60] Псковская область
[61] Ростовская область
[62] Рязанская область
[63] Самарская область
[64] Саратовская область
[65] Сахалинская область
[66] Свердловская область
[67] Смоленская область
[68] Тамбовская область
[69] Тверская область
[70] Томская область
[71] Тульская область
[72] Тюменская область
[73] Ульяновская область
[74] Челябинская область
[75] Забайкальский край
[76] Ярославская область
[79] Еврейская автономная область
[83] Ненецкий автономный округ
[86] Ханты-Мансийский автономный округ – Югра
[89] Ямало-Ненецкий автономный округ
[91] Республика Крым
[92] Севастополь
[93] Донецкая Народная Республика
[94] Луганская Народная Республика
[95] Херсонская область
На стороне покупателя выделяются следующие задачи по работе с системой ЕГАИС:
•1. Загрузка ТТН
•2. Формирование акта подтверждения
•3. Формирование акта отказа
•4. Формирование акта расхождения
•5. Сохранение данных ТТН в программе
•6. Инвентаризация
•7. Отчеты
•8. Журнал «Товарные операции»
•9. Отчетность в РАР. Изменения для ИП.
•10. Поступление в розлив (вскрытие тары).
1. Загрузка ТТН
ТТН в программу загружаются из Универсального Транспортного Модуля (УТМ). Для корректной работы все службы транспортного модуля должны быть запущены.
Загружать данные из УТМ можно в ручном и автоматическом режимах:
•в ручном режиме для загрузки воспользуемся пунктом меню «ЕГАИС | Выполнить обмен с УТМ вручную»;
•при автоматическом обмене загрузка происходит по таймеру (настраивается в меню «ЕГАИС | Настройки» графа «Выполнять обмен»).
Если в УТМ есть ссылки на входящие ТТН, то после обмена они автоматически загрузятся в журнал входящих ТТН (пункт главного меню «ЕГАИС | Входящие ТТН»). Ссылки на загруженные ТТН из УТМ будут удалены.
В пункте главного меню «ЕГАИС | Настройки» есть опция «Выборочная загрузка ТТН». Если эта опция включена, то при обмене с УТМ, если среди списка ссылок есть ТТН, то на экране появится окно с номером и их датой. Из списка можно будет выбрать накладные, которые необходимо загрузить в программу. При успешной загрузке ссылка на ТТН из УТМ удаляется, ссылки на не выбранные ТТН останутся в УТМ.
Полученные ТТН недоступны для редактирования. На вкладке «История обмена с ЕГАИС» сформируется запись с видом запроса «Получена ТТН».
Если в ТТН содержится только слабоалкогольная продукция, то для завершения работы с ТТН необходимо отправить один из 3-х актов: акт подтверждения, акт отказа или акт расхождения.
Входящая ТТН с крепким алкоголем может приходить с марками. Марки могут быть как старого образца, так и нового (выпускаемые после 01.07.2018 г). Если АП пришла с марками, то в ТТН на вкладке «Состав» будет заполнено поле «Кол. Марок», выбрав его можно посмотреть перечень марок, прикрепленных к данной АП.
Далее, перейдя на вкладку «Фактически полученные марки» с помощью сканера или ТСД можно загрузить на эту вкладку марки фактически поступившей АП (для загрузки выбрать в кнопке «Выполнить» пункт «Подбор по штрих-коду» или на клавиатуре нажать на сочетание клавиш <Alt>+<I>. При сканировании происходит контроль считанной марки:
•на корректность марки (для марки старого образца);
•была ли марка отсканирована ранее в этой ТТН;
•была ли марка занесена в другую ТТН;
•есть ли марка на вкладке «Состав» (только для марок нового образца).
Если отсканированная марка нового образца была найдена на вкладке «Состав», то автоматически рядом с маркой ставится галочка (в поле «Кол. марка») и марка считается принятой.
После проверки ТТН необходимо сформировать один из трех актов:
•Акт подтверждения — если нет расхождений между продукцией в ТТН и фактически полученной.
•Акт отказа — если АП не приняли.
•Акт расхождения — если по некоторым позициям АП есть расхождение. Акт расхождения составляется только на недостачу, на излишки нужно составлять отдельную ТТН (т.е. количество фактическое не может превышать количество учетное).
Если отправляется акт подтверждения, то все марки присутствующие в ТТН становятся подтвержденными (в окне марок слева от них появится галочка).
Если отправляется акт отказа, то все галочки ранее проставленные снимаются и марки становятся не подтвержденными.
Если отправляется акт расхождения, то отмечаем галочками принятые марки. Все не принятые марки отразятся в составленном акте расхождения.
После отправки акта в ЕГАИС статус входящей ТТН поменяется на «Отправлен акт».
В ответ на акт ЕГАИС вышлет квитанцию, которая при загрузке отразится в ТТН на вкладке «История обмена с ЕГАИС» и изменит статус документа.
Журнал «Входящие ТТН» предназначен для обмена с ЕГАИС. на учетные данные в программе он не влияет (не отражается в отчетах, не изменяет остатки по алкогольной продукции в программе). Для отражения полученных ТТН в учетных данных в программе необходимо сохранить ТТН в журнале накладных.
|
|
Замечание! Программа не сохранит входящую ТТН в журнал накладных, пока на нее не сформирован один из видов актов подтверждения и не получен положительный ответ от ЕГАИС на эти акты. |
2. Формирование акта подтверждения
В ответ на загруженные накладные нам необходимо сформировать акты. Для формирования акта подтверждения воспользуемся контекстным пунктом меню «Отправить подтверждающий акт в ЕГАИС». Он автоматически сформирует акт и отправит его в ЕГАИС. По завершению операции на вкладке «История обмена с ЕГАИС» появится запись с видом запроса «Отправлен подтверждающий акт». После успешной фиксации акта в системе ЕГАИС на этой вкладке появится запись с видом запроса «Квитанция о фиксации акта подтверждена», статус ТТН будет подсвечен зеленым цветом, это означает что документ полностью отработан.
Если акт не прошел фиксацию в ЕГАИС на вкладке появится запись с видом запроса «Получен отказ о фиксации акта», статус ТТН будет подсвечен красным цветом, это означает что документ не подтвержден. Причину отказа можно посмотреть на вкладке «История обмена с ЕГАИС» в поле Комментарий.
3. Формирование акта отказа
В ответ на загруженные накладные нам необходимо сформировать акты. Для формирования акта полного отказа воспользуемся контекстным пунктом меню «Отправить акт об отказе в ЕГАИС». Он автоматически сформирует акт и отправит его в ЕГАИС. По завершению операции на вкладке «История обмена с ЕГАИС» появится запись с видом запроса «Отправлен акт об отказе». После регистрации этого акта в системе ЕГАИС на этой вкладке появится запись с видом запроса «Квитанция о фиксации акта подтверждена».
4. Формирование акта расхождения
В ответ на загруженные накладные нам необходимо сформировать акты. Если мы хотим сформировать акт о расхождении, то необходимо вызвать накладную на редактировании и в табличной части на вкладке «ЕГАИС обмен, детализация» в поле Кол. факт указать то количество, которое покупатель принял при отгрузки. После сохранения изменений в контекстном пункте меню выберем «Отправить акт о расхождении в ЕГАИС». Он автоматически сформирует акт и отправит его в ЕГАИС. По завершению операции на вкладке «История обмена с ЕГАИС» появится запись с видом запроса «Отправлен акт о расхождении». После успешной фиксации акта в системе ЕГАИС на этой вкладке появится запись с видом запроса «Квитанция о фиксации акта подтверждена», статус ТТН будет подсвечен желтым цветом, это означает что документ находится в работе и ожидает подтверждения этого акта от поставщика. После подтверждения акта поставщиком поступит квитанция, которая будет загружена при обмене с ЕГАИС, и отобразится в ТТН на вкладке «История обмена с ЕГАИС». Статус ТТН будет подсвечен зеленым цветом, это означает что документ полностью отработан и его можно сохранить в журнале товарных операций.
Если акт не прошел фиксацию в ЕГАИС на вкладке появится запись с видом запроса «Получен отказ о фиксации акта», статус ТТН будет подсвечен красным цветом, это означает что документ не подтвержден. Причину отказа можно посмотреть на вкладке «История обмена с ЕГАИС» в поле Комментарий.
5. Сохранение данных ТТН в программе
Если ТТН подтверждена в ЕГАИС, то для полноценного учета ее необходимо сохранить в программе. Если в ТТН есть алкопродукция с марками старого образца, то необходимо сначала создать акт отвязки марок (в журнале входящих ТТН пункт контекстного меню «Отправить акт отвязки марок в ЕГАИС»), а уже после приступить к сохранению. Для этого выделим ТТН (или несколько ТТН) и в контекстном меню выберем «Сохранить в журнале накладных». При этом будет автоматически создана операция:
•с типом «Оприходование» для программы Бухгалтерия пункт меню «Операции | Движение ценностей и услуг».
•С типом «Поступление» для программы Торговый склад пункт меню «Операции | Товарные операции» .
При сохранении программа выдаст окно с запросом выбора склада, куда будет перемещена АП в ТТН, а так же опцией «Передача в торговый зал». Если эта опция включена, то АП со старыми марками будет перемещена на Регистр 2 (автоматически сформируется документ «Передача в торговый зал» и отправится в ЕГАИС), в журнале товарных операций будет создана операция «Поступление» (в журнале движение ценностей и услуг «Оприходование»), где данная продукция будет без справок А и Б (РФУ №1 и РФУ №2).
|
|
Внимание! Марки нового образца отвязать в ТТН нельзя и АП с такими марками всегда хранится на регистре 1 со справками А (РФУ №1) и Б (РФУ №2), марка попадает на регистр 3! |
6. Инвентаризация
Инвентаризация алкопродукции (АП) в программе разделена на 2 журнала:
•инвентаризация учетных данных по АП в программе;
•инвентаризация данных по АП в ЕГАИС.
7. Отчеты
В пункте главного меню «ЕГАИС | Отчеты и запросы» можно сформировать следующие отчеты: «Отчет по регистру 1» и «Отчет по регистру 2», в которых отражен оборот алкогольной продукции за период по соответствующему регистру (остатки на начало периода, приход и расход за период, остатки на конец периода). Так же из них можно вызвать детализирующий отчет по выбранной алкогольной продукции и посмотреть из каких операций получился показатель.
8. Журнал «Товарные операции»
В операциях расхода («Реализация», «Прочий расход») есть возможность заполнить вкладку состав выбранными позициями, для этого в кнопке <Выполнить> необходимо выбрать пункт «Заполнить остатками». В параметрах в «Фильтровать по алкоголю» указать по какому регистру будет подсчет остатков.
Рассмотрим добавление продукции в операцию с помощью верхней таблицы окна группового выбора. При выборе записи в верхней таблице, появится окно добавления товара. Если товар необходимо реализовать с первого регистра, то для заполнения справок необходимо справа от поля «Справка Б» нажать по знаку «V», в открывшемся окне отразятся справки по которым поступала продукция, так же к отдельной колонке отразится остаток по этой справке на дату документа, после выбора справки они автоматически подставятся в поля и поле количество заполнится остатком, если требуется, то можно отредактировать количество. Если в программе включена опция контроля отрицательных остатков при отгрузке («Сервис/Настройки склада»), при указании количества превышающего остаток будет появляться предупреждение и далее в зависимости от опции либо разрешит сохранить, либо запретит сохранение с таким количеством. После сохранения позиция в верхней таблице подсветится цветом и отобразится в нижней таблице. Если в ТТН необходимо добавить эту же продукцию, но с другими показателями (например, цена, справки А и Б, марки), то добавление осуществляется в нижней таблице окна подбора.
В журнал «Товарные операции» на вкладку Состав добавлена колонка «Регистр», которая отображает на каком регистре находится АП, может принимать следующие значения:
•1 — АП на первом регистре, заполнены колонки справка А и справка Б;
•1, 3 — крепкая АП на первом регистре с марками нового образца, которые числятся на регистре 3, справка А и Б заполнены;
•2 — АП на втором регистре, справки отсутствуют.
9. Отчетность в РАР. Изменения для ИП.
Внимание! Бланки деклараций по отчетности в ФС РАР можно открывать через пункт главного меню «Отчеты | Регламентированные» только если в программе настроен каталог сохранения формируемых файлов отчета. Если каталог не настроен, то бланк декларации следует запускать через «Отчеты | Прочие документы», вкладка РАР. Там после расчета декларации на панели инструментов появится знак «Дискета» для выгрузки этой декларации.
Для ИП декларация ПР-8 формируется в разрезе торговых точек, которые заносятся в справочник подразделений (пункт главного меню «Справочники | Подразделения») . Адрес торговых точек заносится в карточку подразделения, если это поле не заполнено, то адрес будет браться из филиала на который ссылается это подразделение. На второй странице титульного листа выводятся все подразделения, которые ссылаются на филиал зарегистрированный в ЕГАИС (в филиале заполнено поле «ЕГАИС: Рег номер ЕГАИС»).
Для организаций декларация ПР-8 формируется в разрезе филиалов. Адрес заносится в карточку филиала (пункт главного меню «Справочники | Филиалы» или пункт «ЕГАИС | Настройки» | вкладка Филиалы).
10. Поступление в розлив (вскрытие тары).
Операцию «Вскрытие тары» можно cделать:
•через интерфейс кассира;
•через журнал «Товарные операции».
Создание операции через интерфейс кассира.
Если есть продукция, которая продается в розлив, то заносим ее в интерфейс кассира либо через «Подбор», либо сканируя штрихкод, либо, если это крепкая АП, то сканируем марку. Далее нажимаем на кнопку «Розлив» (или сочетание клавиш CTRL + A), откроется окно со списком созданных аналогов АП. После выбора кнопки «Продолжить» программа предложит заменить вскрытый алкоголь в чеке. Если будет дан положительный ответ, то можно будет продолжить продажу и пробить чек. Если будет получен отрицательный ответ, то все позиции чека будут удалены. Конечным результатом будет создание в журнале «Товарные операции» операции «Поступление в розлив».
Создание через журнал «Товарные операции» происходит аналогично созданию новой операции.
См. также
Часто задаваемые вопросы по ЕГАИС
Журнал входящих ТТН
Мы продолжаем серию «Самое новое в «1С:Бухгалтерии 8», в которой регулярно рассказываем об изменениях в новых версиях решения, о том, что в них появилось интересного, важного и полезного для бухгалтера.
В программе «1С:Бухгалтерия 8» начиная с версии 3.0.84 добавлен отчет по расхождениям данных учета и ЕГАИС при отгрузке алкогольной продукции.
Полный интерфейс: меню “Администрирование – Сервис – Обмен с ЕГАИС – Закупки – Товарно-транспортные накладные ЕГАИС (исходящие) “.
Всю информацию серии можно найти по тэгу «самое новое в 1С:Бухгалтерии». Или просто следите за нашими новостями!