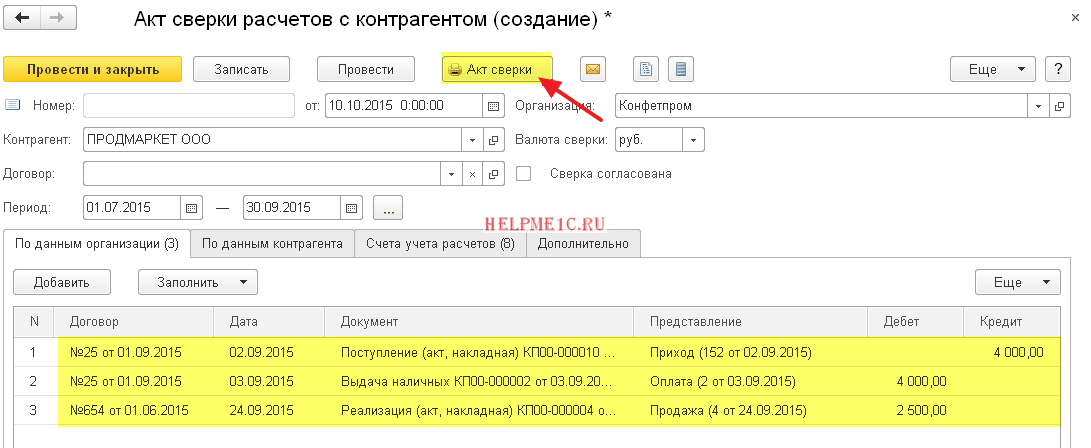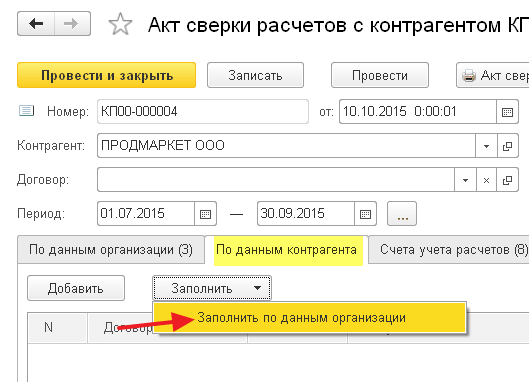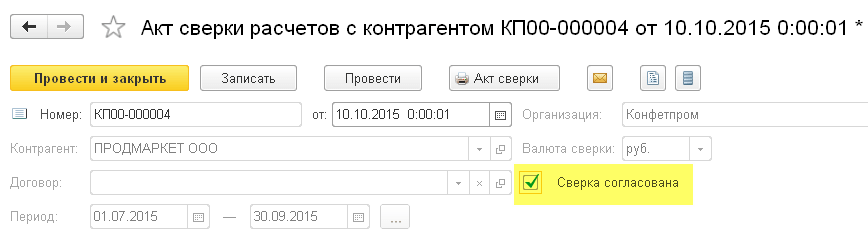Как сделать акт выполненных работ в 1с 8.3 и распечатать его
При оказании услуг клиентам организации, неотъемлемой частью документов, которые должны быть созданы, является акт выполненных работ. Рассмотрим, как его создать, заполнить и распечатать в 1С 8.3.
Программа 1С 8.3 позволяет реализовать следующие способы заполнения актов сверки по услугам, оказанным контрагентам организации:
-
заполнить акты по одной или нескольким услугам для одного контрагента. Этот способ удобен, если организация оказывает разовые услуги;
-
заполнить акты по одной услуге для нескольких контрагентов. Способ подходит для услуг, оказываемых регулярно для нескольких контрагентов.
Акты выполненных работ для одного контрагента в 1С 8.3
Для формирования актов в закладке «Продажи» предусмотрен пункт «Реализация (акты, накладные)»:
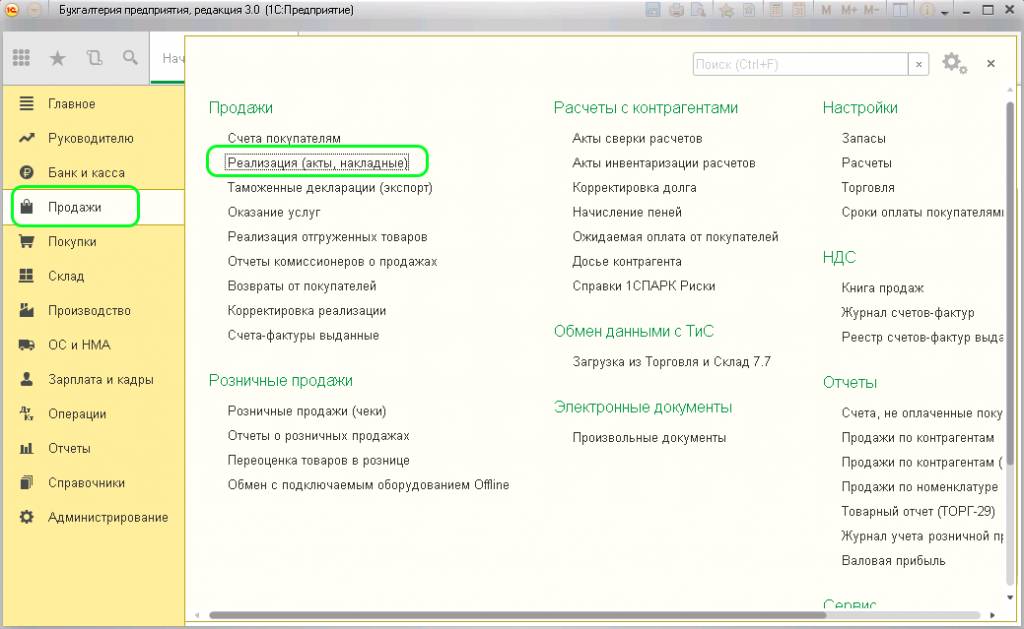
В пункте «Реализация» добавляем новый документ «Услуги (акт)»:
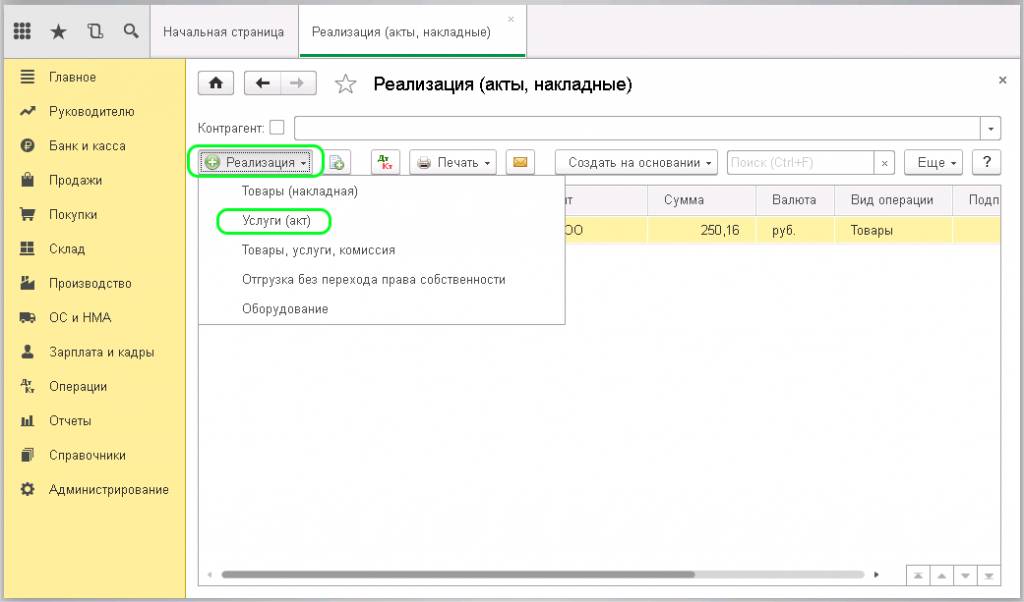
При выборе пункта открывается новый документ, в котором нужно заполнить поля «Контрагент» и «Договор». Данные для первого поля выбираются из справочника, данные о договоре подгружаются автоматически:
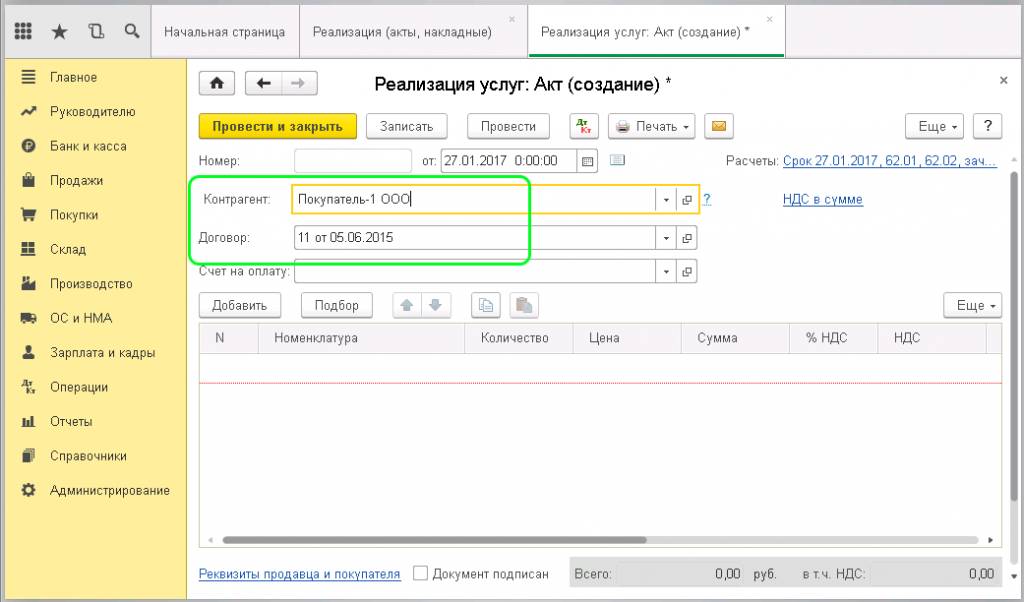
Табличная часть заполняется при нажатии кнопки «Добавить».
В появившейся строке столбец «Номенклатура» имеет 2 поля:
-
указание номенклатуры из договора, это поле уже заполнено автоматически;
-
поле для текстового описания содержания данной услуги. Здесь можно ручным вводом вписать более подробно характеристики услуги.
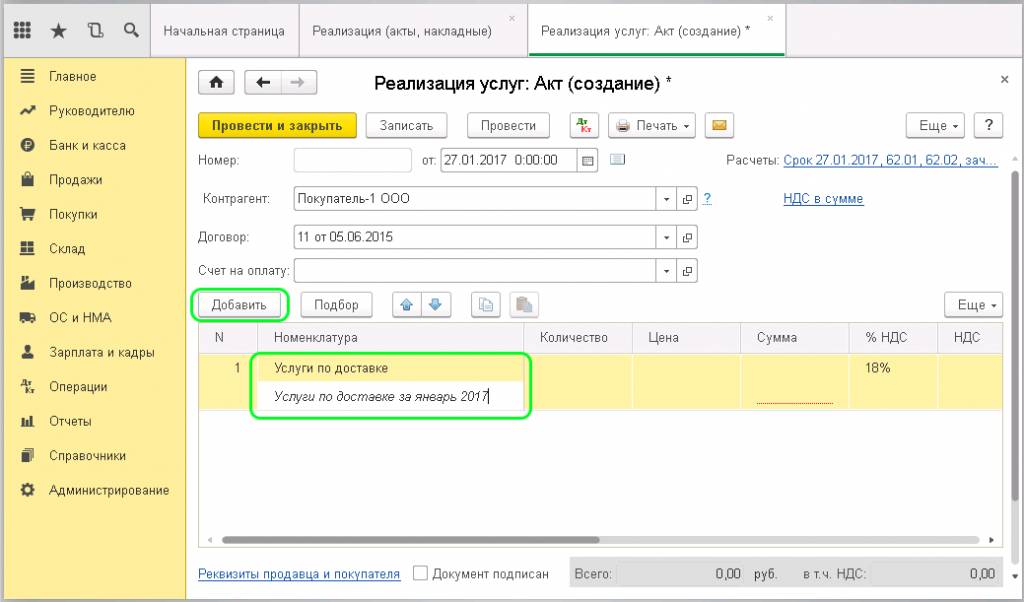
Все, что будет введено в текстовое поле, отобразится в акте.
Далее заполняются столбцы «Количество» и «Цена». Столбцы «Сумма» и «Счета учета» заполнятся автоматически на основании веденных данных. Чтобы не потерять введенные данные, документ рекомендуется записать без проведения. После этого нужно создать счет-фактуру:
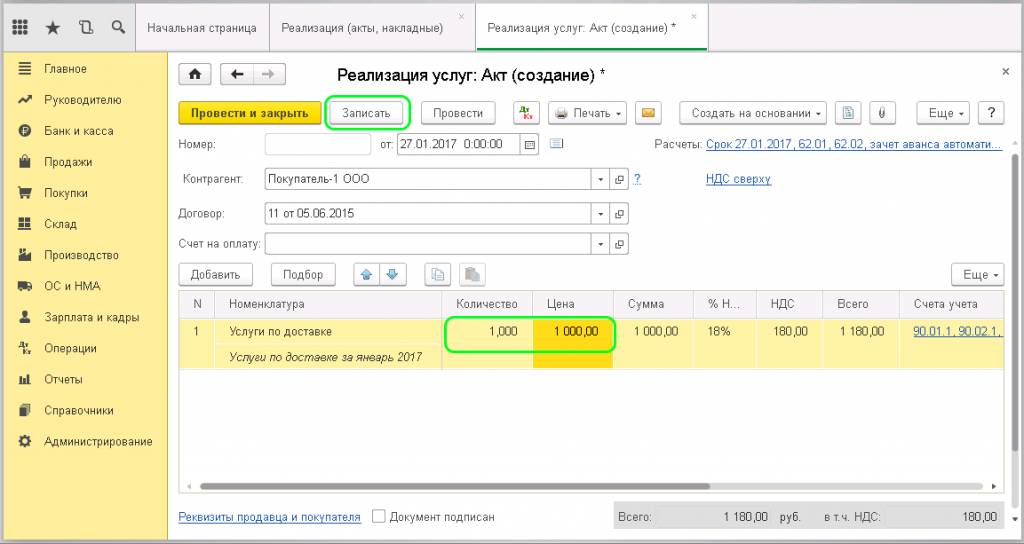
При нажатии на кнопку, счет-фактура автоматически сформируется, документ реализации услуг можно проводить.
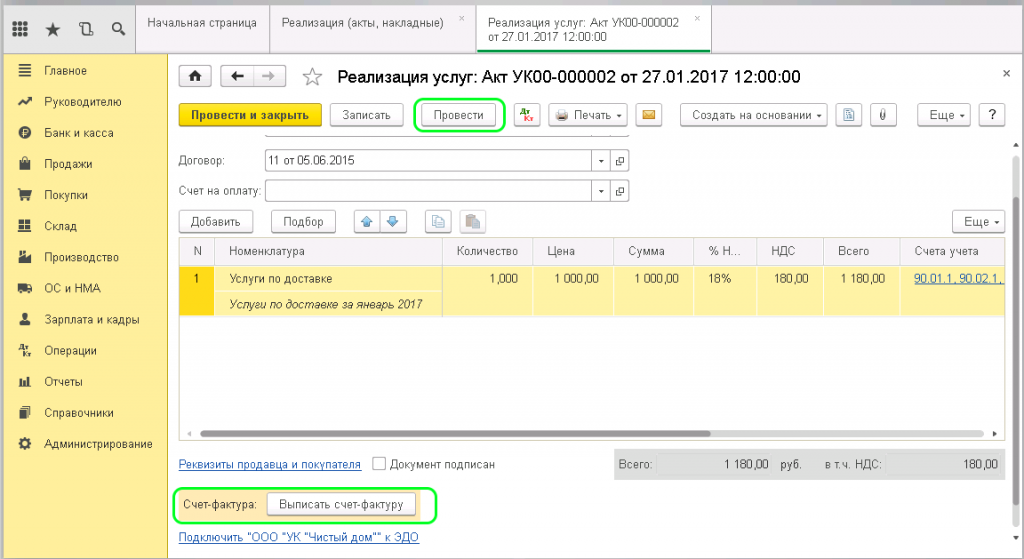
Правильность проводок отражается при нажатии кнопки «Дт/Кт». Если все верно, то можно приступать к распечатке формы «Акт об оказании услуг». Для этого выбирается соответствующий пункт при нажатии кнопки «Печать»:
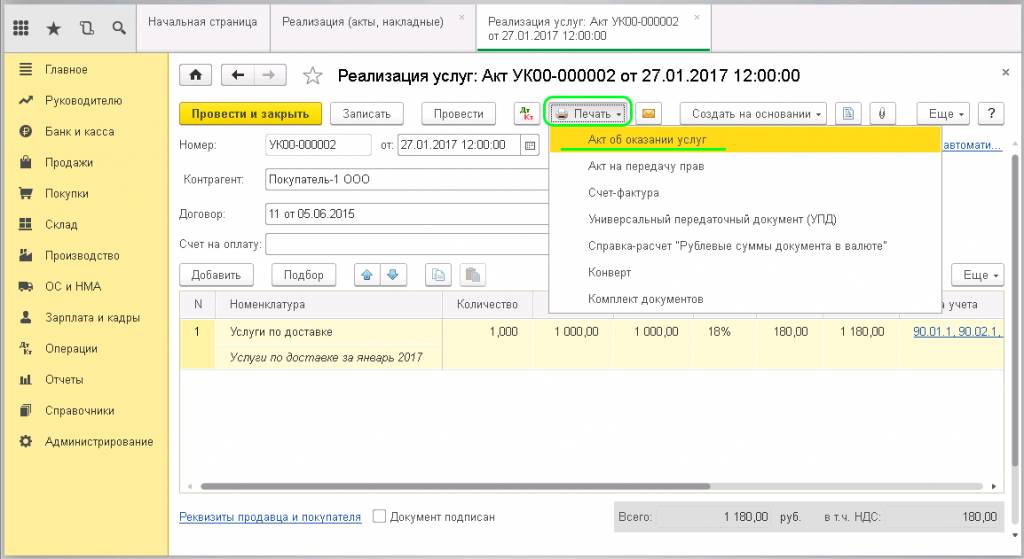
Перед выводом документа на принтер, программа 1С 8.3 позволяет увидеть, как будет выглядеть печатный документ. Здесь можно проверить правильность заполнения реквизитов, наименования услуги, номер договора:
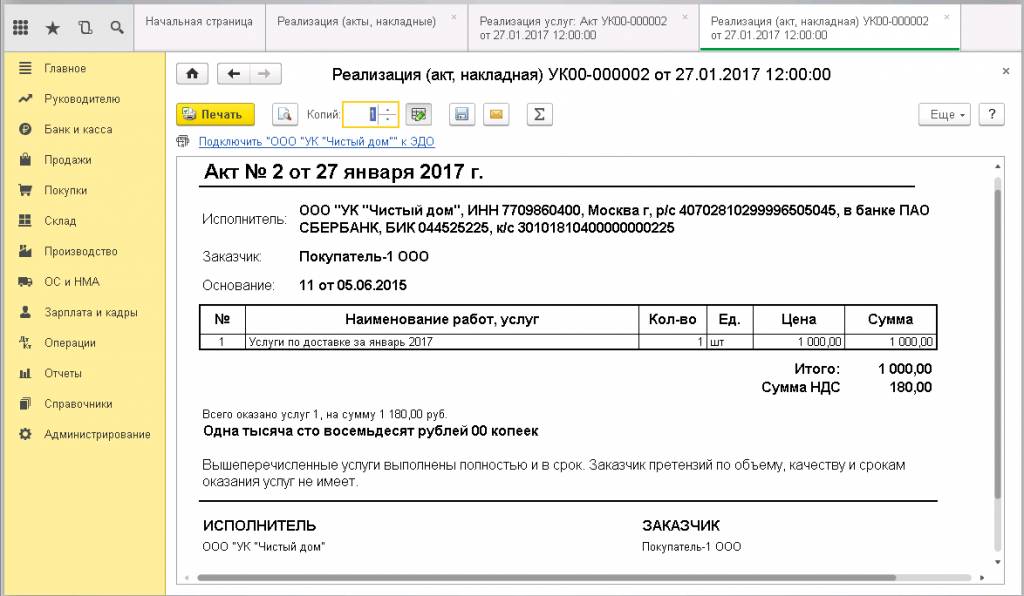
Если все верно, то документ печатается в двух экземплярах. Они подписываются обеими сторонами и хранятся по одному экземпляру у организации и контрагента.
Также из полученного документа можно вывести на печать следующие формы:
-
акт на передачу прав
-
счет-фактура
-
универсальный передаточный документ (УПД)
-
справка-расчет
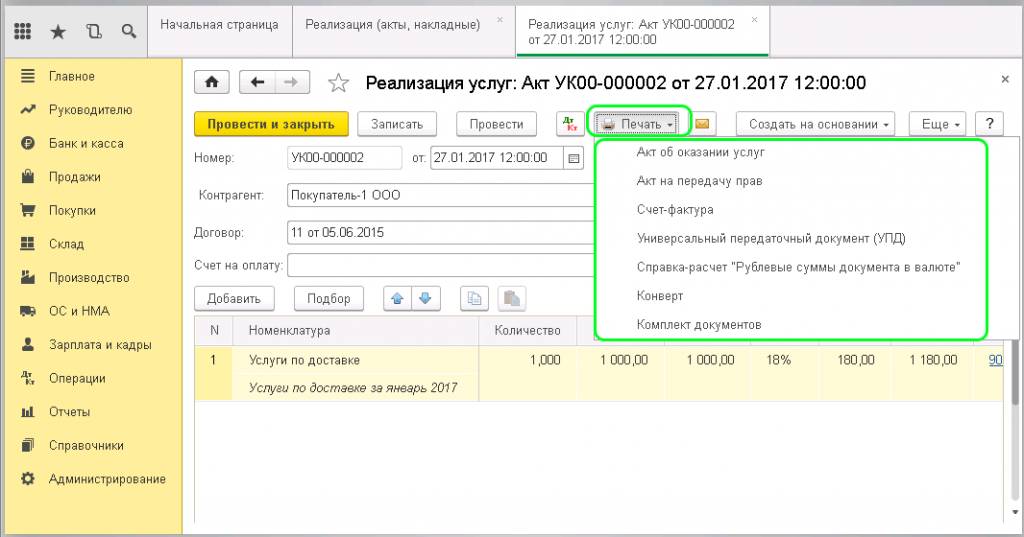
Можно настроить печать, чтобы сразу на принтер выводился нужный комплект документов. Для этого в меню кнопки «Печать» выбирается пункт «Комплект документов», в открывшемся окне проставляются галочки напротив названий печатных форм, которые должны быть распечатаны:
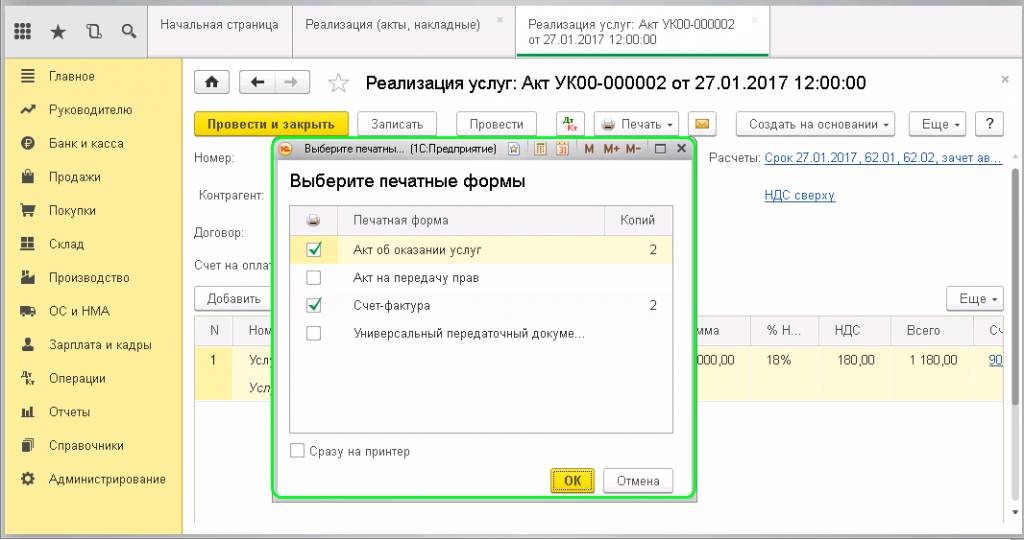
Таким образом, можно сформировать акт, отражающий несколько оказанных для одного контрагента услуг. Их вносят в табличную часть документа кнопкой «Добавить». Для каждой услуги поля документа заполняются описанным выше способом. Счет-фактура и печатные документы формируются после заполнения всей таблицы.
Заполнение актов по одной услуге для нескольких контрагентов в 1С 8.3
Чтобы отразить оказание одной услуги нескольким контрагентам, во вкладке «Продажи» выбирается пункт «Оказание услуг»:
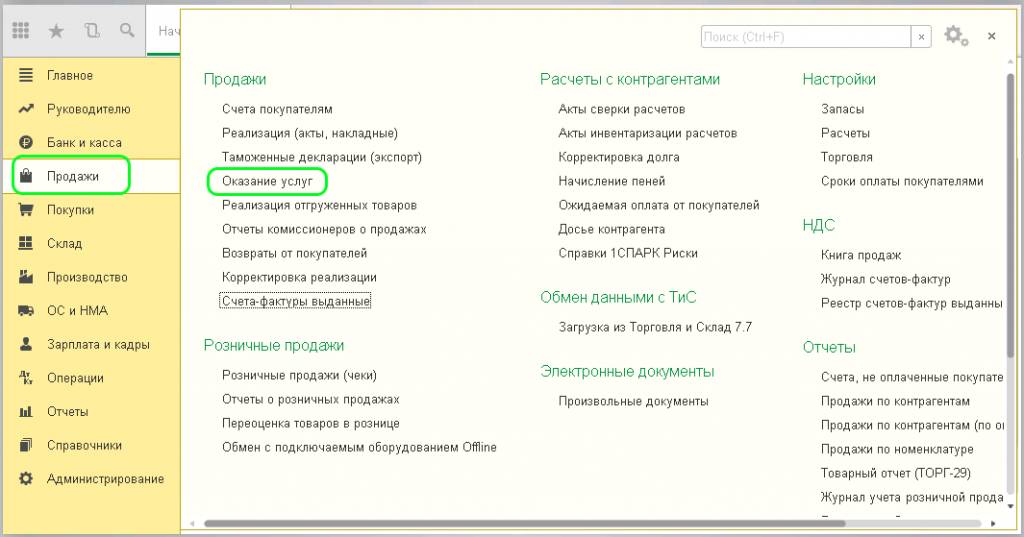
При создании нового документа можно заметить его отличие от рассмотренной выше реализации: здесь заполняется всего одна услуга, а в табличной части можно указать нескольких контрагентов:
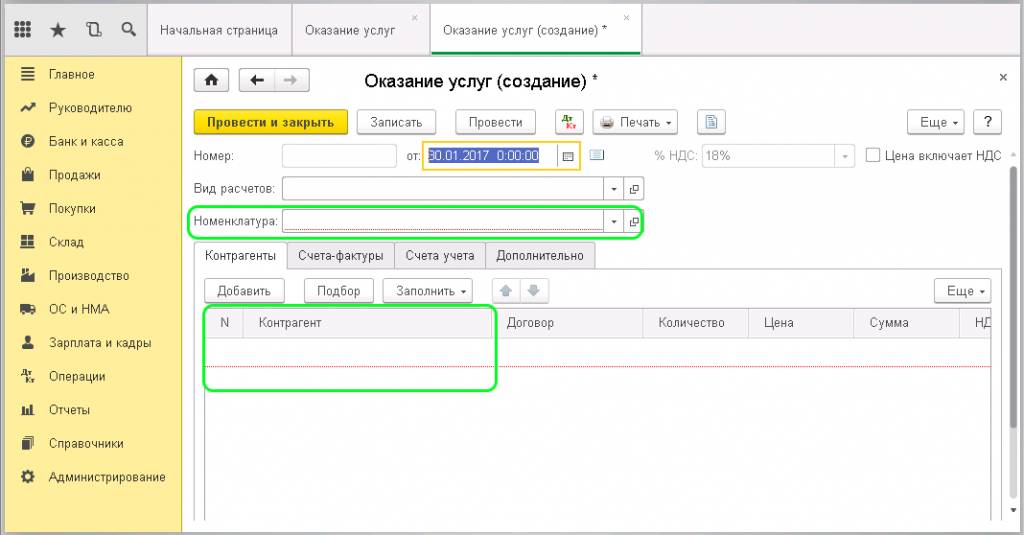
Поля документа заполняются следующим образом:
-
вид расчетов используется в случае, если требуется разделять виды услуг отдельным разделителем;
-
номенклатура выбирается из справочника;
-
контрагент выбирается из справочника, для него выбирается договор;
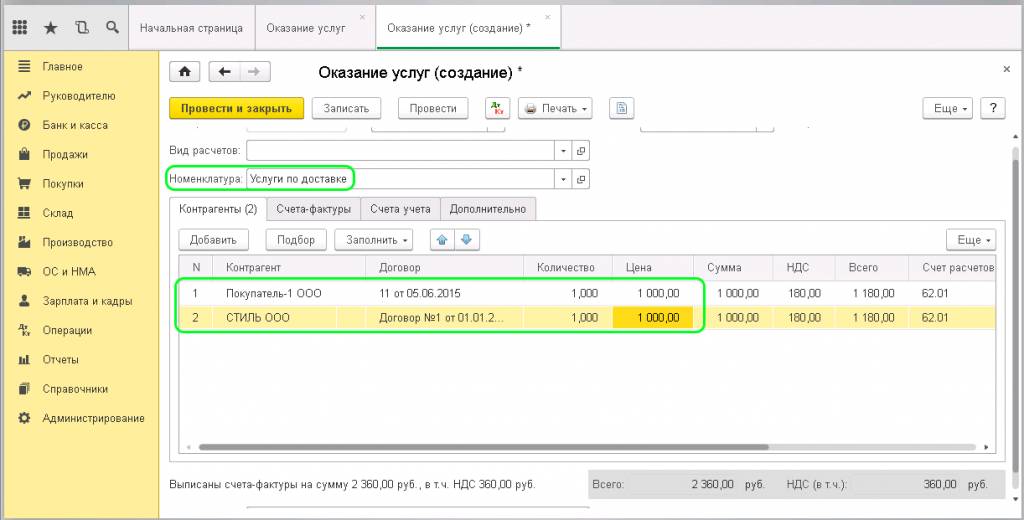
После заполнения документа, его нужно провести.
Обратите внимание, что в отличие от реализации, создание счетов-фактур происходит автоматически. Их можно увидеть во вкладке «Счета-фактуры»:
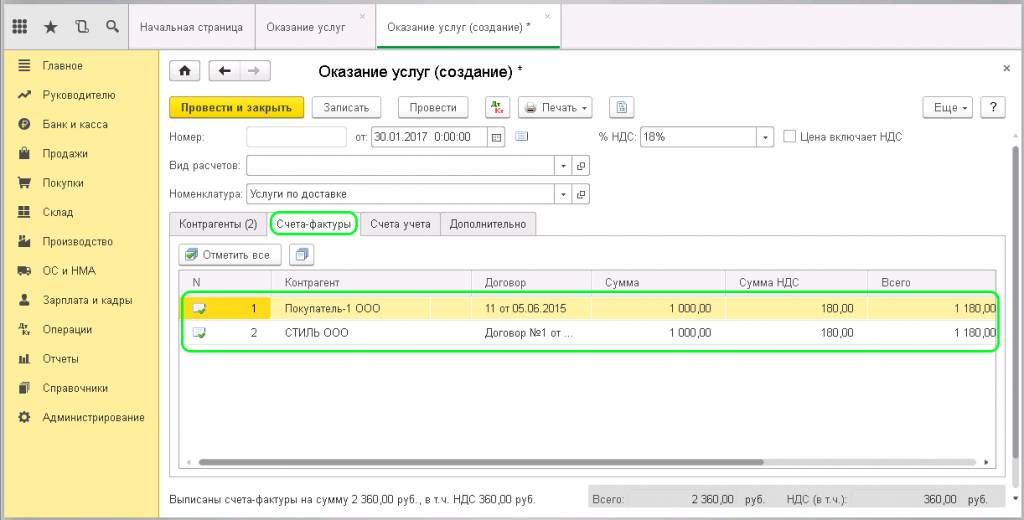
Если счета-фактуры не нужны, то можно перед проведением документа снять галочки в столбце «Выписан счет-фактура».
Чтобы напечатать акты об оказании услуг, выбираем соответствующий пункт в раскрывающемся списке кнопки «Печать»:
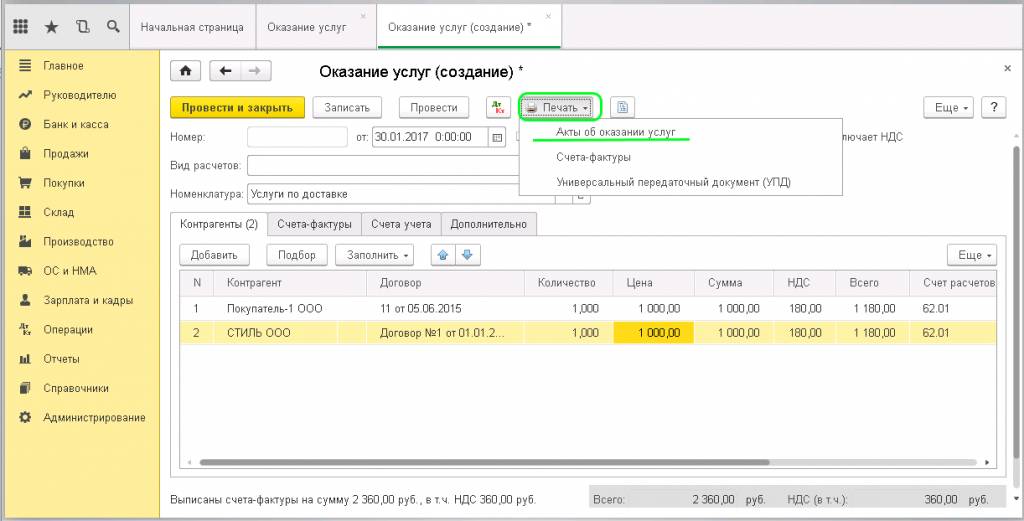
В предварительном просмотре видно, что на печать выводится комплект документов по всем контрагентам, указанным в табличной части документа «Оказание услуг»:
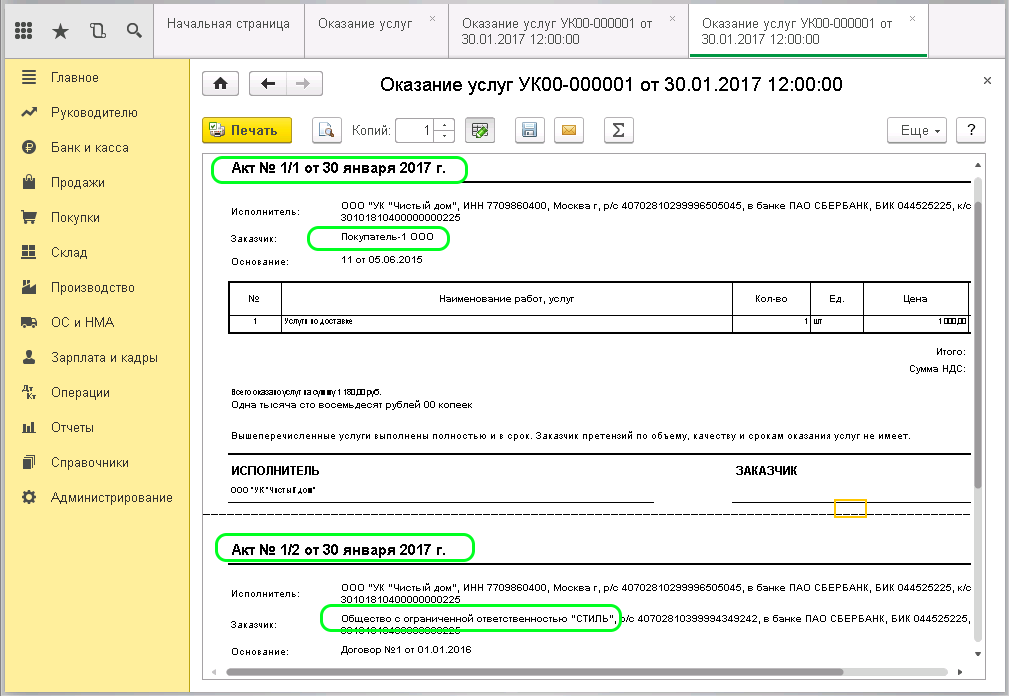
На основании «Оказания услуг» также можно получить печатные формы:
-
счета-фактуры;
-
универсальный передаточный документ (УПД).
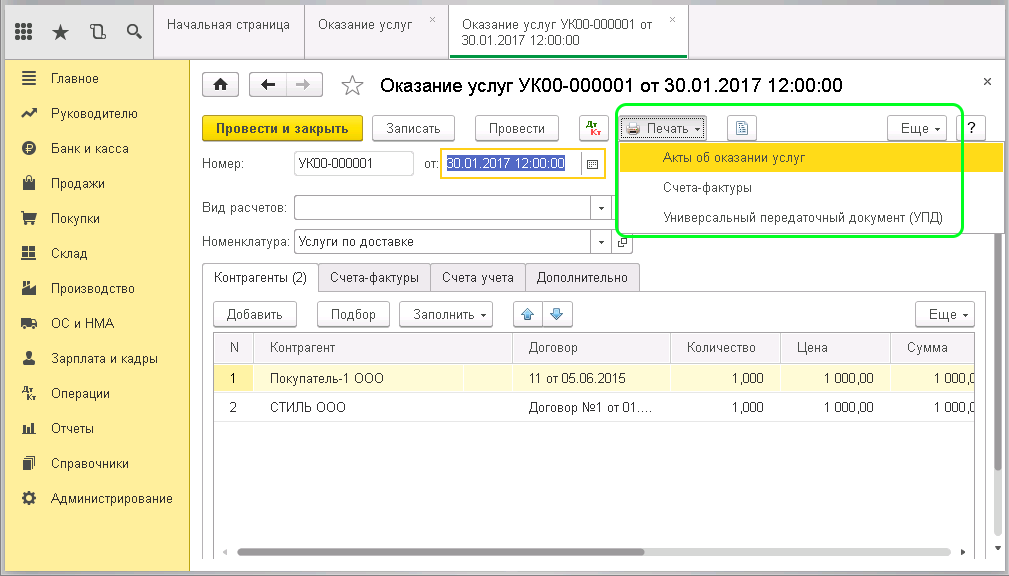
Печать документов выполняется сразу для всех указанных контрагентов.
Обратимся к проводкам, которые сформировались при проведении документа:
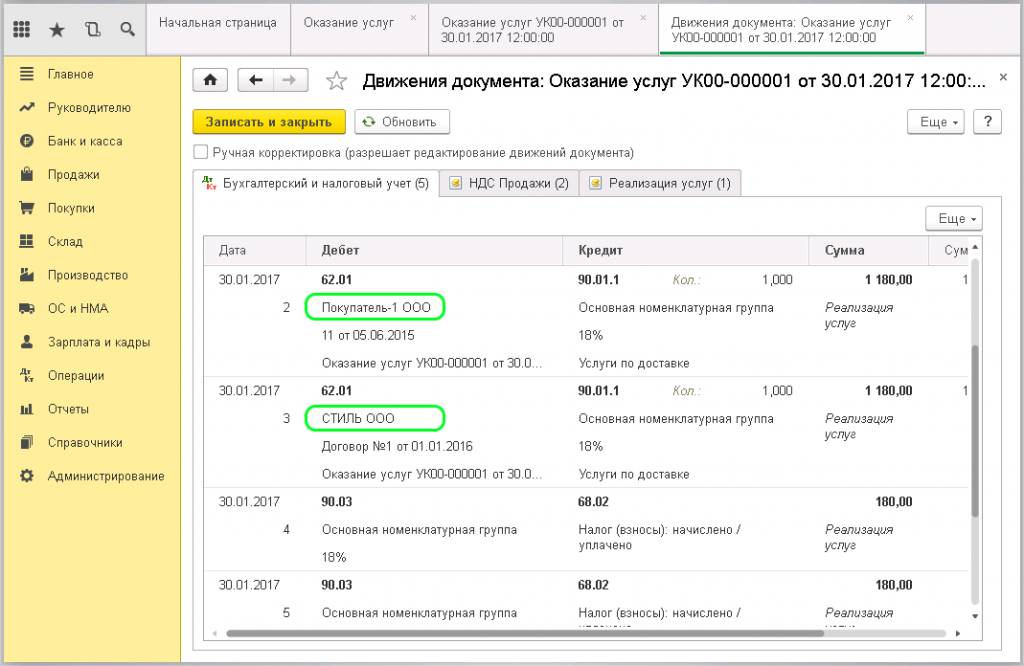
Видно, что проводки из документа реализации распространились на каждого контрагента.
(Рейтинг:
5 ,
Голосов: 1 )
Материалы по теме
Делаем АКТ в программе 1С:Бухгалтерия. 3 способа.
Если у Вас не получится, позвоните нам, и мы с радостью Вам поможем.
Способ №1 “На основании счета”
Что бы создать АКТ открываем документ Счет покупателя” по которому надо сформировать АКТ. В документе “Счет покупателю” нажимаем кнопку “Создать на основании” -> “Реализация (акт, накладная, УПД)

Создается документ “Реализация: Товары, услуги, комиссия”. Проверяем.

Если все поля заполнены верно нажимаем кнопку “Провести и закрыть”. Если необходимо распечатать АКТ нажимаем кнопку “Печать” -> “Акт об оказании услуг”

АКТ можно отправить на печать, сохранить на компьютере или отправить на почту.

Способ №2 “Реализация (акт, накладная, УПД)”
Переходим “Продажи” -> “Реализация (акт, накладная, УПД)”
Нажимаем кнопку “Реализация” -> “Услуги (акт, УПД)”
В документе “Реализация услуг: АКТ, УПД (создание)” заполняем поля:
- Контрагент.
- Организация.
- Договор.
- Добавляем номенклатуру.
Далее нажимаем “Провести и закрыть”/”Печать” (зависит от задач).
Способ №3 “Групповой”
Данный случай подходит для группового формирования АКТа по нескольким контрагентам (одна услуга всем). Переходим в раздел “Продажи” -> “Оказание услуг”
В появившемся окне нажимаем кнопку “Создать”
В документе “Оказание услуг” заполняем поля:
- Номенклатура
- Организация
- Добавляем контрагентов
Далее нажимаем “Провести и закрыть”/”Печать” (зависит от задач).
Остались вопросы, мы с удовольствием на них ответим!
В этом уроке мы научимся правильно составлять акт сверки взаиморасчетов с контрагентом для 1С:Бухгалтерии 8.3 (редакции 3.0).
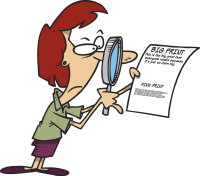
Раз в квартал мы составляем акты сверки по взаиморасчётам, чтобы избежать ошибок учёта, а также юридически зафиксировать задолженность друг перед другом, ведь заверенный обеими сторонами акт может быть использован в суде.
10 октября мы решили составить акт сверки за 3 квартал. Таким образом мы явились инициатором составления акта сверки взаиморасчетов с контрагентом.
Согласно нашим данным (анализ счётов 60, 62, 66, 67, 76) на начало 3 квартала у нас не было задолженности друг перед другом.
Затем:
- 2 сентября к нам поступил товар от продмаркета на сумму 4000 рублей.
- 3 сентября мы оплатили из кассы продмаркету за товар 4000 рублей.
- 24 сентября мы оказали продмаркету услуги на сумму 2500 рублей.
Таким образом, по нашим данным на конец 3 квартала продмаркет должен нами 2500 рублей.
Оглавление
- Мы составляем свою версию акта
- Отправляем эту версию контрагенту
- Контрагент делает свою сверку
- Мы получаем от контрагента акт с расхождениями
- Мы исправляем у себя ошибку в учете
- Отсылаем контрагенту новый (окончательный) акт
Мы составляем свою версию акта
Заходим в раздел “Покупки” пункт “Акты сверки расчетов”:
Создаём новый документ “Акт сверки расчетов с контрагентом”. Заполняем контрагента продмаркет и указываем период, за который составляется акт сверки (3 квартал):
Если бы потребовалось произвести сверку по какому-то конкретному договору, нужно было бы указать его в поле “Договор”. Но мы проводим общую сверку по всем договорам, поэтому оставляем поле договор пустым.
Переходим на закладку “Дополнительно” и указываем представителей нашей организации и представителей продмаркета.
Так как мы делаем сверку по всем договорам, удобно будет, если в печатной форме строчки будут разбиты по договорам. Для этого ставим галку “Разбить по договорам”:
Переходим на закладку “Счета учета” и отмечаем здесь бухгалтерские счета, которые нужно анализировать для сверки наших расчётов с контрагентом. Здесь представлены наиболее типовые счета (60, 62, 66…), но есть возможность добавить новые (кнопка “Добавить”):
Наконец, переходим на закладку “По данным организации” и нажимаем кнопку “Заполнить по данным бухгалтерского учёта”:
Табличная часть заполнилась первичными документами и суммами расчётов:
Проводим документ и печатаем акт сверки:
Из него видно, что задолженность друг перед другом на начало периода у нас нулевая, а на конец периода продмаркет должен нам 2500 рублей.
Обратите внимание на то, что в этом акте пока заполнены только наши данные. Данные контрагента (продмаркета) нам ещё только предстоит узнать.
Отправляем эту версию контрагенту
Сохраним эту версию акта нажав на кнопочку дискета над печатной формой:
Я рекомендую сохранять в виде таблицы Excel, чтобы контрагент смог заполнить расхождения в своей части прямо в этом документе и вернуть его нам обратно:
Акт сохранился на рабочий стол в виде Excel файла:
Отправляем этот файл по почте контрагенту продмаркет.
Контрагент делает свою сверку
Продмаркет получил этот файл, провел свою сверку и выявил расхождения в части поступления от 2 сентября. По его данным товара нам было отгружено не на 4000, как указано у нас, а на 5600 рублей.
Мы получаем от контрагента акт с расхождениями
Продмаркет указал эту ошибку в Excel файле, который мы ему прислали, а затем вернул нам этот исправленный файл по почте.
Мы исправляем у себя ошибку в учете
Мы, узнав об этих расхождениях, подняли первичные документы и выяснили, что оператор при забивки накладной пропустил одну позицию. Мы исправили эту ошибку, вновь зашли в созданный акт и снова нажали кнопку “Заполнить по данным бухгалтерского учета”:
Так как мы уверены, что этот акт будет уже окончательным, переходим на вкладку “По данным контрагента” и нажимаем кнопку “Заполнить по данным организации”:
Табличная часть из первой закладки полностью копируется в эту, только суммы в Дебет и Кредит инвертируются (меняются местами):
Отсылаем контрагенту новый (окончательный) акт
Вновь распечатываем акт сверки. В двух экземплярах. Подписываем оба, ставим печать и посылаем в продмаркет (по почте или с курьером), чтобы получить обратно один заверенный экземпляр:
После получения обратного экземпляра акта от продмаркета снова зайдём в документ и поставим галку “Сверка согласована”. Это защитит документ от случайных изменений в будущем:
В этом уроке мы научились составлять акт сверки с контрагентом в 1С:Бухгалтерии 8.3, редакции 3.0.
Мы молодцы, на этом всё
Кстати, подписывайтесь на новые уроки…
Как помочь сайту: расскажите (кнопки поделиться ниже) о нём своим друзьям и коллегам. Сделайте это один раз и вы внесете существенный вклад в развитие сайта. На сайте нет рекламы, но чем больше людей им пользуются, тем больше сил у меня для его поддержки.
Данная простая инструкция о том, как создать акт выполненных работ в 1С и далее работать с ним, подойдет для широкого круга пользователей – как для начинающих, так и для хорошо разбирающихся в системе, но впервые столкнувшихся с этой задачей. Все примеры в тексте созданы в 1С:ERP Управление предприятием 2 в релизе 2.4.2.100 на платформе 1С Предприятие 8.3 (8.3.12.1412). Если вы хотели бы расширить круг пользователей системой на вашем предприятии, узнать стоимость лицензий 1С:ERP можно на нашем сайте.
Тип номенклатуры Работа/Услуга
Тип номенклатуры описывает, чем является данная номенклатура. Доступные типы: товар (без особенностей учета, или с особенностями – алкоголь, драгметаллы и пр.), тара, работа, услуга, набор. Типы номенклатуры заданы в программе, использование некоторых из них отключается при определенных настройках (включение использования множества видов номенклатуры). Тип номенклатуры – общий признак учета, который является одним из признаков вида номенклатуры. Вид номенклатуры создается пользователем и помимо указания типа номенклатуры, указываются еще и другие общие признаки учета (учет по сериям, по характеристикам, общие реквизиты, единицы измерения и пр.).
Комплексная автоматизация от 1С:Центра компетенции по ERP-решениям
При отключенной возможности множества видов, в системе можно создать номенклатуры с типом Товар или Услуга.
Акт выполненных работ в 1С 8.3 можно создать на номенклатуру с типом Услуга/Работа.
Создание вида номенклатуры с типом Работа/Услуга
Создать вид номенклатуры в НСИ с типом Услуга/Работа и выбрать для этого вида номенклатуры настройку «Продажа оформляется: Акт выполненных работ».
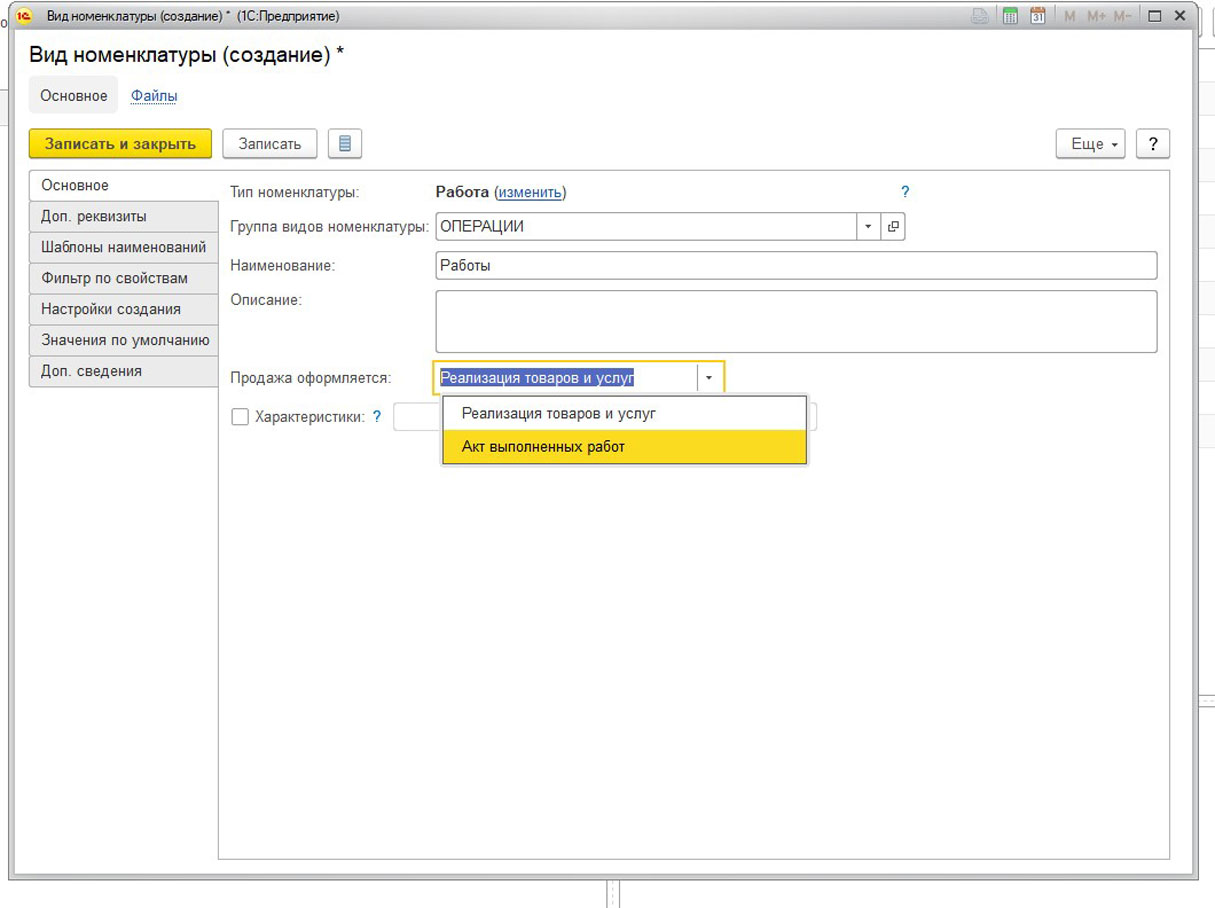
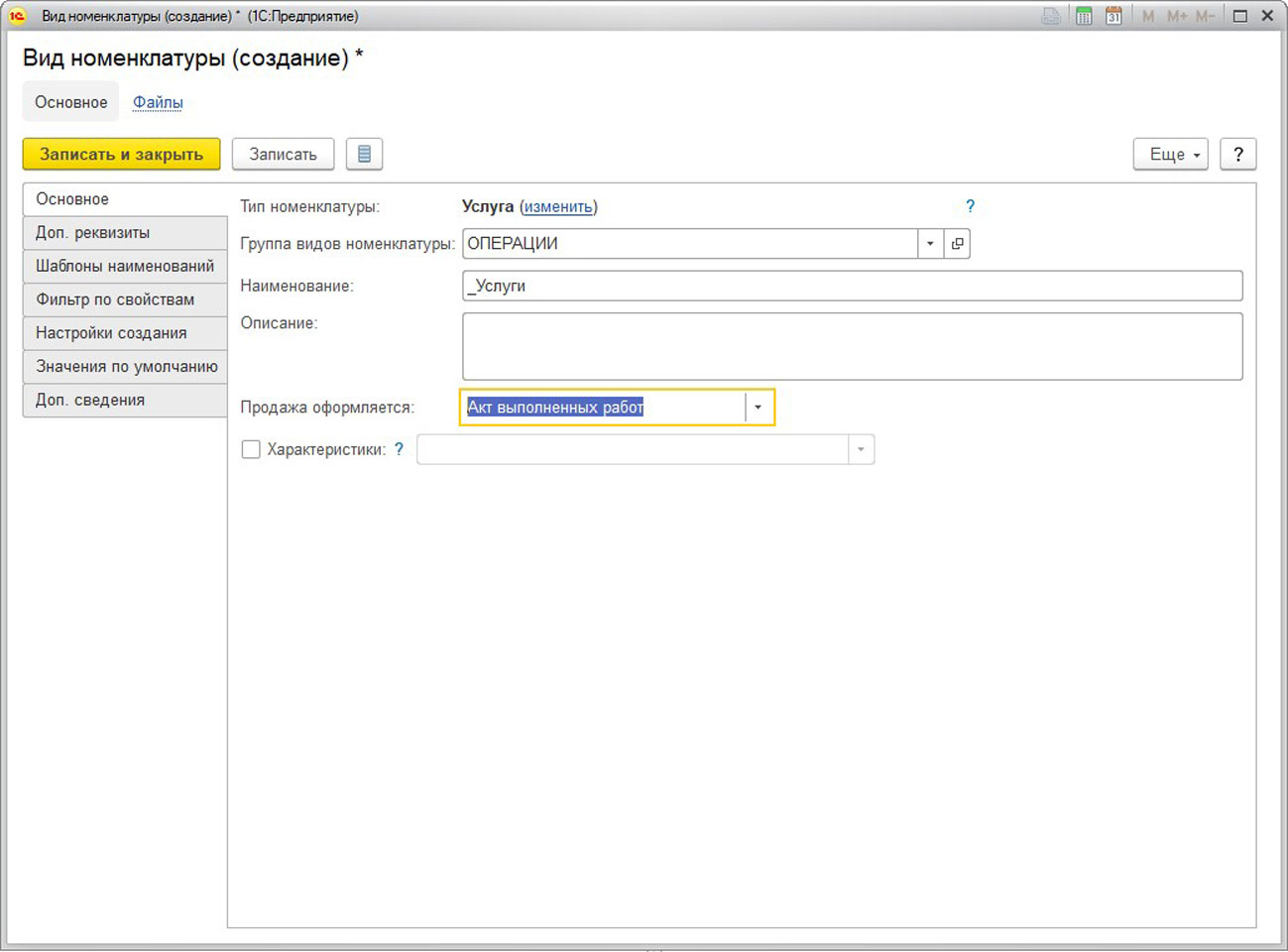
Создание вида номенклатуры с типом работа/услуга ничем не отличается от создания вида с типом товар. При создании такого вида нужно указать во вкладке основное «Тип номенклатуры» и выбрать нужный тип номенклатуры. В работах и услугах также могут быть созданы значения по умолчанию, ставка НДС, допсведения и иные настройки, которые требуются. Важным отличием от типа номенклатуры «Товар» является то, что в работах и услугах обязательно заполнение поля «Содержание» при создании заказов клиента и акта выполненных работ. Это отличие рассмотрим ниже.
После того как созданы виды номенклатуры, требуется создать номенклатуры с нужными нам типами. Это можно сделать через справочник «Номенклатура» в разделе «НСИ и администрирование», нажав кнопку «Создать», находясь на названии нужного вида номенклатуры:

При создании новой номенклатуры в ней уже будут заполнены значения по умолчанию:
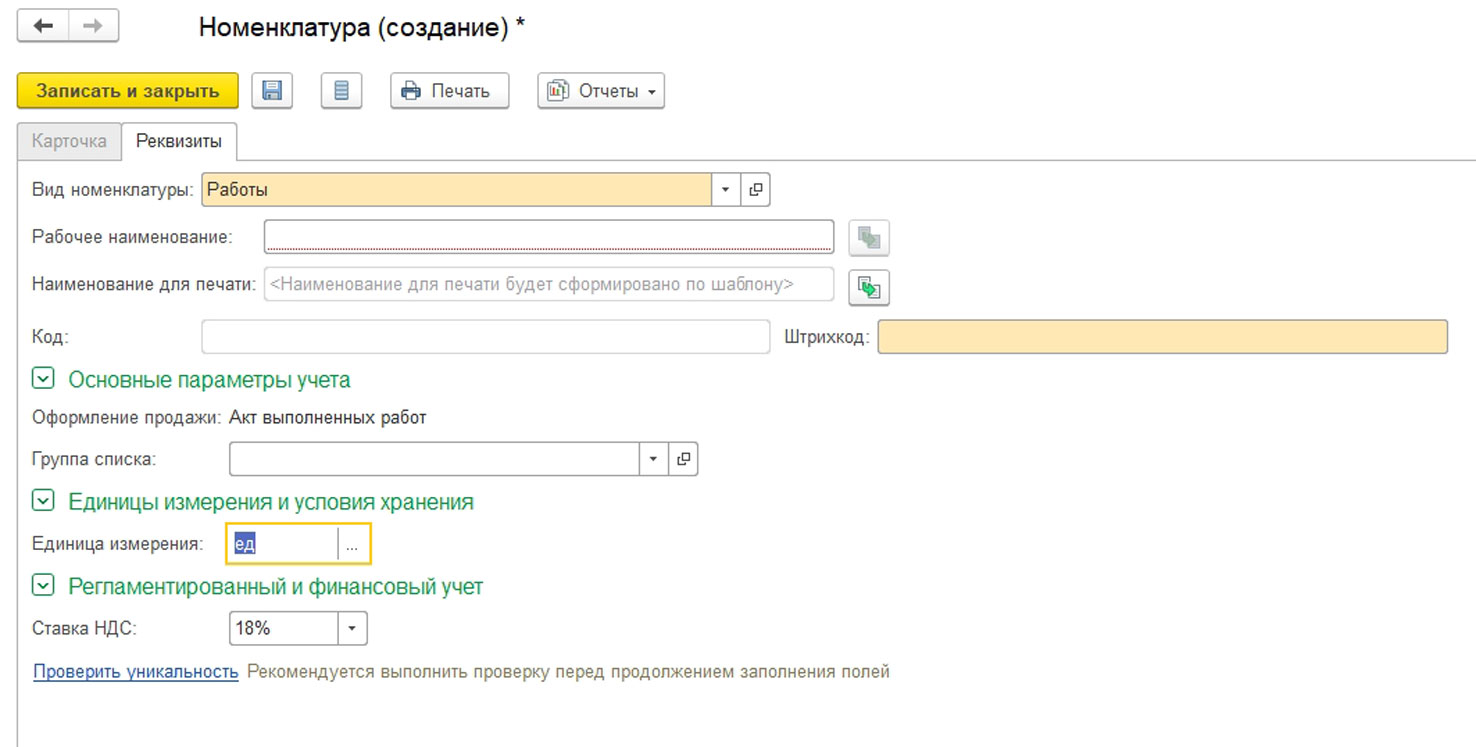
Когда в системе появились необходимые, чтобы оформить акт, позиции номенклатуры с нужными типами, приступаем непосредственно к его созданию.
Примеры реальных проектов внедрения на базе ERP, победители конкурса 1С:Проект года
Создание документа
Акт выполненных работ является документом продажи. Создать его можно в блоке «Продажи-Оптовые продажи» несколькими способами:
- На основании документа-основания, которым является «Заказ клиента»;
- В рабочем месте «Накладные к оформлению»;
- В рабочем месте «Документы продажи».
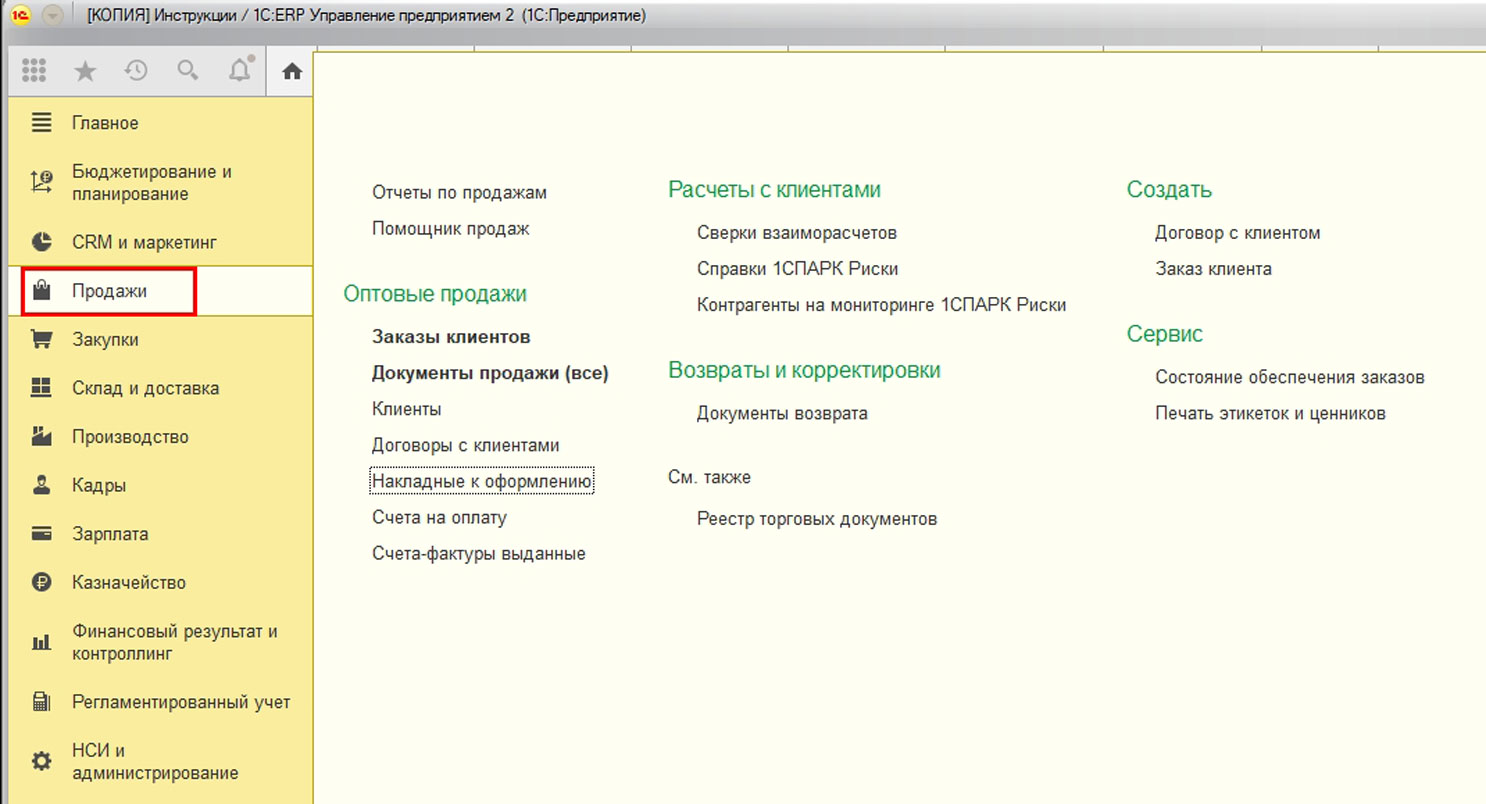
Рассмотрим подробнее эти способы.
На основании документа-основания
Открыть «Заказ клиента», выбрать нужную строку услуг, либо выделить все номенклатуры в заказе, нажать кнопку «Обеспечение» (или щелкнуть дважды левой кнопкой мыши по полю «Обеспечение»), выбрать действие «Отгрузить» и сохранить изменения (пиктограмма «Дискета»).

Поле «Содержание» заполняется системой самостоятельно из наименования используемой номенклатуры. При необходимости можно дополнить/отредактировать данное поле.
Например, наименование номенклатуры – Абонентское обслуживание по Договору № 1 от 01.01.2018 г. Ежемесячно предоставляется акт об оказании услуг – за январь, февраль и т.д. Чтобы верно отразить содержание услуги в акте, необходимо дополнить наименование в поле «Содержание»: «Абонентское обслуживание по Договору № 1 от 01.01.2018 г. за январь 2018 г.». То есть не придется создавать много номенклатур для отражения одной услуги, которая предоставляется каждый месяц.
После выбранного действия «Отгрузить/Отгрузить обособленно», нажимаем «Ввести на основании-Акт выполненных работ».
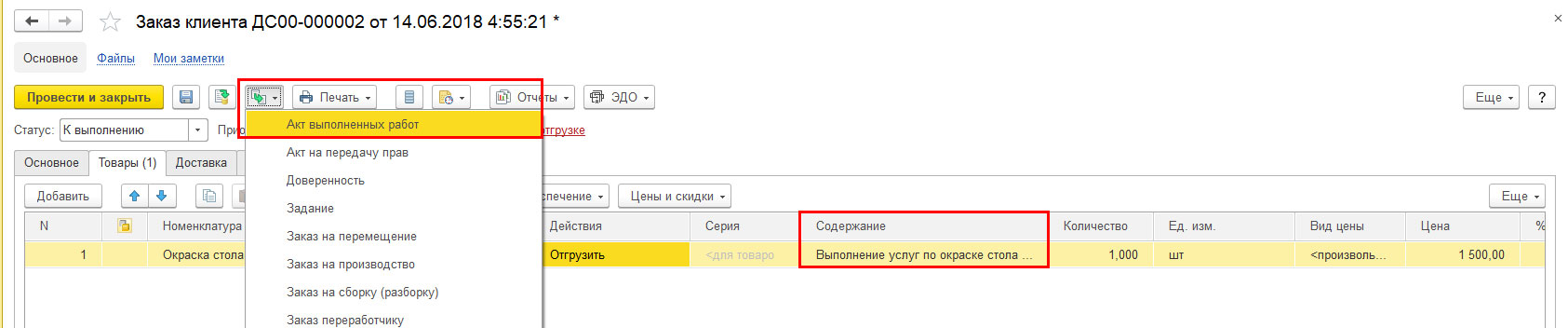
После создания документ проводим, нажав на соответствующую пиктограмму.

Чтобы распечатать наш документ, жмем «Печать».
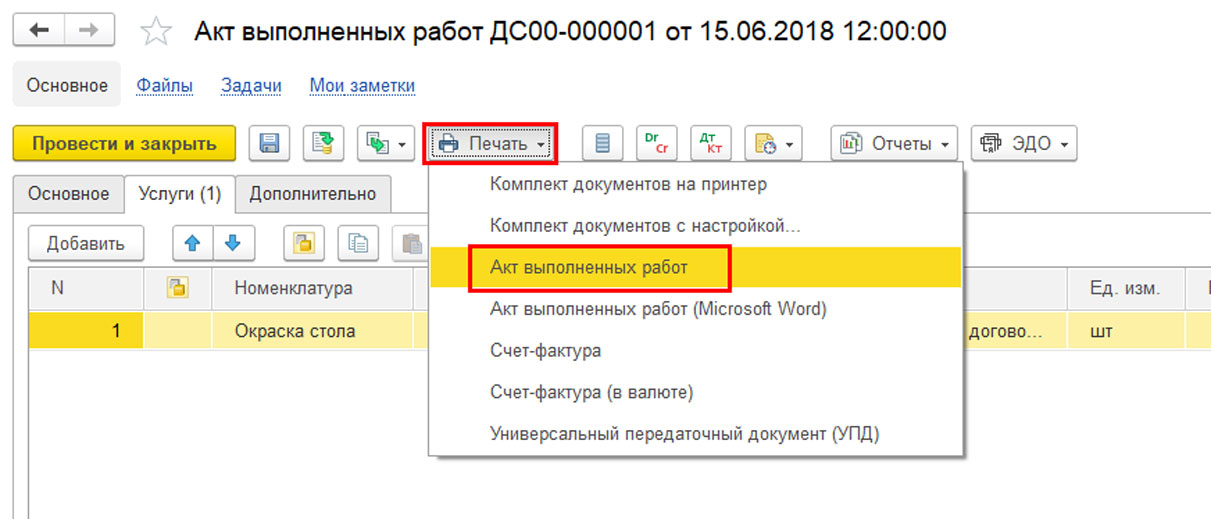
Предварительно можем посмотреть печатную форму.
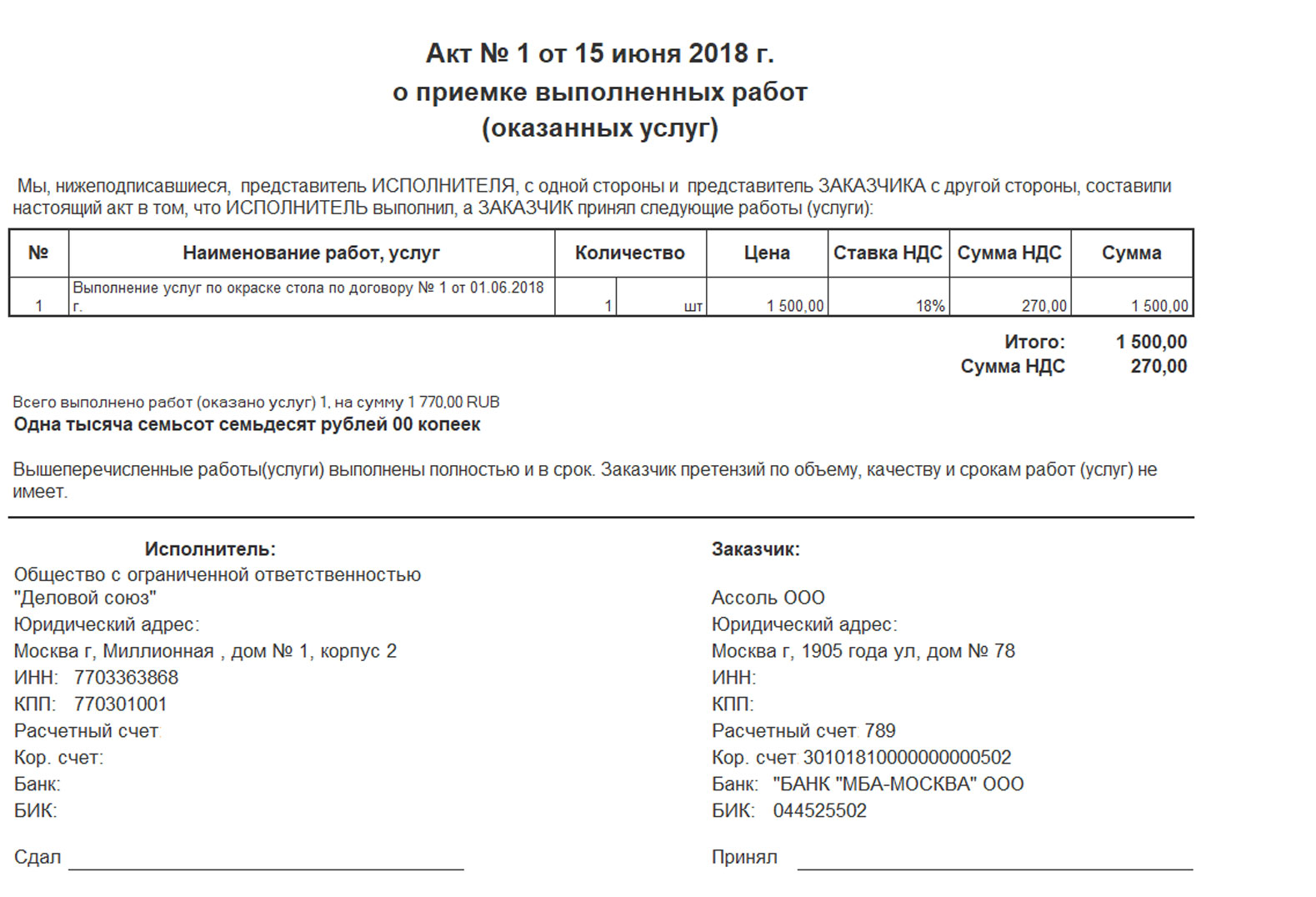
В рабочем месте «Накладные к оформлению»
Для того чтобы «Заказ клиента», по которому требуется сделать акт, появился в нашем рабочем месте, надо поставить необходимые услуги в действие «Отгрузить» или «Отгрузить обособленно» в «Заказе клиента».
Перейти в рабочее место «Продажи-Оптовые продажи-Накладные к оформлению». Выбрать необходимый заказ и нажать кнопку «Оформить по заказам».
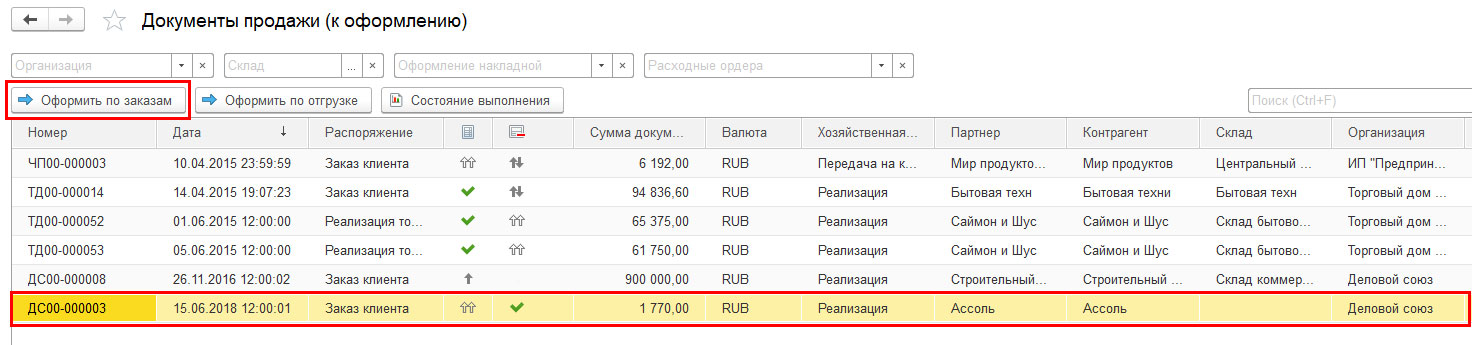
Далее помощник оформления предложит различные варианты:
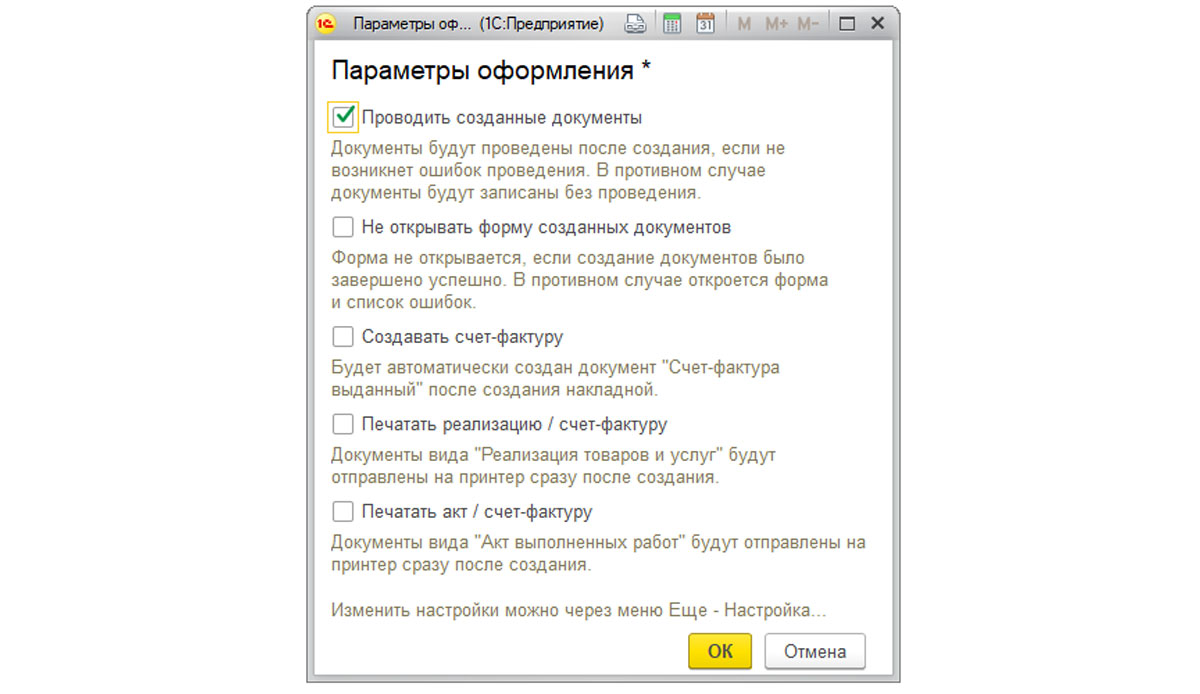
Отмечаем нужные параметры и жмем «ОК». Будет создан акт, его нужно провести и распечатать, как было описано в предыдущем способе.
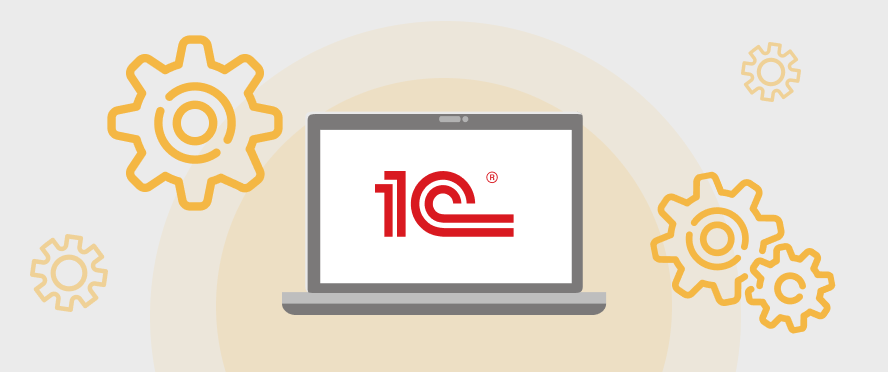
Внедрение 1С:ERP 2
Эффективная автоматизация за счет отлаженных методик быстрого проектного внедрения 1С:ERP
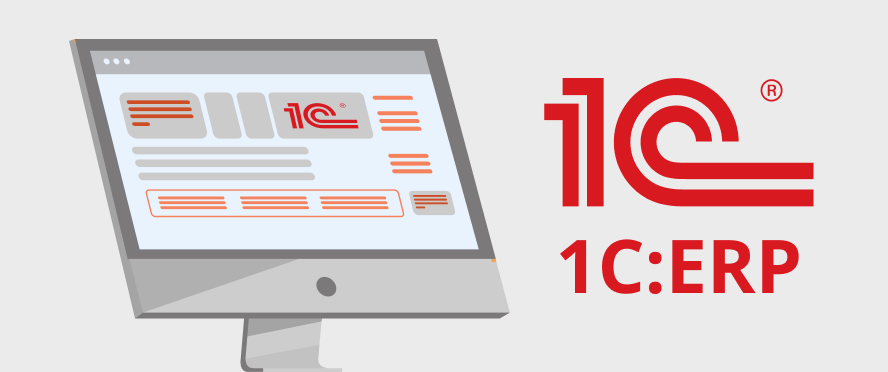
Переход на 1C:ERP 2.5
Инновационное решение от ведущих партнеров 1С. Комфортный переход. Типовое обновление бесплатно!
В рабочем месте «Документы продажи»
Необходимо перейти в рабочее место «Продажи-Оптовые продажи-Документы продажи (все)» и нажать «Создать акт».
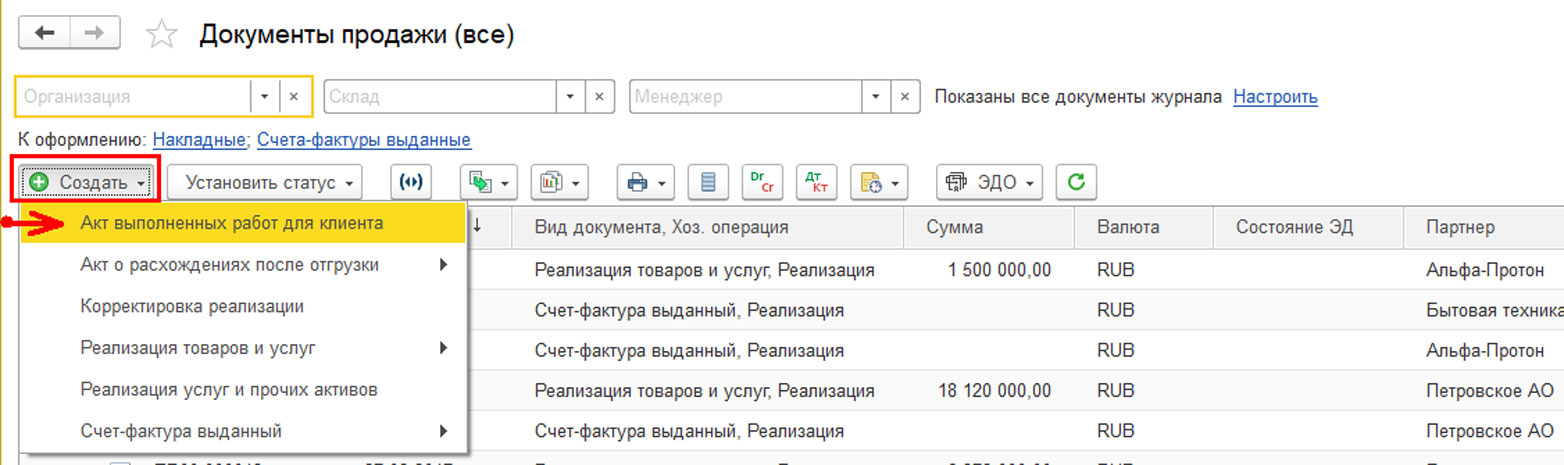
Будет создан пустой акт. Чтобы привязать его к «Заказу клиента», надо установить флаг «Акт по заказу» и выбрать клиента – система предложит заполнить документ по всем неотгруженным услугам по заказам клиента с этим контрагентом.
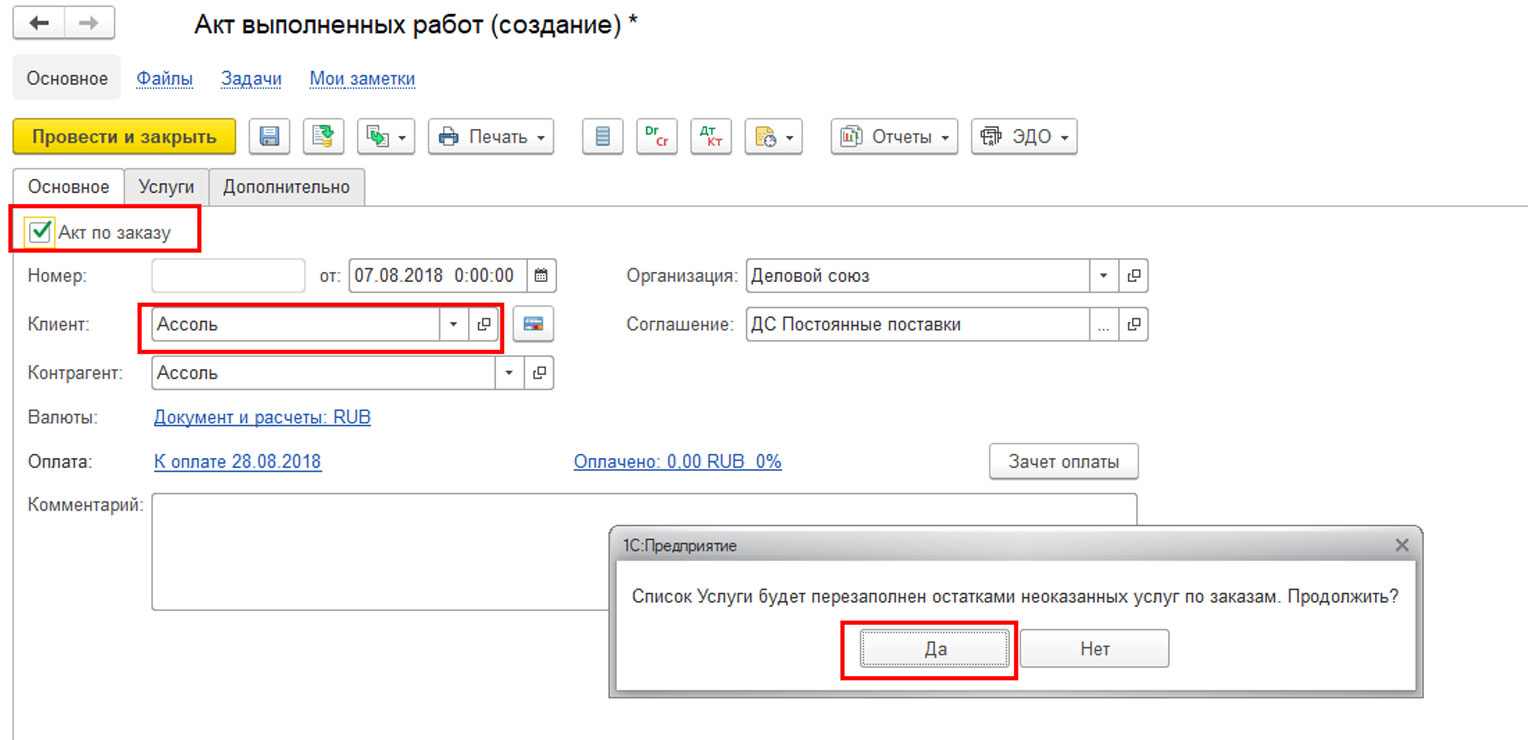
Необходимо заполнить все вкладки – «Основное», «Услуги», «Дополнительно».
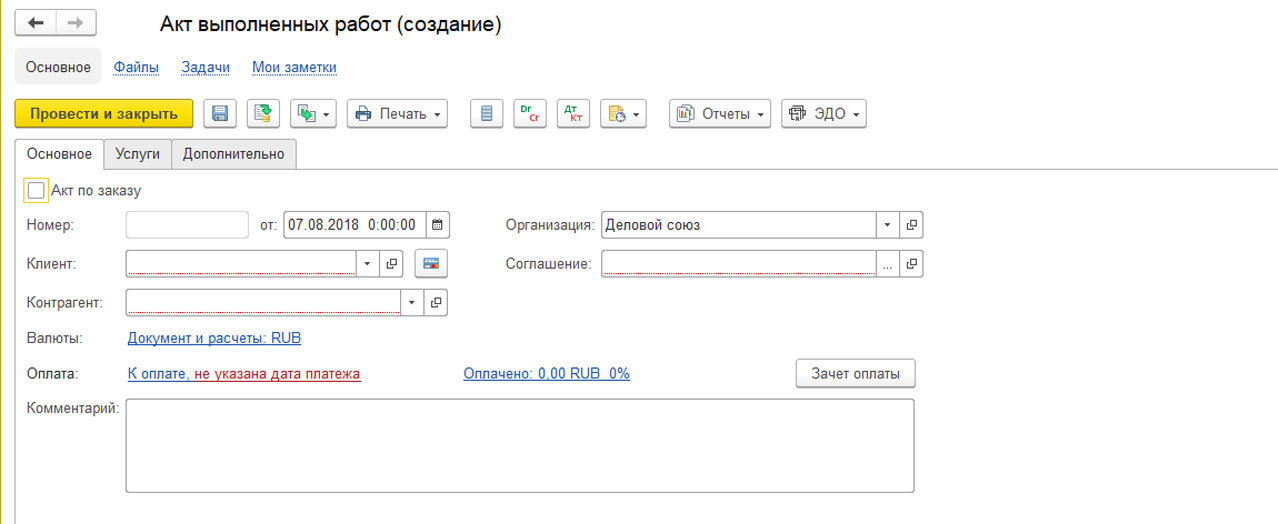

После заполнения всех реквизитов, надо провести акты выполненных работ и распечатать, как описано выше.
Оформление счета-фактуры к акту зависит от политики предприятия и выполняется по одноименной ссылке в акте.
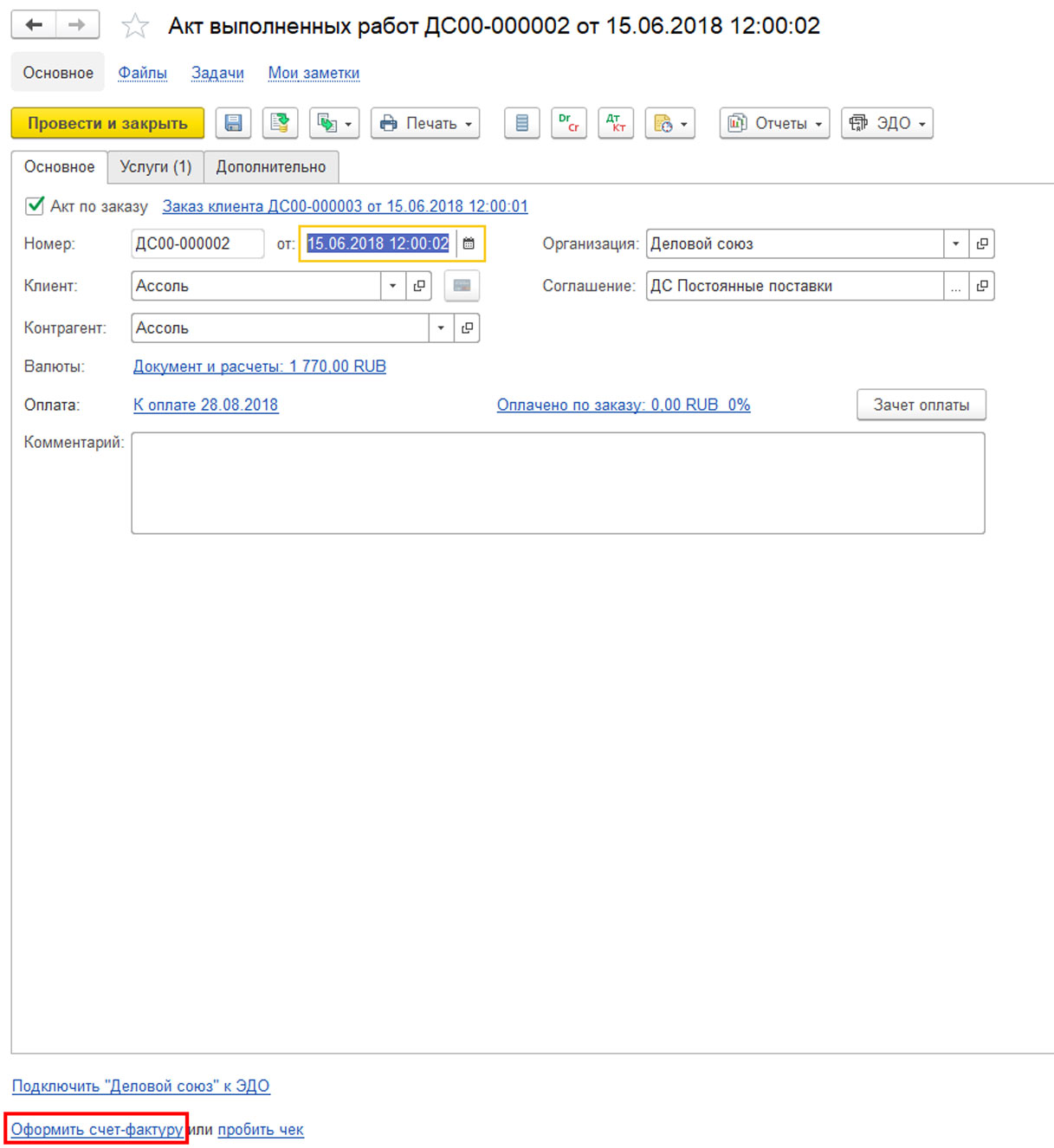
Созданный счет-фактуру надо провести.
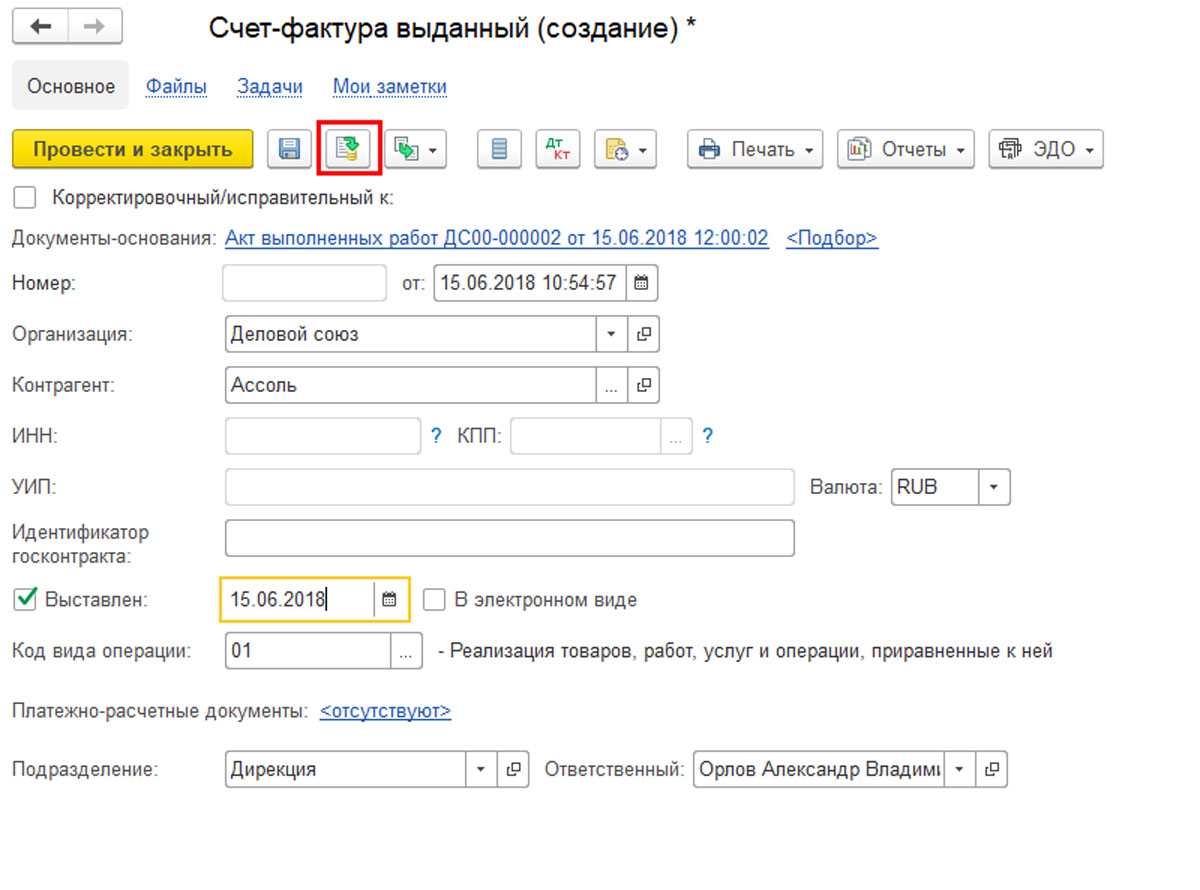
Номер счет-фактуры генерируется автоматом. Документ создается по текущей дате в оперативном периоде, но ее можно отредактировать, как и номер, вручную. Если у вас остались вопросы по работе с 1С:ERP, обратитесь к нашим специалистам по сопровождению программных продуктов 1С:Предприятие. Мы с радостью вам поможем!
В одной из статей мы приводили наглядную инструкцию, как создавать и отправлять счета в программах 1С. Сегодня рассмотрим, как создаются акты выполненных работ.
Акт выполненных работ является важным документом, который нужно обязательно использовать при оказании услуг клиентам. Во-первых, этого требует закон; во-вторых, он пригодится всем сторонам сделки. Исполнителю — чтобы получить подтверждение от заказчика о том, что услуга оказана и у принимающей стороны нет претензий по качеству оказанных услуг. Заказчик же без акта выполненных работ не сможет использовать расходы для уменьшения налогооблагаемой базы. Если документ будет отсутствовать — ФНС не примет расходы к вычету и доначислит налоги.
Акт выполненных работ не имеет унифицированной формы, можно использовать любой бланк, разработанный в организации. Тем не менее, в нём должны содержаться обязательные элементы, потому что это первичный документ. Вот обязательные и рекомендуемые пункты, которые обычно содержит акт выполненных работ:
-
Наименование, порядковый номер и дата документа
-
Реквизиты исполнителя и заказчика
-
Основание: договор, счёт и т. д.
-
Перечень оказанных услуг и их стоимость
-
Ставка НДС. Если НДС не используется, нужно это указать.
-
Пункт о том, что условия договора выполнены и стороны не имеют претензий друг к другу.
-
Подписи сторон и должности ответственных лиц.
Рассмотрим, как создать акт выполненных работ в интерфейсе программ «1С:Бухгалтерия 8». В других конфигурациях некоторые пункты могут отличаться, но логический порядок везде одинаков. Акты выполненных работ можно найти по ссылке «Продажи-Реализация (акты, накладные)»:
В открывшемся окне отобразится список созданных документов. Для создания нового жмем кнопку «Реализация» и выбираем пункт «Услуги (акт)»
Теперь необходимо заполнить вновь созданный акт. В открывшейся форме выполняем следующие действия:
1. Проверяем номер документа. Программа заполняет номера автоматически, при необходимости можно указать номер вручную.
2. Вводим дату документа
3. Выбираем организацию — поставщика (если их несколько)
4. Указываем контрагента
5. Добавляем договор, на основании которого создаем документ
6. Выбираем либо создаем счет на оплату
7. Заполняем информацию об НДС
8. Заполняем поле с номенклатурой, добавляя список услуг из справочника. Если был указан заполненный договор или счет, номенклатура будет подгружена автоматически.
9. Нажимаем кнопку записать, чтобы сохранить изменения, и создаем счёт-фактуру.
10. Проводим документ нажатием кнопки «Провести».
После этого станет доступна печать документов:
При выборе печати акта об оказании услуг откроется предпросмотр документа:
Помимо печати, доступно сохранение документа на компьютер в различных форматах и отправка контрагенту по e-mail (при настроенной учетной записи электронной почты)