
Помимо стандартных презентаций Microsoft PowerPoint позволяет создать фотоальбом. Фотоальбом можно снабдить эффектами, добавить подписи, задать фон. Созданный фотоальбом можно распечатать, опубликовать в интернет или отправить по электронной почте.
После запуска PowerPoint заходим в меню Вставка – Фотоальбом – Создать альбом.
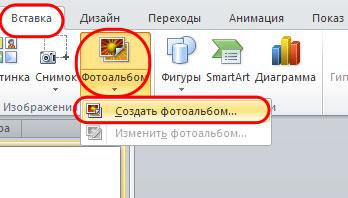
В появившемся диалоговом окне выбираем Файл или диск, открываем папку с фото, выбираем нужные фото и щелкаем Вставить.

После вставки с фото можно осуществить некоторые манипуляции:
- изменить порядок отображения;
- сделать рисунки черно-белыми;
- повернуть изображение;
- изменить яркость или контрастность изображения;
- удалить ненужные фотографии.

Все вставленные фотографии вписываются в размер слайда. При необходимости можно добавить какую-либо информацию на слайды. А для изменения размера изображения используется набор параметров Разметка альбома. При этом можно изменить количество фото на слайде, их окантовку, надписи, а также выбрать тему оформления презентации.
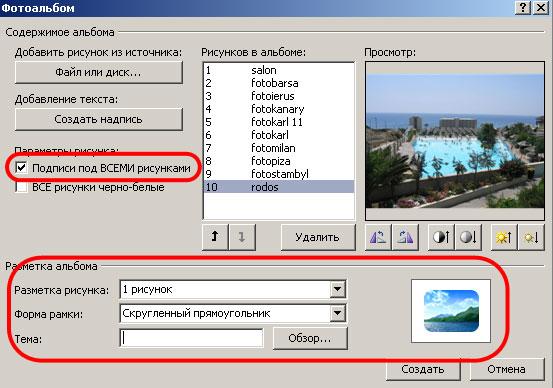
После внесения необходимых установок нажимаем кнопку Создать. В результате получаем фотоальбом, в заголовке которого присутствует название фотоальбома и имя пользователя. Все информацию на фотоальбоме можно редактировать.
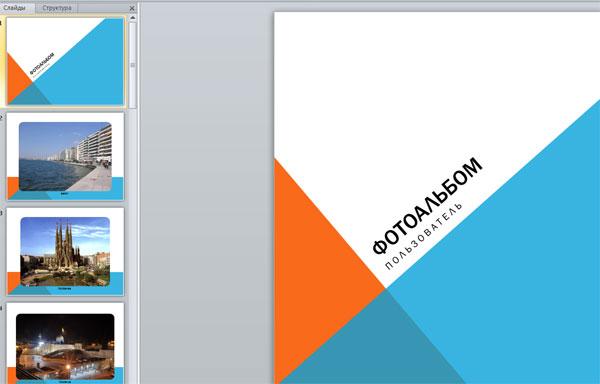
Для того, чтобы внести изменения в параметры фотоальбома, нужно щелкнуть Вставка – Фотоальбом – Изменить фотоальбом. Параметры фотоальбома можно изменить и стандартными средствами Microsoft PowerPoint.
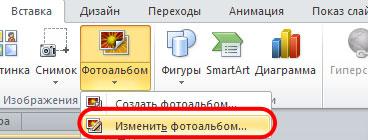
Помимо стандартных презентаций Microsoft PowerPoint позволяет создать фотоальбом. Фотоальбом можно снабдить эффектами, добавить подписи, задать фон. Созданный фотоальбом можно распечатать, опубликовать в интернет или отправить по электронной почте.
После запуска PowerPoint заходим в меню Вставка – Фотоальбом – Создать альбом.
В появившемся диалоговом окне выбираем Файл или диск, открываем папку с фото, выбираем нужные фото и щелкаем Вставить.
После вставки с фото можно осуществить некоторые манипуляции:
- изменить порядок отображения;
- сделать рисунки черно-белыми;
- повернуть изображение;
- изменить яркость или контрастность изображения;
- удалить ненужные фотографии.
Все вставленные фотографии вписываются в размер слайда. При необходимости можно добавить какую-либо информацию на слайды. А для изменения размера изображения используется набор параметров Разметка альбома. При этом можно изменить количество фото на слайде, их окантовку, надписи, а также выбрать тему оформления презентации.
После внесения необходимых установок нажимаем кнопку Создать. В результате получаем фотоальбом, в заголовке которого присутствует название фотоальбома и имя пользователя. Все информацию на фотоальбоме можно редактировать.
Для того, чтобы внести изменения в параметры фотоальбома, нужно щелкнуть Вставка – Фотоальбом – Изменить фотоальбом. Параметры фотоальбома можно изменить и стандартными средствами Microsoft PowerPoint.
Удачных презентаций!
На чтение 3 мин. Просмотров 611 Опубликовано 19.09.2019
PowerPoint не только для слайд-шоу презентаций. Если вы хотите поделиться своими фотографиями, используйте PowerPoint для создания цифровых фотоальбомов. Там нет ограничений на количество альбомов или количество фотографий в каждом альбоме. Если ваша коллекция фотографий большая, создайте отдельные цифровые фотоальбомы для разных наборов фотографий.
Инструкции в этой статье применимы к PowerPoint для Office 365, PowerPoint 2019, PowerPoint 2016, PowerPoint 2013 и PowerPoint 2010.
Содержание
- Создайте цифровой фотоальбом из файлов уже на вашем компьютере
- Изменить порядок фотографий на слайдах PowerPoint
- Выберите макет изображения для вашего цифрового фотоальбома
- Добавьте тему дизайна в свой цифровой фотоальбом
- Изменить порядок ваших фотографий в цифровом фотоальбоме
Создайте цифровой фотоальбом из файлов уже на вашем компьютере
Прежде чем создавать фотоальбом, соберите файлы изображений, которые вы хотите добавить в альбом. Чтобы упростить рабочий процесс, добавьте фотографии в одну папку на вашем компьютере.
Чтобы создать фотоальбом:
-
Выберите Вставить .
-
Нажмите стрелку вниз Фотоальбом и выберите Новый фотоальбом . Откроется диалоговое окно «Фотоальбом».

-
Выберите Файл/диск , чтобы открыть диалоговое окно «Вставка новых изображений».
-
Перейдите в папку, содержащую изображения, выберите изображения, которые вы хотите добавить в фотоальбом, и выберите Вставить . Выбранные изображения будут добавлены в список изображений в альбоме.

Если вы выбираете несколько изображений из одной и той же папки, выберите все файлы изображений одновременно.
-
Выберите Создать . . PowerPoint создаст новую презентацию для цифрового фотоальбома, которая содержит выбранные фотографии.
Изменить порядок фотографий на слайдах PowerPoint
Фотографии добавляются в цифровой фотоальбом в алфавитном порядке их имен файлов. Если вы хотите отображать фотографии в другом порядке, переставьте их.
Чтобы изменить порядок фотографий в фотоальбоме:
-
Выберите Вставить > Фотоальбом > Изменить фотоальбом , чтобы открыть диалоговое окно «Редактировать фотоальбом».
-
В списке «Изображения в альбоме» установите флажок рядом с именем файла фотографии, которую вы хотите переместить.

-
Выберите стрелку Вверх или Вниз , чтобы переместить фотографию в нужное место. Выберите стрелку более одного раза, если вы хотите переместить фотографию более чем на одно место.
Выберите макет изображения для вашего цифрового фотоальбома
В разделе «Макет альбома» в нижней части диалоговых окон «Фотоальбом» и «Редактировать фотоальбом» выберите макет изображения для фотографий на каждом слайде.
Варианты включают в себя:
- Подходит для скольжения.
- Одна картинка, две картинки или четыре картинки на слайде.
- Один, два или четыре изображения на слайде с заголовками.
Предварительный просмотр макета отображается в правой части раздела «Макет альбома» диалогового окна.

Вы также можете выбрать другие варианты, такие как:
- Добавьте подписи под фотографиями.
- Конвертируйте картинки в черно-белые.
- Добавьте рамки к картинкам.
Чтобы редактировать подписи к фотографиям на слайде, выберите текстовое поле, содержащее подпись, и отредактируйте текст.
Добавьте тему дизайна в свой цифровой фотоальбом
Тема дизайна добавляет приятный фон вашему цифровому фотоальбому.
-
Откройте диалоговое окно «Редактировать фотоальбом».
-
Выберите Обзор рядом с темой в разделе «Макет альбома», чтобы открыть диалоговое окно «Выбрать тему».
-
Выберите тему, которую вы хотите использовать.

-
Выберите Выбрать , чтобы вернуться в диалоговое окно «Редактировать фотоальбом».
-
Выберите Обновить , когда будете готовы применить изменения к своему фотоальбому.
Изменить порядок ваших фотографий в цифровом фотоальбоме
Переставлять слайды в вашем цифровом фотоальбоме легко.
-
Выберите Просмотр .
-
Выберите Сортировщик слайдов .

-
Перетащите любую фотографию на новое место.
После важного в вашей жизни события у вас собралась целая коллекция фотографий и вы бы хотели их показать своим друзьям? Хотите сделать это оригинально? Предлагаем вам оформить настоящий электронный фотоальбом. И сегодня мы расскажем, как создать фотоальбом в PowerPoint. Думаете это сложно, и займет много времени? Ошибаетесь.
Начиная с версии PowerPoint 2007 года в программе существует простая функция, которая позволит вам в считаные минуты собрать фотографии в слайд-фильм.
Для создания фотоальбома вам понадобится набор фотографий. Хорошо, если все материалы будут находиться в одной папке (так возникнет меньше проблем с их загрузкой).
А теперь выполняем шаги по порядку:
Создаем папку с фотоматериалами.
Открываем программу для создания Презентаций.
Находим вкладку Вставка.
Раскрываем список, выбираем пункт Создать фотоальбом.
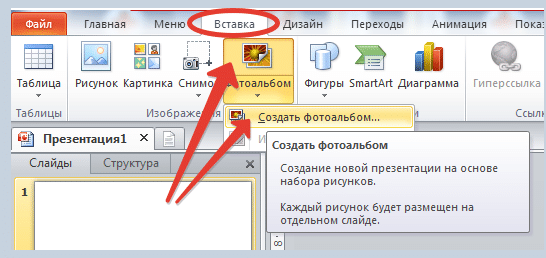
Остальные настройки выполняются в открытом диалоговом окне.
Вставляем изображения
Указываем адрес, откуда будут добавлены фотографии (находим кнопку «Файл или диск», в окне «Добавление новых рисунков» указываем адрес папки, выделяем все рисунки). Нажимаем кнопку Вставить.
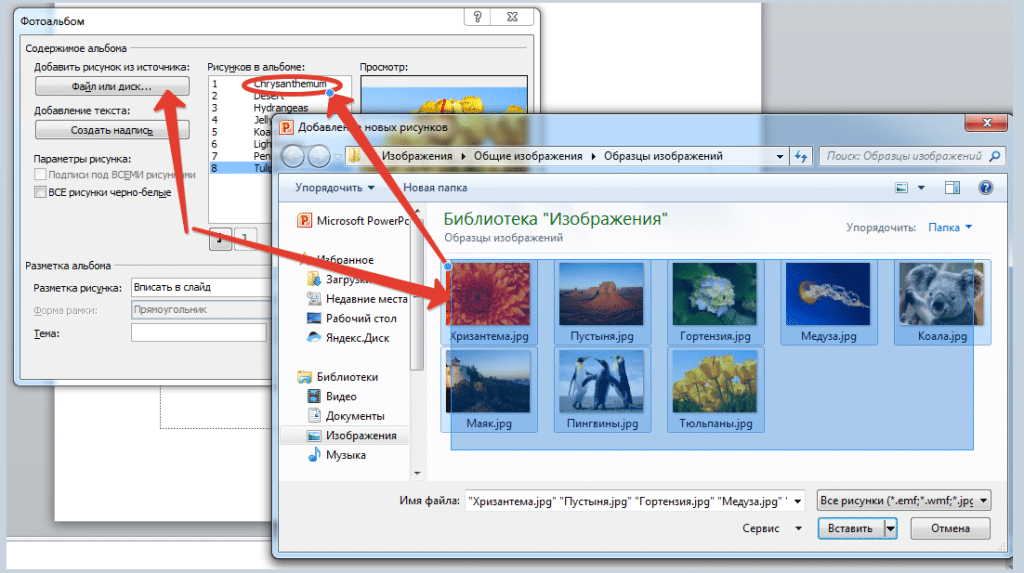
Как только вы выполните вставку, в диалоговом окне добавится новая информация. В поле «Рисунков в альбоме» появятся названия файлов-изображений, которые вы добавили. Просмотреть эти рисунки можно выбрав нужное название. Рисунок откроется в поле Просмотр.
Порядок рисунков можно изменить, управляя кнопочками:
![]()
Здесь же можно отредактировать изображения – повернуть, увеличить или уменьшить контрастность, сделать их ярче или темнее. А если вы решите, что какая-то фотография не нужна, ее всегда можно удалить. Кнопки для выполнения этих действий вы найдете здесь же, под полем Просмотр:
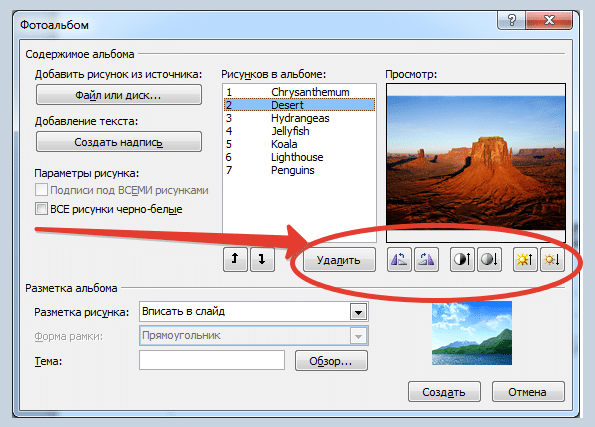
Создаем слайды для надписей
Как правило, слайд-фильмы имеют несколько разделов или глав. Чтобы в вашем фотоальбоме появился чистый слайд, на котором можно будет указать название раздела, создаем надпись. Выбираем соответствующую кнопку, устанавливаем надписи на нужных местах (меняем порядок):
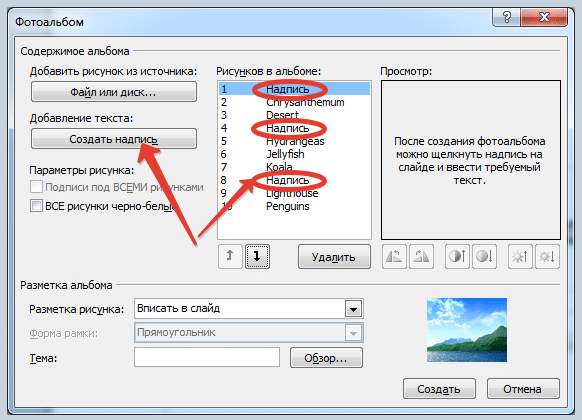
Тексты надписей, на специально приготовленные слайды, вы сможете внести после создания фотоальбома.
Меняем разметку
Мы решили, что все фотографии будут занимать все пространство слайда, поэтому оставили разметку «Вписать в слайд». Однако, при желании, можно на одном слайде поместить фото с заголовками, а само число фотографий увеличить (вписать по 2 или 4 рисунка):
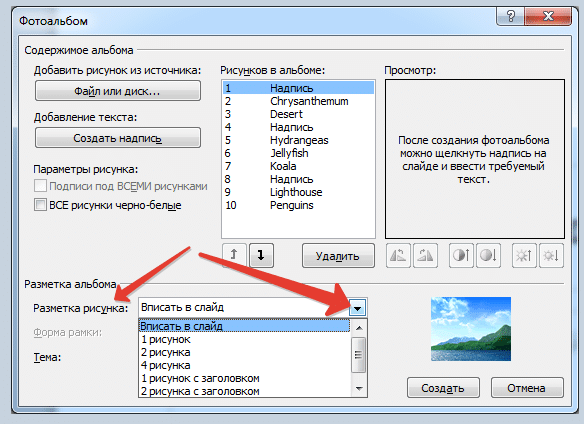
А при выборе разметки в несколько картинок вам даже предлагается установить стильную рамочку на изображение:
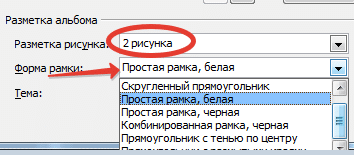
Выбираем тему для оформления Дизайна слайда.
Открываем Обзор, выбираем шаблон среди файлов папки «Выбор темы».
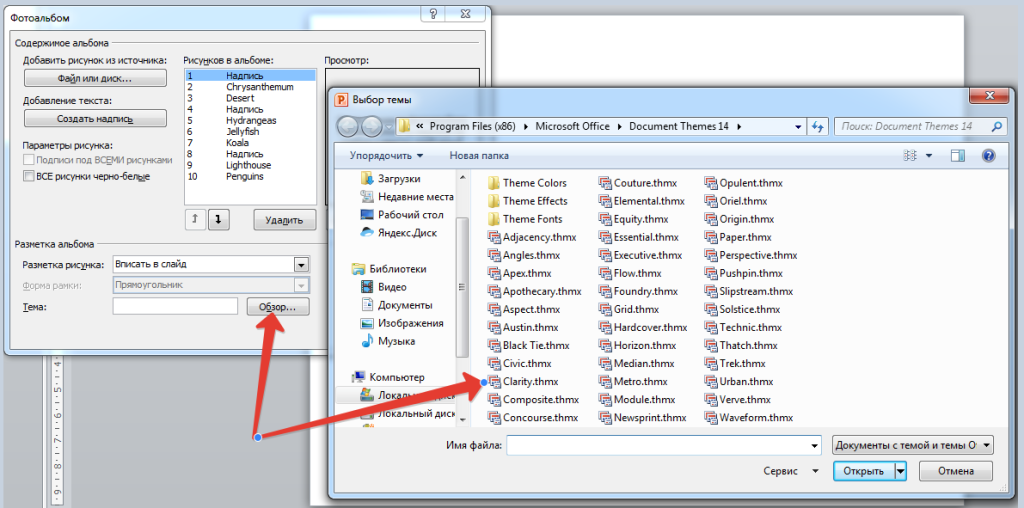
Можно предугадать вашу растерянность. Ведь тему надо выбрать, среди надписей на английском языке. Однако, даже если познания в языках невелики, есть выход.
Поменяем способ просмотра документов в папке:

В раскрывающемся списке устанавливаем огромные или крупные значки:

Рассматриваем варианты шаблонов оформления слайдов, выбираем:
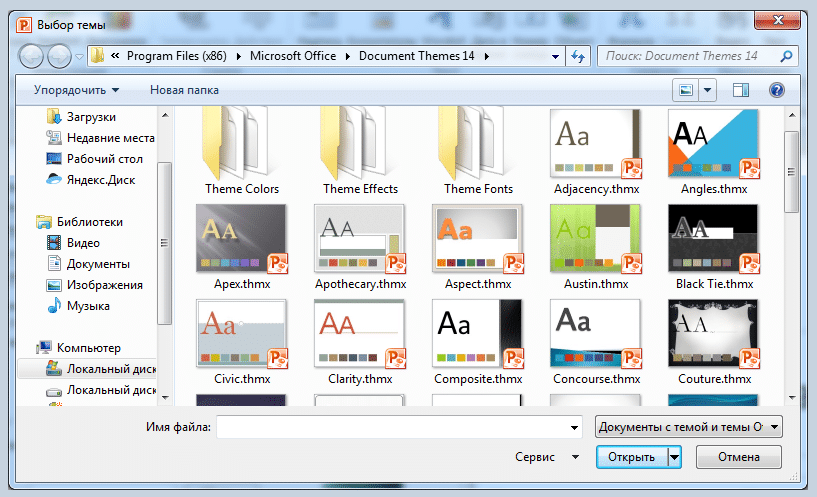
Внимательно перечитываем все настройки в диалоговом окне.
Завершаем создание фотоальбома, нажимаем кнопку Создать.
Получаем Презентацию, состоящую из выбранных нами иллюстраций.
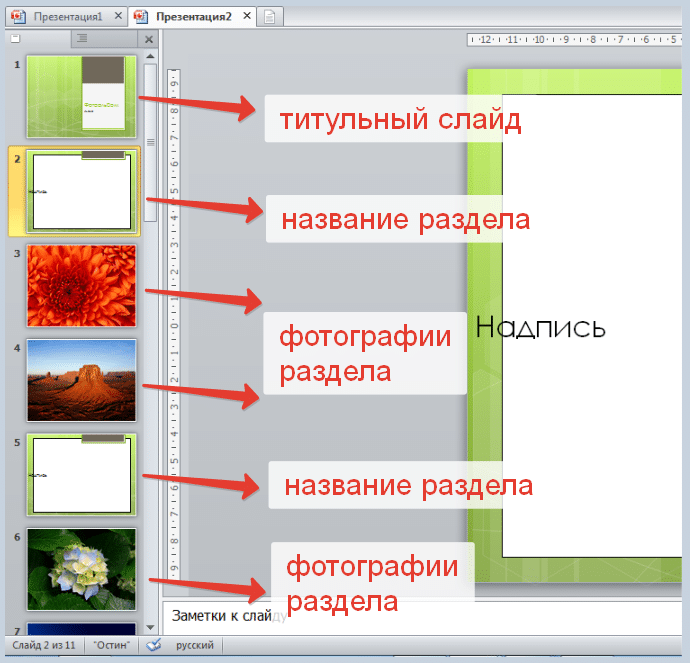
Остается сделать надписи и презентация готова.
Кстати, ваш фотоальбом в PowerPoint может стать еще интересней, если добавить музыку или видео. О том, как это сделать, мы расскажем в следующей статье, а сегодня, надеемся, вы нашли ответ на вопрос, как создать фотоальбом в PowerPoint. Теперь можно удивлять друзей яркими, стильными, красивыми слайд-фильмами.
Тема мастер-класса:
Создание фотоальбома в программе
PowerPoint
Цель: Обучить педагогов
дополнительного образования создавать фотоальбом в программе PowerPoint
Задачи:
1. Познакомить
педагогов с возможностями программы PowerPoint при
создании фотоальбома;
2. Формирование
умений по применению информационно – коммуникационных технологий в
деятельности педагога.
3. Вовлечение
педагогов в практическую деятельность.
Оборудование:
Компьютер, мышь, клавиатура, телевизор LG.
Методы обучения: Словесный, наглядный,
объяснительно-иллюстрированный, практический.
Формы работы: групповая, индивидуальная деятельность,
индивидуально-творческая.
Наглядные пособия: презентация (пальчиковая гимнастика),
демонстрация изучающего материала телевизор LG,
ТБ.
1. Орг.
момент.
Приветствие.
Добрый день, уважаемые коллеги! Я очень рада вас всех видеть.
2. Теоретическая
часть.
Microsoft
PowerPoint 2007 – это мощное приложение для создания презентаций, входящее в
пакет офисных программ Microsoft Office. Программа является лидером среди
подобных продуктов.
Microsoft
PowerPoint 2007 позволяет, как создавать собственные, так и просматривать
чужие презентации.
Основные
возможности Microsoft PowerPoint 2007:
1)
Создание и форматирование презентации.
2)
Параметры страницы и темы оформления слайдов.
3)
Режимы работы с презентацией. Подготовка параметров презентации.
4)
Печать раздаточных материалов. Настройка образца выдач.
5)
Создание заметок.
6)
Использование фотоальбома для презентации.
7)
Режимы просмотра презентации.
8)
В PowerPoint 2007 существует несколько макетов слайдов, предусматривающих
различное размещение на слайде текста и графических элементов.
9)
Возможность вставить в образец таблицу, рисунок, объект WordArt, диаграмму,
клип и т.д.
2.
Этап включения в работу.
Скажите,
пожалуйста, вы применяете презентации в своей работе?
(ответы педагогов).
А скажите, что
такое слайд?
(ответы педагогов).
Каждая страница
презентации называется слайдом. Презентация состоит из множества слайдов,
которые хранятся в одном файле.
Основными
элементами презентации являются слайды. С помощью редактора PowerPoint можно
создавать слайды, в которых текст сочетается с таблицами, диаграммами,
графическими объектами, картинками, рисунками, фотографиями, фильмами и звуком,
видео клипами.
И сегодня я вас научу,
как быстро создать фотоальбом в данной программе.
Прежде чем
приступить к работе, давайте с вами повторим технику безопасности.
Правила техники
безопасности при работе с компьютером.
1. Будьте внимательны, дисциплинированы,
осторожны;
2. Не размещайте на рабочем столе
посторонние предметы;
3. Не трогайте провода и разъемы
соединительных кабелей;
4. Не прикасайтесь к экрану монитора;
5. Обо всех неполадках сообщать
педагогу.
Сядьте удобнее,
спина прямая.
1.
Пальчиковая
гимнастика (презинтация)
3. Основная
часть.
Чтобы создать фотоальбом в
программе PowerPoint 2007 нужно выполнить несколько не сложных шагов
Откройте
программу ПУСК —– ВСЕ ПРОГРАММЫ —- МАЙКРОСОФТ ОФИС
2007. При открытии этой программы автоматически открывается новая презентация.
Щелкаем левой кнопкой мыши по вкладке Вставка. Подведите курсор к
строке фотоальбом и щелкните левой кнопкой мыши по стрелочке,
выберите – создать фотоальбом. В раскрывшимся диалоговом окне найдите
строку добавить рисунок из источника и щелкнике левой кнопкой мыши по
строке файл или диск, теперь выбирите папку с фотографиями – у вас это
рабочий стол папка (название папки), откройте папку двумя щелчками левой
кнопкой мыши.
Выделите,
пожалуйста, все фотографии левой кнопкой мыши и нажмите кнопку вставить,
мы видим фотографию в окне просмотра, далее нажимаем кнопку создать. Фотографии
вставились. Далее можно выбрать дизайн вашего фотоальбома. Щелкаем левой
кнопкой мыши по вкладке Дизайн, выбираем наиболее понравившийся и даем
название вашему фотоальбому. Чтобы работа была законченной мы с вами добавим
еще один слайд в конце фотоальбома. Для этого ВНИМАНИЕ находим последний слайд
и ударяем курсором за ним, теперь выбираем вкладку Главная — создать
слайд (открываем варианты слайдов и выбираем подходящий для вас. Пишем
слово Конец или до новых встреч и т.д.
Чтобы вам было интересней
просматривать фотоальбом, добавим анимацию. Выбираем вкладку Анимация
левой кнопкой мыши и смотрите внимательно находим кнопку перехода, где
написано быстро, открываем нажимая на стрелочку и выбираем средне или
медленно, потом нажимаем левой кнопкой мыши ПРИМЕНИТЬ КО ВСЕМ.
Проверим?…
открываем вкладку показ слайдов и левой кнопкой мыши
С НАЧАЛА
Получилось?
(ответы
педагогов)
Упражнения
для снятия общего утомления
Все
движения разминки
Повторяем
без запинки!
Эй!
Попрыгали на месте!
Эх!
Руками машем вместе!
Эхе-хе!
Прогнули спинки,
Посмотрели
на ботинки.
Эге-ге!
Нагнулись ниже,
Наклонились
к полу ближе.
Повертись
на месте ловко,
В
этом нам нужна сноровка.
Что,
понравилось, дружок?
Скоро
будет вновь урок!
ИТОГ:
Что нового вы сегодня узнали для себя?
Пожелание
руководителю мастер-класса.
