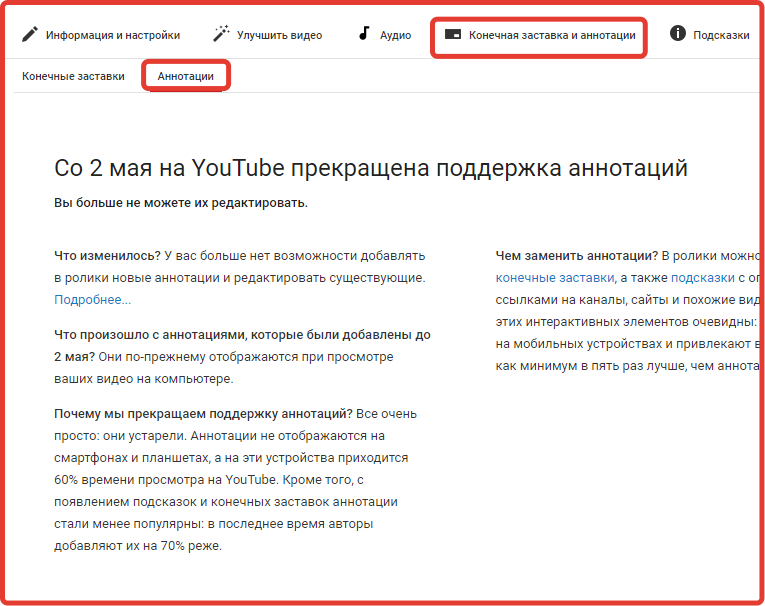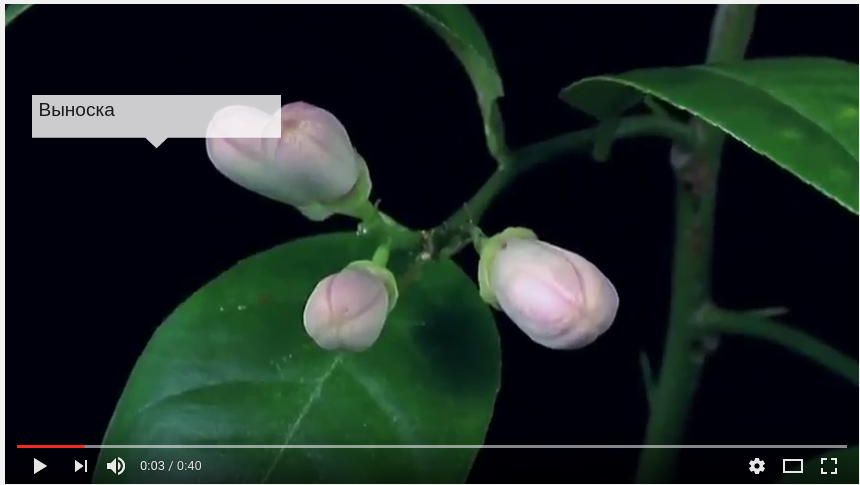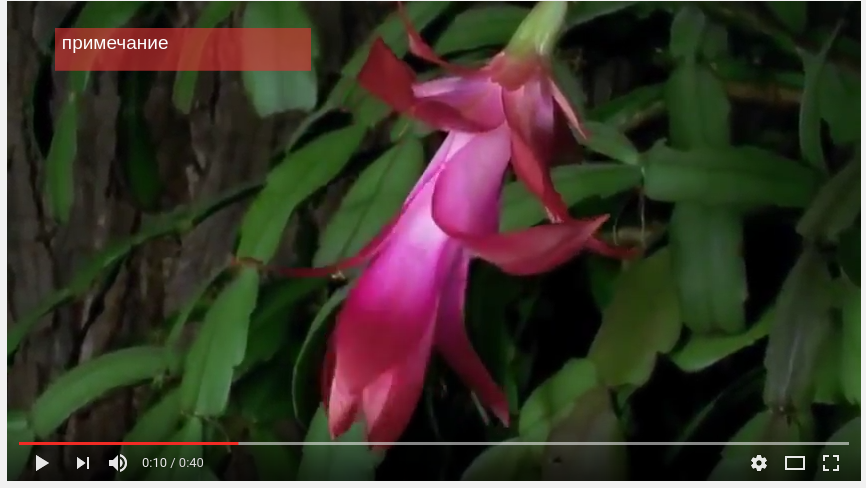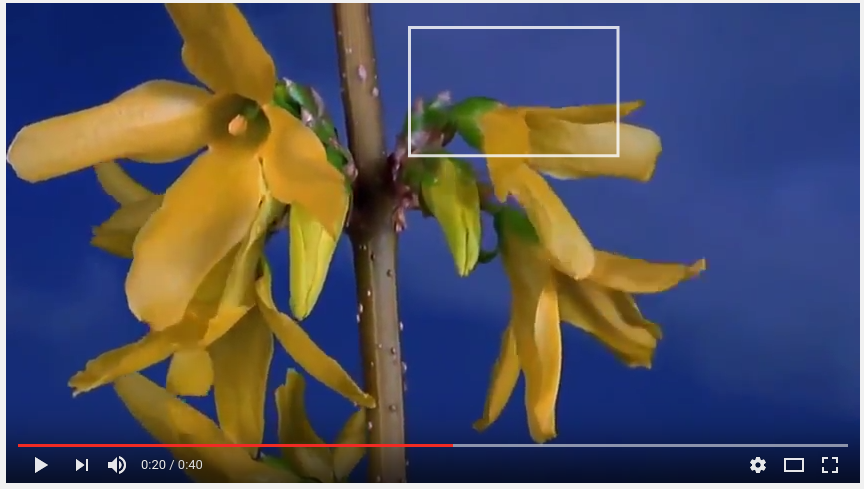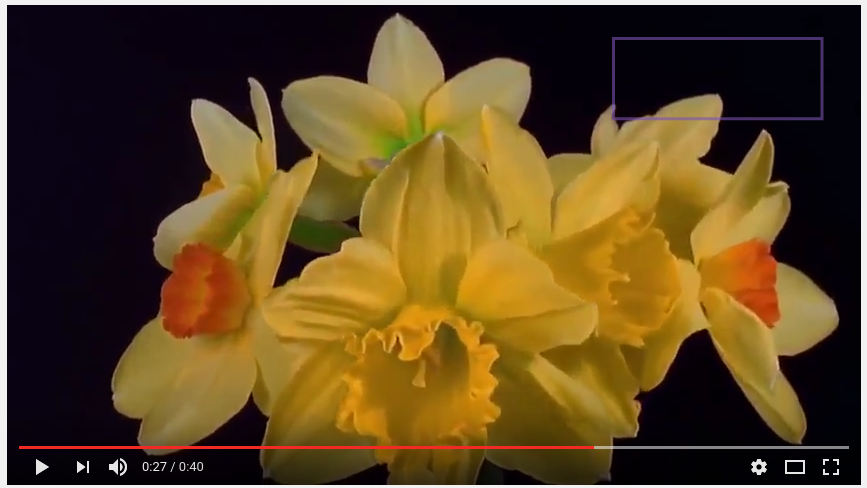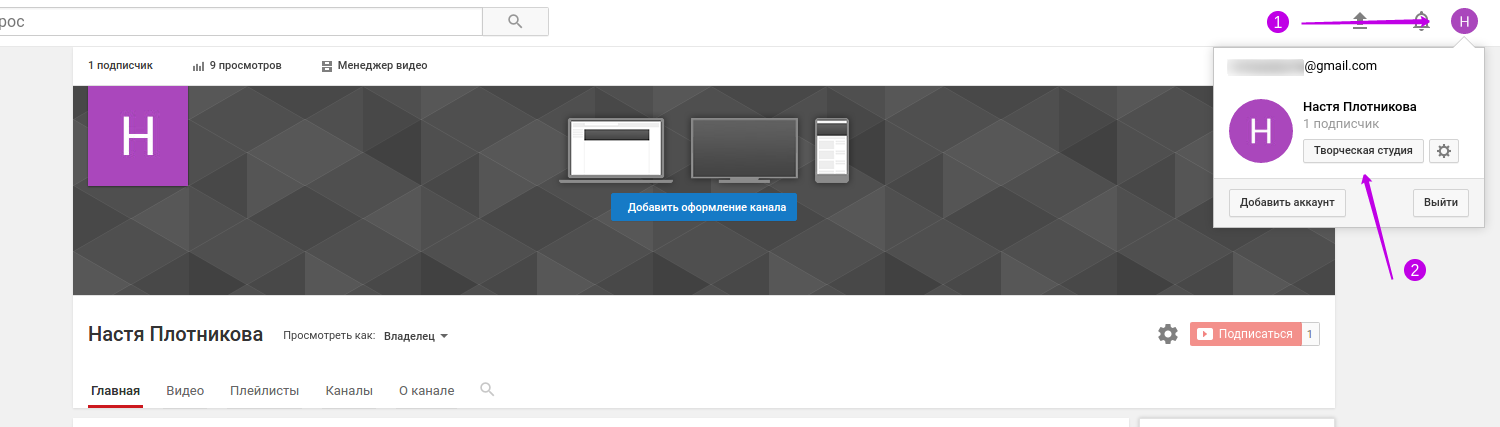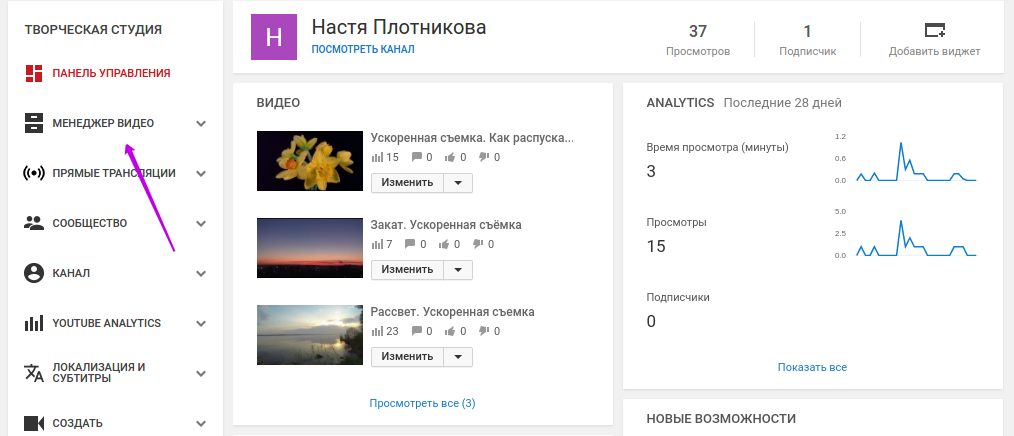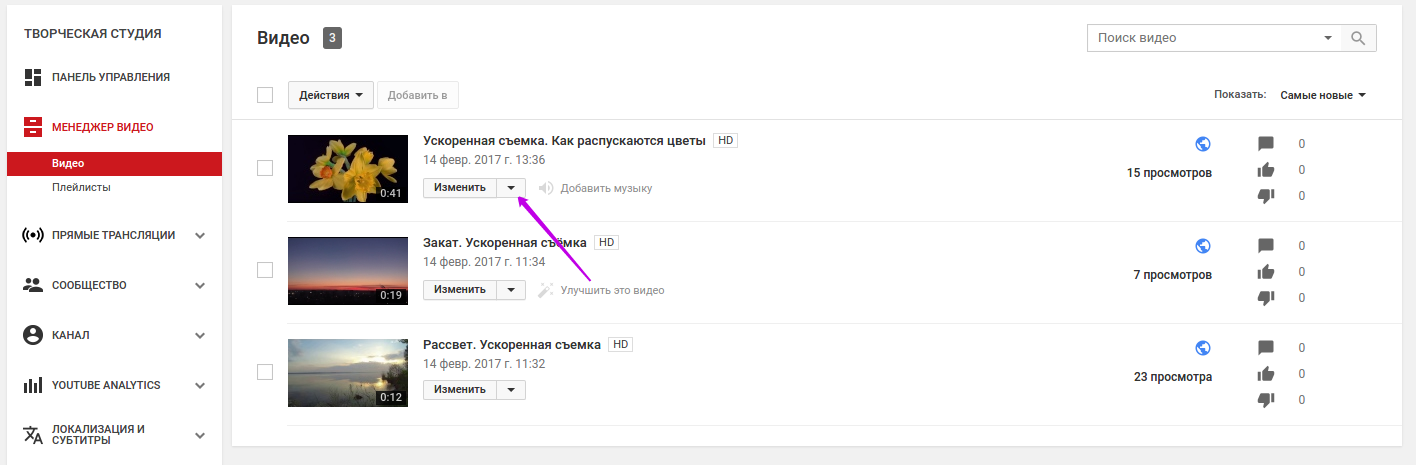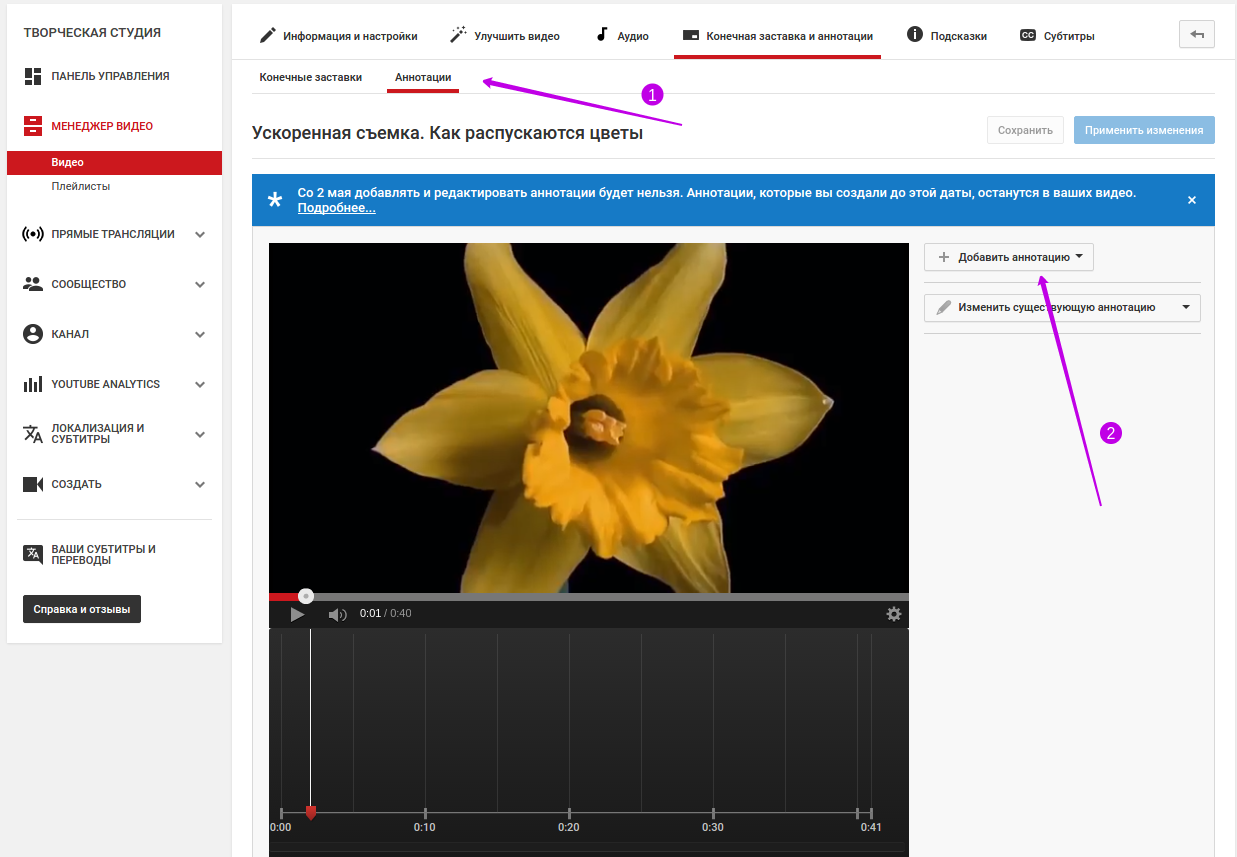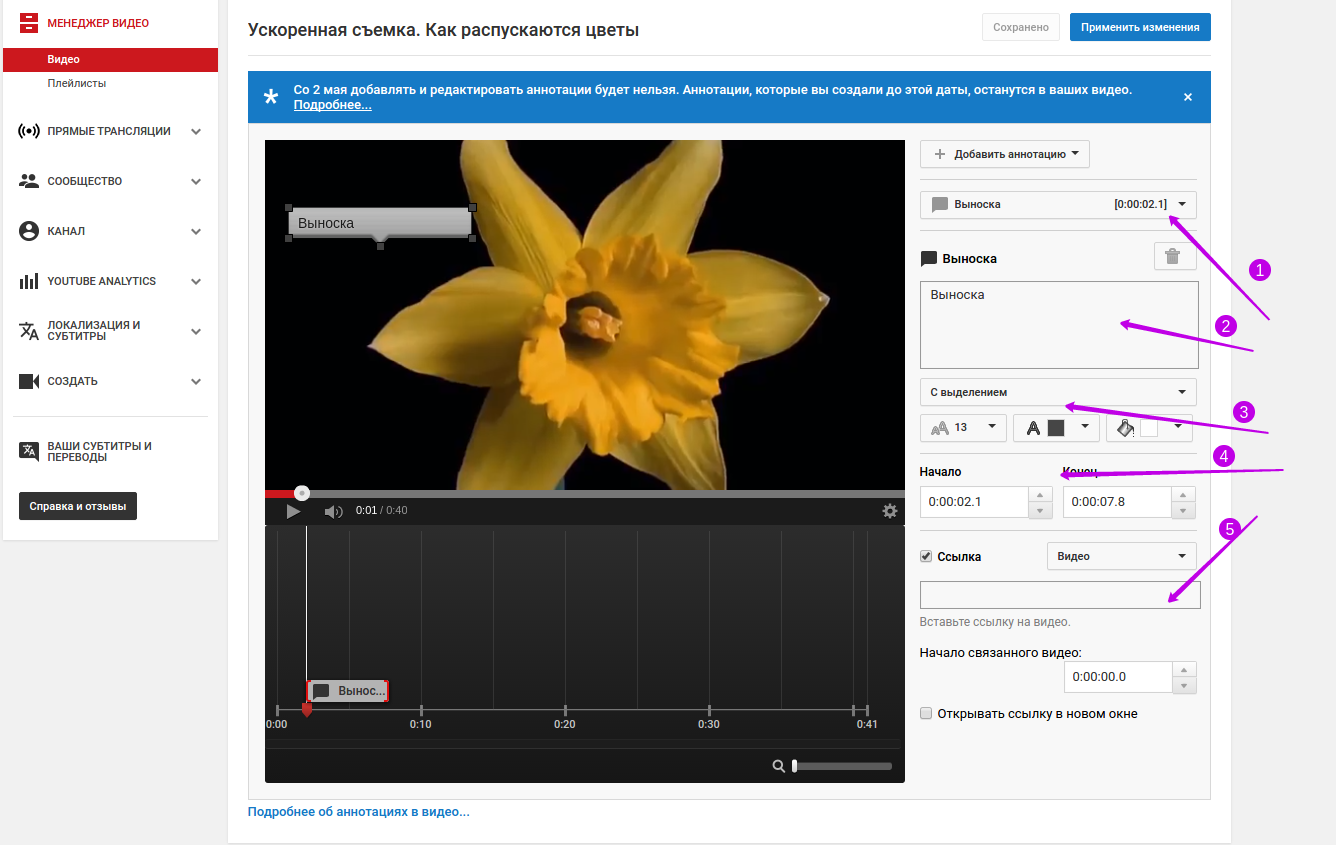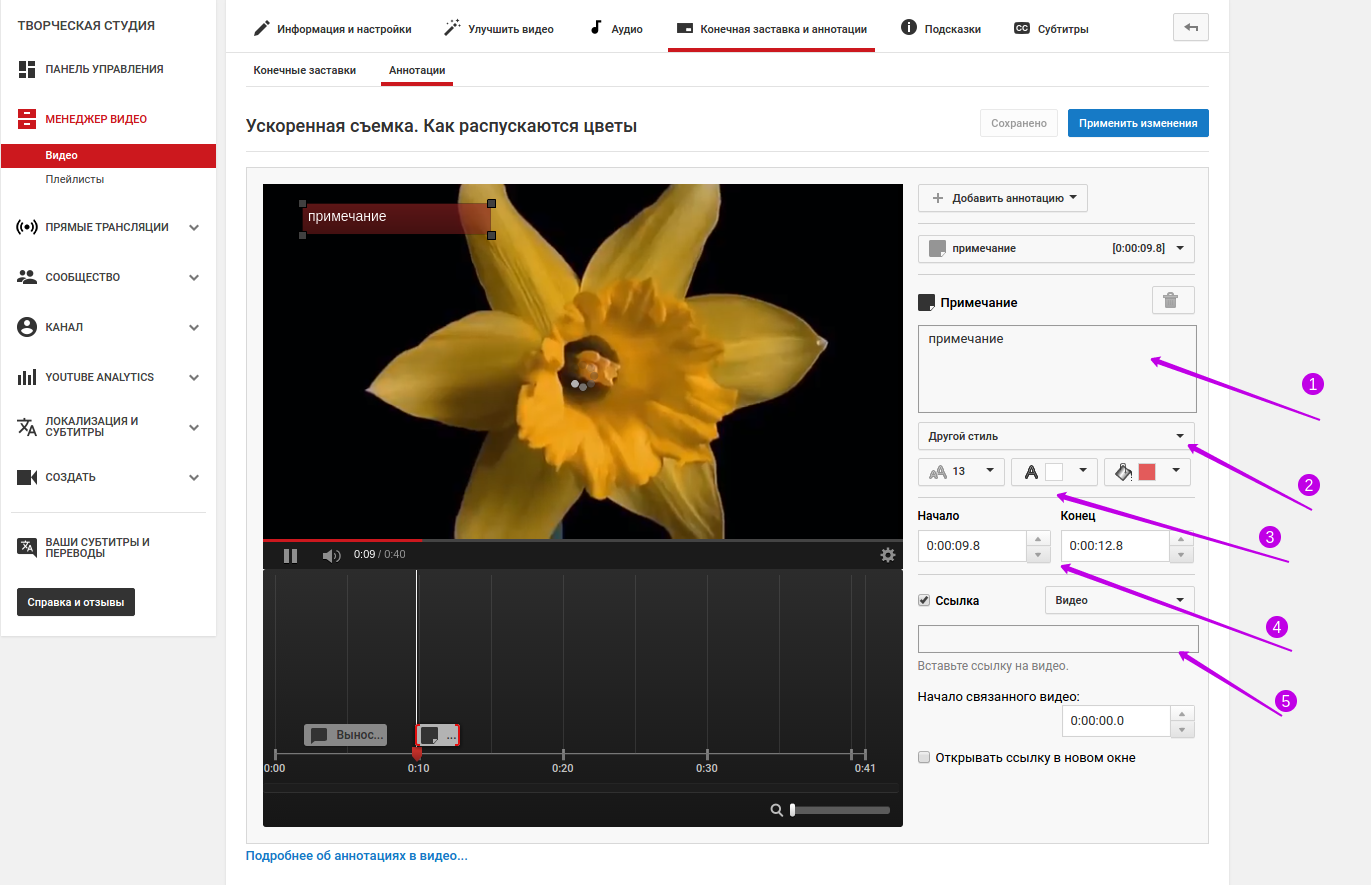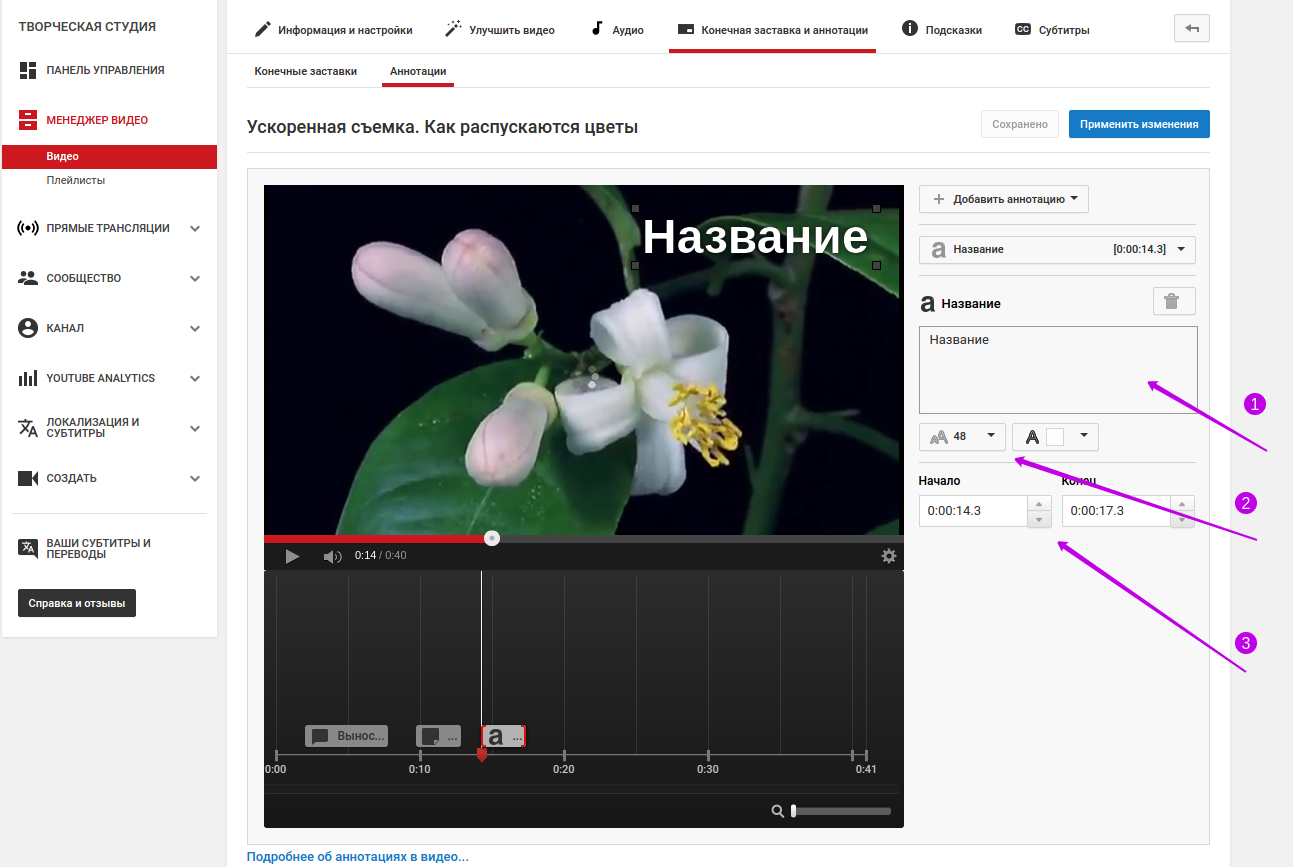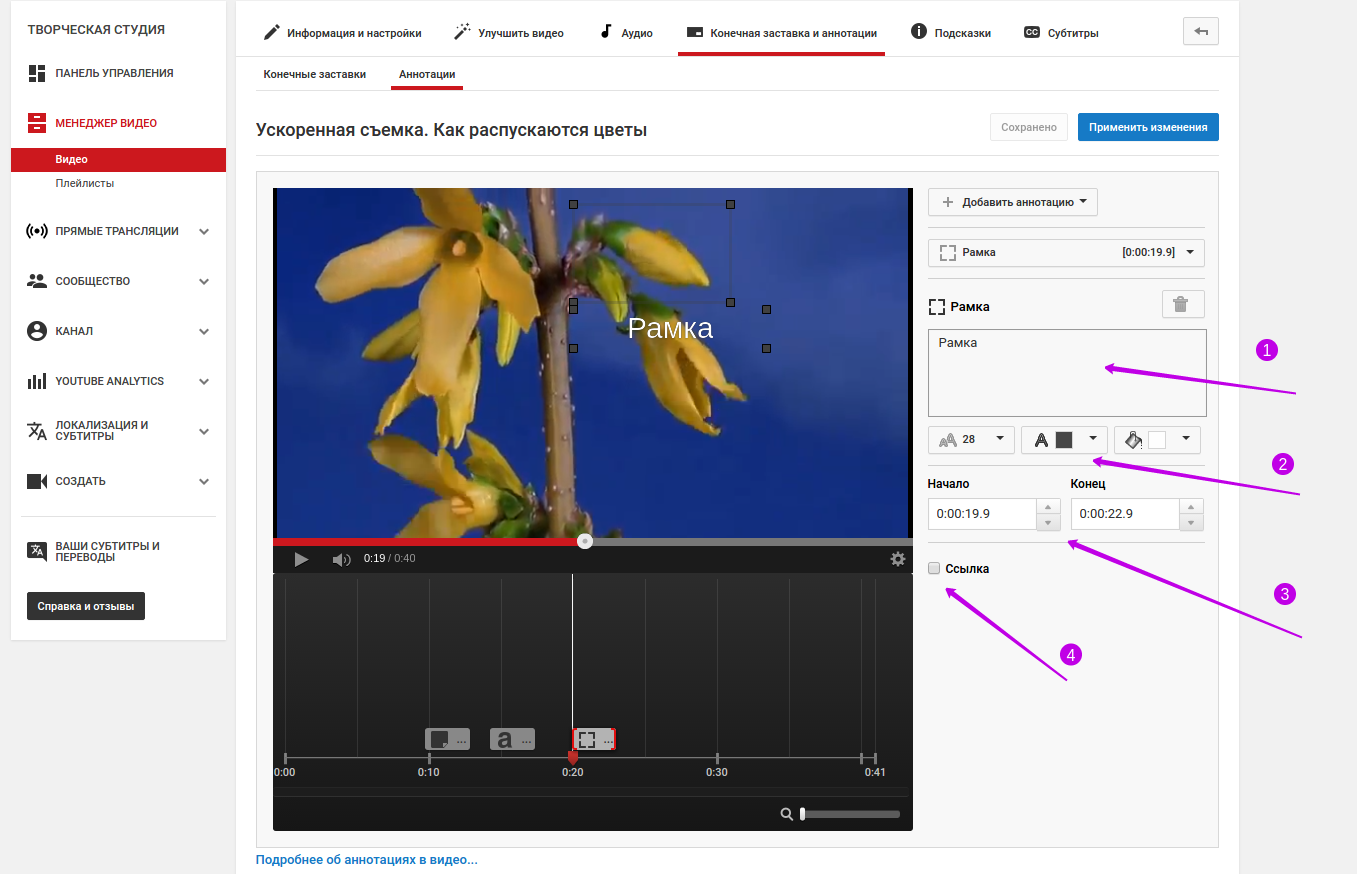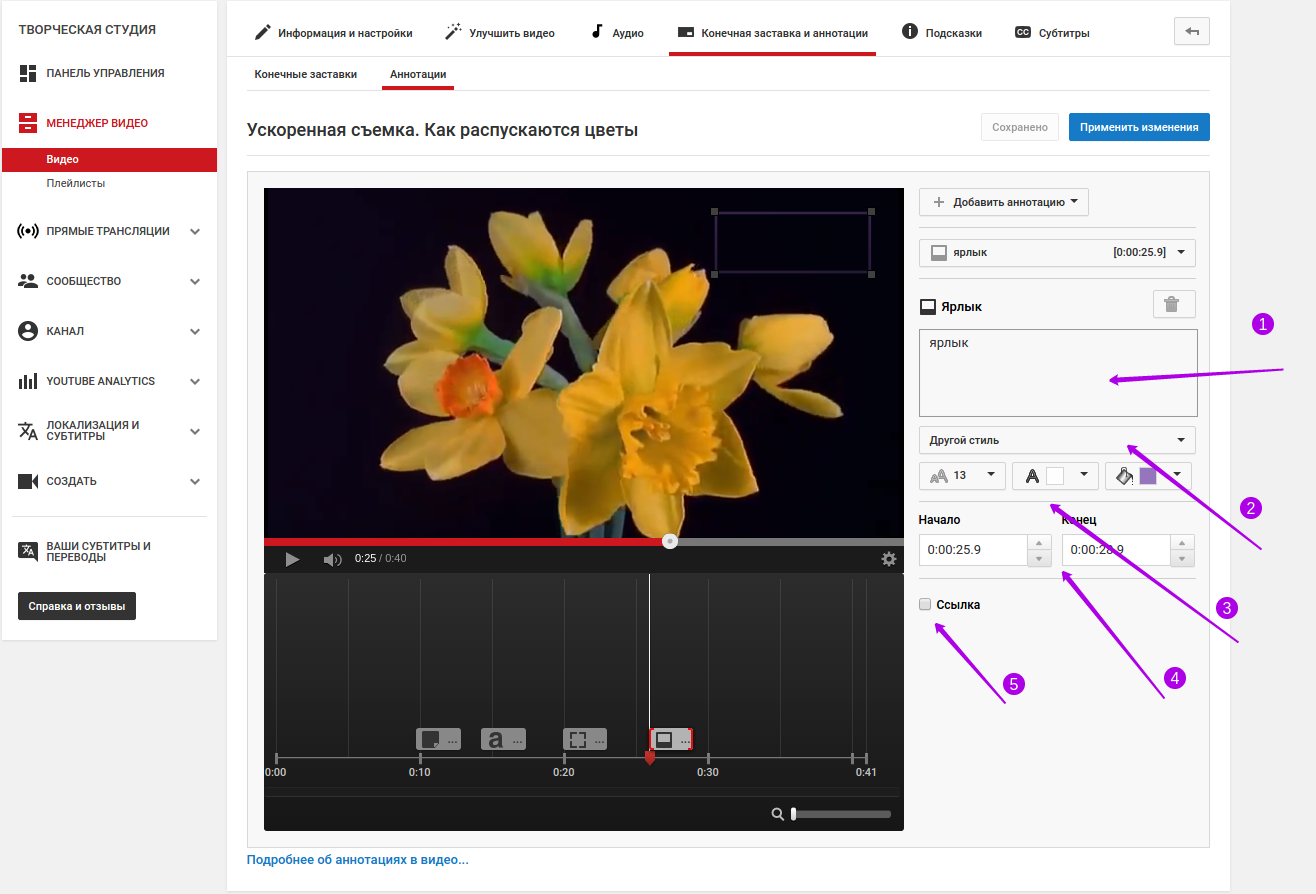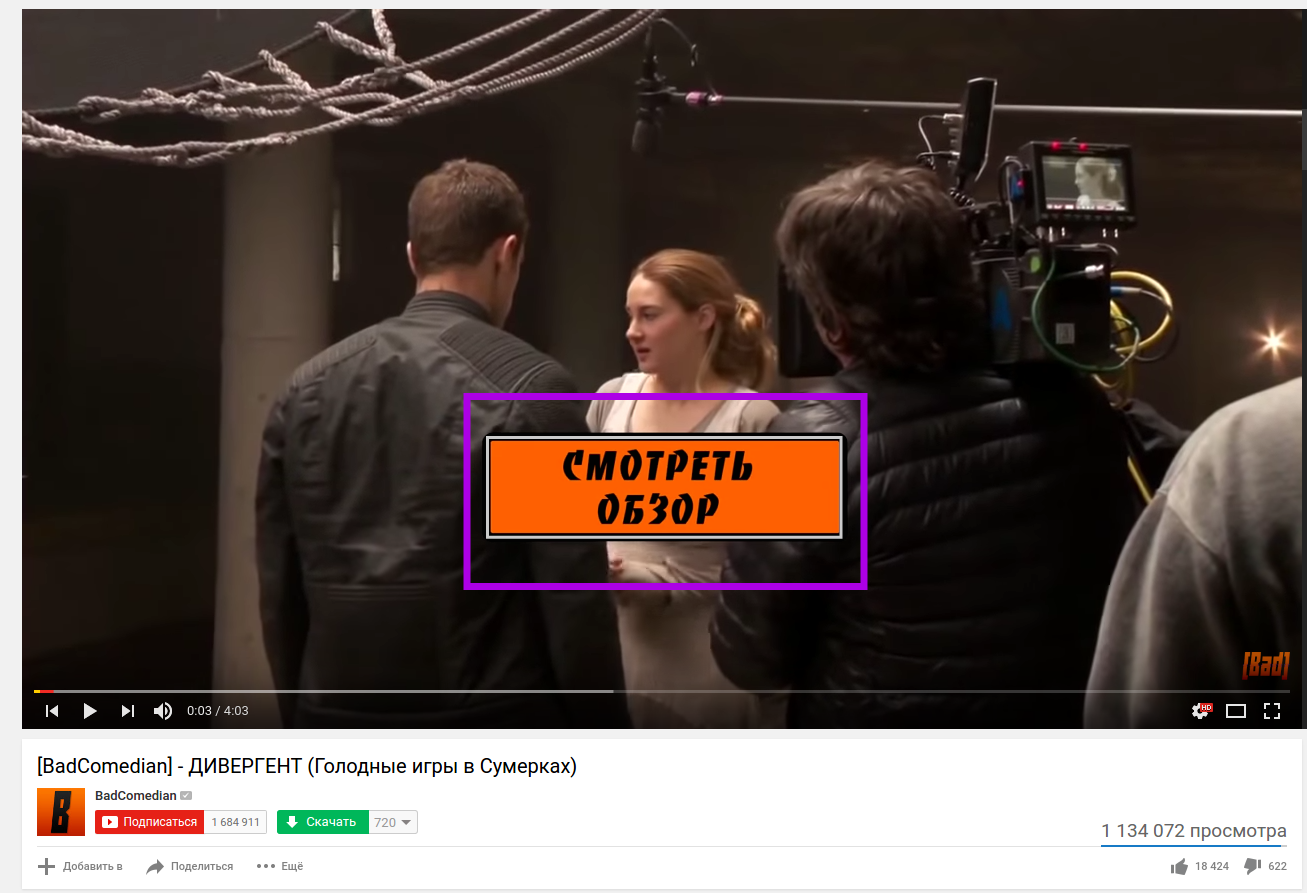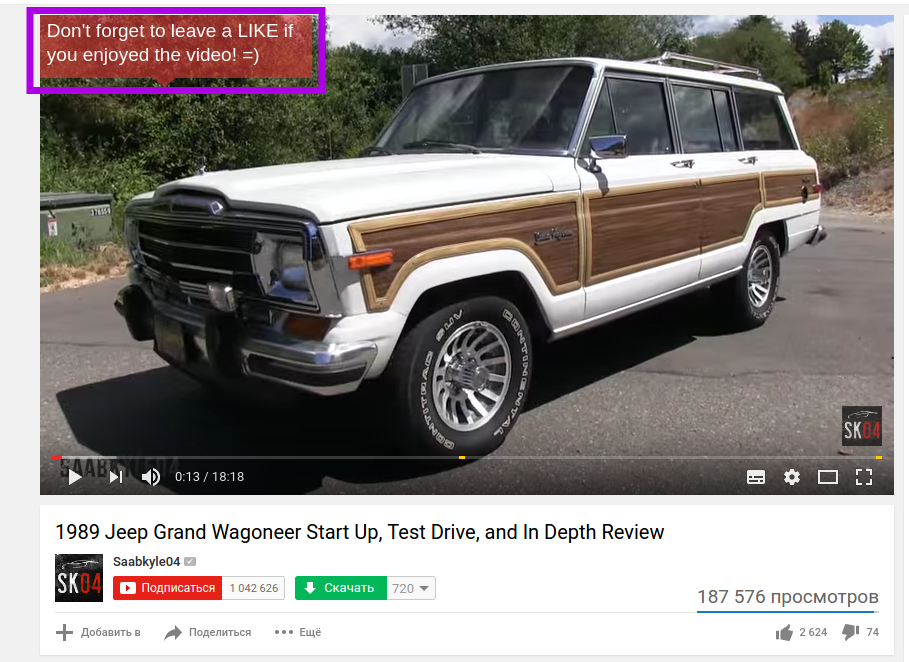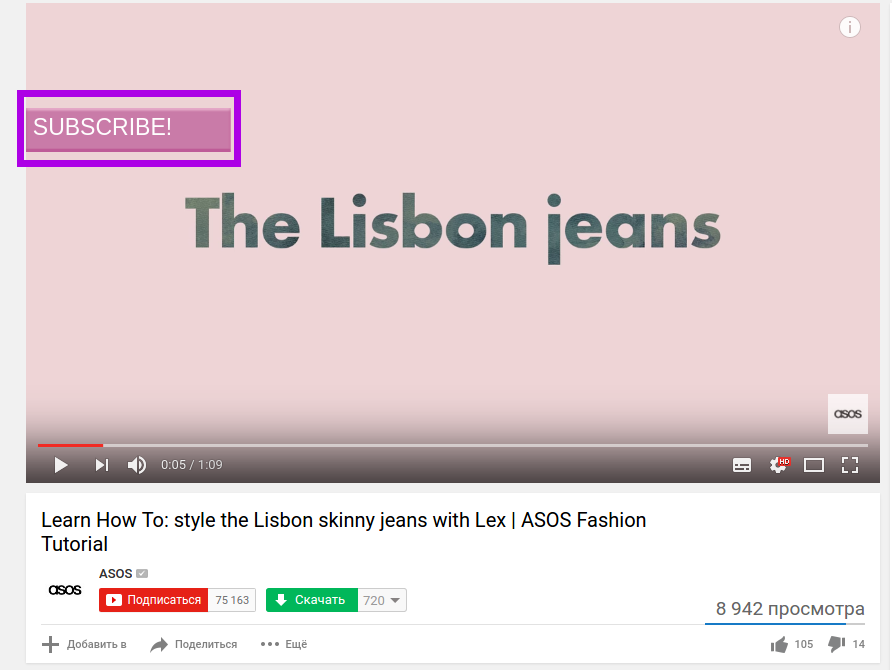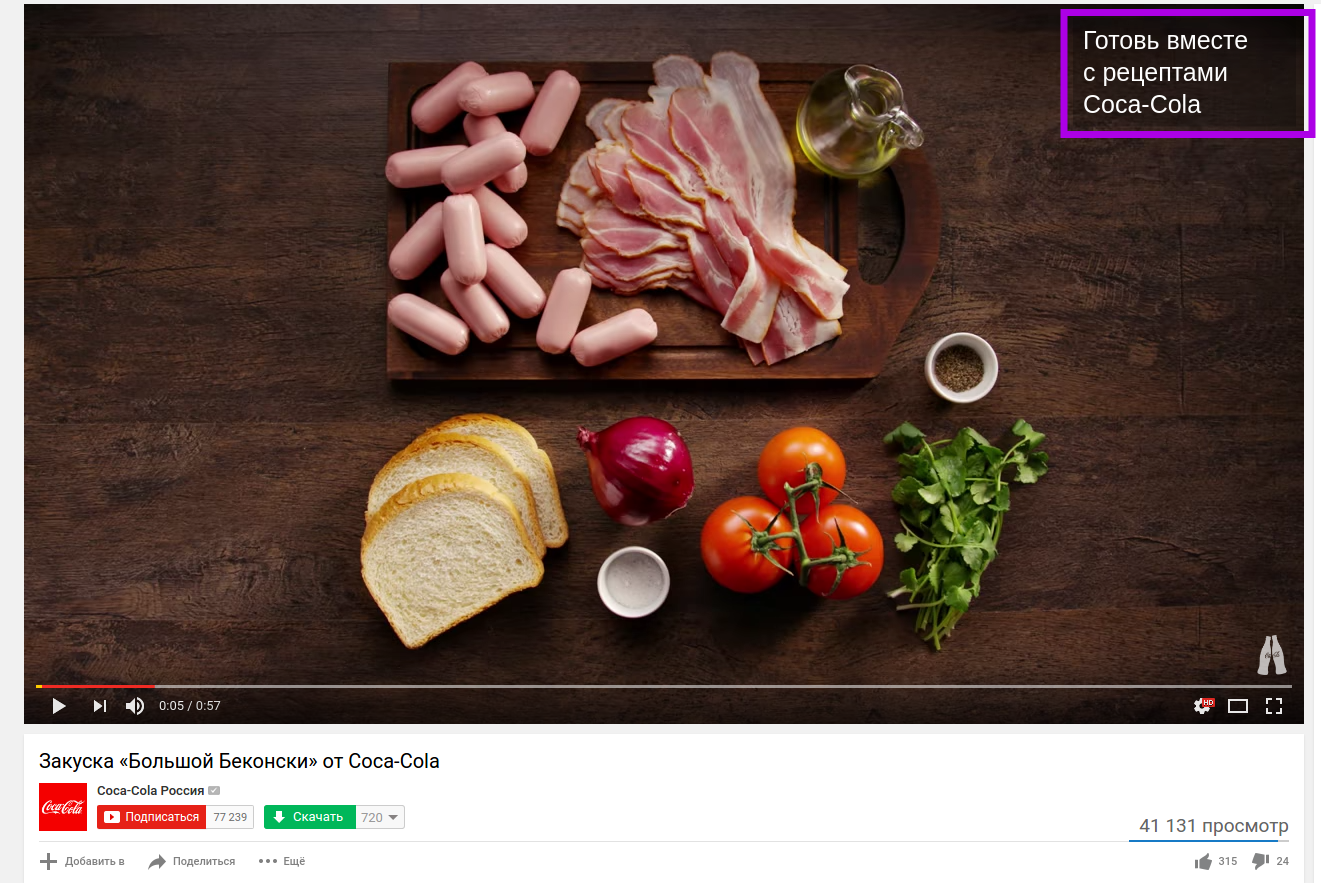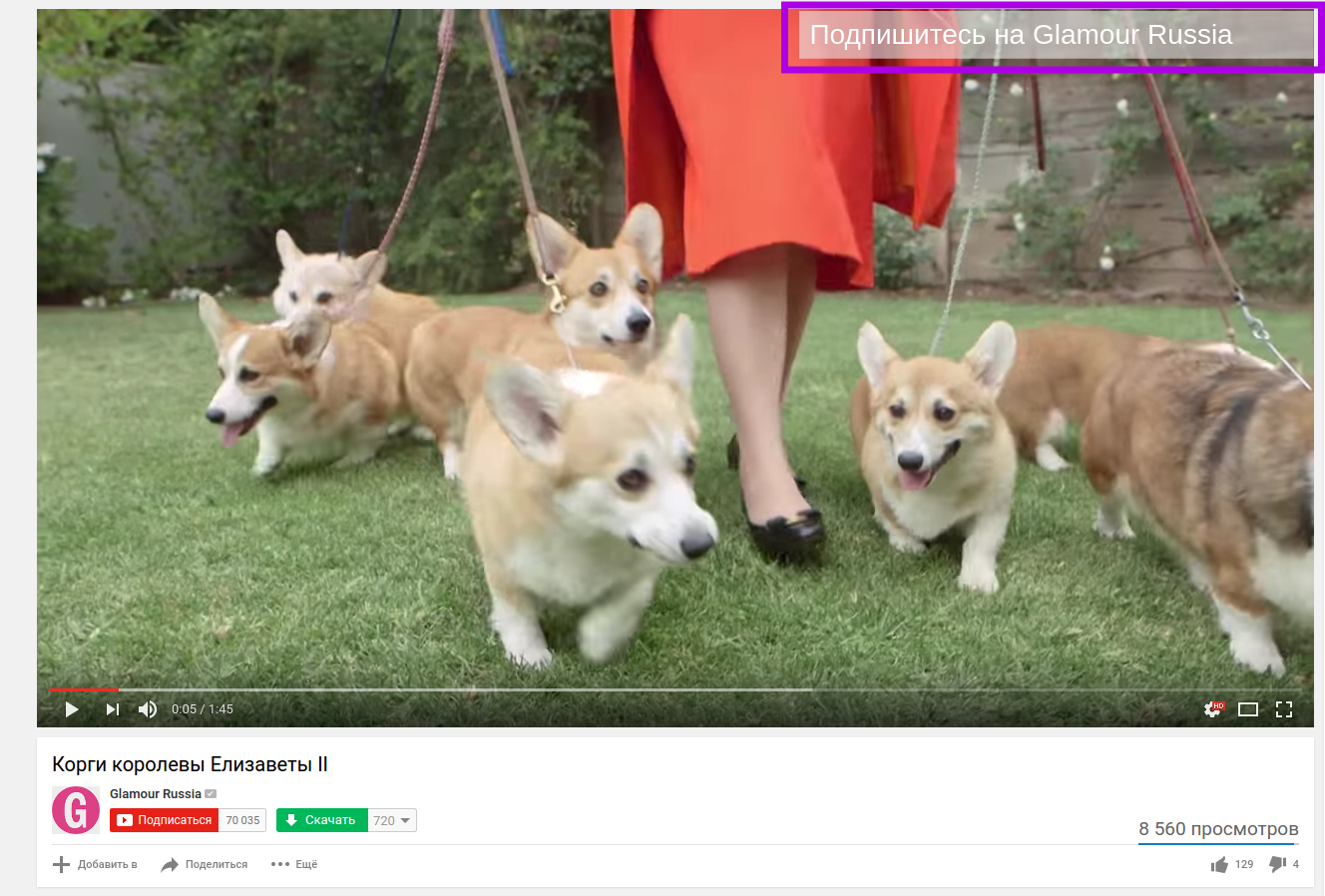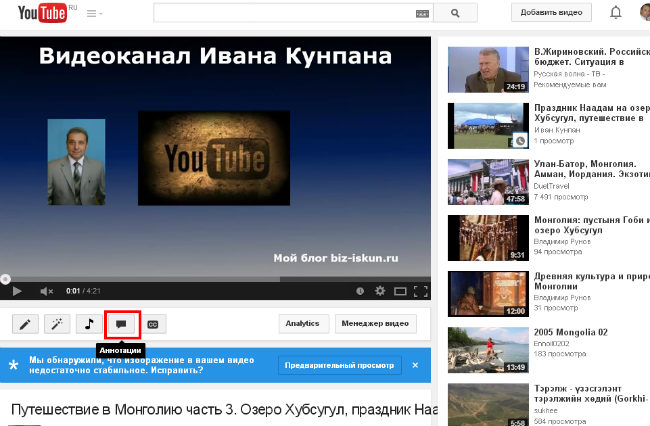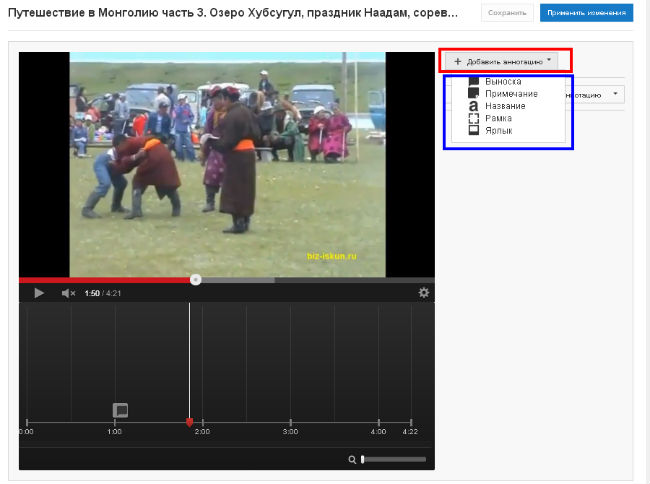Точный анализ эффективности и нужный результат
Получи нашу книгу «Контент-маркетинг в социальных сетях: Как засесть в голову подписчиков и влюбить их в свой бренд».
Подпишись на рассылку и получи книгу в подарок!
Продолжая цикл статей про маркетинговые возможности небезызвестного видеохостинга, расскажем об аннотациях.
Эти инструменты стоят в одном ряду с подсказками и заставками. Они помогают привлекать новую аудиторию на канал, плейлист или сайт.
Статья обновлена
Разработчики YouTube отключили редактор аннотаций 2 мая 2017 года. Они объясняют свое решение низкой популярностью данного инструмента. По их словам, пользователи закрывали около 12 аннотаций, прежде чем кликнуть на одну из них. Установленные ранее аннотации остаются на видео, но их редактирование недоступно. Вместо них разработчики предлагают использовать конечные заставки и подсказки.
- Что такое аннотации YouTube
-
Как добавить аннотацию на канал в Ютубе
-
Выноска
- Примечание
- Название
- Рамка
- Ярлык
-
Выноска
- Что дает использование аннотаций
- Как использовали аннотации владельцы известных каналов
Что такое аннотации YouTube
Это рамки и кнопки различных типов и форм, в которые можно добавлять текст или кликабельные ссылки. Они делают канал более информативным и интерактивным, подталкивают зрителя к выполнению целевого действия. Добавить инструмент можно на любом промежутке времени видео.
На Ютубе есть несколько разновидностей аннотаций:
- Выноска – имеет форму окошка диалога, в нее можно добавить текст, кликабельную ссылку на видео, плейлисты, каналы, профиль Google+ или +страницу, подписку, проект по сбору средств или магазин. В выноске можно редактировать заливку, цвет и размер текста.
- Примечание – по функционалу не отличается от выноски, то есть можно добавить текст или ссылку. Имеет прямоугольную форму, становится ярче при наведении курсора.
- Название – сюда можно добавить только текст. Название полезно для упрощения навигации на длительных роликах или привлечения внимания к конкретному моменту видео.
- Рамка – позволяет выделить какой-либо элемент ролика для привлечения к нему внимания. Сама по себе рамка прозрачная, но при наведении курсора ее границы приобретают более яркий цвет. Есть функция добавления текста или ссылки.
- Ярлык – на первый взгляд не отличается от рамки, но при наведении курсора выделяются не только границы формы, но и ссылка или текст, который вы можете добавить.
Как добавить аннотацию на канал в Ютубе
Рассмотрим процесс добавления и оформления различных видов аннотаций в YouTube.
Первый пункт одинаков для всех типов кнопок – заходим в «Творческую студию».
Переходим на вкладку «Менеджер видео».
Выбираем ролик, на который нужно добавить аннотацию. Жмем стрелочку рядом с кнопкой «Изменить». Открывается окошко, в котором мы нажимаем на пункт «Конечные заставки и аннотации».
Жмем на вкладку «Аннотации», затем «Добавить аннотацию».
Теперь выбираем тип кнопки.
Выноска
- Выбираем момент времени, на котором появится кнопка.
- Добавляем описание в специальное окошко.
- Выбираем размер и цвет текста, а также цвет фона.
- Устанавливаем продолжительность выноски по времени.
- При необходимости добавляем ссылку.
В последнем пункте вы можете добавить кликабельную ссылку на видео, плейлист, канал, профиль Google+, подписку, проект по сбору средств или магазин.
Помните, что для внешней ссылки нужен доступ на ее добавление в настройках вашего аккаунта YouTube. Если у вас возникли трудности, то почитайте нашу статью о том, как добавить внешнюю ссылку.
Примечание
- Пишем текст описания.
- Выбираем стиль оформления.
- Указываем размер и цвет текста и фона.
- Выбираем длительность примечания.
- Добавляем ссылку.
Название
- Заполняем поле для описания.
- Выбираем размер и цвет текста.
- Устанавливаем длительность показа названия по времени.
Рамка
- Заполняем поле для описания.
- Выбираем размер и цвет текста, фон заливки рамки.
- Устанавливаем временной промежуток, в который будет видна рамка.
- Добавляем ссылку.
Ярлык
- Добавляем описание в поле для текста.
- Выбираем подходящий стиль ярлыка.
- Устанавливаем размер и цвет текста, фон ярлыка.
- Выбираем время начала и конца показа кнопки.
- Добавляем ссылку.
Независимо от того, какие виды кнопок вы выбрали и сколько их установили, не забудьте сохранить получившийся результат, нажав «Применить изменения».
Что дает использование аннотаций
Разобравшись с тем, что такое аннотации в YouTube, узнаем для чего они нужны и что могут дать.
- Упрощение навигации – кнопки помогают пользователю ориентироваться среди ваших роликов и плейлистов.
- Привлечение внимания к новому или схожему по теме видео – популярность ролика возрастет, если добавить кнопку с его ссылкой.
- Увеличение числа просмотров – вы упрощаете переход на другое видео на вашем канале, если добавите кнопку со ссылкой на него.
- Упрощение формы подписки – зрителю не нужно специально заходить на главную вашего канала, можно нажать кнопку «Подписаться» непосредственно при просмотре ролика.
- Увеличение трафика – при добавлении внешней ссылки вы можете увеличить количество переходов на ваш сайт.
- Увеличение продаж – если у вас есть сайт, то обязательно добавьте ссылку на свой ресурс.
Как использовали аннотации владельцы известных каналов
Похоже разработчики действительно правы. Все меньшее количество видеоблогеров используют аннотации в своих роликах, но пару примеров все-таки удалось найти.
BadComedian. Небезызвестный Евген бескомпромиссно и жестко критикует отечественные и зарубежные киноленты в своих обзорах. Он оказался любителем аннотаций. На примере блогер в качестве кнопки выбрал примечание, в которое добавил внешнюю ссылку на свою страничку на сайте Carambatv.
Зарубежные блогеры также не обделяют вниманием аннотации. Saabkyle04 делает обзоры автомобилей, и добавляет в свои ролики выноски и другие кнопки. Выноска не кликабельна, парень просто просит поставить лайк.
Крупный британский онлайн-магазин ASOS добавил в видеоролик кнопку «Подписаться».
На российском канале Coca-Cola вы найдете видеоинструкции по приготовлению различных блюд. На видео есть примечание, нажав на которое вы перейдете на сайт бренда.
Glamour Russia также используют в своих видео аннотации. На примере примечание, в которое добавлена кликабельная ссылка на подписку.
2019-01-20
- главная
- блог
- что такое аннотация для видео youtube и как ее создать?
Каждый видео блогер стремится к лучшему. И все стараются использовать различные возможные способы при достижении своей цели.
Но лишь немногие знают о таком отличном инструменте, как аннотации видео youtube, используя который можно не только быстро расширить аудиторию своего канала, но и улучшить конвертацию в разы.
Наши гарантии
Опыт работы
больше
9 летГарантия
возврата средств,
в случае проблем
с заказомАттестат
продавца
WB 350 BLБыстрый
запуск заказа
Сделать заказ на продвижение видео-ролика или канала YouTube можно в нашем сервисе, жмите кнопку ниже
Оформить заказ
Что такое аннотация для видео YouTube?
Аннотация, это текстовая информация, которую пользователи видят прямо на видеоролике в определенные моменты при просмотре.
Она отображается в виде подсказки, ссылки на сайт, рекламного слогана и др.
Существует пять видов аннотаций, которые помогают привлечь как можно больше пользователей:
- Выноска – используется чаще всего, представляет собой всплывающие текстовые подсказки. Размер и цвет фона может быть любым.
Шрифт и его цвет тоже можно поменять. Часто вставляют активную ссылку на сайт, которая при нажатии автоматически переносит пользователя на указанную страницу. - Примечание – применяется в качестве всплывающих полей с текстом. Все характеристики аналогичны вышеописанной выноске.
- Название – тут можно добавить название чего-либо или любую другую надпись. Тут тоже можно менять цвет, шрифт, размер. Однако в этом случае нельзя вставить активную ссылку.
- «В центре внимания» – тут можно выделить необходимые области ролика для акцентирования на них внимания.
Выступает в виде рамочки, которая обводит в ролике необходимые предметы. Размер и цвет можно изменить, также по желанию добавляется текст или URL. - Ярлык – тут можно выделить нужную область рамкой и написать ее название. Опять же можно отрегулировать размер, цвет. Однако текст в рамке будет заметен только после наведения на него курсором мыши.
Этот мощный инструмент отображает аннотации на YouTube или в стандартных и встроенных проигрывателях. Ну а с планшетов, мобильных устройств и телевизоров аннотации не доступны к просмотру.
Но как сделать аннотацию на видео, ведь, несмотря на это они способны за короткий срок привести людей на сайт и набрать подписчиков.
Как создать аннотацию для видео YouTube?
Итак, рассмотрим, как сделать аннотацию на видео ютуб.
Если идти поэтапно, то этот процесс не сложный.
Однако сегодня, переходя в раздел аннотаций можно увидеть информацию о том, что со 2-го мая аннотации видео youtubeотключены. Сервис это сделал, потому что они устарели.
Ведь их нельзя просматривать со смартфонов или планшетов, а ведь по статистике именно с них приходится больше всего просмотров. Аннотации теперь можно заменить заставками и подсказками со ссылками на каналы.
Подробную информацию об этом можно найти на странице, на которой раньше находились аннотации.
Многие после такого обновления не знают, какими способами теперь можно раскрутить свой канал или отдельные видео. Однако это сейчас не сложно. Мы с удовольствием займемся раскруткой вашего видеоролика за короткие сроки. Заказать у нас эту услугу намного легче, чем тратить кучу времени впустую.
На что влияет аннотация?
Аннотации и по сей день приводят множество пользователей на страницы видео-блоггеров. Они работают и отлично выполняют свою функцию.
Однако это те, которые создавались до момента их отключения, то есть до второго мая 2017-того года. Они по-прежнему отображаются при просмотре роликов на компьютере, но изменить их нельзя.
Для тех, кто не знает, как отключить аннотации на youtube навсегда, стоит отметить, что доступ к ним уже закрыт. Поэтому отключить их уже не получится.
Презентация нашего сервиса продвижения!
Закажи эффективное продвижение своего YouTube канала и видео ролика! Хватит думать!
Оформить заказ
Статьи рекомендованные вам для прочтения
Как удалить чужое видео с ютуба?
Представить жизнь без интернета и социальных сетей невозможно.
Несмотря на то, что в мире постоянно появляются новые порталы, есть те, которые надежно закрепили свои позиции в глазах…
подробнее
Как вставить видео с ютуба на сайт?
YouTube — это один из самых популярных видеохостингов в мире, который предоставляет возможность добавить свое видео любому пользователю.
Для разработчиков этот сервис примечателен…
подробнее
Сколько видео можно загружать в день?
Часто начинающие блогеры задаются таким вопросом как, сколько видео можно загружать в день? Рассмотрим несколько факторов и будем разбираться вместе!
Нигде в правилах youtube не сказано о…
подробнее
Как обрезать видео онлайн на Ютубе?
Многие видео-блогеры стремятся как можно быстрее стать популярными. Порой они настолько торопятся, что не замечают лишних кадров в загруженном или видео.
Ну а может быть и такое, когда видео…
подробнее
Эти инструменты стоят в одном ряду с подсказками и заставками. Они помогают привлекать новую аудиторию на канал, плейлист или сайт.
Что такое аннотации YouTube
Это рамки и кнопки различных типов и форм, в которые можно добавлять текст или кликабельные ссылки. Они делают канал более информативным и интерактивным, подталкивают зрителя к выполнению целевого действия. Добавить инструмент можно на любом промежутке времени видео.
На Ютубе есть несколько разновидностей аннотаций:
- Выноска – имеет форму окошка диалога, в нее можно добавить текст, кликабельную ссылку на видео, плейлисты, каналы, профиль Google+ или +страницу, подписку, проект по сбору средств или магазин. В выноске можно редактировать заливку, цвет и размер текста.
- Примечание – по функционалу не отличается от выноски, то есть можно добавить текст или ссылку. Имеет прямоугольную форму, становится ярче при наведении курсора.
- Название – сюда можно добавить только текст. Название полезно для упрощения навигации на длительных роликах или привлечения внимания к конкретному моменту видео.
- Рамка – позволяет выделить какой-либо элемент ролика для привлечения к нему внимания. Сама по себе рамка прозрачная, но при наведении курсора ее границы приобретают более яркий цвет. Есть функция добавления текста или ссылки.
- Ярлык – на первый взгляд не отличается от рамки, но при наведении курсора выделяются не только границы формы, но и ссылка или текст, который вы можете добавить.
Как добавить аннотацию на канал в Ютубе
Рассмотрим процесс добавления и оформления различных видов аннотаций в YouTube.
Первый пункт одинаков для всех типов кнопок – заходим в «Творческую студию».
Переходим на вкладку «Менеджер видео».
Выбираем ролик, на который нужно добавить аннотацию. Жмем стрелочку рядом с кнопкой «Изменить». Открывается окошко, в котором мы нажимаем на пункт «Конечные заставки и аннотации».
Жмем на вкладку «Аннотации», затем «Добавить аннотацию».
Теперь выбираем тип кнопки.
Выноска
- Выбираем момент времени, на котором появится кнопка.
- Добавляем описание в специальное окошко.
- Выбираем размер и цвет текста, а также цвет фона.
- Устанавливаем продолжительность выноски по времени.
- При необходимости добавляем ссылку.
В последнем пункте вы можете добавить кликабельную ссылку на видео, плейлист, канал, профиль Google+, подписку, проект по сбору средств или магазин.
Помните, что для внешней ссылки нужен доступ на ее добавление в настройках вашего аккаунта YouTube.
.
Примечание
- Пишем текст описания.
- Выбираем стиль оформления.
- Указываем размер и цвет текста и фона.
- Выбираем длительность примечания.
- Добавляем ссылку.
Название
- Заполняем поле для описания.
- Выбираем размер и цвет текста.
- Устанавливаем длительность показа названия по времени.
Рамка
- Заполняем поле для описания.
- Выбираем размер и цвет текста, фон заливки рамки.
- Устанавливаем временной промежуток, в который будет видна рамка.
- Добавляем ссылку.
Ярлык
- Добавляем описание в поле для текста.
- Выбираем подходящий стиль ярлыка.
- Устанавливаем размер и цвет текста, фон ярлыка.
- Выбираем время начала и конца показа кнопки.
- Добавляем ссылку.
Независимо от того, какие виды кнопок вы выбрали и сколько их установили, не забудьте сохранить получившийся результат, нажав «Применить изменения».
Что дает использование аннотаций
Разобравшись с тем, что такое аннотации в YouTube, узнаем для чего они нужны и что могут дать.
- Упрощение навигации – кнопки помогают пользователю ориентироваться среди ваших роликов и плейлистов.
- Привлечение внимания к новому или схожему по теме видео – популярность ролика возрастет, если добавить кнопку с его ссылкой.
- Увеличение числа просмотров – вы упрощаете переход на другое видео на вашем канале, если добавите кнопку со ссылкой на него.
- Упрощение формы подписки – зрителю не нужно специально заходить на главную вашего канала, можно нажать кнопку «Подписаться» непосредственно при просмотре ролика.
- Увеличение трафика – при добавлении внешней ссылки вы можете увеличить количество переходов на ваш сайт.
- Увеличение продаж – если у вас есть сайт, то обязательно добавьте ссылку на свой ресурс.
Как использовали аннотации владельцы известных каналов
Похоже разработчики действительно правы. Все меньшее количество видеоблогеров используют аннотации в своих роликах, но пару примеров все-таки удалось найти.
BadComedian. Небезызвестный Евген бескомпромиссно и жестко критикует отечественные и зарубежные киноленты в своих обзорах. Он оказался любителем аннотаций. На примере блогер в качестве кнопки выбрал примечание, в которое добавил внешнюю ссылку на свою страничку на сайте Carambatv.
Зарубежные блогеры также не обделяют вниманием аннотации. Saabkyle04 делает обзоры автомобилей, и добавляет в свои ролики выноски и другие кнопки. Выноска не кликабельна, парень просто просит поставить лайк.
Крупный британский онлайн-магазин ASOS добавил в видеоролик кнопку «Подписаться».
На российском канале Coca-Cola вы найдете видеоинструкции по приготовлению различных блюд. На видео есть примечание, нажав на которое вы перейдете на сайт бренда.
Glamour Russia также используют в своих видео аннотации. На примере примечание, в которое добавлена кликабельная ссылка на подписку.
Здравствуйте друзья! В статье рассмотрим, как сделать аннотацию в видео Ютуб с помощью выноски, выберем шрифт и цвет фона, а также другие параметры аннотации.
Как сделать аннотацию в видео на канале YouTube

Как известно, там, где присутствует бизнес, там обязательно присутствует реклама. YouTube, для работы с рекламой, представляет ряд различных инструментов, одним из таких инструментов является так называемая аннотация, о ней и пойдёт речь в данной статье.
Аннотация в видео на каналах YouTube представляет собой выделенный участок на экране видео, где отображается либо текст, либо ссылка, либо кликабельное изображение. Задача аннотации на YouTube привлечь внимание зрителя, призвать или побудить его к какому-то действию, например, подписаться, перейти по рекламной ссылке и так далее.
Аннотации бывают активные и пассивные. Если аннотация изображена в виде простого текста, то это считается пассивная аннотация, если аннотация изображена в виде ссылки или кликабельного изображения – это считается активная аннотация. В сегодняшней статье речь пойдёт о том, как сделать пассивную аннотацию в Ютубе.
Итак, как сделать аннотацию в видео на Ютуб? Для этого видео должно быть уже залито на канал YouTube. На нашем канале необходимо выбрать то видео, в которое мы хотим вставить аннотацию, открываем это видео. Под видео находится кнопка, при наведении на которую высвечивается надпись «Аннотации» (смотрите скрин).
Нажимаем эту кнопку. В новом окне открывается выбранное видео с временной шкалой внизу (смотрите скрин 2).
Теперь нажимаем кнопку «Добавить аннотацию», открывается меню, где предлагается выбрать вид аннотации. Это «Выноска», «Примечание», «Название», «Рамка» и «Ярлык». Функция «Ярлык» позволяет выбрать какое-то изображение на видео, поместить его внутрь рамки, а при наведении на него будет появляться текстовая часть. С помощью аннотации «Рамка» можно захватить часть какого-то изображения на видео и сделать область внутри рамки кликабельной. С помощью «Название» можно сделать надпись на видео, например, «Спасибо за просмотр».
Аннотации в виде «Выноска» и «Примечание» похожи и позволяет делать как пассивные, так и активные аннотации. Рассмотрим создание пассивной аннотации. Кстати, все подробности создания аннотации Вы можете посмотреть в этом видео:
Итак, для начала выбираем время начала показа аннотации, это можно сделать либо визуально по временной шкале, либо выставить время вручную (в видео это показано). Не рекомендую делать начало показа аннотации в самом начале ролика, надо установить первую аннотацию после просмотра хотя бы 45 секунд видео. Количество показов аннотаций будет зависеть от длины ролика. Обычно при длине ролика в 10 минут я устанавливаю не более трех аннотаций – вначале, в середине и в конце.
Для примера создадим аннотацию с помощью «Выноски». Установим аннотацию в середине ролика, для этого с помощью временной шкалы установим время воспроизведения, например, 2 мин. 10 секунд. Далее нажимаем кнопку «Аннотация» и выбираем «Выноска» (смотрите скрин 2). Подгоняем размер, изменяем форму и определяем место на ролике под аннотацию.
В поле «Выноска» пишем текст аннотации, пусть это будет «Подпишитесь на новое видео канала», выбираем размер шрифта, его цвет и цвет фона аннотации (подробно показано в видео). В полях «Начало» и «Конец» прописано время начала и конец показа. Начало показа мы выбрали, поэтому корректируем время окончания. Долго показывать аннотацию не стоит, это раздражает людей – продолжительность показа можно установить 7 – 10 секунд.
Далее ставим галочку в чек-боксе «Ссылка», открываются дополнительные поля. В правом поле выбираем функцию «Подписаться» и вставляем ссылку в нижнее поле. Поскольку подписка идёт на этот же канал, то в качестве ссылки надо вставить идентификатор Вашего канала. Где его взять? Идентификатор Вашего канала надо взять на странице YouTube, как это сделать, подробно описано в этой статье «Установка кнопки подписки на видео YouTube«, этот момент показан и в видео.
Теперь вставляем идентификатор в поле для ссылки и нажимаем «Проверка ссылки», если всё правильно, то должна открыться страница Вашего канала. Желательно поставить галочку в чек-боксе «Открывать ссылку в новом окне». Поскольку аннотации добавлять придётся часто, советую ID канала сохранить отдельно в блокнот и в будущем брать его оттуда, так будет удобнее.
Работа по созданию аннотации завершена. Если мы хотим продолжить установку других аннотаций, то повторяем данную процедуру, выбираем только другое время на ролике. После завершения размещения аннотаций не забываем нажать на кнопки «Сохранить» и «Применить изменения».
Итак, в статье подробно было показано, как сделать аннотацию в Ютубе, как видите, ничего сложного нет. После небольшой тренировки данную работу будете делать за несколько минут. Удачи Вам!
Кстати, на блоге есть несколько статей на тему работы с видео на канале YouTube, ниже приводятся ссылки на эти статьи:
- как создать канал на YouTube;
- настройка созданного канала на YouTube;
- как залить видео на YouTube;
- как вставить видео с YouTube в статью;
- установка кнопки подписки на видео YouTube.
С уважением, Иван Кунпан.
Просмотров: 2961
Содержание
- Аннотации в Ютубе – что это?
- Виды аннотаций
- Способ первый.
- Виды аннотаций, как их использовать
- Как при просмотре видео на YouTube отключить все всплывающие аннотации, выноски и ссылки
- Способ номер два – убрать Аннотации навсегда.
- Как добавить аннотации в видео YouTube
- Как навсегда отключить аннотации на YouTube
Аннотации в Ютубе – что это?
Аннотации — это текстовые заметки, которые блоггер вставляет в видео. Обычно эти фрагменты носят рекламный характер. К видео добавлены следующие блоки:
- комментарии;
- соединения;
- планы статей;
- звонки от абонентов;
- связанные видео;
- реклама сторонних сайтов.
Чтобы включить эту опцию, перейдите в «Творческую студию» канала и найдите там «Менеджер видео». Вкладка «Редактировать» находится перед конкретным видео. Вам понадобится элемент аннотаций и подсказок.
Виды аннотаций
Теперь мы рассмотрим типы вставок, которые вы можете сделать. Всего YouTube предлагает пять решений, каждое из которых предназначено для разных целей. Вот эти решения:
- Выноска (прямоугольник с закругленными углами, в котором можно использовать любой текст).
- Заголовок (надпись встроена, фон отсутствует).
- Примечание (прямоугольник с текстовой информацией внутри).
- Рамка (текст размещается в любом месте экрана, буквы выделяются специальным контуром).
- Ярлык (позволяет вставлять ссылки на сторонние ресурсы кусками).
Типичный пример аннотации к видео — выделенный фрагмент, на котором блогер акцентирует внимание зрителя. Такие блоки можно использовать в обучающих видеороликах, цель которых — наглядная демонстрация чего-либо. Важный момент: аннотации отображаются в окне YouTube и во встроенных онлайн-плеерах. Вы не сможете просматривать блоки с мобильных гаджетов, телевизоров и планшетов. Этот недостаток не мешает блогерам в короткие сроки набирать подписчиков и оптимизировать продвижение сторонних сайтов.
Читайте также: Почему не скачивается Ютуб: как обновить на телефоне и планшете
Способ первый.
Нажмите на шестеренку в правом нижнем углу плеера, это настройки. Находим пункт «Аннотации» и отключаем их отображение. Теперь щелкаем в любом месте плеера. Теперь вы можете смотреть видео дальше, без назойливых сообщений.
Но у этого метода есть недостаток. Он когда-то был. Если вы обновите страницу или переключитесь на другое видео, аннотации появятся снова.
Виды аннотаций, как их использовать
Ниже представлены просмотры и их использование в клипах и видео:
- Лидер: используется для добавления всплывающих текстовых предложений.
- Примечание. Используется для добавления всплывающих текстовых полей.
- Заголовок — используется для добавления заголовка или любой надписи.
- В центре внимания — используется для выделения желаемых областей видео.
- Метка: используется для размещения кадра, позволяющего выбрать желаемую область видео и написать ее название.
- Справа от видео вы можете установить или изменить время воспроизведения видео.
1. Первый шаг — зайти на YouTube на своем компьютере и получить к нему доступ;
2. Далее нужно нажать на свою фотографию в правом верхнем углу сайта YouTube и на открывшейся странице нажать на иконку с изображением шестеренки;
4. Справа появится поле, где будет видна опция «Показывать аннотации и уведомления в видео» — снимите галочку.
Если пользователь не хочет отключать всплывающую рекламу во всех видео одновременно, это можно сделать выборочно. В этом случае при запуске видео нужно открыть соответствующие настройки и снять флажок с пункта «Аннотации ».
Если Youtube для вас не только развлекательный ресурс, где вы можете смотреть смешные видео с котятами, но и место, где вы найдете обучающие видео, заинтересованных клиентов и повысите популярность вашего канала, то вы, вероятно, знаете, для чего нужны аннотации. Youtube.
Однако аннотации на Youtube не всегда актуальны и уместны. Если при просмотре видео вы постоянно сталкиваетесь с предложениями в неподходящее время, лучше отключить аннотации на Youtube .
Чтобы выполнить этот шаг:
- В вашем нажмите на маленькое изображение справа и нажмите на значок шестеренки, который находится прямо под вашим именем.
- Слева от экрана общих настроек вы увидите небольшое меню. В нем нужно выбрать пункт «Воспроизведение»
- После этого перед вами появится раздел «Показывать заметки и предупреждения».
По умолчанию стоит галочка. Снимите флажок и нажмите «Сохранить настройки». Видеоаннотации будут отключены.
Способ номер два – убрать Аннотации навсегда.
Чтобы удалить аннотации с помощью этого метода, вам необходимо войти в свою учетную запись YouTube. Теперь нажмите на аватар и выберите шестеренку (настройки YouTube). В настройках учетной записи выберите пункт «Воспроизведение» и снимите флажок «Показывать аннотации и уведомления в видео». Теперь сохраним изменения. Это все. Видео будут показаны без всплывающих аннотаций. И даже если вы включите отображение предупреждений в отдельном видео, используя процесс, обратный первому способу, то в следующем видео или при обновлении страницы предупреждения будут отключены.
Одна из самых нервных функций видеохостинга YouTube — всплывающие окна с аннотациями, которые время от времени появляются на экране во время воспроизведения видео.
Удаление их вручную быстро становится утомительным, но не все знают, что в настройках можно отключить отображение всплывающей рекламы и рекламы во время просмотра видео.
Чтобы удалить раздражающие аннотации с экрана сервиса YouTube, вам нужно выполнить несколько простых шагов.
Как добавить аннотации в видео YouTube
Будем действовать поэтапно. Переместите взгляд в верхнюю часть экрана — там ваш аватар. Нажмите на круглый значок и перейдите в творческую студию. Вот настройки для редактирования видео. Зайдите в «Управление видео”.
Вы попадете в раздел, где представлен список клипов, доступных для редактирования. Перед каждым элементом есть кнопка «Изменить» (мы уже писали об этом). Теперь у вас есть два пути. Первый вариант — нажать на треугольник, расположенный рядом с кнопкой. Вот и интересует «Конец заставки”.
Если вы решите нажать на саму кнопку, вы окажетесь на странице с полным списком настроек. Вот и интересует четвертый подраздел. Путь доступа не важен. Последний шаг — «Готово к заставке”.
Вы уже знаете, как искать аннотации YouTube, осталось только выполнить последние шаги по внедрению элемента. Перейдите в «Аннотации» и «Добавить аннотацию». Выберите подходящий тип, доработайте блок по своему усмотрению и наслаждайтесь результатом.
Важная деталь: YouTube отключил устаревшие блоки в 2017 году. Эти элементы не поддерживаются сервисом и не могут быть изменены. Аннотации были заменены подсказками и заставками, включающими ссылки на другие каналы. Если вас интересует более подробная информация об этой акции разработчиков, прочтите их масштабное обращение к людям.
Как навсегда отключить аннотации на YouTube
Поскольку устаревшие блоки больше не поддерживаются сервисом, многие пользователи YouTube быстро отключили их. Чтобы справиться с задачей, опять же требуется «Менеджер видео». Сначала найдите видео, которое нужно отредактировать. Справа от изображения находится опция «Редактировать существующие аннотации». Щелкните по этому пункту. Ищите изображение мусорной корзины. Щелкните этот символ, и сноски будут удалены без возможности восстановления.
При добавлении блоков нужно учитывать реакцию аудитории. Всплывающий текст должен быть кратким и интересным. Скучные аннотации YouTube не принесут вам существенной пользы. Правильно отформатируйте записи, не превышайте пятисекундный интервал прокрутки. Краткость, значимость, призыв к действию — вот ключевые моменты. Теперь предложения используются, чтобы направлять зрителей к аналогичному контенту и увеличивать общее количество просмотров. Удачи в продвижении!