В современном мире нужны инструменты, которые бы позволяли хранить, систематизировать и обрабатывать большие объемы информации, с которыми сложно работать в Excel или Word.
Подобные хранилища используются для разработки информационных сайтов, интернет-магазинов и бухгалтерских дополнений. Основными средствами, реализующими данный подход, являются MS SQL и MySQL.
Продукт от Microsoft Office представляет собой упрощенную версию в функциональном плане и более понятную для неопытных пользователей. Давайте рассмотрим пошагово создание базы данных в Access 2007.
Microsoft Access 2007 – это система управления базами данных (СУБД), реализующая полноценный графический интерфейс пользователя, принцип создания сущностей и связей между ними, а также структурный язык запросов SQL. Единственный минус этой СУБД – невозможность работать в промышленных масштабах. Она не предназначена для хранения огромных объемов данных. Поэтому MS Access 2007 используется для небольших проектов и в личных некоммерческих целях.
Но прежде чем показывать пошагово создание БД, нужно ознакомиться с базовыми понятиями из теории баз данных.
Определения основных понятий
Без базовых знаний об элементах управления и объектах, использующихся при создании и конфигурации БД, нельзя успешно понять принцип и особенности настройки предметной области. Поэтому сейчас я постараюсь простым языком объяснить суть всех важных элементов. Итак, начнем:
- Предметная область – множество созданных таблиц в базе данных, которые связаны между собой с помощью первичных и вторичных ключей.
- Сущность – отдельная таблица базы данных.
- Атрибут – заголовок отдельного столбца в таблице.
- Кортеж – это строка, принимающая значение всех атрибутов.
- Первичный ключ – это уникальное значение (id), которое присваивается каждому кортежу.
- Вторичный ключ таблицы «Б» – это уникальное значение таблицы «А», использующееся в таблице «Б».
- SQL запрос – это специальное выражение, выполняющее определенное действие с базой данных: добавление, редактирование, удаление полей, создание выборок.
Теперь, когда в общих чертах есть представление о том, с чем мы будем работать, можно приступить к созданию БД.
Создание БД
Для наглядности всей теории создадим тренировочную базу данных «Студенты-Экзамены», которая будет содержать 2 таблицы: «Студенты» и «Экзамены». Главным ключом будет поле «Номер зачетки», т.к. данный параметр является уникальным для каждого студента. Остальные поля предназначены для более полной информации об учащихся.
Итак, выполните следующее:
- Запустите MS Access 2007.
- Нажмите на кнопку «Новая база данных».
- В появившемся окне введите название БД и выберите «Создать».
Все, теперь осталось только создать, заполнить и связать таблицы. Переходите к следующему пункту.
Создание и заполнение таблиц
После успешного создания БД на экране появится пустая таблица. Для формирования ее структуры и заполнения выполните следующее:
- Нажмите ПКМ по вкладке «Таблица1» и выберите «Конструктор».
- Теперь начинайте заполнять названия полей и соответствующий им тип данных, который будет использоваться.
Внимание! Первым полем принято устанавливать уникальное значение (первичный ключ). Для него предпочтительно числовое значение.
- После создания необходимых атрибутов сохраните таблицу и введите ее название.
- Снова нажмите ПКМ по вкладке с уже новым название и выберите «Режим таблицы».
- Заполните таблицу необходимыми значениями.
Совет! Для тонкой настройки формата данных перейдите на ленте во вкладку «Режим таблицы» и обратите внимание на блок «Форматирование и тип данных». Там можно кастомизировать формат отображаемых данных.
Создание и редактирование схем данных
Перед тем, как приступить к связыванию двух сущностей, по аналогии с предыдущим пунктом нужно создать и заполнить таблицу «Экзамены». Она имеет следующие атрибуты: «Номер зачетки», «Экзамен1», «Экзамен2», «Экзамен3».
Для выполнения запросов нужно связать наши таблицы. Иными словами, это некая зависимость, которая реализуется с помощью ключевых полей. Для этого нужно:
- Перейти во вкладку «Работа с базами данных».
- Нажать на кнопку «Схема данных».
- Если схема не была создана автоматически, нужно нажать ПКМ на пустой области и выбрать «Добавить таблицы».
- Выберите каждую из сущностей, поочередно нажимая кнопку «Добавить».
- Нажмите кнопку «ОК».
Конструктор должен автоматически создать связь, в зависимости от контекста. Если же этого не случилось, то:
- Перетащите общее поле из одной таблицы в другую.
- В появившемся окне выберите необходимы параметры и нажмите «ОК».
- Теперь в окне должны отобразиться миниатюры двух таблиц со связью (один к одному).
Выполнение запросов
Что же делать, если нам нужны студенты, которые учатся только в Москве? Да, в нашей БД только 6 человек, но что, если их будет 6000? Без дополнительных инструментов узнать это будет сложно.
Именно в этой ситуации к нам на помощь приходят SQL запросы, которые помогают изъять лишь необходимую информацию.
Виды запросов
SQL синтаксис реализует принцип CRUD (сокр. от англ. create, read, update, delete — «создать, прочесть, обновить, удалить»). Т.е. с помощью запросов вы сможете реализовать все эти функции.
На выборку
В этом случае в ход вступает принцип «прочесть». Например, нам нужно найти всех студентов, которые учатся в Харькове. Для этого нужно:
- Перейти во вкладку «Создание».
- Нажать кнопку «Конструктор запросов» в блоке «Другие».
- В новом окне нажмите на кнопку SQL.
- В текстовое поле введите команду: SELECT * FROM Студенты WHERE Адрес = “Харьков”; где «SELECT *» означает, что выбираются все студенты, «FROM Студенты» – из какой таблицы, «WHERE Адрес = “Харьков”» – условие, которое обязательно должно выполняться.
- Нажмите кнопку «Выполнить».
- На выходе мы получаем результирующую таблицу.
А что делать, если нас интересуют студенты из Харькова, стипендии у которых больше 1000? Тогда наш запрос будет выглядеть следующим образом:
SELECT * FROM Студенты WHERE Адрес = “Харьков” AND Стипендия > 1000;
а результирующая таблица примет следующий вид:
На создание сущности
Кроме добавления таблицы с помощью встроенного конструктора, иногда может потребоваться выполнение этой операции с помощью SQL запроса. В большинстве случаев это нужно во время выполнения лабораторных или курсовых работ в рамках университетского курса, ведь в реальной жизни необходимости в этом нет. Если вы, конечно, не занимаетесь профессиональной разработкой приложений. Итак, для создания запроса нужно:
- Перейти во вкладку «Создание».
- Нажать кнопку «Конструктор запросов» в блоке «Другие».
- В новом окне нажмите на кнопку SQL, после чего в текстовое поле введите команду:
CREATE TABLE Преподаватели
(КодПреподавателя INT PRIMARY KEY,
Фамилия CHAR(20),
Имя CHAR (15),
Отчество CHAR (15),
Пол CHAR (1),
Дата_рождения DATE,
Основной_предмет CHAR (200));
где «CREATE TABLE» означает создание таблицы «Преподаватели», а «CHAR», «DATE» и «INT» – типы данных для соответствующих значений.
- Кликните по кнопке «Выполнить».
- Откройте созданную таблицу.
Внимание! В конце каждого запроса должен стоять символ «;». Без него выполнение скрипта приведет к ошибке.
На добавление, удаление, редактирование
Здесь все гораздо проще. Снова перейдите в поле для создания запроса и введите следующие команды:
Создание формы
При огромном количестве полей в таблице заполнять базу данных становится сложно. Можно случайно пропустить значение, ввести неверное или другого типа. В данной ситуации на помощь приходят формы, с помощью которых можно быстро заполнять сущности, а вероятность допустить ошибку минимизируется. Для этого потребуются следующие действия:
- Откройте интересующую таблицу.
- Перейдите во вкладку «Создание».
- Нажмите на необходимый формат формы из блока «Формы».
Совет! Рекомендуется использовать «Разделенную форму» – кроме самого шаблона, в нижней части будет отображаться миниатюра таблицы, которая сделает процесс редактирования еще более наглядным.
- С помощью навигационных кнопок переходите к следующей записи и вносите изменения.
Все базовые функции MS Access 2007 мы уже рассмотрели. Остался последний важный компонент – формирование отчета.
Формирование отчета
Отчет – это специальная функция MS Access, позволяющая оформить и подготовить для печати данные из базы данных. В основном это используется для создания товарных накладных, бухгалтерских отчетов и прочей офисной документации.
Если вы никогда не сталкивались с подобной функцией, рекомендуется воспользоваться встроенным «Мастером отчетов». Для этого сделайте следующее:
- Перейдите во вкладку «Создание».
- Нажмите на кнопку «Мастер отчетов» в блоке «Отчеты».
- Выберите интересующую таблицу и поля, нужные для печати.
- Добавьте необходимый уровень группировки.
- Выберите тип сортировки каждого из полей.
- Настройте вид макета для отчета.
- Выберите подходящий стиль оформления.
Внимание! В официальных документах допускается только стандартный стиль оформления.
- Просмотрите созданный отчет.
Если отображение вас не устраивает, его можно немного подкорректировать. Для этого:
- Нажмите ПКМ на вкладке отчета и выберите «Конструктор».
- Вручную расширьте интересующие столбцы.
- Сохраните изменения.
Вывод
Итак, с уверенностью можно заявить, что создание базы данных в MS Access 2007 мы разобрали полностью. Теперь вам известны все основные функции СУБД: от создания и заполнения таблиц до написания запросов на выборку и создания отчетов. Этих знаний хватит для выполнения несложных лабораторных работ в рамках университетской программы или использования в небольших личных проектах.
Для проектирования более сложных БД необходимо разбираться в объектно-ориентированном программировании и изучать такие СУБД, как MS SQL и MySQL. А для тех, кому нужна практика составления запросов, рекомендую посетить сайт SQL-EX, где вы найдете множество практических занимательных задачек.
Удачи в освоении нового материала и если есть какие-либо вопросы – милости прошу в комментарии!
Будем полагать,
что программа Access
2007 уже запущена и открыто окно
Приступая
к работе с Microsoft
Officce
Access.
С
помощью программы Access
2007 будут создаваться рабочие базы данных
(РБД), а вот работать с ними будем уже из
программы Delphi.
6.3.1. Создание двухтабличной базы данных
Для примера создадим
новую базу данных, состоящую из записей
для хранения сведений об итогах обучения
студентов, изучающих ряд предметов
(дисциплин).
Назовем новую базу
данных Обучение.
Она, как минимум,
должна состоять из двух таблиц – таблицы
Список, куда
заносятся данные о студентах, сдающих
зачеты и экзамены,
и таблицы
Оценки, в
которой отмечается сдаваемая дисциплина
и оценка как итог сдачи экзамена или
зачета.
Рассматривая базу
данных как объект, можно сказать, что
этот объект должен иметь, как минимум,
следующие обработчики событий:
-
обработчик события
Запись в таблицу Список
данных о студентах, -
обработчик события
Настройка программы получения знаний
и запись в таблицу Оценки
итогов проверки (итоги тестирования) -
обработчик события
Проверка полученных знаний и запись в
таблицу Оценки
итогов проверки (итоги тестирования) -
и, наконец,
обработчик события Получение необходимой
информации из базы данных.
Так как стандартных
обработчиков такого рода нет, то
необходимо составить соответствующие
Delphi-программы.
В
частности, для заполнения таблицы Список
создана
Delphi-программа
Составление
списка.
Главная форма
Delphi-программы
Составление
списка приведена
на рис. 6.3.
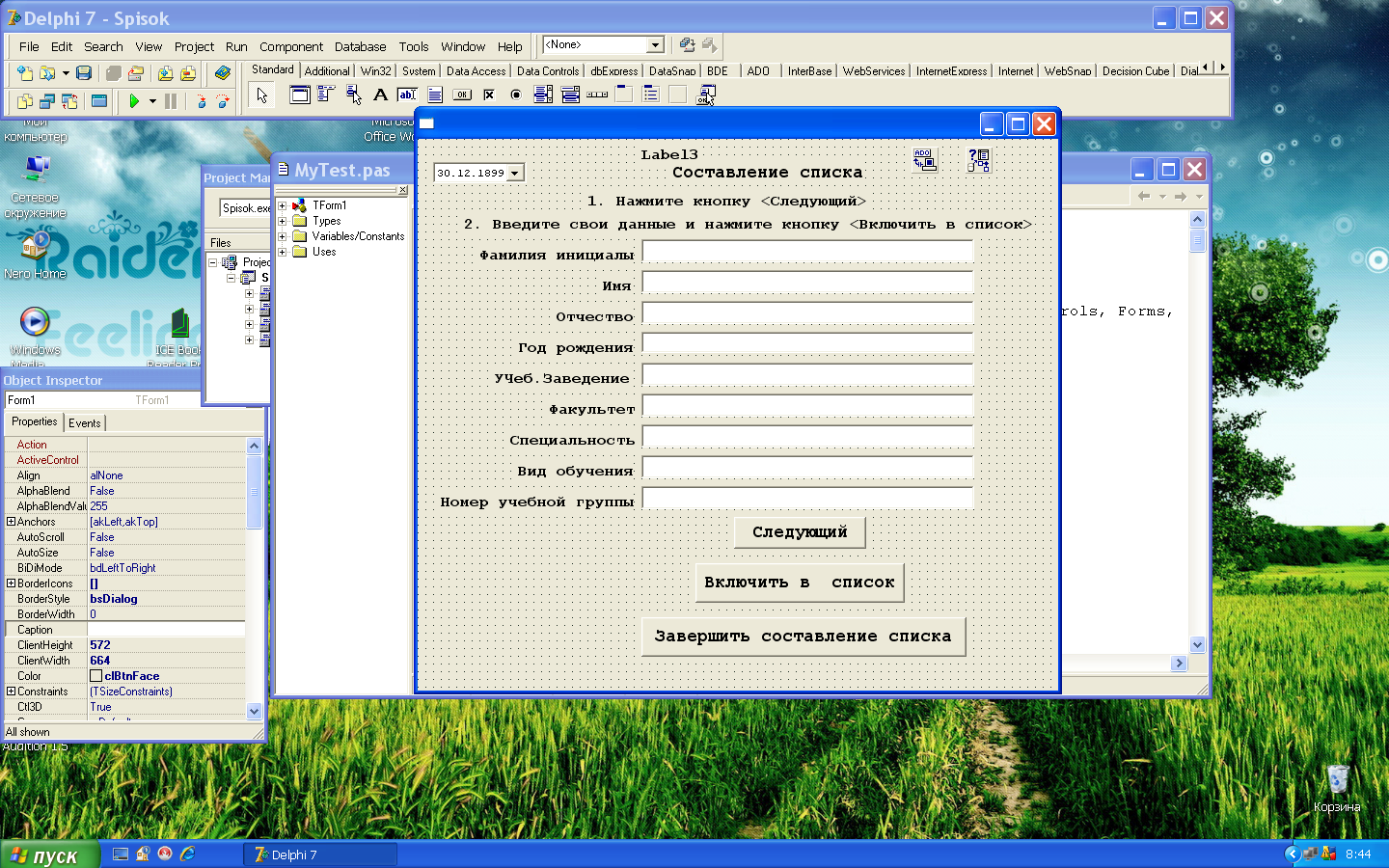
Рис. 6.3
Из рис. 6.3 видно,
что эту форму установлены два компонента
– компонент ADOConnection
для связи с базой данных и компонент
ADODataSet
для записи данных о студентах, сдающих
экзамены.
Для введения данных
о студентах на форму установлены
компоненты TEdit.
На эту форму также
установлен еще ряд компонентов – это
компоненты
TLabel
для создания
поясняющих надписей о вводимых данных,
и компоненты TButton
для управления, назначение которых ясно
из надписей на кнопках формы.
Причем показанный
на форме компонент Label3
предназначен для вывода даты составления
списка. Кроме компонента
Label3,
для дублирования
даты записи на форму установлен также
компонент DataTimePicker.
Вид этой формы в
процессе работы программы приведен на
рис. рис. 6.4.

Рис.6.4
При нажатии на
кнопке компонента DataTimePicker
появляется календарь. (рис. 6.5).
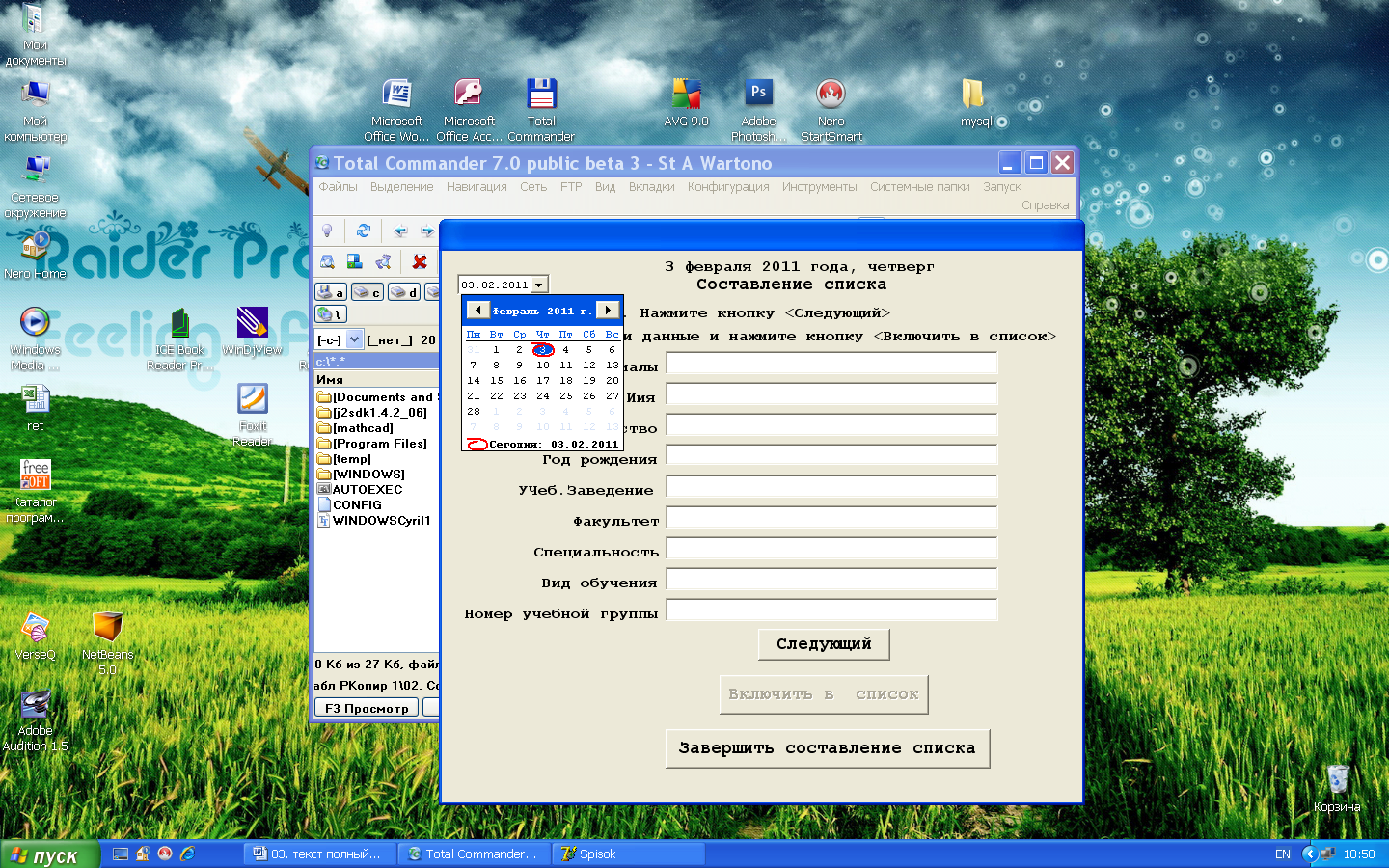
Рис. 6.5
Для настройки
программы Тестирование
создана Delphi-программа
Настройка.
Она содержит несколько форм, обеспечивающих
разные режимы настройки.
Так показанная на
рис 6.6 форма 6 позволяет установить
номера начальной и конечной тем
тестирования и число вопросов, задаваемых
по каждой теме
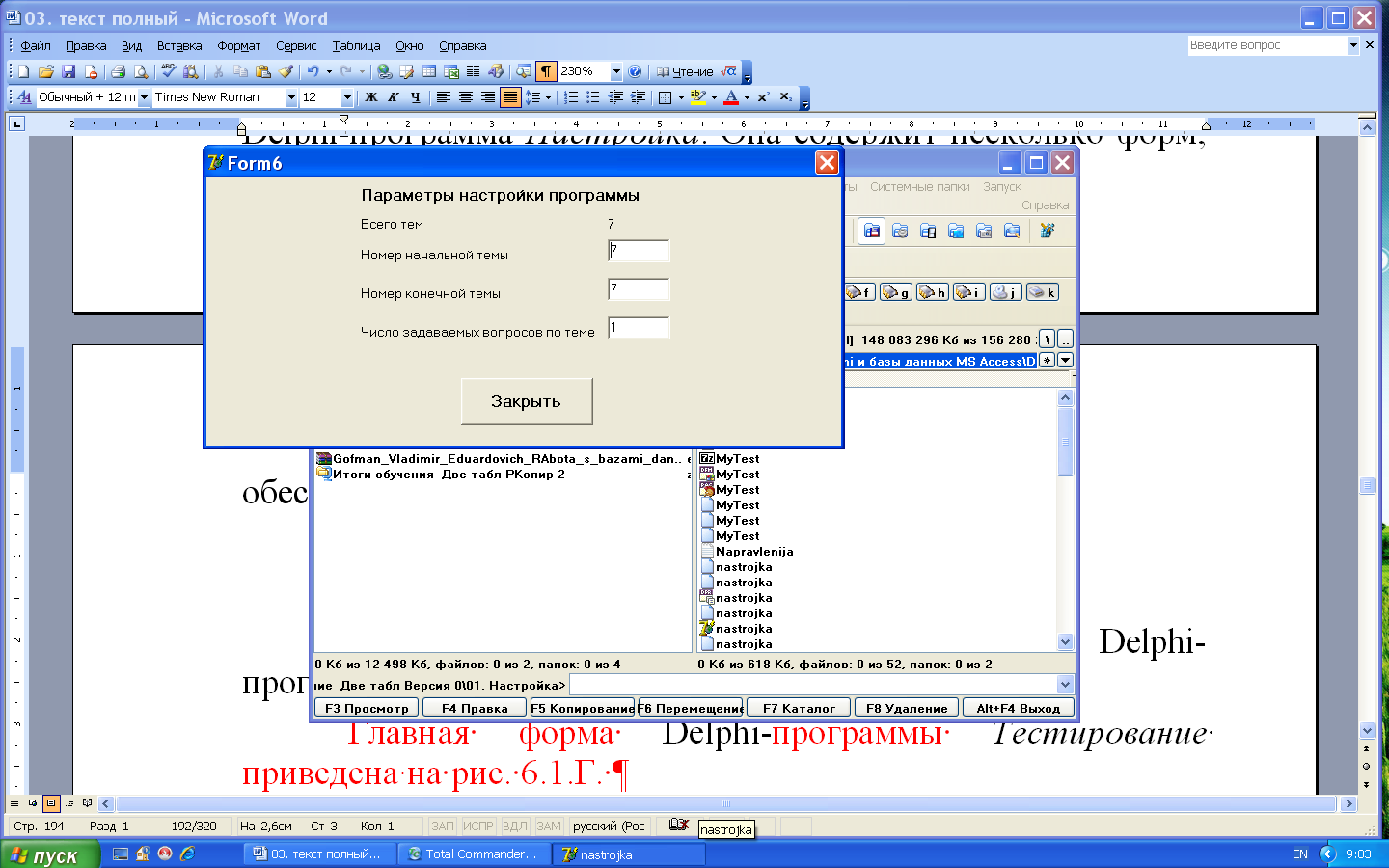
Рис. 6.6
Форма 10, показанная
на рис. 6.7, позволяет установить необходимый
уровень тестирования и процент правильных
ответов, необходимый для достижения
этого уровня. Причем для экзамена
возможно как тестирование по задаваемому
преподавателем уровню, так и по уровню,
норматив которого заложен по умолчанию
в программе

Рис. 6.7
Для заполнения
таблицы Оценки
создана
Delphi-программа
Тестирование.
Главная форма
Delphi-программы
Тестирование
приведена
на рис. 6.8.
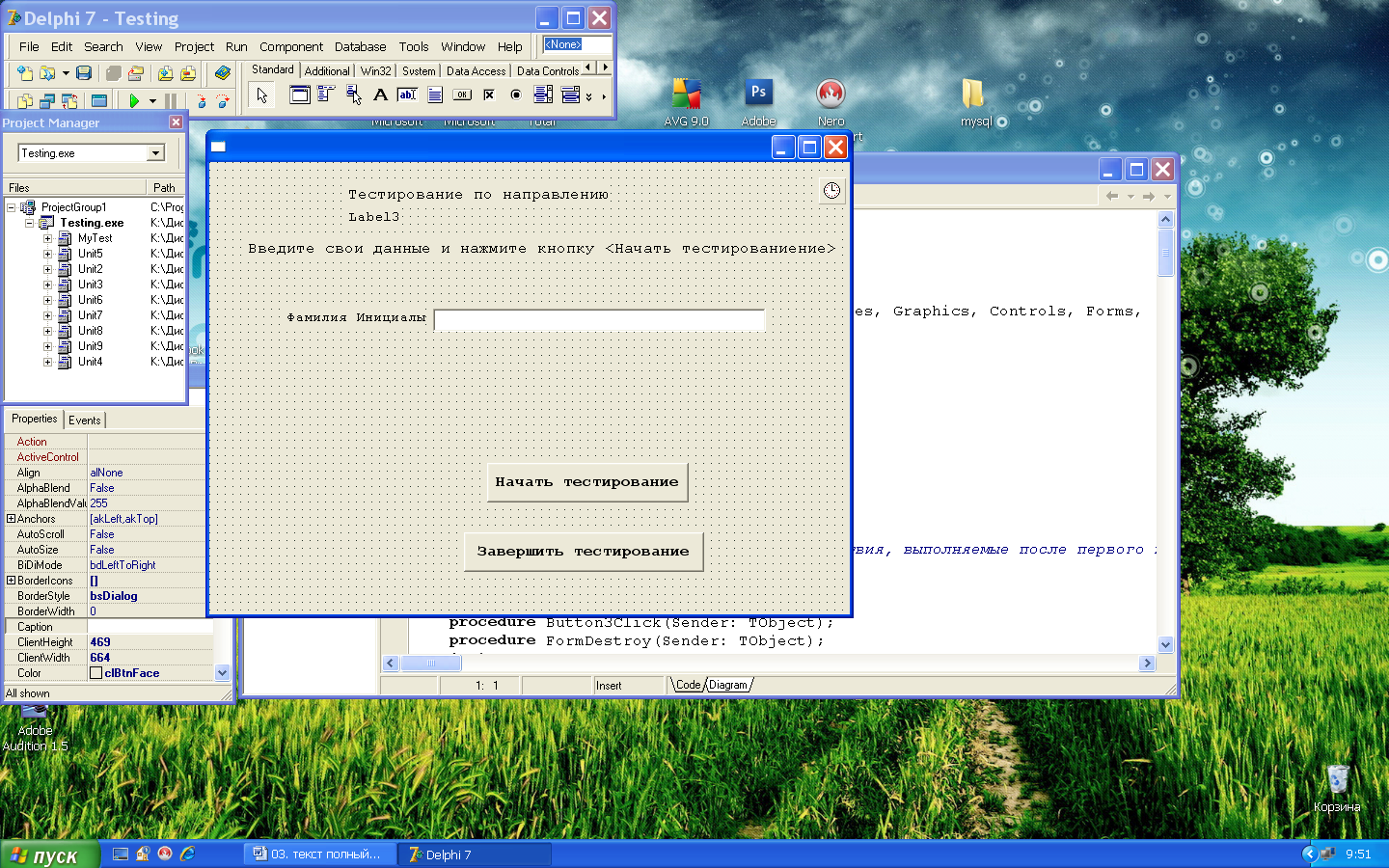
Рис. 6.8
Так как таблицы
Список
и Оценки
взаимосвязаны и все данные о студенте
и сдаваемой дисциплине уже есть в базе
данных, то для идентификации студента
достаточно ввести в компонент TEdit
этой формы
только фамилию студента.
На этой форме в
компонент TLabel
выводится название дисциплины. В
остальном эта форма подобна предыдущей
форме.
На рис.6.9 приведена
еще одна форма этой программы. Действие
этой формы обеспечивает выдачу случайным
образом вопросов с предполагаемыми
ответами (до пяти). Для этой цели на форме
установлен компонент TTimer(таймер).
Для связи программы
с базой данных и для записи в нее
результатов экзамена установлены
компоненты ADOConnection,
ADODataSet
и ADODataTable
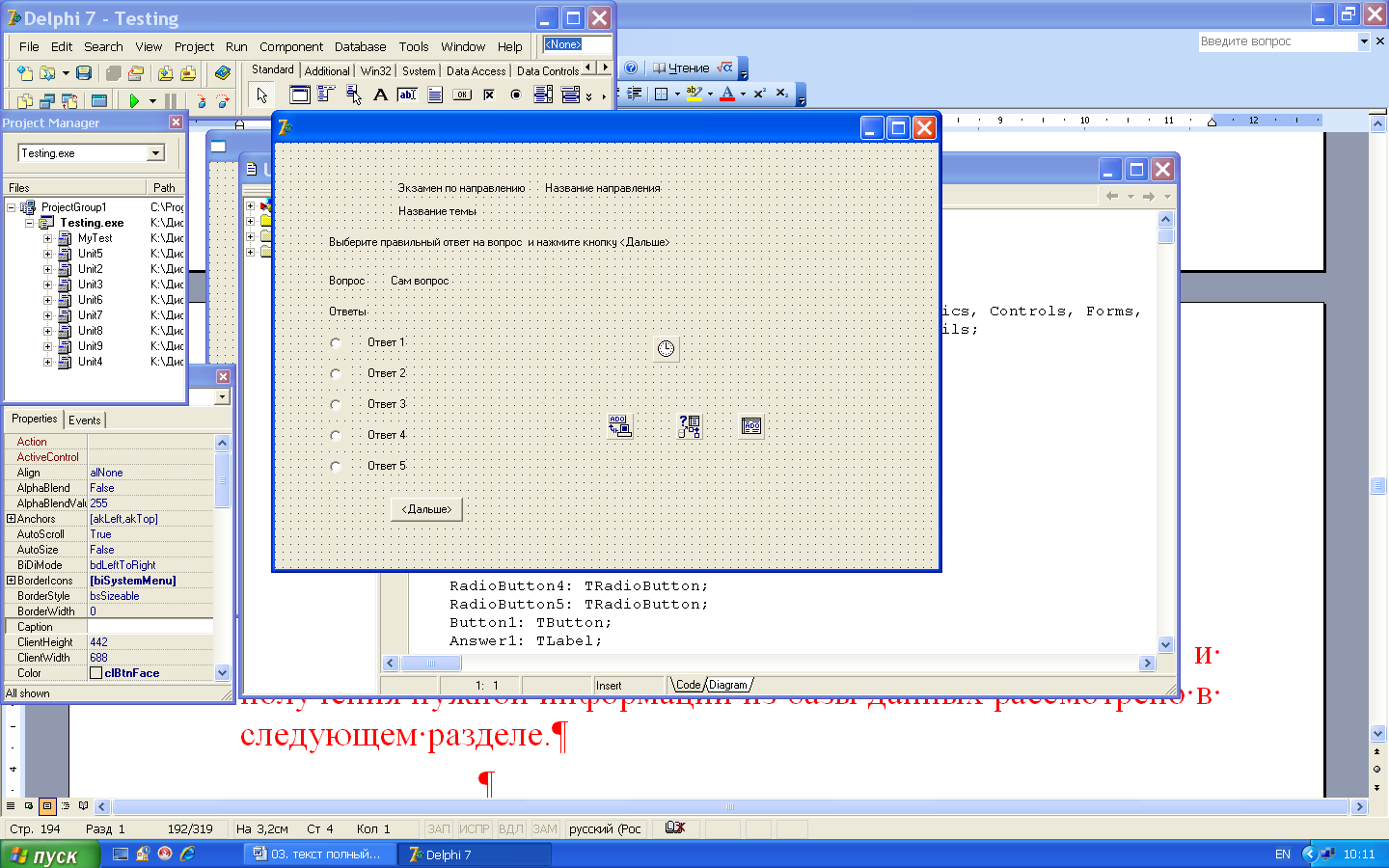
Рис. 6.9
Составление
Delphi-программы
для управления и получения нужной
информации из базы данных рассмотрено
ниже в одном из следующих разделов.
Соседние файлы в предмете [НЕСОРТИРОВАННОЕ]
- #
- #
- #
- #
- #
- #
- #
- #
- #
- #
- #
В этой статье описана обычная процедура запуска Access и создания базы данных, которая будет использоваться на компьютере, а не в Интернете. В ней рассказано о том, как создать классическую базу данных на основе шаблона или с нуля с собственными таблицами, формами, отчетами и другими объектами. Кроме того, в статье рассмотрены способы импорта существующих данных в новую базу данных.
В этой статье
-
Обзор
-
Создание базы данных с помощью шаблона
-
Создание базы данных без использования шаблона
-
Копирование данных из другого источника в таблицу Access
-
Импорт, добавление или связывание данных из другого источника
-
Добавление части приложения
-
Открытие существующей базы данных Access
Обзор
При первом запуске Access, а также при закрытии базы данных без завершения работы Access отображается представление Microsoft Office Backstage.
Представление Backstage является отправным пунктом для создания новых и открытия существующих баз данных, просмотра релевантных статей на сайте Office.com и т. д., то есть для выполнения любых операций с файлом базы данных или вне базы данных, но не в ней.
Создание базы данных
Когда вы открываете Access, в представлении Backstage отображается вкладка “Новое”. Создать базу данных можно несколькими способами:
-
Пустая база данных При этом вы можете начать с нуля. Это хороший вариант, если у вас есть очень конкретные требования к проектированию или есть данные, которые необходимо учитывать или включить.
-
Шаблон, установленный в Access Если вы хотите начать новый проект и начать его, рассмотрите возможность использования шаблона. В Access по умолчанию установлено несколько шаблонов.
-
Шаблон из Office.com В дополнение к шаблонам, поставляемым с Access, много других шаблонов доступно на сайте Office.com. Для их использования даже не нужно открывать браузер, потому что эти шаблоны доступны на вкладке Создать.
Добавление объектов в базу данных
При работе с базой данных в нее можно добавлять поля, таблицы и части приложения.
Части приложения — это функция, позволяющая использовать несколько связанных объектов базы данных как один объект. Например, часть приложения может состоять из таблицы и формы, основанной на ней. С помощью части приложения можно одновременно добавить в базу данных таблицу и форму.
Также можно создавать запросы, формы, отчеты, макросы — любые объекты базы данных, необходимые для работы.
Создание базы данных с помощью шаблона
В Access есть разнообразные шаблоны, которые можно использовать как есть или в качестве отправной точки. Шаблон — это готовая к использованию база данных, содержащая все таблицы, запросы, формы, макросы и отчеты, необходимые для выполнения определенной задачи. Например, существуют шаблоны, которые можно использовать для отслеживания вопросов, управления контактами или учета расходов. Некоторые шаблоны содержат примеры записей, демонстрирующие их использование.
Если один из этих шаблонов вам подходит, с его помощью обычно проще и быстрее всего создать необходимую базу данных. Однако если необходимо импортировать в Access данные из другой программы, возможно, будет проще создать базу данных без использования шаблона. Так как в шаблонах уже определена структура данных, на изменение существующих данных в соответствии с этой структурой может потребоваться много времени.
-
Если база данных открыта, нажмите на вкладке Файл кнопку Закрыть. В представлении Backstage откроется вкладка Создать.
-
На вкладке Создать доступно несколько наборов шаблонов. Некоторые из них встроены в Access, а другие шаблоны можно скачать с сайта Office.com. Дополнительные сведения см. в следующем разделе.
-
Выберите шаблон, который вы хотите использовать.
-
Access предложит имя файла для базы данных в поле “Имя файла”. При этом имя файла можно изменить. Чтобы сохранить базу данных в другой папке, отличной от папки, которая отображается под полем “Имя файла”, нажмите кнопку
, перейдите к папке, в которой ее нужно сохранить, и нажмите кнопку “ОК”. При желании вы можете создать базу данных и связать ее с сайтом SharePoint.
-
Нажмите кнопку Создать.
Access создаст базу данных на основе выбранного шаблона, а затем откроет ее. Для многих шаблонов при этом отображается форма, в которую можно начать вводить данные. Если шаблон содержит примеры данных, вы можете удалить каждую из этих записей, щелкнув область маркировки (затененное поле или полосу слева от записи) и выполнив действия, указанные ниже.
На вкладке Главная в группе Записи нажмите кнопку Удалить.
-
Щелкните первую пустую ячейку в форме и приступайте к вводу данных. Для открытия других необходимых форм или отчетов используйте область навигации. Некоторые шаблоны содержат форму навигации, которая позволяет перемещаться между разными объектами базы данных.
Дополнительные сведения о работе с шаблонами см. в статье Создание базы данных Access на компьютере с помощью шаблона.
К началу страницы
Создание базы данных без использования шаблона
Если использовать шаблон не имеет ничего интересного, вы можете создать базу данных, создав собственные таблицы, формы, отчеты и другие объекты базы данных. В большинстве случаев это может быть связано с одним или обоими из следующих случаев:
-
Ввести, вставить или импортировать данные в таблицу, которая создается вместе с базой данных, и повторить эту процедуру для новых таблиц, которые создаются с помощью команды Таблица на вкладке Создание.
-
Импортировать данные из других источников, при этом создав таблицы.
Создание пустой базы данных
-
На вкладке Файл щелкните Создать и выберите вариант Пустая база данных.
-
В поле Имя файла введите имя файла. Чтобы сохранить файл в другой папке, отличной от используемой по умолчанию, нажмите кнопку Поиск расположения для размещения базы данных
(рядом с полем Имя файла), откройте нужную папку и нажмите кнопку ОК.
-
Нажмите кнопку Создать.
Access создаст базу данных с пустой таблицей “Таблица1” и откроет ее в режиме таблицы. Курсор будет помещен в первую пустую ячейку столбца Щелкните для добавления.
-
Чтобы добавить данные, начните вводить их или вставьте из другого источника (см. раздел Копирование данных из другого источника в таблицу Access).
Ввод данных в представлении таблицы аналогиен вводу данных на листах Excel. Структура таблицы создается при вводе данных. При добавлении нового столбца в таблицу в таблице определяется новое поле. Access автоматически задает тип данных каждого поля на основе введите данные.
Если на этом этапе вводить данные в таблицу “Таблица1” не нужно, нажмите кнопку Закрыть 
Совет: Access ищет файл с именем Blank.accdb в папке [диск установки]:Program FilesMicrosoft OfficeTemplates1049Access. Если он существует, blank.accdb является шаблоном для всех новых пустых баз данных. Все новые базы данных наследуют содержимое этого файла. Это отличный способ распространения содержимого по умолчанию, например номеров компонентов или заявлений об отказе от ответственности и политик компании.
Важно: Если хотя бы один раз закрыть таблицу “Таблица1” без сохранения, она будет удалена полностью, даже если в нее введены данные.
Добавление таблицы
Добавление таблиц к существующей базе данных осуществляется командами группы Таблицы на вкладке Создать.
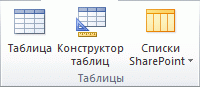
Создание таблицы в режиме таблицы. В режиме таблицы можно начать ввод данных сразу, структура таблицы при этом будет создаваться автоматически. Полям присваиваются имена с последовательными номерами (“Поле1”, “Поле2” и т. д.), а тип данных автоматически задается с учетом вводимых данных.
-
на вкладке Создание в группе Таблицы нажмите кнопку Таблица.
Access создаст таблицу и выделит первую пустую ячейку в столбце Щелкните для добавления.
-
На вкладке Поля в группе Добавление и удаление выберите нужный тип поля. Если нужный тип поля не отображается, нажмите кнопку Другие поля
.
-
Откроется список часто используемых типов полей. Выберите необходимый тип поля, и Access добавит в таблицу новое поле в точке вставки.
Поле можно переместить путем перетаскивания. При этом в таблице появляется вертикальная полоса вставки, указывающая место, где будет расположено поле.
-
Чтобы добавить данные, начните вводить их в первую пустую ячейку или вставьте из другого источника (см. раздел Копирование данных из другого источника в таблицу Access).
-
Для переименования столбца (поля) дважды щелкните его заголовок и введите новое название.
Присвойте полям значимые имена, чтобы при просмотре области Список полей было понятно, что содержится в каждом поле.
-
Чтобы переместить столбец, щелкните его заголовок для выделения столбца и перетащите столбец в нужное место. Можно выделить несколько смежных столбцов и перетащить их одновременно. Чтобы выделить несколько смежных столбцов, щелкните заголовок первого столбца, а затем, удерживая нажатой клавишу SHIFT, щелкните заголовок последнего столбца.
Создание таблицы в режиме конструктора. В режиме конструктора сначала следует создать структуру таблицы. Затем можно переключиться в режим таблицы для ввода данных или ввести данные, используя другой способ, например вставить данные из буфера обмена или импортировать их.
-
На вкладке Создание в группе Таблицы нажмите кнопку Конструктор таблиц.
-
Для каждого поля в таблице введите имя в столбце Имя поля, а затем в списке Тип данных выберите тип данных.
-
При желании можно ввести описание для каждого поля в столбце Описание. Это описание будет отображаться в строке состояния, когда в режиме таблицы курсор будет находиться в данном поле. Описание также отображается в строке состояния для любых элементов управления в форме или отчете, которые создаются путем перетаскивания этого поля из области списка полей, и любых элементов управления, которые создаются для этого поля при использовании мастера отчетов или мастера форм.
-
Когда все необходимые поля будут добавлены, сохраните таблицу:
-
На вкладке Файл щелкните Сохранить.
-
-
Вы можете начать вводить данные в таблицу в любое время, переключившись в таблицу и щелкнув первую пустую ячейку. Вы также можете вкопировать данные из другого источника, как описано в разделе “Копирование данных из другого источника в таблицу Access”.
Задание свойств полей в режиме конструктора. Независимо от способа создания таблицы рекомендуется проверить и задать свойства полей. Хотя некоторые свойства доступны в режиме таблицы, другие можно настроить только в режиме конструктора. Чтобы перейти в режим конструктора, в области навигации щелкните таблицу правой кнопкой мыши и выберите пункт Конструктор. Чтобы отобразить свойства поля, щелкните его в сетке конструктора. Свойства отображаются под сеткой конструктора в области Свойства поля.
Щелкните свойство поля, чтобы просмотреть его описание рядом со списком Свойства поля. Более подробные сведения можно получить, нажав кнопку справки.
В следующей таблице описаны некоторые наиболее часто изменяемые свойства полей.
|
Свойство |
Описание |
|
Размер поля |
Для текстовых полей это свойство указывает максимально допустимое количество знаков, сохраняемых в поле. Максимальное значение: 255. Для числовых полей это свойство определяет тип сохраняемых чисел (“Длинное целое”, “Двойное с плавающей точкой” и т. д.). Для более рационального хранения данных рекомендуется выделять для хранения данных наименьший необходимый размер памяти. Если потребуется, это значение позже можно изменить. |
|
Формат поля |
Это свойство определяет формат отображения данных. Оно не влияет на фактические данные, сохраняемые в этом поле. Вы можете выбрать встроенный формат или задать собственный. |
|
Маска ввода |
Это свойство используется для определения общего шаблона для ввода любых данных в поле. Это позволяет обеспечить правильный ввод и нужное количество знаков для всех данных. Для получения справки по созданию маски ввода нажмите кнопку |
|
Значение по умолчанию |
Это свойство позволяет задать стандартное значение, которое будет отображаться в этом поле при добавлении новой записи. Например, для поля “Дата/время”, в котором необходимо записывать дату добавления записи, в качестве значения по умолчанию можно ввести “Date()” (без кавычек). |
|
Обязательное поле |
Это свойство указывает, обязательно ли вводить значение в поле. Если для него задано значение Да, невозможно будет добавить запись, если в это поле не введено значение. |
К началу страницы
Копирование данных из другого источника в таблицу Access
Если ваши данные хранятся в другой программе, например Excel, их можно скопировать и вставить в таблицу Access. Как правило, этот метод работает лучше всего, если данные уже разделены на столбцы, как в таблице Excel. Если данные находятся в текстовом редакторе, перед копированием рекомендуется разделить столбцы данных с помощью табуляции или преобразовать данные в таблицу. Если необходимо изменить данные или выполнить с ними другие операции (например, разделить полное имя на имя и фамилию), рекомендуется сделать это перед копированием данных, особенно если вы не знакомы с Access.
При вставке данных в пустую таблицу приложение Access задает тип данных для каждого поля в зависимости от того, какие данные в нем находятся. Например, если во вставляемом поле содержатся только значения даты, для этого поля используется тип данных “Дата/время”. Если же вставляемое поле содержит только слова “Да” и “Нет”, для этого поля выбирается тип данных “Логический”.
Access называет имена полей в зависимости от того, что находится в первой строке в полученных данных. Если первая строка с данными похожа на последующие, Access определяет, что первая строка является частью данных, и присваивает полям общие имена (F1, F2 и т. д.). Если первая строка с данными не похожа на последующие строки, Access определяет, что первая строка состоит из имен полей. Access применит имена полей соответствующим образом и не включит первую строку в данные.
В Access имена присваиваются полям автоматически, поэтому во избежание путаницы поля следует переименовать. Это можно сделать следующим образом:
-
Нажмите клавиши CTRL+S, чтобы сохранить таблицу.
-
В режиме таблицы дважды щелкните заголовок каждого столбца и введите описательное имя поля для каждого столбца.
-
Еще раз сохраните таблицу.
Примечание: Кроме того, для изменения имен полей можно переключиться в режим конструктора. Для этого в области навигации щелкните таблицу правой кнопкой мыши и выберите пункт Конструктор. Чтобы вернуться в режим таблицы, дважды щелкните таблицу в области навигации.
К началу страницы
Импорт, добавление или связывание данных из другого источника
Возможно, у вас есть данные, хранящиеся в другой программе, которые вы хотите импортировать в новую таблицу Access или добавить в существующую. Кроме того, если ваши коллеги хранят данные в других программах, может потребоваться создать связь с такими данными. В обоих случаях работа с данными из других источников не представляет сложности. Вы можете импортировать данные из листа Excel, таблицы в другой базе данных Access, списка SharePoint и других источников. Процесс импорта для разных источников немного различается, однако всегда начинается так, как описано ниже.
-
В Access на вкладке Внешние данные в группе Импорт и связи выберите команду для типа файла, который необходимо импортировать.
Например, чтобы импортировать данные с листа Excel, нажмите кнопку Excel. Если вы не видите нужный тип программы, нажмите кнопку Дополнительно.
Примечание: Если не удается найти нужный тип формата в группе Импорт и связи, может потребоваться запустить программу, в которой созданы эти данные, а затем сохранить в ней данные в файле общего формата (например, как текстовый файл с разделителями) перед импортом данных в Access.
-
В диалоговом окне Внешние данные нажмите кнопку Обзор, чтобы найти исходный файл данных, или введите в поле Имя файла полный путь к нему.
-
Выберите нужный параметр (все программы разрешают импорт, а некоторые — для их связываия) в области “Укажите, как и где нужно хранить данные в текущей базе данных”. Вы можете создать новую таблицу, использующую импортируемые данные, или (в некоторых программах) данные в существующую таблицу или связанную таблицу, которая поддерживает связь с данными в программе-источнике.
-
Если будет запущен мастер, следуйте инструкциям на экране. На последней странице мастера нажмите кнопку Готово.
При импорте объектов или связывании таблиц из базы данных Access открывается диалоговое окно Импорт объектов или Связь с таблицами. Выберите нужные элементы и нажмите кнопку ОК.
Точная последовательность действий зависит от выбранного способа обработки данных: импорт, добавление или связывание.
-
Access предложит сохранить сведения о только что завершенной операции импорта. Если вы планируете повторить ее, нажмите кнопку Сохранить шаги импорта и введите нужные сведения. Позже для повторения этой операции достаточно будет нажать кнопку Сохраненные операции импорта
на вкладке Внешние данные в группе Импорт и связи. Если вы не хотите сохранять сведения об операции, нажмите кнопку Закрыть.
Если вы решили импортировать таблицу, Access импортирует данные в новую таблицу и отображает ее в группе Таблицы в области навигации. Если выбрано добавление данных к существующей таблице, данные добавляются к ней. Если вы связываете данные, в группе Таблицы в области навигации создается связанная таблица.
К началу страницы
Добавление части приложения
Части приложения можно использовать для расширения функциональности баз данных. Часть приложения может быть просто отдельной таблицей, а может включать несколько объектов, таких как таблицы и связанные формы.
Например, часть приложения “Примечания” состоит из таблицы с полем идентификатора, имеющим тип “Счетчик”, поля даты и поля MEMO. Ее можно добавить в базу данных и использовать как есть или с минимальными изменениями.
-
Откройте базу данных, в которую вы хотите добавить часть приложения.
-
Откройте вкладку Создание.
-
В группе Шаблоны нажмите кнопку Части приложения. Появится список доступных частей.
-
Щелкните часть приложения, которую вы хотите добавить.
К началу страницы
Открытие существующей базы данных Access
-
На вкладке Файл нажмите кнопку Открыть.
-
В диалоговом окне Открытие файла базы данных найдите базу данных, которую нужно открыть.
-
Выполните одно из следующих действий.
-
Чтобы открыть базу данных в режиме по умолчанию, дважды щелкните ее (режим по умолчанию может быть указан в диалоговом окне Параметры Access или установлен административной политикой).
-
Нажмите кнопку Открыть, чтобы открыть базу данных для общего доступа в многопользовательской среде и предоставить другим пользователям возможность выполнять в ней чтение и запись.
-
Щелкните стрелку рядом с кнопкой Открыть и выберите вариант Открыть для чтения, чтобы открыть базу данных только для чтения, то есть для просмотра без возможности внесения изменений. При этом другие пользователи смогут выполнять запись в базу данных.
-
Щелкните стрелку рядом с кнопкой Открыть и выберите вариант Монопольно, чтобы открыть базу данных в монопольном режиме. Если ее затем попытается открыть другой пользователь, он получит сообщение “Файл уже используется”.
-
Щелкните стрелку рядом с кнопкой Открыть и выберите вариант Монопольно для чтения, чтобы открыть базу данных только для чтения. Другие пользователи при этом смогут открывать базу данных только для чтения.
-
Примечание: Вы можете напрямую открывать файлы данных внешних форматов, например dBASE, Microsoft Exchange или Excel. Кроме того, можно открыть напрямую любой источник данных ODBC, например Microsoft SQL Server. Access автоматически создаст базу данных Access в одной папке с файлом данных и добавит ссылки на все таблицы внешней базы данных.
Советы
-
Чтобы открыть одну из недавно использовавшихся баз данных, щелкните Последние на вкладке Файл и выберите имя файла базы данных. Access откроет базу данных, используя параметры, которые применялись при ее открытии в прошлый раз. Если список последних использовавшихся файлов не отображается, щелкните Параметры на вкладке Файл. В диалоговом окне Параметры Access нажмите кнопку Параметры клиента. В разделе Вывод на экран укажите количество документов, которые необходимо отобразить в списке “Последние документы” (не больше 50).
Кроме того, на панели навигации представления Backstage можно отдемонстрировать последние базы данных (1) вкладка “Файл”, часть 2) базу данных, которую вы хотите открыть. В нижней части вкладки “Последние” выберите поле “Число последних баз данных”, а затем укажите нужное количество.
-
При открытии базы данных с помощью команды Открыть на вкладке Файл можно просмотреть список ярлыков недавно открывавшихся баз данных, нажав в диалоговом окне Открыть кнопку Последние.
К началу страницы
1. Создание таблиц
База данных ‒ это динамически обновляемая информационная модель некоторой предметной области. Работа с базой данных делится на три этапа: проектирование, создание, эксплуатация. Современные базы данных создаются и эксплуатируются при помощи СУБД. СУБД Access позволяет создавать реляционные базы данных, в которых данные хранятся в виде множества связанных между собой таблиц. Всякая база данных формируется на основе проекта, который определяет ее структуру и информационные потребности пользователей. Цель данной темы: дать ответы на основополагающие вопросы, из чего состоит база данных в Access и как ее создать.
1.1. Немного теории
Основные объекты базы данных
База данных Access — это файл с расширением ACCDB (ACCDB-файл), в котором хранятся такие объекты как таблицы, запросы, отчеты, формы, макросы, модули.
Таблицы (базовые таблицы) — объекты базы данных, предназначенные для хранения информации о предметной области. Как правило, база данных состоит из нескольких связанных между собой таблиц. Каждую строку таблицы называют в Access записью, а столбец — полем.
Запросы предназначены для извлечения информации, хранящейся в одной или нескольких таблиц. С помощью запросов можно, задав ряд условий, отфильтровать и отобразить только нужные записи. В базе данных хранятся не результаты выполнения запросов, а лишь предписания описывающие, какую информацию надо извлечь из таблиц базы данных.
Отчеты служат для представления и печати информации, хранящейся в таблицах и формируемой запросами базы данных. С помощью отчетов можно просматривать и печатать нужные сведения в виде документов установленного образца. Отчеты можно запускать в любое время, и они всегда будут отражать текущее состояние базы данных.
Формы называют окнами базы данных, которые используются для просмотра, ввода и редактирования данных, организации пользовательского интерфейса. Они могут содержать кнопки для выполнения различных команд.
Модули и макросы расширяют функциональные возможности Access и позволяют автоматизировать некоторые специфические процессы обработки информации, диктуемые предметной областью.
Макросы — это программы, составленные из макрокоманд. Набор макрокоманд Access представляет собой упрощенный язык программирования и содержит несколько десятков команд. Каждая макрокоманда задает определенное действие над каким-либо объектом базы данных. Макросы чаще всего запускаются при наступлении определенных событий. Например, когда открываемый отчет пустой.
Модули (модули VBA), как и макросы, являются программами. Они пишутся на языке программирования Visual Basic для приложений (VBA). Это язык программирования более низкого уровня, чем язык макрокоманд.
Запуск системы и существующей базы данных
Чтобы запустить Access, нужно выполнить следующие действия.
1. Щелкнуть по кнопке Пуск на панели задач Windows.
2. Указать Все программы.
3. Выбрать Microsoft Office, а затем Microsoft Access.
Откроется страница Приступая к работе с Microsoft Office Access. В ней показано, с чего можно начать работу в Access. Например, можно открыть одну из недавно использованных баз данных, создать новую базу данных с помощью шаблона или создать новую пустую базу данных.
Если запуск Access осуществлен, открыть существующую базу данных можно с помощью кнопки Microsoft Office, расположенной в верхнем левом углу страницы Приступая к работе с Microsoft Office Access. Это можно сделать так.
1. Щелкнуть кнопку Microsoft Office. Откроется окно, в котором выбрать пункт Открыть.
2. В диалоговом окне Открытии документа найти ACCDB-файл базы данных и нажать кнопку Открыть.
Можно запустить Access и открыть существующую базу данных одновременно, дважды щелкнув на значке ACCDB-файла этой базы данных. Открытие существующей или новой пустой базы данных сопровождается отображением на экране главного окна Access, в котором располагаются основные элементы интерфейса.
Элементы интерфейса
В главном окне Access располагаются следующие инструменты:
• кнопка Microsoft Office в левом верхнем углу окна. Включает пункты Создать, Открыть, Сохранить, Сохранить как, Печать, Управление, Электронная почта, Опубликовать, Закрыть базу данных. Кроме того, здесь находится кнопка Параметры Access для настройки параметров запуска базы данных и вида главного окна Access;
• панель быстрого доступа (верхняя строка окна слева). Содержит наиболее часто используемые операции. Данную панель можно настроить, щелкнув стрелку в правой ее части;
• кнопки Свернуть, Свернуть в окно, Закрыть (верхняя строка окна справа). Позволяют приостановить работу с базой данных (путем сворачивания главного окна Access) или завершить работу с ней (путем закрытия главного окна Access);
• лента Office Fluent (верхняя часть главного окна). Служит основным командным интерфейсом Access. Имеет вкладки команд: Главная, Создание, Внешние данные, Работа с базами данных. Каждая вкладка разбита на группы связанных команд. Скрыть и восстановить ленту можно двойным щелчком по активной вкладке команд;
• панель сообщений системы безопасности (сразу под лентой);
• область переходов (левая часть окна). Здесь отображаются имена объектов базы данных. Всякий объект, находящийся в области переходов, может быть открыт двойным щелчком или через команду Открыть контекстного меню. Область переходов можно скрыть и потом вновь отобразить с помощью клавиши F11 или кнопки Открыть/закрыть границу области переходов;
• область данных (центральная часть окна). Служит пространством для работы с объектами базы данных. Здесь объекты создаются, изменяются и отображаются. Допускается одновременно работать с несколькими открытыми объектами. Для перехода от одного открытого объекта к другому служат вкладки документов. Вкладки документов можно скрыть, используя кнопку Параметры Access;
• строка состояния. Предназначена для вывода сообщений о состоянии хода работы с базой данных. Строку состояний можно скрыть через кнопку Параметры Access.
Существует также мини-панель инструментов. Она появляется при выделении текста для форматирования. Ее можно использовать для изменения шрифта, цвета, размера и других простейших операций форматирования. При удалении курсора от выделенного текста мини-панель постепенно исчезает. При работе с базой данных всегда можно получить справку, нажав клавишу F1 или щелкнув знак вопроса с правой стороны ленты. Для разных типов объектов базы данных Access предоставляет контекстные меню с набором основных команд. Контекстное меню вызывается щелчком правой кнопки мыши по объекту (в области переходов или в области данных).
Создание пустой базы данных
Чтобы создать новую базу данных, необходимо выполнить действия.
1. На странице Приступая к работе с Microsoft Office Access в разделе Новая пустая база данных выбрать команду Новая база данных. Откроется раздел Новая база данных.
2. В разделе Новая база данных в поле Имя файла ввести имя файла создаваемой базы данных без указания расширения. Расширение ACCDB будет добавлено автоматически. Чтобы сохранить ACCDB-файл в другой папке, отличной от используемой по умолчанию, нажать кнопку Открыть (рядом с полем Имя файла), перейти к нужной папке и нажать кнопку Ok.
3. Щелкнуть кнопку Создать.
СУБД Access построит базу данных с пустой таблицей, которой будет присвоено имя Таблица1 и откроет эту таблицу. Если на этом этапе данные вводить не нужно, то нажать кнопку Закрыть, расположенную в верхней правой части тела таблицы. Область переходов будет пустой. Для дальнейшей работы по созданию базы данных целесообразно настроить область переходов следующим образом. Щелкнуть левой кнопкой мыши в верхней строке области переходов. Откроется список параметров настройки. Выбрать Все объекты и Тип объекта Теперь в области переходов будут отображаться имена всех создаваемых объектов, причем все они будут сгруппированы по типам (вначале все таблицы, потом все запросы и т.д.).
☞ Примечание. Пустая база данных становиться хранилищем информации только тогда, когда для нее созданы таблицы и определена схема данных. Это основа для дальнейшего пополнения базы другими объектами.
Что включает в себя создание таблицы?
Таблицы составляют ядро базы данных. Любая база данных обязана содержать как минимум одну таблицу, иначе работа с базой не имеет смысла. Создание таблицы предполагает определение имени, структуры и свойств таблицы.
Имя таблицы должно быть семантически осмысленным, лаконичным и уникальным в рамках создаваемой базы данных. Оно может содержать до 64 знаков (букв или цифр), включая пробелы.
Структура таблицы определяется
• списком полей. Поля задают столбцы таблицы;
• свойствами полей. Свойства устанавливают множества допустимых значений, которые могут появляться в тех или иных столбцах таблицы;
• первичным ключом — минимальным набором полей, значения которых позволяют однозначно идентифицировать записи таблицы;
• индексами. Индексы ускорят доступ к данным, содержащимся в таблице.
Таблица как объект базы данных, представляющий собой множество полей и множество записей, обладает собственными свойствами. Эти свойства отражают особенности, которые свойственны всем полям и записям таблицы. При создании таблицы ряд ее свойств устанавливается по умолчанию.
Средства создания таблицы
Существуют два основных средства конструирования таблиц в Access: Режим таблицы и Конструктор таблиц. Им отвечают два соответствующих режима работы с таблицей: Режим таблицы и Конструктор таблиц. Через контекстное меню возможна смена режимов.
Режим таблицы имеет ряд преимуществ перед Конструктором таблиц. Во-первых, он проще в применении. Во-вторых, таблицу в процессе конструирования можно сразу обозревать и заполнять. В Конструкторе таблиц таблица только конструируется, а для просмотра результатов конструирования необходим переход в Режим таблицы. Однако Конструктор таблиц предоставляет разработчику баз данных больше инструментальных возможностей, чем Режим таблицы.
Для создания новой таблицы в существующей базе данных (возможно пока пустой) при помощи Режима таблицы нужно выполнить следующие действия.
1. Открыть базу данных.
2. Выбрать на вкладке Создание группу команд Таблицы.
3. Щелкнуть команду Таблица. Формируется пустая таблица, которой присваивается имя Таблица1. В дальнейшем это имя может быть изменено при сохранении или закрытии таблицы. Таблица откроется в Режиме таблицы и на ленте отобразится вкладка Режим таблицы.
Вкладка Режим таблицы имеет четыре группы команд (табл. 1.1).
Таблица 1.1
Для формирования новой таблицы при помощи Конструктора таблиц необходимо исполнить такие шаги.
1. Открыть базу данных.
2. Выбрать на вкладке Создание группу команд Таблицы.
3. Щелкнуть команду Конструктор таблиц. Формируется пустая таблица, которой присваивается имя Таблица1. Таблица откроется в Конструкторе таблиц. На ленте отобразится вкладка Конструктор, а в области данных — бланк конструктора.
Вкладка Конструктор обладает тремя группами команд (табл. 1.2).
Таблица 1.2
Бланк конструктора содержит три столбца:
• Имя поля. Должно быть уникальным в рамках создаваемой таблицы. Задается всегда;
• Тип данных. Определяет значения, которые можно хранить в поле. Указывается всегда;
• Описание. Необязательный параметр для записи комментария.
Бланк разбит на строки. Каждая строка бланка предназначена для описания одного поля таблицы. В нижней части бланка располагается область Свойства поля. В этой области определяются и отображаются свойства выделенного поля.
Выбор имени поля
Для каждого поля таблицы должно быть задано имя. В Access нет никаких особых ограничений на имя поля. Это может быть любой набор из 64 символов. Однако с самого начала нужно тщательно продумать имена полей таблицы, т.к. они в дальнейшем будут использоваться при создании запросов, форм и отчетов, записи выражений. Вот несколько рекомендаций:
• имя должно быть лаконичным, поскольку при вводе длинных имен больше вероятность возникновения ошибки;
• первую букву слова, включенного в имя поля, желательно делать заглавной. Например, ГруппаТоваров;
• в имени поля лучше всего не ставить пробелы, т.к. при ссылке на такие поля в выражениях придется использовать скобки, а это увеличивает длину записи выражения. Вместо пробела можно применять символ «_»;
• имена полей должны быть семантически осмысленными и однозначно интерпретируемыми. Не стоит делать два поля с названиями, которые легко перепутать;
• если одни и те же данные используются в разных таблицах, то и поля должны называться одинаково.
Свойства полей и типы данных
У всякого поля таблицы есть свойства. Данные свойства определяют множество допустимых значений поля и особенности работы с этими значениями. Наиболее важное из этих свойств — тип данных. В Access предусмотрены следующие типы данных:
• Текстовый. Произвольный набор букв, цифр и знаков пунктуации. Размер поля — память, необходимая для хранения одного значения: до 255 байт;
• Поле MEMO. Длинные текстовые фрагменты. Такой тип поддерживает тексты в формате RTF. Размер поля: до 64 Кб;
• Числовой. Числовые (целые или дробные) значения. Размер поля: 1, 2, 4, 8 или 12 байтов;
• Дата/время. Значения времени и даты. Размер поля: 8 байтов;
• Денежный. Аналогичен числовому типу. Данные этого типа не округляются во время вычислений. Размер поля: 8 байтов;
• Счетчик. Целые числа, автоматически формируемые и уникальные для каждой записи таблицы. Поле с таким типом может выступать в роли первичного ключа таблицы. Размер поля: 4 байта;
• Логический. Одно из двух значений: Истина/Ложь, Да/Нет или Вкл/Выкл;
• Поле объекта OLE. Это может быть файл с цифровой фотографией, точечным рисунком, электронная таблица или текстовый документ. Размер поля: до 1 Гб;
• Гиперссылка. Это адреса электронной почты, адреса веб-узлов. Размер поля: до 2 Кб;
• Вложения. Один или несколько файлов произвольного формата. Этот тип поддерживает больше форматов файлов, чем Поле объекта OLE. Размер поля: до 2 Гб;
• Мастер подстановок. Используется для запуска Мастера Постановок, позволяющего создавать поле, в котором в виде раскрывающегося списка отображаются значения из другой таблицы (запроса) или из постоянного списка значений. В последнем случае список хранится в текстовом виде.
После того как поле создано (указаны его имя и тип данных), требуется задать другие свойства поля. В табл.1.3 перечислены основные свойства полей и типы данных, которым присущи эти свойства.
Таблица 1.3

Свойства таблицы
Свойства таблицы отражают особенности, которые свойственны всем полям и записям таблицы. Они выводятся в Окне свойств, которое отображается в Конструкторе таблиц при нажатии команды Страница свойств. Наиболее важные свойства таблицы приведены в табл. 1.4.
Таблица 1.4

Добавление поля в режиме таблицы
Для добавления поля в существующую или новую таблицу необходимо выполнить следующие шаги.
1. Открыть таблицу в Режиме таблицы.
2. Перейти на вкладку команд Режим таблицы.
3. Выделить столбец Добавить поле (он всегда самый правый). В группе Поля и столбцы щелкнуть команду Переименовать. Курсор переместится в заголовок столбца, куда необходимо ввести имя поля.
4. В группе команд Форматирование и тип данных указать основные свойства поля: Тип данных, Формат, Обязательное, Уникальное (Индексированное поле).
Если используется база данных, состоящая из нескольких таблиц, можно поле добавить из другой таблицы. Для этого на шаге 3 следует в группе Поля и столбцы щелкнуть команду Добавить поля. Справа откроется область Список полей, в которой можно выбрать нужное поле и перетащить в таблицу. В этом случае свойства добавленного поля уже определены и их не рекомендуется изменять.
Добавление поля в режиме конструктора
Для добавления поля в существующую или новую таблицу необходимо выполнить следующие шаги.
1. Открыть таблицу в Конструкторе таблиц.
2. Перейти на вкладку Конструктор.
3. Заполнить строку бланка конструктора.
4. Заполнить область Свойства поля. Если поле ключевое, то этот факт следует учесть в свойствах поля.
Напомним, что каждая строка бланка предназначена для описания одного поля таблицы.
Добавление столбца подстановок
Столбец подстановок — это поле, значения которого выбираются из списка. Этот список может быть формирован вручную, взят из другой таблицы или запроса. Столбец подстановок можно создать различными способами. Наиболее простой из них — с помощью Мастера подстановок.
В Режиме таблицы вызвать Мастер подстановок можно следующим образом.
1. Открыть таблицу, в которой нужно создать столбец подстановок. Перейти на вкладку Режим таблицы.
2. В таблице выделить поле, которое будет столбцом подстановок.
3. В группе Поля и столбцы щелкнуть команду Столбец подстановок. Запуститься Мастер подстановок и откроется диалоговое окно Создание подстановки.
Вызвать Мастер подстановок можно также в Конструкторе таблиц. Для этого достаточно проделать следующие шаги.
1. Открыть таблицу, в которой нужно создать столбец подстановок
2. В бланке Конструктора таблиц перейти на строку, соответствующую полю, которое должно стать столбцом подстановок.
3. В столбце Тип данных в раскрывающемся списке выбрать Мастер подстановок. Запуститься Мастер подстановок и откроется окно Создание подстановки.
Чтобы организовать фиксированный список значений, следует выполнить действия.
1. В окне Создание подстановки выбрать Будет введен фиксированный набор значений. Щелкнуть кнопку Далее.
2. Указать число столбцов списка. Ввести значения в ячейки списка. Щелкнуть кнопку Далее.
3. Задать подпись, которую должен иметь столбец подстановок.
4. Снять флажок в свойстве Разрешить несколько значений. Щелкнуть кнопку Готово.
Для создания столбца подстановок в виде списка значений из таблицы или запроса нужно осуществить надлежащие шаги.
1. В окне Создание подстановки выбрать Объект «столбец постановки» будет использовать значения из таблицы или запроса. Щелкнуть кнопку Далее.
2. Указать таблицу или запрос со значениями, необходимыми для подстановки. Щелкнуть кнопку Далее.
3. Отобрать поля для подстановки. Щелкнуть кнопку Далее.
4. Определить порядок сортировки значений в подстановке. Щелкнуть кнопку Далее.
5. Если на шаге 3 было выбрано несколько полей, то снять флажок Скрыть ключевой столбец. В этом случае будут отображаться все столбцы подстановки. Щелкнуть кнопку Далее.
6. Если на шаге 3 было выбрано несколько полей, то требуется указать поле, значение которого будет записываться в таблицу, в которой формируется подстановка. Щелкнуть кнопку Далее.
7. Задать подпись, которую должен иметь столбец подстановок.
8. Снять флажок в свойстве Разрешить несколько значений. Щелкнуть кнопку Готово.
Столбец подстановок будет создан. Свойства подстановки можно просмотреть и изменить в бланке конструктора, открыв вкладку Подстановка в области Свойства поля. Здесь целесообразно свойство Разрешить изменение списка значений установить в состояние Да. Это позволит добавлять в список новые значения. Можно разрешить в поле вводить значения, которых нет в списке, не изменяя при этом сам список. Для цели свойству Ограничиться списком надо присвоить значение Нет.
☞ Примечание. В Access допускается формирование столбца подстановок, разрешающего выбор из списка сразу несколько значений. Достаточно при создании столбца подстановок при помощи мастера установить флажок в свойстве Разрешить несколько значений.
Определение первичного ключа
Первичный ключ таблицы — это одно или несколько полей, значения которых уникальные для каждой записи таблицы. Другими словами, первичный ключ однозначно определяет каждую запись таблицы. Значения ключа, если и меняются, то крайне редко (лучше всего — никогда). Если первичный ключ состоит из одного поля, то его называют простым, если из несколько полей, то — составным ключом. Поля, входящие в первичный ключ, именуют ключевыми полями. Для любой базовой таблицы требуется определить первичный ключ. Для первичного ключа автоматически создается индекс, ускоряющий выполнение запросов к базе данных. В Access постоянно проверяется уникальность значений ключа. Первичные ключи таблиц обязательны при формировании схемы данных.
Желательно в качестве ключевых полей брать поля, отражающие свойства объектов предметной области. Если таких полей нет (или их слишком много), то в роли простого ключа может выступать поле типа Счетчик.
Для простого ключа должны быть установлены свойства: Обязательное поле (Да), Индексированное поле (Да). Если ключ составной, то все ключевые поля должны иметь свойство Обязательное поле (Да). Между тем, свойство Индексированное поле следует установить в состояние Нет, т.к. отдельное ключевое поле может иметь повторяющиеся значения.
При создании таблицы в Режиме таблицы первичный ключ создается автоматически. Им является поле типа Счетчик. Это поле скрыто. Чтобы его увидеть, нужно перейти в Конструктор таблиц.
Для определения первичного (простого или составного) ключа требуется выполнить действия.
1. Открыть таблицу в Конструкторе таблиц.
2. Выбрать поле, которое нужно использовать в качестве ключа. Чтобы выбрать несколько ключевых полей, следует при выделении полей удерживать клавишу Ctrl.
3. На вкладке Конструктор в группе Сервис щелкнуть команду Ключевое поле. Можно воспользоваться также командой Ключевое поле контекстного меню. В результате слева от имени каждого ключевого поля появится индикатор ключа ‒ символ «
Для удаления ключа необходимо выполнить действия.
1. Открыть таблицу в Конструкторе таблиц.
2. Выбрать ключевые поля.
3. На вкладке Конструктор в группе Сервис щелкнуть команду Ключевое поле. Индикатор ключа исчезнет.
☞ Примечание. Базовая таблица может иметь только один первичный ключ. Чтобы его изменить, надо старый ключ удалить и определить новый первичный ключ. Эти действия возможны лишь в Конструкторе таблиц.
Сохранение таблицы
Когда все поля добавлены, необходимо сохранить таблицу. Для этого требуется выполнить действия.
1. Щелкнуть кнопку Microsoft Office.
2. Выбрать команду Сохранить.
3. Ввести имя таблицы, если таблица сохраняется впервые. Щелкнуть кнопку Ok.
Те же действия можно осуществить при помощи команды Сохранить контекстного меню или Панели быстрого доступа. После этого таблицу целесообразно открыть в режиме Конструктор таблиц и настроить свойства таблицы в Окне свойств.
Создание схемы данных
Основная стратегия при проектировании структуры базы данных — неизбыточность данных. С этой целью вся подлежащая хранению информация о предметной области распределяется по таблицам. После того как таблицы созданы, они должны быть связаны между собой через общие поля. Межтабличные связи делают базу данных единым целым. В соответствии с межтабличными связями реализуются операции соединения таблиц при выполнении многотабличных запросов, форм и отчетов. Межтабличные связи — основа обеспечения целостности данных. Суть целостности данных: сведения, хранящиеся в разных таблицах, должны быть согласованными, т.е. не должны содержать противоречивую информацию.
Для межтабличных связей характерно следующее:
• каждая связь устанавливает отношение между двумя таблицами, т.е. является бинарной. В этой связи одна из таблиц играет роль основной, а другая — подчиненной. Разделение ролей условное;
• связываемые таблицы должны иметь первичные ключи;
• связываемые таблицы должны иметь общие поля. Только через общие поля устанавливается связь между таблицами. Общие поля (их называют полями связи) — поля с одинаковыми именами, одним и тем же типом данных;
• подчиненной считают таблицу, у которой поле связи совпадает с первичным ключом. В основной таблице поле связи может быть первичным ключом, частью первичного ключа или вовсе не входить в ключ. Если в основной таблице поле связи не является первичным ключом, то его называют внешним ключом таблицы;
• возможные степени связи: «один-к-одному», «один-ко-многим». При степени «один-к-одному» связываемые таблицы равноправны, поскольку полями связи выступают первичные ключи связываемых таблиц. В этих условиях каждая запись первой таблицы может быть связана не более чем с одной записью второй таблицы и наоборот. При степени «один-ко-многим» всегда «один» со стороны подчиненной таблицы (где поле связи — первичный ключ) и «много» со стороны основной таблицы. Это означает, что каждая запись подчиненной таблицы может быть связана со многими записи основной таблиц, однако всякой записи основной таблицы может соответствовать лишь одна запись подчиненной таблицы.
В Access всякая межтабличная связь имеет параметры, которые представлены в табл.1.5. Совокупность всех межтабличных связей базы данных называют схемой данных.
☞ Рекомендация. Не следует вводить данные в таблицы до формирования схемы данных, поскольку возможно нарушение целостности данных. Если в дальнейшем при связывании таблиц будет обнаружено нарушение целостности данных, Access не разрешит создать связь между таблицами, и потребует вначале удалить из них противоречивые данные.
Конец ознакомительного фрагмента.
1)Для создания новой пустой базы данных
необходимо щелкнуть на пиктограмме “Новая база данных” в разделе “Новая
пустая база данных”, справа в окне приложения появится текстовое поле с
именем файла: База данных1.accdb и пиктограмма папки для сохранения
файла в требуемый каталог. Имя файла, директории и диска
для хранения файла можно изменить.
2)После выбора директории, диска, имени файла и
формата БД необходимо щелкнуть на кнопке Создать. Файл базы данных с выбранным
именем будет сохранен в указанную папку, и откроется окно Microsoft
Access 2007.
В этом окне приложения отображается окно БД с назначенным
именем на вкладке Режим таблицы и новая пустая таблица с именем
Таблица 1 в режиме таблица, представленные на Рис. 1
3)Далее необходимо
перейти в режим Конструктор и создать структуру первой таблицы базы
данных.
Рис.1 (Щелкните на рисунке, чтобы увеличить его).
4)Уже сохраненную базу данных в формате файла Access 2007 можно
также сохранить в других форматах, щелкнув на кнопке “Office” в окне БД
и выбрав команду “Сохранить как”. В появившемся окне диалога щелкнуть
на требуемый формат.
Окно приложения Microsoft Access 2007 (см. рис.1):
В верхней
части окна расположены: кнопка Office, панель быстрого доступа с
пиктограммами (сохранить, отменить), Строка заголовка и кнопки изменения
размеров окна.
Ниже расположена Лента, которая состоит из вкладок (Главная,
Создание, Внешние данные, работа с базами данных и другие вкладки,
которые появляются в зависимости от режима работы). В приложении Access
2007 применяются контекстные инструменты, которые появляются при работе с
определенным объектом. Так, например, при работе с таблицей появляются
контекстные инструменты для объекта Таблица под названием “Работа с
таблицами”, которые имеют две вкладки: Режим таблицы и Конструктор.
На Ленте
отображаются определенные наборы команды в зависимости от того, какая
вкладка выбрана. Группы команд на выбранной вкладке сгруппированы по
выполняемым действиям. Так на вкладке Режим таблиц отображаются группы
команд Режимы, Поля и столбцы, Форматирование и тип данных,
Связи. Имена перечисленных групп команд отображаются внизу Ленты.
Под лентой расположены слева Область переходов, а справа Окно
редактирования, в котором отображается редактируемый объект.
В области
переходов находятся все объекты Access (таблицы, формы, запросы, отчеты и
т.д.). В списке Все объекты Access можно выбрать требуемый объект. При
двойном щелчке на имени объекта в области переходов этот объект будет
отображаться в окне редактирования.
Внизу окна Access расположена
Строка состояния и Кнопки режимов просмотра.
видеоурок : Приступая к работе с MS Access 2007


























 , перейдите к папке, в которой ее нужно сохранить, и нажмите кнопку “ОК”. При желании вы можете создать базу данных и связать ее с сайтом SharePoint.
, перейдите к папке, в которой ее нужно сохранить, и нажмите кнопку “ОК”. При желании вы можете создать базу данных и связать ее с сайтом SharePoint.

 .
.
 справа от поля свойства.
справа от поля свойства.
 на вкладке Внешние данные в группе Импорт и связи. Если вы не хотите сохранять сведения об операции, нажмите кнопку Закрыть.
на вкладке Внешние данные в группе Импорт и связи. Если вы не хотите сохранять сведения об операции, нажмите кнопку Закрыть.



