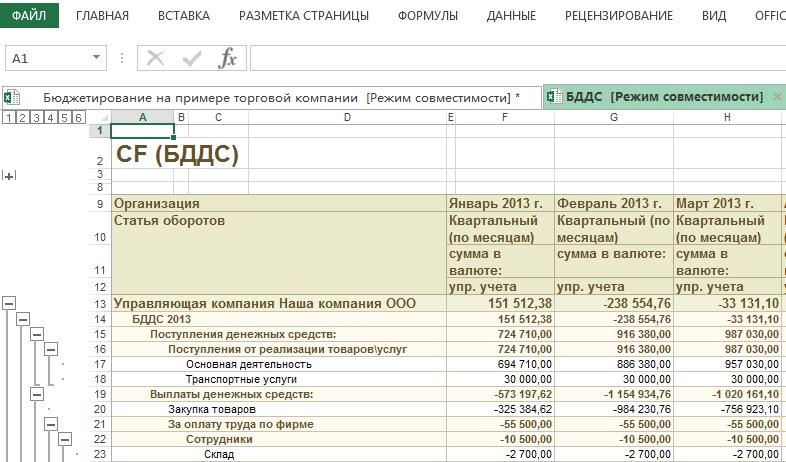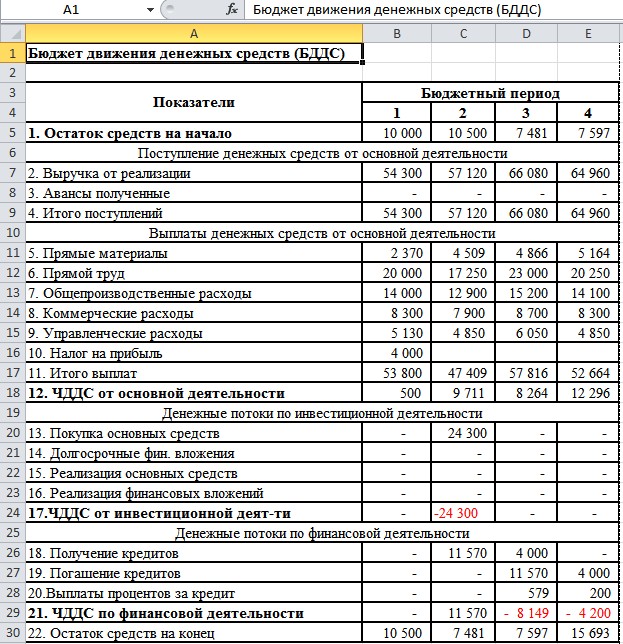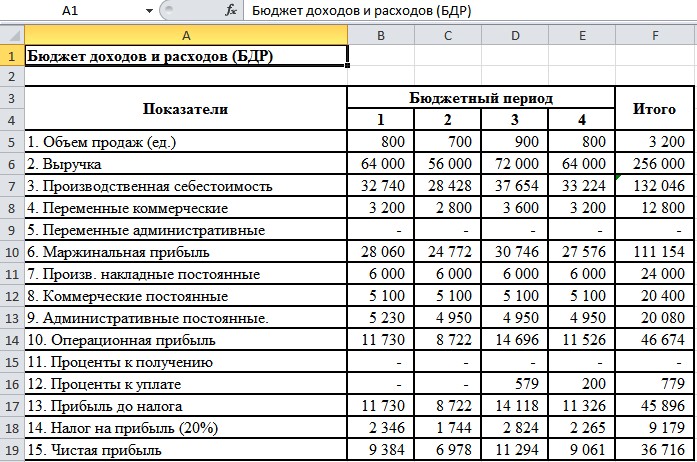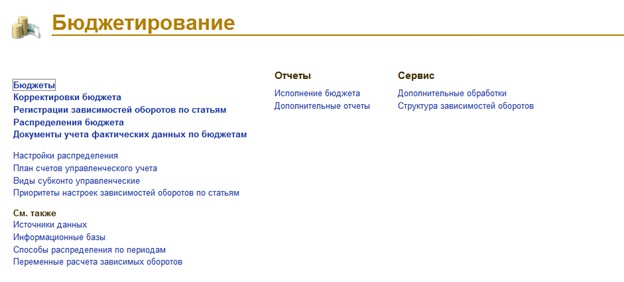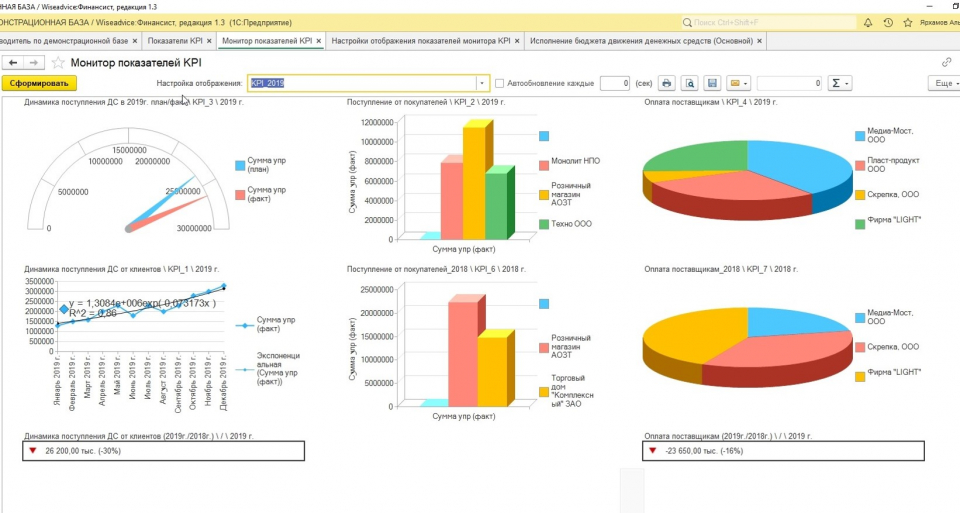Содержание:
- Зачем контролировать семейный бюджет?
- Учет расходов и доходов семьи в таблице Excel
- Подборка бесплатных шаблонов Excel для составления бюджета
- Таблицы Excel против программы «Домашняя бухгалтерия»: что выбрать?
- Ведение домашней бухгалтерии в программе «Экономка»
- Облачная домашняя бухгалтерия «Экономка Онлайн»
- Видео на тему семейного бюджета в Excel
Зачем контролировать семейный бюджет?
Проблема нехватки денег актуальна для большинства современных семей. Многие буквально мечтают о том, чтобы расплатиться с долгами и начать новую финансовую жизнь. В условиях кризиса бремя маленькой зарплаты, кредитов и долгов, затрагивает почти все семьи без исключения. Именно поэтому люди стремятся контролировать свои расходы. Суть экономии расходов не в том, что люди жадные, а в том, чтобы обрести финансовую стабильность и взглянуть на свой бюджет трезво и беспристрастно.
Польза контроля финансового потока очевидна – это снижение расходов. Чем больше вы сэкономили, тем больше уверенности в завтрашнем дне. Сэкономленные деньги можно пустить на формирование финансовой подушки, которая позволит вам некоторое время чувствовать себя комфортно, например, если вы остались без работы.
Главный враг на пути финансового контроля – это лень. Люди сначала загораются идеей контролировать семейный бюджет, а потом быстро остывают и теряют интерес к своим финансам. Чтобы избежать подобного эффекта, требуется обзавестись новой привычной – контролировать свои расходы постоянно. Самый трудный период – это первый месяц. Потом контроль входит в привычку, и вы продолжаете действовать автоматически. К тому же плоды своих «трудов» вы увидите сразу – ваши расходы удивительным образом сократятся. Вы лично убедиться в том, что некоторые траты были лишними и от них без вреда для семьи можно отказаться.
Опрос: Таблицы Excel достаточно для контроля семейного бюджета?
Учет расходов и доходов семьи в таблице Excel
Если вы новичок в деле составления семейного бюджета, то прежде чем использовать мощные и платные инструменты для ведения домашней бухгалтерии, попробуйте вести бюджет семьи в простой таблице Excel. Польза такого решения очевидна – вы не тратите деньги на программы, и пробуете свои силы в деле контроля финансов. С другой стороны, если вы купили программу, то это будет вас стимулировать – раз потратили деньги, значит нужно вести учет.
Начинать составления семейного бюджета лучше в простой таблице, в которой вам все понятно. Со временем можно усложнять и дополнять ее.
Читайте также:

В настоящем обзоре мы приводим результаты тестирования пяти программ для ведения домашней бухгалтерии. Все эти программы работают на базе ОС Windows. Программы для домашней бухгалтерии можно скачать бесплатно.
Главный принцип составления финансового плана заключается в том, чтобы разбить расходы и доходы на разные категории и вести учет по каждый из этих категорий. Как показывает опыт, начинать нужно с небольшого числа категорий (10-15 будет достаточно). Вот примерный список категорий расходов для составления семейного бюджета:
- Автомобиль
- Бытовые нужды
- Вредные привычки
- Гигиена и здоровье
- Дети
- Квартплата
- Кредит/долги
- Одежда и косметика
- Поездки (транспорт, такси)
- Продукты питания
- Развлечения и подарки
- Связь (телефон, интернет)
Рассмотрим расходы и доходы семейного бюджета на примере этой таблицы.

Здесь мы видим три раздела: доходы, расходы и отчет. В разделе «расходы» мы ввели вышеуказанные категории. Около каждой категории находится ячейка, содержащая суммарный расход за месяц (сумма всех дней справа). В области «дни месяца» вводятся ежедневные траты. Фактически это полный отчет за месяц по расходам вашего семейного бюджета. Данная таблица дает следующую информацию: расходы за каждый день, за каждую неделю, за месяц, а также итоговые расходы по каждой категории.
Что касается формул, которые использованы в этой таблице, то они очень простые. Например, суммарный расход по категории «автомобиль» вычисляется по формуле =СУММ(F14:AJ14). То есть это сумма за все дни по строке номер 14. Сумма расходов за день рассчитывается так: =СУММ(F14:F25) – суммируются все цифры в столбце F c 14-й по 25-ю строку.
Аналогичным образом устроен раздел «доходы». В этой таблице есть категории доходов бюджета и сумма, которая ей соответствует. В ячейке «итог» сумма всех категорий (=СУММ(E5:E8)) в столбце Е с 5-й по 8-ю строку. Раздел «отчет» устроен еще проще. Здесь дублируется информация из ячеек E9 и F28. Сальдо (доход минус расход) – это разница между этими ячейками.

Теперь давайте усложним нашу таблицу расходов. Введем новые столбцы «план расхода» и «отклонение» (скачать таблицу расходов и доходов). Это нужно для более точного планирования бюджета семьи. Например, вы знаете, что затраты на автомобиль обычно составляют 5000 руб/мес, а квартплата равна 3000 руб/мес. Если нам заранее известны расходы, то мы можем составить бюджет на месяц или даже на год.
Зная свои ежемесячные расходы и доходы, можно планировать крупные покупки. Например, доходы семьи 70 000 руб/мес, а расходы 50 000 руб/мес. Значит, каждый месяц вы можете откладывать 20 000 руб. А через год вы будете обладателем крупной суммы – 240 000 рублей.
Таким образом, столбцы «план расхода» и «отклонение» нужны для долговременного планирования бюджета. Если значение в столбце «отклонение» отрицательное (подсвечено красным), то вы отклонились от плана. Отклонение рассчитывается по формуле =F14-E14 (то есть разница между планом и фактическими расходами по категории).
Как быть, если в какой-то месяц вы отклонились от плана? Если отклонение незначительное, то в следующем месяце нужно постараться сэкономить на данной категории. Например, в нашей таблице в категории «одежда и косметика» есть отклонение на -3950 руб. Значит, в следующем месяце желательно потратить на эту группу товаров 2050 рублей (6000 минус 3950). Тогда в среднем за два месяца у вас не будет отклонения от плана: (2050 + 9950) / 2 = 12000 / 2 = 6000.
Используя наши данные из таблицы расходов, построим отчет по затратам в виде диаграммы.

Аналогично строим отчет по доходам семейного бюджета.

Польза этих отчетов очевидна. Во-первых, мы получаем визуальное представление о бюджете, а во-вторых, можно проследить долю каждой категории в процентах. В нашем случае самые затратные статьи – «одежда и косметика» (19%), «продукты питания» (15%) и «кредит» (15%).
В программе Excel есть готовые шаблоны, которые позволяют в два клика создать нужные таблицы. Если зайти в меню «Файл» и выбрать пункт «Создать», то программа предложит вам создать готовый проект на базе имеющихся шаблонов. К нашей теме относятся следующие шаблоны: «Типовой семейный бюджет», «Семейный бюджет (месячный)», «Простой бюджет расходов», «Личный бюджет», «Полумесячный домашний бюджет», «Бюджет студента на месяц», «Калькулятор личных расходов».
Подборка бесплатных шаблонов Excel для составления бюджета
Бесплатно скачать готовые таблицы Excel можно по этим ссылкам:
- Простая таблица расходов и доходов семейного бюджета
- Продвинутая таблица с планом и диаграммами
- Таблица только с доходом и расходом
- Стандартные шаблоны по теме финансов из Excel
Первые две таблицы рассмотрены в данной статье. Третья таблица подробно описана в статье про домашнюю бухгалтерию. Четвертая подборка – это архив, содержащий стандартные шаблоны из табличного процессора Excel.
Попробуйте загрузить и поработать с каждой таблицей. Рассмотрев все шаблоны, вы наверняка найдете таблицу, которая подходит именно для вашего семейного бюджета.
Таблицы Excel против программы «Домашняя бухгалтерия»: что выбрать?
У каждого способа ведения домашней бухгалтерии есть свои достоинства и недостатки. Если вы никогда не вели домашнюю бухгалтерию и слабо владеете компьютером, то лучше начинать учет финансов при помощи обычной тетради. Заносите в нее в произвольной форме все расходы и доходы, а в конце месяца берете калькулятор и сводите дебет с кредитом.
Если уровень ваших знаний позволяет пользоваться табличным процессором Excel или аналогичной программой, то смело скачивайте шаблоны таблиц домашнего бюджета и начинайте учет в электронном виде.
Когда функционал таблиц вас уже не устраивает, можно использовать специализированные программы. Начните с самого простого софта для ведения личной бухгалтерии, а уже потом, когда получите реальный опыт, можно приобрести полноценную программу для ПК или для смартфона. Более детальную информацию о программах учета финансов можно посмотреть в следующих статьях:
- Программы для домашней бухгалтерии
- Программы для ведения семейного бюджета
Плюсы использования таблиц Excel очевидны. Это простое, понятное и бесплатное решение. Также есть возможность получить дополнительные навыки работы с табличным процессором. К минусам можно отнести низкую производительность, слабую наглядность, а также ограниченный функционал.
У специализированных программ ведения семейного бюджета есть только один минус – почти весь нормальный софт является платным. Тут актуален лишь один вопрос – какая программа самая качественная и дешевая? Плюсы у программ такие: высокое быстродействие, наглядное представление данных, множество отчетов, техническая поддержка со стороны разработчика, бесплатное обновление.
Если вы хотите попробовать свои силы в сфере планирования семейного бюджета, но при этом не готовы платить деньги, то скачивайте бесплатно шаблоны таблиц и приступайте к делу. Если у вас уже есть опыт в области домашней бухгалтерии, и вы хотите использовать более совершенные инструменты, то рекомендуем установить простую и недорогую программу под названием Экономка. Рассмотрим основы ведение личной бухгалтерии при помощи «Экономки».
Ведение домашней бухгалтерии в программе «Экономка»
Подробное описание программы можно посмотреть на этой странице. Функционал «Экономки» устроен просто: есть два главных раздела: доходы и расходы.

Чтобы добавить расход, нужно нажать кнопку «Добавить» (расположена вверху слева). Затем следует выбрать пользователя, категорию расхода и ввести сумму. Например, в нашем случае расходную операцию совершил пользователь Олег, категория расхода: «Семья и дети», подкатегория: «Игрушки», а сумма равна 1500 руб. Средства будут списаны со счета «Наличные».

Аналогичным образом устроен раздел «Доходы». Счета пользователей настраиваются в разделе «Пользователи». Вы можете добавить любое количество счетов в разной валюте. Например, один счет может быть рублевым, второй долларовым, третий в Евро и т.п. Принцип работы программы прост – когда вы добавляете расходную операцию, то деньги списываются с выбранного счета, а когда доходную, то деньги наоборот зачисляются на счет.
Чтобы построить отчет, нужно в разделе «Отчеты» выбрать тип отчета, указать временной интервал (если нужно) и нажать кнопку «Построить».

Как видите, все просто! Программа самостоятельно построит отчеты и укажет вам на самые затратные статьи расходов. Используя отчеты и таблицу расходов, вы сможете более эффективно управлять своим семейным бюджетом.
Облачная домашняя бухгалтерия «Экономка Онлайн»
Учет расходов и доходов можно вести прямо в веб-браузере – для этого существует специальный сервис «Экономка Онлайн». Примечательно, что у данного сервиса есть Телеграм-бот Enomka_bot, который удобно использовать на мобильных устройствах. Функционал сайта (и бота) подразумевает следующие функции:
- Учет расходов и доходов в виде таблицы.
- Использование любой валюты Мира.
- Готовый справочник расходов и доходов.
- Учет долгов (своих и чужих).
- Интеграция с Telegram.
- Отчеты (за месяц, за интервал, остатки на счетах).

Веб-сервис можно использовать бесплатного, если доход не превышает 25000 руб. в месяц. «Экономка Онлайн» содержит все необходимые инструменты, которые могут потребоваться для учета расходов и доходов семейного бюджета. Простой интерфейс, удобное представление данных в табличном виде, подробная справочная информация – все это позволит освоить основные функции сервиса за считанные минуты. «Экономку» может использовать любой человек без дополнительных знаний из области бухгалтерского учета.
Видео на тему семейного бюджета в Excel
На просторах интернета есть немало видеороликов, посвященных вопросам семейного бюджета. Главное, чтобы вы не только смотрели, читали и слушали, но и на практике применяли полученные знания. Контролируя свой бюджет, вы сокращаете лишние расходы и увеличиваете накопления.
Добавил:
Upload
Опубликованный материал нарушает ваши авторские права? Сообщите нам.
Вуз:
Предмет:
Файл:
ПрактИнф.Ломтадзе.doc
Скачиваний:
107
Добавлен:
02.03.2016
Размер:
3.55 Mб
Скачать
База
данных “Затраты” должна содержать
несколько таблиц: основную и дополняющие
ее таблицы. В примере, приведенном на
стр.57 (см. также рис. 5.1), основная таблица
– Затраты
[Код затр,
Затрата, Код об, Код раб, Код орг, Дата,
Стоимость]. Эта таблица предназначена
для учета затрат организации –
акционерного общества, которое, ввиду
удорожания импортных кормов для
животных, строит фабрику «Собачья еда».
Затраты должны учитываться по объектам,
по видам работ и по организациям-подрядчикам.
Поэтому каждая запись основной таблицы,
кроме кода, наименования затраты, даты
перечисления денег и стоимости работы
(в тысячах рублей), содержит код объекта,
код вида работ и код организации-подрядчика.
Эти коды являются ключевыми полями в
следующих дополняющих таблицах: Объекты
[Код об,
Объект], Работы
[Код раб,
Работа] и Организации
[Код орг,
Организация, Индекс, Город, Адрес,
Телефон, Факс, Эл почта]. Далее приведем
рекомендации по созданию таблиц, схемы
данных, форм, запросов и отчетов.
Рис. 5.1. Рабочее
окно СУБД Access с открытыми таблицами БД
«Затраты»
-
Откройте
систему управления базами данных
Access. Создайте новую (пока пустую) базу
данных в своем
рабочем каталоге, присвоив ей имя
Затраты.mdb. -
Создайте
пустые вспомогательные таблицы Объекты,
Работы
и Организации.
Для создания таблицы Объекты
в окне базы данных (заголовок окна
–Затраты:
база данных)
нажмите кнопку Таблицы
(вверху), а затем кнопку Создать
(справа). В открывшемся диалоговом окне
выберите из списка Конструктор.
После этого откроется диалоговое окно,
имеющее заголовок Объекты:
таблица –
на рис. 5.2 оно показано справа. В этом
окне в графе Имя
поля введите
Код об.
Затем, нажав на панели инструментов
кнопку с изображением ключа, сделайте
поле Код об
ключевым. Теперь в поле со списком Тип
данных
выберите Числовой.
После этого в поле со списком Размер
поля выберите
Длинное
целое. Затем
определите второе поле – поле Объект.
В графу Имя
поля введите
его название, а в поле со списком Тип
данных
выберите Текстовый.
Длина текстового поля по умолчанию
равна 50 байтам – это значение можно не
изменять. После этого окно, в котором
были определены поля таблицы Объекты,
можно закрыть с помощью кнопки системного
меню (в строке заголовка окна, справа).
При закрытии этого окна появится
диалоговое окно, в котором надо задать
имя таблицы – “Объекты”. Таблицы
Работы
и Организации
создаются точно так же, как таблица
Объекты,
только в таблице Организации
больше полей. Для большинства из этих
полей (кроме полей Код
орг и Индекс)
можно рекомендовать текстовый тип
данных. Длину текстовых полей надо
выбирать вдумчиво: например, в поле
Телефон
могут указываться несколько телефонов,
через запятую. Для задания дат
предусмотрен специальный тип данных:
дата-время,
причем в нижней части окна конструктора
таблиц можно уточнить формат даты:
краткий, средний… Можно даже задать
шаблон для ввода дат. -
Введите
данные в таблицы Объекты,
Работы
и Организации. -
Создайте
таблицу Затраты.
Здесь требуются дополнительные
пояснения по поводу определения полей
Код об,
Код раб,
Код орг.
Каждое из этих полей лучше определить
как поле со списком. На рис. 5.2 показано,
как это сделано для поля Код
орг. После
определения типа этого поля (числовой)
и уточнения его общих параметров
(длинное целое) с помощью вкладки Общие,
переходим на вкладку Подстановка
– она показана на рисунке слева, внизу.
Здесь в полях со списком выбираем тип
элемента управления (поле со списком),
тип источника строк (таблица/запрос),
источник строк (таблица Организации),
присоединенный столбец (первый) и число
столбцов в списке (2). Это означает, что
в список включаются два столбцы, начиная
с первого. Полезно также указать ширину
столбца (имеется в виду первый столбец
списка) – например, 1.5 см, и ширину списка
– например, 8 см. Теперь при вводе данных
в поле Код
орг (прямо
в таблицу Затраты
или с помощью формы – рис. 5.3) можно не
вспоминать коды организаций, а выбирать
их из списка, в строках которого
содержатся и коды и названия. Для того,
чтобы список появился, надо просто
щелкнуть мышью у правого края поля Код
орг. Таким
образом Access предоставляет удобные
средства для ввода и корректировки
данных. Но еще удобнее для ввода данных
в таблицу с большим числом полей
использовать форму
(см. форму Затраты
на рис. 5.3). В форму можно включить поля
из одной таблицы, например, Затраты,
а можно – из нескольких таблиц. Но тогда
до создания формы необходимо создать
схему данных, в которой устанавливаются
связи между таблицами.
Рис.
5.2. Создание таблиц Объекты
и Затраты:
определение имен и типов полей
-
Для
создания схемы данных надо использовать
соответствующую кнопку панели
инструментов. Кнопка называется “Схема
данных”. Диалоговое окно, появляющееся
после нажатия этой кнопки, позволяет
выбрать таблицы для включения в схему
данных. Важно, чтобы на схеме были не
только представлены все таблицы базы
данных, но и установлены связи между
ними – см. рис. 5.3. На этом рисунке схема
данных показана не в момент ее создания,
а в момент формирования запроса. Чтобы
на схеме данных связать код объекта в
таблице Затраты
с кодом объекта в таблице Объекты
надо как бы перетащить мышкой это поле
из первой таблицы во вторую – на схеме
появится соответствующая стрелка.
Установить связи на схеме данных надо
до создания форм, запросов и отчетов,
чтобы получить возможность включать
в них поля из
всех имеющихся таблиц.
Рис.
5.3. Использование формы для ввода и
корректировки данных. Формирование и
корректировка запроса в режиме
конструктора
-
Для
создания формы Затраты
в окне базы данных нажмите кнопку Формы
(вверху), а затем кнопку Создать
(справа). В открывшемся диалоговом окне
выберите из списка “Мастер форм”.
После этого откроется диалоговое окно,
позволяющее выбрать таблицы (или
запрос), а из них – поля, включаемые в
форму. Далее форма создается автоматически,
почти без участия пользователя. При
вводе данных с помощью формы для
перехода к очередной, предыдущей, к
первой или последней записи таблицы
используется навигатор – линейка с
кнопками, которую Access размещает в
нижней части формы. Важно понимать,
что форма – это не самостоятельный
информационный объект, а только удобный
способ визуализации записей таблиц,
ввода в них данных и их корректировки.
Также заметим, что в форму можно включить
не только поля из основной таблицы, но
также и дополняющие их поля из
дополнительных таблиц, например код
объекта из таблицы Затраты,
а название объекта из таблицы Объекты. -
Введите
5-10 записей непосредственно в таблицу
Затраты,
затем введите в эту таблицу еще 5-10
записей, но теперь – с помощью формы
Затраты. -
Создайте
запрос Квартал2,
содержащий данные о затратах за второй
квартал. Чтобы создать запрос, в окне
базы данных нажмите кнопку Запросы
(вверху), а затем кнопку Создать
(справа). В следующем диалоговом окне
выберите таблицы, из которых собираетесь
отбирать данные – появится окно,
изображенное на рис. 5.3, внизу. В этом
окне в полях со списками Имя
таблицы и
Поле
надо выбрать поля, включаемые в запрос,
ниже можно выбрать вариант сортировки
записей и указать условия их отбора.
Закрыв окно, можно запомнить созданный
запрос. При его просмотре мы видим
виртуальную таблицу (представление
[11]), включающую только те данные, которые
были отобраны. Если изменить данные в
исходных таблицах, то результат
просмотра запроса также изменится. -
Для
создания отчета выберите Отчеты
в меню базы данных, нажмите мышью кнопку
Создать
и далее выберите из списка “Мастер
отчетов”. На стр. 63 приведен первый
лист отчета “Затраты по объектам”.
Следуя указаниям мастера отчетов, в
отчет легко включить итоговые строки.
Для изменения ширины граф отчета надо
перейти в режим конструктора. Чтобы в
отчет включить записи за определенный
интервал времени, легче всего сначала
построить запрос, а затем для создания
отчета в качестве источника данных
выбрать не таблицы, а этот запрос. -
Попрактикуйтесь
в создании запросов и отчетов.
Соседние файлы в предмете [НЕСОРТИРОВАННОЕ]
- #
- #
- #
- #
- #
- #
- #
- #
- #
- #
- #
Этот текст написал читатель в Сообществе Т—Ж. Бережно отредактировано и оформлено по стандартам редакции.
У существующих приложений, в которых можно следить за бюджетом, есть ряд недостатков.
Сам я не пользуюсь функцией учета финансов, которую предоставляют приложения банка. Не пользуюсь и сторонними приложениями по ведению и анализу бюджета. И на это есть несколько причин.
Приложение по личным финансам:
- Нужно перебивать данные вручную. Это достаточно быстро надоедает. И чаще всего ведение приложения заканчивается на 3—4 неделях.
- Редко синхронизируется с другими телефонами. То есть вы и другой член семьи, вероятно, не сможете одновременно вбивать данные на разных телефонах.
Приложение банка:
- Нет возможности назначать переводам категории или удалять их, если это был технический перевод. В каждом приложении есть преднастроенные категории, которые часто нельзя поменять. Например, вы не согласны с тем, что кальянные — это рестораны, и хотите видеть их в развлечениях. В приложении так сделать нельзя.
- Крайне сложно вести семейные бюджеты. Если хотите понять общие расходы и доходы на двух и более человек, то при использовании банковского приложения столкнетесь с серьезными трудностями. Маловероятно, что дойдете до конца.
- Если вам важно дать категориям дополнительные подкатегории, то с этим тоже будут проблемы. Например, вам важно понять, сколько вы тратите в путешествиях. Но при этом также важно, на что именно тратите. Организовать такую механику через приложение будет сложно.
Все это делает крайне неудобным использование приложений для учета личных финансов. Поэтому я решил поделиться способом контроля доходов и расходов, который использую сам. Говорю лишь про формат ведения данных, выводы из них оставляю за вами.
Шаг № 1
Выгрузите операции из приложения
Для начала важно понять, какой у вас банк.
Если Тинькофф, то тут все просто: на главной странице в личном кабинете веб-приложения переходите в раздел «События», выбираете период выгрузки и загружаете эксель-файл.
Если у вас другой банк, то могут возникнуть проблемы. Например, Сбербанк делает выгрузку в PDF. Чтобы перевести 100 операций в формат таблицы, придется потратить 40 минут, и это если у вас уверенный уровень владения «Экселем». Поэтому рекомендую либо сменить банк, либо поискать возможности выгрузить данные в «Эксель» или SCV.
Переведите данные в нужный формат для анализа. На этом этапе добавьте несколько столбцов в базу, чтобы вы смогли сделать сводные таблицы:
- Доход/расход — поможет сделать фильтр и сводную по этому параметру.
- Дата — чтобы понять, когда именно вы произвели операцию.
- Месяц — поможет составить сводную таблицу и распределить доходы и траты по месяцам.
- Владелец — важный столбик, если хотите анализировать семейный бюджет.
- Покупки в поездке — здесь может быть любой другой критерий, по которому вы хотели бы определять расходы. Я, к примеру, выделяю «покупки в поездке», потому что это помогает планировать следующие путешествия.
Если вы используете выгрузку из Тинькофф-банка, то в текущей таблице в столбцах «Дата» и «Месяц» уже стоят рабочие формулы. Нужно лишь протянуть их до конца выгрузки.
Шаг № 2
Сформулируйте список категорий
Вы можете взять список категорий, который предлагает банк. Для этого нужно выгрузить данные за один или два года — в этом списке точно будут все возможные варианты категорий.
Удалите повторы и оставьте только уникальные значения категорий. Уберите ненужные группы и добавьте те, которые считаете необходимыми.
Шаг № 3
Проставьте правильные категории в таблице
Теперь ваша задача пройтись по выгрузке и исправить категории на правильные. В первый раз для этого потребуется много времени, потому что вы будете работать с данными за длительный период. Но в будущем эта операция не займет более трех минут.
Важно сделать так, чтобы в вашей таблице не осталось неопределенных категорий. Например, переводы или другое. Если на эти пункты приходится 5% расходов, то эффективность анализа будет стремительно снижаться.
Шаг № 4
Сделайте сводные таблицы
Теперь сделайте сводные таблицы с общими расходами. Если ведете учет на несколько человек, стоит сделать разбивку по людям.
Что важно учесть:
- Выбрать «Доход/расход» и «категории» в строках.
- Выбрать «Месяц» в строчках.
- Выбрать «Сумма платежа» в значениях.
Отфильтруйте месяцы и уберите те, что не относятся к текущему году. Для каждого года стоит сделать отдельный лист или новую сводную на этом же листе. Если ведете информацию по двум и более людям, оставьте лишь одного человека в фильтре по столбику «Владелец».
В итоге получатся сводные по месяцам с расходами и доходами за год:
- общая сводная;
- сводные по людям.
Если вы используете выгрузку Тинькофф-банка, то достаточно вставить полученные данные на лист «Расходы / Доходы / База», и сводные сами все подтянут. Если помимо столбика «Покупки в поездке» вы выделили еще какие-то значения, то сразу сделайте по ним сводную.
Шаг № 5
Обновляйте данные
Обновляйте данные минимум раз в месяц и максимум раз в неделю. Такая частота не будет напрягать, и вы не забудете, кому и за что делали переводы.
Процесс занимает в среднем 3—5 минут. Механика следующая:
- Скачиваете выгрузку операций из банка за месяц.
- Вставляете данные между меню и второй строкой, чтобы не сломать сводные.
- Протягиваете формулы месяца и дня.
- Проставляете расходы и доходы.
- Исправляете категории.
В итоге вы получаете чистые данные и понимаете, как все плохо. У меня было именно так, но потом эта информация дала огромные возможности для планирования и разумного потребления.
Итоги
Чтобы следить за расходами и доходами при помощи данных из банковского приложения, используйте шаблон:
- Выгрузить данные по операциям в эксель- или CSV-формате и загрузить их на лист «Расходы / Доходы / База».
- Сформулировать список необходимых категорий.
- Исправить неправильные категории в таблице.
- Сделать сводные таблицы.
- Обновлять данные раз в неделю или каждый месяц.
Содержание
- Положения о бюджетировании на предприятии
- Бюджет компании пример Excel
- Составление БДР и БДДС пример в Excel
- Бюджетирование в программах на платформе 1С
В условиях растущей конкуренции, нестабильной экономической ситуации все большее количество компаний приходят к
необходимости внедрения бюджетирования. Бюджетирование на предприятии – это процесс планирования, контроля и
выполнения бюджетов в процессе управления финансами. В данной статье попробуем на примере разобрать, как составлять
бюджет предприятия на примере.
Создание системы бюджетирования в компании или на предприятии обычно состоит из нескольких этапов. На первом этапе компании
необходимо определиться с целями, методологией бюджетирования, определить финансовую структуру (структуру центров
финансовой ответственности – ЦФО), разработать бюджетную модель (состав, структуру, виды бюджетов), утвердить
положение и регламент бюджетного процесса. На втором этапе можно непосредственно приступать к планированию бюджета
предприятия. Составление бюджетов предприятия при этом удобно автоматизировать на базе специального программного
продукта.
Положение о бюджетировании на предприятии может содержать следующие разделы:
- Стратегические цели и задачи предприятия;
- Бюджетная модель;
- Финансовая структура компании и т. д.
Положение о бюджетировании на предприятии пример №1.
Положение о бюджетировании на предприятии пример №2.
На основании Положения о бюджетировании в компании необходимо разработать Регламент бюджетирования на предприятии, который может
содержать следующие разделы:
- Порядок формирования функциональных и мастер бюджетов, структура соподчиненности;
- Назначение ответственных и сроков предоставления бюджетов и отчетности;
- Порядок согласования и внесения изменений;
- Контроль и анализ бюджета и т. д.
Регламент бюджетирования на предприятии пример.
Есть несколько путей реализации готовой бюджетной модели. Самыми распространенными и относительно дешевыми способами
являются:
- Бюджетирование в Excel
- Бюджетирование в программах на платформе 1С
Бюджетирование в Excel заключается в создании форм бюджетов в формате Excel и связывании этих форм при помощи формул
и макросов. Формы бюджетов, в том числе бюджета доходов и расходов, бюджета движения денежных средств могут быть
различными, с укрупненными статьями или более подробные, разбиты на длительные периоды (например, годовой бюджет по
кварталам) или на более короткие периоды (например, месячный бюджет по неделям) – в зависимости от потребности
финансового менеджмента в компании.
Ниже приведен Бюджет доходов и расходов (пример составления в эксель) и пример Бюджета движения денежных средств.
Рисунок 1. Бюджет доходов и расходов предприятия образец Excel.
Рисунок 2. Бюджет движения денежных средств пример в Excel.
Составление БДР и БДДС пример в Excel
Процесс составления БДР и БДДС на примере в Excel может выглядеть следующим образом. Построим бюджетирование в компании или на
предприятии на примере производственной компании в Excel (подробности в файлах ниже):
Составление прогнозного Баланса на основании БДР и БДДС образец в экселе
Бюджетирование пример в Excel (бюджет организации образец excel)
Рисунок 3. БДДС пример в Excel (Бюджет движения денежных средств пример в Excel).
Рисунок 4. БДР пример в Excel (Бюджет доходов и расходов пример составления в Excel).
Данный пример максимально упрощен. Но даже из него видно, что бюджетирование в эксель – процесс довольно трудоемкий,
так как необходимо собрать все функциональные бюджеты и прописать формулы и макросы для корректного отображения
итоговых результатов. Если взять реальное предприятие, или тем более холдинговую структуру, то можно представить,
насколько усложниться процесс составления бюджета в Excel.
Пример внедрения бюджетирования на базе Excel имеет множество недостатков: однопользовательский режим, отсутствие
возможности согласования функциональных бюджетов, нет разграничения доступа к информации, сложность консолидации и
т. д. Таким образом, бюджетирование в эксель является не оптимальным выбором для компании.
Бюджетирование в программах на платформе 1С
Автоматизация бюджетирования и управленческого учета на базе 1С, например, в системе «WA: Финансист», делает процесс
бюджетирования на предприятии более эффективным по сравнению с бюджетированием в Excel.
Подсистема бюджетирования «WA: Финансист» включает в себя возможности формирования и контроля операционных и мастер
бюджетов.
В решении реализованы механизмы, с помощью которых пользователи могут самостоятельно настраивать структуру бюджетов,
их взаимосвязи, способы получения фактических данных и данные для расчетов. Реализованный механизм взаимодействия с
внешними учетными системами дает возможность использовать внешние данные как для расчетов плановых показателей или
формирования отчетов, так и для отражения фактических данных на регистрах бюджетирования.
Данная система позволяет эффективно строить бизнес-процесс бюджетирования на всех его этапах:
- разработка бюджетной модели;
- согласование бюджетов и их корректировок;
- отражение фактических данных по статьям бюджетирования;
- контроль за исполнением бюджета;
- план-факт анализ показателей с помощью развитых инструментов формирования отчетности;
- формирование решений по управлению бизнесом.
Рисунок 5. Интерфейс «WA: Финансист: Бюджетирование». Раздел Бюджетирование.
WA: Финансист «Бюджетирование» включает следующие бизнес-процессы:
- Моделирование – разработка бюджетной модели;
- Основной бюджетный процесс – регистрация плановых показателей подразделениями. Утверждение бюджетов.
Корректировка планов и согласование корректировок; - Подсистема взаимодействия с источниками данных – настройка получения данных из внешних источников (как частный
случай—обращение к данным системы). - Отчеты системы – набор аналитических отчетов.
Дашборд руководителя в системе «WA: Финансист».
Ввод плановых показателей в системе производится с помощью гибкого произвольно-настраиваемого документа «Бюджет».
Форма ввода бюджета (форма бюджета доходов и расходов, а также форма бюджета движения денежных средств при этом)
максимально приближена к формату в Excel, что обеспечивает комфортный переход пользователя к работе с системой.
Некоторые статьи бюджета, которые зависят от другой статьи бюджета (например, поступления денежных средств от
покупателей зависят от статьи дохода «Выручка») – можно планировать с помощью механизма зависимых оборотов, который
в системе представлен в виде документов «Регистрация зависимостей оборотов по статьям».
При необходимости есть возможность корректировать утвержденный бюджет специальными документами «Корректировка
бюджета» и отслеживать внесенные изменения в отчетах с видом «Выводить корректировки бюджета отдельно». Есть
возможность настроить распределение бюджета, вести учет бюджетных заявок.
С помощью специальных документов «Учет фактических данных по бюджетам» осуществляется получение факта из внешних
учетных систем, например, 1С Бухгалтерии.
Различные отчеты позволяют анализировать плановын и фактически данные, таким образом осуществляя управление
бюджетированием на предприятии.
Таким образом, внедрение бюджетирования в компании в программах на платформе 1С является наиболее оптимальным с точки
зрения затрат времени, денег и эффективности дальнейшей работы.
Создание таблиц в режиме конструктора
Создадим базу данных access по учету доходов и расходов членов семьи. Создание баз данных начинается с определения и создания таблиц.
Начнем с таблицы «Члены семьи». Для этого в режиме «Конструктор» создадим таблицы с одним полем «Член семьи» и типом «Текстовый». При закрытии конструктора необходимо дать имя таблице, при этом на вопрос о создании ключевого поля надо ответить отказом. После этого заполните таблицу членами семьи, можно придумать.
Аналогично создаем таблицу «Категория расхода». И указываем категории: Питание, Транспорт, Развлечение, Разное. Можно указать свои параметры.
Теперь создадим таблицу Расходы. Для этого в режиме конструктора создайте поля как показано на рисунке. При этом для полей «Тип расхода» и «Кто расходовал» укажите подстановку из таблиц. На рисунке показана подстановка для поля «Кто расходовал».
Затем в режиме ввода данных внесите 10-15 данных. При этом введите данных для разных членов семьи и для разных месяцев.
Создание запросов в режиме конструктора
«Расходы по членам семьи». Запускаем конструктор. В одних версиях access для этого надо зайти во вкладку «Запросы» и выбрать «Создание запроса в режиме конструктора», в других – на ленте инструментов выбираем «Создание», затем команду «Конструктор».
После этого выберем таблицу «Расходы» и двойными щелчками выбираем «Дата», «Кто расходовал», «Сумма расхода». При закрытии конструктора будет предложено сохранить запрос. Сохраняем его под именем «Расходы по членам семьи».
«Суммарные расходы по каждому члену». Создадим запрос, который показывает, какой член семь сколько потратил. Для этого в режиме конструктора запросов выберем таблицу «Расходы» и двойными щелчками выбираем поля «Кто расходовал», «Сумма расхода». После этого на панели инструментов выбираем значок групповых операций (значок суммы). И на пересечении столбца «Сумма расходов» и строки «Групповая операция» выбираем «Sum», это будет означать автоматическое суммирование для каждого пользователя.
«Суммарные расходы по каждому за последний месяц». Модифицируем предыдущий запрос так, чтобы он выдавал сумму расхода по каждому члену семья за последний месяц. Для этого скопируем предыдущий запрос в буфер обмена и вставим, при этом дадим название «Суммарные расходы по каждому за последний месяц». После этого откроем в режиме конструктора, добавим поле «Дата», уберем флажок «Вывод на экран», в поле условие напишем «>Now()-30», только без кавычек. Здесь функция Now() вычисляет текущую дату, а с учетом «-30» как раз получается, что учитывается информация за последние 30 дней.
«Суммарные расходы по каждому в этом месяце». Выведем расходы по каждому члену семьи, которые сделаны в текущем месяце. Для начала скопируем запрос «Суммарные расходы по каждому члену» и вставим под новым именем «Суммарные расходы по каждому в этом месяце». Затем откроем в режиме конструктора. В новом столбце напишите Month([Дата]), а в условии – Month(Now()).
Пример 1. Создание БД Расходы-Доходы для семьи:
- Создание таблиц и запросов в режиме конструктора.
- Создание форм и отчетов при помощи мастера.
- Модификация таблиц.
Пример 2. Быстрое создание базы данных «Моя личная видеотека».


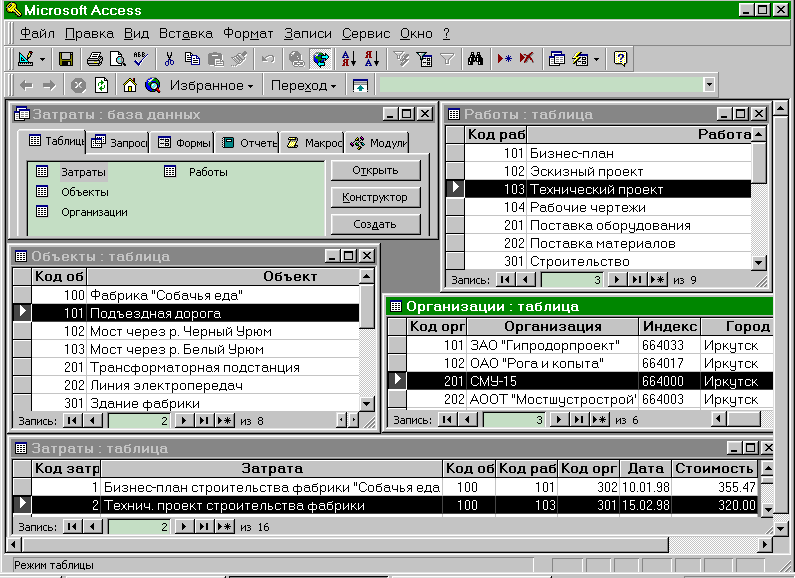
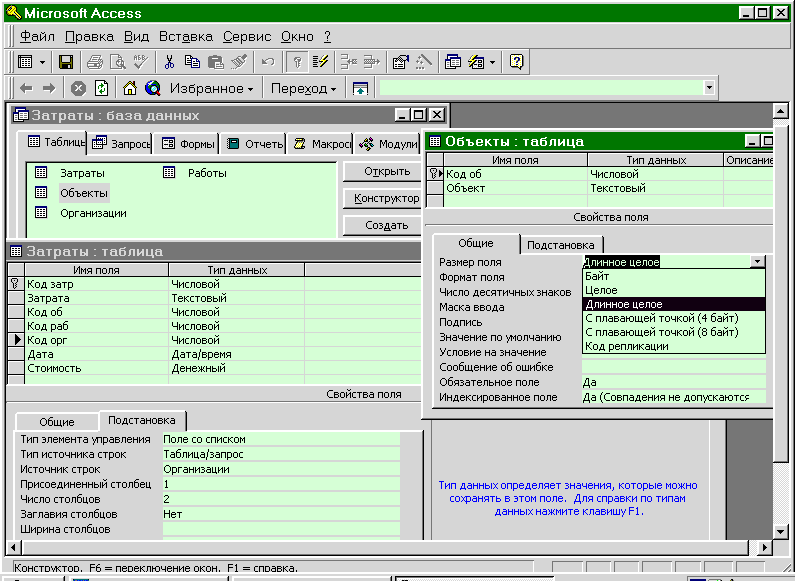
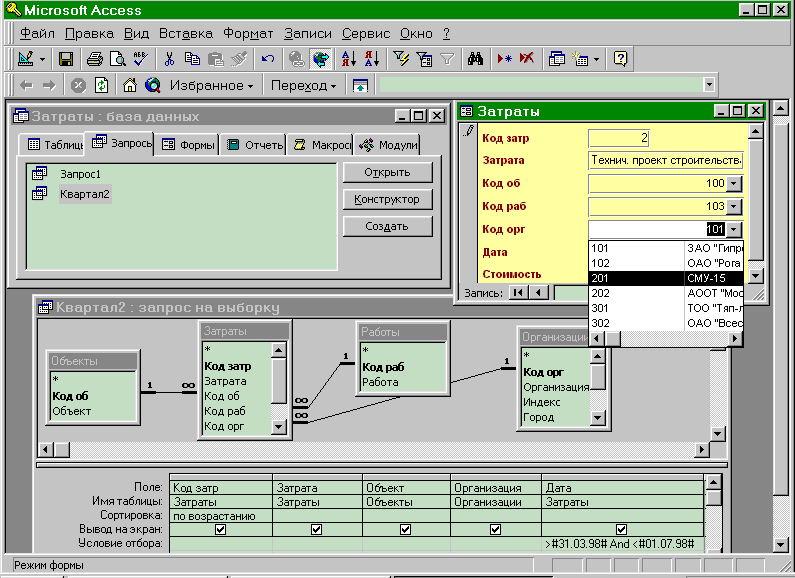 з
з