В этой статье я хочу рассказать вам о Google Forms. Это онлайн-сервис для составления форм обратной связи, тестирований и опросов. Он может очень помочь всем, кто работает с клиентами через Интернет. Особенно копирайтерам.
Многие заказчики боятся брифа как огня. Заполнять его долго и трудно. Если вы немного уменьшите их дискомфорт — они будут вам благодарны.
К слову, это не только руководство по составлению брифа. Я довольно подробно расписал принципы работы с сервисом. Вы можете создать в нем что угодно.
Преимущества брифа в Google Формах
- Это оригинально. Вы выделяетесь среди конкурентов.
- Его не надо скачивать. Вы отправляете заказчику ссылку. Он заполняет бриф и нажимает кнопку. Вы получаете ответы.
- Он не потеряется. Бриф хранится в облаке. Даже если ваш жесткий диск сгорит — анкета остается и будет работать.
- Не нужны дополнительные программы. Что если у вашего клиента не установлен Word? С Google Forms это вас не волнует.
- Стильно выглядит. Все обращают внимание на дизайн. Клиенты оценят, если вы пришлете красивый и удобный бриф вместо кривой таблицы.
- Частично автоматизирует процесс получения заказов. Вы размещаете бриф на своем сайте. Клиент приходит, заполняет его и делает заказ.
- Легко создается. Немногим сложнее таблицы в Word.
- Бесплатный. Вам не надо платить за работу с сервисом.
Все еще сомневаетесь, что онлайн-бриф — это круто? Просто посмотрите на этот пример.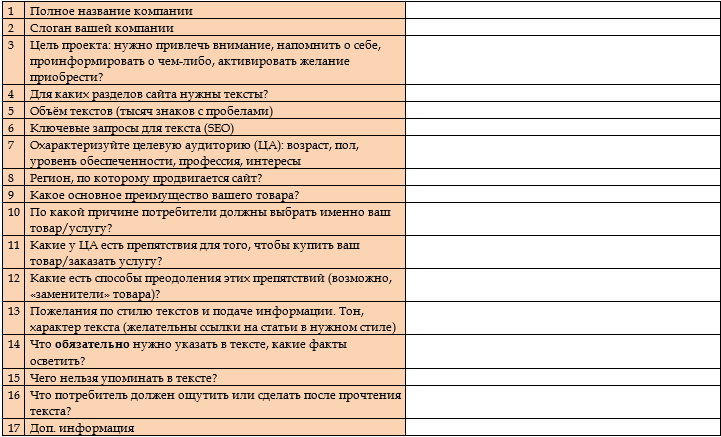
А затем на этот.
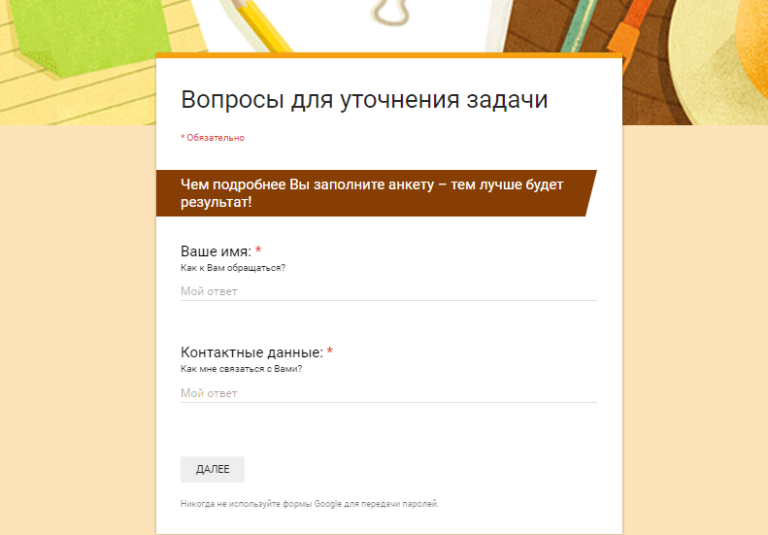
Какой бы вы больше хотели заполнить, если бы были заказчиком?
Что такое Google Forms
Формы — это один из сервисов, прикрученных облачному хранилищу Google Drive. Чтобы работать с ним, вам нужен только почтовый ящик Gmail. Создавайте прямо сейчас, если еще не создали, и давайте идти дальше.
Работает приложение через браузер. В нем вы можете бесплатно создать любое количество форм. Что такое форма? Фактически, это отдельная веб-страница, на которой размещается опрос или анкета. С ее помощью вы можете сделать:
- Удобный бриф для клиентов;
- Анкету для отзывов;
- Страничку для сбора Email-адресов;
- Голосование для подписчиков. Особенно актуально, если вы работаете в нескольких социальных сетях.
Основы работы с Google Формами
Для начала откройте страницу сервиса. Если нужно, авторизируйтесь. На главной странице хранятся все созданные вами формы. Здесь их можно переименовывать, удалять, расставлять в удобном порядке. Чтобы создать новую, нажмите красную кнопку «+» в правом нижнем углу.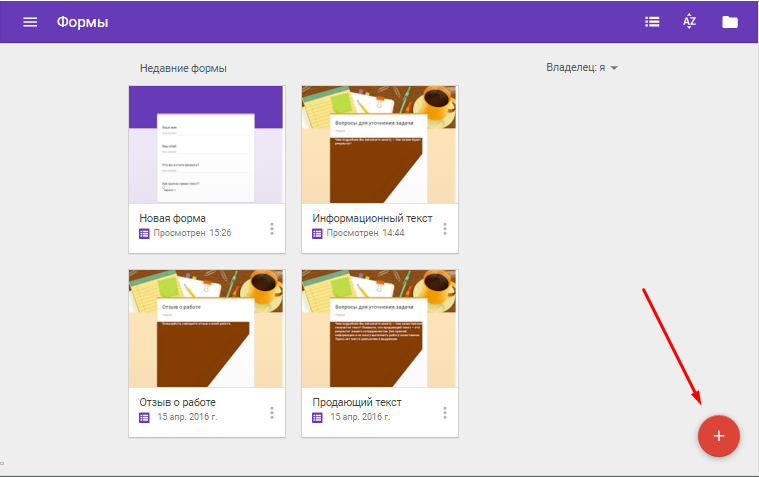
Если интерфейс покажется непонятным — ничего страшного. Через пару минут разберетесь. Давайте посмотрим, что у нас здесь есть.
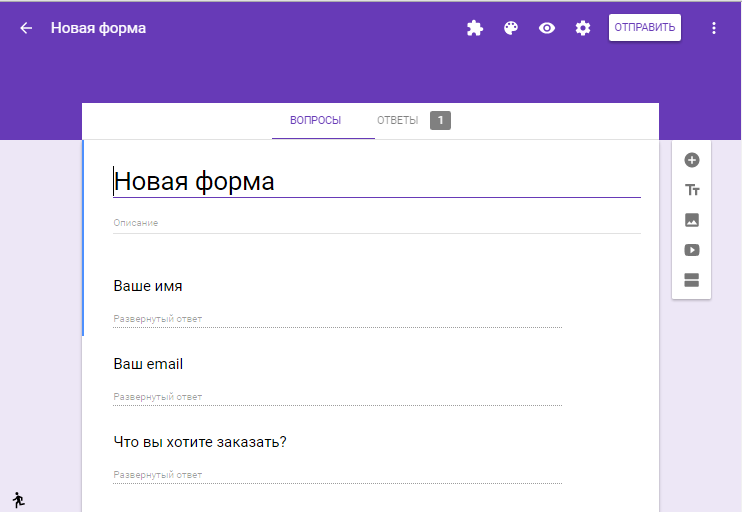
Название формы в левом верхнем углу. Чтобы поменять просто кликните по нему.

Заголовок и описание. Шапка вашей анкеты. Как и все остальные элементы, редактируется по клику мыши.
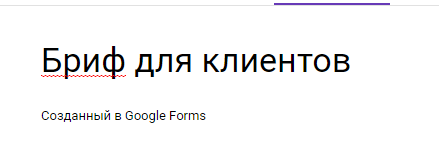
Конструктор формы. Это все ваши вопросы, комментарии и поля для заполнения, которые будут показываться на странице. О работе с ним чуть позже.
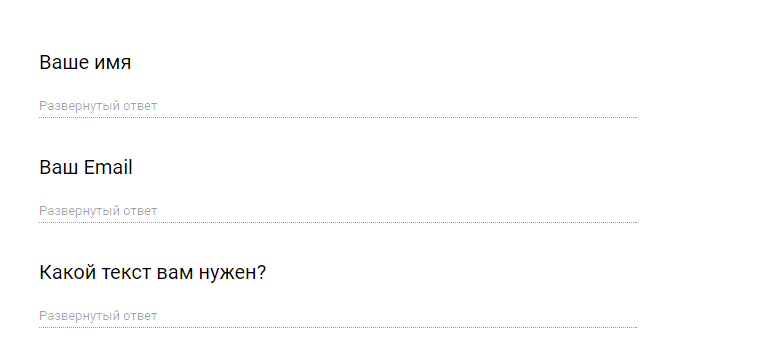
Ответы. Здесь вы смотрите результаты проведенного опроса. Можно настроить уведомления о новых ответах по электронной почте (важно для брифа), сохранить данные в таблицу и удалить уже неактуальные результаты.
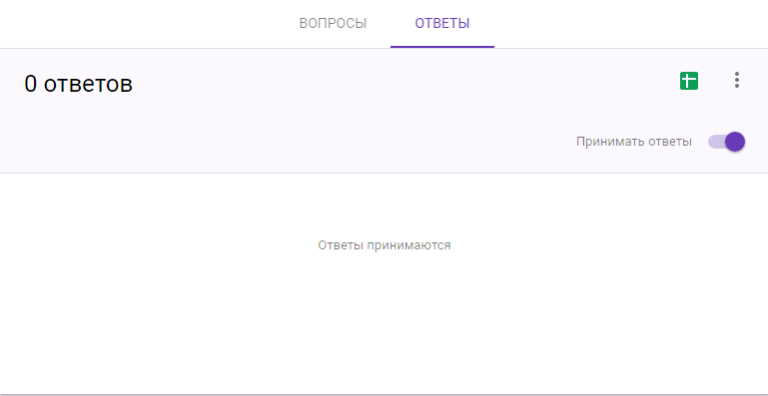
Меню. Выбор внешнего вида, плагины, настройки, передача ссылки на форму другим людям.
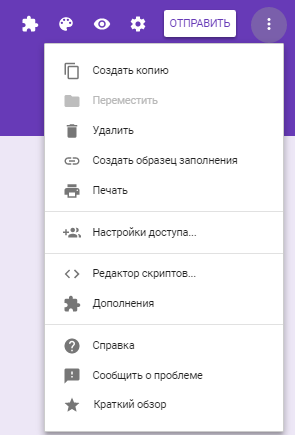
Конструктор форм
Эта самая интересная часть. Здесь создаются ваши анкеты и опросы. Работать с конструктором просто: сначала вы создаете элемент с помощью меню справа, а затем настраиваете его и помещаете в нужное место.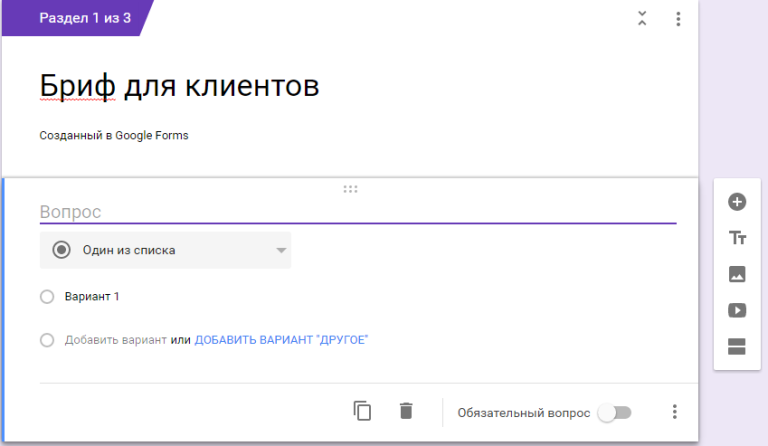
На выбор доступны:
- Вопрос;
- Текстовый блок;
- Картинка;
- Видео;
- Раздел.
О разделах стоит сказать подробнее. Они делают форму более удобной и понятной. Вместо того, чтобы оставлять бедного клиента 1 на 1 с сотней вопросов, вы задаете их порциями. Пока человек не разберется с одним разделом, другой не будет мозолить ему глаза.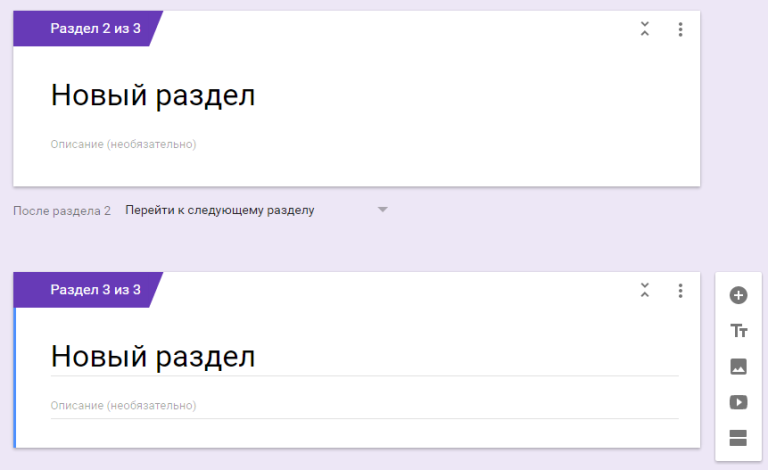
Вторая «фишка» разделов — это нелинейность. Вы можете вести клиента по разным путям, в зависимости от его ответов. Заказчик написал, что ему нужен продающий текст — пошел отвечать на вопросы о товаре. Хочет SEO — указывает ключи.
Сердце формы — это, конечно, вопросы. Google предоставляет несколько форматов на выбор. Вы можете создавать:
- Текстовые поля;
- Списки с выбором вариантов (одного или нескольких);
- Раскрывающиеся списки;
- Шкалы;
- Таблицы;
- Календари с выбором даты.
Для копирайтерского брифа вам понадобятся только текстовые поля и списки. Остальное будет выглядеть неуместно.
Подготовка к созданию брифа
Для начала продумайте структуру. Ваш бриф будет линейным? Или в нем будут ответвления в зависимости от ответов клиента? Все вопросы будут на 1 экране или поделены на разделы? Какие вообще вопросы вы планируете задать?
Если у вас уже есть бриф, созданный в Word, откройте его. Если нет — запишите список вопросов.
Не знаете, как составить бриф? Читайте эту статью.
Если не можете придумать сами — подсмотрите у известных копирайтеров. Например, у Сергея Трубадура — его бриф многие хвалят.
Теперь, когда все готово, можно приступать к самой увлекательной части — к практике.
Создаем классный бриф копирайтера
Сначала вам нужно создать вопрос. Для этого нажмите на «+» в меню справа.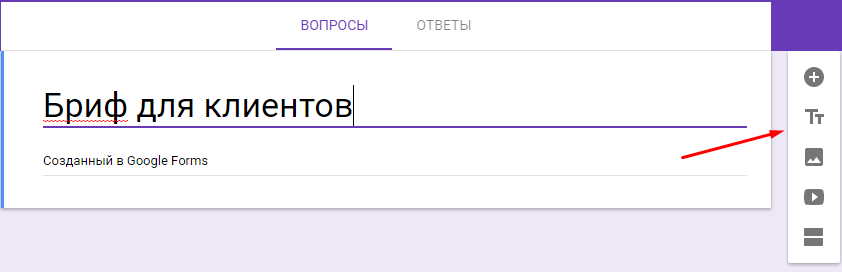
Напишите заголовок, например, «Ваше имя» или «Расскажите о своей ЦА» или задайте вопрос. Выберите тип ответа (текст, список с вариантами, шкала и т. д.). Не советую выбирать вариант «Строка». Выглядит точно так же, как «Абзац», только ограничивает заказчика в количестве символом. Наоборот, надо поощрять, если клиент хочет написать много!
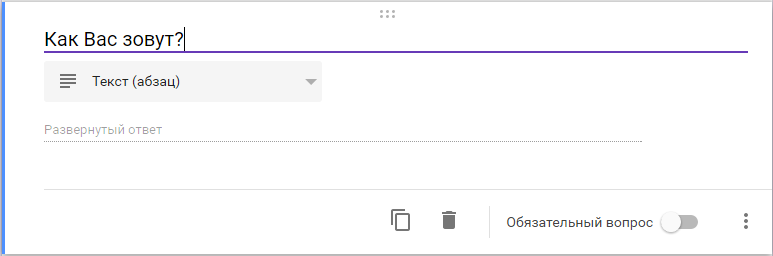
Если нужен список — не забудьте указать варианты ответа. Вы также можете добавить вариант «Другое». Это текстовое поле, куда клиент может вписать что угодно, если нужного ему ответа в списке нет.
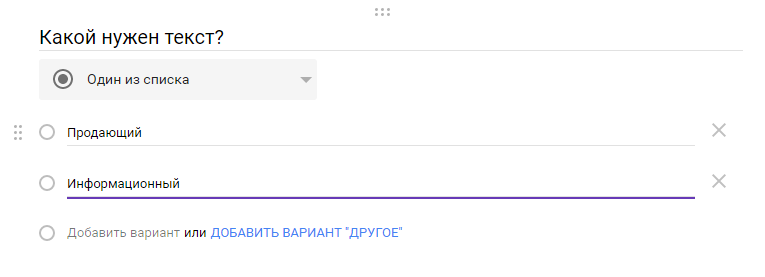
В правом нижнем углу вопроса есть меню настроек. Здесь можно создать описание (комментарий к вопросу, написанный мелким шрифтом), настроить проверку, а также ответить пункт, как обязательный к заполнению.
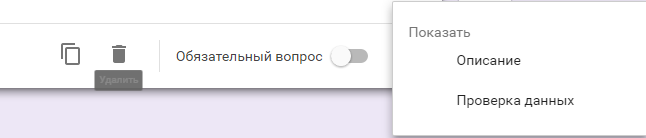
Проверка — классная и удобная вещь. Создали поле с Email-адресом? Поставьте проверку. Если клиент введет что-то, что не является адресом почты — система попросит его ввести еще раз. Вариантов проверок доступно много.
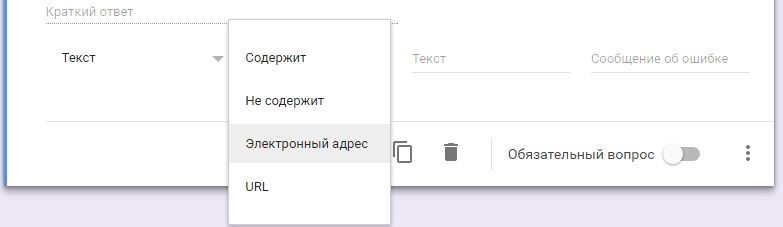
Если делаете список — в настройках появится пункт «Выбрать действие для каждого варианта». Под действиями подразумевается переход к определенному разделу или завершение анкетирования. Вам просто нужно указать название раздела, на который уйдет клиент, если выберет определенный ответ. Именно так и создаются ветвления.
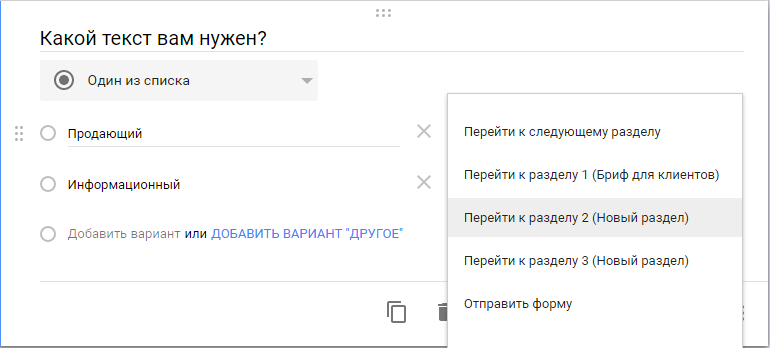
Затем поместите вопрос в нужное место. Для этого наведите на него мышку. Появится иконка в виде 6 точек. Схватите за нее и перетащите объект.
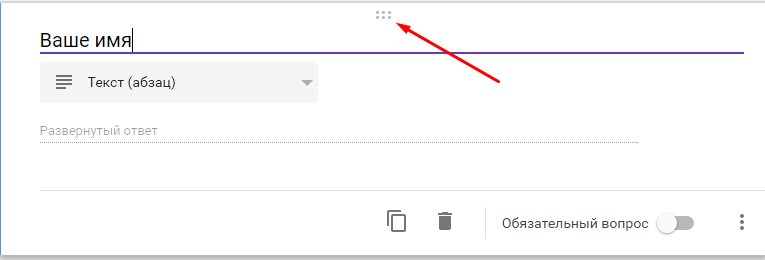
Аналогичным образом создаются текстовые блоки, добавляются изображения и видео (зачем оно в брифе?) и разделы.
После каждого раздела есть список, в котором вы выбираете, куда вести клиента дальше. Если вы делаете бриф без ответвлений — не обращайте на это внимания.
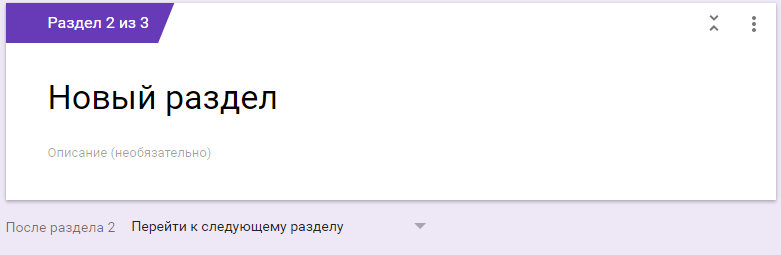
Когда с вопросами покончено, выберите тему для брифа в меню сверху. Можно залить все одним цветом, а можно поставить картинку (одну из стандартных или загрузить свою).
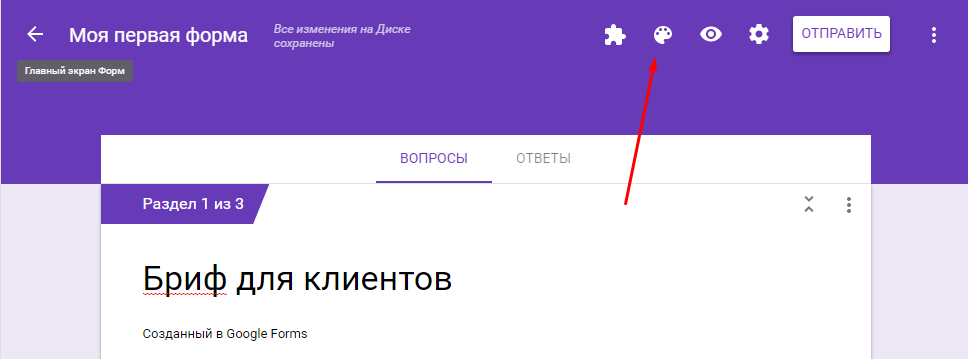
Чтобы посмотреть, как выглядит ваш бриф со стороны клиента — нажмите на значок в виде глаза справа вверху.
В настройках вы можете запретить повторное заполнение (не надо, ведь клиент может заказать что-нибудь еще). А вот разрешить изменять свои ответы после заполнения брифа стоит обязательно.
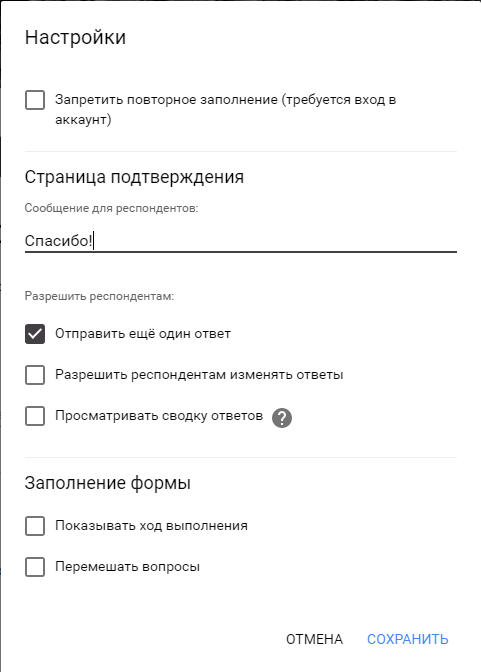
В графе «Сообщение для респондентов» напишите текст, который увидит клиент, когда закончить отвечать на вопросы. Поблагодарите его за старания!
Как отправить клиентам готовый бриф
Конечно, перед отправкой стоит протестировать бриф самим. Вдруг вы что-то не так настроили, и заказчика уведет не туда. Заполните свою анкету десяток раз, вычитайте на наличие ошибок и опечаток. Дайте посмотреть коллегам.
Теперь можно отправить бриф клиентам. Делается это с помощью кнопки «Отправить» справа вверху.
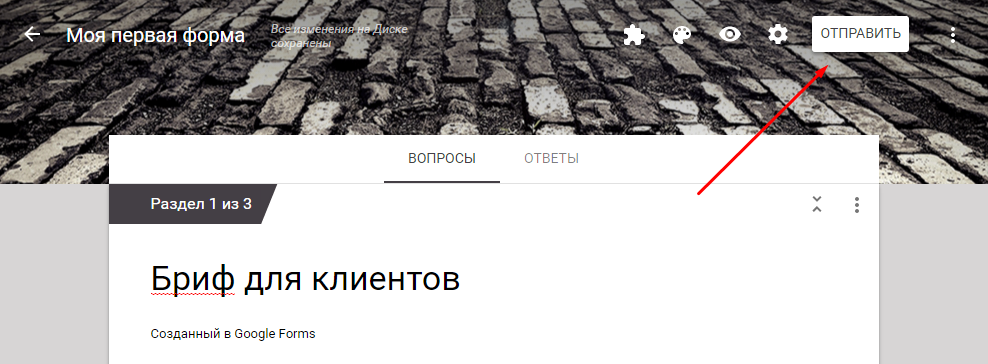
Вы можете переслать готовую форму по Email. Заказчику даже не придется переходить по ссылкам. Он ответит на все вопросы прямо в своем почтовом сервисе.
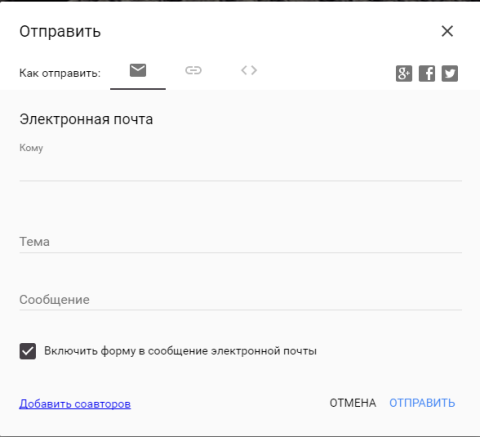
Можете отправить ссылку. Или прикрепить ее в сообществе Вконтакте. Или «повесить» на кнопку на сайте.
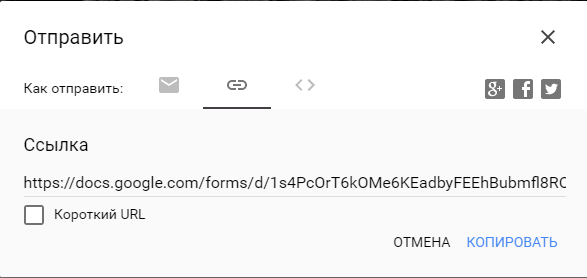
Можно «расшарить» в Google+, Facebook или Twitter. Наконец, вы можете скопировать код созданной формы и встроить ее прямо на свой сайт.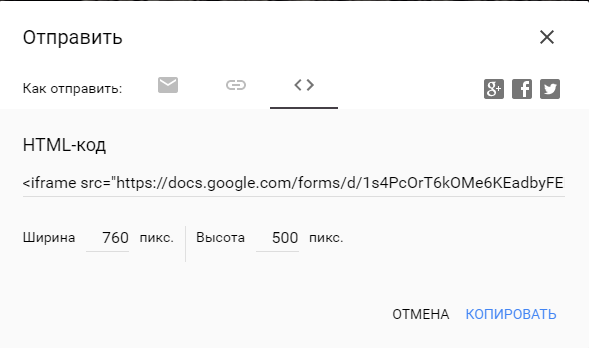
Как читать ответы
Если вы настроили уведомления по Email — вам придет письмо, когда клиент заполнит бриф. Если нет — просто откройте форму и перейдите в раздел «Ответы».
Здесь вы можете посмотреть сводку. Бесполезная функция для брифов, но очень нужная для опросов.
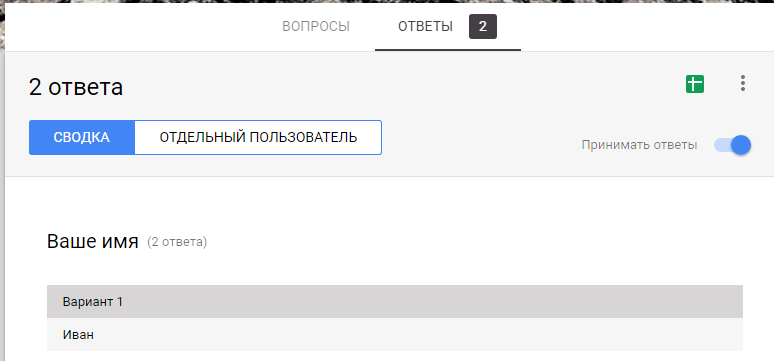
Во вкладке «Отдельный пользователь» будут храниться ответы всех заказчиков. Когда заполненный бриф перестанет быть нужен — лучше удалить его, чтобы не создавать загромождений.
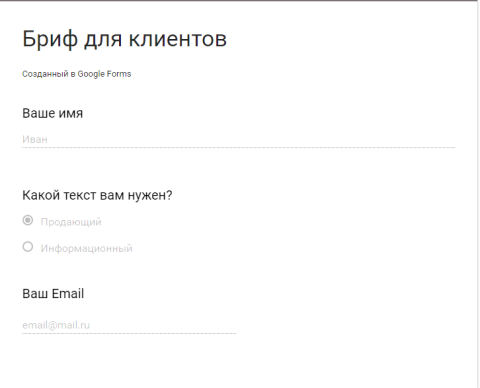
Вы можете экспортировать данные в Google Таблицу или в csv-файл. Таблица создается автоматически. Выглядит отвратительно и нуждается в доработках. Мое мнение — для брифа вещь совсем неудобная.
Form Publisher — читайте ответы с удобством
Гораздо лучше подключить плагин. Это модуль, который подключается к вашему аккаунту, и добавляет новые функции. Я рекомендую Form Publisher. Это лучший плагин для Google Форм, который я нашел. Он составляет текстовые файлы на основе ответов и сохраняет их на ваш диск.
Помните! Формы и плагины сохраняют файлы на вашем Google Диске, а не на компьютере.
Сначала плагин нужно подключить. Для этого вызовите меню с помощью значка справа вверху. И выберите пункт «Дополнения».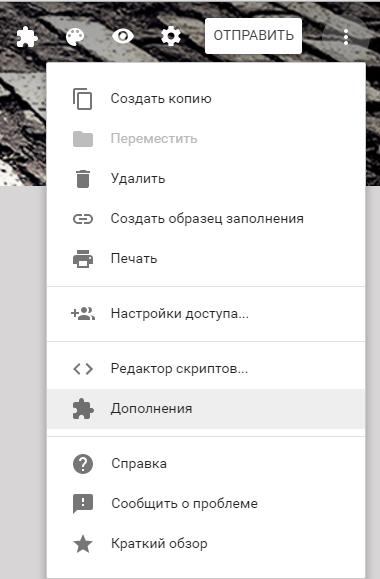
Найдите Form Publisher (обычно он один из первых в списке) и нажмите на него, чтобы установить. Дайте ему все необходимые разрешения.
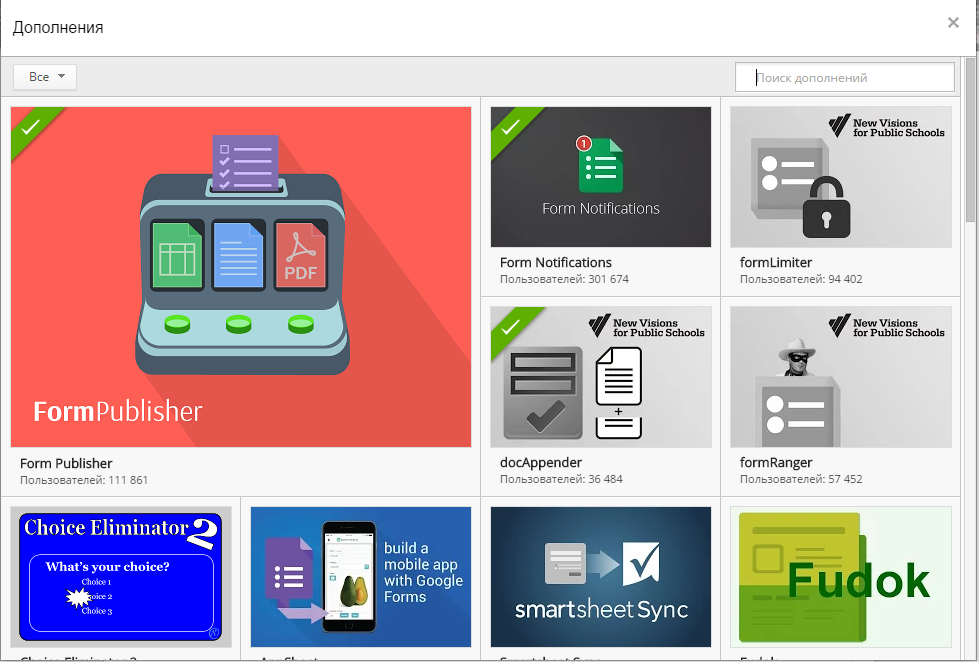
После этого в верхнем меню появится новый значок «Дополнения». Щелкните по нему и выберите Form Publisher.
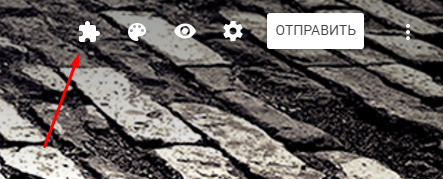
Если вы еще не запускали плагин в этой форме, будет доступно только одно действие —
«Get Started». Если уже делали что-то — откроется список настроек.
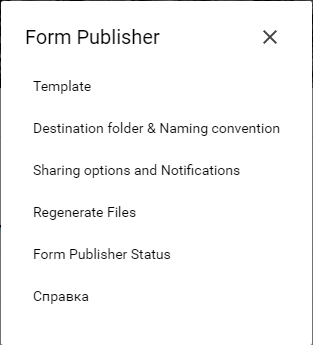
Сначала нужно указать, куда сохранять ответы: в текст (Documents) или в таблицу (Spreadsheets). Текст гораздо удобнее. Выбираем его. Работать с отчетами вы будете в
Google Docs.
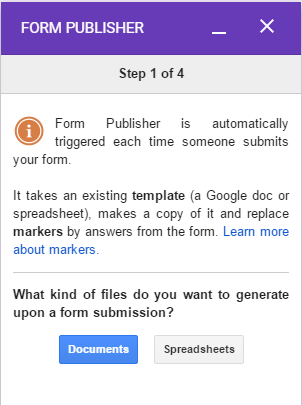
Система предложит создать новый файл или использовать существующий. Вряд ли у вас есть подготовленный шаблон для этого плагина, поэтому проще выбрать
«No, create one».
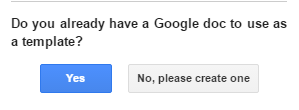
Сервис создаст новый файл прямо на вашем Google Диске. Если вы его переименуете или перенесете — не забудьте указать новый путь. В файле записан шаблон составления отчета на основе вопросов. Если нужно что-то подправить — это делается в документе, а не в окне плагина. Для этого просто кликните по ссылке на него.
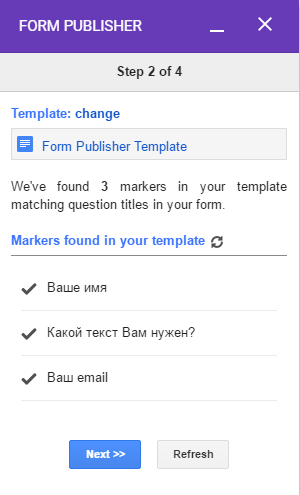
Здесь все просто. В <<скобках>> указывается имя вопроса. Никаких ссылок. Что у вас в вопросе написано — то в скобки и нужно поместить. Все остальное — обычный текст для вашего удобства. Редактируйте его, как вам угодно.

Вы можете отформатировать документ под себя. Добавить абзацы, разделители. Что угодно, хоть графику. Я лично рекомендую для начала добавить пустые строки между вопросами. Так гораздо удобнее читать.

Когда закончите с редактированием — вернитесь в Google Forms и нажмите
«Next».
На 3 этапе вам нужно выбрать папку, в которую будут сохранятся отчеты, созданные по шаблону. Укажите существующую или создайте новую.
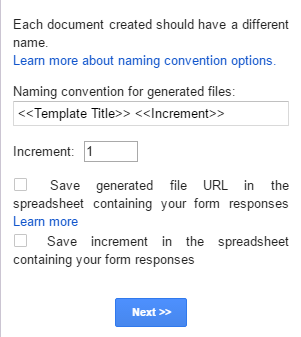
По умолчанию папка будет называться «Form Publisher Output’s Folder». Если переименуете — не забудьте указать это в окне плагина.
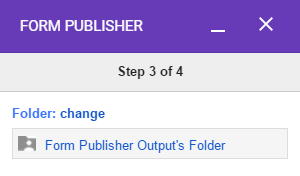
Теперь нужно указать, как называть создаваемые отчеты. По умолчанию они будет получать имена в духе «Название Вашей Формы — Номер». По-моему, это удобно и ничего трогать здесь не надо. Но если не устраивает — напишите что-то свое.
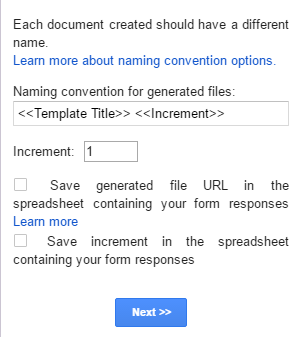
Последний шаг позволяет добавить Email людей, которым нужно отправлять уведомления о появлении нового отчета. Укажите свой адрес, чтобы знать, когда кто-то заполнил бриф.
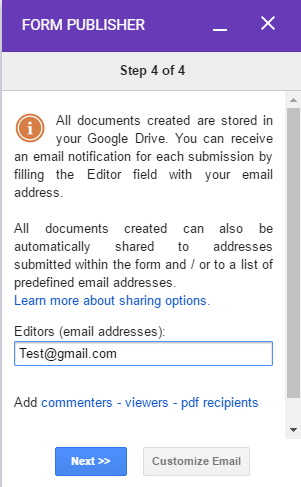
Если вам нужен не только документ, но и PDF-файл (мало ли), кликните по ссылке «pdf recipients» и поставьте галочку напротив «Keep a copy of PDF in Drive».
Все. Теперь, когда клиент заполнит ваш бриф, будет создан файл с ответами на все вопросы. А вы получите уведомление по Email.
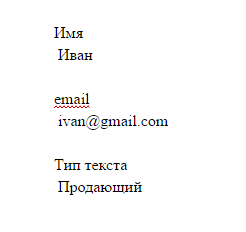
Form Publisher дает вам 100 бесплатных срабатываний в месяц. Если вы получаете больше заказов — купите годовую подписку за $ 24. Это не так много.
Собираем отзывы
Какой отзыв вы бы хотели больше? «Спасибо, все круто!» или развернутый, описывающий результаты вашей работы?
Я часто встречал заказчиков, которые просто не знают, как писать отзывы. От этого и получаются бесполезные «Мне все понравилось, всем рекомендую». Поэтому клиентов стоит немного подтолкнуть в правильном направлении. Как? Задать им вопросы, конечно!
И снова на помощь приходит Google Form. Сделайте простенькую анкету:
- Имя;
- Должность:
- Организация;
- Сайт;
- Что заказывали;
- Эффективность текста (конверсия, репосты, лайки);
- Оцените работу по 5-бальной шкале;
- Сам текст отзыва.
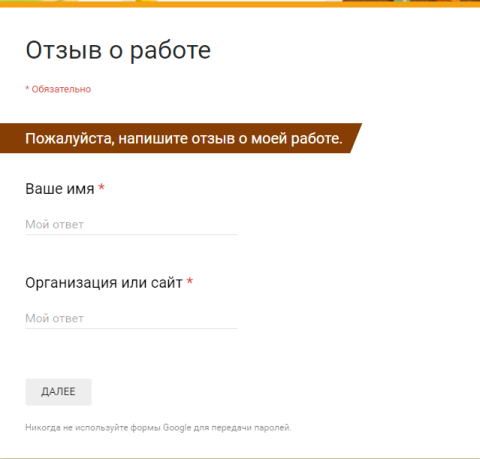
Ответить на несколько четко поставленных вопросов гораздо проще, чем самостоятельно продумать план, и написать что-то внятное. Своей анкетой вы облегчаете жизнь клиенту, экономите его время. И повышаете вероятность получить классный отзыв, а не откровенный хлам.
Дополнительно можно спросить, как клиент вас нашел. Для статистики.
А если правильно настроить Form Publisher — на выходе вы получите уже готовый отзыв в текстовом формате.
Выводы
Все люди ценят хороший сервис. Отправленный по email документ с вопросами — это «так себе» сервис. А грамотно составленная онлайн-анкета сразу бросается в глаза. Выделяет вас на фоне одинаковых копирайтеров-конкурентов. Экономит время. Не теряется на бескрайних просторах жесткого диска. Запоминается, в конце концов.
Попробуйте перенести свой бриф в Google Forms. Это не отнимет много времени, но сильно облегчит жизнь вам и вашим клиентам. А может, станет тем недостающим пунктом, который побудит сделать заказ именно вам, а не кому-нибудь еще.
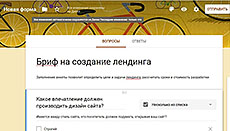
Статья “Бриф на разработку сайта” – ответила на вопрос, что такое бриф и кому он нужен. Данная статья будет практическим руководством, как создать бриф на лендинг, наиболее удобным и современным способом.
Я подозреваю, что большинство веб-разработчиков все еще делают свои брифы в Word-е и работает это по отработанной схеме. Вы получили заявку на лендинг и отправили заказчику по почте бриф с вопросами. Заказчик, что-то неправильно заполнил или у вас появились уточняющие вопросы и начинается пересылка туда-сюда исправленного Word-документа. А если у заказчика не установлен на компьютере Word? Заказчику работать с вами не комфортно, пора заканчивать с этим “прошлым веком”.
Есть такой замечательный сервис – Google Forms, который идеально подходит под брифы для лендингов.
Чем привлекательны Google формы для брифа?
- Минимум телодвижений для заказчика – перейти по ссылке, ответить на вопросы и на этом все, а вы мгновенно получаете ответы.
- Бриф никогда не потеряется, так как хранится в облачной структуре.
- Все данные, заполненных брифов попадают в Google таблицы, что удобно для анализа и не надо искать по папкам.
- Все ваши сотрудники имеют доступ для просмотра и редактирования.
- Автоматизирует процесс общения с заказчиком, если код Google формы вставить прямо на ваш сайт.
Пошаговая инструкция по созданию брифа в Google Forms
Пользоваться Google Forms можно только через аккаунт. Идете на Google Диск, нажимаете на кнопочку “Создать” и выбираете Google формы.
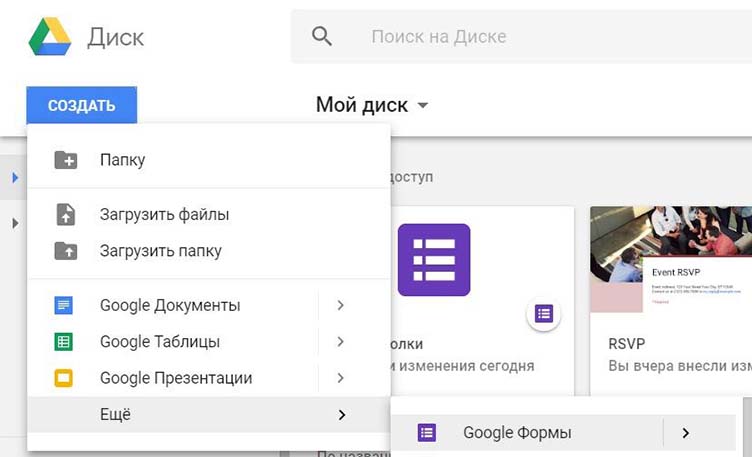
Шаг 1
Выбираете “Новая форма” и заменяете заголовок, описание на свои.
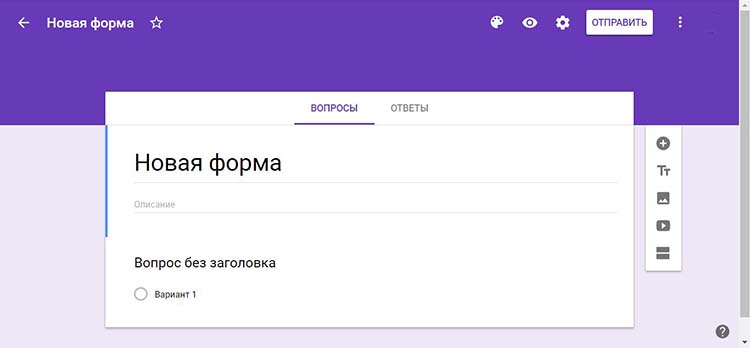
Шаг 2
В строке “Вопрос без заголовка” пишем свой вопрос и выбираем в раскрывающемся списке, тип ответа. Наш вопрос “Название компании” предполагает короткий ответ, значит мы выбираем тип ответа “Текст (строка)”.
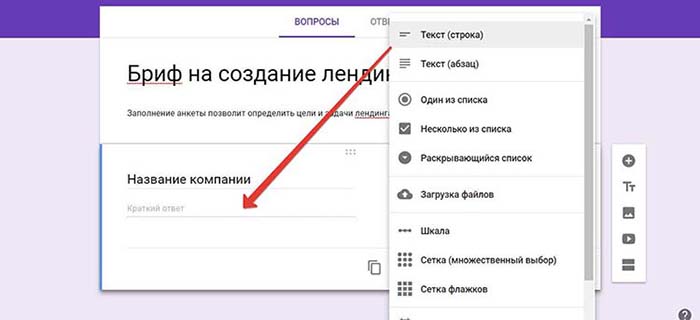
Шаг 3
Для добавления следующего вопроса, нажимаете на плюсик “Добавить вопрос” справа от брифа.
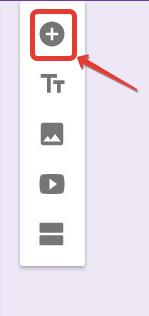
Теперь зададим вопрос, на который можно выбрать несколько вариант ответа. Справа выбираем “Несколько из списка”.
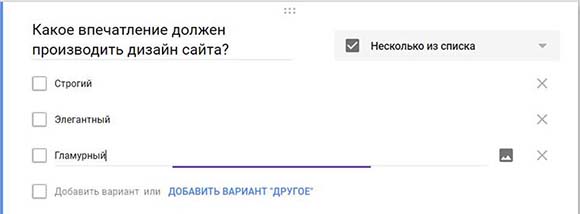
Небольшая хитрость
Можно все вопросы сделать “обязательными”, чтобы заказчик гарантированно заполнил все поля брифа. Также к сложному вопросу добавить, подсказку, раскрывающую смысл вопроса.
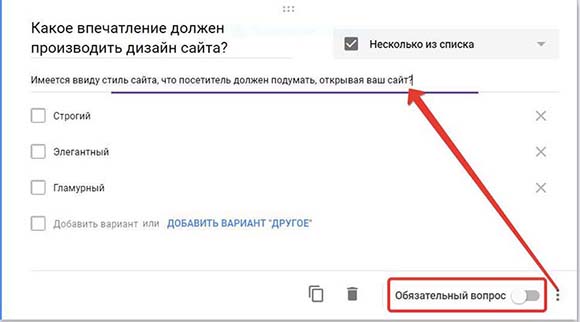
И так постепенно добавляете все вопросы в бриф, при желании сопровождая их картинками, видео и группируя их в разделы.
Шаг 4
Здесь вы выбираете способ доставки брифа на лендинг заказчику. У вас на выбор есть 4 способа:
- Вставить бриф прямо в тело письма
- Отправить ссылку на веб-страницу с брифом
- Скопировать HTML-код и вставить на ваш сайт <iframe>
- Поделиться ссылкой в соцсетях
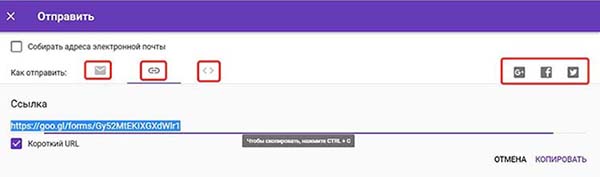
Шаг 5
Настроить уведомление на почту, как только клиент заполнит бриф. Перейти во вкладку “Ответы” и поставить галочку напротив “Получать уведомления о новых ответах по эл. почте”. По умолчанию, там галочка не стоит, что немного странно. Как вы поняли, ответы вы увидите во вкладке “Ответы”.
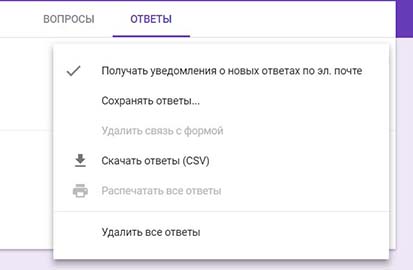
Совместный доступ
Если над проектом трудятся несколько специалистов – настройте совместный доступ к ответам брифа.
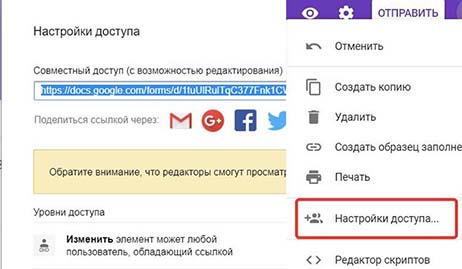
Как добавить свою тему для формы
Нажмите иконку стиль, затем на значок “изображение” и выберите из готовых тем или загрузите свою фирменную.
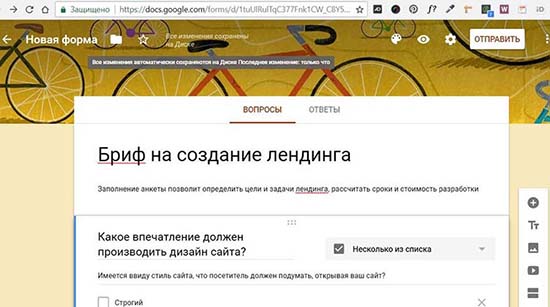
Выводы
Используя Google формы, вы будете выгодно отличаться от конкурентов, сохраняя важные документы в облачных хранилищах, у вас не будет ничего теряться.
-

Создано 18.05.2018 09:10:33
-

Михаил Русаков
Копирование материалов разрешается только с указанием автора (Михаил Русаков) и индексируемой прямой ссылкой на сайт (http://myrusakov.ru)!
Добавляйтесь ко мне в друзья ВКонтакте: http://vk.com/myrusakov.
Если Вы хотите дать оценку мне и моей работе, то напишите её в моей группе: http://vk.com/rusakovmy.
Если Вы не хотите пропустить новые материалы на сайте,
то Вы можете подписаться на обновления: Подписаться на обновления
Если у Вас остались какие-либо вопросы, либо у Вас есть желание высказаться по поводу этой статьи, то Вы можете оставить свой комментарий внизу страницы.
Если Вам понравился сайт, то разместите ссылку на него (у себя на сайте, на форуме, в контакте):
-
Кнопка:
Она выглядит вот так:

-
Текстовая ссылка:
Она выглядит вот так: Как создать свой сайт
- BB-код ссылки для форумов (например, можете поставить её в подписи):
Как сделать опрос в Google Docs — Google Forms? Настраиваем и публикуем опрос в гугле
Содержание
- 1 Как сделать опрос в Google Docs — Google Forms? Настраиваем и публикуем опрос в гугле
- 2 Создание формы
- 3 Указываем название опроса и даем пояснения для опрашиваемых
- 4 Создаем первый вопрос
- 5 Как отредактировать созданный вопрос?
- 6 Расширенные настройки вопроса
- 7 Перемешивать ли ответы?
- 8 Какие типы вопросов есть в Гугл Формах?
- 9 Как удалить вопрос или добавить новый?
- 10 Дополнительные настройки анкеты
- 11 Как опубликовать опрос?
- 12 Как встроить опрос в страницу сайта?
- 13 Как посмотреть опрос и ответы на него?
- 14 Где найти свои вопросы и таблицу с ответами?
- 15 Бриф на лендинг через Google форму
- 16 Чем привлекательны Google формы для брифа?
- 17 Пошаговая инструкция по созданию брифа в Google Forms
- 17.1 Небольшая хитрость
- 18 Совместный доступ
- 19 Как добавить свою тему для формы
- 20 Комментарии ( 0 ):
- 21 Как сделать опрос в Google Docs
- 22 Типы вопросов
- 22.1 Текст (строка)
- 22.2 Текст (абзац)
- 22.3 Один из списка
- 22.4 Несколько из списка
- 22.5 Выбор из списка
- 23 Добавляем больше вопросов
- 24 Создание динамичных форм
- 25 В завершение
- 26 Получаем результаты
- 27 Заключение

Сервисы Гугл позволяют сделать онлайн опрос с разными типами вариантов ответов и автоматическим созданием сводной таблицы с ответам всех респондентов. Формы опросов можно встраивать на страницы сайтов, но это для проведения такого опроса не обязательно иметь свой сайт. Сфера применения таких опросов широка, учителя могут проводить анкетирование родителей или учеников школы, отправив ссылку на страницу опроса по электронной почте, опубликовав в социальных сетях или на школьном сайте. Опрос может быть как анонимным, так и только от авторизованных пользователей. Рассмотрим создание своего онлайн-опроса в сервисах Гугла.
Создание формы
Для создания и управления опросами нужна регистрация в Google.
Далее переходим в сервис опросов Гугла, который называется Google Forms или Google Формы.
Можно выйти на создание опроса из Гугл Диска. Главная страница Google — кнопка Приложения в правом верхнем углу — Диск.

На странице Гугл Диска нажимаем кнопку Создать — Google Формы.


Открывается страница создания своего опроса.
Указываем название опроса и даем пояснения для опрашиваемых
Блоки типа «Новая форма», «Описание формы» и аналогичные редактируются при клике левой кнопки мыши в них: щелкните по заголовку и введите свое название. Давайте в качестве учебной задачи создадим опрос школьников и родителей.

Укажем заголовок — новая форма, который будет отображаться в качестве заголовка на странице с опросом, а также описание опроса, которое поможет пользователям сориентироваться в опросе — напишите, для чего предназначен опрос, как с ним работать или другую информацию для опрашиваемых. Поле Описание формы можно оставить пустым.

Создаем первый вопрос
Далее перейдем к созданию самих вопросов. Для этого напишите свой вопрос в форме Вопрос вместо слов Вопрос без заголовка. При необходимости укажите пояснения для опрашиваемых.

Далее введем варианты ответа, каждый новый вариант ответа пишите в строке ниже. Новые строки будут появляться по мере добавления вариантов ответа.

Если в вопросе нужен вариант ответа, при котором опрашиваемый сам впишет слово — выберите вариант ответа Другое — справа от формы ввода варианта ответа.

Появится такой вариант ответа.

Если какие-то ответы нужно удалить, то нажмите крестик справа от варианта ответа.

Если нужно изменить последовательность вывода вариантов ответа, то «схватите» мышью значок с точками и, удерживая, потяните вниз или вверх. Отпустите кнопку мыши в нужном месте.

Если этот вопрос обязательный для отвечающего, поставьте галочку Сделать этот вопрос обязательным.

Если вопрос создан, нажимаем кнопку Готово. Вопрос будет отображаться как готовый вопрос формы, а не в виде для редактирования.
Перейти к созданию следующего вопроса можно также нажав кнопку Добавить элемент.

Как отредактировать созданный вопрос?
После нажатия кнопки Готово вопрос отображается уже как готовый вопрос, на который можно отвечать. Чтобы вернуться к редактированию этого вопроса, наведите курсор мыши на вопрос и в правом верхнем углу нажмите кнопку Изменить с изображением карандашика или просто щелкните в центре опроса.
Расширенные настройки вопроса
Можно также воспользоваться расширенным настройками вопроса, для этого нажмите кнопку Расширенные настройки. Для вопроса с одним вариантом ответа есть возможность перемешать ответы. В других типах опроса доступы другие расширенные настройки.

Перемешивать ли ответы?
Как показывает практика, тот ответ, что показывается выше, часто становится самым популярным в то время, как если на первом месте показывать другой ответ той же аудитории, то популярным становится уже другой ответ. Поэтому для получения более объективных ответов лучше перемешивать варианты. При открытии опроса Гугл сам будет перемешивать ответы для каждого опрашиваемого.
Какие типы вопросов есть в Гугл Формах?
- Текст — небольшое текстовое поле длиной в одно-два слова, но не более предложения. Опрашиваемому нужно будет ввести текст с клавиатуры.
- Текст (абзац) — блок текста длиной более одного предложения. Опрашиваемый сможет вводить достаточно длинный текст.
- Один из списка — опрашиваемый выбирает один вариант из представленного списка ответов или вводит вписывает свой ответ.
- Несколько из списка — опрашиваемый сможет поставить галочки у любого числа приведенных ответов.

- Раскрывающийся список — отличается от Одного из списка тем, что отображается только один вариант ответа, нужно нажать на стрелочку, чтобы увидеть все варианты ответов и выбрать один из них.
- Шкала ответов — хорошо подходит для того, чтобы опрашиваемый выразил степень своего согласия / не согласия с вопросом. Можно сделать шкалу от 0/1 до 10, и задать текстовое описание крайних значений.
- Сетка — похожа на шкалу, но позволяет разом задать несколько вопросов по теме с одинаковыми шкалами ответов.
- Дата — тип опроса, который позволяет опрашиваемому легко ввести дату, а вам в дальнейшем проанализировать ее.
- Время — аналогично дате: опрашиваемый может ввести время — точное время или продолжительность.
Вы можете выбирать любые типы вопросов в рамках одного опроса.
Как удалить вопрос или добавить новый?
Добавить новые вопросы можно, нажав кнопку Добавить элемент.

Удалить вопрос можно, наведя на него курсор мыши и выбрав справа кнопку с изображением корзины — Удалить.
Вопрос также можно скопировать, если новый вопрос похож на какой-то из ранее созданных, чтобы внести небольшие изменения — нажмите кнопку Создать копию.
Дополнительные настройки анкеты
Над блоком создания вопросов есть блок редактирования настроек формы.
- Можно включить возможность Показа хода выполнения опроса — актуально для длинных опросников, чтобы опрашиваемые знали, на сколько вопросов они уже ответили и на сколько еще предстоит ответить.
- Только один ответ на человека — Гугл может проконтролировать это, только если каждый опрашиваемый имеет аккаунт Гугл и вошел на страницу опроса как пользователь. Если вы хотите опрашивать учеников или родителей своего класса регулярно, то можно попросить их зарегистрироваться в Гугле. В остальных случаях это излишнее требование.
- Перемешивать вопросы.
Под вопросами анкеты есть настройки подтверждения прохождения опроса.

- Ответ записан — сюда вписываете формулировку, которая будет показываться после прохождения опроса. Например: «Спасибо! Ваши ответы помогут нам скорректировать расписание кружков» или «Спасибо! Мы получили Ваши ответы».
- Опубликовать и создать общедоступную ссылку на результаты опроса — если поставить галочку, то все желающие смогут не только отвечать на вопросы, но и просматривать ответы других людей. Если в вашем опросе вводятся персональные данные, то публиковать ответы нельзя. Можно в дальнейшем, самостоятельно проанализировав все ответы, создать обезличенную таблицу или диаграммы и опубликовать на сайте школы или в социальной сети.
- Разрешить респондентам изменять ответы после отправки — если поставить галочку, то после ответа на вопросы опрашиваемые смогут опять зайти на страницу опроса и изменить введенные ответы.
Как опубликовать опрос?
Если вы закончили работать с опросом, его можно опубликовать — для этого нажмите на кнопку Отправить в нижней части экрана.

Появится окно настройки публикации.

Чтобы опубликовать опрос на странице Гугл, получить на нее ссылку для дальнейшей передачи опрашиваемым, просто нажмите в блоке Совместный доступ. Можно предварительно поставить галочку Короткий URL, чтобы ссылка на опрос была короче.
Щелкая внутри блока Совместный доступ, ссылка выделяется автоматически, нужно нажать на клавиатуре комбинацию CTRL + C для копирования ссылки.
В дальнейшем эту ссылку можно вставить в текстовый документ, в сообщение электронной почты или в социальные сети как обычно — CTRL + V или правая кнопка мыши — Вставить.

Как встроить опрос в страницу сайта?
Но можно не только дать ссылку на опрос, но и встроить опрос целиком в страницу собственного сайта в режиме HTML. Пример встроенного опроса Вы найдете на странице 11 ошибок начинающего учителя под текстом статьи.
Нажмите кнопку Встроить на предыдущем окне, далее укажите ширину и высоту окна (фрейма), которое будет отображаться на странице вашего сайта, средний размер примерно 500*500 пикселов.

Далее скопируйте HTML код и вставьте его на свой сайт в режиме редактирования HTML-кода. Например, в статьях uCoz при редактировании нажмите Источник, перейдите в нижнюю часть статьи и вставьте HTML-код). Сохраните статью.

Как посмотреть опрос и ответы на него?
В верхней части страницы, на которой создавался опрос, есть кнопки:
- Открыть форму — для просмотра страницы так, как ее видят опрашиваемые. Можно самому пройти опрос, чтобы протестировать его.
- Посмотреть ответы — открывается таблица, в которую автоматически заносятся все ответы.
- Сменить тему — изменение дизайна страницы с опросом.

- Изменить вопросы — для возврата к редактированию вопросов анкеты.
Где найти свои вопросы и таблицу с ответами?
Все изменения, которые вы делаете, сохраняются автоматически, дополнительно ничего нигде сохранять не нужно. Все созданные опросы и ответы хранятся на Гугл Диске.

Зайти в свой диск можно с главной страницы Гугл, как мы заходили в начале статьи, чтобы создать новую форму. Все ранее созданные формы можно отредактировать в любое время.
Спасибо за Вашу оценку. Если хотите, чтобы Ваше имя
стало известно автору, войдите на сайт как пользователь
и нажмите Спасибо еще раз. Ваше имя появится на этой стрнице.
Есть мнение?
Оставьте комментарий

Понравился материал?
Хотите прочитать позже?
Сохраните на своей стене и
поделитесь с друзьями
Вы можете разместить на своём сайте анонс статьи со ссылкой на её полный текст
pedsovet.su
Бриф на лендинг через Google форму

Статья «Бриф на разработку сайта» — ответила на вопрос, что такое бриф и кому он нужен. Данная статья будет практическим руководством, как создать бриф на лендинг, наиболее удобным и современным способом.
Я подозреваю, что большинство веб-разработчиков все еще делают свои брифы в Word-е и работает это по отработанной схеме. Вы получили заявку на лендинг и отправили заказчику по почте бриф с вопросами. Заказчик, что-то неправильно заполнил или у вас появились уточняющие вопросы и начинается пересылка туда-сюда исправленного Word-документа. А если у заказчика не установлен на компьютере Word? Заказчику работать с вами не комфортно, пора заканчивать с этим «прошлым веком».
Есть такой замечательный сервис – Google Forms, который идеально подходит под брифы для лендингов.
Чем привлекательны Google формы для брифа?
- Минимум телодвижений для заказчика — перейти по ссылке, ответить на вопросы и на этом все, а вы мгновенно получаете ответы.
- Бриф никогда не потеряется, так как хранится в облачной структуре.
- Все данные, заполненных брифов попадают в Google таблицы, что удобно для анализа и не надо искать по папкам.
- Все ваши сотрудники имеют доступ для просмотра и редактирования.
- Автоматизирует процесс общения с заказчиком, если код Google формы вставить прямо на ваш сайт.
Пошаговая инструкция по созданию брифа в Google Forms
Пользоваться Google Forms можно только через аккаунт. Идете на Google Диск, нажимаете на кнопочку «Создать» и выбираете Google формы.
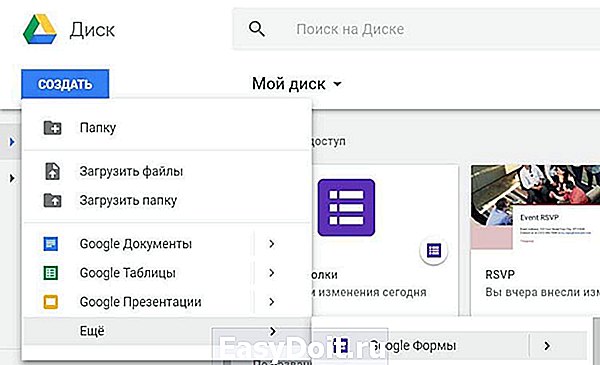
Выбираете «Новая форма» и заменяете заголовок, описание на свои.

В строке «Вопрос без заголовка» пишем свой вопрос и выбираем в раскрывающемся списке, тип ответа. Наш вопрос «Название компании» предполагает короткий ответ, значит мы выбираем тип ответа «Текст (строка)».

Для добавления следующего вопроса, нажимаете на плюсик «Добавить вопрос» справа от брифа.
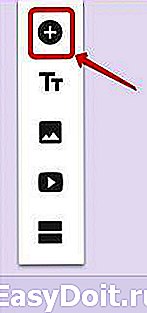
Теперь зададим вопрос, на который можно выбрать несколько вариант ответа. Справа выбираем «Несколько из списка».
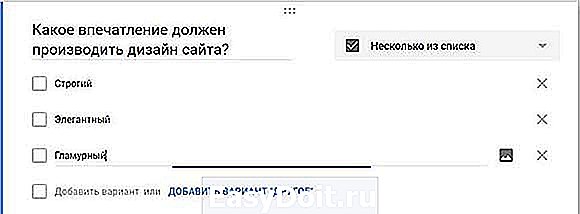
Небольшая хитрость
Можно все вопросы сделать «обязательными», чтобы заказчик гарантированно заполнил все поля брифа. Также к сложному вопросу добавить, подсказку, раскрывающую смысл вопроса.
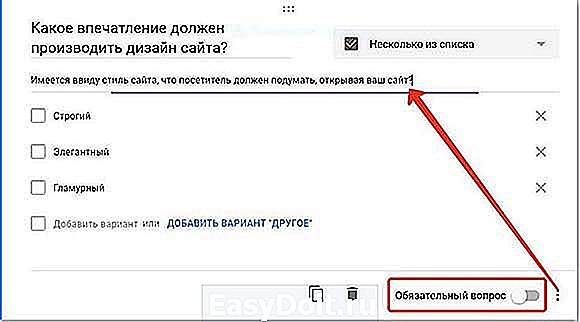
И так постепенно добавляете все вопросы в бриф, при желании сопровождая их картинками, видео и группируя их в разделы.
Здесь вы выбираете способ доставки брифа на лендинг заказчику. У вас на выбор есть 4 способа:
- Вставить бриф прямо в тело письма
- Отправить ссылку на веб-страницу с брифом
- Скопировать HTML-код и вставить на ваш сайт
- Поделиться ссылкой в соцсетях
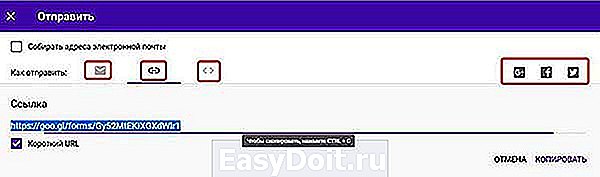
Настроить уведомление на почту, как только клиент заполнит бриф. Перейти во вкладку «Ответы» и поставить галочку напротив «Получать уведомления о новых ответах по эл. почте». По умолчанию, там галочка не стоит, что немного странно. Как вы поняли, ответы вы увидите во вкладке «Ответы».

Совместный доступ
Если над проектом трудятся несколько специалистов – настройте совместный доступ к ответам брифа.
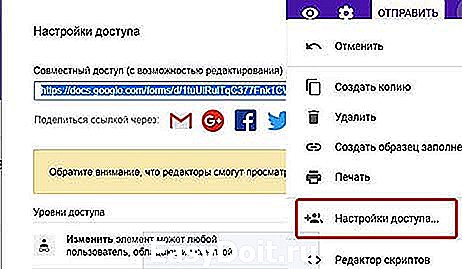
Как добавить свою тему для формы
Нажмите иконку стиль, затем на значок «изображение» и выберите из готовых тем или загрузите свою фирменную.
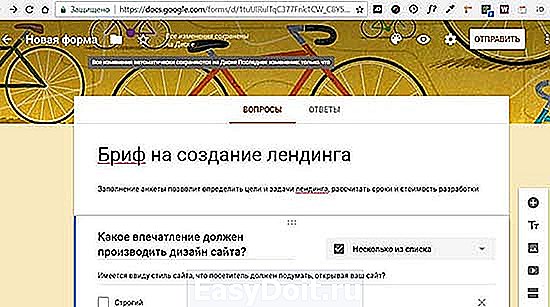
Используя Google формы, вы будете выгодно отличаться от конкурентов, сохраняя важные документы в облачных хранилищах, у вас не будет ничего теряться.
Копирование материалов разрешается только с указанием автора (Михаил Русаков) и индексируемой прямой ссылкой на сайт (http://myrusakov.ru)!
Добавляйтесь ко мне в друзья ВКонтакте: http://vk.com/myrusakov.
Если Вы хотите дать оценку мне и моей работе, то напишите её в моей группе: http://vk.com/rusakovmy.
Если Вы не хотите пропустить новые материалы на сайте,
то Вы можете подписаться на обновления: Подписаться на обновления
Если у Вас остались какие-либо вопросы, либо у Вас есть желание высказаться по поводу этой статьи, то Вы можете оставить свой комментарий внизу страницы.
Порекомендуйте эту статью друзьям:
Если Вам понравился сайт, то разместите ссылку на него (у себя на сайте, на форуме, в контакте):
Она выглядит вот так:
Комментарии ( 0 ):
Для добавления комментариев надо войти в систему.
Если Вы ещё не зарегистрированы на сайте, то сначала зарегистрируйтесь.
Copyright © 2010-2019 Русаков Михаил Юрьевич. Все права защищены.
myrusakov.ru
Как сделать опрос в Google Docs
Russian (Pусский) translation by Ellen Nelson (you can also view the original English article)
Существует так много способов создания онлайн-форм, что выбор идеального для вас способа может быть потрясающим. Вероятно, к самому мощному инструменту у вас уже есть бесплатный доступ — он является частью Google Диска (Google Drive). Диск является неотъемлемой частью каждого аккаунта Google и хорошо известен, как служба облачного хранения для своего офисного пакета документов (Docs office suite). Одна из его имени известных функций это Формы (Forms), инструмент для создания опросов, который также прост или сложен так, как вам нужно. Независимо от того, собираете ли вы электронные адреса, выполняете опросы на вашем веб-сайте или строите углубленное исследование обслуживания клиентов, Forms является идеальным инструментом для этого.
На этом уроке я покажу вам, как начать работу с Google Формами (Google Docs Forms). Я расскажу о различных типах вопросов, которые вы можете там создать, как вы можете задавать различные вопросы в зависимости от ответов, которые предоставляет пользователь, и, наконец, как вы можете получить доступ к данным и проанализировать полученные данные.
В вашем браузере, переведите на drive.google.com и войдите в ваш Google аккаунт, если вы ещё этого не сделали. В левом верхнем углу экрана нажмите Создать > Ещё и выберите Google Формы.
 Расположение параметров формы в левом верхнем углу экрана
Расположение параметров формы в левом верхнем углу экрана
В вашем браузере откроется новая вкладка, в которой вы будете создавать вашу форму. Для начала введите название вашей формы и выберите шаблон. Когда найдете шаблон, который вам нравится, кликните по нему и нажмите OK, как бы то ни было, стандартная тема довольно нейтральна,если вы планируете вставить ваш вопрос на веб-сайт. Для продолжения нажмите OK.
 Тут вы можете видеть подготовленные шаблоны
Тут вы можете видеть подготовленные шаблоны
Теперь вы находитесь на главной странице Формы, и вы можете работать с ней в том порядке, в котором перечислены элементы.
Во-первых, Настройки формы. Если ваша форма будет состоять из двух или более страниц, поставьте галочку в поле Показывать индикатор выполнения. , чтобы показать опрашиваемому, сколько времени потребуется для заполнения опроса.
Следующий раздел — основная часть опроса. Он разделен на страницы, но, очевидно, сначала у вас будет только одна страница. Чтобы добавить или изменить название формы и её описание — кликните сверху.
Теперь вы готовы добавить свой первый вопрос. Кликните в поле Название вопроса, чтобы добавить свой вопрос, и добавьте любой Вспомогательный текст, если этот вопрос нуждается в пояснении.
Выберите тип вопроса, который вы хотите спросить, нажав раскрывающийся список. По умолчанию задан вопрос с несколькими вариантами ответов, но вы можете задавать девять различных типов вопроса. Мы рассмотрим шесть из них.
 Страница формы упорядоченная по разделам, которые вам нужно редактировать
Страница формы упорядоченная по разделам, которые вам нужно редактировать
Типы вопросов
Текст (строка)
Данный вариант запрашивает от пользователя очень короткий ответ, такой как имя или адрес электронной почты. Чтобы убедиться, что они ввели действительный адрес электронной почты нажмите Дополнительные настройки (смотрите три точки справа). Отметьте Проверка данных и выберите Текст в первом раскрывающемся списке и Электронный адрес во втором. В поле Сообщение об ошибке введите «Пожалуйста предоставьте действительный адрес электронной почты».
 Добавление проверки данных к вашему вопросу
Добавление проверки данных к вашему вопросу
Текст (абзац)
Для этого поля требуется длинный ответ, например общий комментарий или отзыв.
Один из списка
Это представляет список ответов, где пользователь может выбрать только один. Добавьте ваш первый ответ в поле, отмеченном как Вариант 1, затем кликаете по следующему полю, чтобы добавить второй вариант и так далее. Вы также можете нажать Добавить вариант «Другое», чтобы добавить текстовое поле в конце списка. Там пользователь сможет написать свой вариант ответа.
 Параметры множественного выбора в Google Формах
Параметры множественного выбора в Google Формах
Несколько из списка
Это другой список с выбором нескольких вариантов, только на этот раз пользователь может выбрать больше чем один ответ. Также как с вопросом «Один из списка», напечатайте в этом списке ответы и используете опцию Добавить вариант «Другое», если нужно. Вы можете указать минимальное, максимальное или точное количество ответов, который может сделать пользователь, отметив опцию Проверка данных в Дополнительных настройках (сейчас это три точки справа).
 Выберите, как вы хотите проверить правильность ответов
Выберите, как вы хотите проверить правильность ответов
Выбор из списка
Выпадающий список это вопрос, с предоставлением множества вариантов ответа. Пользователь может быть только один ответ и не может добавить свой собственный. Этот вариант хорош для конкретных значений, таких как мужской или женский (пол), а не для вопросов связанных с мнением.
 Список вопросов в опроснике
Список вопросов в опроснике
Шкала просит опрашиваемого оценить что-либо по шкале, по умолчанию от одного до пяти. Вы должны предоставить метки для самого маленького и большого значений на шкале, чтобы было более понятно. Например, вопрос может быть такой «Насколько вам понравилось наше обслуживание?». Метка на шкале для 1 может быть «Очень не понравилось», а для 5 «Очень понравилось»
Шкала представляет собой вопрос с несколькими вариантами ответов, но, за один раз, вы можете указать только один. Чтобы быстро создать множество вопросов нажмите кнопку Создать копию, затем измените Вопрос в новой копии.
 Добавляем шкалу в вопрос, на который нет абсолютно идеального ответа.
Добавляем шкалу в вопрос, на который нет абсолютно идеального ответа.
Добавляем больше вопросов
Когда закончите с вопросами нажмите Готово (примечание переводчика: на сегодняшний день, все действия сохраняются автоматически на Google Диск). Нажмите Добавить вопрос, для добавления другого вопроса и выберите тип вопроса из списка.
Также вы можете добавить Новый раздел. Это поможет организовать длинные опросы. И напоследок, было бы неплохо иметь вопросы о личной информации, сгруппированные в разделе «О вас». Для длинных опросов создается новая страница для каждого раздела.
 Добавление нового раздела для упрощения прохождения опроса
Добавление нового раздела для упрощения прохождения опроса
Создание динамичных форм
Разрывы страницы также полезны при создании более динамичных опросов, которые будут показывать различные вопросы, основанные на ответах пользователей.
Ну например: вы создаете опрос опрашивая людей об их использовании смартфонов и планшетов. Вы можете сделать это как можно более подходящим способом, разделив вопросы на пять страниц.
 Используйте несколько страниц для создания динамичных форм
Используйте несколько страниц для создания динамичных форм
Страница 1 содержит вопрос с выбором ответов на вопрос «У вас есть смартфон?». Ответ 1 это Да, Ответ 2 это Нет. Нажмите на «три точки» справа снизу и выберите Выбрать действие для каждого варианта ответа, затем для варианта ответа 2 выберите Перейти к разделу 3.
 Вы можете перенаправлять пользователей на определённый раздел, основываясь на их ответах
Вы можете перенаправлять пользователей на определённый раздел, основываясь на их ответах
Страница 2 содержит ваши вопросы о смартфонах.
На странице 3 предлагается выбрать один ответ на вопрос “У вас есть планшет?”. И снова, Вариант 1 это Да; Вариант 2 — Нет. Нажмите на «три точки» справа снизу и выберите Выбрать действие для каждого варианта ответа и для варианта ответа 2 выберите Перейти к разделу 5.
Страница четыре содержит вопросы о планшетах.
Страница 5 содержит демографические вопросы с разделом «О вас».
В этом примере, если кто-то отвечает тогда на вопрос на Странице 1, он будет переведён на Страницу 2 с вопросами о Смартфонах, которая ведёт к Странице 3.
Если на Странице 1 они отвечают Нет, вопросы о смартфоне будут пропущены и они будут перенаправлены прямо к вопросам о планшетах, на Странице 3. Ответить на это Да, будет показана Страница 4 и вопросы связанные с планшетами; ответ Нет перебросит нас на Страницу 5 с вопросами «О вас».
Этот метод гарантирует, что ваше исследование остается актуальным для участника, и поможет поддержать целостность данных, которые вы получаете в процессе.
В завершение
Поменяйте местами ваши вопросы, разделы и страницы, ухватившись мышью за «точечный» значок для перемещения. Нажмите на кнопку Просмотр (значок с глазом) на верхней панели экрана, чтобы в любой момент протестировать форму.
 Вы можете тестировать вашу форму по мере заполнения
Вы можете тестировать вашу форму по мере заполнения
Как только вы рады тому, что всё работает, вы можете настроить Текст подтверждения, в нижней части экрана (сейчас это на верхней панели шестеренка Настройки > Презентация). Поблагодарите пользователя за участие. Когда всё готово нажмите Отправить.
Добавляем финальное сообщение и действия для вашей формы
Теперь вы увидите окно, предоставляющее ссылку на ваш вопрос для отправки по e-mail или соцсетям. Если вы хотите вставить форму на ваш написать и нажмите кнопку . Измените высоту ширину и высоту так, чтобы форма соответствовала вашей странице (самое главное это ширина), затем скопируйте HTML-код и вставьте его на ваш веб-сайт.
 Изменение размера вашего вопроса для соответствия нашей веб-странице.
Изменение размера вашего вопроса для соответствия нашей веб-странице.
И наконец, на верхней панели кликните Сохранять ответы. Данные опроса сохраняются в таблице, для ввода её названия нажмите Новая таблица. А также проверьте, что опция Принимать ответы включена — тогда ваш опрос будет работать.
Получаем результаты
Вы можете посмотреть результаты в любое время. Откройте Формы из вашего аккаунта Google Диск. В верхнем меню вы увидите цифру рядом с Ответами. Она показывает количество людей заполнивших вашу форму.
Настройка вашего опроса после его завершения
Перейдите в Ответы > Сводка чтобы посмотреть все данные в виде диаграмм и графиков.
 Результаты вашего вопроса
Результаты вашего вопроса
Или же, вы можете нажать Посмотреть отчеты в Таблицах, чтобы посмотреть все данные в виде таблицы. Лучше не редактировать эту таблицу напрямую, но вы можете скопировать и вставить данные в другую электронную таблицу или другой документ для дальнейшего анализа.
 Как же вы можете посмотреть все детальные результаты таблице
Как же вы можете посмотреть все детальные результаты таблице
Когда вы получите достаточное количество ответов, вы можете закрыть свой опрос. Кликните по Принимать ответы оно изменится на Ответы не принимаются. Вы можете добавить короткое сообщение сообщающая что опрос закрыт, и конечно же, вы можете включить прием ответов в любое время.
Заключение
Функция Формы в Google Диске является чрезвычайно мощным инструментом, который позволяет создавать самые сложные опросы. Они также интуитивно понятны, что если вы хотите провести быстрый опрос или конкурс, вы можете набросать его всего за пять минут. Что поднимает это выше остальных инструментов по созданию опросов, так это полная интеграция с Документами Google и остальной частью Google сервисов. Это означает что вы можете совместно работать над опросами или делиться законченным вариантом с избранными людьми, а затем использовать мощь таблицы для анализа ответов.
Самое лучшее это то, что их можно использовать по любому сценарию, просто, как дома, обеспечивая жизненно важную форму обратной связи для вашего бизнеса, а также рассылая ваши свадебные приглашения. Попробуйте это и дайте нам знать в комментариях ниже, если у вас возникли какие-то проблемы.
business.tutsplus.com
Елена Соловьева, менеджер проектов в Лаборатории Касперского, специально для блога Нетологии написала статью о том, как использовать Google Forms по максимуму.
Google Формы — онлайн-сервис для создания форм обратной связи, онлайн-тестирований и опросов. Инструмент популярный, но весь спектр его возможностей используется редко. В статье я расскажу, когда и для чего пригодятся Google Формы и как максимально эффективно их применять.
Каждая форма в Google Формах представляет собой веб-страницу, на которой размещается анкета или квиз. Все, что нужно для работы с формами, — это иметь аккаунт в Google.
- онлайн-регистрацию на мероприятие;
- онлайн-исследование;
- сбор фидбека;
- бриф;
- голосование и т. д.
- Простота в использовании. Работать с Google Формами не сложнее, чем с MS Word. Интерфейс удобный и понятный. Форму не надо скачивать, пересылать своим клиентам и получать от них по почте заполненный вариант.
- Доступность 24/7. Форма хранится в облаке. Если вы работаете с разных устройств или ваш жесткий диск повредился, форма останется доступна при наличии ссылки.
- Индивидуальное оформление. Вы можете создать свой дизайн для формы. Google Формы дают возможность бесплатно выбрать шаблон из большого количества доступных или загрузить свой.
- Бесплатность. Сам сервис бесплатный. Заплатить придется только в случае, если вам вдруг понадобится расширенный вариант дополнительных надстроек.
- Мобильность. Google Формы адаптированы под мобильные устройства. Создавать, просматривать, редактировать и пересылать формы можно с телефона и планшета с помощью облегченной мобильной с полной функциональностью.
- Понятность. Google Формы собирают и профессионально оформляют статистику по ответам. Вам не придется дополнительно обрабатывать полученные данные, можно сразу приступать к анализу результатов.
Как правильно настроить этот инструмент, чтобы извлечь из него максимум? Я подготовила несколько пошаговых рекомендаций.
Начните с основных настроек, которые задают параметры и технические характеристики формы.

С помощью верхней панели настраивается поведение формы:
- Дополнения.
- Внешний вид.
- Предпросмотр.
- Настройки.
- Кнопка отправки.
- Действия с формой.
Рассмотрим подробнее.
Дополнения. Кликните левой кнопкой мыши по иконке. Здесь появятся дополнения к форме, которые вы настроите. Отсюда же дополнения запускаются:
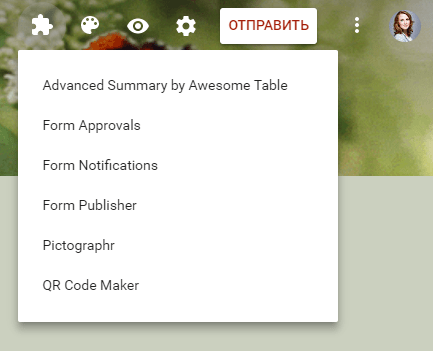
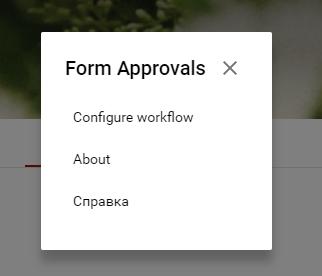
Внешний вид. Вы можете выбрать однотонную заливку формы или воспользоваться каталогом тем. Чтобы открыть каталог, кликните левой кнопкой мыши на иконку иллюстрации. Выберете любую (некоторые анимированы) или загрузите свою. Тема задает шапку формы и фон.
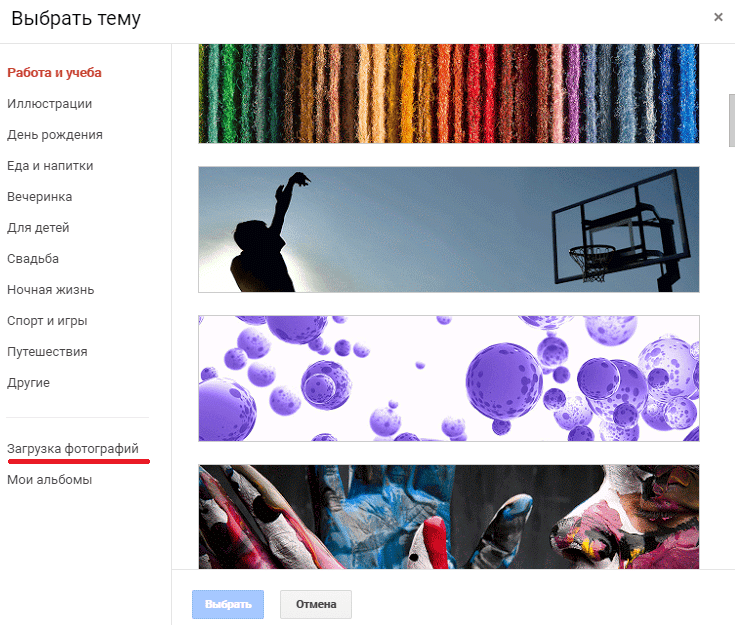
Предпросмотр. Кликните левой кнопкой мыши на иконку глаза, чтобы посмотреть, как ваши адресаты увидят форму. Эта кнопка пригодится в конце формирования опроса.
Настройка. Кликните левой кнопкой мыши на иконку шестеренки и задайте параметры формы.
- Закладка «Общие». Здесь интересен пункт «Отправлять форму не более одного раза». Он полезен тем, кто использует форму для исследований. Отметьте этот пункт, чтобы избежать заполнение форм ботами или искусственной нагонки показателей. Google Формы идентифицируют пользователя по Google аккаунту и не разрешают отвечать на опрос более одного раза с одного аккаунта. Я собираюсь делать тест, поэтому отметила этот параметр.

Чтобы собирать адреса электронной почты тестируемых, отметьте параметр «Собирать адреса электронной почты». Его активация автоматически добавляет обязательное поле «Электронный адрес» в начале формы.
- Закладка «Презентация». Укажите, что и как будут видеть ваши адресаты.
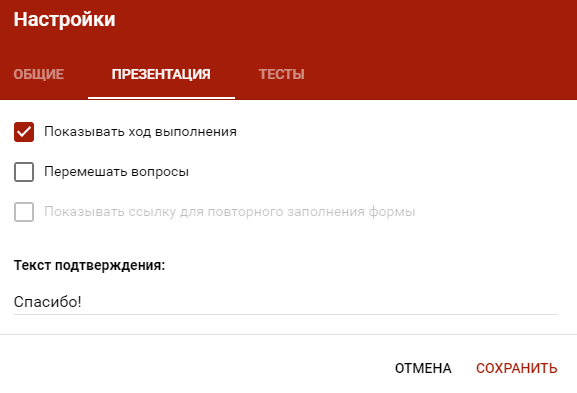
- Закладка «Тесты». Если цель создания формы — провести тестирование, передвиньте ползунок в закладке «Тесты», чтобы активировать нужные опции. Активация включает дополнительные настройки, доступные при создании формы: вы сможете назначать количество баллов на вопрос и автоматически оценивать прохождение теста каждым участником. Чтобы дать быстрый фидбек тестируемому, отметьте «Показать оценку сразу после отправки формы».
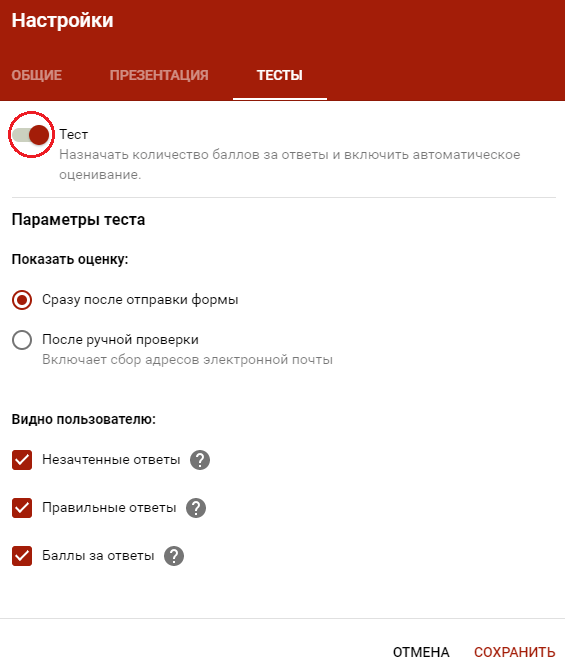
Кнопка «Отправить». Нажав на нее, вы можете выбрать способ и параметры отправки. Форма отправляется по почте, ссылкой на форму, через встраиваемый код или соцсети. При отправке по почте есть возможность включить форму в тело сообщения. Ваш адресат сможет заполнить опрос не переходя по внешним ссылкам сразу из письма. К сожалению, такая опция хорошо работает только с Gmail. С другими почтовыми сервисами эта функция работает некорректно.
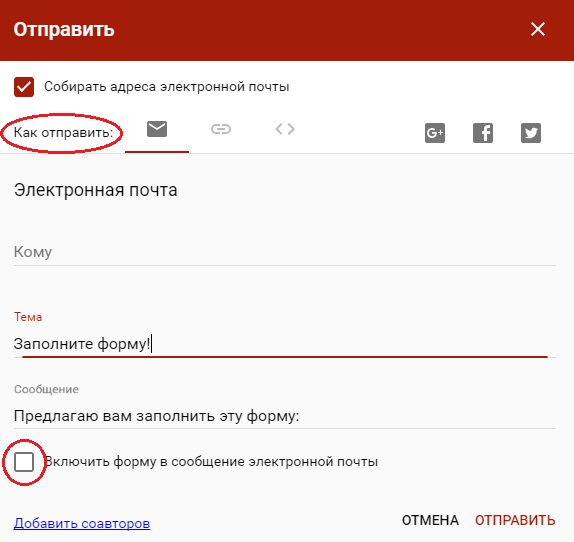
Действия с формой. Кликните левой кнопкой мыши на иконку после кнопки отправки, чтобы раскрыть меню действий с формой. Форму можно удалить, копировать, распечатать. Это же меню позволяет создать из формы предзаполненный шаблон, подключить дополнения и настроить доступ.
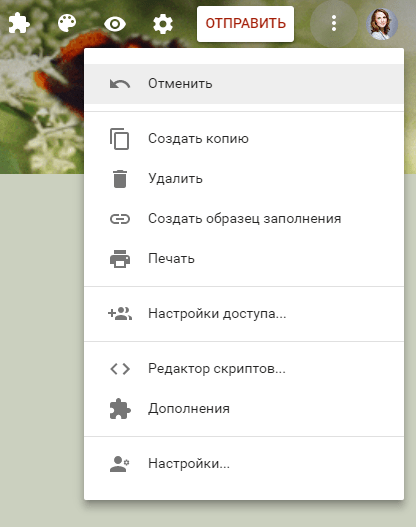
- Создадите собственную контент-стратегию и реализуете её на практике
- Узнаете всё о контенте и его распространении — получите востребованную профессию
- Изучите профессию изнутри: комьюнити и полезные связи с контент-менеджерами, редакторами и маркетологами
После того, как вы определились с форматом, настройкой и поведением опроса, раздали права доступа и задали дизайн, можно переходить к созданию самой формы. Сначала продумайте структуру опроса на бумаге, чтобы потом не запутаться в логике в конструкторе.
Первые два поля появились по умолчанию: заголовок формы и электронный адрес (обязательное поле по умолчанию, если вы активировали параметр «Собирать адреса электронной почты»).
Начнем создавать новые поля. Если в продуманной вами логике тест получился очень длинным, разбейте его на разделы и добавьте иллюстрации.
Переходим в панель конструктора справа. Для добавления раздела кликните на нижнюю иконку. Чтобы вставить дополнительный материал, например картинки, видео или текстовое описание, кликните на соответствующую иконку.
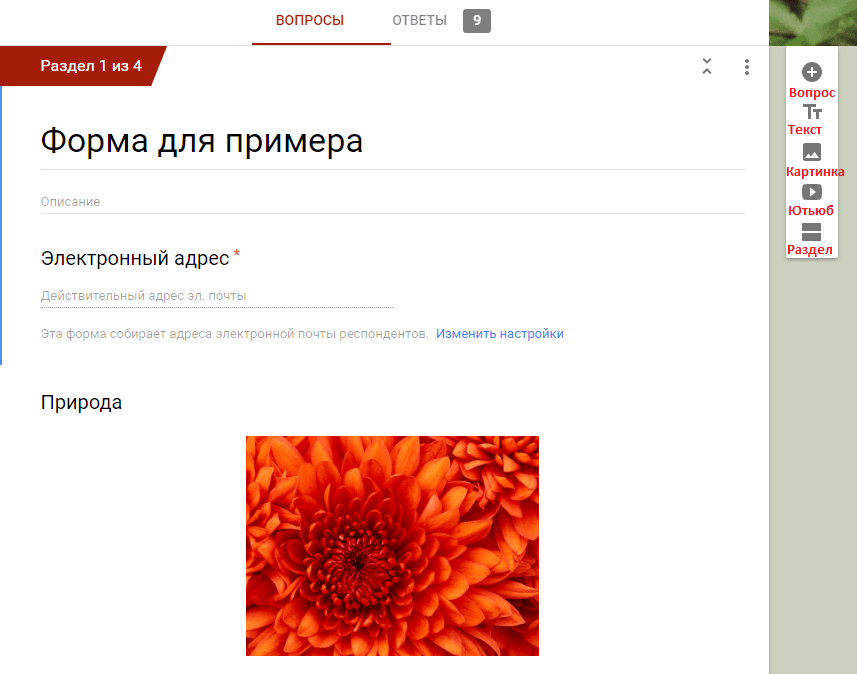
Google Формы разрешают загружать картинки прямо с устройства, Google диска, Google поиска, через ссылку или с камеры. Видео подтягиваются из Ютуба.
Чтобы вставить вопрос нажмите на «+» в верху панели. Введите название вопроса (это может быть картинка — кликните на иконку иллюстрации, чтобы ее вставить) и выберете тип вопроса из раскрывающегося меню справа.



- Функция «Описание» доступна во всех типах. Чтобы ее активировать, нажмите на значок в правом нижнем углу и отметьте параметр «Описание».
- Функция «Проверка ответов». Чтобы ее активировать, кликните на иконку в правом нижнем углу. В области настройки появится нужная строка. Вы можете задать параметры для текста, который будет вводить тестируемый. К примеру, мне важно, чтобы ответ был не более 50 символов. Если в поле будет введено больше символов, респондент получит заданное сообщение «Слишком длинный ответ». Если он справится с условием, то получит 4 балла.
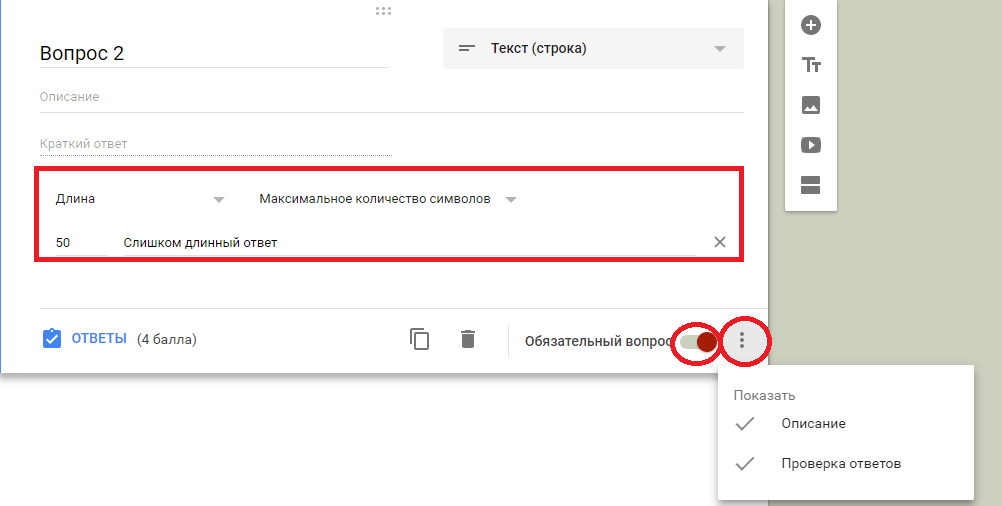
Если вы хотите, чтобы в строку было введено число, выберете из выпадающего меню параметр «Число» вместо «Длина» и установите нужные характеристики:

Таким же образом можно выбрать и настроить параметр «Текст» и «Регулярное выражение»:

- Функция «Ответы». Чтобы задать количество баллов для вопроса кликните на синюю надпись «Ответы» и задайте необходимые параметры в открывшемся окне. Чтобы вернуться к настройкам вопроса, нажмите на синюю надпись «Изменить вопрос» внизу.
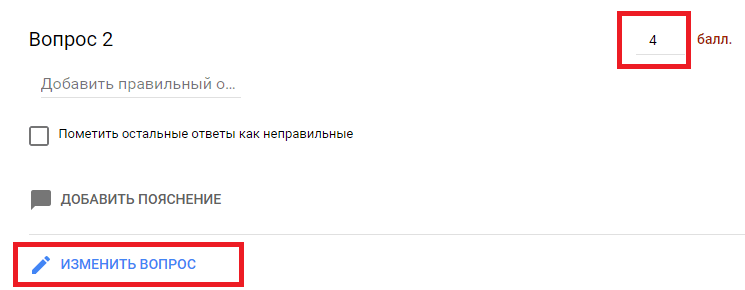

- «Описание»;
- «Проверка ответов». Для этого типа вопросов доступна настройка только 2 параметров «Длина» и «Регулярное выражение»;
- «Задать количество баллов»;
- Копирование, удаление, «Обязательный вопрос».

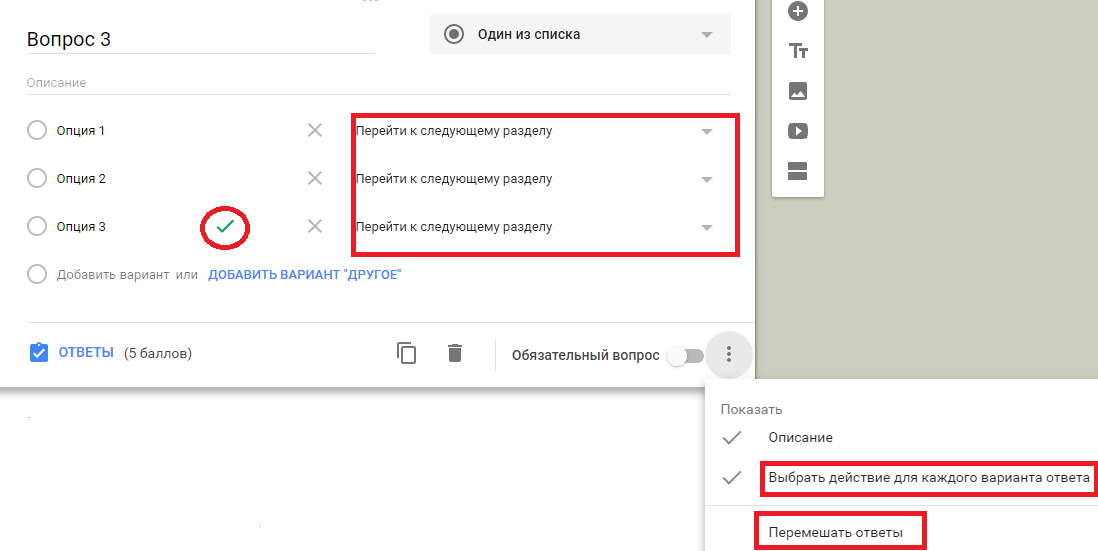
Здесь доступны функции:
- «Описание».
- «Задать количество баллов».
- Копирование, удаление, «Обязательный вопрос».
- «Выбрать действие для каждого ответа». Чтобы активировать эту функцию, кликните на иконку в правом нижнем углу и отметьте нужный пункт. Вы можете задать желаемое действие для каждого варианта ответа. Когда тестируемый отметит одну из опций, форма выполнит указанное к этой опции действие. Здесь нам пригодится разделение на разделы — из выпадающего списка действий выбираем «Перейти к следующему разделу» или указываем, к какой секции нужно перейти. К примеру, в моем тесте есть вопрос типа «Один из списка» на использование английского времени Present Perfect. При правильном ответе на этот вопрос я перевожу респондента сразу во вторую секцию, указав это в настройках верного ответа. На этом этапе я уже понимаю, что человек владеет темой. Если тестируемый ответил неверно, то он идет дальше по вопросам первой секции о Present Perfect.
- «Перемешать строки». Каждый раз при открытии формы ответы на вопрос будут перемешиваться.
- «Задать правильный ответ». Нажмите на синюю надпись «Ответы» внизу, отметьте верный ответ и задайте количество баллов, которое получит тестируемый при выборе правильного ответа. Чтобы перейти обратно к настройкам вопроса нажмите на синюю надпись «Изменить вопрос» внизу. В настройках вопроса верный ответ будет выделен зеленой галочкой.
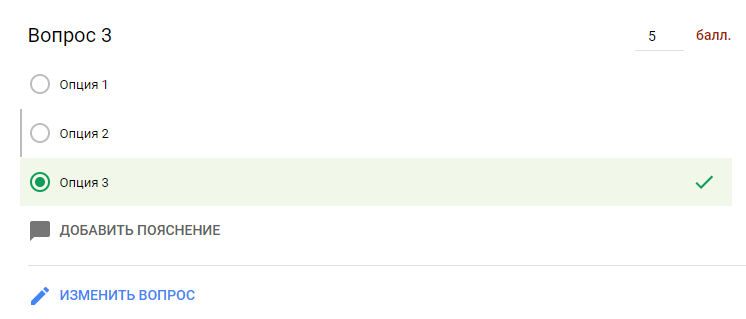

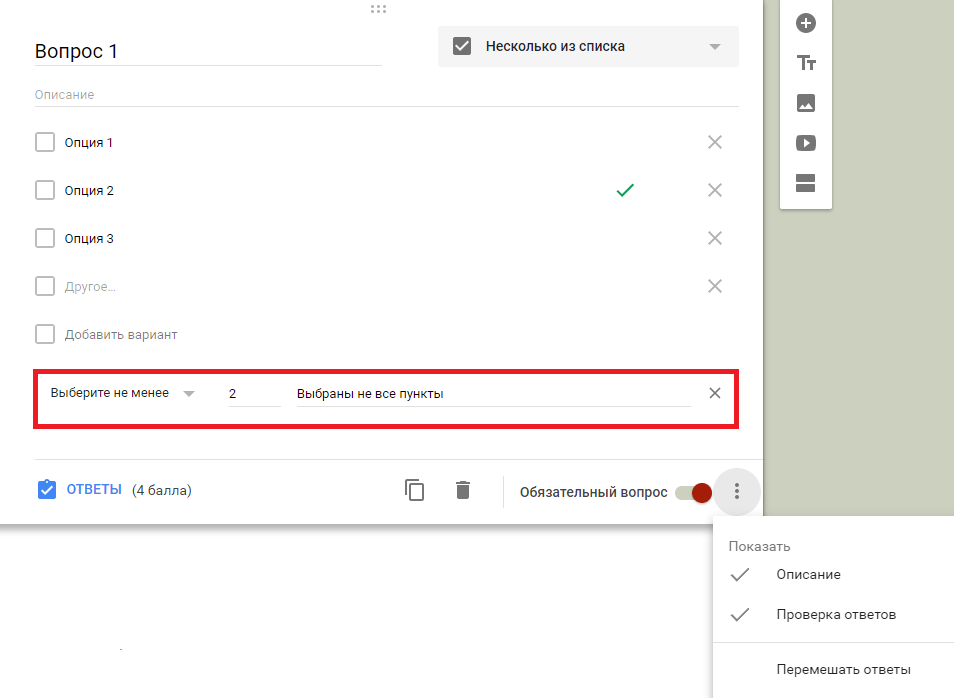
Доступные функции:
- «Описание»,
- Копирование, удаление, «Обязательный вопрос»,
- «Задать правильный ответ»,
- «Задать количество баллов»,
- «Перемешать строки»,
- «Проверка ответов». Для ее активации, как и в вопросе типа «Текст (строка)», кликните на иконку в правом нижнем углу. В появившейся строке задайте количество правильных ответов и текст сообщения, который появится, если тестируемый выберет больше или меньше опций.

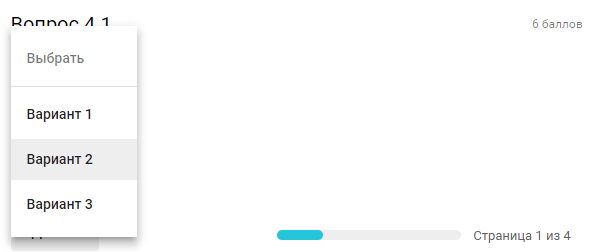
Доступные функции:
- «Описание»,
- «Задать количество баллов»,
- Копирование, удаление, «Обязательный вопрос»,
- «Выбрать действие для каждого ответа»,
- «Перемешать строки»,
- «Задать правильный ответ».
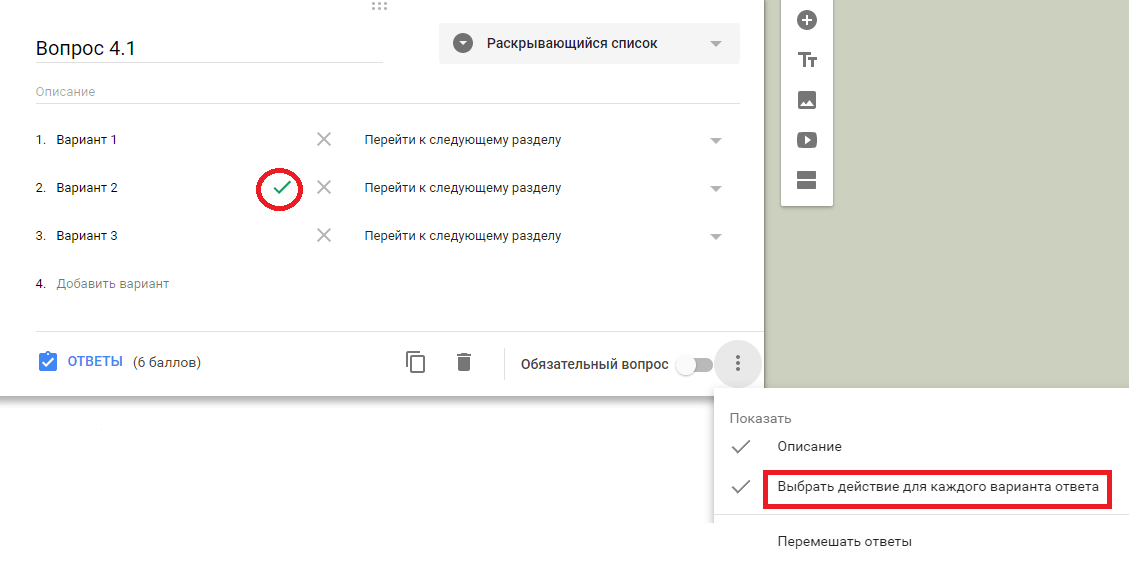

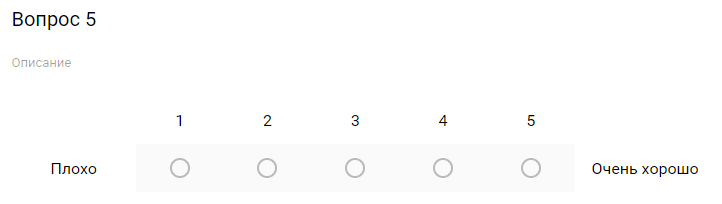
Доступные функции:
- «Описание»,
- «Задать количество баллов»,
- Копирование, удаление, «Обязательный вопрос»,
- «Задать шкалу». Кликните на стрелочки под описанием и выберете из выпадающего меню, сколько уровней будет у ответа. Ниже укажите максимальное и минимальное значение шкалы. Их можно задать и через эмоджи 🙂



Доступные функции:
- «Описание»,
- «Задать количество баллов»,
- Копирование, удаление, «Обязательный вопрос»,
- «Перемешать строки»,
- «По одному ответу на столбец». Кликните на иконку в правом нижнем меню и активируйте функцию. Тестируемый сможет выбрать только одно значение в каждом столбце.
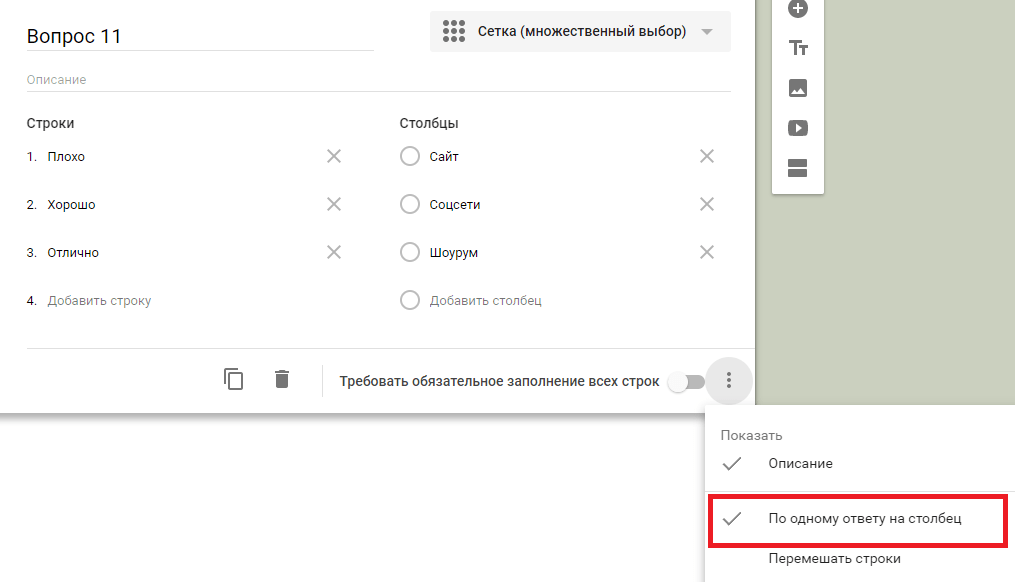

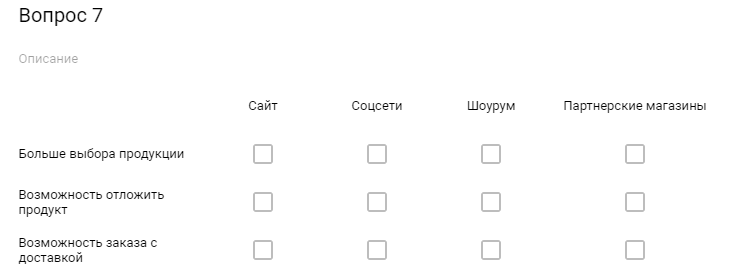
Доступные функции:
- «Описание»,
- «Задать количество баллов»,
- Копирование, удаление, «Обязательный вопрос»,
- «Перемешать строки»,
- «По одному ответу на столбец».
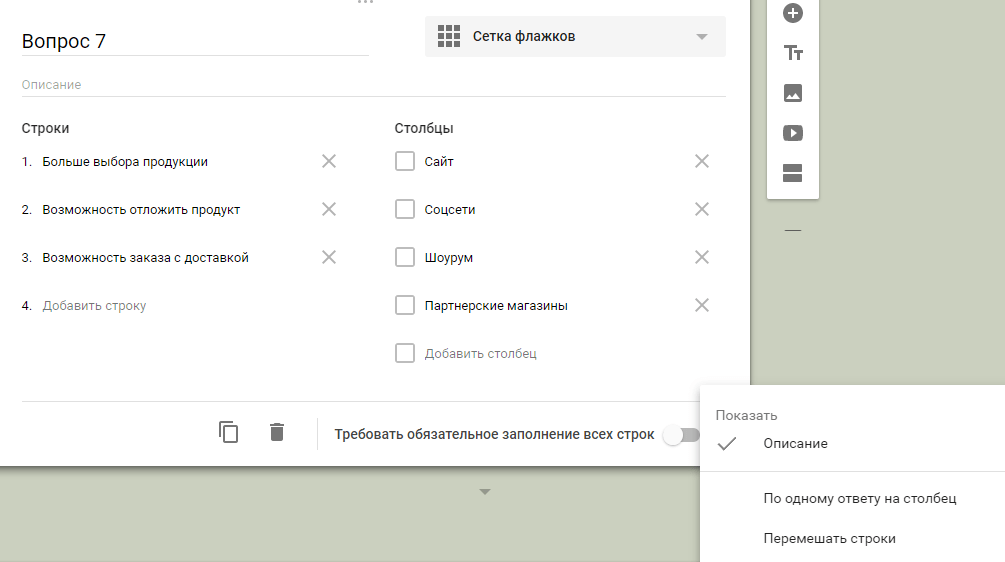

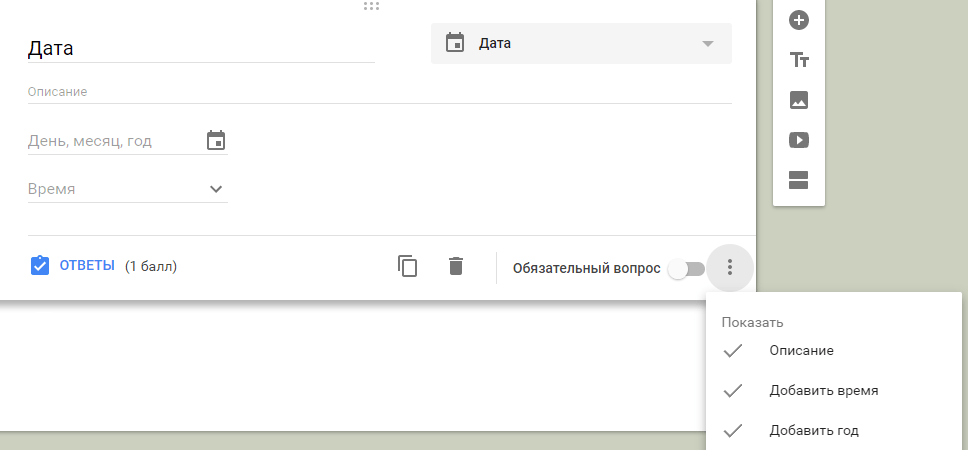
Доступные функции:
- «Описание»,
- «Задать количество баллов»,
- Копирование, удаление, «Обязательный вопрос»,
- «Добавить время». Кликните на иконку в правом нижнем углу и установите флажок напротив этой функции для активации. Появится дополнительное поле для ввода конкретного времени для выбранной даты.
- «Добавить год».Кликните на иконку в правом нижнем углу и установите флажок напротив этой функции для активации. Появится дополнительное поле для ввода года для выбранной даты.

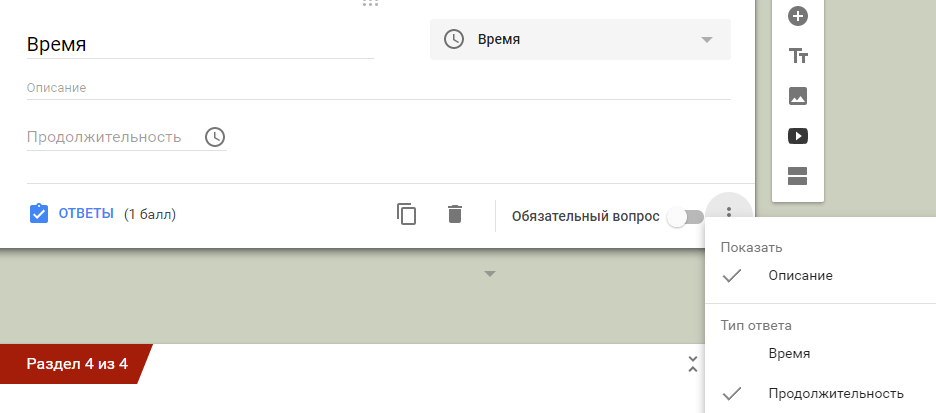
Доступные функции:
- «Описание»,
- «Задать количество баллов»,
- Копирование, удаление, «Обязательный вопрос»,
- «Время» и «Продолжительность». Это взаимоисключающие функции. Кликните на иконку в правом нижнем углу и установите флажок напротив нужной функции для активации. Выбрав одну из них, установите, что будет означать введенное время: время начала действия или его продолжительность.
Бывает удобно отправить сразу предзаполненную форму, чтобы клиент делал корректировки, но не заносил всю информацию. Для этого в настройках выберите «Создать образец заполнения» и заполните форму. Нажмите «Ответить». Google Формы создадут ссылку для предзаполненной формы, по которой респонденты будут корректировать данные, а не заполнять с нуля.
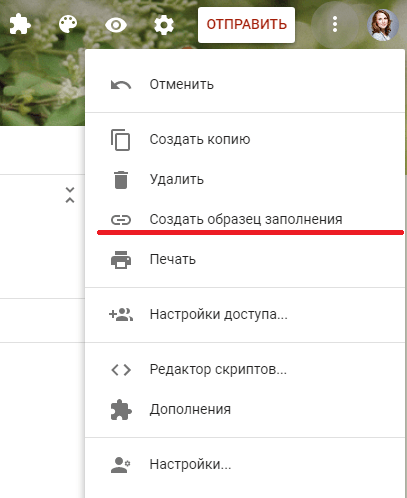
После создания и настройки формы дайте доступ респондентам. Для этого перейдите в настройки и выберите «Настройки доступа».
Доступные функции:
- Прямая ссылка на форму,
- Возможность поделиться ссылкой в соцсетях,
- Настройка уровней доступа для тех, у кого есть ссылка.
После того, как доступ настроен, нажмите кнопку «Отправить» на верхней панеле. Еще раз проверьте настройки отправки и разошлите форму.
После отправки над формой появляются две вкладки «Вопросы» и «Ответы». Кликните на последнюю.
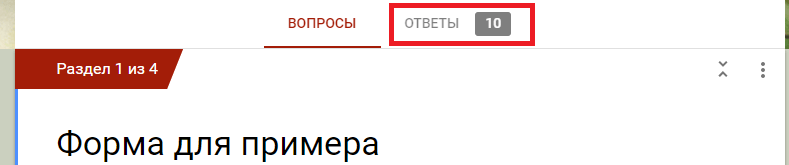
Здесь будет отображаться статистика по всем присланным ответам. Переключая табы, можно просмотреть:
- Общую сводку по ответам,
- Статистику пользователей по конкретному ответу,
- Ответы отдельного респондента.
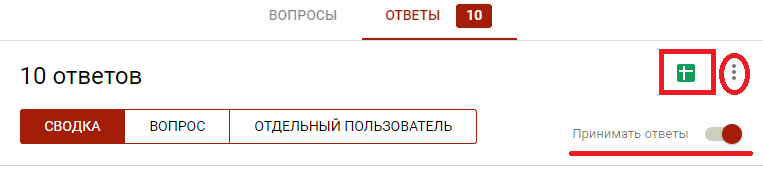
В любой момент можно передвинуть ползунок «Принимать ответы» и деактивировать функцию. После этого никто не сможет отправить ответы к форме.
Для более подробного анализа удобно собирать ответы в таблице. Для этого нажмите на зеленую иконку . Данные в таблицу собираются в режиме реального времени — респондент отправляет ответ, который автоматически фиксируется в таблице. Вы также можете скачать ее в формате csv. Для этого кликните на значок
и выберете нужную опцию.

Из раскрывшегося меню также настраиваются две полезные функции:
- «Получать уведомления о новых ответах по электронной почте». Эта функция позволяет быстро реагировать. Она удобна, если количество респондентов небольшое.
- «Удалить связь с формой». Эта функция полезна, если вы случайно удалили ответы из таблицы. Прервите и затем восстановите связь с формой — все ответы снова подтянутся в таблицу.
У Google Форм есть дополнения, которые облегчают работу, правда, их не так много, как у Google Docs. Чтобы их подключить, перейдите в настройки в верхней панели формы, кликните «Дополнения» и выберите нужное. После установки первого дополнения на верхней панеле настроек появится значок , при нажатии на который откроется список всех установленных add-ins. Рассмотрим самые, на мой взгляд, полезные.
Email Notifications for Forms позволяет настраивать email-уведомления при отправке формы. Можно задать кому, от кого, при каких условиях должно отправляться сообщение и что оно должно содержать. В сам текст письма можно добавить любой вопрос из формы, внеся его в скобки {{Вопрос1 }}, и прикрепить к нему ответы из формы в PDF-формате.
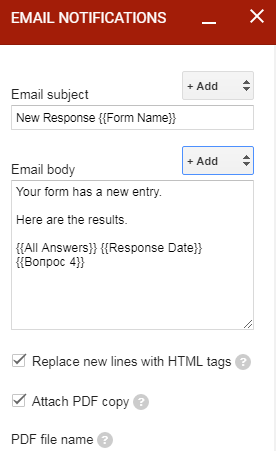
Похожая функциональность у дополнения Form Notifications, которое позволяет отправлять кастомизированные ответы респондентам на электронную почту.
Advanced summary of responses дает расширенные возможности для визуализации статистики по ответам:
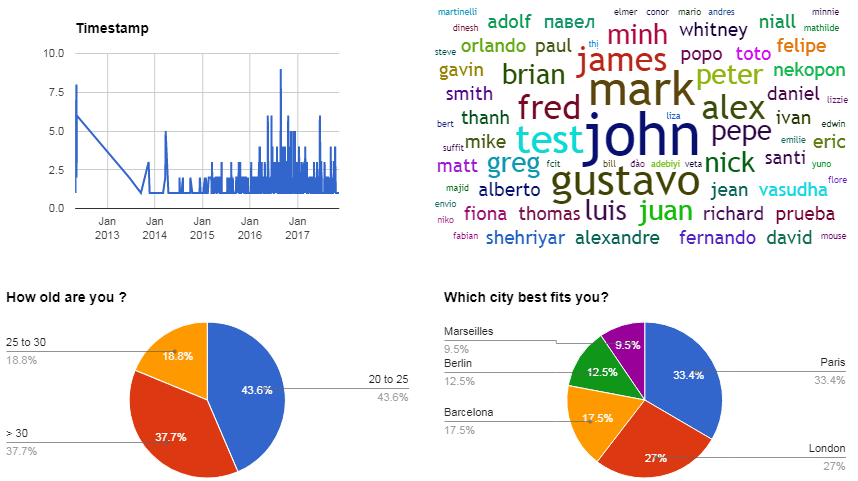
QR Code Maker превращает ссылку на форму в QR-код. Это очень удобно, если нужно распространить ссылку на форму на печатных носителях.
Form Scheduler позволяет автоматически останавливать прием заполненных форм в зависимости от установленного количества ответов, даты, времени или события в вашем Google Календаре.
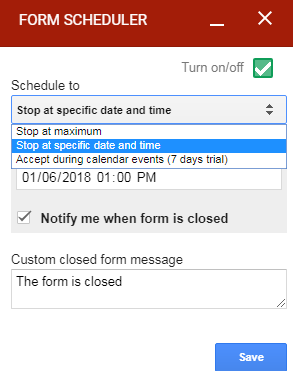
Схожее по функциональности дополнение FormLimiter. С его помощью можно автоматически закрыть форму на прием новых ответов. В качестве триггера закрытия можно задать дату и время, количество уже присланных форм или значение определенной ячейки в таблице ответов.
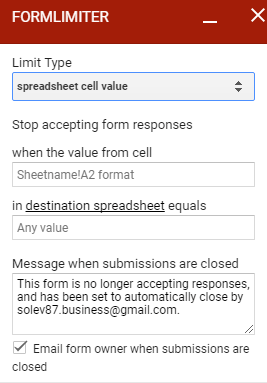
FormRecycler позволяет импортировать вопросы и разделы из одной формы в другую в удобном интерфейсе.
Telegram Notifications настраивает отправку уведомлений о действиях в форме в Телеграм с помощью бота.
Pictographr позволяет создавать графические объекты в простом встроенном редакторе и автоматически вставлять их в форму. Изображения подгружаются в конец формы, но их легко можно перенести в другие разделы. Сами объекты легко масштабируются непосредственно в форме.
Google Формы — удобный сервис для сбора различного рода информации. Он может стать одним из самых мощных ваших инструментов. Если заранее продумать структуру и логику, форма соберется как пазл.
Не забывайте о дополнениях — они значительно упрощают работу с Google Формами и расширяют функциональность сервиса.
Мнение автора и редакции может не совпадать. Хотите написать колонку для Нетологии? Читайте наши условия публикации. Чтобы быть в курсе всех новостей и читать новые статьи, присоединяйтесь к Телеграм-каналу Нетологии.
