Download Article
Download Article
An informative brochure can be a great way to present various educational topics at a glance. To make your own brochure, you’ll first need to learn a little about the subject you’ve been assigned. Once you’ve decided what sort of content you want to include, organize your information into a simple, easy-to-read format, complete with eye-catching visual elements like pictures and a title. You can then fold up your finished brochure for maximum style and readability.
-

1
Research your topic thoroughly and decide what information to include. Before you begin putting your brochure together, you’ll need to know a little bit about the subject you’ve chosen or been assigned. Review your textbook, notes, and homework assignments to learn as much as you can. The more familiar you are with the material, the better your brochure will turn out.[1]
- Other resources, such as the encyclopedia and various educational websites, can help you dive deeper into your topic. Only use sources that have been approved by your teacher, and be sure to cite your external sources on the last page of your brochure.
- Think about the best way to present your topic. You might offer a general overview of a complex subject, or zoom in on one or two specific points. The best brochures display information in a simple, focused way.[2]
- If you’re making a brochure on the Declaration of Independence, for example, you’d want to briefly summarize what the document says and name all of the people who signed it.
Tip: With a brochure, you have a limited amount of space to work with. Only include information that’s relevant to your topic and helps you get your main ideas across.
-

2
Make the first panel of your brochure the title page. Put your title front and center on the outermost panel, the one that will be visible while the brochure is folded. That way, it will be the first thing your reader sees. Beneath your title, display your full name to make it clear who created the brochure.[3]
- Try to come up with a title that’s short, punchy, and easy to remember. The title of your brochure should let your reader know what to expect right away.
- For a brochure about climate change, you could go with a straightforward title like “Climate Change,” or think of something more attention-grabbing, such as “Climate Change: The Silent Killer.”
Advertisement
-

3
Provide a brief outline of your topic on the first interior panel. In 3-5 sentences, give your reader a general introduction to the subject you’ll be exploring in your brochure. Your introduction will set the stage for the rest of the brochure and help the reader better understand the information they’re about to be given.
- An introduction to a geography brochure on the Maldives might say something like this: “The Maldives is a country in Asia located south of India and Sri Lanka. It is made up of a chain of 26 small islands. The Maldives have a sunny, tropical climate, which makes it a popular getaway for vacationers from around the world.”
-

4
Use each remaining interior panel to discuss a separate subtopic. The inside of your brochure is where you’ll actually present the facts you’ve collected about your subject. Devote each panel to a single subject to prevent information on one subtopic from spilling over into the next page. Writing in short sentences or even bullet points can also make it easier for your reader to follow along.
- Think about whether you want a basic single-fold brochure or a traditional tri-fold brochure. Single-fold styles tend to work best for shorter, more straightforward topics, whereas tri-fold brochures make it easier to organize lots of information in a manageable way.
- For a brochure about dietary nutrients, you might use a portion of each of the three interior panels to explain the role of proteins, fats, and carbohydrates.
- In some cases, the amount of information you have to discuss will determine how many pages your brochure will end up being. In others, your teacher may specify a certain number of pages. Make sure you follow instructions carefully.
-

5
Give a short summary of your topic on the back page of your brochure. End your brochure by offering your reader a quick recap of the most important points you covered in the preceding panels. Use simple, direct language to clear up any confusion they may have about what they’ve just read.[4]
- A good rule of thumb is to include at least one key detail from each of your interior panels in your summary on the final panel.
- You can either leave the center outside panel blank or use it to list any external sources you used to do your research, such as books or websites.
Advertisement
-

1
Choose simple, legible fonts to make your brochure easy on the eyes. Brochures are meant to be read quickly and easily. For this reason, standard fonts and lettering styles are preferable to more elaborate ones. A common typeface like Arial, Sans Serif, or Times New Roman will work just fine, in most cases.[5]
- If you’re designing your brochure on the computer, it’s best to stick to a font size somewhere in the 9-10.5 range for your main text, since the panels are smaller than ordinary documents. You can go slightly larger for things like headings and titles.
- When hand-making a brochure, always print your letters rather than writing them in cursive.
-

2
Incorporate pictures and other graphic elements throughout. Pictures are useful for breaking up big chunks of text on the panel and giving your reader something interesting to look at. They tend to work best when they accompany an important piece of information. Place your images on one side of the page near the margins and format your text around them to make the best use of the space you have.[6]
- Add your own hand-drawn illustrations or download images from the Internet that are appropriate for your topic.
- Avoid adding more than about 2 pictures per page. Too many can quickly become distracting and result in a cluttered, amateurish look.
- Don’t forget that you’ll need to provide citations for the images you include as well to let your reader know where you found them.
-

3
Use color to add style and emphasis. Making your title and headings a different color than your main text, for instance, can create contrast and signal to your reader that they’re encountering something new. You could also include full-color pictures for more vibrant detail, or even print or draw on colored paper in a light shade that won’t clash with your lettering.[7]
- You can easily change your font color using the text editor tools in your editing program of choice. If you’re creating your brochure by hand, grab some colored pencils or markers for when you want to add a little flair.
Warning: Try to limit your palette to about 2-3 colors. Otherwise, your brochure could end up looking tacky and overwhelming.
Advertisement
-

1
Make your brochure by hand using heavy paper and basic art supplies. For the brochure itself, start with a sheet of typing or construction paper that’s at least 8.5 in (22 cm) x 11 in (28 cm). Write out your information with a permanent black ink pen, then use colored pencils or markers to add pictures and other stylistic accents.
- The paper you’re using should be thick enough to hold up to folding, and big enough to be easily readable.[8]
- Flip through old magazines and see if you can find photos related to your topic in some way. Cut these out and glue them to your paper to make use of higher-quality images.
- The paper you’re using should be thick enough to hold up to folding, and big enough to be easily readable.[8]
-

2
Use editing software if you want to design your brochure digitally. These days, most editing programs come with premade templates for brochures and similar documents. One of these can take all of the guesswork out of designing your brochure. Just select the template you want to use and fill out the corresponding blank sections with your text, pictures, and other elements.[9]
- You can also use your template as a starting point and make whatever changes you want to the size, color, and placement of your text and images. This makes it possible to fully customize your brochure in a snap.
- Keep in mind that the most powerful photo and document editors often have a steep learning curve. For this reason, they may not be the best option if you don’t have much time to make your brochure.
- Take a few moments to make sure your brochure is complete, properly formatted, and free of spelling or grammatical errors. When you’re satisfied with the way it looks, select the “Print” option in the toolbar of your design program.[10]
Tip: Programs like Photoshop, InDesign, Illustrator, Scribus, and Inkscape are all popular options for designing documents.
-

3
Fold the paper in half widthwise to make a basic single-fold brochure. Gently bend the paper in the middle to bring the outer edges together, making sure the corners are neatly aligned. Then, pinching the edges together with one hand, slide the pad of your finger down the center of the sheet to create a crease. Your finished brochure will open just like a book.[11]
- Be sure to choose a folding technique that works with the layout of your brochure.
- For best results, do your folding on a table, desk, countertop, or similar flat, stable surface.
- A single-fold style works best for brochures that contain lots of images, graphs, or visual elements that call for a little extra room.[12]
-

4
Divide the paper into thirds for a traditional tri-fold brochure. Set your brochure on your work surface with the title panel face down to your left. Gather up the outer right edge of the paper and carefully fold it over to the left until it covers half of the remaining sheet. Double-check that the fold is straight and precise, then crease the bent edge. Fold and crease the remaining ⅓ of the sheet from the left to complete your tri-fold brochure.[13]
- After folding your brochure, the title panel should be on top facing up, with the insert panel directly under it.
- Tri-fold brochures give you the option of presenting your information sequentially or arranging it into separate panels for a more varied look.[14]
Advertisement
Add New Question
-
Question
Which size of paper should we use to make a brochure?

TheFreshArtist
Community Answer
The standard sizes for making a brochure are: 8.5 x 11 / 8.5 x 14 / 11 x 17 / 11 x 25.5 You can choose which size is suitable for the quantity of the information you want to give.
Ask a Question
200 characters left
Include your email address to get a message when this question is answered.
Submit
Advertisement
-
If you’re not sure how to get started on your brochure, ask your teacher or a parent, classmate, or older sibling for help.
-
One of the employees at your local printing store may also be able to give you tips on formatting and printing your brochure.
-
Consider incorporating visual aids like diagrams, graphs, and charts along with traditional graphics for technical topics. These elements can make complicated statistics more digestible.
Thanks for submitting a tip for review!
Advertisement
Things You’ll Need
- Computer
- Document design program
- Typing paper or other thick, heavy paper
- Black ink pen
- Colored pencils, and other art supplies
- Printer for photos
References
About This Article
Thanks to all authors for creating a page that has been read 131,748 times.
Did this article help you?
Get all the best how-tos!
Sign up for wikiHow’s weekly email newsletter
Subscribe
You’re all set!
Как сделать брошюру: пошаговая инструкция в Ворде
5349902.09.2020
Чтобы сделать простую брошюру, лучше воспользоваться Вордом: в программе её можно создать бесплатно, при правильно выстроенных настройках полиграфию согласится напечатать любая типография, да и делать много не нужно — настроить Word сможет даже компьютерный «чайник». А наша подробная пошаговая инструкция поможет в этом.
- 1. Брошюра или буклет: есть ли разница?
- 2. Преимущества выбора Word
- 3. Пошаговое создание брошюры
- 4. Особенности печати брошюр: пошаговое руководство
- 5. Word или Publisher?

Брошюра или буклет: есть ли разница?
Люди часто путают эти понятия, хотя это разные по своему назначению и внешнему виду издания. Создать буклет в Ворде очень просто, ведь это лист формата А4, сложенный в двух или трёх местах.
А вот брошюра может состоять из десятков страниц, скреплённых вместе. И потому вёрстка такого документа сложнее – здесь не обойтись без предварительного спуска полос и правильного расположения контента на страницах.

Преимущества выбора Word
Word обычно используется для создания текстовых документов — здесь есть все необходимые для этого функции. Но при этом программа также подойдёт и для разработки полиграфии. Если вы не делаете её на профессиональном уровне (не работаете в студии дизайна и не фрилансите в этой сфере), можно воспользоваться Вордом.
У этой программы есть свои преимущества:
- Чтобы сделать изделие в Adobe Photoshop, Illustrator, InDesign, CorelDraw (CDR), не обойтись без навыков — если их нет, придётся потратить время на изучение функционала и возможностей программ. Создание полиграфической продукции в Word не требует специальных знаний.
- Бесплатно пользоваться выше описанными программами можно только в Trial-версии (обычно даётся около 30 дней на проверку всех функций). Поэтому вам либо придётся платить за лицензию, либо скачивать «взломанное» ПО. Последний вариант не самый удачный, ведь вместе со скачанной программой на вашем компьютере может оказаться опасный «троян». Office Word устанавливается автоматически.

Можно воспользоваться и онлайн-сервисами, но большинство из них также не бесплатны. А те, что позволяют делать полиграфию без покупки подписок, обладают скудным функционалом.
Пошаговое создание брошюры
Лучше всего делать книжки в чистом документе. Так вы избавитесь от дальнейших проблем с расположением на странице текста, диаграмм и иных элементов вашего издания, с которыми часто сталкиваются пользователи Ворда.
Да, уже готовый документ с текстом можно автоматом преобразовать в многостраничное издание. Но в таком случае информация может сместиться, что потребует дополнительной корректировки через настройки Word.
Да, уже готовый документ с текстом можно автоматом преобразовать в многостраничное издание. Но в таком случае информация может сместиться, что потребует дополнительной корректировки через настройки Word.
Изменение параметров страницы
Чтобы изготовить полиграфию в Ворд, внесите первоначальные настройки.
Откроем в меню «Разметка страницы», выберем «Ориентацию» и ставим «Альбомный» вместо книжного формата.

Зададим нужное количество колонок в том же разделе, но в другой вкладке – в «Колонках».

Перейдите к настройке самого изделия, для чего в «Параметрах страницы» откройте раздел «Разметка».В ранних версиях Word для перехода в эту вкладку нужно открыть раздел «Файл» и нажать «Печать».
По умолчанию будет открыта вкладка «Поля», которая нужна нам для уменьшения отступа от края. Это важный момент: если этого не сделать, будущее изделие будет обрамлено в белую широкую рамку — визуально будет смотреться не лучшим образом. Поэтому кликните на варианте «Узкие поля» (размер 1,27 см проставится автоматически). Если в Ворде хотите увеличить или уменьшить отступы, выберите параметр «Настраиваемые поля».

После этого перейдите в раздел «страницы» и укажите в выпадающем списке «Брошюра», проставив нужное количество страниц.

И здесь есть несколько нюансов, на которые нужно обратить внимание пользователям Ворд, чтобы не делать ошибок.
Минимальное количество страниц – 4, максимальное не ограничено. Вы и в Ворде можете сделать многостраничное издание, главное правило – общее количество страниц должно быть кратно четырём.

Если же при делении остаток остался, при печати возьмите на лист больше — в этом случае последние страницы вашего полиграфического изделия будут чистыми (отлично пригодятся для заметок). Но лучше «поиграться» с размером шрифтов, диаграмм, иных объектов, чтобы избежать проблем при печати.
Заполнение контентом
А вот для внесения контента в меню Word существует множество инструментов: можно вставлять текст, изображения, сделать таблицы, диаграммы, дополнительные элементы дизайна.
Есть один способ, который поможет быстрее сориентироваться в заполнении текстовой информацией — потренируйтесь на черновике, чтобы визуализировать внешний вид изделия в Word.
Полезная памятка:
- Возьмите обычный лист формата А4, положите его горизонтально и напишите «Внутренняя часть» на лицевой части и «Внешняя» на задней. Согните его так пополам.
- Отметьте титульную страницу, часть с основной информацией и последнюю страницу.
- Разверните, посмотрите, где находятся все элементы (старайтесь делать все элементы такого же размера, какого они будут на страницах Ворда). Это поможет правильно расположить контент.
Использование готовых шаблонов
Более простой способ — сделать на основе готового шаблона Ворд, который можно скачать на официальном сайте Майкрософт. Правда, тут есть важный момент: если на вашем компьютере установлена «пиратская» версия, полноценный функционал загрузки шаблонов может быть недоступен.

Воспользоваться этим способом поможет наша инструкция:
- Перейдите в панель инструментов, нажмите «Файл», выберите «Создать» и в списке выберите «Брошюры». Изучите все варианты и кликните на понравившимся шаблоне, после чего он загрузится на компьютер.
- После загрузки откроется установленный документ — его нужно сохранить, нажав на соответствующую кнопку в главном меню.
- Останется внести правки. Текст шаблона удалите через Delete, для замены изображений или изменения размера выделите нужную картинку и правьте через «Рисунок» во вкладке «Вставка» на панели инструментов Word.

Особенности печати брошюр: пошаговое руководство
Чтобы распечатать изделие, перейдите во вкладку «Файл» и выберите «Печать».
Если подключённое к компьютеру устройство поддерживает автопечать на обеих сторонах листа, измените «Печать одной стороны» на «Печать на обеих». Не забудьте выбрать пункт «Переворачивать страницы относительно короткого края». Если этого не сделать, весь контент на обратной стороне будет перевернут.

Но далеко не у всех принтеры имеют такую функцию. В этом случае нужно:
- Выбрать «Печать вручную».
- Вставлять страницы в принтер при появлении запроса.
Чтобы распечатать без ошибок, перед печатью на обратной стороне вставьте в лоток бумагу, написав на ней любое слово. Так вы увидите, как принтер будет печатать документ и не испортите его.
После печати останется согнуть и скрепить листы, если необходимо. А чтобы не было проблем, следите за рекомендациями на экране компьютера и не забывайте переворачивать бумагу относительно короткого края.
Word или Publisher?
Главная особенность и недостаток Ворда — сложности с автоформатированием текста, в результате у многих наблюдаются сложности с расстановкой контента на страницах будущего полиграфического изделия.
Сделать брошюру можно и в Publisher. Он хорош не только своей простотой в создании брошюр: в этой программе вы можете сохранить свой файл в формате docx для его дальнейшего редактирования в Word. В этой инструкции мы пошагово рассказываем, как создать буклет в Publisher.
Просмотров 70.2к.
Буклет – распространенный вид печатной продукции, внешне схожее с брошюрами, но различающееся по форме, конструкции и дизайну. Часто встречается в рамках рекламной полиграфии, но подготавливается и в иных ситуациях – в качестве информационных пособий или справочных материалов для тематических мероприятий. Вне зависимости от назначения буклет обладает весьма четкими параметрами: состоит из двух страниц (тыльной и лицевой), печатается на бумаге A4 и складывается в двух или трех местах в зависимости от объема транслируемой информации.
Еще недавно буклеты верстались и разрабатывались в специальных графических редакторах с заранее подготовленными шаблонами и дополнительными инструментами. Но на деле тот же Word легко разрешает в свободном режиме сделать буклет требуемого формата. Достаточно разобраться в инструкциях и немного попрактиковаться.
Подготавливаются буклеты в Word тремя способами:
- С помощью шаблона. Вариант, не требующий обязательной подготовки. Шаблоны выбираются из специальной библиотеки от Microsoft, а новая информация добавляется в текстовые блоки и заранее подготовленные места.
- С нуля, но без добавленного на страницу текста. Вариант для энтузиастов, решивших продумать дизайн без лишней помощи. Потребует больше времени и базовых навыков: хотя бы тех, которые связаны с сочетанием цветов и текста.
- С нуля, но на основе уже подготовленного текста. Экстренный вариант на тот случай, если печатать текст с нуля уже нельзя (техническое задание, подготовленный креатив), а подготовить буклет необходимо.
Содержание
- 1 способ. Буклет на основе штатного шаблона
- 2 способ. Создаем буклет с чистого листа без шаблона
- 3 способ. Когда текст уже набран
- Рекомендации по оформлению буклета
- Печать буклета
- Вывод
1 способ. Буклет на основе штатного шаблона
По умолчанию новые документы в Word не адаптированы под верстку специфической типографической и полиграфической продукции – широкие поля, книжная ориентация страницы, информация не разделена на равные колонки. Неправильно настроенные параметры предстоит полностью менять, ориентируясь на целую коллекцию типографических правил.
Но настраивать поля, размечать страницы, добавлять заголовки, текст и графические элементы вручную (и с нуля) совсем необязательно. Разработчики из Microsoft разрешают воспользоваться коллекцией встроенных шаблонов и сэкономить время и на подбор подходящих параметров, и на разработку тематических креативов. И действовать предстоит по следующему сценарию:
- Вызвать меню «Файл» с панели быстрого доступа, расположенной в левой верхней части интерфейса, и выбрать пункт «Создать».

- Шаблоны в Word разделены по тематикам, но не по формату. Искать буклеты предстоит через поисковую строку.

- Выбирать подходящую основу разработчики рекомендуют в зависимости от размещаемого текста, назначения (реклама, бизнес-интеграции, специальные предложения, наглядные инфографики) и даже способа преподнесения информации.

- Каждый шаблон в Word дополнен описанием, разрешающим разобраться с контекстном и ускорить поиски подходящего креатива. Дополнительно отображается информация, связанная с потенциальным размером итогового документа.

- Вне зависимости от выбора основа для буклета переносится не на соседнюю вкладку в Word, а на дополнительное окно и помечается сопроводительным текстом. Специалисты из Microsoft подскажут, куда добавить название продвигаемого бренда, где разместить информационный или рекламный текст, как переместить или отредактировать тематические блоки.

- Настраивать фон и иконки разработчики тоже разрешают, но в чуть менее наглядном формате – иллюстрации предстоит добавлять через раздел «Вставка» и контекстное меню «Рисунки», а «Цвета страницы» в «Конструкторе».

- Текст меняется намного быстрее – достаточно выделить фрагмент, а после обратиться к «Главному» разделу и с помощью выпадающих списков выбрать подходящие габариты и начертание. Форматирование закрепляется не за всем текстом сразу. Если необходимо привести весь документ к одному виду, то потребуется воспользоваться комбинаций клавиш CTRL + A.

- Сохраняется подготовленный шаблон с помощью CTRL + S (или через «Файл», пункт меню «Сохранить»). Word предложит выбрать и место для переноса документов, и разобраться с дополнительными параметрами, включая формат (DOC, DOCX).
2 способ. Создаем буклет с чистого листа без шаблона
Если креативы от Microsoft не подходят под формат подготавливаемого буклета, то новый документ предстоит вручную настроить, а уже после дополнить недостающей информацией. Весь процесс предстоит разделить на три этапа: подготовка подходящей основы, планировка макета и размещение текстовых и визуальных материалов:
- Верстка буклетов начинается с подготовки полей через раздел «Макет».
- Предлагаемые варианты не подойдут, а потому предстоит выбрать пункт «Настраиваемые поля» из появившегося меню.

- Word предложит вручную задать верхнее, левое, нижнее и правое поле: в каждое из текстовых полей предстоит ввести 1, а чуть ниже – выбрать «Альбомную» ориентацию. Дополнительно рекомендуется проверить, какой «Размер бумаги» у текущего документа на соседней вкладке. Необходим вариант A4 со следующими параметрами: ширина – 29,7 см, высота – 21 см.

- Подготовленные поля правильно ограничат добавленный текст при печати, но кроме заданных рамок предстоит разобраться еще и со способом вывода материалов. Задаются параметры на вкладке «Макет», пункт «Колонки». Среди вызываемого списка понадобится вариант «Другие колонки».

- После появления дополнительного меню предстоит выбрать «Три колонки», поставить галочку напротив пункта «Разделитель» (Word отобразит специальные направляющие, подсказывающие, в каком месте сгибать подготовленный буклет), а заодно задать ширину и промежуток. Последний параметр зависит от текста: часто выбирается комбинация из ширины в 7,4 сантиметра и промежутка в 2,25, но встречаются и альтернативные варианты, вроде 8,4 и 1,25.
Подготовленная основа – повод приступить к следующему этапу: добавлению текста. Как оформлять буклет – зависит от поставленных целей, формата документа, мероприятия. Word не ограничивает фантазию и разрешает добавлять иллюстрации, заголовки, абзацы, адреса и прочие детали. Важно лишь помнить – буклет состоит из двух страниц, а потому кроме «лицевой» части предстоит продумать и тыльную.

3 способ. Когда текст уже набран
Уже размещенные на странице текстовые материалы без предварительной подготовки не выстроятся на новом буклете в подходящем формате, а потому действовать предстоит иначе:
- Перейти в раздел «Макет», вызвать меню «Разрывы» и выбрать пункт «Колонка».
- Word автоматически разделит подготовленный текст на части и разместит справа и слева в документе (ориентация понадобится альбомная, а поля – по 1 сантиметру с каждой стороны). После предварительной подготовки текст предстоит разделить еще раз – по тому же сценарию: переместить курсор на подходящую часть текста, выбрать раздел «Макет», а затем – «Разрывы» и «Колонки».

- Следующий обязательный этап – подготовка «Других столбцов» через контекстное меню «Колонок». Там предстоит задать уже знакомые настройки – ширина по 7,5 сантиметров, промежуток – 2,4.

Если поля настраивались ранее, то текст автоматически примет подходящий вид и станет доступен для полноценного редактирования – добавления графиков, иллюстраций, заголовков и текста.
Рекомендации по оформлению буклета
Разрабатывая дизайн для рекламного или тематического буклета, не помешает придерживаться правил и особенностей типографической продукции:
- Выработать фирменный стиль при недостаточном количестве дизайнерского опыта сложно – шрифта, цвет, логотип: начать стоит с просмотра раздела с шаблонами и экспериментов над формой и стилем подачи текста.
- Графический редактор Canva содержит коллекцию креативов и инструментов, предназначенных для подготовки иллюстраций для буклетов в Microsoft Word: логотипы, графики, шрифты. Копировать работы конкурентов полностью необязательно, но при желании перенести часть иллюстраций, разделителей или тематических блоков проблем не возникнет.

- Структурированная информация – основа буклета. Текст без базового форматирования не станут читать даже лояльные клиенты. Заголовки, контактные данные, цитаты и наборы с дополнительными расчетами и данными. Чем подробностей больше, тем выше шанс достучаться до общественности.
Печать буклета
Перед передачей подготовленных документов в типографию предстоит разобраться с дополнительными настройками:
- Вызвать меню «Файл» на панели быстрого доступа и перейти в раздел «Печать»;

- Word выведет настройки, выбранные редактором по умолчанию. Отредактировать предстоит пункты, связанные с оборудованием (поле «Принтер»), количеством копий, печатью страниц (все сразу), ориентацией и полями (если шаблон выбирался из библиотеки ли настраивался вручную, то проводить дополнительные манипуляции не придется).
- Последний обязательный пункт – «Печать вручную на обеих сторонах». По требованию Word предстоит перевернуть бумагу для подготовки полноценного буклета. После печати останется сложить подготовленный документ в 3-5 раз в зависимости от выбранного шаблона и предложить клиентам, посетителям и случайным гостям форумов, конференций и тематических мероприятий.

Важно! Если с отображением оборудования в пункте «Принтер» возникли проблемы, то, возможно, не загружены драйвера и не настроены специальные сертификаты. Рекомендуется загрузить последнюю версию Driver Booster и проверить компьютер на наличие неработающего и неправильно настроенного оборудования, включая принтеры и МФУ.
Вывод
Word – текстовый редактор с неограниченным функционалом. Разработчики из Microsoft разрешают и в ручном, и в автоматическом режиме превращать стандартные страницы A4 в буклеты, брошюры, листовки и даже плакаты. Пара настроек и поля стали шире, текст распределился по колонкам, а белоснежный фон сменился тематической иллюстрацией. Если разбираться с настройками некогда, то шаблоны ускорят работу и даже разрешат скопировать половину чужих идей.
Содержание
- Создание брошюры на использование шаблона Word
- Создание брошюры на основе шаблона
- Как сделать буклет в Ворде. Пошаговая инструкция по созданию буклетов в Word
- Как сделать буклет с большим количеством колонок
- Как сделать буклет в Microsoft Word | How to make a booklet in Microsoft Word
- Создание брошюры или книги в Word
- Создание книги или брошюры
- Параметры печати брошюр
- См. также
- Создание книги или брошюры
- Параметры печати брошюр
- 2 легких способа создать брошюру в ворде на всех версиях офиса
- Определение и назначение
- Способы в ворде 2003
- Способ №1
- Способ №2
- Способы в современном издании ворда
- Способ №1
- Способ №2
- Заключение
- Как сделать брошюру: пошаговая инструкция в Ворде
- Как в Word сделать брошюру
- Вступление
- Делаем все по шагам
- Заключение
- Говорим «Спасибо!»
Создание брошюры на использование шаблона Word
Независимо от того, хотите ли вы создать для учебного заведения проект книги или брошюру для мероприятия, рассмотрите возможность использования шаблона брошюры, доступного в коллекции шаблонов публикации. Вы можете настраивать шаблоны брошюр так, как вам хочется. Для достижения наилучших результатов настройте шаблон перед тем, как приступать к работе над проектом. Так вам не придется выполнять лишние действия, если окажется, что таблицы или другие объекты в документе расположены неправильно.
Создание брошюры на основе шаблона
Введите брошюру в поле поиска и выберите значок поиска.
Когда найдете нужный шаблон, выберите его и выберите создать.
Щелкните Файл > Сохранить копию, чтобы сохранить брошюру.
Чтобы распечатать брошюру, перейдите в папку Файл > Печать. Порядок и ориентация страниц в шаблонах брошюр настроены для печати на обеих сторонах листа с переворотом по короткому краю.
Если у вас двунабный принтер, просто распечатайте документ. Если у вас односторонний принтер:
Щелкните Файл > Печать.
Измените параметр на Ручная печать на обеих сторонах.
При запросе удалите печатные страницы и снова поместите их в области ввода.
Важно: Обратите внимание на сторону и ориентацию напечатанных страниц и соответствующим образом переверните их. Если у вас есть сомнения, вы печатаете только 4 страницы в качестве теста. Поэтому в случае ошибки вы тратьте только один лист бумаги.
Выберите Файл > Создание из шаблона.
В правом верхнем углу окна введите слово брошюра в поле Поиск по всем шаблонам. Вы увидите несколько вариантов с сайта templates.office.com.
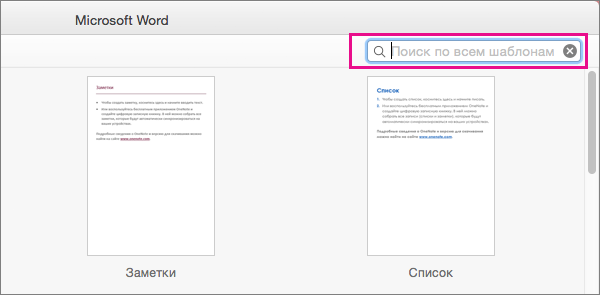
Когда вы найдете нужный шаблон, дважды щелкните его или выберите и нажмите кнопку Создать.
Шаблон скачается в Word, после чего вы сможете приступить к работе над брошюрой.
Чтобы сохранить брошюру, выберите команду Файл > Сохранить как.
Примечание: Если вы хотите напечатать брошюру, выберите команду Файл > Печать. Порядок и ориентация страниц в шаблонах брошюр настроены для печати на обеих сторонах листа с переворотом по короткому краю.
Источник
Как сделать буклет в Ворде. Пошаговая инструкция по созданию буклетов в Word

Буклетом принято называть лист бумаги A4 сложенный в два раза. Буклеты могут использоваться для информирования клиентов или сотрудников компании о продукции или запланированном мероприятии.
Для того чтобы профессионально сделать буклет необходимы специальные программы и навыки дизайнера, но простую версию буклета вполне можно сделать при помощи обычного текстового редактора Word и минимальных навыков. Именно об этом мы и расскажем в данной статье в виде пошаговой инструкции о том, как сделать буклет в Word.
Шаг № 1. Смените ориентацию страницы на альбомную.
Для того чтобы сделать буклет в Ворде сначала необходимо сменить ориентацию страницы с книжной на альбомную. Это делается для того чтобы была возможность набирать текст вдоль листа. Для этого перейдите на вкладку «Разметка страницы», нажмите на кнопку «Ориентация» и выберите вариант «Альбомная».

Шаг № 2. Уменьшите отступы от края листа.
Дальше необходимо уменьшить отступы от края листа. Если этого не сделать, то буклет будет обрамлен в большую белую рамку, и это будет выглядеть не очень привлекательно. Поэтому на той же вкладке «Разметка страницы» нажимаем на кнопку «Поля» и выбираем вариант «Узкие». При выборе данного варианта будут использоваться поля размером в 1.27 сантиметра с каждой стороны.

Обычно поля размером в 1.27 сантиметра отлично подходят для создания буклетов. Но, если хотите еще меньшие поля то выберите вариант «Настраиваемые поля».

После этого появится окно «Параметры страницы» в котором вы сможете выставить нужные размеры полей для каждой стороны листа.

Шаг № 3. Разделите лист бумаги на три колонки.
После того, как вы настроили поля, необходимо разделить лист бумаги на три части. Для этого на той же вкладке «Разметка страницы» нажимаем на кнопку «Колонки» и выбираем вариант «Три».

После этого лист бумаги будет разделен на три части. Вы сможете заметить это по изменению линейки над листом.
необходимо отметить, что переход на вторую колонку будет возможен только после того, как первая будет заполнена текстом. Для того чтобы решить эту проблему можете просто нажать на клавишу Enter и заполнить страницу большим количеством переносов строки.
Шаг № 4. Настройте разделитель и другие параметры буклета.
Если есть необходимость, то вы можете добавить разделитель между колонками сделанного вами буклета. Для этого снова нажмите на кнопку «Колонки» и выберите вариант «Другие колонки».

После этого появится небольшое окно с настройками буклета. Здесь необходимо просто установить отметку напротив функции «Разделитель». необходимо отметить, что разделитель появляется только в том случае, если все колонки буклета заполнены текстом до конца. Пока буклет пуст, разделитель не отображается.

Также в окне «Колонки» можно настроить ширину колонок буклета и промежуток между ними. При необходимости можно даже сделать колонки разной ширины. Для этого необходимо снять отметку напротив функции «Колонки одинаковой ширины» и задать значение ширины для каждой колонки вручную.

В конце не забудьте сохранить настройки нажатием на кнопку «Ok».
Как сделать буклет с большим количеством колонок
Если вы хотите сделать буклет с более чем тремя колонками, то это также можно сделать с помощью текстового редактора Word. Для этого нажмите на кнопку «Колонки» на вкладке «Разметка страницы» и выберите вариант «Другие колонки».

После этого установите необходимое количество колонок для вашего буклета.

И нажмите на кнопку «Ok» для того чтобы сохранить настройки.
Как сделать буклет в Microsoft Word | How to make a booklet in Microsoft Word
Источник
Создание брошюры или книги в Word
Независимо от того, хотите ли вы создать брошюру для мероприятия или распечатать книгу, рассмотрите возможность использования встроенных параметров страницы для брошюр, в которые входит Word. Макет «Брошюра» поможет вам автоматически распечатать документ так, как требуется для их сложения и переплета.
Для достижения наилучших результатов измените макет документа перед тем, как приступать к его написанию. Так вам не придется выполнять лишние действия, если окажется, что таблицы или другие объекты в документе расположены неправильно.
Создание книги или брошюры
Перейдите в окно Макет и выберите значок запуска диалогового окно «Настройка страницы» в правом нижнем углу.

На вкладке Поля измените для параметра Несколько страниц параметр Брошюра. Ориентация автоматически изменится на Альбомная.

Совет: Если документ длинный, может потребоваться разделить его на несколько брошюр, а затем соединить их в одну книгу. В разделе число страниц в брошюре выберите нужное количество страниц в каждой брошюре.
Вы можете выбрать и увеличить значение переплета, чтобы зарезервировать место во внутренней сгиб для переплета.
Перейдите на вкладку Бумага и выберите размер бумаги. Конечный размер брошюры — половина размера бумаги.

Совет: Вы можете оформить свою брошюру, используя различные средства. Например, чтобы добавить границы к каждой странице, на вкладке Макет окна Параметры страницы нажмите кнопку Границы.
Нажмите кнопку ОК. Если в документе уже есть содержимое, текст будет отформатирован автоматически, но вам может потребоваться вручную настроить такие объекты, как изображения и таблицы.
Параметры печати брошюр
При печати брошюры проверьте параметры печати, чтобы убедиться, что вы печатаете на обеих сторонах листа, а листы переворачиваются, как нужно.
Щелкните Файл > Печать.
Если ваш принтер поддерживает автоматическую печать на обеих сторонах, измените Печататьодностороннюю на Печать на обеих сторонах. Выберите параметр Переворачивать страницы относительно короткого края, чтобы текст на обратной стороне не был перевернут.

Если ваш принтер не поддерживает автоматическую двустороннюю печать, выберите Печать вручную на обеих сторонах и вставляйте страницы в принтер при появлении соответствующего запроса. Чтобы страницы печатались правильно, переворачивайте их относительно короткого края бумаги согласно инструкциям принтера.
Совет: Чтобы документ выглядел профессионально, вы можете добавить номера страниц в верхний или нижний колонтитул. Дополнительные сведения см. в добавлении номеров страниц.
См. также
Создание книги или брошюры
Перейдите в > макета поля > настраиваемые поля.
Измените параметр для параметра Несколько страниц на Брошюра. Ориентация автоматически изменится на Альбомная.
Совет: Если документ длинный, может потребоваться разделить его на несколько брошюр, а затем соединить их в одну книгу. В разделе число страниц в брошюре выберите нужное количество страниц в каждой брошюре.
Чтобы оставить место для переплета, увеличьте значение параметра Переплет.
Вы можете оформить свою брошюру, используя различные средства. Например, чтобы добавить границы к каждой странице, на вкладке Макет окна Настраиваемые поля выберите Границы.
Если в документе уже есть содержимое, текст будет отформатирован автоматически, но вам может потребоваться вручную настроить такие объекты, как изображения и таблицы.
Перейдите в > страницы и проверьте размер бумаги. Помните, что конечный размер брошюры — половина размера бумаги. Убедитесь в том, что в принтер загружена бумага необходимого размера.
Параметры печати брошюр
При печати брошюры проверьте параметры печати, чтобы убедиться, что вы печатаете на обеих сторонах листа, а листы переворачиваются, как нужно. Если принтер поддерживает автоматическую печать на обеих сторонах, выполните указанные здесь действия.
На вкладке Файл выберите пункт Печать.
В области Двунабнаявыберите Брошюра.
Совет: Чтобы документ выглядел профессионально, вы можете добавить номера страниц в верхний или нижний колонтитул. Дополнительные сведения см. в добавлении номеров страниц.
Примечание: Если ваш принтер не поддерживает автоматическую печать на обеих сторонах, необходимо напечатать каждую страницу вручную.
Источник
2 легких способа создать брошюру в ворде на всех версиях офиса

Доброго дня всем читающим! На связи Федор Лыков. Сегодня рассмотрим не самый типичный вопрос, как сделать брошюру в ворде. Это очень удобная возможность сделать красивые и броские рекламные буклеты для компании или фирмы.
В наше время это может быть очень актуально, так как многие начинают открывать предприятия малого бизнеса и им очень необходимо работать на рекламу.
Предлагаю вам начать и первым делом рассмотреть, что это такое. Приятного вам чтения!
Определение и назначение
Брошюра – печатное произведение небольшого объема, может являться одним из видов рекламы. Обычно содержит от 4 до 48 страниц и главная его задача – массовая печатная пропаганда. В наше время большинство используют такой вид только для рекламы фирмы, организации или конкретного продукта.
Печатаются такие издания, как правило, в типографии, но, как известно, в нее вы приходите уже с готовым файлом, который нужно распечатать.
Именно по этой причине я посчитал, что будет актуально рассмотреть вопрос, как сделать брошюру в ворде 2003—2016.
Не задерживаемся более на предисловии и приступаем к делу!
Способы в ворде 2003
В привычном для нас порядке рассмотрим сперва более классическую версию офиса, а потом уже перейдем к современным.
Я вижу два варианта создания:
В первом случае мы просто делаем формат страниц более подходящим для создания на нем брошюры, а во втором выбираем уже готовые шаблоны, которые нам предоставила компания Microsoft и подгоняем свои данные.
Способ №1
Во-первых, создаем новый документ. Об этом я подробно рассказывал в одной из предыдущих статей. Рекомендую ознакомиться.
Во-вторых, все, что теперь нам необходимо сделать это подогнать параметры листов. Делается это через меню «параметры страницы», которое находится в верхней части окна. Чтобы перейти туда кликайте мышкой на пункт «Файл» и там выбирайте необходимый нам пункт.

В открывшихся настройках нам необходимо обратить внимание на несколько пунктов, которые будут влиять на вид нашего результата.

После ввода необходимых параметров нажимайте на кнопку «ОК» и программа изменит настройки документа под введенные вами.
Что дальше? Заполняйте вашу брошюру необходимой информацией, добавьте колонтитулы. Если не знаете, как их добавить, то обязательно прочтите мою статью!
Способ №2
Теперь рассмотрим второй метод, который может очень сильно упростить создание вашего будущего буклета!
Для этого нам очень пригодятся встроенные шаблоны. Итак, как и в первом случае создадим новый документ. После этого обратите внимание на правую часть окна синего цвета. Нажимайте на кнопку «Создать документ».

После этого раскроется более детальное меню, в котором можно заметить блок «шаблоны». В данном нем нам необходим пункт «на моем компьютере» так что кликаем на него.

В открывшемся меню вы увидите большое количество различных шаблонов для самых разных целей. Они разбиты на категории, что поможет вам выбрать необходимый, если в будущем будете ими пользоваться. Но сейчас нас интересует вкладка «Публикация», где мы можем заметить пункт «брошюра». Выбираем его, нажимаем «ОК».

После этого в вашем документе появится текст с полезными советами и форматирование, установленные в данном шаблоне. Изменяйте текст, руководствуясь инструкцией. Ничего сложного в этом нет, ведь все остальное подогнано с помощью шаблона.

Дальше предлагаю вашему вниманию пошаговую инструкцию как сделать брошюру в ворде 2007, 2010 и в более поздних версиях.
Способы в современном издании ворда
В новых версиях аналогично имеется два способа создания брошюр.
В первом случае мы просто делаем формат страниц более подходящим для создания на нем брошюры, а во втором выбираем уже готовые шаблоны, которые нам предоставила компания Microsoft и подгоняем свои данные.
Способ №1
Первый способ начинается с создания нового документа. Переходим в программе на вкладку «Макет», в блоке «Параметры страницы» нажимаем на стрелочку в правом нижнем углу. Пример смотрите на скриншоте ниже.

Откроется окно настроек с таким же названием в котором требуется ввести нужные параметры.

После ввода необходимых параметров нажимайте на кнопку «ОК» и программа изменит настройки документа под введенные вами.
Теперь останется заполнить вашу полученную брошюру необходимой информацией.
Способ №2
Пора переходить ко второму методу, в котором мы научимся использовать встроенные в программу шаблоны, а также те, что существуют в интернете. Здесь в разы больше готовых вариантов, а значит есть где разгуляться.
Для этого заходим в приложение Word, переходим на вкладку «Файл» и нажимаем на кнопку «создать».
Перед вами раскроется окно, в котором будет предложено на выбор большое количество шаблонов на любой вкус и цвет. Для того, чтоб найти подходящий вам, напишите в поиск запрос, который соответствует тому, что вы хотите получить в итоге. В нашем случае это «Буклет» или «Брошюра».

Вводим запрос в поле под номером 1 и нажимаем на лупу, которая обозначена цифрой 2 и выбираем что-то из предложенных вариантов. Я обозначил на скриншоте выбранный мной вариант.

Кликайте на нужный вам в открывшемся окне нажимайте «создать». После непродолжительной загрузки у вас появится документ уже с выбранным вариантом буклета.

На нем просто потребуется подогнать стандартные данные под свои и мы получим очень красивый вариант буклета.
Данные инструкции подойдут к любым актуальным изданиям ворда, например 2010, 2013, 2016 и так далее.
Останется только распечатать, обязательно учитывая, что брошюры печатаются с двух сторон.
Заключение
Целых два способа было сегодня рассмотрено в нашей статье, которые отличаются как по способу создания, так и по конечному результату. Больше вопросов, как сделать брошюру в ворде у вас не должно возникать. Давайте подведем итог:
| Название | Описание | Применение |
| Вручную | Форматирование страниц, полей и оформления выставляется вручную | Для создания уникальных буклетов и брошюр с уникальными параметрами или оформлением. Более сложно, но позволит сделать оригинальную работу |
| С помощью шаблона | Выбор уже имеющихся шаблонов, в которых большая часть действий по форматированию и оформлению уже сделана | Более простой способ, но менее оригинальный, так как шаблоны могли использоваться до вас другими людьми. |
Спасибо, что дочитали публикацию до конца! Понравилась статья? Обязательно отпишитесь в комментариях.
Остались вопросы? Аналогично прошу обратиться в комментарии, и я обязательно помогу вам. А на этом я с вами прощаюсь. Встретимся в дальнейших публикациях уже совсем скоро. До свидания и всего доброго!
Источник
Как сделать брошюру: пошаговая инструкция в Ворде
Как в Word сделать брошюру
Привет, читатели. Независимо от того, делаете ли вы школьное задание или создаете рекламные материалы, красивая брошюра всегда может пригодиться и вызвать у многих позитивные впечатления! Поэтому в этой статье я покажу вам, как сделать брошюру несложным образом.
Вступление
При помощи Microsoft Word 2007 я покажу вам, как сделать брошюру профессионального качества, а затем, если у вас есть хороший принтер, то вы сможете и правильно распечатать их самостоятельно. Всего при помощи нескольких простых щелчков мышью. Да, все очень просто.
Откровенно говоря, единственной настоящей работой будет подготовка самого содержимого для документа. Ведь Word автоматически распечатает каждую страницу в надлежащем порядке и корректно поместит ее на листе при печати.
Прежде чем вы погрузитесь в оформление брошюры, сначала необходимо задать разметку страницы. При переходе в режим брошюры Word по существу сжимает каждую из них так, как если бы она была сложена вдвое. Мы обсудим вопросы компоновки, когда дойдем до 3-го этапа, приведенного ниже. Итак, давайте начнем!
Делаем все по шагам

Другой вариант, который подойдет для Ворд 2010 и выше: Файл, затем Печать и внизу щелкните на Параметры страницы.
2. В диалоговом окне Параметры страницы щелкните на закладку Поля. В разделе «Несколько страниц» в ниспадающем меню выберите Брошюра. В разделе Число страниц в брошюре выберите Все или укажите точное количество страниц, которое вы планируете для брошюры.
В разделе Поля укажите размер Переплет для того, чтобы получить небольшой отступ. Переплет определяет расстояние между линией сгиба и границей текста.
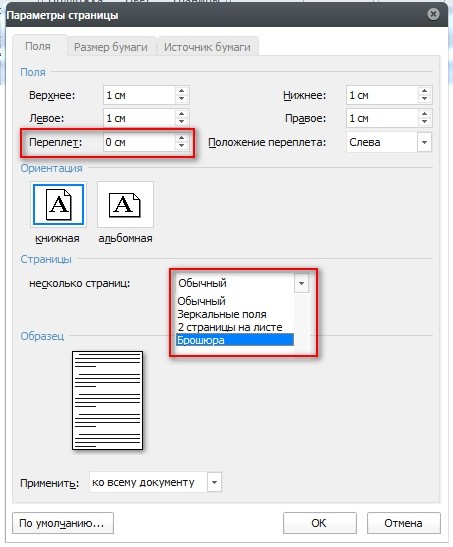
Памятка про размеры страниц (в миллиметрах):
3. Теперь можно переходить к созданию содержимого для брошюры. При этом учитывайте, что при распечатывании оно будет выглядеть иначе, чем вы видите на мониторе. Страницы 1 и 4 будут напечатаны на одной стороне, а 2 и 3 распечатаются на противоположной стороне.
Размер каждой страницы будет ужат до размера, равного половине стандартной страницы в альбомной ориентации. Рисунок, приведенный ниже, иллюстрирует это.
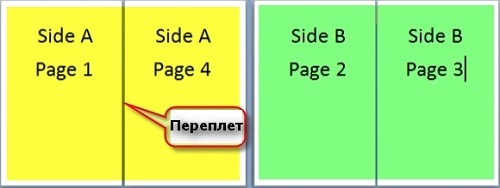
4. Когда вы будете готовы перейти к тому, чтобы распечатать брошюры, щелкните Файл и затем Печать. Далее в разделе Страницы выберите Параметры печати, настройте параметры, поддерживаемые вашим принтером.
Если ваш принтер поддерживает автоматическую печать на обеих сторонах, то используйте одну из опций для Двусторонней печати — Переворачивать страницы относительно длинного края или Переворачивать страницы относительно короткого края. Однако если вашей модели принтера требуется ручная подача для печати на обеих сторонах, то выберите Печать вручную на обеих сторонах.
Заключение
Теперь вы можете добавить новые страницы и дополнительные элементы дизайна к вашему буклету, расширяя его настолько, насколько вам хочется! Помните, что чем их больше в буклете, тем большее значение потребуется задать для переплета, чтобы избежать попадания текста в область стыка страниц при последующей сшивке буклета.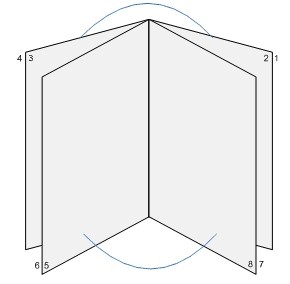
Кстати, данный способ работает в любой версии Word 2007 и выше.
Говорим «Спасибо!»
Если я вам помог, то поделитесь с другими этой записью с помощью социальных кнопок. Вам не сложно – мне приятно.
Расскажите в комментариях, получилось ли у вас сделать свою брошюру по моей методике.
Источник
Каждый владелец бизнеса ищет способы рекламировать свои продукты или услуги так, чтобы они понравились клиентам. И несмотря на появление интернет-контента, буклеты по-прежнему остаются вечными маркетинговыми продуктами.
Выйдя с конференции или торговой выставки, вы прихватите с собой кучу буклетов от разных компаний. Но какие из них вы точно оставите себе? Только те, которые наполнены важной информацией и бросаются в глаза!
Если вы думали о том, чтобы заказать буклет или создать его самостоятельно, то попали на нужную страницу. В этом руководстве мы подробно расскажем о том, как сделать буклет самостоятельно.
Что такое буклет?
Буклет — это визуальный маркетинговый материал, который демонстрирует услуги или продукты компании для привлечения потенциальных клиентов . Проще говоря — это привлекательная листовка под печать.
Классический буклет напечатан на одном листе с обеих сторон и сложен (сфальцован) в два или более сгибов. Обычно буклеты печатают на листах формата А4 или А5.
Буклет принято раздавать на мероприятиях или размещать в профильных организациях партнерах. Но чисто технически вы можете сделать буклет в формате PDF и просто разослать его по электронной почте. Однако в этом случае куда эффективнее будет работать именно презентация, нежели классический буклет.
В чем разница между буклетом, брошюрой и листовкой?
Часто можно услышать, что брошюра и буклет — это одно и тоже. Однако на самом деле брошюра — это печатное издание в формате небольшой книги в объеме от 4 до 48 листов.
Если цель буклета явно рекламная, то цель брошюры — максимально проинформировать о компании, услуге или товаре без явных рекламных признаков.
То есть говоря о буклете, мы всегда имеем в виду рекламный материал, с явным предложением услуг и призывом к действию.
Можно выделить еще один рекламный материал листовку или флаер — это развернутая рекламная страница, где текст напечатан с одной или с двух сторон. В листовке содержится меньше информации чем в буклете и все, что от нее требуется — это прорекламировать конкретное событие или услугу.
Как выглядит буклет?
Наиболее распространенный вариант — это евробуклет, сфальцованный на 2 части. Фальц — это линия сгиба. Такой буклет создает три двусторонние секции, обеспечивая достаточное количество места для отображения информации и визуальных деталей.
Да, чаще всего выбирают буклет формата “Еврокнижка”, но бывают и другие варианты фальцовки листа:
- “Зиг-заг” или “гармошка” — лист бумаги сложен 2 раза и напоминает форму Z;
- “Окошко” — лист сложен таким образом, что создается эффект “ворот” или “ставней”, которые не перекрывают друг друга;
- “Книжка» — одна горизонтальная страница складывается посередине, создавая 4 равные области;
- “Двойная параллель” — такой буклет складывается 3 раза и выглядит нестандартно, кажется будто у него несколько страниц.
- “Улитка” — буклет с 3 сгибами, где один край листа складывается во внутрь.
Какие виды буклетов существуют
Хоть мы и определились, что основная цель буклетов — это реклама, однако, даже тут можно выделить два вида буклетов в зависимости от цели:
● Имиджевые — информируют аудиторию о компании или ее услугах, показывая преимущества в красивом визуальном оформлении. Цель — узнаваемость компании и информирование о ее существовании.
● Рекламные — такой буклет рассказывает об акциях и скидках. То есть цель заманить покупателя, чтобы он совершил покупку в ближайшее время.
Как сделать буклет для типографии?
Если планируете разрабатывать буклет в первый раз, то выбирайте фальцовку в виде “Еврокнижки”, такой вариант оформления сделать проще всего.
Некоторые для создания буклета используют программу Microsoft Word, однако для профессиональной верстки она не подходит, так как ее функционал крайне ограничен. В своей работе мы используем Adobe Illustrator, так как именно в этой программе можно создать полиграфические материалы хорошего качества для печати.
Технические требования к буклетам
Если макет буклета неправильно подготовлен, то его могут не принять в печать. Так большинство типографий не станут работать с буклетами, выполненными в Microsoft Office. Поэтому выбирайте только профессиональные программы: Adobe illustrator, Adobe Photoshop или Corel Draw.
- Рабочая область материала должна соответствовать точному размеру буклета на выходе;
- Шрифты должны быть переведены в кривые, сделать это можно сочетанием клавиш ctrl+shift+o;
- Все растровые изображения должны быть с разрешением 300dpi при масштабе 1:1 и иметь цветовую модель CMYK;
- В программе Photoshop все слои должны быть слиты в один слой;
- Размер буклета А4 в развороте 210*297мм;
- Размер внутренней и внешней стороны буклета 100*100*97мм.
Создание текста буклета
Профессиональные графические редакторы удобны именно для создания визуализации. Для написания текста буклета можно воспользоваться старым добрым PowerPoint, а после перенести текст в любой графический редактор.
В нашем случае необходимо разработать имиджевый буклет для гимнастики Айкуне . Главная цель буклета привлечение клиентов.
● Целевая аудитория — люди с больной спиной, с искривленным позвоночником или те, кто пережил серьезные травмы.
● Главная проблема — о гимнастике мало кто знает, поэтому помимо очевидных преимуществ и завлекательных фраз, нужно подробнее рассказать о гимнастике, сняв возможные возражения, что это “шарлатанство” или, что это “не настоящая медицина”.
● Место распространения буклета — медицинские центры и клиники.
Вся информация о теме, которая может быть более или менее интересна, собирается в вордовский файл или блокнот, а далее наиболее привлекательные сведения кадрируются в PowerPoint.
Для такой работы размер листа в PowerPoint выбирайте 16:9, а саму область делите на три части направляющими, чтобы после было проще работать с готовым текстом.
Один оборот листа (front) с обложкой и задником:
И внутренний оборот листа (inside) для буклета с основной информацией:
Направляющие для сгибов можно установить на глаз, просто чтобы видеть границы сгиба. Делать все досконально четко, работая с текстом в PowerPoint необязательно.
Упор всегда должен быть на коротких и емких фразах без воды. Чтобы за 1 секунду человек мог понять смысл фразы и увидеть выгоду для себя. Информация на втором листе полностью посвящена преимуществам услуги, описанию основных проблем целевой аудитории и особенностям центра. А на первой странице, помимо обложки и задника, мы добавили подробную информацию о гимнастике, чтобы убедить аудиторию, что это реальная лечебная физкультура, которая действительно может помочь решить проблему человека.
Конечно, писать текст можно уже сразу в Adobe illustrator, это уже кому как удобно. Однако всегда старайтесь сначала написать текст, а уже потом создавать визуальное оформление буклета.
Создание дизайна буклета в Adobe illustrator
При разработке дизайна стремитесь к простоте и думайте так, как думает ваша целевая аудитория. Легкий и лаконичный дизайн всегда лучше и симпатичнее, чем перебор с визуальными элементами, усложняющими восприятие информации.
- В Adobe Illustrator создайте два листа формата А4 и выберите цветовой режим CMYK (“Файл” — “Цветовой режим документа”);
- Далее выберите инструмент “Прямоугольник” и установите высоту – 3.663 и ширину – 8.5;
- Для получения направляющей преобразуйте лист через инструмент “Move” (shift+ctrl+M) и установите следующие параметры: по горизонтали – 3,66 дюйма, по вертикали – 0;
- После скопируйте данные и снова добавьте их, чтобы получить еще несколько направляющих;
- Теперь вы можете добавлять содержимое в свой буклет, расставлять картинки, визуальные блоки и тексты.
А вот и готовый буклет:
Варианты дизайна буклетов для вдохновения
В нашем примере буклет выглядит немного тяжелым из-за обилия текста. Однако тут нельзя было обойтись без подробного объяснения, так как услуга новая и малоизвестная.
Сейчас все больше становятся популярными буклеты с минимумом текста и лаконичной визуализацией. Мы собрали несколько примеров, которые, возможно, вдохновят вас на создание чего более интригующего и неординарного.
Классический деловой буклет на один сгиб:
Буклет с шикарным оформлением:
В этом примере текст хорошо проработан, а с помощью дизайна удалось объединить каждый блок буклета:
Или можно совсем забыть про сгибы и расположить текст и картинки во внутренней области таким способом:
Создать профессиональный и привлекательный буклет может быть намного сложнее, чем вы думали. В любом случае, если у вас возникли проблемы с самостоятельной разработкой проекта, то вы всегда можете обратиться к нам. А дизайнеры и копирайтеры BIECOM уже помогут реализовать любые ваши идеи.
