Просмотров 69.6к.
Буклет – распространенный вид печатной продукции, внешне схожее с брошюрами, но различающееся по форме, конструкции и дизайну. Часто встречается в рамках рекламной полиграфии, но подготавливается и в иных ситуациях – в качестве информационных пособий или справочных материалов для тематических мероприятий. Вне зависимости от назначения буклет обладает весьма четкими параметрами: состоит из двух страниц (тыльной и лицевой), печатается на бумаге A4 и складывается в двух или трех местах в зависимости от объема транслируемой информации.
Еще недавно буклеты верстались и разрабатывались в специальных графических редакторах с заранее подготовленными шаблонами и дополнительными инструментами. Но на деле тот же Word легко разрешает в свободном режиме сделать буклет требуемого формата. Достаточно разобраться в инструкциях и немного попрактиковаться.
Подготавливаются буклеты в Word тремя способами:
- С помощью шаблона. Вариант, не требующий обязательной подготовки. Шаблоны выбираются из специальной библиотеки от Microsoft, а новая информация добавляется в текстовые блоки и заранее подготовленные места.
- С нуля, но без добавленного на страницу текста. Вариант для энтузиастов, решивших продумать дизайн без лишней помощи. Потребует больше времени и базовых навыков: хотя бы тех, которые связаны с сочетанием цветов и текста.
- С нуля, но на основе уже подготовленного текста. Экстренный вариант на тот случай, если печатать текст с нуля уже нельзя (техническое задание, подготовленный креатив), а подготовить буклет необходимо.
Содержание
- 1 способ. Буклет на основе штатного шаблона
- 2 способ. Создаем буклет с чистого листа без шаблона
- 3 способ. Когда текст уже набран
- Рекомендации по оформлению буклета
- Печать буклета
- Вывод
1 способ. Буклет на основе штатного шаблона
По умолчанию новые документы в Word не адаптированы под верстку специфической типографической и полиграфической продукции – широкие поля, книжная ориентация страницы, информация не разделена на равные колонки. Неправильно настроенные параметры предстоит полностью менять, ориентируясь на целую коллекцию типографических правил.
Но настраивать поля, размечать страницы, добавлять заголовки, текст и графические элементы вручную (и с нуля) совсем необязательно. Разработчики из Microsoft разрешают воспользоваться коллекцией встроенных шаблонов и сэкономить время и на подбор подходящих параметров, и на разработку тематических креативов. И действовать предстоит по следующему сценарию:
- Вызвать меню «Файл» с панели быстрого доступа, расположенной в левой верхней части интерфейса, и выбрать пункт «Создать».

- Шаблоны в Word разделены по тематикам, но не по формату. Искать буклеты предстоит через поисковую строку.

- Выбирать подходящую основу разработчики рекомендуют в зависимости от размещаемого текста, назначения (реклама, бизнес-интеграции, специальные предложения, наглядные инфографики) и даже способа преподнесения информации.

- Каждый шаблон в Word дополнен описанием, разрешающим разобраться с контекстном и ускорить поиски подходящего креатива. Дополнительно отображается информация, связанная с потенциальным размером итогового документа.

- Вне зависимости от выбора основа для буклета переносится не на соседнюю вкладку в Word, а на дополнительное окно и помечается сопроводительным текстом. Специалисты из Microsoft подскажут, куда добавить название продвигаемого бренда, где разместить информационный или рекламный текст, как переместить или отредактировать тематические блоки.

- Настраивать фон и иконки разработчики тоже разрешают, но в чуть менее наглядном формате – иллюстрации предстоит добавлять через раздел «Вставка» и контекстное меню «Рисунки», а «Цвета страницы» в «Конструкторе».

- Текст меняется намного быстрее – достаточно выделить фрагмент, а после обратиться к «Главному» разделу и с помощью выпадающих списков выбрать подходящие габариты и начертание. Форматирование закрепляется не за всем текстом сразу. Если необходимо привести весь документ к одному виду, то потребуется воспользоваться комбинаций клавиш CTRL + A.

- Сохраняется подготовленный шаблон с помощью CTRL + S (или через «Файл», пункт меню «Сохранить»). Word предложит выбрать и место для переноса документов, и разобраться с дополнительными параметрами, включая формат (DOC, DOCX).
2 способ. Создаем буклет с чистого листа без шаблона
Если креативы от Microsoft не подходят под формат подготавливаемого буклета, то новый документ предстоит вручную настроить, а уже после дополнить недостающей информацией. Весь процесс предстоит разделить на три этапа: подготовка подходящей основы, планировка макета и размещение текстовых и визуальных материалов:
- Верстка буклетов начинается с подготовки полей через раздел «Макет».
- Предлагаемые варианты не подойдут, а потому предстоит выбрать пункт «Настраиваемые поля» из появившегося меню.

- Word предложит вручную задать верхнее, левое, нижнее и правое поле: в каждое из текстовых полей предстоит ввести 1, а чуть ниже – выбрать «Альбомную» ориентацию. Дополнительно рекомендуется проверить, какой «Размер бумаги» у текущего документа на соседней вкладке. Необходим вариант A4 со следующими параметрами: ширина – 29,7 см, высота – 21 см.

- Подготовленные поля правильно ограничат добавленный текст при печати, но кроме заданных рамок предстоит разобраться еще и со способом вывода материалов. Задаются параметры на вкладке «Макет», пункт «Колонки». Среди вызываемого списка понадобится вариант «Другие колонки».

- После появления дополнительного меню предстоит выбрать «Три колонки», поставить галочку напротив пункта «Разделитель» (Word отобразит специальные направляющие, подсказывающие, в каком месте сгибать подготовленный буклет), а заодно задать ширину и промежуток. Последний параметр зависит от текста: часто выбирается комбинация из ширины в 7,4 сантиметра и промежутка в 2,25, но встречаются и альтернативные варианты, вроде 8,4 и 1,25.
Подготовленная основа – повод приступить к следующему этапу: добавлению текста. Как оформлять буклет – зависит от поставленных целей, формата документа, мероприятия. Word не ограничивает фантазию и разрешает добавлять иллюстрации, заголовки, абзацы, адреса и прочие детали. Важно лишь помнить – буклет состоит из двух страниц, а потому кроме «лицевой» части предстоит продумать и тыльную.

3 способ. Когда текст уже набран
Уже размещенные на странице текстовые материалы без предварительной подготовки не выстроятся на новом буклете в подходящем формате, а потому действовать предстоит иначе:
- Перейти в раздел «Макет», вызвать меню «Разрывы» и выбрать пункт «Колонка».
- Word автоматически разделит подготовленный текст на части и разместит справа и слева в документе (ориентация понадобится альбомная, а поля – по 1 сантиметру с каждой стороны). После предварительной подготовки текст предстоит разделить еще раз – по тому же сценарию: переместить курсор на подходящую часть текста, выбрать раздел «Макет», а затем – «Разрывы» и «Колонки».

- Следующий обязательный этап – подготовка «Других столбцов» через контекстное меню «Колонок». Там предстоит задать уже знакомые настройки – ширина по 7,5 сантиметров, промежуток – 2,4.

Если поля настраивались ранее, то текст автоматически примет подходящий вид и станет доступен для полноценного редактирования – добавления графиков, иллюстраций, заголовков и текста.
Рекомендации по оформлению буклета
Разрабатывая дизайн для рекламного или тематического буклета, не помешает придерживаться правил и особенностей типографической продукции:
- Выработать фирменный стиль при недостаточном количестве дизайнерского опыта сложно – шрифта, цвет, логотип: начать стоит с просмотра раздела с шаблонами и экспериментов над формой и стилем подачи текста.
- Графический редактор Canva содержит коллекцию креативов и инструментов, предназначенных для подготовки иллюстраций для буклетов в Microsoft Word: логотипы, графики, шрифты. Копировать работы конкурентов полностью необязательно, но при желании перенести часть иллюстраций, разделителей или тематических блоков проблем не возникнет.

- Структурированная информация – основа буклета. Текст без базового форматирования не станут читать даже лояльные клиенты. Заголовки, контактные данные, цитаты и наборы с дополнительными расчетами и данными. Чем подробностей больше, тем выше шанс достучаться до общественности.
Печать буклета
Перед передачей подготовленных документов в типографию предстоит разобраться с дополнительными настройками:
- Вызвать меню «Файл» на панели быстрого доступа и перейти в раздел «Печать»;

- Word выведет настройки, выбранные редактором по умолчанию. Отредактировать предстоит пункты, связанные с оборудованием (поле «Принтер»), количеством копий, печатью страниц (все сразу), ориентацией и полями (если шаблон выбирался из библиотеки ли настраивался вручную, то проводить дополнительные манипуляции не придется).
- Последний обязательный пункт – «Печать вручную на обеих сторонах». По требованию Word предстоит перевернуть бумагу для подготовки полноценного буклета. После печати останется сложить подготовленный документ в 3-5 раз в зависимости от выбранного шаблона и предложить клиентам, посетителям и случайным гостям форумов, конференций и тематических мероприятий.

Важно! Если с отображением оборудования в пункте «Принтер» возникли проблемы, то, возможно, не загружены драйвера и не настроены специальные сертификаты. Рекомендуется загрузить последнюю версию Driver Booster и проверить компьютер на наличие неработающего и неправильно настроенного оборудования, включая принтеры и МФУ.
Вывод
Word – текстовый редактор с неограниченным функционалом. Разработчики из Microsoft разрешают и в ручном, и в автоматическом режиме превращать стандартные страницы A4 в буклеты, брошюры, листовки и даже плакаты. Пара настроек и поля стали шире, текст распределился по колонкам, а белоснежный фон сменился тематической иллюстрацией. Если разбираться с настройками некогда, то шаблоны ускорят работу и даже разрешат скопировать половину чужих идей.
Муниципальное бюджетное учреждение дополнительного образования
Центр внешкольной работы г.Белорецк
МР Белорецкий район Республики Башкортостан
Методические рекомендации по созданию буклета
Методист
МБУ ДО Центра внешкольной г.Белорецк
Бармина Татьяна Авенировна
Белорецк,2020г.
Буклет (анг.booklet- «книжечка»)- вид печатной продукции, характерный для рекламной полиграфии. Он состоит из одного плотного листа чаще всего А4,А5,который складывается (сгибается) определенным способом и фальцуется, текст на может читаться разрезки, раскрывается напечатанный буклет, как ширма
Цель буклета – привлечь внимание аудитории и уложить максимум материала в минимум печатной площади.
Буклет в отличие от других форм информационно-просветительских материалов обладает высокой информативностью, удобен в использовании, может сделать подачу информации более структурированной, чем обычные рекламные листовки.
Прежде чем приступить к исполнению, нужно представить себе ,что буклет это информация, которая размещена на листе А4 .У него есть внутренняя и внешняя стороны.
Этапы создания буклета
1.Решите, что вы хотите сказать в своем буклете: определите основную идею, содержание, структуру.
2.Определите целевую аудиторию. Для кого создается буклет и кто будет его читать?
3.Подберите материал для содержательной части буклета. Проиллюстрируйте найденную информацию рисунками, схемами, фотографиями.
4.Продумайте оформление буклета.
5.Создайте шаблон буклета, подберите фон.
6.Поместитете имеющуюся информацию и иллюстрации.
7.Внимательно проверьте, содержит ли буклет какие-то ошибки. Внесите предложения по их исправлению, составьте план, по которому можно воспроизвести его главную мысль и сюжет.
8.Не забудьте подписать буклет
Рекомендации по созданию буклета
1..Формат .Если обращать внимание на этот факт, то его учитывают в двух разных состояниях изделия – в сложенном и разложенном.Сложенный тип по-другому называют еще готовым. Он чаще всего имеет формат А6, А5 или А4..
2.Типа фальцовки .Эта особенность подразумевает во сколько раз вы согнули бумагу.
1.Правильно составленный буклет должен содержать три основных блока: визуальный ряд, информационный материал и контактную информацию.
3.Бумаги. Наиболее оптимальным вариантом считается использование бумаги плотностью 150г/кв.м
4.В буклете не должно быть лишней информации. Информация, изложенная доступно, воспринимается лучше. Особое внимание уделяется контактной информации.
5.Поскольку буклет является достаточно компактным, то приведенная в нем информация должна быть представлена в компактном виде, тезисно.
6.В качестве ключевых точек используйте краткие и примечательные заголовки. Длинные тексты не вызывают интереса.
7.Для разработки дизайна буклета нужны следующие элементы: графические материалы (фотографии). Качественные фотографии всегда видно. На них приятно смотреть. И не важно, какой продукт вы рекламируете.
8. Не перегружайте буклет лишними элементами , ведь все, что отвлекает, снижает эффективность буклета, но и не пытайтесь свести дизайн к минимуму, т.к. он будет неинтересным.
9.Возможно, наиболее удачным решением станет двухсторонняя печать буклета.
10.Определите цветовую схему буклета. Для фона желательно выбирать белый, серый ,бежевый, розовый или бледно-желтый цвета. От использования темных цветов нужно отказаться. Темные цвета можно использовать в исключительных случаях, они позволят подчеркнуть определенную смысловую нагрузку.
11.Убедитесь в достоверности и современности выбранной информации. Если материал вызывает у Вас сомнение , а проверить, а проверить его не представляется возможным, лучше не включайте такие сведения в буклет.
12.Информация в буклете должна соответствовать заданной теме конкурса и выбранной целевой аудитории, для которой предназначен буклет.
13.Не перегружайте буклет большим разнообразием шрифтов. Шрифты с засечками -лучше использовать в печати.
14.Используйте не стандартные ходы:
-выберите не стандартную форму (квадратная форма, карманная брошюра);
-несколько внутренних вставок из кальки;
-дизайнерские бумаги для обложки;
-тиснение.
Готовя печатные публикации, можно выделить общие критерии оценки:
1.Выразительность стиля.
2.Ясность написания текстов. Необходимо правильно определить оптимальный объем информации. Ее должно быть достаточно для раскрытия какого-либо вопроса, но не должно быть слишком много, что может повлечь уменьшение размера шрифта и негативно отразиться на читабельности текста деталей.
3.Продуманность деталей.
4.целесообразное использование стилей и шрифтов.
5.Привлекательность общего дизайна.
6.Соответствие размещения и содержания информации общей идее.
В буклете нужно указать:
-
тему работы;
-
авторов (Ф.И.О. полностью);
-
почтовый или электронный адрес, контактный телефон;
-
год создания;
-
информацию, которая раскрывает тему работы;
-
фотографии, рисунки, иллюстрации(не более 5 штук).
Итак, у меня есть компьютер (с Windows), где установлен MS Office 2016. Я могу использовать для своих целей следующие программы:
- MS Word
- PowerPoint
- Publisher
Какая программа лучше? Майкрософт утверждает, что Publisher.
Думаю, что это так и есть, потому что Ексель очень плохо работает с изображениями, поверпоинт больше заточен под видео и анимацию, а Ворд больше всего неудобен своим автоформатированием, из-за которого сложно поставить буквы на те места, где они должны быть по замыслу автора.
Паблишер кстати хорош тем, что если вдруг вы капитулируете перед сложностью программы, всегда можно сохранить свой проект в формате DOCX и доделать свой буклет в Ворде. Таким путем мы и пойдем: делаем в Паблишер (Ворд в уме).

Как сделать буклет в паблишере (или ворде). Пошаговая инструкция
Так… Для примера, я буду делать буклет нашей студии Media Aid Design. Я – не дизайнер, я и рисовать не умею, но буклет мне нужен. Давайте пройдем по технологии и посмотрим на моем примере, что получилось.
1. Подготовка
Прежде, чем открывать программу, нужно осмотреть имеющиеся ресурсы и принять несколько решений. Итак, что у меня есть:
1. Цель: что я сделаю с буклетом после того, как он будет готов?
Буклет нужен мне для того, чтобы раздать его в курилке около нашего бизнес-центра таким же зависимым курильщикам, как и я.

- Цель за целью (или моя бизнец-цель): что я хочу, чтобы эти люди сделали в результате того, что они увидят буклет? Если я этого не понимаю, я не смогу оценить, хороший я сделал буклет или нет. Так… Я хочу, чтобы эти курильщики начали чаще попадать окурком в пепельницу. Ну или хотя бы начали пытаться это делать.
- Целевая аудитория. Окрестный офисный планктон.
- Как я смогу убедиться, что я достиг своей цели? Ну… Визуально оценить порядок в курилке до и после промо-акции.

2. Что у меня есть для создания буклета (текстово-графический контент)?
- Лого нашего агентства (в векторном формате EPS).
- Написанные тексты и фотографии. Конечно, когда я начал писать эту статью (ссылка справа), у меня их не было, но они – нужны, поэтому я быстренько погуглил и все нашел. Частенько бывает заморочка с качеством фотографий для полиграфии, но об этом отдельная статья. Тут напишу, что мои фотки – вполне достаточного качества. Как будет выглядеть мой рекламный буклет?
Это будет стандартный евролифлет (А4 с 2 бигами), распечатанный на офисном цветном принтере тиражом 10 экземпляров. Иногда задают вопрос: а почему именно так он будет выглядеть? Ответ: да потому что я так решил. Это ж мой буклет! Что хочу то и делаю. На этом этапе я могу посмотреть «референсы» – аналогичную печатную продукцию или конкурентов, или просто ту, которая мне где-то попалась и понравилась. Референсы помогают принять решение о том, как будет выглядеть конечный продукт, на что он будет похож и наоборот – не похож.

Подготовка закончена: я точно знаю, что и зачем я собираюсь делать, как это примерно будет выглядеть, из чего я буду это делать (контент лежит в папочке), что я буду делать с буклетом, когда он будет готов и как я пойму, успешно ли я применил буклет в работе или нет.
2. Постраничный план
Я выделяю план в отдельный шаг, хотя по сути дела – это завершение подготовки к дизайну буклета. Главная задача постраничного плана – прикинуть, влезет ли в выбранный мною формат все то, что я хочу там расположить. Ну и у меня, когда я рисую или делаю что-то из бумаги, по ходу дела появляются какие-то идеи о том, что написать или что где расположить.
А здесь вы можете скачать постраничный план брошюры (в Excel).


Ну в общем у меня получилось как-то так. И сразу в голове начало рождаться несколько вариантов расположения, захотелось придумать какие-то другие колонки, все блестящие идеи не влезли на листочек… Это нормально. Готовый продукт – это всегда «последний черновик» и он никогда не будет идеальным – всегда есть что улучшить. Но нужно в каком-то месте остановиться – и сделать продукт, иначе так можно всю жизнь размышлять над одним буклетом. А он этого не стоит.
3. Выбор шаблона
Раз уж мы решили начать с Microsoft Publisher, давайте решим, пользоваться ли нам предлагаемыми встроенными шаблонами или нет. Я думаю – надо пользоваться. Потому что шаблоны дизайна для Майкрософт разрабатывали все же дизайнеры, и надеюсь – не последние. Там выставлены по умолчанию симпатичные параметры страницы, шрифты, расстояние между колонками и все остальное.
И раз уж я – не дизайнер и не хочу нанять дизайнера, то лучше уж мне воспользоваться шаблоном, а не шокировать других своей самодеятельностью уровня школьных уроков рисования.

Шаблон можно выбрать при создании документа. Если не получается найти в паблишере шаблоны – вот инструкция.
Мне не понравился ограниченный набор шаблонов в этой программе, и я пошел поискать еще в интернете. И вот тут меня ждало первое разочарование в паблишере – на сайте Microsoft куча шаблонов, но вот шаблонов для MS Publisher я там не нашел. В основном все для ворда и поверпоинта.

Сразу возникло ощущение, что MS Publisher – это нелюбимая программа майкрософта. Но надеюсь это не помешает нам сделать буклет! ☺
Я выбрал шаблон и открыл новый документ в программе. Сразу порадовало, что в шаблоне в правильном порядке расставлены страницы – я могу не опасаться того, что после распечатывания на принтере все это придется разрезать и переклеивать скотчем, чтобы получить задуманный буклет.

4. Расставляем картинки и заголовки
Именно картинки организуют композицию нашего буклета. Поэтому начинаем с них. Если текстовые и графические блоки шаблона нам где-то мешают, тем хуже для них – отрабатываем команду Delete.

Я подумал, что WALL-E – это прикольная иллюстрация для моей концепции, нашел фото и поставил. Так как это буклет для частного некоммерческого использования, мне не нужно выкупать авторские права на это фото – и я просто скачал ее из Гугла. Фото я растянул на 2 полосы, все ненужные элементы дизайна – снес. Текст на фоне фотографии не читался, и я засунул под него желтый прямоугольник (все дизайнеры нашей Студии будут в истерике, когда увидят – зато текст читается). Пользоваться паблишером довольно просто – все меню, как в ворде. Удобно!
Кстати, очень полезная кнопочка «Очистить все форматирование». Когда я не смог победить подчеркивание в шаблоне – я воспользовался ей, и все исчезло! 🙂

На внутренней стороне буклета мне пришлось подгонять заранее подготовленный текст под шаблон макета. В итоге я дописывал текст прямо в макете.

5. Размещаем весь контент
Разместив основные элементы дизайна, картинки и заголовки, пробуем засунуть туда весь имеющийся контент. Это бывает очень мучительный процесс: все не влезает, а если влезает, то столь мелким шрифтом, что невозможно прочитать. Поэтому в процессе впихивания контента некоторые картинки могут уменьшаться, а то и вовсе исчезать. И именно от вашего дизайнерского взгляда зависит конечный результат.
У меня получилось как-то так:

Кстати, в MS Publisher есть удобные направляющие, по которым можно выравнивать текстовые и графические блоки относительно друг друга. Но это уже речь про следующий этап нашей работы.
6. Выравнивание
После того как главная цель нашего буклета достигнута (в нем есть оптимальный объем информации), обратим внимание на дизайн. Конечно, большая часть нашего дизайна была заложена в шаблоне, который мы выбрали.
Из того, на что стоит обратить внимание на финальном этапе хочу выделить две вещи: выравнивание блоков относительно друг друга и размер шрифта.
Принципов выравнивания существует несколько, об этом есть отдельный материал на нашем сайте, здесь скажу: посмотрите на свой вкус, чтобы ничего не торчало.

По поводу шрифтов, лучше выглядит полоса, набранная одним размером шрифта, чем несколькими. То же касается заголовков. Я оценил и переделал немного внутреннюю сторону своего буклета. Вот, посмотрите:

Теперь вроде бы правая часть не выглядит такой зажатой – пришлось удалить несколько строчек текста и сократить заголовок.
Ну вроде бы в основном дизайн закончен, давайте посмотрим, как наш файл выглядит в ворде! Сохраняем как:

И упс!

Не тут-то было. В ворде вся наша красота стремительно превратилась в тыкву. Мда, по интеграции офису до адоба далеко.

Ну раз нельзя продолжить редактирование в ворде, тогда наша работа над дизайном закончена. Макет буклета готов. В принципе, нечего там в ворде делать: проверку орфографии палбишер осуществляет тоже не плохо.
7. Печать
Свой тираж я решил отпечатать на нашем офисном принтере. Для этого в свойствах принтера нужно правильно указать параметры двухсторонней печати. И большинство офисных принтеров имеет крайне неприятные поля 5 мм, поэтому моя отличная идея с фотографией «в обрез» выглядит уже не так круто. Вывод: надо предусматривать технологию печати на этапе разработки концепции.

Ну что, берем стандартный лист А4, вставляем в принтер, и вот я напечатал сигнальный экземпляр буклета:


Маркетинговая цель достигнута. Ребята в курилке поржали, почитали тексты и в такой юмористической манере усвоили месседж о необходимости чистоты вокруг урны. В предложенную игру играть никто не пытался.
Арт-директор нашей студии долго бился в истерике, но в конце концов сказал: если хотите хороший дизайн – обращайтесь в Media Aid Design. Ну, другого от него никто и не ожидал))).
Всем творческих успехов!
Заказать изготовление буклета в MAD
Примеры хорошего дизайна можно посмотреть в нашем портфолио.
P.S. Скачать буклет о пользе чистоты
Создавайте брошюры
и буклеты бесплатно
Расскажите о своем бренде, сделав красивую брошюру
небольшого объема всего за несколько минут. Находите
клиентов с помощью ярких буклетов.
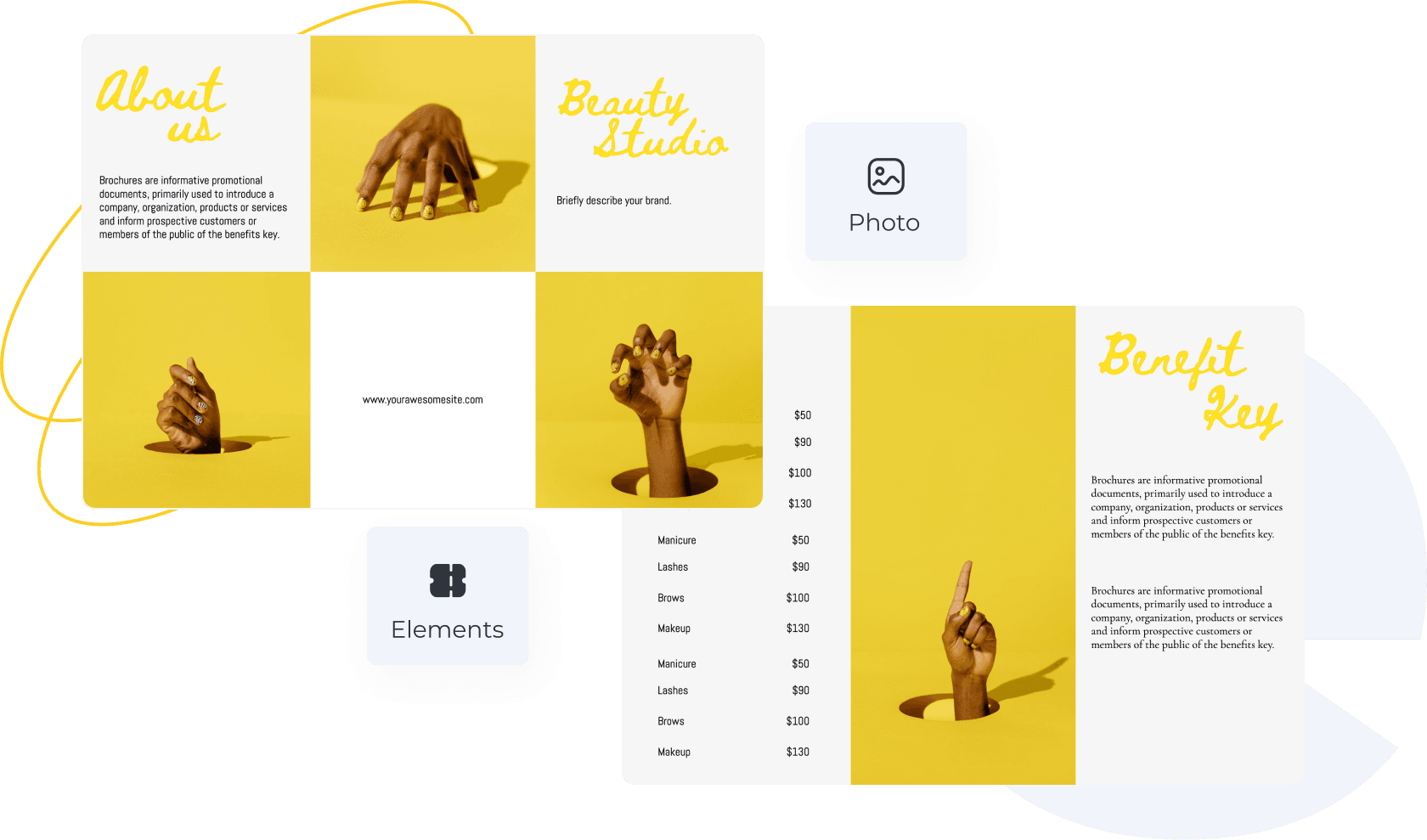
Коллекция красивых буклетов и брошюр для рекламы вашего бренда
Выберите готовый дизайн и создайте рекламный буклет онлайн всего за несколько минут. Сформируйте визуальный стиль своего бренда.
Все шаблоны буклетов и брошюр
Как сделать буклет привлекающий внимание
Выберите дизайн
Чтобы сделать брошюру или буклет самостоятельно, воспользуйтесь конструктором Ellty. В онлайн-режиме вы сможете подобрать подходящий дизайн, добавить фото и определиться со шрифтом. Выберите фон для брошюры и разместите логотип своей компании для привлечения большего внимания. Также посмотрите на примеры буклетов, чтобы вдохновиться.
Персонализируйте шаблон
Выберите тему для буклета. Отредактируйте шаблон и добавьте все необходимые данные о вашей фирме. Постарайтесь описать ваш бренд кратко и понятно, так как брошюра – это инструмент для конкретного действия. Воспользуйтесь онлайн- программой для буклетов и получите результат всего за несколько минут.
Сохраните
Как видите, изготовление брошюр – быстрый и приятный процесс. Сохраните готовый результат в форматах PDF, PNG, JPG. Однако наиболее подходящий и универсальный формат для типографии – PDF. В данном случае качество не пострадает, и вы сможете получить потрясающий буклет в печатном виде.
Как сделать буклет привлекающий внимание
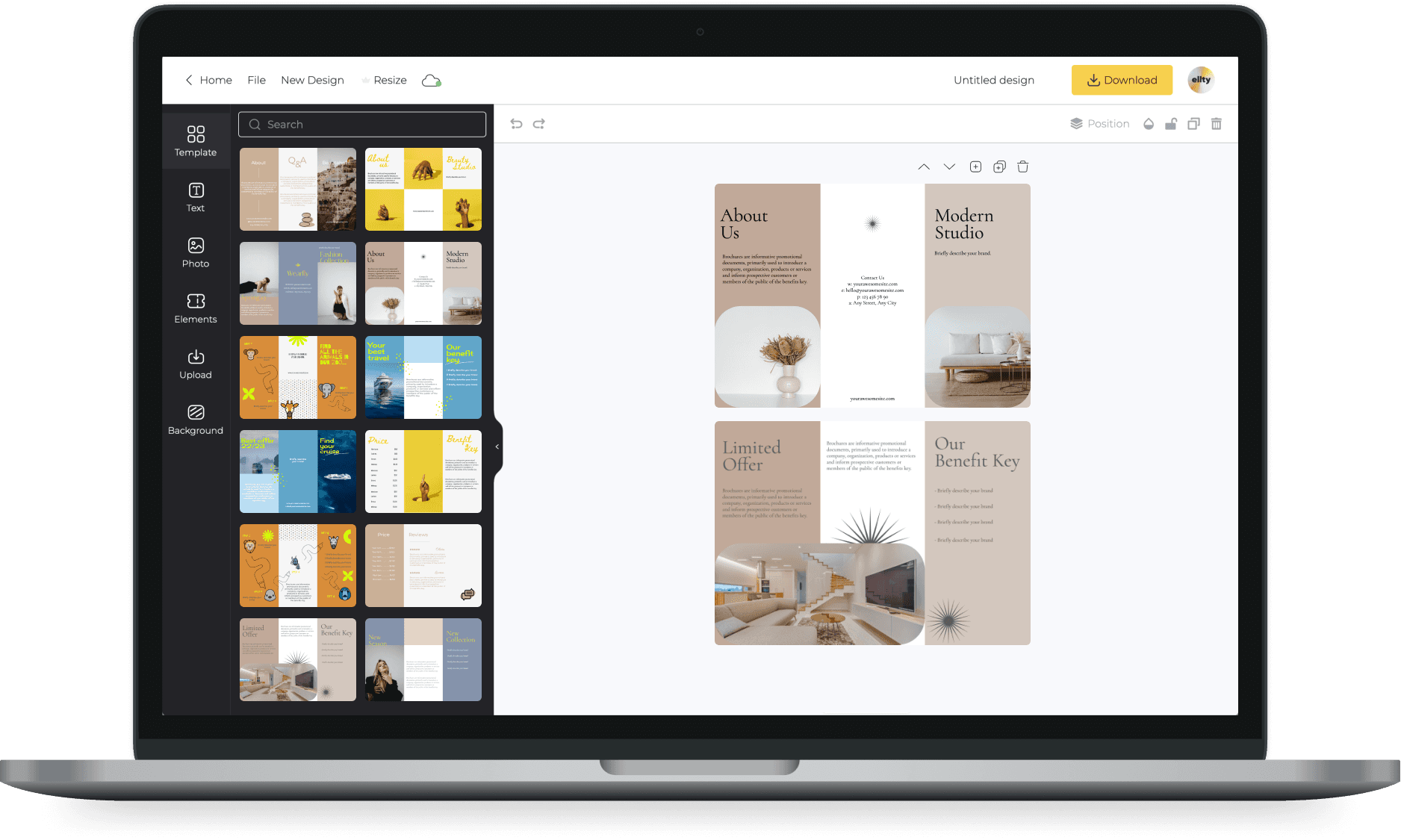
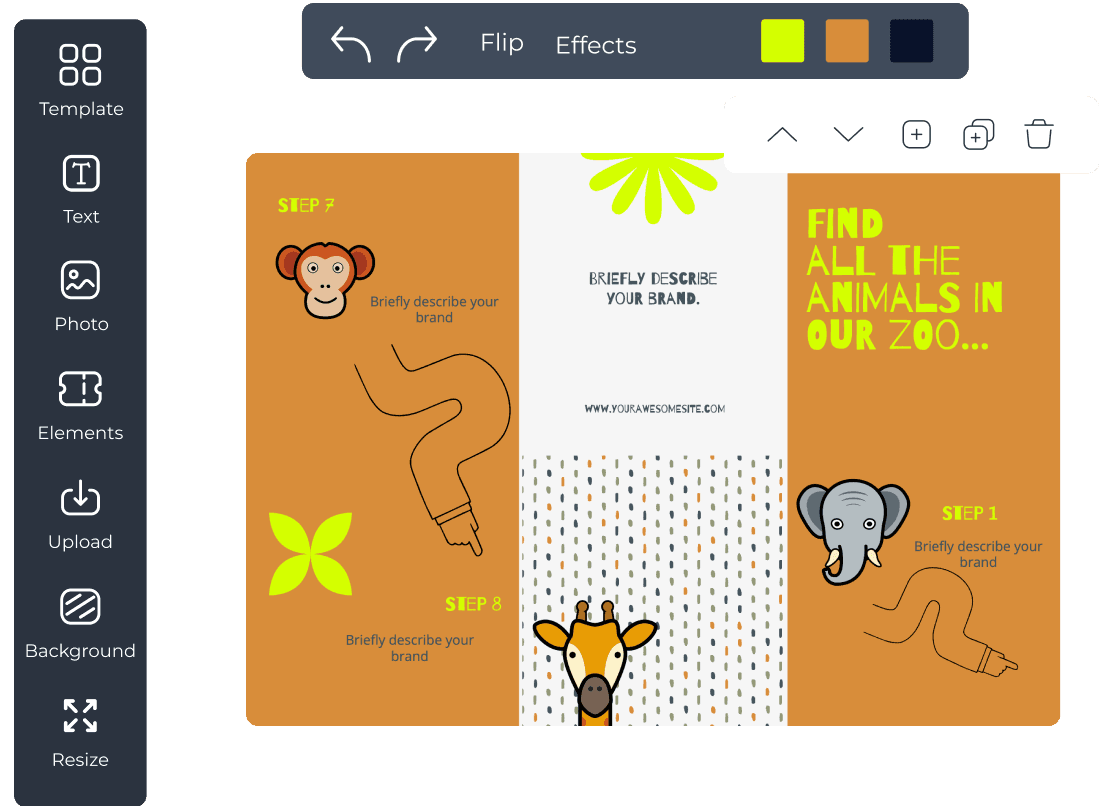
Создайте необычный буклет без особых усилий
Выберите готовый дизайн, а затем отредактируйте его и добавьте детали в конструкторе в режиме онлайн. Ellty предлагает как простые, так и необычные мокапы брошюр. Подберите подходящий в зависимости от того, что вы продаете или какую услугу предлагаете. Это может быть брошюра для салона красоты, ресторана, туристического агентства или любого другого бизнеса. В редакторе вы найдете примеры буклетов, оформление которых вдохновит вас на создание своего.
Создать дизайн
Более тысячи бесплатных шаблонов буклетов
Если вы не знаете, как сделать брошюры своими руками без помощи готовых шаблонов, воспользуйтесь конструктором от Ellty. Онлайн-редактор имеет понятный интерфейс и позволяет сотворить красоту за несколько минут. Широкий выбор шаблонов поможет выбрать подходящий дизайн, а также понять, как должен выглядеть буклет.
Создать дизайн
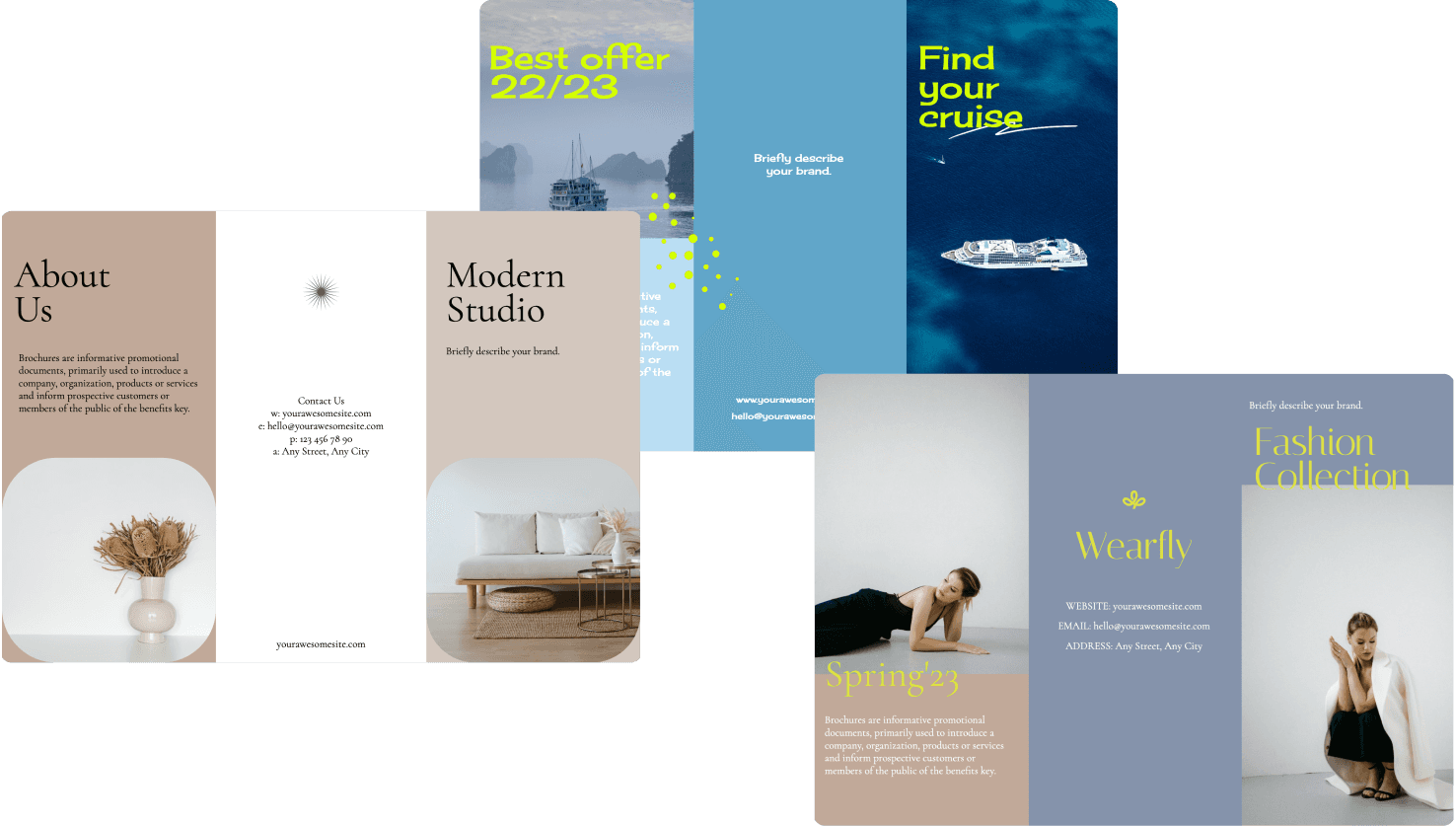
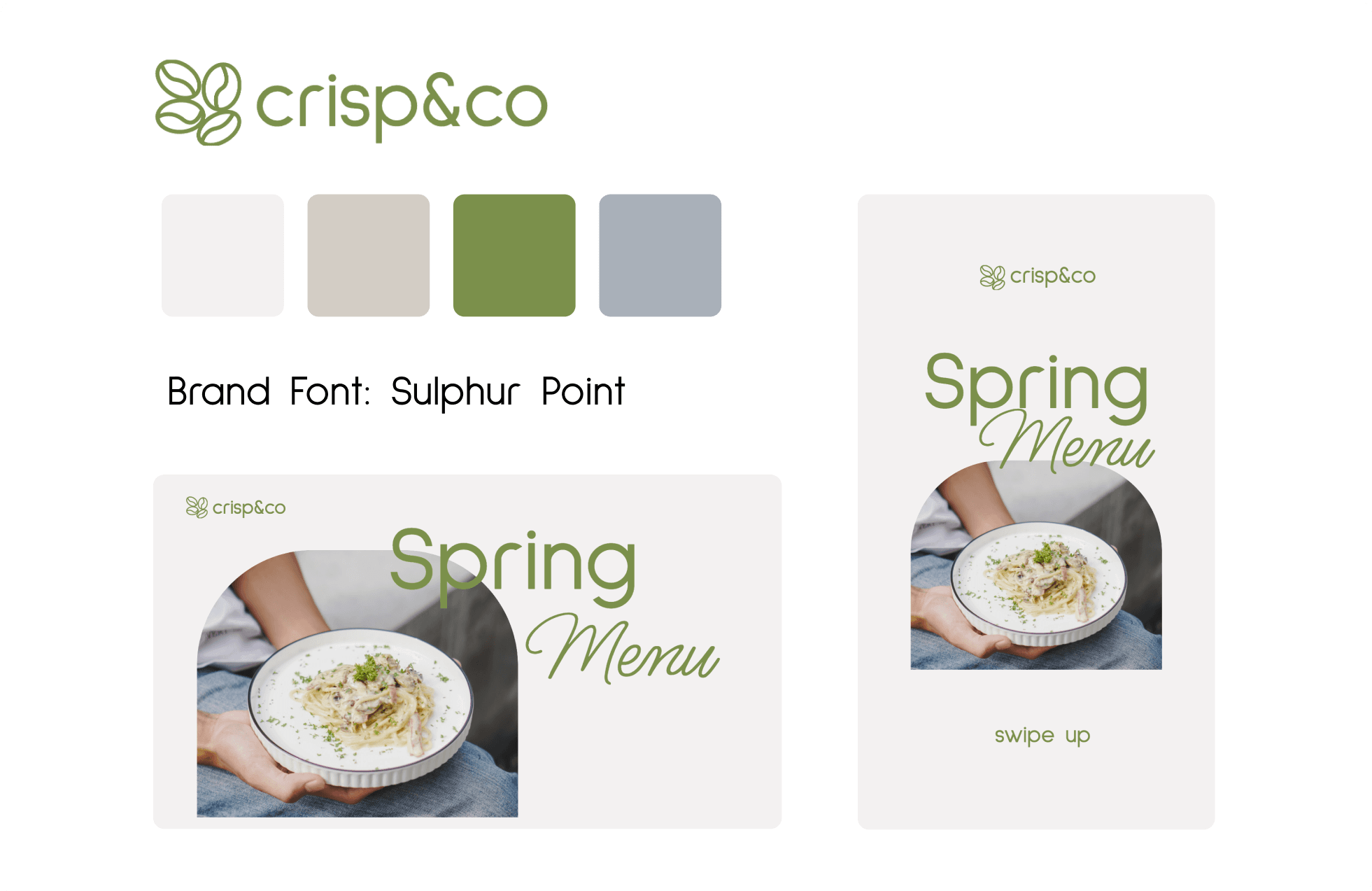
Передайте стиль и атмосферу проекта
Создать рекламный буклет онлайн не составит никакого труда. Выберите готовый дизайн обложки для вашей брошюры и добавьте данные своей фирмы. Распечатайте их или распространите в электронном виде. Это увеличит прибыль компании, так как о ней узнает большое количество людей. Сделайте так, чтобы о вашем бренде было известно везде.
Создать дизайн
Размер буклета
Буклет должен быть компактного размера, – подойдет формат А3, А4, А5 или А6 в развернутом виде. Также популярностью пользуется евроформат, 99×210 мм. Однако вы можете проявить фантазию и сделать буклет нестандартного размера. Они легко складываются в книжечку и не занимают много места в сумке. И в них, в отличие от флаеров, можно разместить намного больше информации.
Также следует определиться с фальцовкой. Существуют буклеты с одним сгибом, с двумя сгибами либо буклеты 3 сгиба. Выбрать подходящий формат вам помогут в типографии.
Формат буклета
Буклет – это печатное издание, которое кратко описывает товар или услугу, а также побуждает читателя к покупке. Выделяют несколько видов буклетов. Рекламные делают тогда, когда необходим дополнительный приток клиентов. Очень важно, чтобы клиент понял, что именно предлагает ваш бренд. Имиджевые буклеты создаются, чтобы презентовать компанию и коротко рассказать о ней. Информационные, в свою очередь, – чтобы заинтересовать читателя.
Почему брошюры и буклеты так важны для вашего бизнеса
Когда у вас много информации, одного флаера недостаточно. Именно тогда на помощь приходят буклеты и брошюры. Это отличная возможность заинтересовать и привлечь новых клиентов при минимальных затратах.
Только не забудьте поработать над содержанием. Подберите интересную тему для буклета. В Ellty доступно много интересных шаблонов. Они подойдут не только для рекламы, но и для создания корпоративных брошюр и тематических буклетов, таких как «ПДД», «ЗОЖ для студентов», «Здоровое питание», «Правила пожарной безопасности» и многое другое. Постарайтесь кратко и красиво презентовать свой бренд. Итак, создание буклета онлайн в редакторе Ellty – простой и приятный процесс.
Создавайте буклеты которые хочется изучать
Внесите индивидуальность и креативность в дизайн вашего проекта или компании
Готовые макеты и интуитивно понятный интерфейс редактора поможет вам создать дизайн за несколько минут
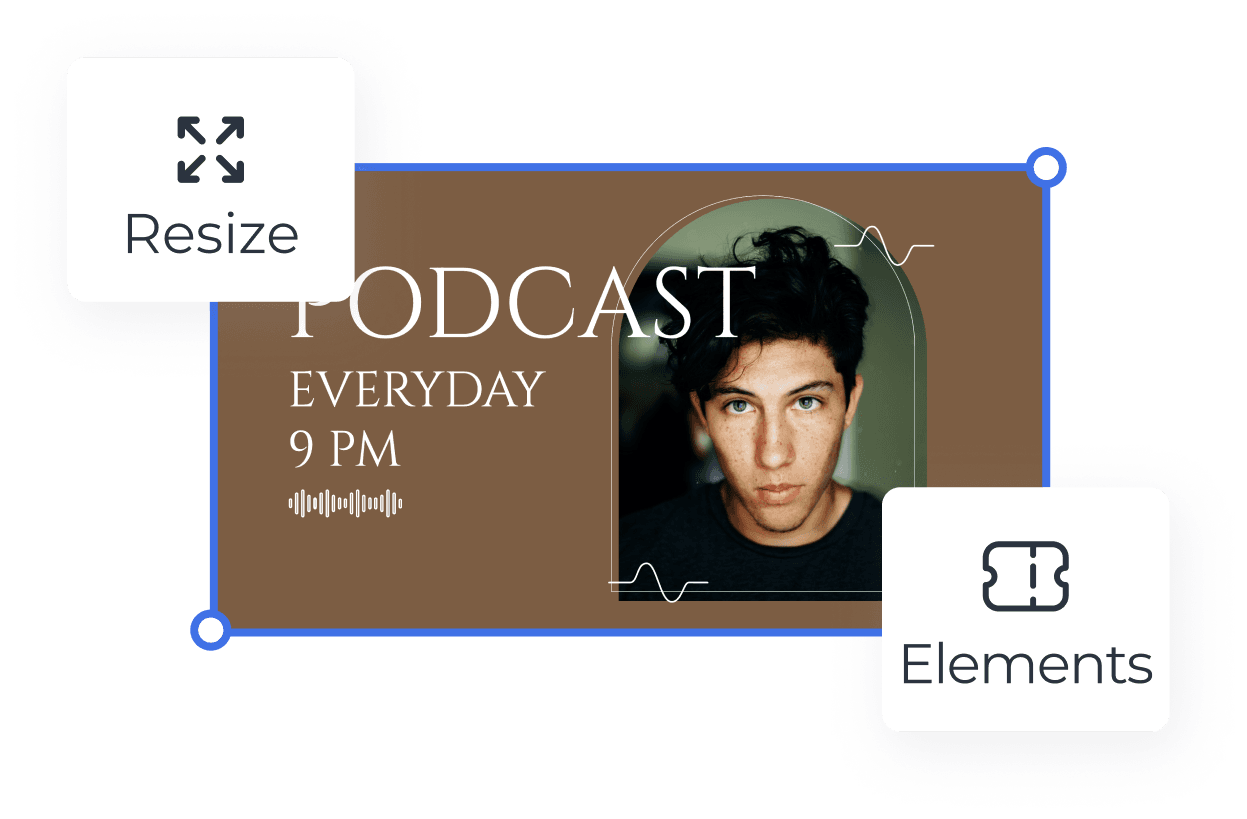
Впечатляющий выбор шаблонов различного формата, тематики, стиля и цвета для любого случая

Создайте профессиональный дизайн с бесплатной библиотекой шаблонов и графических элементов

Создайте буклет онлайн бесплатно за несколько минут
Всё что нужно для создания отличного контента
Загрузить PDF
Загрузить PDF
Буклет является необычным рекламным средством для бизнеса, организаций и инициатив, которые хотят предоставить обществу истолкования сложных вопросов и путаниц. Лучше всего они работают тогда, когда нацелены на обучение общественности или конкретной группы людей. [1]
Спланируйте, отформатируйте и создайте свой буклет на два сгиба, используя эти инструкции.
-

1
Решите, что именно вы хотите донести людям. Самый лучший буклет несет в себе одну идею, цель или тему. Слишком много целей запутают читателей вашего буклета.
-

2
Добавьте в буклет небольшое описание вашей организации.
-

3
Выберите «Призыв к действию». Решите, к чему подталкивает людей ваш буклет, а чтобы проще и доступнее донести до них все, перечитайте Шаг 1.
- Например, призыв к действию может заключаться в пожертвовании средств, как в случае с кампаниями государственных чиновников на их страничках в социальных сетях или по электронной почте. Сделайте этот призыв коротким, но мощным.
- Разместите «Призыв к действию» на внутренней части буклета.
-

4
Уберите все жаргонизмы из текста. Если вы не рассчитываете только на высокоспециализированную группу людей, то делайте буклеты для простых людей. Уберите все клише и заезженные фразы.[2]
-

5
Укажите контактные данные. Передняя часть буклета хорошо подходит для размещения вашего веб-сайта, в то время как его задняя часть может содержать данные о вашем местоположении и почтовый адрес.
- Вы можете сохранить онлайн изображение карты местности, где находится ваш офис, и поместить его на заднюю часть буклета, чтобы люди смогли проще найти вас. Убедитесь, что на карте отображены все главные улицы и ориентиры города.
-

6
Разбавляйте текст изображениями. Разделите вашу дополнительную информацию на небольшие отрывки, которые можно расположить в 6 секциях буклета на два сгиба.
Реклама
-

1
Возьмите лист формата А4. Сделайте два сгиба и попробуйте поместить необходимую информацию. Попросите каждого, кто работает над ним, сделать свой образец размещения информации на буклете, для того, чтобы поделиться идеями о том, что должно быть спереди, в середине и сзади буклета.
-

2
Поместите логотип вашей организации спереди и сзади буклета. Можете также обсудить размещения его в середине. Убедитесь, что он будет замечен, когда человек возьмет буклет.
-

3
Сделайте заголовки для передней и внутренней частей буклета. Место, где будет расположен самый большой текст, направит взгляд читателя к вашему главному посланию.
-

4
Предложите определенные шрифты и форматирование для каждого участка текста. Вот несколько напутствий для дизайна буклета:
- Не делайте размер шрифта не меньше 12. Иначе его будет трудно прочитать.
- Используйте выделение жирным или курсивом, чтобы подчеркнуть информацию.
- Не используйте более 2 видов шрифтов. Убедитесь. Что выбранные вами шрифты читабельны, распечатав образец текста нужного размера.
-

5
Чтобы представить данные в виде списка, используйте маркеры жирных точек. Также можете использовать нумерованный список.
-

6
Выберете цвет фона вашего буклета, который хорошо распечатается на вашем принтере. Если вы планируете отдать буклеты в профессиональную печать, то фон можно сделать ярче, однако не стоит забывать, что слишком замысловатый фоновый цвет будет отвлекать от сути текста.
Реклама
-

1
Соберите ваши изображения. Сделайте цифровые копии изображений, чтобы использовать их при проектировании буклета. Есть несколько мест, где можно найти хорошие изображения:
- Наймите профессионального фотографа для съемок вашего офиса, рабочих или того, о чем собственно буклет. Стоимость 1 часа работы профессионального фотографа может варьироваться от 50 до 500 долларов, поэтому поищите оптимальную стоимость и заказывайте такого фотографа, которого можете себе позволить. Помните о том, что хорошие фотографии увеличивают эффективность буклета.
- Найдите или купите уже готовые фото. Воспользуйтесь любым поисковиком и найдите нужное фото. Нажмите на изображение и узнайте, открыто ли оно для использования, или его нужно купить. Хорошие готовые изображения стоят в пределах 5 долларов или ниже.
- Купите права на фотографии в социальных сетях или у местных фотографов. Если вам нужно ошеломляющее фото для одного проекта, то покупка фото из предложенного ассортимента, станет превосходной инвестицией. Сравните стоимость фотографий и обсудите ограничение прав собственности, если это изображение вы будете использовать только в одном проекте.
-

2
Выберите программу, которая создает буклеты. В этом секторе тоже очень большой выбор:
- Такую возможность предоставляет Microsoft Word. Используйте последнюю версию этой программы, нажмите на «Файл», «Создать с шаблона». В показанной таблице выберите «Брошюры и буклеты».
- Программа Pages от компании Apple используется многими любителями графического дизайна из-за высокого качества шаблонов и легкости в обращении. Нажмите на кнопку «Брошюры» слева в списке программы Pages. Вы можете купить эту программу на свой компьютер Mac за 19.99 долларов или на iPad за 9.99 долларов.
- Графические дизайнеры могут превратить ваш шаблон в законченный продукт, используя такие программы как Adobe InDesign или Illustrator. Наймите кого-нибудь из ваших сотрудников или частных графических дизайнеров. Большинство дизайнеров имеет образцы своих работ, поэтому вы сможете их просмотреть.
-

3
Вставьте свои изображения в буклет. Программа Pages позволяет перетянуть свои изображения в шаблон. [3]
В программе Word вам нужно кликнуть правой кнопкой мыши на изображении в шаблоне и поменять его. Также это возможно с помощью кнопки «Вставить» на панели меню над шаблоном.- Не забудьте вставить свой логотип в нескольких местах буклета.
-

4
Вставьте текст в ваш шаблон. Вы можете его напечатать с образца, если, конечно, он еще не на компьютере.
- Будьте осторожнее, когда копируете и вставляете текст из Microsoft Word в Pages. Возможно, вы захотите сохранить текст в другой программе, например, Notepad или Textedit, и тем самым убрать все форматирование.
- Не забудьте указать ваши контактные данные.
- Форматируйте вашу информацию, используя меню форматирования в Word/Pages. Обе программы похожи и используют как верхнее меню для форматирования, так и выскакивающее окно. Нажмите на меню форматирования, чтобы увидеть различные функции.
-

5
Пролистайте на вторую страницу. Если вы используете программы Word или Pages, то чтобы вставить информацию на внутреннюю часть буклета, нужно наполнить ею вторую страницу. На первой странице будет размещаться передняя, задняя и средняя части буклета, в то время как на второй странице будут три внутренние части буклета.
-

6
Попросите несколько человек проверить ваш буклет. Автоматической проверки правописания не достаточно для печатных проектов. Попросите других людей, которые участвуют в этом проекте, проверить правильность написания текста и найти возможные ошибки.
- Вместе с тем, как вы отправите электронную версию буклета на проверку своим коллегам, распечатайте пробную копию буклета на своем принтере. В распечатанном виде вы сможете заметить различные ошибки.
-

7
Распечатайте буклет. Вы можете распечатать его самостоятельно с помощью двустороннего принтера. Вы также можете загрузить файл в местном печатном издательстве, полиграфии или местной типографии.
- Лучше всего печатать буклеты на профессиональном принтере, особенно когда вы делаете их для бизнеса или организации. Полуглянцевая бумага и высокое разрешение создадут такой буклет, который люди захотят оставить себе.
- Вам нужно будет выбрать тип бумаги, размер, обозначить время на печать и способ определения качества буклета, если решили воспользоваться услугами профессиональной печати.
-

8
Распространите буклет. Ценность буклета определяется тем, как хорошо вы определили целевую аудиторию и распространили информацию. Наймите людей, чтобы распространить буклеты, и попросите местные компании расположить их у себя на входе. [4]
Реклама
Что вам понадобится
- Бумага для печати
- Принтер
Об этой статье
Эту страницу просматривали 23 969 раз.
