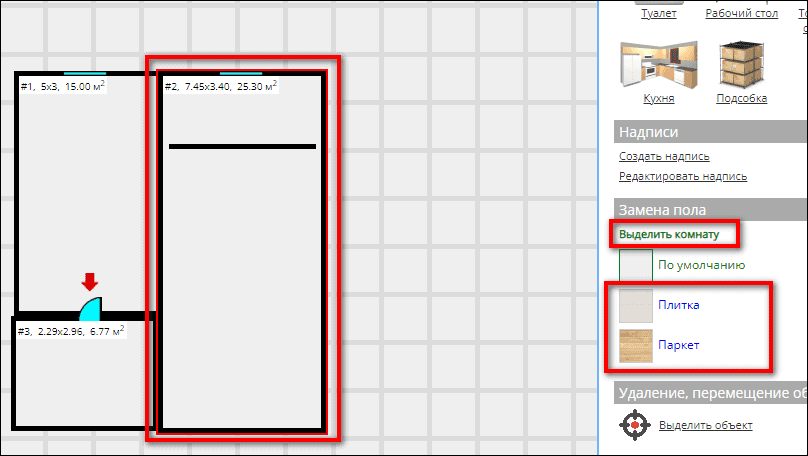Лучшие программы для черчения на компьютере


Программы для черчения на компьютере – незаменимый инструмент для архитекторов, дизайнеров и создателей мебели. Они помогают сэкономить время и добиваться более точных результатов. Однако зачастую выбрать подходящий специализированный софт бывает трудно. В этой подборке мы рассмотрим приложения для создания 3D и 2D планов на ПК. Читайте и выбирайте оптимальный вариант!
Оглавление:
1. Программа для создания трехмерных проектов помещения
2. 5 лучших программ для создания чертежей на компьютере
3. Заключение
Программа для создания трехмерных проектов помещения
Планируете самостоятельно сделать ремонт в квартире или работаете в строительной компании? В программе Дизайн Интерьера 3D можно быстро создать чертежи жилых помещений. Реалистичная трехмерная визуализация позволит оценивать результат прямо в режиме реального времени. Также с помощью данной программы вы можете составить смету, чтобы рассчитать бюджет, который потребуется для воплощения задумки в жизнь.
Дизайн Интерьера 3D
Используйте приложение, чтобы создавать чертежи высочайшей точности, отслеживать и регулировать размеры и другие параметры каждого объекта. Разрабатываемый проект можно увидеть с любого ракурса. Попробуйте прямо сейчас:
5 лучших программ для создания чертежей на компьютере
Подбирая софт для своего ПК, не забывайте принимать во внимание ряд факторов. Обратите внимание на то, какие инструменты есть в программе и как сложно их освоить. Также редактор должен нормально работать на вашем ПК и не тормозить. Не забывайте и о том, что некоторые приложения можно использовать только для одного типа задач, другие являются универсальными автоматизированными системами. Предлагаем вам подборку из 5 популярных приложений, которые можно использовать для создания чертежей.
AutoCAD
AutoCAD от компании Autodesk считается одной из лучшим САПР-систем для новичков, потому что имеет «чистый» и понятный интерфейс, рассчитанный на пользователей всех уровней. ПО позволит нарисовать двухмерные эскизы и сделать объемный 3D-объект. Проекты можно загружать в облачные хранилища, а затем снова выгружать их для редактирования. Это помогает снизить нагрузку на компьютер и очистить жесткий диск. Также при покупке лицензии становится доступна работа в приложении в режиме онлайн, благодаря этому можно создавать чертежи буквально с любого устройства.
AutoCAD умеет импортировать данные из готовых PDF-документов и встраивать шрифты TrueType, позволяет работать с Excel-таблицами и встраивать произвольные формы любого размера. В программе имеется большой выбор инструментов для черчения, а готовые макеты можно сразу вывести на 3D принтере. После завершения работы результат можно экспортировать в социальные сети. Также есть возможность отправить получившийся макет по электронной почте на утверждение клиенту.
AutoCAD
Плюсы:
Минусы:
Компас-3D
Компас-3D — мощный комплекс для отрисовки инженерной графики. Он является российской разработкой компании АСКОН, поэтому созданные в этой программе эскизы и чертежи полностью соответствуют государственным стандартам. Софт помогает рисовать сложные схемы и конструкции, оформлять проектную документацию. Интерфейс программы достаточно прост и понятен, управление облегчается при помощи всплывающих подсказок, объясняющих суть работы инструментов.
В приложении реализованы функции для командной работы над одним проектом, поддерживается синхронизация с несколькими компьютерами. Есть функция импорта и изменения проектов из других САПР-программ. Также макет, разработанный в Компас-3D, можно доработать в альтернативном софте. ПО доступно в нескольких вариантах, в том числе есть версия Home, стоимость которой обойдется всего в 1490 р/мес. Однако бюджетная подписка доступна только для личного использования, а стоимость лицензии для компаний начинаются от 150 000 р.
Компас-3D
Плюсы:
Минусы:
nanoCAD
nanoCAD можно использовать совершенно бесплатно, при этом программа настолько не требовательна к системе, что может устанавливаться даже на старые сборки Windows XP. Софт поддерживает большинство распространенных форматов чертежей и 3D-моделей. Присутствует готовая библиотека стандартных элементов, которые можно изменять под свои запросы. Интерфейс схож с Autocad и поддерживает редактирование сторонних макетов, что помогает быстро адаптироваться к работе, если вы меняете рабочую среду.
Эта программа для чертежей помогает быстро справиться с построением электронных схем и поддерживает создание проектов по стандартам российских САПР. Функционал можно расширить при помощи подключаемых модулей, но их нужно докупать отдельно. В целом это отличный вариант для домашнего использования, который предлагает даже продвинутые инструменты вроде трехмерного моделирования.
nanoCAD
Плюсы:
Минусы:
SolidWorks
SolidWorks предоставляет пользователям возможности для автоматизации работ проектирования и инженерного анализа. Приложение позволяет делать быстрые скетчи, экспериментировать с параметрами разрабатываемых объектов. Трехмерное моделирование позволяет оценить, как изделие будет выглядеть в реальной жизни и обнаружить возможные ошибки дизайна.
В программе можно связывать отдельные чертежи в единый проект, благодаря чему при исправлении отдельного участка или деталей изменения применяются ко всему изделию. Это избавляет от необходимости вносить правки по отдельности во все документы и схемы.
SolidWorks внешне похож на стандартные приложения Windows, что позволяет быстрее освоиться новичкам. Можно менять панели местами, удалять или добавлять определенные инструменты. Доступна функция синхронизации между рабочими пространствами, благодаря чему другие дизайнеры могут отслеживать ваш прогресс и предлагать правки.
SolidWorks
Плюсы:
Минусы:
A9CAD
A9CAD — это компактное бесплатное приложение для рисования 2D-чертежей. Оно обладает простым наглядным интерфейсом, состоящим из трех панелей управления. Программа позволяет добавлять текстовые заметки и графические элементы, создавать неограниченное количество слоев и готовить макеты к печати. A9CAD поддерживает импорт моделей, созданных в AutoCAD, что позволяет работать над проектом одновременно в нескольких программах, чтобы довести их до ума.
Софт не может похвастаться таким продвинутым функционалом, как его платные конкуренты, но он отлично подойдет для частного использования. Пользователям доступен предварительный просмотр изделий, также тут присутствует функция допечатной подготовки документов. К сожалению, программа не поддерживает русский язык, а разработчики запрещают встраивать сторонние файлы локализаций.
A9CAD
Плюсы:
Минусы:
Заключение
Каждая рассмотренная программа для создания чертежей подходит для определенного типа задач. AutoCAD и КОМПАС-3D – наиболее мощные варианты для профессиональной работы. Но они вряд ли пригодятся, если вам не требуется трехмерная визуализация. SolidWorks и NanoCAD – простые альтернативы, подходящие для сложного двухмерного моделирования. Новичкам, которые только-только начинают осваивать черчение на компьютере, следует обратить свое внимание на A9CAD.
Если же вам требуется универсальный вариант для проектирования жилых помещений, рекомендуем установить программу на русском языке Дизайн Интерьера 3D. Она поставляется с готовыми планами типовых квартир и домов. Встроенные калькуляторы и библиотека мебели помогут вам самостоятельно спланировать ремонт и бюджет.
Скачайте программу Дизайн Интерьера 3D прямо сейчас:
Скачать бесплатно!
Отлично работает на Windows 11, 10, 8, 7 и XP
Вам также может быть интересно:
Если раньше инженеры вооружались бумагой и чертежными приспособлениями, то сегодня кучу специальных инструментов заменяют компьютерные программы. Существует множество специализированных удобных приложений, способных облегчить жизнь автору чертежей.
Тем не менее, очень важно подобрать «свою» программу, которая будет отвечать конкретной цели, уровню подготовки ее пользователя. Сделать правильный выбор и узнать, как составить чертеж на компьютере, поможет эта статья.
Содержание
- 1 Познакомимся с программами для чертежей
- 2 Общая инструкция для использования чертежного ПО
- 3 Как справиться с программой Автокад
- 4 Можно ли создать чертеж онлайн
- 5 Итоги и советы
Познакомимся с программами для чертежей
Программное обеспечение для создания чертежей называют системой автоматизированного проектирования (общепринятая аббревиатура – САПР).
Две наиболее популярные программы
Приложения, составляющие САПР, позволяют создавать электронные версии графических документов и распечатывать их.
Две самые распространенные программы – «Компас 3D» и AutoCad.
Они располагают достаточным функционалом для создания несложных чертежей.
Если нужно создать сложный проект с воспроизведением множества деталей и узлов, стоит воспользоваться САПР SolidWorks.
Кроме названных программ популярными являются CATIA v5, ProEngineer и Unigraphics.
Их неоспоримое достоинство – множество функций для 3D моделирования, а вот относительным минусом является потребность компьютера с высокопроизводительной начинкой.
Таким образом, выбирая между данными группами программ, в первую очередь нужно трезво оценить возможности своего ПК.
Обратите внимание! Есть специализированные программы для создания проектов в конкретной области, например, существует ПО, предназначенное для судостроительства (Rhinoceros, AutoShip, CATIA, AutoYacht, Freeship).
Общая инструкция для использования чертежного ПО
Можно составить общий алгоритм действий:
- Скачать нужную программу на свой ПК, желательно делать это из проверенного или официального сайта, чтобы не обзавестись вирусом.
- Открыть программу и кликнуть на области «Создать».
- Выбрать нужный формат чертежа.
- Теперь можно приступать к основной работе (построению геометрических объектов) посредством разных панелей инструментов. Каждый редактор оснащен несколькими панелями инструментов. Самая легкая, но обязательная – панель простейших команд (окружность, линия, точка). Панель продвинутых операторов поможет масштабировать, обрезать изображение или создать его зеркальное отображение.
- Проставить числовые значения (размеры).
- Распечатать чертеж в нужном масштабе.
Конечно же, каждая программа имеет и свои тонкости, зависящие от набора функций и интерфейса.
Как справиться с программой Автокад
Эта программа выбрана для более детального рассмотрения, так как ее «потянет» большинство компьютеров, кроме того она подойдет большинству чертежников.
Автокад работает на большинстве компьютеров
Кстати, последние версии «Автокада» поддерживают трехмерное моделирование.
Начальный этап работы – запуск программы и создание нового чертежа.
Далее создаем нужное изображение, используя инструменты.
Черчение линий и фигур. Нажать на функцию «Отрезок», кликнуть на рабочей области открытого окна и провести мышкой линию.
Если нужна линия определенной длины, можно ввести нужные данные в предназначенную для этого строку.
Для идеально прямых линий создатели программы предусмотрели функции «Полярное» и «Орто». Геометрические фигуры создаются посредством функций «Круг», «Прямоугольник» и «Многоугольник», есть возможность ввода параметров фигуры (значения сторон, радиуса, количества вершин).
Использование штриховок и градиентов. Эти элементы применяют, когда нужно обозначить определенные участки воспроизводимого объекта. Нанести штриховку и градиент можно посредством одноименных функций.
Цепочка действий по созданию данных элементов: определить тип заливки или штрихов – указать масштаб – обозначить нужную область. Все значения можно исправлять уже после нанесения штриховки или градиента.
В «Автокаде» можно также набрать текст одной или несколькими строчками. Оформить текстовые элементы можно с помощью достаточно богатого набора шрифтов, цветов и размеров.
Если в проекте предусмотрены однотипные объекты, шрифты, можно использовать единожды созданные шаблоны на протяжении всей работы над чертежом (функция «Слои»). Слои легко редактируются.
Можно ли создать чертеж онлайн
На просторах Интернета можно найти немало серверов для создания чертежей. Они красиво описаны и, судя по описаниям, предлагают достаточно функций для проектов разной сложности.
Но в реальности инструментов на веб-страницах оказывается немного, на большинстве сайтов предлагается заказать платный чертеж, поэтому лучше всего довериться оффлайн-программам и своей голове.
Итоги и советы
Наверное, вы уже поняли, что подбор программы – дело индивидуальное, зависит от конкретных целей. Новичкам лучше начать с простых программ типа «Компаса» или «Автокада».
Перед началом работы важно изучить набор инструментов и функций, чтобы понять, достаточно ли их для полноценной работы над проектом (зависит от сложности чертежа).
Первые шаги в освоении САПР могут даваться сложно, но главное – не останавливаться в начале пути, продолжая пробовать свои силы, и результат не заставит себя ждать.
В этом видео вы узнаете, как создать чертеж в программе Компас 3D:
Заметили ошибку? Выделите ее и нажмите Ctrl+Enter, чтобы сообщить нам.
Содержание
- Урок № 11. Как на компьютере рисовать. Графический редактор Paint
- Самые популярные программы для черчения
- Другие программы для создания чертежей
- Autodesk AutoCAD – флагман построения чертежей различной сложности
- AutoCAD
- Функциональные свойства
- Форматы, с которыми работает AutoCAD
- Плюсы и минусы
- Преимущества
- Недостатки
- Сфера использования
- КОМПАС
- nanoCAD
Урок № 11. Как на компьютере рисовать. Графический редактор Paint
Ранее я писала, что разные действия на компьютере выполняются при помощи использования соответствующих им программ. Так вы уже знаете, что написание текста осуществляется в программе – текстовый редактор, простейшая из которых называется Блокнот. На компьютере можно даже рисовать с помощью программы – графический редактор. Текстовый документ, имеющий имя – это текстовый файл. Аналогично этому графический документ, например, фотография, рисунок или чертёж – это графический файл.
Работа с такого вида документами производится в графическом редакторе.
Графические редакторы, так же, как и текстовые, существуют разные. Одна из известных программ – графический редактор Photoshop, обладающая большими возможностями. Эта программа платная, опять же далеко не дешёвая, иногда она может быть установлена на компьютере при его покупке и, разумеется, включена в стоимость. Существуют и другие бесплатные графические редакторы, не уступающие по возможностям редактору Photoshop.
Самая простая программа – графический редактор, поставляемая в комплекте с операционной системой Windows и установленная на вашем компьютере, называется Paint. При всей своей простоте графический редактор Paint умеет делать много полезных, интересных и красивых вещей. Освоив этот редактор, впоследствии вы легко сможете пользоваться другими более «крутыми» графическими редакторами.
С помощью графического редактора Paint можно просматривать фотографии, копировать их, вырезать часть фото, нанести надпись, а также создать собственный разноцветный рисунок или картину (если у вас есть художественные способности), оформить персональную поздравительную открытку, начертить план садового участка и т. п.
Наведите курсор на кнопку «Пуск» в левом нижнем углу экрана монитора, передвигайте курсор выше до надписи «Все программы», надпись при этом выделится синим цветом.
Справа появится колонка с перечнем программ. Передвиньте курсор вправо в эту колонку и выберите из перечня надпись «Стандартные», надпись при этом выделится синим цветом.
Справа появится ещё одна колонка с перечнем.
Передвиньте курсор вправо в эту колонку и выберите из перечня надпись «Paint», надпись при этом выделится синим цветом. Сделайте клик на этой надписи.
Внимание!
Этот урок ранее был написан для предыдущей версии программы Paint, включённой в операционную систему Windows XP. В настоящее время в операционную систему Windows 10 включена новая версия графического редактора Paint. Интерфейс (внешний вид) редактора изменился, изменилось расположение панелей и некоторые надписи. Принцип работы программы остался прежним.
Некоторые изменения для Windows 10 я покажу здесь красным шрифтом текста, сопроводив его новыми картинками. Всё остальное читайте из прежнего текста.
Для открытия программы Paint в Windows 10 наведите курсор на кнопку «Пуск» в левом нижнем углу экрана монитора, передвигайте курсор до надписи «Стандартные-Windows», щёлкните на ней и выберите Paint, нажмите.
Откроется окно, в верхней части которого имеется надпись «Безымянный – Paint». Для того, чтобы развернуть это окно на весь экран, в верхней строке выберите «Вид», в выпадающем меню выберите «Масштаб», нажмите «Крупный». Перед нами появилось большое белое поле – пространство для работы. При увеличении масштаба на экране поместилось не всё поле, внизу и справа появились движки прокрутки. Нажимая на них левой кнопкой и удерживая можно протаскивать движки один вправо, другой вниз для просмотра всего изображения. Если это вам покажется неудобным, верните прежний масштаб.
Откроется окно, в верхней части которого имеется надпись «Безымянный – Paint». Для того, чтобы развернуть это окно на весь экран, в верхней строке выберите «Вид», в выпадающем меню выберите «Масштаб», нажмите «Увеличить».
При увеличении масштаба на экране поместилось не всё поле, внизу и справа появились движки прокрутки. Нажимая на них левой кнопкой и удерживая можно протаскивать движки один вправо, другой вниз для просмотра всего изображения. Если это вам покажется неудобным, верните прежний масштаб.
Далее нажать «Главная».
В левом верхнем углу вы видите панель инструментов, а внизу слева палитру цветов. Ваш курсор на белом поле принял форму карандаша, а на панели инструментов нажата кнопка с изображением карандаша.
Выберите щелчком мыши любой цвет из палитры и поводите курсором по полю. Карандаш нарисует линию выбранным цветом.
Справа вверху появилась палитра цветов, слева вверху — панель «Инструменты», курсор принял форму крестика.
Нажмите в «Инструментах» на карандаш.
Выберите щелчком мыши любой цвет из палитры и поводите курсором по полю. Карандаш нарисует линию выбранным цветом.
Выберите вместо карандаша кисть, измените цвет из палитры.
Выберите вместо карандаша кисть, измените цвет из палитры, размер кисти выберите внизу панели инструментов (попробуйте разные), поводите кистью по полю.
Ниже карандаша есть кнопка со значком распылителя. Кликните на ней, поменяйте цвет. Коротко кликните на белом поле, в другой раз кликните и подержите дольше.
В зависимости от длительности распыление будет менее или более заполнено. Размер пятна также выбирается внизу панели инструментов.
Нажмите на стрелочку в инструментах «Кисти», раскроется панель с разными вариантами, один из них «Распылитель».
Коротко кликните на белом поле, в другой раз кликните и подержите дольше.
В зависимости от длительности распыление будет менее или более заполнено.
Если выбрать на панели «Толщина» одну из линий, она будет определять размер пятна распыления.
Так же выбирается толщина кисти.
Аналогично выберите кнопки «Линия», «Прямоугольник», внизу панели инструментов установите толщину линии. Чтобы провести линию, поставьте курсор, сделайте клик и, не отпуская, тяните дальше.
На панели «Фигуры» выберите кнопки «Линия», «Прямоугольник», внизу панели инструментов установите толщину линии на панели «Толщина». Чтобы провести линию, поставьте курсор, сделайте клик и, не отпуская, тяните дальше. Для того чтобы посмотреть укрупнено рисунок, нажмите на лупу на панели инструментов и щёлкните на изображении. Вверху панели инструментов есть кнопка «Ластик», нажмите на неё, затем водите по нарисованным линиям, чтобы стереть их. Размер ластика также можно выбрать на панели «Толщина», выбрав толщину линии.
Чтобы нарисовать прямоугольник, поставьте курсор, сделайте клик и, не отпуская, тяните по диагонали прямоугольника. С помощью кнопки «Эллипс» можно нарисовать как эллипс, так и круг, потренируйтесь.
Есть ещё кнопка «Прямоугольник с закруглёнными углами». При наведении курсора на кнопки читайте всплывающие подсказки. Многоугольник рисуется так. Нажмите кнопку «Многоугольник». Поставьте курсор на поле, сделайте клик и, не отпуская, тяните к следующему углу будущего многоугольника, отпустите, в этом же месте снова сделайте клик и тяните к другому углу и т. д.
Полученный замкнутый многоугольник (любой замкнутый контур) можно заполнить внутри цветом. Нажмите на панели инструментов на баночку с краской «Заливка», предварительно выбрав цвет, и щёлкните внутри контура.
Есть ещё кнопка «Кривая». Выберите её. Поставьте курсор, кликните и, не отпуская, тяните, например, сверху вниз вертикально, отпустите, получится вертикальная прямая. Подведите курсор к линии, например, в середине, кликните и, не отпуская, тяните, например, влево. Отпустите, получилась вогнутая синяя линия.
Самое время сохранить наш экспериментальный рисунок. Нажмите «Файл, Сохранить как», двойным щелчком откройте папку «Мои документы», в ней есть папка «Мои рисунки», откройте её.
Поставьте курсор в строку «Имя файла» и впишите имя, например, «рисунок_1», кавычки не ставить, пробела не делать, вместо пробела ставьте подчерк (вверху клавиатуры при одновременном нажатии левой рукой клавиши Shift) или чёрточку.
Нажмите «Сохранить». Вверху над белым рабочим полем появится имя файла «рисунок_1.bmp», компьютер добавил точку и расширение «bmp», которое используется для этого файла-рисунка в данном графическом редакторе.
Для того чтобы посмотреть укрупнено рисунок, нажмите на лупу на панели инструментов и внизу панели щёлкните на желаемом масштабе увеличения. Вверху панели инструментов есть кнопка «Ластик», нажмите на неё, затем водите по нарисованным линиям, чтобы стереть их. Размер ластика также можно выбрать внизу панели. После того, как что-нибудь стёрли, нажмите в верхней строке «Правка, Отменить», всё появится снова. Таким образом программа позволяет отменить три последних действия.
Удалить всё нарисованное можно и другим способом. Нажать «Правка, Выделить всё», затем нажать на клавиатуре клавишу «Del». Попробуйте, затем верните рисунок обратно методом «Правка, Отменить». Ещё раз нажмите «Правка, Выделить всё», курсор принял вид крестика. Поставьте крестик на рисунок, нажмите левую кнопку мыши и, не отпуская, перетащите весь рисунок на свободное поле. Чтобы снять выделение (пунктир вокруг рисунка), щёлкните на свободном поле вне пунктира.
После того, как что-нибудь стёрли, нажмите в верхней строке стрелку «Отменить», всё появится снова. Таким образом программа позволяет отменить три последних действия.
Удалить всё нарисованное можно и другим способом. В верхней строке раскрыть стрелку «Выделить», выбрать «Выделить всё».
Вернуть рисунок можно стрелкой «Вернуть»
Для того чтобы удалить одну из фигур, раскройте сверху «Выделить», выберите «Прямоугольная область».
Для того чтобы удалить одну из фигур, нажмите на панели инструментов прямоугольник «Выделение», поставьте курсор в левом верхнем углу над фигурой и тащите в правый нижний угол, отпустите. Фигура выделена пунктиром, жмите клавишу «Del». Отмените два последних действия: удаление и перемещение рисунка. Сохраните документ: «Файл, Сохранить».
Теперь нажмите кнопку «Вид, Посмотреть рисунок». Для того чтобы вернуть прежнее состояние, щёлкните левой кнопкой на поле рисунка.
Самое время сохранить наш экспериментальный рисунок. Нажмите «Файл, Сохранить как». В прежней версии была возможность выбора только формата BMP. В новой версии редактора Paint появились и другие форматы для сохранения, с другими расширениями. Использовать можно любой из них, есть некоторые несущественные для вас отличия. Наиболее часто используемый формат JPEG, обеспечивающий малый размер файла.
В Windows 10 нет прежней папки «Мои рисунки», поэтому нажмите «Изображения» и создайте новую папку «Рисунки», откройте её двойным щелчком и сохраните рисунок.
Если у вас есть художественные способности и навыки вы можете нарисовать свой портрет, или зверька, или цветок, а затем использовать его в качестве аватара, например в программе общения в реальном времени. Для создания своего аватара (при отсутствии фото в компьютере) можно нарисовать какой-либо геометрический узор или символ.
Выделите ваш узор с помощью прямоугольного выделения, нажмите «Правка, Копировать в файл», откроется ваша папка «Мои рисунки», дайте имя файлу, например «аватар_1», нажмите «Сохранить».
Система добавит к имени точку и буквы «bmp». Вы уже знаете, что эти буквы называются расширением и служат для того, чтобы компьютер понимал, в какой программе следует открыть данный файл. Расширение «bmp» соответствует графическому редактору Paint.
Файл «аватар_1.bmp» лежит в папке. Чтобы просмотреть, какой он получился, нажмите «Файл, Открыть», нажмите на изображении аватара, затем «Открыть». Как вставить аватар читайте в уроке № 10.
Выделите ваш узор с помощью прямоугольного выделения, нажмите сверху на кнопку «Обрезать», далее: Файл, Сохранить как, Изображение в формате JPG, откроется ваша папка «Рисунки», дайте имя файлу, например «аватар_1», нажмите «Сохранить». Система добавит к имени точку и буквы «jpg».
Если вы захотите нарисовать картину или начертить эскиз планировки вашего садового участка, но в процессе работы боитесь, как бы не испортить всё уже нарисованное, я рекомендую вам время от времени сохранять промежуточные варианты работы под разными именами, например, «план_1, план_2, план_3» и т. д. Конечный результат плана участка можно назвать «план_готово», и после просмотра, когда убедитесь, что эскиз закончен и правильный, удалите все промежуточные варианты.
Чтобы удалить ненужный промежуточный файл, войдите в папку «Мои документы, Мои рисунки», выделите файл, кликните на нём, затем нажмите клавишу «Del».
Подведём итог полученных знаний навыков.
На компьютере можно рисовать рисунки и картины, а также чертить эскизы. Эти действия выполняются в программе графический редактор Paint, поставляемой в комплекте с операционной системой Windows и установленной на вашем компьютере. В процессе рисования можно выбирать инструмент, менять толщину и цвет линий, а также стирать ластиком ненужные детали. С помощью выделения части рисунка его можно удалить. В данном графическом редакторе есть также возможность отменить три последних действия.
На следующем уроке мы научимся писать текст на поле рисунка и работать с фотографиями.
Чтобы перейти к следующему уроку нажмите на ссылку Как на компьютере подписать рисунок, вставить в него фотографию или создать открытку
Лариса Викторовна Выскубова, 09.04.11. Дополнено 26.02.18
Любое проектирование начинается с создания чертежа. Согласитесь, никто не будет строить, скажем, мост, предварительно не спроектировав его и не произведя все необходимые расчеты. Любую деталь, прежде чем пустить ее в производство, следует разработать, начертить, определить все ее необходимые параметры. Как думаете, что это значит, дорогие друзья? Это значит, что, если Вы «технарь», то без умения чертить вам не обойтись в большинстве процентов случаев.
Необходимость чертить рождает закономерные вопросы – в чем, где и как создать чертеж? Какая программа является лучшей?
О современных программах для создания чертежей и схем, а также иных графических объектов и пойдет речь в данной статье.
Чертеж – это проекционное изображение некоторого объекта в масштабе на определенном носителе информации, выполненное при помощи графических образцов.
Времена, когда инженер или архитектор приходил на работу, брал остро заточенный карандаш и весь день стоял с ним у кульмана, создавая чертеж, ушли безвозвратно. Теперь в наш информационный век все, ну или большинство, сидят за своими персональными компьютерами и ноутбуками. И этому есть вполне веская причина – существование множества систем автоматизированного проектирования (САПР).
Данные программные продукты практически полностью нивелируют необходимость чертить непосредственно руками. Готовый же чертеж, будь он даже самого большого формата, всегда можно распечатать на специально предназначенном для этого плоттере.
Самые популярные программы для черчения
Итак, рассмотрим наиболее популярные электронные средства создания чертежей, их плюсы и минусы.
С помощью данного продукта Вы сможете создавать двумерные и трехмерные чертежи, при том что Autodesk AutoCAD позволяет проводить рендеринг трехмерных объектов на уровне полноценных редакторов 3D-графики. Помимо этого Autodesk AutoCAD предоставляет возможность работы с 3D-принтерами, поистине широчайший набор функций для профессионального проектирования, возможность работы с макетами.
В качестве недостатков можно отметить довольно высокие системные требования. Так, Вы не сможете использовать пакет Autodesk AutoCAD, не имея достаточно мощного ПК. При этом, однако, специалисты компании Autodesk смогли сделать свой продукт максимально доступным посредством возможности работы с Autodesk AutoCAD в режиме онлайн. Загрузив данные на сервер, Вы можете редактировать свой чертеж, просто подключившись к интернету и имея как бы портативную программу для создания чертежей на Вашем мобильном. Более того, практически ежегодно выпускается новая, усовершенствованная версия продукта.
Autodesk AutoCAD работает с несколькими форматами файлов. Самый распространенный формат – DWG (закрытый формат для редактирования чертежей).
В качестве отрицательных моментов, опять же, отметим высокие системные требования.
Другие программы для создания чертежей
Работа в nanoCAD
Рассмотренные САПР являются самыми распространенными. Данные продукты позволяют решать во многом схожие задачи. Помимо Autodesk AutoCAD и Аскон КОМПАС, которые являются самыми мощными САПР, можно также обратить внимание на программу Нанософт nanoCAD. Данную программу мы отметили по той причине, что она имеет наиболее простой интерфейс. Да, программнее возможности Нанософт nanoCAD не столь высоки, данная программа ориентирована на работу с двумерными чертежами. Тем не менее, основной функционал программы соответствует стандартам САПР, а наличие бесплатной версии и простота использования делают Нанософт nanoCAD достойным внимания продуктом.
Какую именно программу для создания электронных чертежей выбрать – зависит от Ваших возможностей, целей, и навыков. Факт остается фактом: если Вы горите желанием и интересом, то сможете освоить любой, даже самый сложный продукт. А если Вам известна цель, Вы обязательно найдете средства для ее достижения.
Черчение и инженерная графика – одни из тех предметов, которые далеко не всем даются легко. Почти каждому студенту, обучавшемуся черчению, известна ситуация, когда зачет или контрольная уже на носу, срочно необходимо сделать и сдать чертеж, а он не готов. Нам такие ситуации также известны не понаслышке. Именно поэтому всегда готова выручить Вас в трудную минуту и выполнить чертеж по всем заявленным требованиям в любом необходимом формате и в самые сжатые сроки.
В области автоматизированного проектирования появились программы для черчения на компьютере , которые обеспечивают построение качественных чертежей различной сложности. Они требуют довольно внушительных знаний, но теперь, для построения любого чертежа, не обязательно посещать конструкторские отделы, любой человек, без особых усилий и даже в домашних условиях может без проблем выполнять данную работу.
Autodesk AutoCAD – флагман построения чертежей различной сложности
AutoCAD является одной из программ в сфере САПР, которая по-настоящему востребована в области проектирования. С каждым годом, разработчики внедряют различные изменения, делая работу с данным ПО более комфортной и давая возможность создавать чертежи наивысшей сложности.
Функциональные возможности
В зависимости от версии программы, пользователю будет доступно создание 3D или 2D чертежей различной сложности. Стоит отметить, что изначально данный продукт был рассчитан на построение 2D графики, но уже на данный момент, он ничем не уступает возможностям мощного ПО, позволяющего строить 3D макеты.
Что же касаемо двухмерной графики, то AutoCAD является лидером среди подобного ПО и по праву может называться лучшей программой в области построения качественных чертежей.
Если же пользователю понадобится совершить импорт чертежей в другие программы, разработчики AutoCAD предусмотрели возможность сохранения проектов в трех расширениях: DWG, DWF, DXF.
К основным преимуществам данного ПО в области САПР можно отнести:
- огромнейший выбор инструментов для качественного построения чертежей;
- возможности использования облачных сервисов ;
- осуществления импорта таблиц EXCEL;
- установка возможна не только в среде Windows, но и на других платформах;
- обеспечение работы с макетами;
- поддержка 3D принтеров.
К отрицательным сторонам этого продукта можно отнести:
- немалая стоимость этого ПО;
- для комфортной работы требуется мощный компьютер.
AutoCAD применяют практически во всех организациях, где требуется создание качественных чертежей и макетов. Скачать официальную версию программы .
«КОМПАС» представлен множеством программных средств, которые можно применять в различных сферах деятельности. При помощи данного ПО можно создавать не только чертежи, но и всевозможные механизмы, а также проектирование зданий и сооружений.
Основные возможности
Эта программа позволяет осуществлять экспорт и импорт проектов, что позволяет использовать созданные работы в иных продуктах САПР.
Создание чертежей осуществляется в трехмерном пространстве. Но при каких-либо изменениях и корректировках, в двух мерном пространстве также происходят изменения, и пользователь без труда может распечатать любой разрез детали в полном соответствии с построением в 3D графике.
Проектная документация создается на основе уже готового проекта, которая соответствует всем отечественным нормам.
Стоит отметить, что наиболее широкое применение данная программа получила на территории РФ. Это можно объяснить тем, что вся документация соответствует нормам и стандартам РФ.
- относительно несложный графический интерфейс позволит в кратчайшие сроки разобраться в специфике работы данной программы;
- существует возможность подключения различных библиотек, шаблонов, которые облегчат работу;
- разработчики регулярно выпускают обновления, которые совершенствуют программу и упрощают с ней работу;
- огромное количество инструментов для проектирования.
Основными недостатками, как и в AutoCAD являются:
- внушительная стоимость продукта (хотя для образовательных целей предусмотрена урезанная версия, которая стоит намного дешевле);
- огромные требования к компьютерным ресурсам.
КОМПАС идеально подойдет для построения отдельных узлов механизма, чертежей, проектной документации. Официальный сайт АСКОН .
Этот программный продукт, по сравнению с конкурентами, отличается простотой использования. И хоть в графическом интерфейсе есть много общего с AutoCAD, nanoCAD создавался полностью самостоятельно и без копирования каких-либо средств с других САПР.
Как правило, этот продукт больше всего востребован в образовательных целях, где каждый пользователь без труда сможет разобраться в хитросплетениях проектирования и создания чертежей.
Достоинства nanoCAD:
- невысокая стоимость покупки, по сравнению с иными системами проектирования;
- открытый исходный код позволяет самостоятельно видоизменять данный продукт;
- существует бесплатная версия;
- полностью адаптирован под российские стандарты проектирования.
Недостатки:
- функциональные возможности уступают конкурирующим продуктам;
- проблемы с запуском файлов в формате DWG.
Данный продукт применяется пользователями и специалистами, которым необходимо создать качественный чертеж и проектную документацию. Благодаря наличию бесплатной версии, любой начинающий проектировщик может опробовать свои силы. Официальный сайт Нонософт .
В этой статье мы проведем обзор 3 популярных программ для черчения на компьютере: рассмотрим плюсы и минусы каждой. а так же сферу применения.
В эпоху развития цифровых технологий, ручное черчение стало анахронизмом. Уже давно популярна практика выполнения проектов на персональном компьютере с последующей распечаткой на соответствующем формате. А с созданием 3D-принтеров появилась возможность притворять к жизни объемные модели.
Главная особенность подобного вида черчения — доступность. Выполнять работы могут как новички, постигающие азы, так и матерые профессионалы, зарабатывающие на жизнь проектированием.
Пользователям персонального компьютера доступен широкий спектр программ. Большей частью автоматизированных, что облегчает труд людей, дает прирост к производительности и качеству исходных схем. Ниже представлен список востребованных, доступных в освоении, функциональных приложений.
AutoCAD
Производителем софта выступает компания Autodesk. Приложение популярно среди проектировочных отделов, автоматизированного моделирования и всего того, что связано с производством, монтажом и строительством. Устраиваясь на работу в серьезное предприятие, работнику придется иметь дело с AutoCAD. Программа доступна любителям, новичкам, профессионалам. Софт не стоит на месте, постоянно получая поддержку разработчиков. Ежегодно выходят обновленные версии с улучшенным функционалом, расширенными возможностями, усовершенствованным по замечаниям пользователей интерфейсом. Такое рачительное отношение производителя привело к популярности программного обеспечения.
Функциональные свойства
При работе на компьютере приложение разрешает создавать двухмерные и трехмерные проекты. Последние дают невиданную визуализацию, какой владеют продвинутые редакторы изображений.
Двухмерные модели, разработанные в AutoCAD, отличаются уникальностью. На выходе получаются подробные чертежи, где будут учтены все нюансы. Эксперты отмечают, что проекты, созданные на основе цифровых технологий Autodesk, отличаются качеством.
Форматы, с которыми работает AutoCAD
Три основных:
- DWG — формат бинарных файлов, поддающийся редактированию, где хранятся трехмерные и двухмерные данные проекта.
- DXF — открытый формат, который дает обмениваться данными между системами автоматизированного проектирования.
- DWF — формат от «Autodesk». Обладает открытой структурой. Нужен для печати, просмотра и редактирования проектов.
Плюсы и минусы
Функции софта в полной мере реабилитируют его высокую стоимость. Компании и профессионалы-частники без сожаления расстаются с деньгами — программное обеспечение окупает вложения. Любители и новички чертежного дела предпочитают работать в издания с ограниченным функционалом или бесплатной ознакомительной версии, которая есть в сети и доступна для непосредственного скачивания.
Преимущества
- Большое количество инструментов и разнообразных функций — настоящая Мекка для профессионалов и людей, которые увлекаются проектированием.
- Реализована возможность интеграции с таблицами Excel.
- Доступ к облачным хранилищам.
- Поддержка большинства операционных систем, в том числе мобильных.
- Интеграция с 3D-принтерами.
- Присутствует возможность работы с макетами.
- Наличие бесплатной версии.
Недостатки
- Высокая стоимость полного продукта.
- Высокие системные требования — не каждый компьютер потянет.
Сфера использования
Она обширна и с каждым годом увеличивается. Продукцию Autodesk применяют в строительстве, производстве, медицине, моделировании одежды — везде, где требуются чертежи отменного качества. Учебные заведения различной направленности посвящают обучению AutoCAD немало времени.
КОМПАС
Российская 3D разработка компании «АСКОН». Уникальность приложения заключается в реализации автоматизированных вычислительных технологий при работе над проектами. Пользователь получает комплекс утилит, которые помогут создавать качественные, оригинальные чертежи.
Отличительная черта КОМПАС — вычислительное ядро. Программа содержит сигнатуры, которые ориентируются на государственный стандарт в области черчения и проектирования. На выходе получаются работы, выполненные строго по ГОСТ определенного типа.
Приложение позволяет нарисовать отдельную деталь, целостный механизм или строение.
Платформа поддерживает обширный список форматов. Компания «АСКОН» тесно сотрудничает с проектными бюро, где использует разнообразные приложения. Следствием такого взаимодействия стала возможность интеграции чертежей, спроектированных КОМПАС в сторонние приложения.
Готовый проект — трехмерная модель. После ее создания сопровождающая документация формируется автоматически. Это облегчает труд, убирая необходимость собственноручно создавать каждый документ, и исключает ошибку оформления.
КОМПАС-3D АСКОН широко распространен среди профессионалов и любителей. Что не удивляет — приложение имеет множество положительных сторон.
- Полностью на русском. Такая особенность важна для новичков — при незнании какой-либо функции о ее наличие можно догадаться непосредственно.
- Проста при освоении, а скорость создания проектов находится на высоком уровне, являясь лидеров в этом показателе.
- Разработка и усовершенствование не останавливается ни на минуту. Разработчики учитывают пожелания пользователей, улучшая приложение.
- Подключаемые библиотеки: машиностроительная, приборостроительная, строительная, КОМПАС-электрик и прочие.
- Набор инструментов широк и удовлетворит потребности любого профессионала.
- Программа ориентирована на российского пользователя.
- Полная версия продукта стоит дорого — цена последней версии порядка 65 тыс. рублей.
- Неслабые требования к ресурсам персонального компьютера.
КОМПАС применяется профессионалами. Но есть менее функциональная (более дешевая) версия продукта. Для личных целей пользователей-любителей существует Lite-издание, где отсутствует возможность подключать библиотеки, а набор чертежных инструментов ограничен. КОМПАС используют отечественные предприятия. Но за последние годы образовалась тенденция, согласно которой от продукции АСКОН отказываются в пользу Autodesk.
nanoCAD
Еще одна российская разработка. По своей сути является системой автоматического проектирования, наиболее доступной для освоения и простой в использовании. Приложением пользуются новички с целью освоения азов проектирования. Автоматизированное ядро почти идентично AutoCAD, но создавалось отечественными программистами из компании Nanosoft.
Разработчики усердно работают над своим продуктом, выпуская обновления, которые добавляют к числу уже имеющихся новые возможности. Специализация этого софта — проектирование двухмерных моделей. Благодаря работе с распространенными форматами легко осуществима интеграция с другим программным обеспечением.
nanoCAD — молодой, но перспективный продукт. Главная его особенность — ориентированность на разносортный круг пользователей.
- Оригинальный язык — русский.
- Меньшая, по сравнению с аналогами, стоимость полного издания продукта.
- Как и КОМПАС поддерживает отечественные государственные стандарты проектирования.
- Открытый код программы, что позволяет создать собственное ПО на ее основе.
- Существует бесплатная версия продукции.
- По сравнению с другими приложения меньший набор инструментов черчения.
- Ограниченные возможности при взаимодействии с языком программирования ЛИСП.
- Формат бинарных файлов плохо распознается.
В nanoCAD создаются работы, соответствующие отечественным стандартам проектирования. А бесплатное издание хорошо подходит неопытным или начинающим пользователям.
Представленные системы автоматизированного проектирования на данный момент самые востребованные. У каждой есть свои преимущества и недостатки, которые нивелируются в зависимости от личных особенностей каждого человека. Черчение — процесс индивидуальный. Человек сам решает, где ему удобнее работать. Для этого существуют пробные версии упомянутых программ, чтобы любой мог с ними познакомиться, сделав выбор в пользу более подходящей.
Программы для проектировщиков для создания детализированных изображений
↓ Новое в категории «САПР, чертеж, моделирование»:
Бесплатная
Раскрой 6.51.118 является программой для раскроя, которая позволяет произвести построение карт оптимизированного раскроя для промышленных материалов. Программа «Раскрой» поможет создать раскрой для ДСП (чтобы изготовить мебель), стекла или других рулонных или листовых материалов.
Бесплатная
КОМПАС-3D Viewer 12 является абсолютно бесплатной программой по печати или просмотре документов, а также шаблонов документов, которые разработали в системах КОМПАС-3D LT или КОМПАС-3D. Программой КОМПАС-3D Viewer также может быть осуществлён просмотр или печать документов в формате DWG и DXF.
Бесплатная
Астрон Дизайн 3.0.0.6 является программой по3D моделированию Вашей комнаты. Программа «Астрон Дизайн» позволяет легко смоделировать комнату, раскрасить её стены, потолок и пол, установить двери и окна, а также расставить удобно мебель и расположить всевозможные аксессуары.
Бесплатная
Базис-Конструктор-Мебельщик 7.0.2006.0 является полным пакетом по решению вопросов по автоматизации производства, конструирования и продажи мебели. Данная система представляет собой набор модулей, которые есть возможность использовать по отдельности или в совокупности.
Бесплатная
Астра Конструктор Мебели 2.1 является программой по проектированию дизайна интерьера и корпусной мебели. В программе «Астра Конструктор Мебели» используются простейшие и наиболее распространённые инструменты для облегчения её освоения.
Бесплатная
VisiCon 1.140 SE поможет просто и качественно создать дизайн и спроектировать помещение человеку, который не имеет специальной технической подготовки. Процесс создания дизайна и проектировки максимально упрощён, без потери качества и эффективности, а работа с программой понятна любому пользователю.
Бесплатная
Patterns CAD 1.2 является программой, которая выполнит построение выкроек одежды в натуральной величине (или в любом указанном масштабе) по вашим индивидуальным меркам. Чтобы получить выкройки стандартных размеров в программу Patterns CAD необходимо ввести соответствующие данные о конкретном размере и изделии.
Бесплатная
KEDRWIN (Нарисуй чертеж) 7.5 3D+ является универсальной программой по подготовке чертежей различного назначения в соответствие с ЕСКД.
Бесплатная
Blender — это программа для создания трёхмерной графики. Blender является лёгким и свободно распространяемым продуктом, при этом по возможностям сопоставим с платными и более громоздкими конкурентами.
Платная
Bonzai3d — простая программа для 3D моделирования. Программа поддерживает такие форматы, ккак 3DS, DWG, DXF, OBJ, Ai, LWO и другие.
Платная
CityEngine позволяет создавать города с высокой скоростью. Удобна для создания игр, фильмов и web-приложений.
Платная
LightWave 3D позволяет моделировать 3D объекты. Несмотря на то, что программа широко распространена в профессиональных кругах, интуитивный интерфейс позволяет каждому пользователю создавать собственные шедевры.
Платная
Autodesk Autocad — программа для трехмерного проектирования. Autodesk Autocad считается заслуженным лидером среди систем автоматизированного проектирования.
Бесплатная
Google SketchUp — программа, позволяющая создавать 3D-модели для любых объектов. Освоить эту программу можно всего за несколько минут.
Сделать чертеж онлайн можно на специальных сайтах, без скачивания сложных и профессиональных программ по типу AutoCAD. Сервисы интуитивно понятны и применимы для домашнего использования – можно создать чертеж изделия, нарисовать техплан своей квартиры, смоделировать 3д-проект небольшого оборудования. Рассмотрим рабочие варианты таких сервисов.
Содержание
- Diagrams.net
- Модельер-CAD
- Tinkercard
- Knin
Diagrams.net
В Diagrams.net можно строить не только чертежи, но и различные диаграммы, графики, таблицы и другие структуры. В каталоге есть готовые шаблоны интерьерных чертежей, электрических цепей. Также можно создать схему полностью с нуля. В меню вы найдете множество геометрических фигур для добавления: плоские, объемные, штрихи, линии и т. д.
Каждый элемент чертежа можно подписать (например, вручную добавить габариты фигуры – автоматически программа их не выставляет на бумаге) и тонко настроить – по цвету, размеру, расположению.
Доступны различные форматы для сохранения: xml, html, svg, png, jpeg, pdf и другие.
Как рисовать чертежи в этом сервисе:
- Перейдите на сайт Diagrams.net и подождите, пока прогрузится страница редактора. Выберите сразу место для сохранения чертежа либо, если хотите сразу переключиться на русский язык интерфейса, нажмите «Decide later», чтобы закрыть окно.
- Чтобы закрыть еще одно дополнительное окошко, щелкните по крестику.
- Нажмите на иконку глобуса в верхнем правом углу сайта.
- Выберите «Русский» в списке.
- Нажмите «ОК» и перезагрузите страницу в браузере, чтобы изменения вступили в силу.
- Выберите, куда сохранять чертежи – на Google Диск, OneDrive, Dropbox, GitHub, GitLab или на жесткий диск устройства. Можно просто нажать на кнопку «Выбрать позже».
- Укажите режим работы сервиса – создание новой диаграммы или открытие и редактирование существующей.
- Выберите вид шаблона в списке слева – например, инженерные схемы или «Другое». Введите вверху название будущего чертежа, формат файла.
- Выделите шаблон левой кнопкой мыши и нажмите «Создать».
- Если нужно создать чертеж с нуля, выберите «Пустая диаграмма» в разделе «Базовые» и также нажмите «Создать».
- Выберите папку для сохранения рисунка, название и формат файла. Кликните «Сохранить».
- Если у вас есть адрес готового макета, опубликованного в интернете, кликните по кнопке «Из шаблона по ссылке» и вставьте сам адрес в поле. Нажмите «Создать».
- Откроется редактор чертежей и различных схем. Если вы выбрали конкретный шаблон, вы увидите его на экране – останется только немного его подкорректировать под себя. Если вы указали «Пустая диаграмма», на экране появится чистая миллиметровка. На левой панели будут отображены различные графические фигуры для добавления – плоские, объемные элементы, прямые и изогнутые линии и т. д. Быстро найти нужную фигуру можно с помощью поисковой строки вверху. Также можно самому настроить раздел с избранными элементами – просто перетащите их на область, очерченную пунктирной линией.
- Над общими фигурами будет список категорий элементов. Откройте нужный раздел и выберите первый объект чертежа.
- На правой панели редактора находятся настройки каждой добавленной фигуры. Во вкладке «Стиль» можно изменить внешний вид элемента: цвет заливки и контура, настройка прозрачности и т. д.
- С помощью вкладки «Текст» можно добавить какие-либо слова и фразы на чертеж – с нужным шрифтом, цветом букв, настройкой текстовых полей.
- Во вкладке «Расположение» измените при необходимости размер фигуры и ее место на листе. При необходимости можете повернуть элемент под определенным углом либо отразить его – горизонтально или вертикально.
- Изменить размер фигуры также можно с помощью голубых точек по периметру.
- Для быстрого добавления второго объекта, связанного с первым, наведите мышкой на полупрозрачную стрелку. Выберите элемент для добавления.
- Чтобы нарисовать линию от фигуры, нажмите на один из голубых крестиков по периметру и мышкой проведите линию от этой точки, не отпуская кнопку мыши. На экране появится прорисованный отрезок.
- Чтобы удалить, скопировать определенный элемент чертежа, вывести его на передний или задний план, нажмите на него правой кнопкой мыши. Выберите нужное вам действие в контекстном меню.
- Добавить новую фигуру на чертеж можно также с помощью плюса на верхней панели. Нажмите на кнопку и выберите элемент.
- Если во время рисования вы сделали какую-то ошибку, отмените последние действия с помощью изогнутой стрелки на верхней панели инструментов.
- Если вам нужно добавить второй чертеж в тот же документ, нажмите на плюс рядом с вкладкой «Страница 1» в нижней части экрана.
- Когда закончите редактирование чертежа, откройте меню «Файл» и нажмите «Сохранить как». Выберите папку для сохранения, название файла и его формат. Если вы ранее указывали место сохранения, просто нажмите «Сохранить».
- Если вы хотите скачать чертеж в виде изображения или документа PDF, также откройте меню «Файл», наведите стрелку на пункт «Экспортировать» и укажите формат для загрузки.
Модельер-CAD
Модельер-CAD – бесплатный сервис для самостоятельной работы от компании «Модельер», которая занимается разработкой различных чертежей. Он подходит и для новичков, и для профессионалов – функционал довольно широкий.
Рисовать чертежи можно без скачивания файла на компьютер, но для этого нужно зарегистрироваться в системе. Тогда вы сможете пользоваться автоматическим сохранением и повсеместным доступом к своим техпланам – с любого устройства.
Рассмотрим поэтапное черчение в этом сервисе:
- Перейдите на сайт Модельера. Выберите вариант использования программы – с регистрацией или без нее.
- Если у вас есть готовый чертеж, который нужно отредактировать, нажмите на кнопку «Открыть» (в виде папки).
- Выберите размер и ориентацию листа для чертежа.
- Добавьте первую геометрическую фигуру. Можно раскрыть меню «Рисование» и выбрать нужный элемент: линия, прямоугольник, отрезок, окружность и т. д.
- Либо укажите фигуру с помощью панели ниже.
- Укажите центральную точку будущего объекта и растяните фигуру, чтобы она достигла нужных размеров. При необходимости настройте размер вручную и укажите другой стиль на панели выше.
- Чтобы добавить текст на чертеж, щелкните по букве «Т» в верхней части экрана.
- Введите сам текст в поле, например, размер фигуры. Укажите размер и тип шрифта, выберите цвет. Кликните «Применить».
- Чтобы добавить симметричную фигуру рядом, нажмите на специальную кнопку на верхней панели инструментов – с изображением двух треугольников.
- Зажмите черный плюс по периметру фигуры и протащите от него небольшую пунктирную линию. Далее, все еще не отпуская левую клавишу мыши, определите расположение второй фигуры.
- Таким же образом поверните другой объект чертежа или создайте его клон.
- Для перемещения фигуры кликните по двум пересекающимся стрелкам на верхней панели. Затем перетащите объект мышкой на новое место.
- Когда чертеж будет готов, нажмите на кнопку с дискетой – «Сохранить».
- Выберите способ скачивания – с регистрацией (автоматическое сохранение и повсеместный доступ) или без нее (простая загрузка файла с чертежом на ПК).
- В выпадающем меню выберите тип документа – dxf или mdg. Нажмите «ОК» – браузер начнет загрузку чертежа.
Tinkercard
Tinkercard специально предназначен для построения 3д-чертежей. В базе доступно множество объемных фигур. Для каждого объекта можно выбрать цвет, размер. Доступен обзор конструкций с разных сторон. Можно добавлять заметки, копировать и вставлять фигуры для экономии времени.
Сервис подходит для начинающих специалистов – интерфейс красочный и интуитивно понятный. Готовый чертеж можно скачать на компьютер в различных форматах: obj, stl, gltf и svg. Единственный недостаток – нужно обязательно зарегистрироваться в системе, но на это уходит немного времени.
Как пользоваться сервисом:
- Перейдите на сайт Tinkercard и нажмите на кнопку «Начать работу».
- Нажмите «Создать персональную ученую запись», чтобы зарегистрироваться в системе и пользоваться редактором самостоятельно и бесплатно.
- Укажите способ регистрации – с помощью адреса электронной почты, через аккаунты Google или Apple. Мы выбрали способ регистрации через электронную почту, поэтому рассмотрим далее его.
- В выпадающем меню укажите свою страну, а затем выберите дату рождения. Нажмите «Далее».
- Введите адрес электронной почты, к которой есть доступ. Придумайте пароль. Поставьте галочку «Я принимаю условия использования Autodesk» и нажмите «Создать учетную запись.
- Кликните «Готово».
- На экране появится предложение изучить руководство пользователя. Откройте его с помощью кнопки «Let’s Go!». Либо нажмите на крестик, чтобы отклонить предложение.
- Щелкните «Создать новый проект».
- Укажите первую 3д-фигуру для добавления и выберите для нее место на синей плоскости.
- С помощью панели справа определите размеры объекта: радиус, шаги, длину, ширину, высоту. Также это можно сделать с помощью квадратов, расположенных на самой фигуре. За счет изогнутой стрелки можно повернуть объект в любую сторону и под любым углом. При необходимости добавьте отверстие. С помощью замочка вверху запретите редактирование какого-либо элемента – например, если вам нужно отправить проект на согласование другому человеку, и вы не хотите, чтобы он что-то менял в чертеже. Либо если сами боитесь случайно задать другие параметры фигуры.
- С помощью квадрату вверху слева вы сможете осмотреть объекты чертежа с разных сторон: сверху, снизу, сбоку, сзади. Если нужно увеличить масштаб чертежа, нажимайте на плюс на левой панели, если уменьшить – на минус.
- С помощью верхней левой панели можно скопировать какой-либо элемент и вставить его в тот же чертеж, только в другом месте. Если нужно удалить фигуру, щелкните по мусорному баку. С помощью стрелок вы можете отменять и возвращать ваши действия на чертеже, если допустили какую-то ошибку.
- Чтобы добавить заметку, кликните по листу бумаги справа вверху.
- Выберите место на чертеже – куда ее поместить.
- Введите сам текст. Чтобы свернуть заметку, нажмите на минус.
- Когда проект будет готов, нажмите на кнопку «Экспорт».
- Выберите формат документа – для лазерной или 3D-печати. Браузер тут же начнет скачивание файла.
Knin
Knin – самый малофункциональный инструмент в нашей подборке сервисов, но у него более узкое назначение. На сайте можно чертить только технические планы помещений, зато быстрые и наглядные.
Здесь можно нарисовать как жилое помещение, так и офис, магазин, склад. Выбор мебели, дверей, окон и материалов для пола невелик – эти объекты используются только для схематичного отображения, что будет находиться в помещении. Для создания дизайна интерьера этот сервис тоже не подходит.
Техплан можно сохранить себе на устройство в виде обычной картинки – с размерами каждой комнаты.
Как начертить схему помещения в этом сервисе:
- Перейдите в редактор техплана на сайте Knin. Укажите размеры комнаты в метрах. Кликните «Создать», чтобы добавить первую комнату.
- При желании измените размер помещения прямо на сетке, перетаскивая линию периметра с помощью уголка.
- Добавьте при необходимости вторую, третью и последующие комнаты – таким же образом, как и первую. Убедитесь, что у всех комнат правильные размеры. После перехода на следующий уровень редактирования изменить их будет нельзя. Нажмите «Продолжить».
- Прочитайте предупреждение, о котором мы уже упомянули, и щелкните «ОК».
- С помощью специальных инструментов на панелях справа добавьте внутрикомнатные стены (перегородки), двери, окна, арки, лестницы.
- Укажите место для кухни, подсобки, стеллажей, рабочего стола. Можете добавить текст в техплан – для этого нажмите «Создать надпись». Выберите место для заметки на сетке и введите сам текст.
- Чтобы выбрать покрытие для пола, нажмите «Выделить комнату», укажите саму комнату (ее периметр окрасится красным цветом), а затем материал – плитку или паркет.
- Чтобы убрать какой-либо элемент из плана, нажмите «Выделить объект».
- Отметьте объект, который нужно удалить, и нажмите на крестик справа вверху.
- Для удаления целой комнаты подтвердите ваше действие в дополнительном окне.
- Когда техплан будет готов, нажмите «Сохранить». Введите адрес объекта и его общую площадь. Нажмите «ОК» – браузер загрузит файл.
***
Выбор онлайн-сервиса зависит от того, какой именно вам нужно построить чертеж. Если это более профессиональный вариант, возьмите Модельер-CAD. Самый полный функционал вы также найдете в сервисе Diagrams.net. Если нужно построить техплан квартиры или офиса, используйте Knin. 3D-проекты можно подготовить в Tinkercard.
Обложка: Tinkercad
Содержание
- Рисуем чертеж онлайн
- Способ 1: Draw.io
- Способ 2: Knin
- Вопросы и ответы
Необходимость начертить простую схему или большой план может возникнуть у любого пользователя. Обычно подобная работа выполняется в специальных САПР-программах вроде AutoCAD, FreeCAD, КОМПАС-3D или NanoCAD. Но если вы не профильный специалист в области проектирования и чертежи создаете довольно редко, зачем устанавливать лишний софт на свой ПК? Для этого можно использовать соответствующие онлайн-сервисы, о которых и пойдет речь в этой статье.
Рисуем чертеж онлайн
В сети имеется не так много веб-ресурсов для черчения и наиболее продвинутые из них предлагают свои услуги за определенную плату. Тем не менее все же есть хорошие онлайн-сервисы для проектирования — удобные и с широким набором возможностей. Именно такие инструменты будут рассмотрены нами ниже.
Способ 1: Draw.io
Один из лучших среди САПР-ресурсов, выполненный в стиле веб-приложений Google. Сервис позволяет работать со схемами, диаграммами, графиками, таблицами и другими структурами. Draw.io содержит огромное количество функций и продуман до мелочей. Здесь вы можете создавать даже сложные многостраничные проекты с бесконечным числом элементов.
Онлайн-сервис Draw.io
- Первым делом, конечно же, по желанию, вы можете перейти на русскоязычный интерфейс. Для этого щелкните по ссылке «Language», после чего в открывшемся списке выберите пункт «Русский».
Затем выполните перезагрузку страницы, воспользовавшись клавишей «F5» или соответствующей кнопкой в браузере.
- Далее следует выбрать, куда вы намерены сохранять готовые чертежи. Если это Google Диск или облако OneDrive, придется авторизовать соответствующий сервис в Draw.io.
В ином случае щелкните по кнопке «Это устройство», чтобы использовать для экспорта жесткий диск вашего компьютера.
- Для начала работы с новым чертежом, нажмите «Создать новую диаграмму».
Щелкните по кнопке «Пустая диаграмма», чтобы приступить к черчению «с нуля» либо выберите желаемый шаблон из списка. Здесь же вы можете указать имя будущего файла. Определившись с подходящим вариантом, нажмите «Создать» в нижнем правом углу всплывающего окна.
- Все необходимые графические элементы доступны в левой области веб-редактора. В панели же справа вы можете подробно настраивать свойства каждого объекта на чертеже.
- Чтобы сохранить готовый чертеж в формате XML, перейдите в меню «Файл» и щелкните «Сохранить» либо воспользуйтесь комбинацией клавиш «Ctrl + S».
Кроме того, вы можете сохранить документ в качестве картинки или файла с расширением PDF. Для этого перейдите в «Файл» — «Экспортировать как» и выберите желаемый формат.
Укажите параметры итогового файла во всплывающем окне и нажмите «Экспортировать».
Вам опять же будет предложено ввести имя готового документа и выбрать один из конечных пунктов экспорта. Чтобы сохранить чертеж на компьютер, щелкните по кнопке «Это устройство» или «Скачать». После этого ваш браузер сразу приступит к загрузке файла.
Так, если вы пользовались каким-либо офисным веб-продуктом Google, разобраться в интерфейсе и расположении необходимых элементов этого ресурса для вас не должно составить труда. Draw.io отлично справится как с созданием простых набросков с последующим экспортом в профессиональную программу, так и с полноценной работой над проектом.
Способ 2: Knin
Этот сервис довольно специфичный. Он предназначен для работы с техническими планами строительных объектов и собрал в себе все нужные графические шаблоны для практичного и удобного создания общих чертежей помещений.
Онлайн-сервис Knin
- Для начала работы с проектом укажите параметры описываемой комнаты, а именно ее длину и ширину. Затем нажмите на кнопку «Создать».
Таким же образом вы можете добавлять к проекту все новые и новые комнаты. Чтобы приступить к дальнейшему созданию чертежа, кликните «Продолжить».
Нажмите «Ок» в диалоговом окне, чтобы подтвердить выполнение операции.
- Добавляйте на схему стены, двери, окна и объекты интерьера с помощью соответствующих элементов интерфейса. Схожим образом можно накладывать на план различные надписи и половое покрытие — плитку или паркет.
- Чтобы перейти к экспорту проекта на компьютер, щелкните по кнопке «Сохранить» в нижней части веб-редактора.
Обязательно укажите адрес проектируемого объекта и его общую площадь в квадратных метрах. Затем нажмите «Ок». Готовый план помещения будет скачан на ваш ПК в качестве картинки с расширением файла PNG.
Да, инструмент не самый функциональный, но содержит все необходимые возможности для создания качественного плана строительного объекта.
Читайте также:
Лучшие программы для черчения
Чертим в КОМПАС-3D
Как видите, вы можете работать с чертежами прямо в своем браузере — без использования дополнительного ПО. Конечно, описанные решения в целом уступают десктопным аналогам, но, опять же, на их полноценную замену они и не претендуют.
Еще статьи по данной теме: