В школах или компаниях — опросы со скрытыми вопросами для выяснения общей атмосферы и мнений очень популярны. Однозначные ответы (да, нет, множественный выбор или деления шкалы) как раз и дают возможность быстрой обработки через Excel. И для расчета важных контрольных цифр по опросу специальных знаний в области статистики не требуется.
Дело в визуализации
Картинка может быть красноречивее слов, а умело подобранная диаграмма в одно мгновение передает результат опроса. В то время как линейчатая или круговая диаграммы являются удачным выбором для решений типа «да-нет», для опросов, при которых значения рассчитываются по фиксированной шкале, в качестве замечательной основы предлагается блочное графическое представление.
Оно интуитивно передает несколько видов данных одновременно: минимальное и максимальное значение отображается посредством антенн (точечных контактов), а сам блок обозначает область, где собрано 50% данных. Медиана делит блок пополам и своим положением отмечает среднее значение в представлении. Если она находится справа или слева от середины, статистики говорят о распределении с искажением вправо или влево.
Если при обработке опроса блок имеет вытянутую форму, а антенны или точечные контакты достигают соответствующих концов опросной шкалы, к тому же становится ясно, что решение у этого вопроса отнюдь не однозначное — результаты в таком случае распределяются по широкому спектру. Короткий блок с короткими антеннами, напротив, показывает концентрацию на определенной области шкалы.
Как это сделать: пошаговое руководство
1. Собрать данные
Если данные еще на распознаны, вам понадобится перенести их на лист Excel. Если, как в нашем примере, идет шкала от 1 до 6 (оценочные баллы), то и задаваться должны только эти значения. Если у вас в списке присутствуют нулевые значения, например, для недействительных или отсутствующих записей, их следует удалить.

2. Рассчитать максимум и минимум
В первую очередь вам потребуется найти максимальное и минимальное значение числового ряда. Для этого используется следующая синтаксическая конструкция: «=МАКС(B8:JF8)» и, соответственно, «=МИН(B8:JF8)», причем диапазон данных вам, конечно же, придется настраивать под ваш проект.

3. Рассчитать медиану
Медиана обозначает среднее значение распределения или второй квартиль. Синтаксическая конструкция имеет вид «=медиана (B8:JF8)».

4. Определить оставшиеся квартили
Теперь нам еще понадобятся первый и третий квартили, чтобы можно было рассчитать блочные диаграммы. Синтаксическая конструкция: «=квартиль (B8:JF8;1)» и «=квартиль (B8:JF8;3)».

5. Рассчитать вспомогательные величины
Поскольку при построении блочной диаграммы речь идет о дополнительном представлении значений, нам еще потребуется несколько разностей в качестве вспомогательных величин: H1=минимум; H2=1-й квартиль-минимум; H3=медиана-1-й квартиль: H4=3-й квартиль-медиана; H5=максимум-3-й квартиль.

6. Начертить линейчатую диаграмму
Если вы рассчитали вспомогательные величины, как показано на иллюстрации, выделите небольшую таблицу, но без строки с пятой вспомогательной величиной. Перейдите в меню «Вставка | Диаграммы | Линейчатая | Линейчатая с накоплением». Теперь у вас отображается четыре одноцветных полосы. Нажмите на кнопку «Изменить строку | Cтолбец».

7. Откорректировать диаграмму
Теперь выделите самый левый столбец диаграммы и с помощью контекстного меню перейдите в пункт «Формат ряда данных». Отключите пункты «Заливка» и «Цвет контура». То же самое проделайте с крайним правым столбцом. Оставьте левый столбец выделенным.

8. Нарисовать антенны
В строке меню перейдите к пункту «Работа с диаграммами | Макет | Планки погрешностей | Дополнительные параметры планок погрешностей…». Установите здесь направление на «Минус», а относительное значение на «100» (величина погрешности). После этого закройте меню настроек.
Теперь выделите крайний правый сегмент. Снова перейдите к контекстному меню для планок погрешностей. На этот раз установите направление на «Плюс», а в разделе «Величина погрешности» под пунктом «Пользовательская» задайте положительное значение погрешности «Вспомогательные данные 5».
Для этого вам понадобится просто кликнуть кнопкой мыши в таблице со вспомогательными величинами. Теперь, в завершение создания диаграммы, вы можете отключить легенду и линии координатной сетки, и у вас готово отличное блочное графическое представление для визуализации небольшого опроса.

Встречи с людьми для разговора и запись их ответов – главная цель любого опроса, но что делать, если встретиться нет возможности? Очевидно, что придётся искать другой способ, как донести до людей свои вопросы и затем получить на них ответы. Да, вы правильно поняли, онлайн-платформа, такая как Google Формы, может стать спасением в таких ситуациях.
Предположим, что вы закончили с опросами и готовы сформировать отчеты и презентации, но как вы это сделаете без графиков и диаграмм по полученным в ходе опроса данным? Ответ тот же – Google Формы.
С помощью Google Форм вы можете получить сводку ответов с легко копируемыми графиками и диаграммами, ну а если вам нужно что-то более профессиональное, то вы можете воспользоваться Google Таблицами для создания профессиональных типов графиков и диаграмм на основе данных Google Форм.
Можно ли использовать Google Формы для создания круговых диаграмм?
Google Формы уже давно предоставляет пользователям возможность создавать анкеты и проводить онлайн-опросы. Формы позволяют участникам давать ответы с максимальной свободой и могут использоваться для проведения как небольших, так и масштабных онлайн-опросов.
Хотя в Google Формах есть встроенная функция подведения итогов, которая преобразует ответы в удобные для восприятия графики и диаграммы, они все еще отстают в плане настройки. Пользователям не разрешается выбирать тип графика, менять заголовки или подзаголовки графика.
Для создания настраиваемых графиков на основе данных Google Форм можно использовать Google Таблицы. В Google Таблицах изначально можно было экспортировать данные из форм и использовать их для создания всевозможных графиков и диаграмм с самой разнообразной настройкой.
Как сделать круговую диаграмму в Google Формах на ПК, Android и iPhone
Если у вас есть форма Google, на основе которой вы хотите создать круговую диаграмму, вам придется обратиться за помощью к Google Таблицам, чтобы извлечь данные из формы и использовать их для составления круговой диаграммы. Следуйте приведенному ниже руководству для создания круговой диаграммы из Google Форм.
На компьютере:
Откройте Google Формы и выберите форму, для которой вы хотите создать диаграмму. Когда форма будет открыта, перейдите на вкладку «Ответы» в верхней части, чтобы отобразить данные из полученных от людей ответов.

Перейдите на вкладку «Ответы»
Нажмите на значок «Google Таблицы» рядом со значком с тремя точками сверху. Так вы откроете данные формы в электронной таблице Google Таблицы.
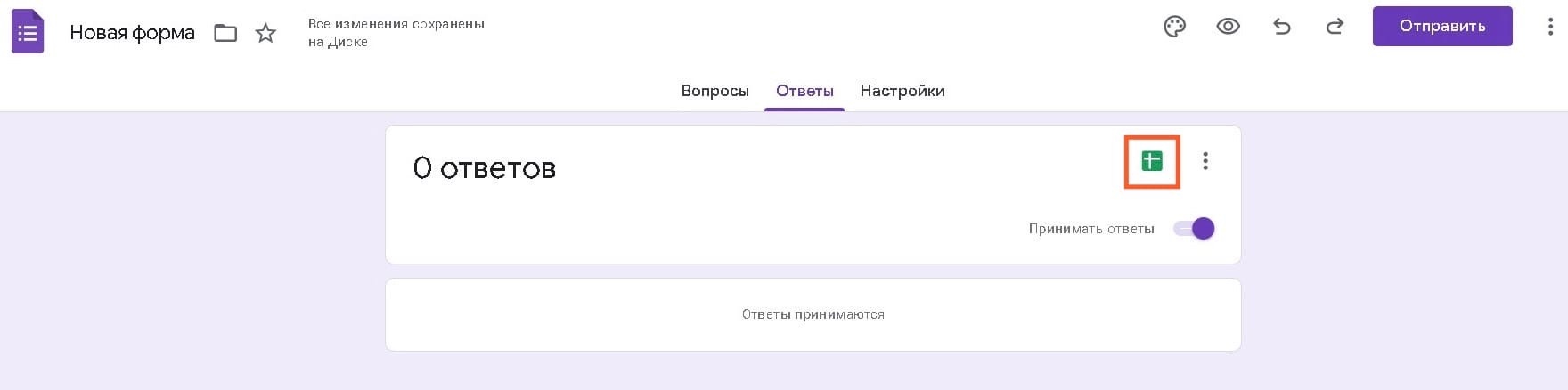 Нажмите на значок «Google Таблицы»
Нажмите на значок «Google Таблицы»
Войдя в Google Таблицы, выберите столбец, щелкнув мышью по пустой ячейке и прокручивая вверх, пока не дойдете до ячейки с вопросом.
Теперь нажмите на меню «Вставка» на панели инструментов в верхней части.
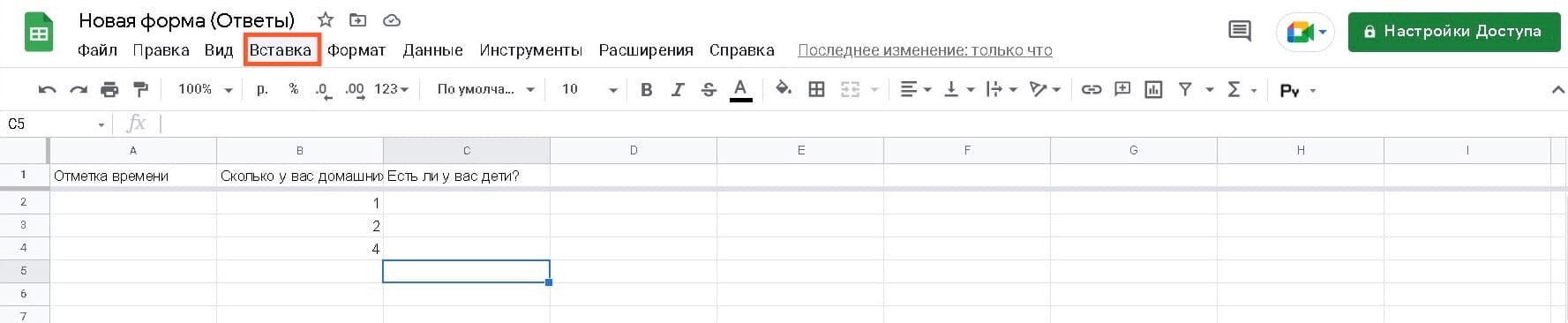
Нажмите на меню «Вставка»
Затем выберите «Диаграмма», чтобы создать диаграмму.
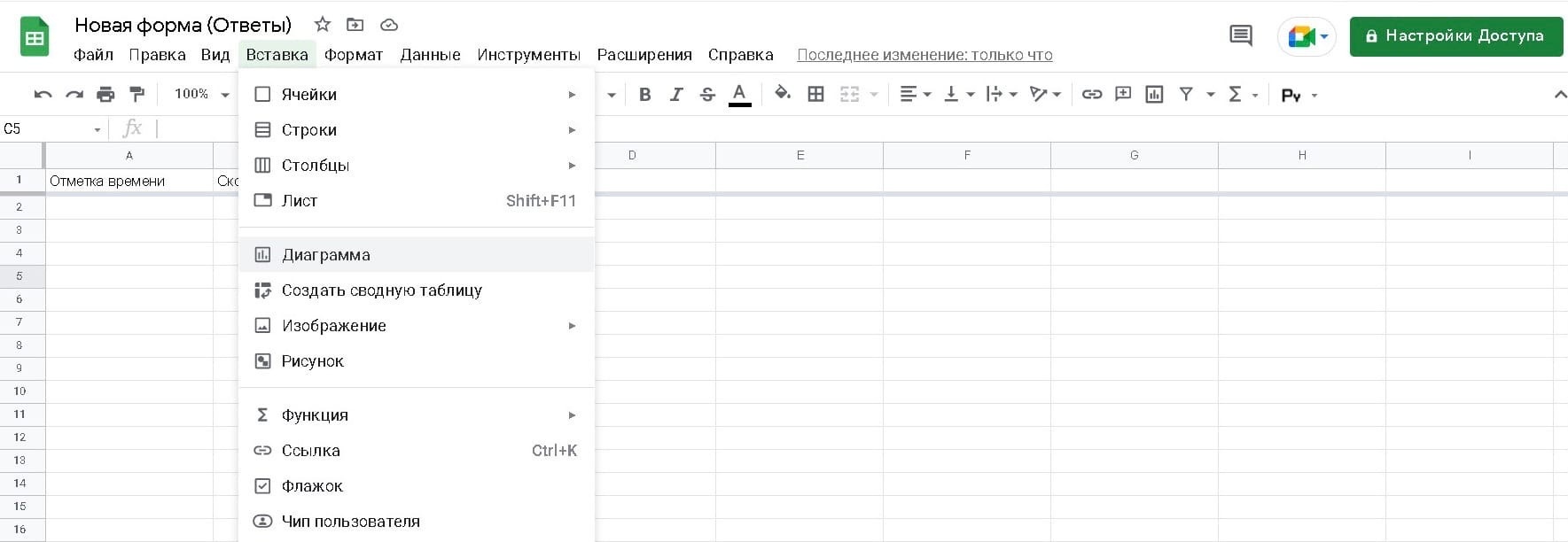
Выберите «Диаграмма»
Если вдруг круговая диаграмма не подходит, то можно выбрать любую другую из представленных вариантов. В редакторе диаграмм нажмите на выпадающую стрелку в разделе «Тип диаграммы», чтобы сделать нужный выбор.
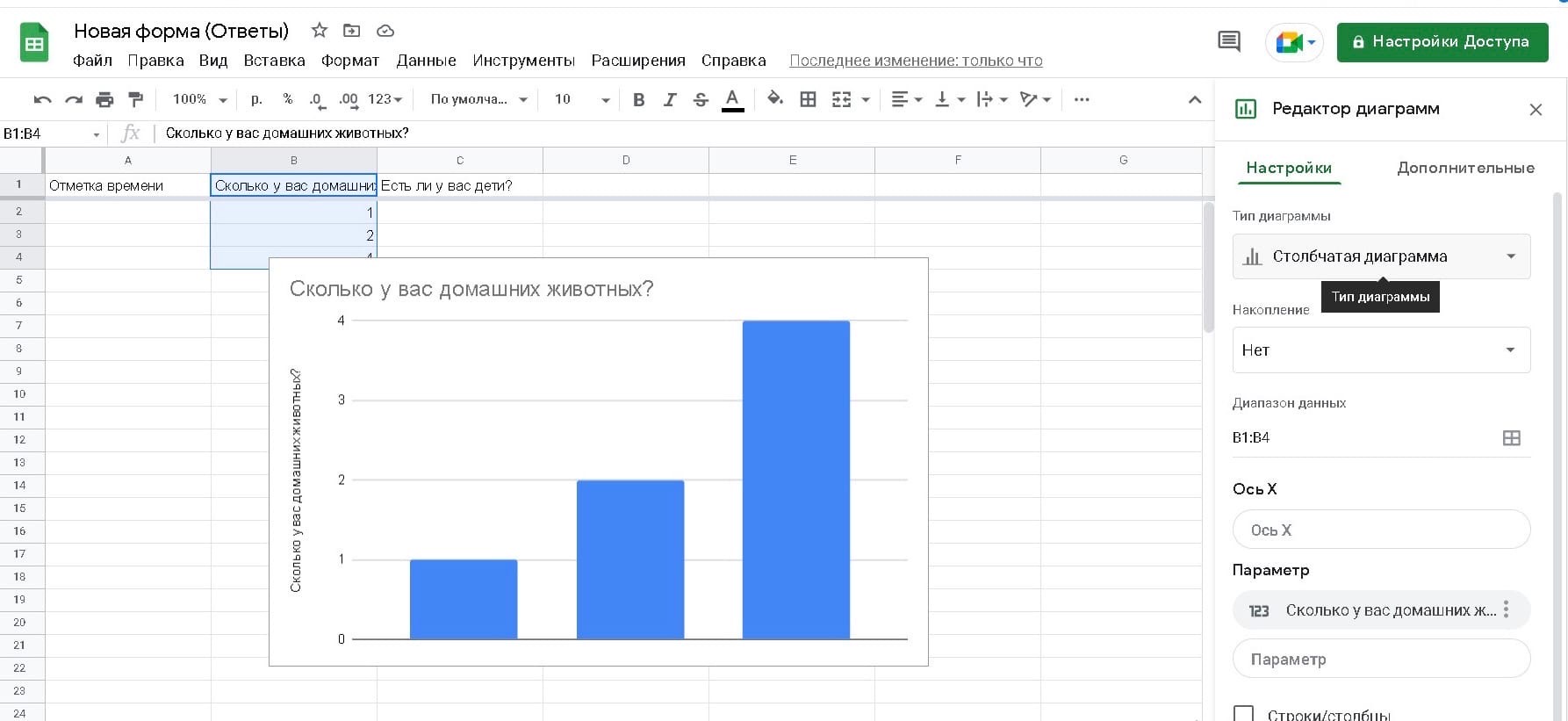
Выберите «Тип диаграммы»
Прокрутите вниз до раздела «Круговые» и выберите круговую диаграмму. После этого диаграмма на экране будет преобразована в круговую диаграмму.
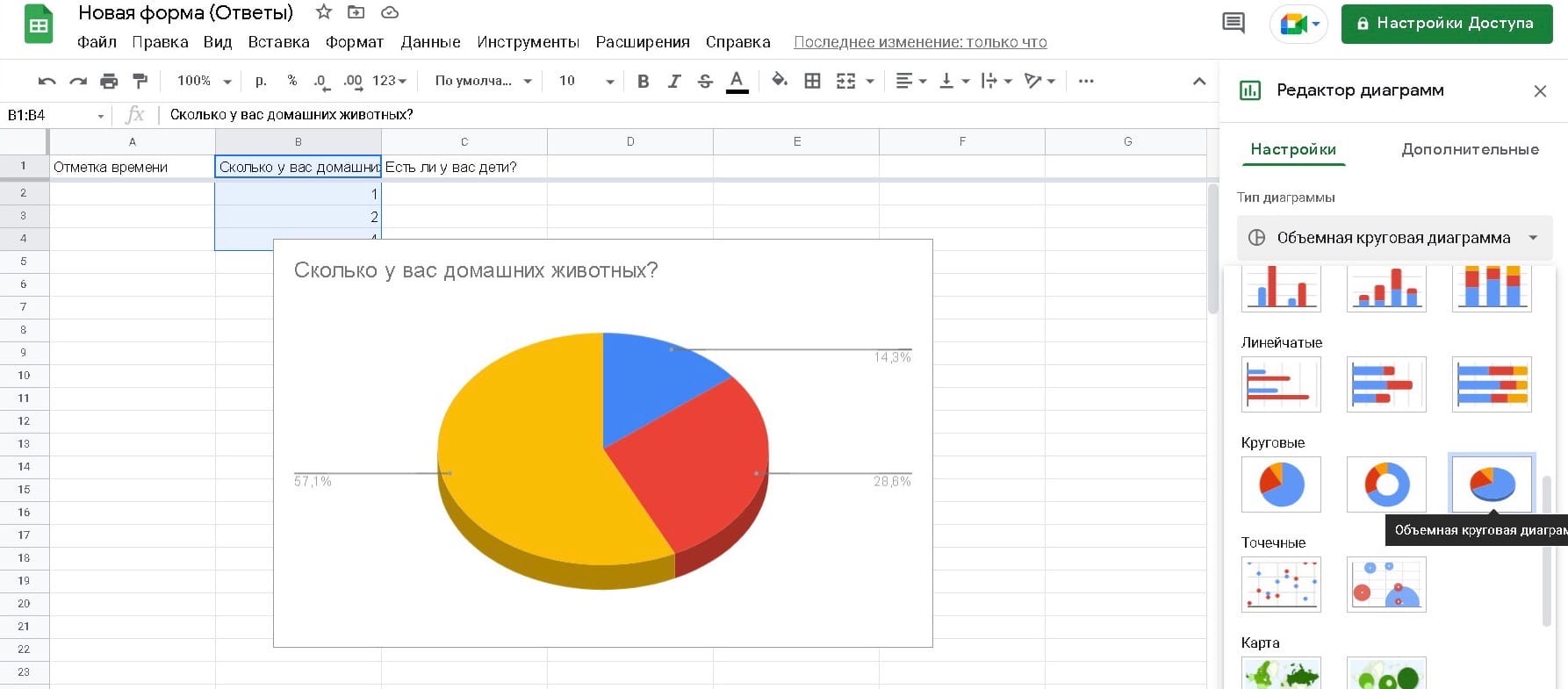
Выберите круговую диаграмму
Если же вы хотите настроить диаграмму по своему вкусу, то сделать это можно, перейдя на вкладку «Дополнительные» в боковой панели редактора диаграмм справа.
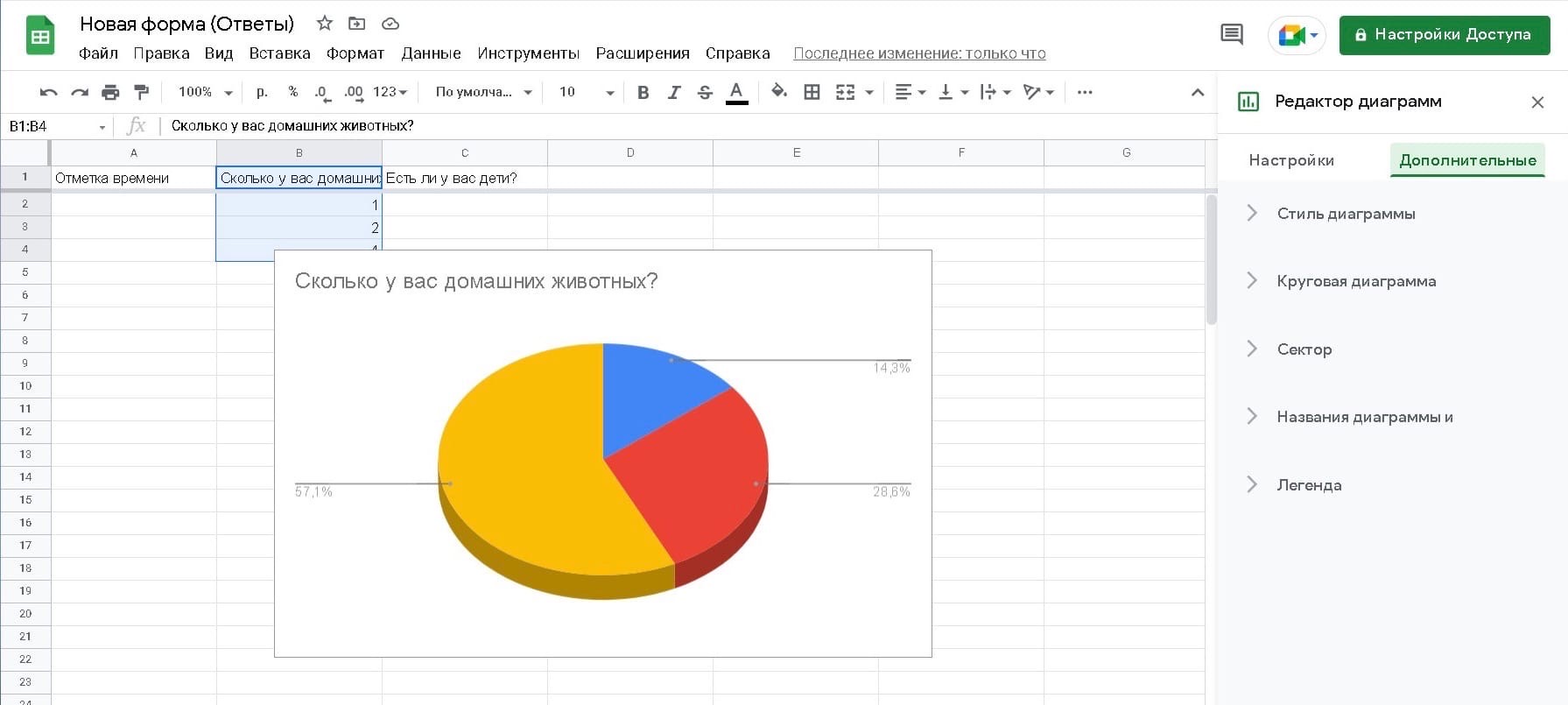
Перейдите на вкладку «Дополнительные»
В данном разделе вы получите дополнительные опции для настройки.
Стиль диаграммы
Стиль диаграммы позволяет настроить внешний вид диаграммы.
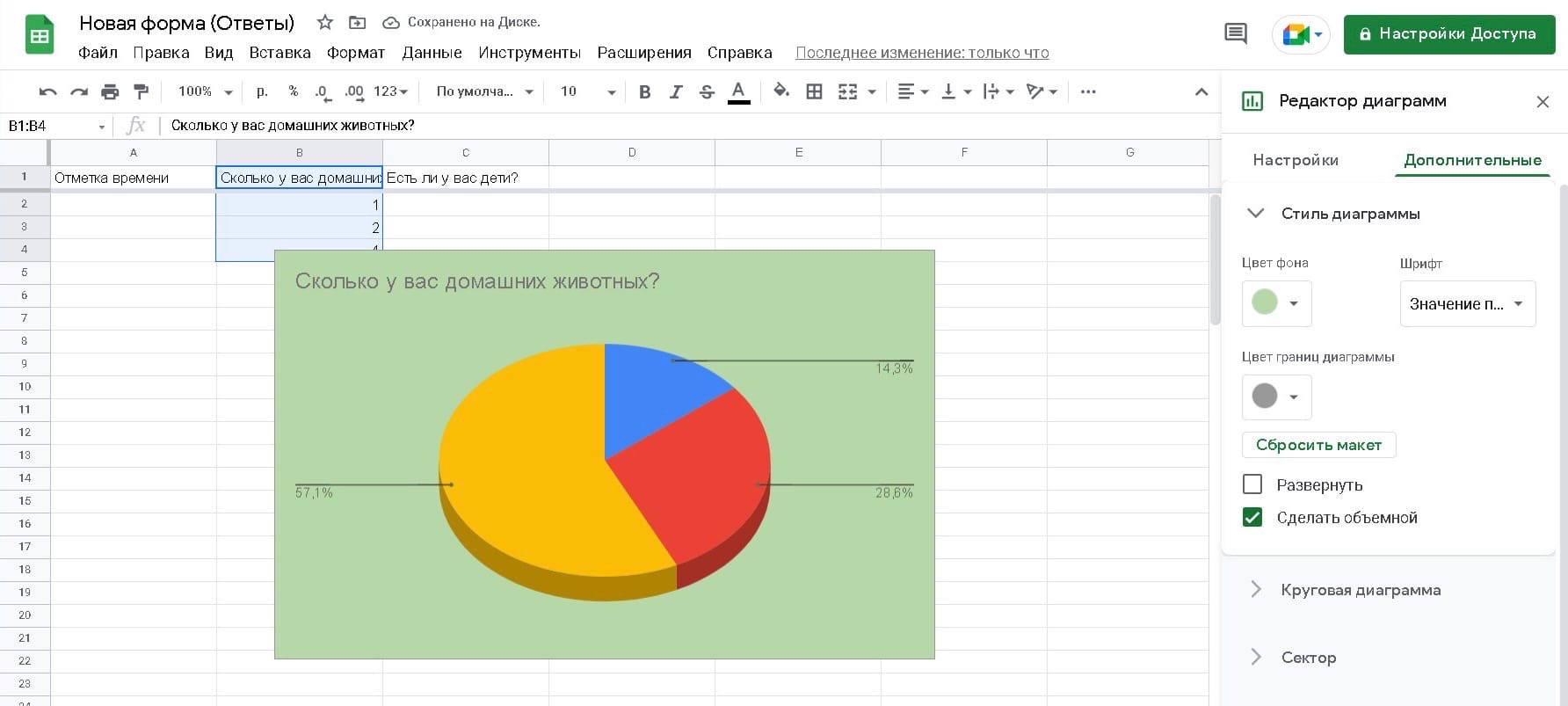
Стиль диаграммы
1. Цвет фона.
Позволяет изменить цвет фона графика. Вы можете сделать фон прозрачным, выбрав «Нет», а можете придать ему любой цвет по своему усмотрению.
2. Шрифт.
Позволяет выбрать шрифт для всех цифр и букв, отображаемых в любом месте графика.
3. Цвет границы графика.
Позволяет задать цвет границы графика. По умолчанию используется темно-серый (2), но вы можете выбрать любой цвет. При отметке «Нет» график будет иметь прозрачную границу.
4. Развернуть.
Увеличивает размер графика так, чтобы он соответствовал области. Включение этой опции увеличивает размер графика, а выключение возвращает его к размеру по умолчанию. При максимальном увеличении диаграммы заголовки данных могут располагаться в одном углу.
5. Сделать объемной.
При включении превращает двухмерную диаграмму в трехмерную, а при выключении – трехмерную в двухмерную.
Круговая диаграмма
Теперь рассмотрим настройки, которые доступны для редактирования круговой диаграммы.
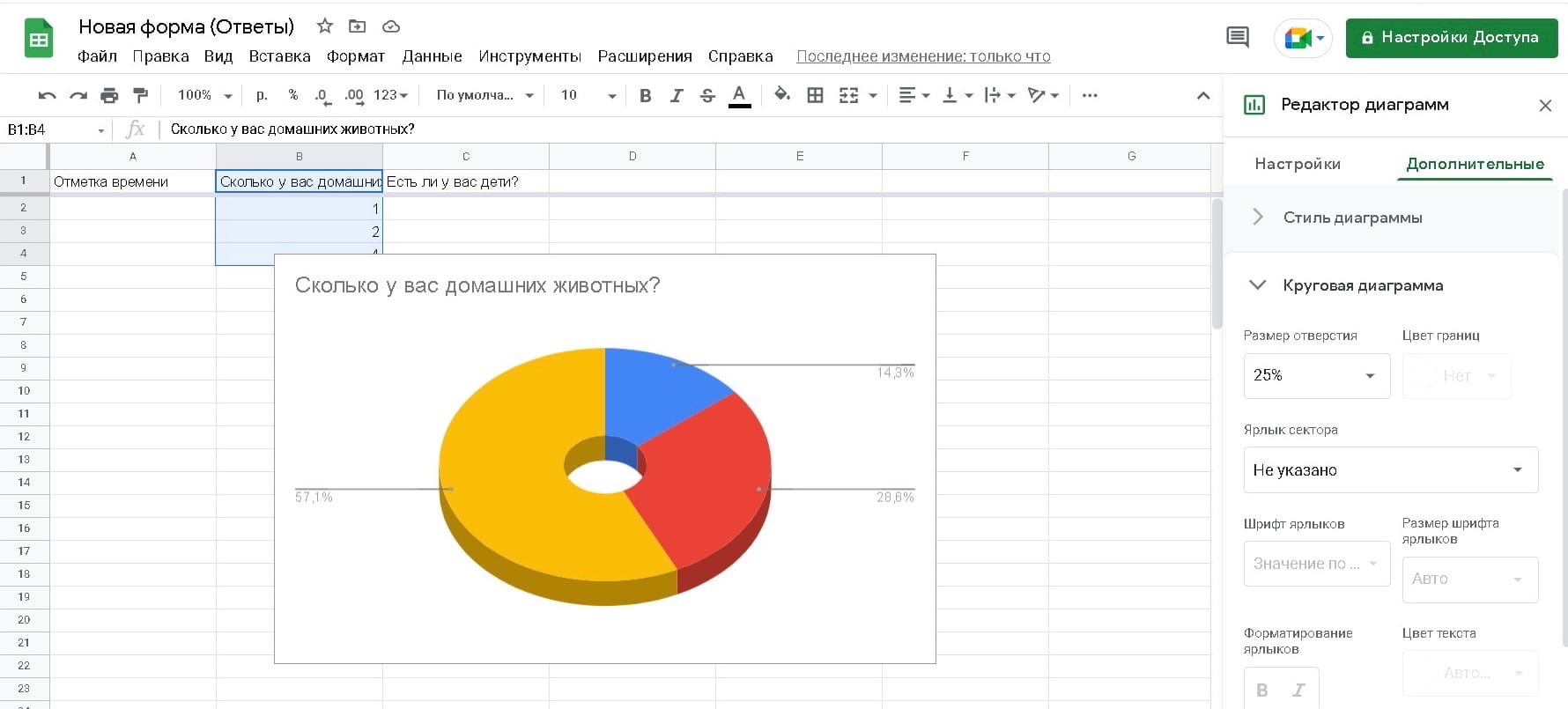
Круговая диаграмма
1. Размер отверстия.
Пробивает отверстие в середине диаграммы, размер которого может составлять от 25 до 75 процентов от общего размера диаметра диаграммы.
2. Цвет границ.
Позволяет добавить цвет к границе диаграммы.
3. Ярлык сектора.
Вы можете добавить соответствующие ярлыки к различным частям диаграммы.
4. Шрифт ярлыков.
Здесь вы можете выбрать шрифт на свой вкус.
5. Размер шрифта ярлыков.
Можно сделать шрифт побольше или наоборот сделать его достаточно мелким.
6. Форматирование ярлыков.
Позволяет изменить формат подписей. Вы можете сделать их жирными или выделить курсивом.
7. Цвет текста.
Позволяет изменить цвет всего текста ярлыка сразу.
Сектор
Разделённые секторы дают пользователю возможность настраивать каждый из них по своему.
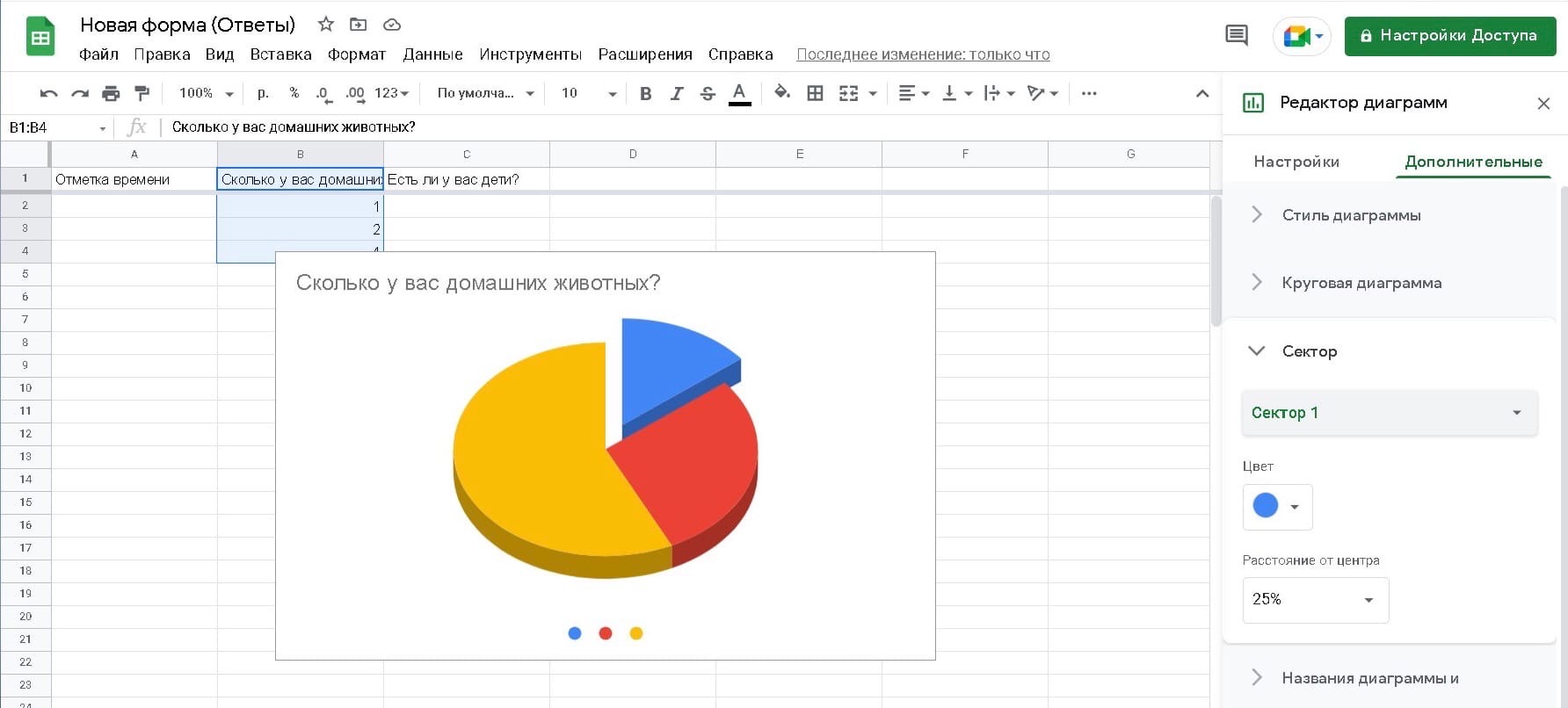
Сектор
1. Название сектора.
Обычно отображается в виде выпадающего меню с названиями секторов в качестве опций. Это позволит вам выбрать участок, который вы хотите настроить.
2. Цвет.
Вы можете изменить цвет фрагмента по своему усмотрению.
3. Расстояние от центра.
Позволяет отделить соответствующие секторы от центра. Это можно использовать для фокусировки внимания на какой-то одной части.
Название диаграммы и осей
Здесь мы поговорим об изменении заголовка графика.
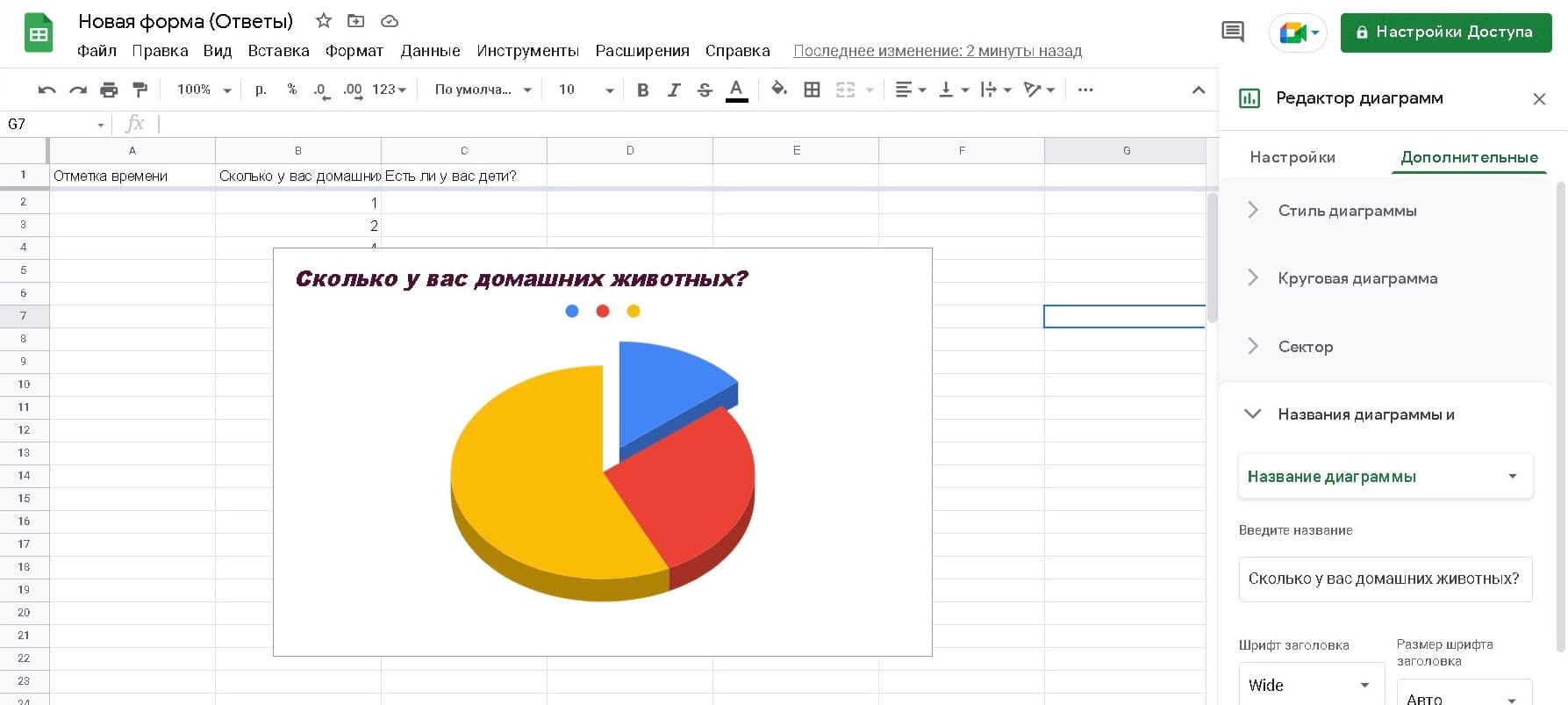
Название диаграммы и осей
1. Заголовок/подзаголовок диаграммы.
Позволяет выбрать заголовок диаграммы и подзаголовок для дальнейшей их настройки по отдельности.
2. Текст заголовка.
Позволяет добавить или отредактировать текст заголовка.
3. Шрифт заголовка.
Позволяет выбрать один из нескольких различных шрифтов для заголовка.
4. Размер шрифта заголовка.
Вы можете изменить размер заголовка, сделав его большим или маленьким.
5. Форматирование заголовка.
Добавление полужирного или курсивного начертания к заголовку.
7. Цвет текста заголовка.
Позволяет изменить цвет текста.
Легенда
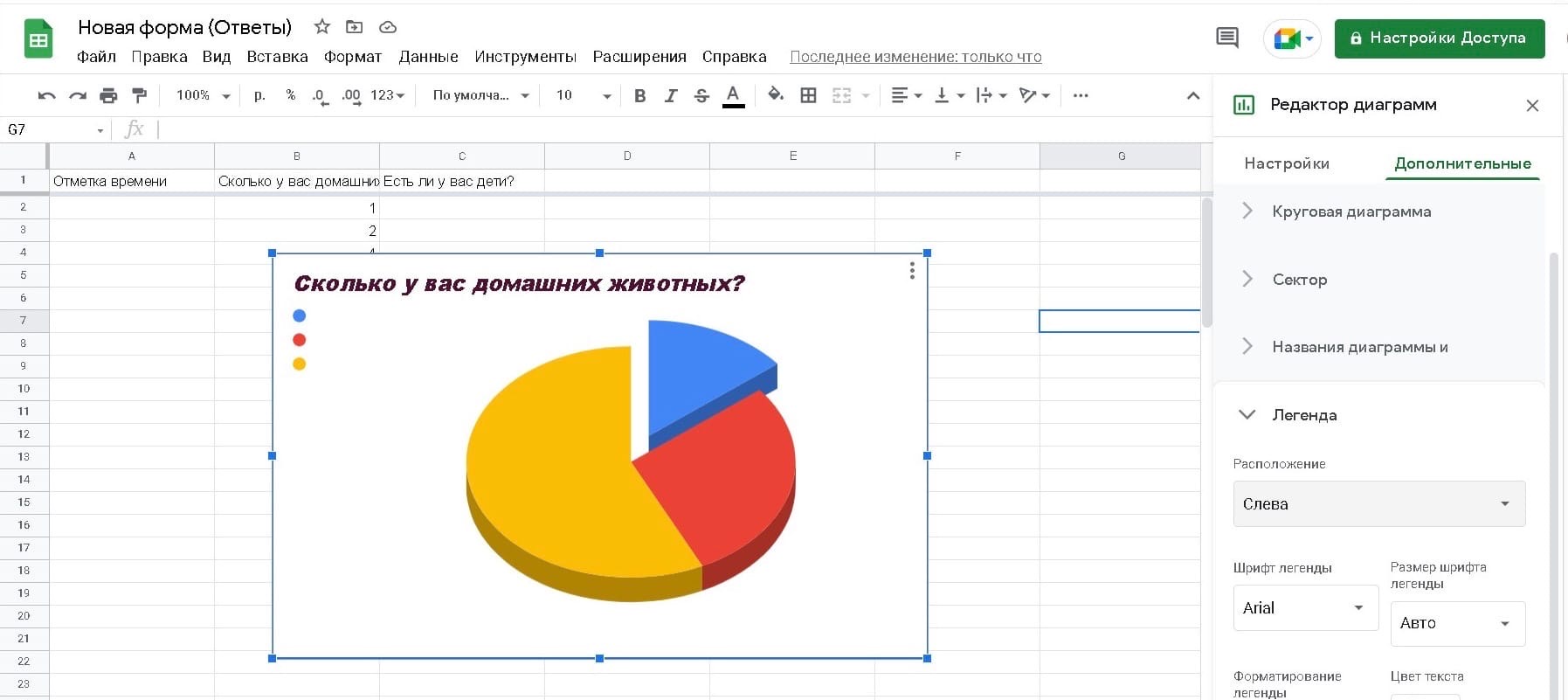
Легенда
1. Расположение.
Позволяет перемещать заголовки в разные углы графика.
2. Шрифт легенды.
Позволяет изменить шрифт для заголовков.
3. Размер шрифта легенды.
Позволяет выбрать размер шрифта, который вам больше нравится или больше подходит.
4. Форматирование легенды.
Придает заголовкам полужирный или курсивный формат.
5. Цвет текста.
Позволяет выбрать цвет для всех заголовков.
На Android:
Если вы уже извлекли данные из Google Форм в электронную таблицу в Google Таблицы, то вы можете преобразовать их в круговую диаграмму, открыв приложение Google Таблицы на устройстве Android и выбрав электронную таблицу.
Выберите весь ряд, нажав на пустую ячейку и перетащив ее к вопросу.
Теперь нажмите на значок «+» в верхней части экрана, чтобы отобразить меню «Вставка».
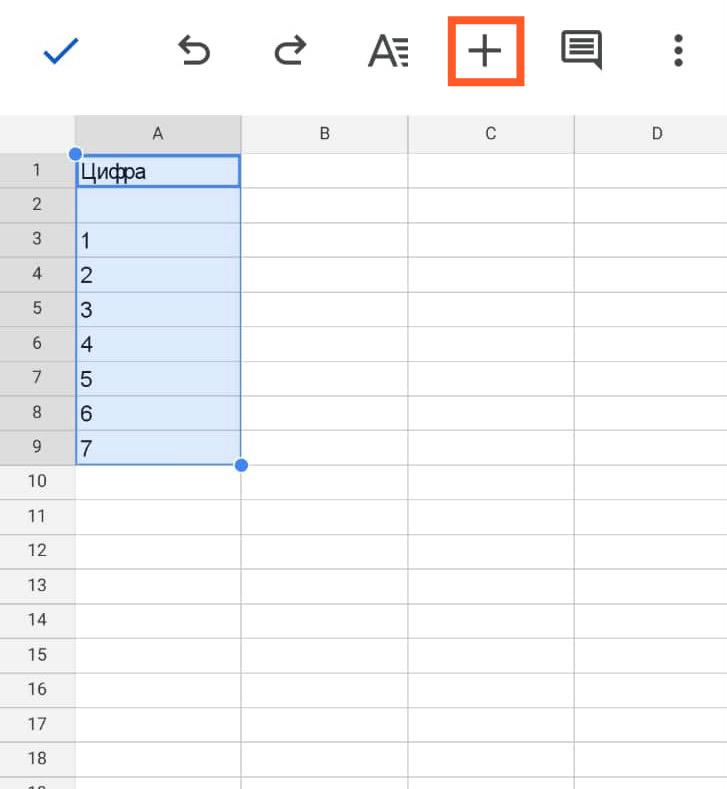
Нажмите на значок «+»
Выберите пункт «Диаграмма» в этом меню.
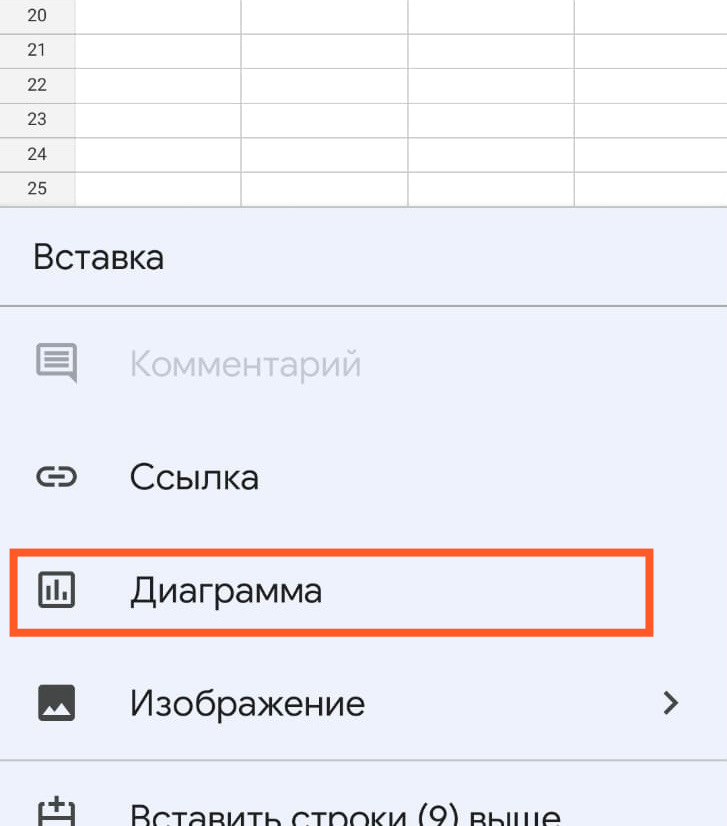
Выберите пункт «Диаграмма»
Не всегда получается круговая диаграмма, поэтому попробуем выбрать ее из предложенных вариантов. Нажмите на «Тип», чтобы выбрать конкретную диаграмму.
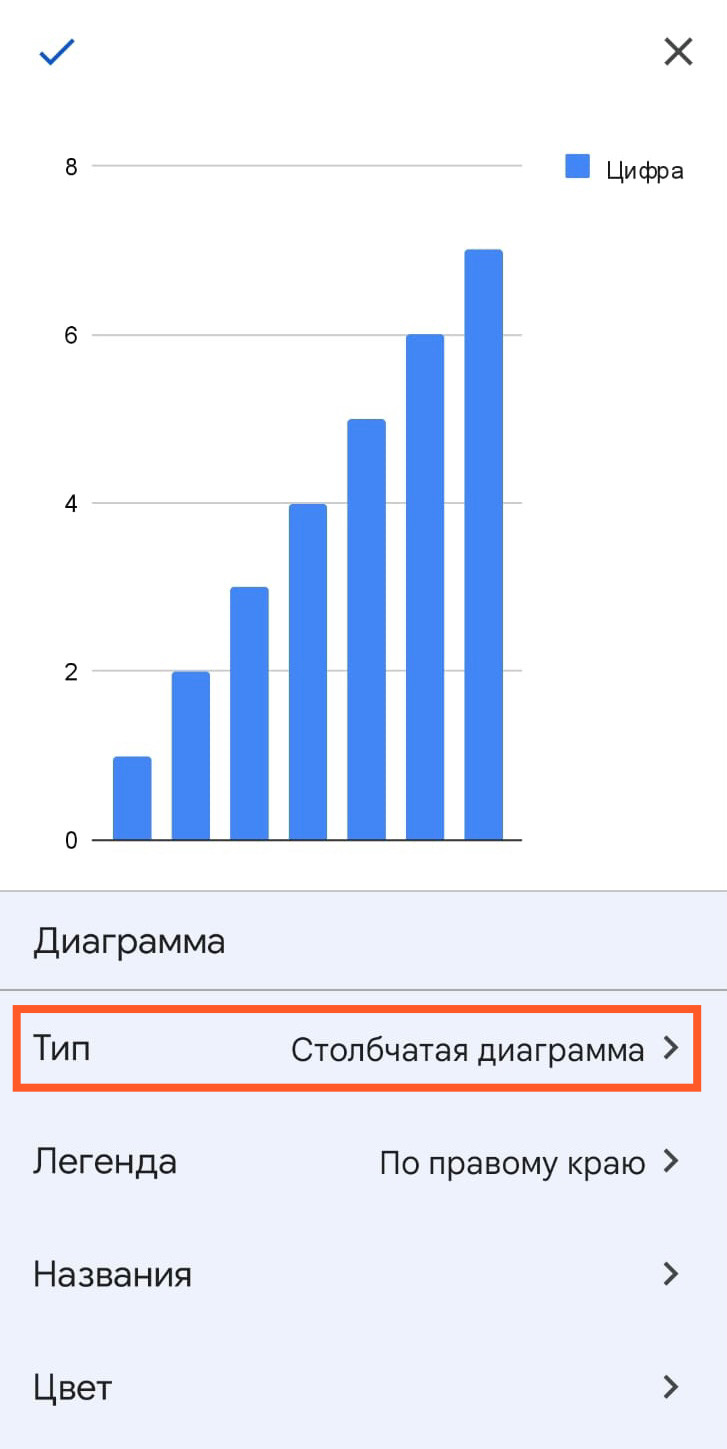
Нажмите на «Тип»
Прокрутите вниз, пока не найдете раздел «Круг» и выберите понравившуюся вам круговую диаграмму. Это превратит график в круговую диаграмму.
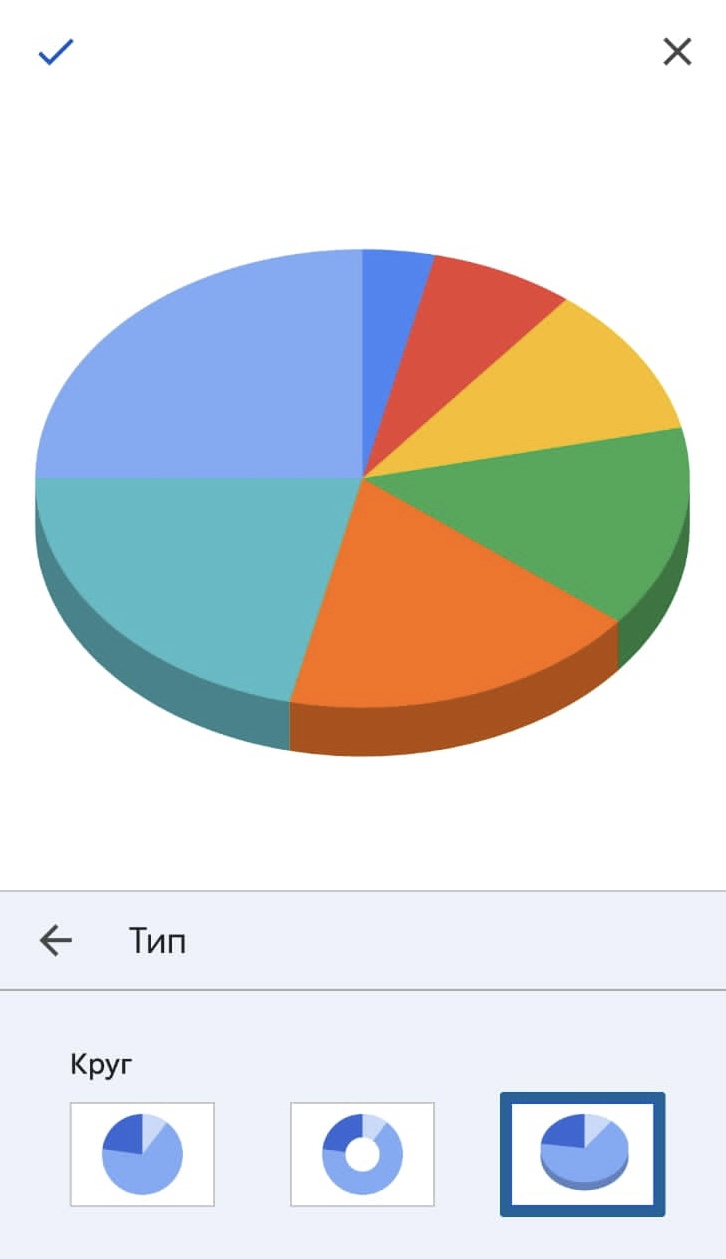
Круговая диаграмма
На iPhone:
Откройте электронную таблицу с данными Google Формы в приложении Google Таблицы на iPhone. Внутри выбранной электронной таблицы выделите ячейки, круговую диаграмму которых вы хотите создать, а затем нажмите на значок «+», чтобы открыть параметры вставки.
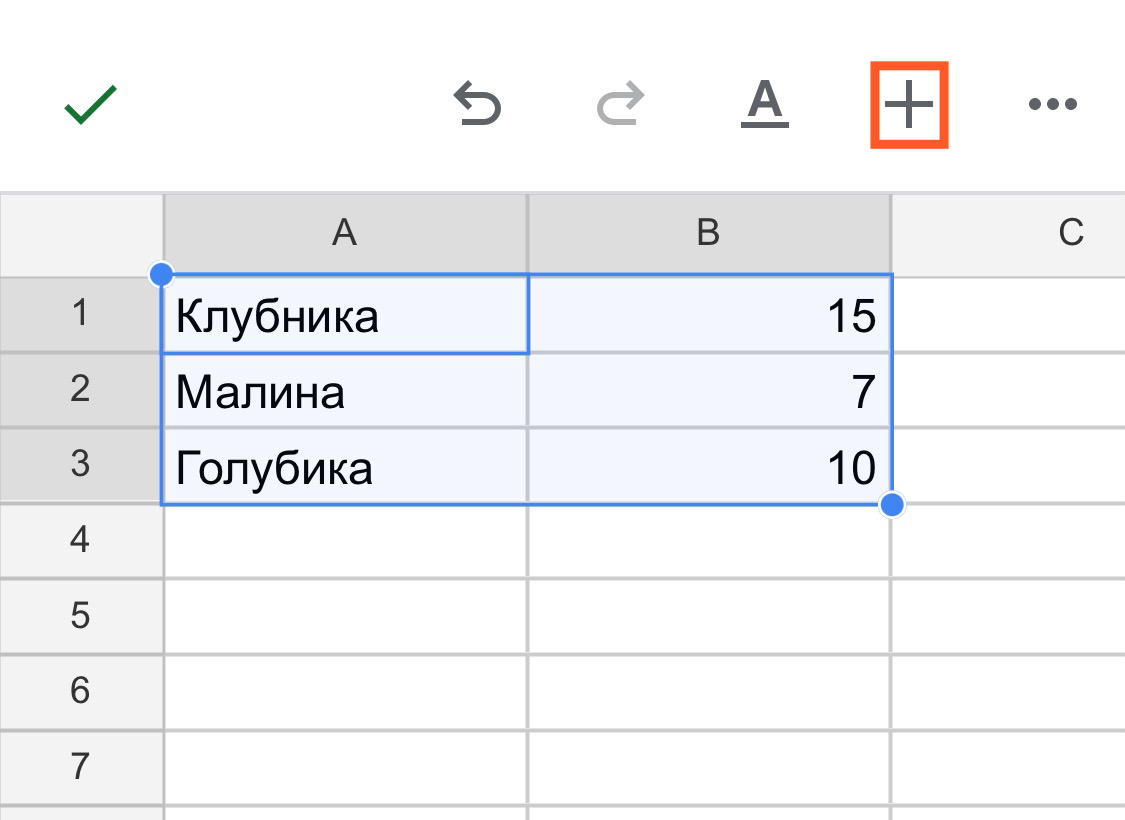
Нажмите на значок «+»
В появившемся меню «Вставка» выберите «Диаграмма».
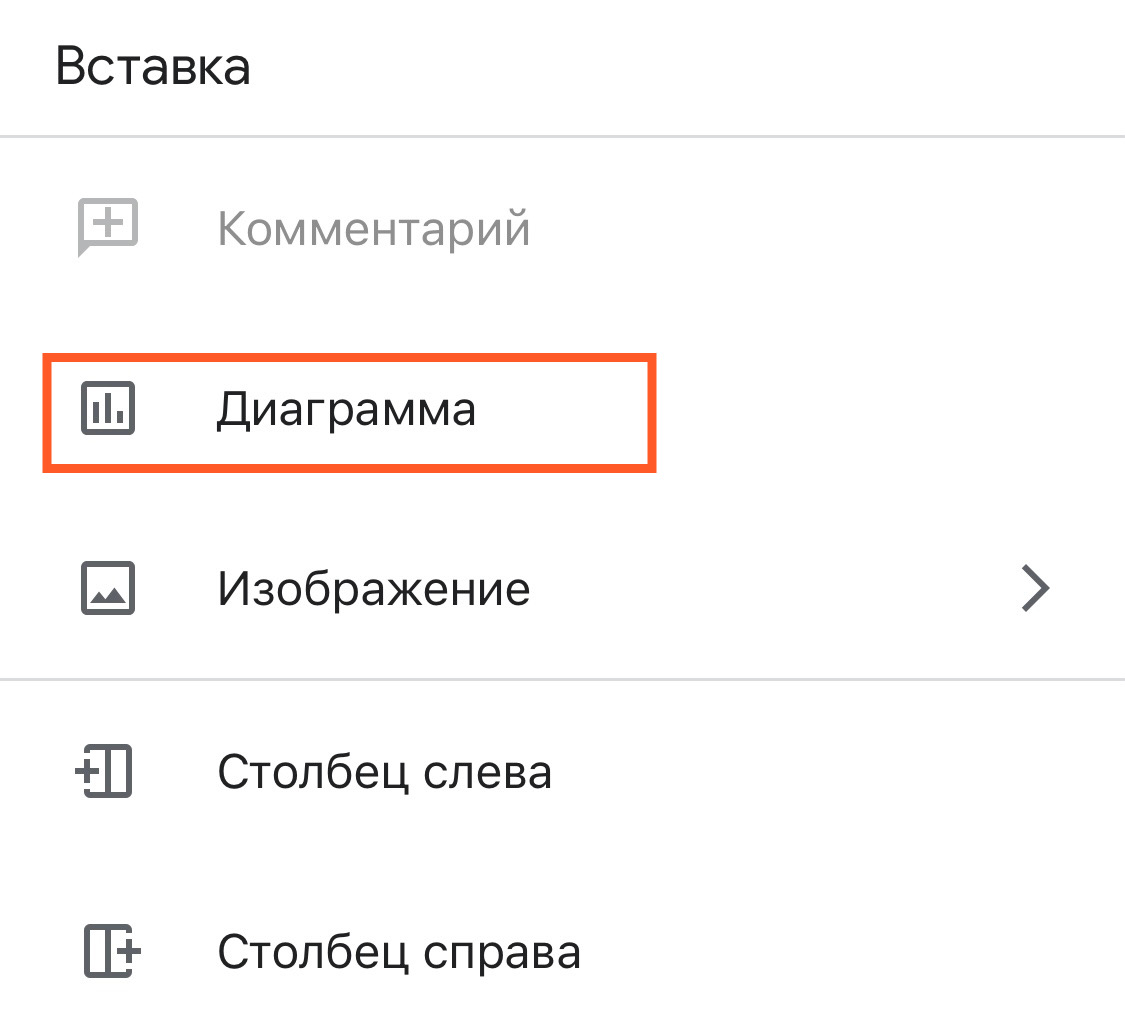
Выберите «Диаграмма»
На следующем экране выберите пункт «Тип».
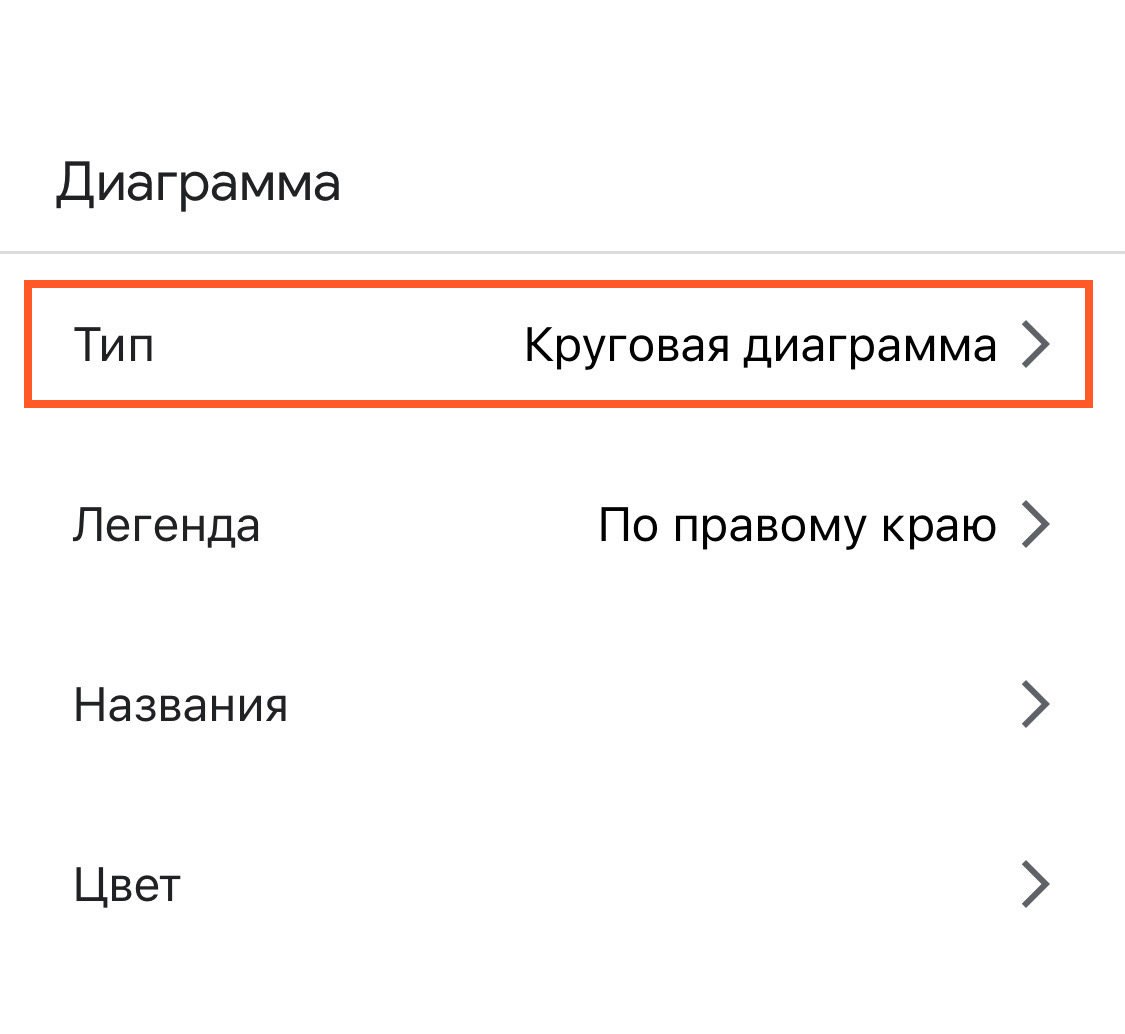
Выберите пункт «Тип»
Далее прокрутите вниз до раздела «Круговая» и выберите круговую диаграмму, которую вы хотите создать.
После выбора круговой диаграммы нажмите на галочку в левом верхнем углу экрана, чтобы добавить ее в электронную таблицу.
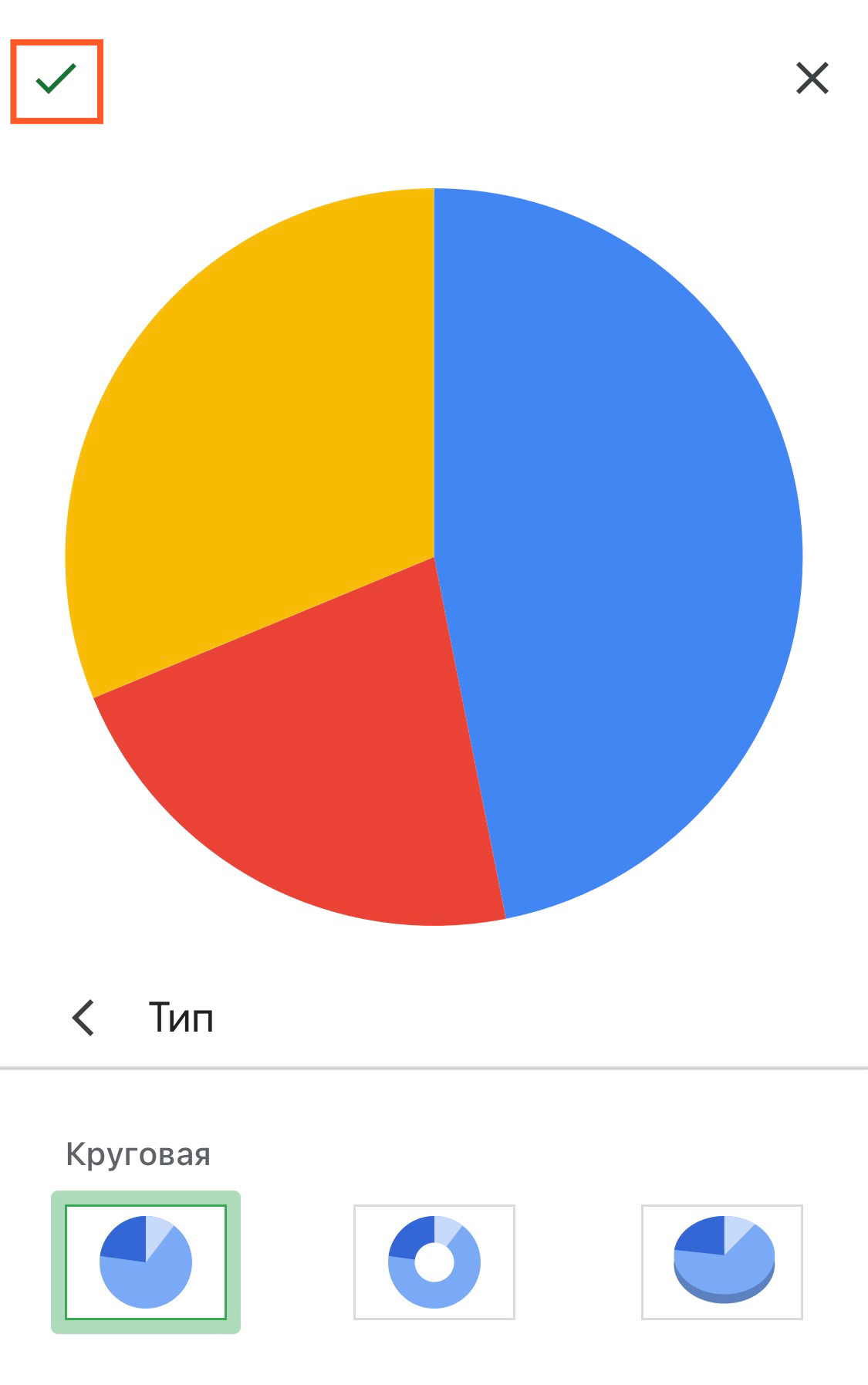
Выберите круговую диаграмму
Теперь круговая диаграмма будет отображаться в Google Таблицах. Вы можете перемещать и менять размер этой диаграммы, чтобы она отображалась правильно вместе с другими данными в электронной таблице.
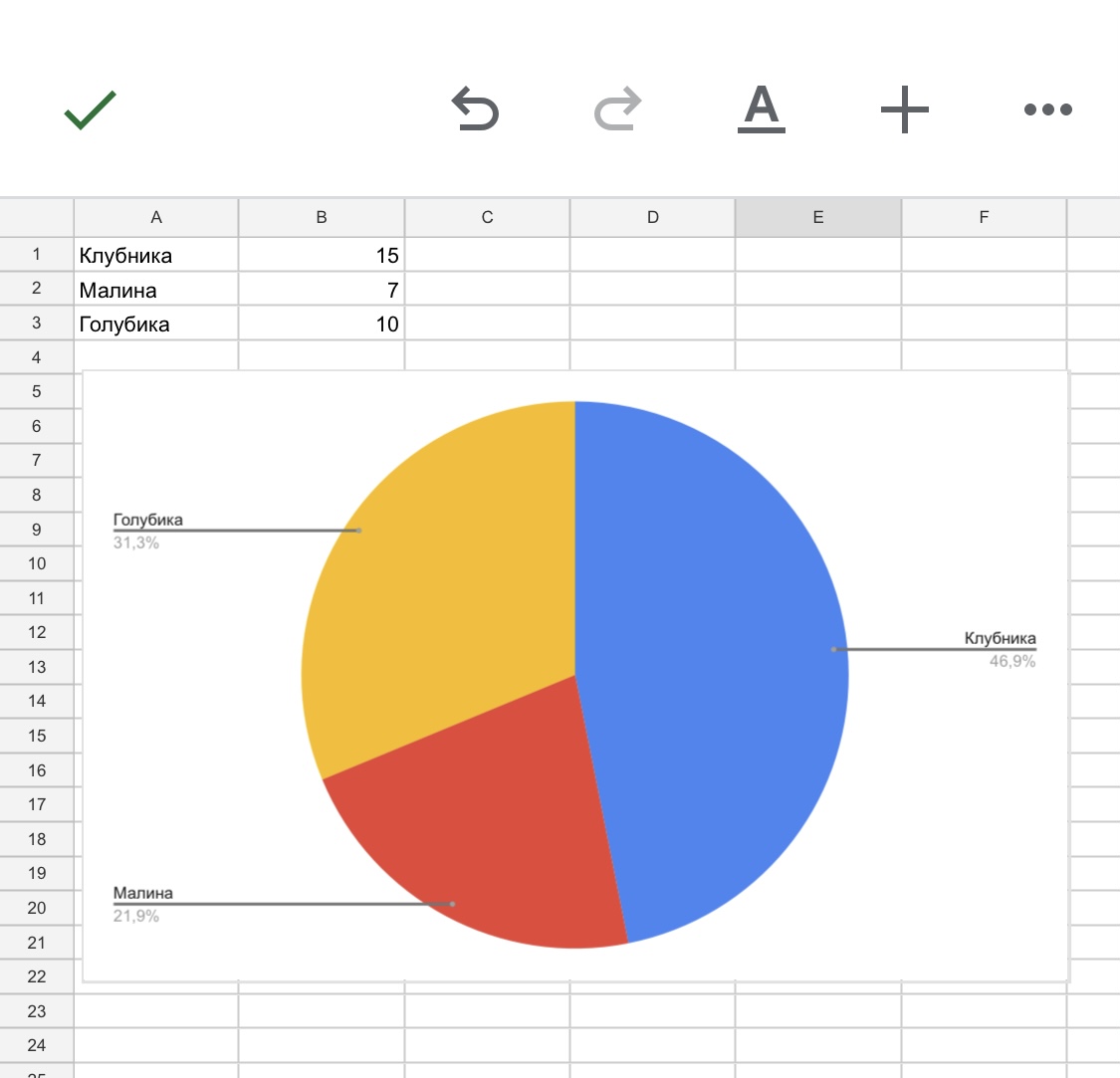
Круговая диаграмма в Google Таблицах
2 способа, как перенести круговую диаграмму из Google Форм в MS Word
Если вы хотите перенести диаграмму, созданную в Google Формах, в Microsoft Word, то вы можете сделать это напрямую, используя таблицу Google Таблицы, которую вы создали для создания круговой диаграммы выше. Существует два способа переноса круговых диаграмм в MS Word.
Способ 1: Использование опции «Загрузить»
Подготовив круговую диаграмму в Google Таблицах, нажмите на 3 точки в правом верхнем углу.
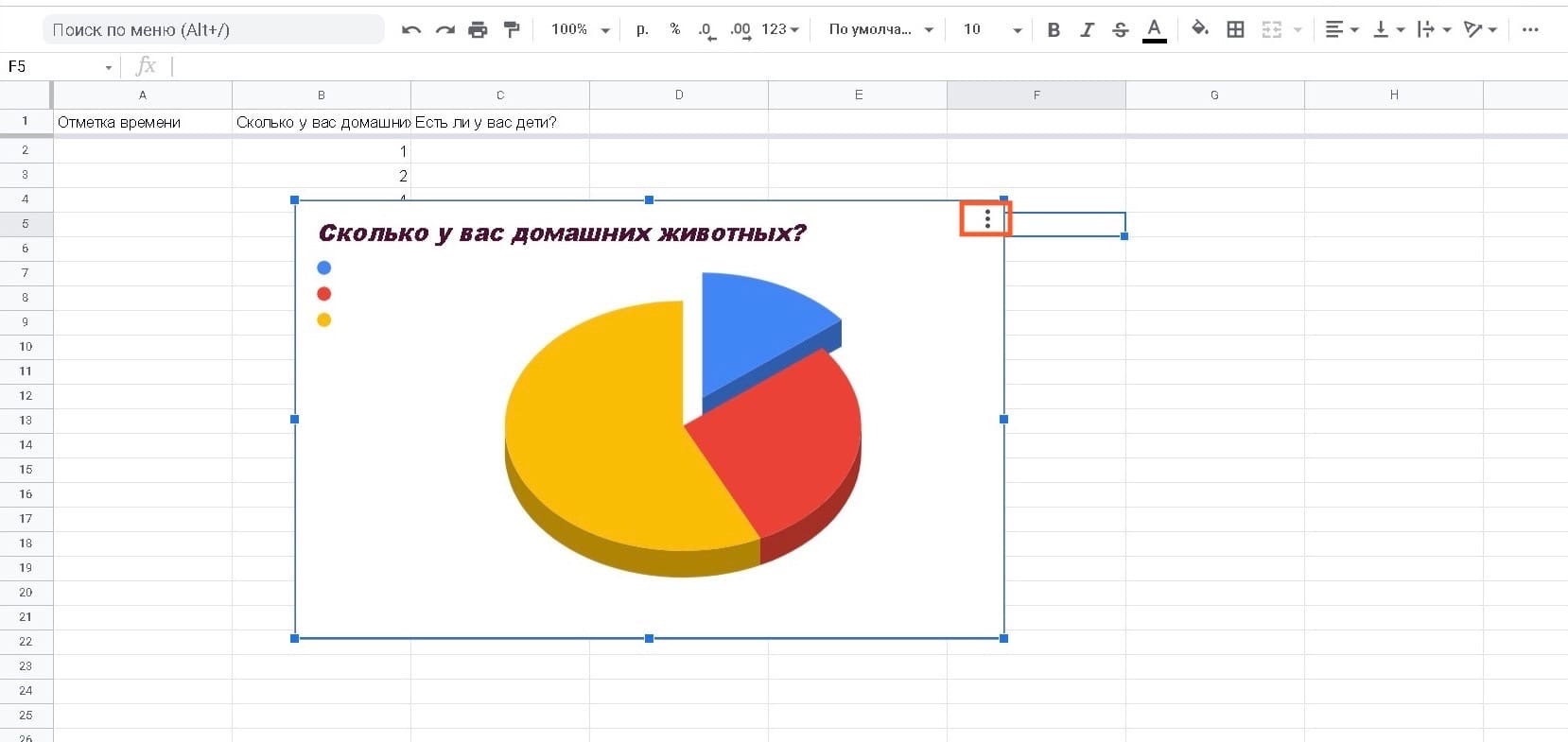
Нажмите на 3 точки
Теперь нажмите на опцию «Скачать», чтобы увидеть доступные форматы.
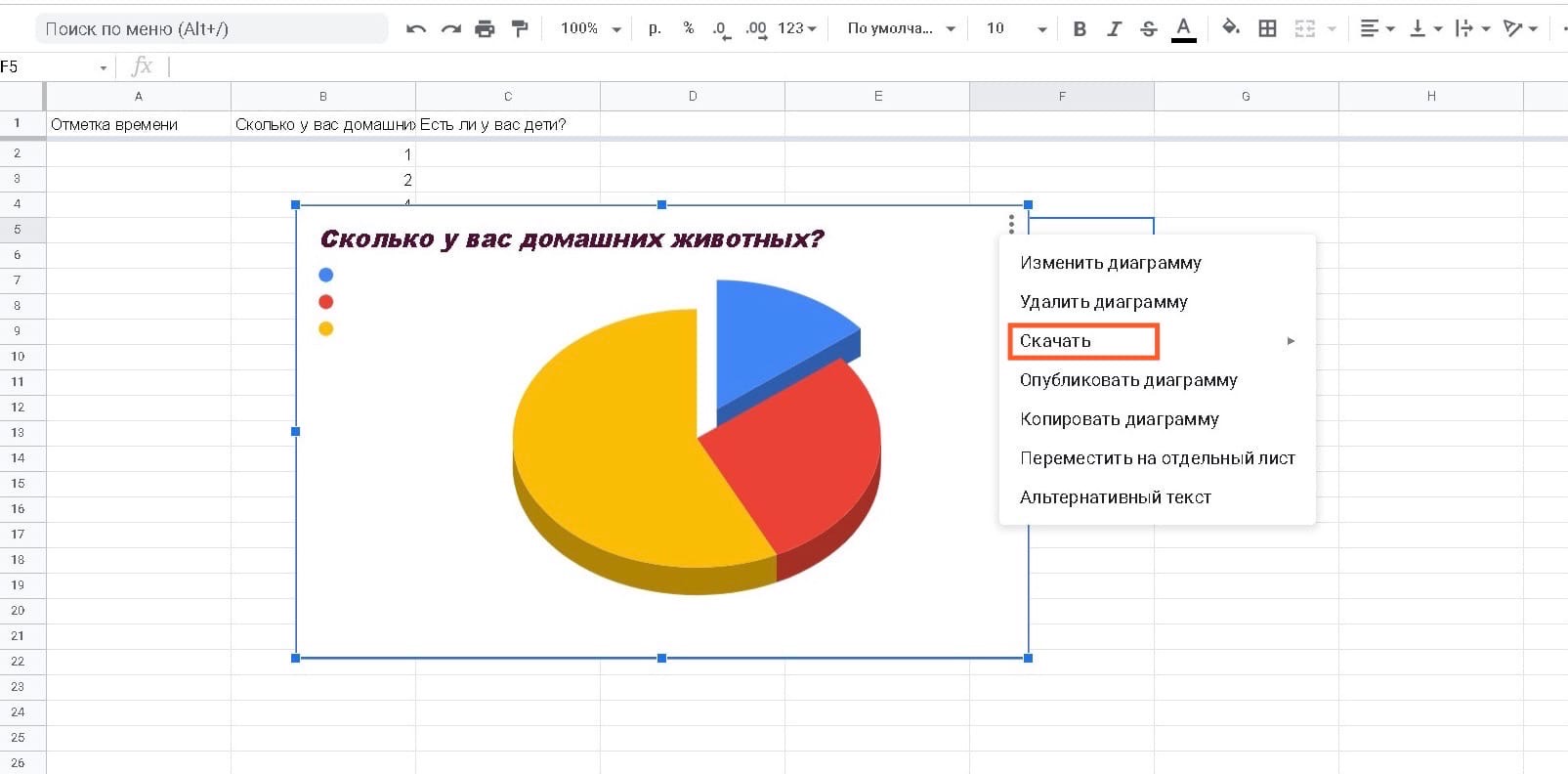
Нажмите на опцию «Скачать»
Выберите PNG Image (.png), чтобы загрузить график в формате .png с белым фоном. После этого график будет загружен в папку загрузок по умолчанию.
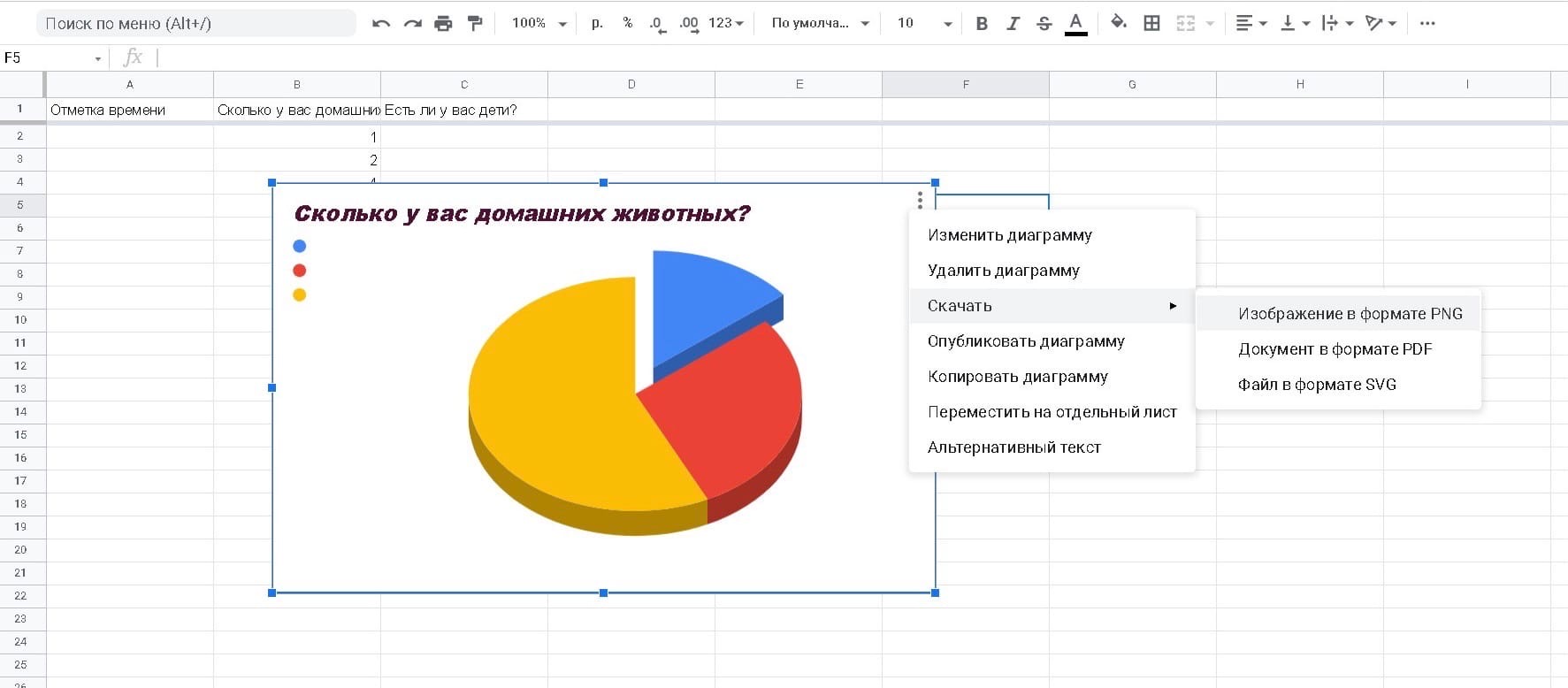
Выберите PNG Image (.png)
Теперь запустите программу Microsoft Word на своем компьютере и откройте файл, в который вы хотите добавить круговую диаграмму. Когда документ загрузится, перейдите на вкладку «Вставка» на панели инструментов вверху.
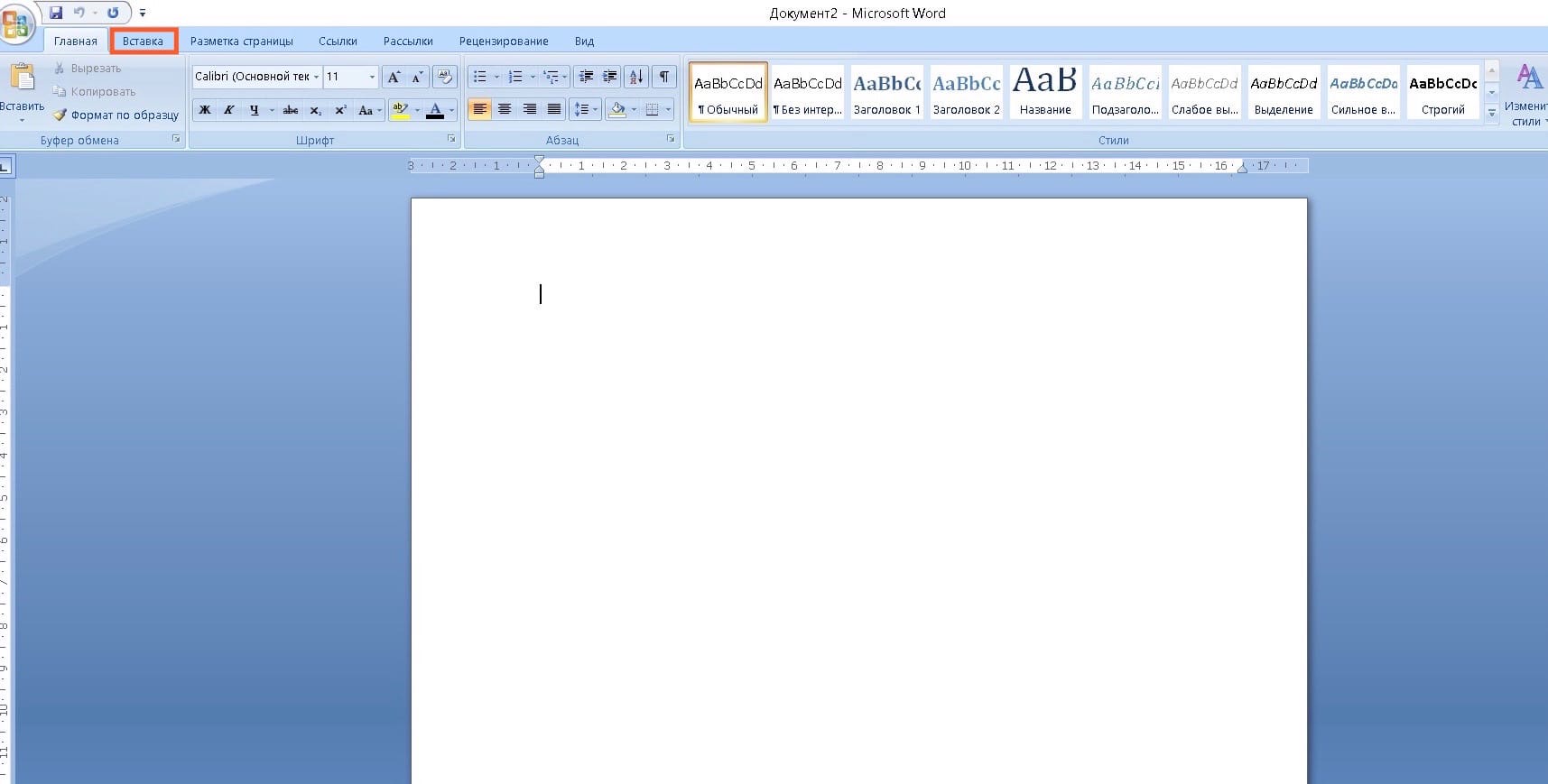
Перейдите на вкладку «Вставка»
Теперь нажмите на опцию «Рисунок», чтобы вставить изображение.
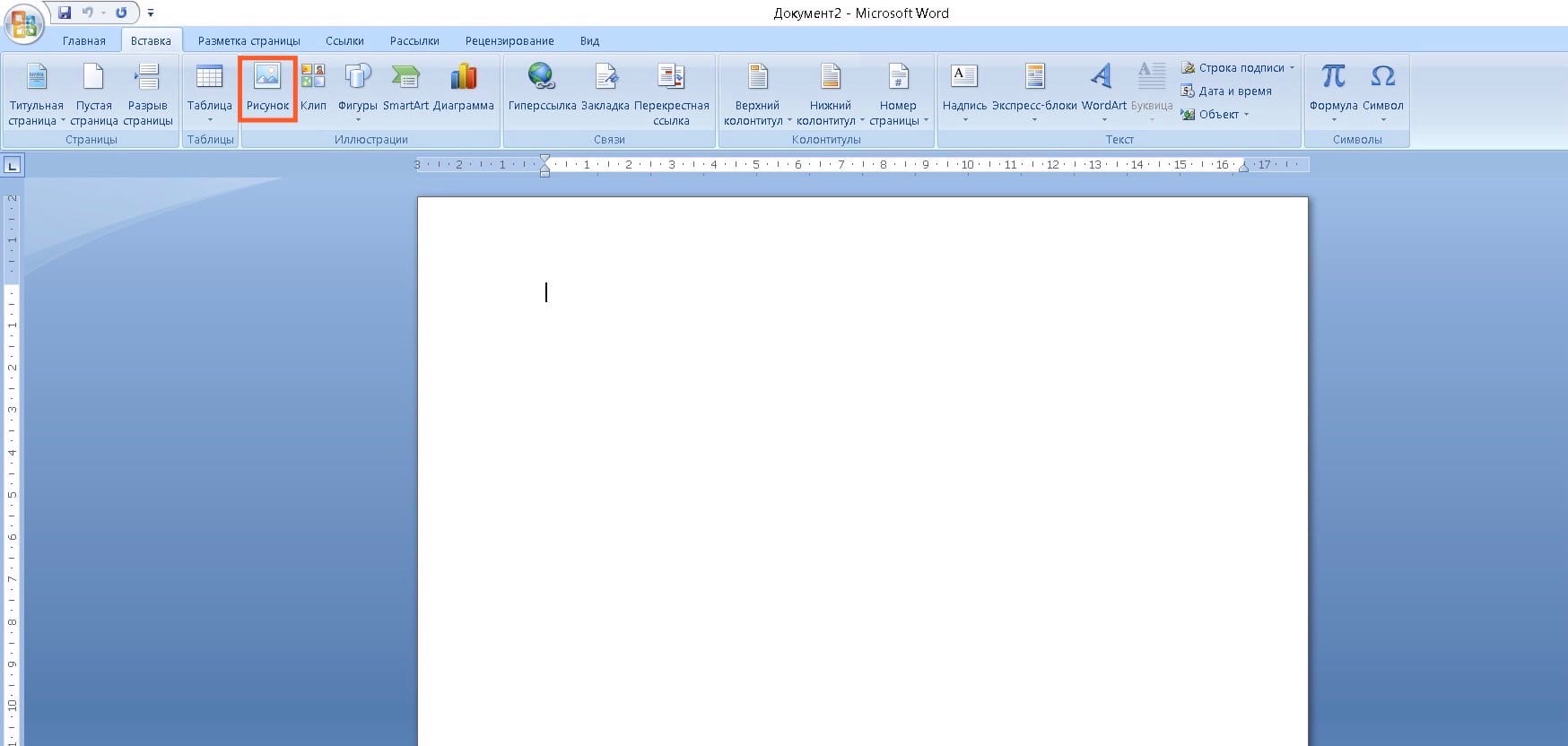
Нажмите на опцию «Рисунок»
Появится всплывающее меню, в котором нужно выбрать изображение из места загрузки и нажать кнопку «Вставить», чтобы вставить его в файл MS Word.
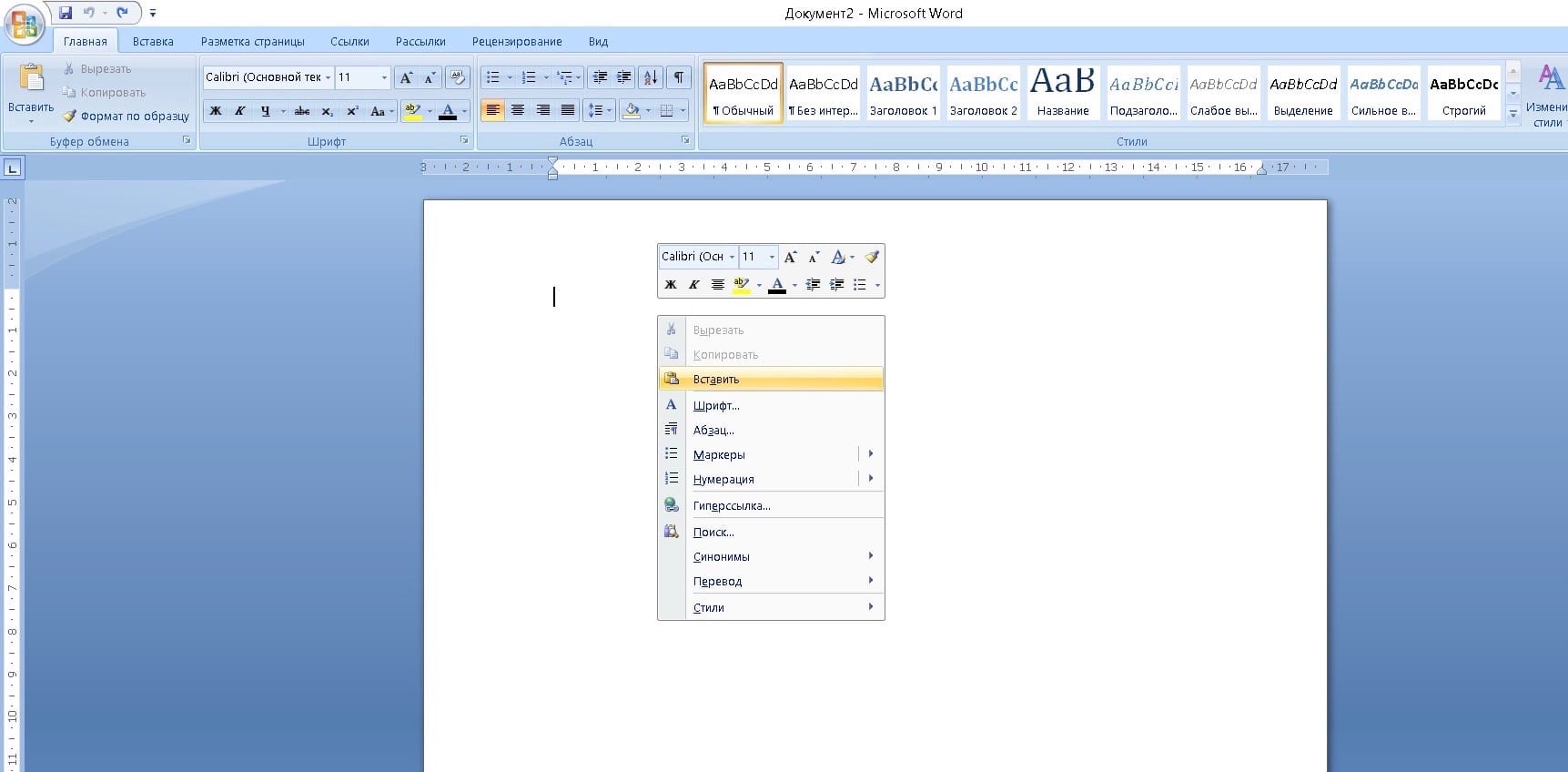
Нажмите «Вставить»
Способ 2: Использование опции «Копировать диаграмму»
Еще один способ перенести круговую диаграмму из Google Таблиц в Microsoft Word – щелкнуть на значок с тремя точками внутри поля круговой диаграммы, а затем выбрать опцию «Копировать диаграмму».
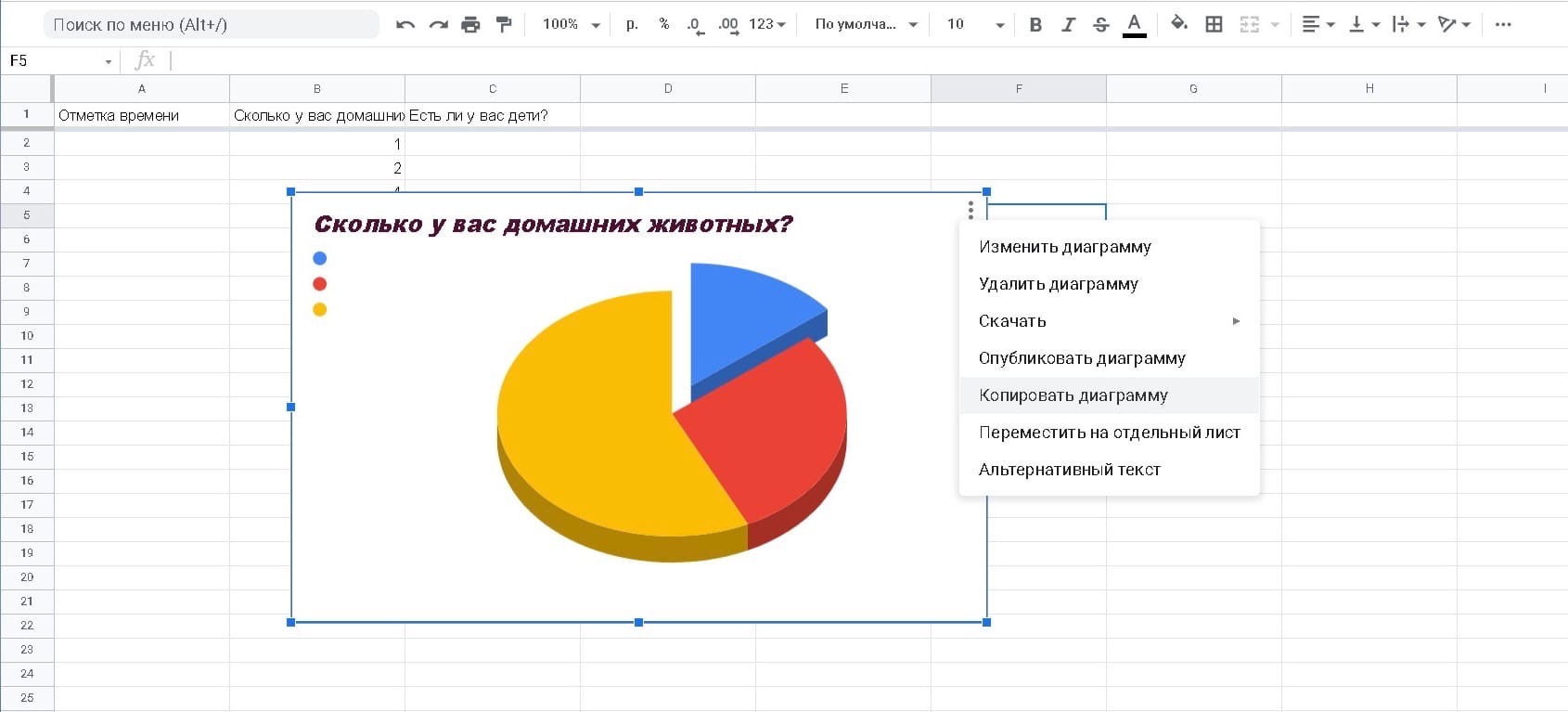
Выберите опцию «Копировать диаграмму»
Перейдите к файлу Microsoft Word, в который хотите скопировать диаграмму, и щелкните правой кнопкой мыши в любом месте документа.
Теперь нажмите на значок буфера обмена в разделе «Параметры вставки», чтобы вставить диаграмму в файл Word.
Часто задаваемые вопросы
Есть ли в Google Формах диаграммы?
Да, в Google Формах есть предварительно встроенные сводные диаграммы, которые отображают сводку ваших ответов в виде двухмерных диаграмм. Вы можете скопировать диаграммы из сводки и вставить их в любое приложение для редактирования фотографий или текста, а также распечатать их. Диаграммы могут быть скопированы или загружены в виде высококачественных изображений. Они очень точно подходят для всех типов отчетов и проектов.
Достаточно ли точны графики, созданные с помощью Google Форм?
Составление точной диаграммы – это в основном правильно заданный вопрос для получения нужного ответа. Вопрос со случайными ответами, включающими как слова, так и цифры, не может быть использован для создания очень аккуратной и точной диаграммы. Но если вы задали правильные вопросы и получили правильные ответы, то беспокоиться не о чем.
Google Формы основаны на аналитическом фреймворке Google и может создавать чрезвычайно точные агрегаты данных, обеспечивая тем самым действительно точные диаграммы и графики в Google Таблицах. Более того, все, что кажется неправильным, можно настроить и исправить, чтобы диаграмма была именно такой, как вам нужно для презентаций или отчетов.
Удобно ли использовать диаграмму Google Форм для создания отчетов?
Да, диаграммы Google Форм могут быть действительно полезны для создания отчетов. Используя фреймворк Google Analytics, Google Формы обеспечивают точность данных и могут использоваться вместе с Google Таблицами для создания подробных и профессионально выглядящих графиков и диаграмм. Возможность загрузки графиков в формате png и копирования их в буфер обмена обеспечивает высокую совместимость графиков со всеми типами программ для редактирования и создания отчетов.
Можно ли использовать Google Формы для школьных проектов?
Да, вы можете использовать Google Формы для школьных проектов. Если ваш проект не требует представления конкретных графиков, вы можете просто скопировать графики из сводки и распечатать их для своих проектов. Но если вам нужны разные графики для разных вопросов, вы можете воспользоваться встроенными Google Таблицами, выполнив все вышеупомянутые действия и распечатав графики.
Можно ли скопировать диаграммы Google Форм, чтобы использовать их в другом месте?
Да, как сводные диаграммы форм Google, так и диаграммы, построенные на основе данных форм Google Таблиц, можно скопировать и загрузить для использования в любом другом месте. После копирования вы сможете вставить диаграмму в MS Word, Google Документы и любую другую программу редактирования, которая поддерживает формат png. Загрузив диаграммы в виде изображений, вы можете поделиться ими с кем-то через Интернет или просто также распечатать.
Можно ли настроить диаграммы Google Форм?
Да, диаграммы Google Форм можно настраивать с помощью Google Таблиц. Google Таблицы позволяют выбирать из множества готовых диаграмм, которые можно настраивать как по внешнему виду, так и по точности данных. Вы можете настроить внешний вид диаграмм, их метки и заголовки, а также немного подправить данные, если они не соответствуют требованиям вашего проекта.
Это все, что нужно знать о создании круговой диаграммы из Google Форм. Желаем удачи!
Обновлено: 20.05.2023

В школах или компаниях — опросы со скрытыми вопросами для выяснения общей атмосферы и мнений очень популярны. Однозначные ответы (да, нет, множественный выбор или деления шкалы) как раз и дают возможность быстрой обработки через Excel. И для расчета важных контрольных цифр по опросу специальных знаний в области статистики не требуется. Дело в визуализации Картинка может [. ]

В школах или компаниях — опросы со скрытыми вопросами для выяснения общей атмосферы и мнений очень популярны. Однозначные ответы (да, нет, множественный выбор или деления шкалы) как раз и дают возможность быстрой обработки через Excel. И для расчета важных контрольных цифр по опросу специальных знаний в области статистики не требуется.
Дело в визуализации
Оно интуитивно передает несколько видов данных одновременно: минимальное и максимальное значение отображается посредством антенн (точечных контактов), а сам блок обозначает область, где собрано 50% данных. Медиана делит блок пополам и своим положением отмечает среднее значение в представлении. Если она находится справа или слева от середины, статистики говорят о распределении с искажением вправо или влево.
Если при обработке опроса блок имеет вытянутую форму, а антенны или точечные контакты достигают соответствующих концов опросной шкалы, к тому же становится ясно, что решение у этого вопроса отнюдь не однозначное — результаты в таком случае распределяются по широкому спектру. Короткий блок с короткими антеннами, напротив, показывает концентрацию на определенной области шкалы.
Как это сделать: пошаговое руководство
Если данные еще на распознаны, вам понадобится перенести их на лист Excel. Если, как в нашем примере, идет шкала от 1 до 6 (оценочные баллы), то и задаваться должны только эти значения. Если у вас в списке присутствуют нулевые значения, например, для недействительных или отсутствующих записей, их следует удалить.

Собрать данные
2. Рассчитать максимум и минимум

Рассчитать максимум и минимум
3. Рассчитать медиану

Рассчитать медиану
4. Определить оставшиеся квартили

Определить оставшиеся квартили
5. Рассчитать вспомогательные величины
Поскольку при построении блочной диаграммы речь идет о дополнительном представлении значений, нам еще потребуется несколько разностей в качестве вспомогательных величин: H1=минимум; H2=1-й квартиль-минимум; H3=медиана-1-й квартиль: H4=3-й квартиль-медиана; H5=максимум-3-й квартиль.

Рассчитать вспомогательные величины
6. Начертить линейчатую диаграмму

Начертить линейчатую диаграмму
7. Откорректировать диаграмму

Откорректировать диаграмму
8. Нарисовать антенны
Для этого вам понадобится просто кликнуть кнопкой мыши в таблице со вспомогательными величинами. Теперь, в завершение создания диаграммы, вы можете отключить легенду и линии координатной сетки, и у вас готово отличное блочное графическое представление для визуализации небольшого опроса.

Нарисовать антенны
Этот метод поможет вам подсчитать ответы ДА и НЕТ с COUNTIF функцию, а затем добавьте круговую диаграмму на основе результатов подсчета. Пожалуйста, сделайте следующее:

3. Выберите счетную таблицу и нажмите Вставить > Вставить круговую или кольцевую диаграмму (или фут)> фут. Смотрите скриншот:

1. Выберите таблицу вопросника и нажмите Вставить > Сводная диаграмма (или PivotTable)> Сводная диаграмма. Смотрите скриншот:

3. На панели “Поля сводной диаграммы” перетащите Ответ подан в оба Ось и Ценности разделы. Смотрите скриншот:

4. Теперь сводная диаграмма создана. Щелкните правой кнопкой мыши серию на сводной диаграмме и выберите Изменить тип диаграммы серии из контекстного меню. Смотрите скриншот:

5. В диалоговом окне “Изменить тип диаграммы” нажмите фут на левой панели щелкните, чтобы выделить круговую диаграмму в правом разделе, и щелкните значок OK кнопка. Смотрите скриншот:
Оформление итогов опроса предполагает визуализацию данных.
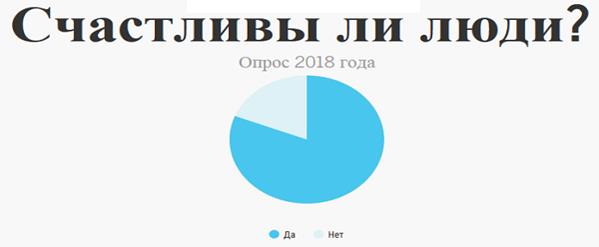
Если нужно сравнить показатели отклика нескольких групп, лучше выбрать гистограмму. Связку выровненных столбцов гораздо проще сравнить, чем несколько круговых диаграмм. При этом важно обозначить каждый столбец процентом для ясности.
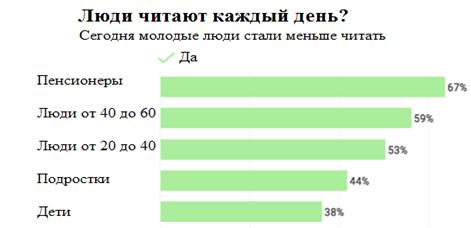

В дополнение к другим результатам опроса можно использовать итоги демографических опросов как часть анализа. Включая такие факторы, как возраст, пол, уровень дохода и даже географическое положение, можно получить интересную инфографику.
Визуализация данных опроса на карте – интересный способ включить демографический компонент в инфографику.
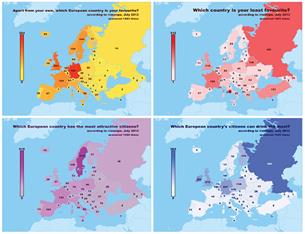
Гистограммы, с другой стороны, могут использоваться, чтобы показать возрастное распределение определенной популяции.

Оформление итогов опроса предполагает визуализацию данных.
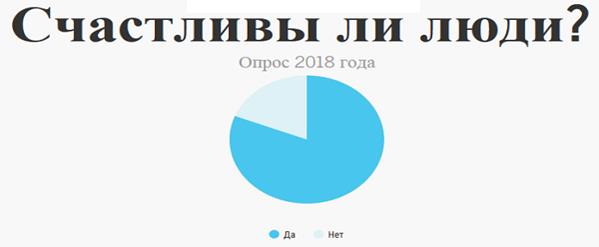
Если нужно сравнить показатели отклика нескольких групп, лучше выбрать гистограмму. Связку выровненных столбцов гораздо проще сравнить, чем несколько круговых диаграмм. При этом важно обозначить каждый столбец процентом для ясности.
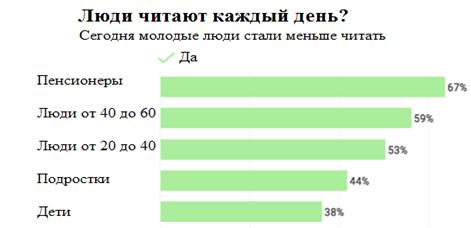

В дополнение к другим результатам опроса можно использовать итоги демографических опросов как часть анализа. Включая такие факторы, как возраст, пол, уровень дохода и даже географическое положение, можно получить интересную инфографику.
Визуализация данных опроса на карте – интересный способ включить демографический компонент в инфографику.
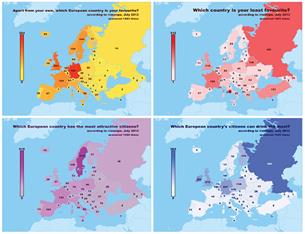
Гистограммы, с другой стороны, могут использоваться, чтобы показать возрастное распределение определенной популяции.

Построение диаграммы в Microsoft Excel по таблице – основной вариант создания графиков и диаграмм другого типа, поскольку изначально у пользователя имеется диапазон данных, который и нужно заключить в такой тип визуального представления.
В Excel составить диаграмму по таблице можно двумя разными методами, о чем я и хочу рассказать в этой статье.
Способ 1: Выбор таблицы для диаграммы

Откройте необходимую таблицу и выделите ее, зажав левую кнопку мыши и проведя до завершения.

Справа отображаются виды выбранного типа графика, а при наведении курсора появляется увеличенный размер диаграммы. Дважды кликните по ней, чтобы добавить в таблицу.

Предыдущие действия позволили вставить диаграмму в Excel, после чего ее можно переместить по листку или изменить размер.

Дважды нажмите по названию графика, чтобы изменить его, поскольку установленное по умолчанию значение подходит далеко не всегда.

Не забывайте о том, что дополнительные опции отображаются после клика правой кнопкой мыши по графику. Так вы можете изменить шрифт, добавить данные или вырезать объект из листа.
Как видно, нет ничего сложного в том, чтобы сделать диаграмму по таблице, заранее выбрав ее на листе. В этом случае важно, чтобы все значения были указаны правильно и выбранный тип графика отображался корректно. В остальном же никаких трудностей при построении возникнуть не должно.
Способ 2: Ручной ввод данных
Преимущество этого типа построения диаграммы в Экселе заключается в том, что благодаря выполненным действиям вы поймете, как можно в любой момент расширить график или перенести в него совершенно другую таблицу. Суть метода заключается в том, что сначала составляется произвольная диаграмма, а после в нее вводятся необходимые значения. Пригодится такой подход тогда, когда уже сейчас нужно составить график на листе, а таблица со временем расширится или вовсе изменит свой формат.

В нем отыщите подходящую так, как это было продемонстрировано в предыдущем методе, после чего вставьте на лист и нажмите правой кнопкой мыши в любом месте текущего значения.

Задайте диапазон данных для диаграммы, указав необходимую таблицу. Вы можете вручную заполнить формулу с ячейками или кликнуть по значку со стрелкой, чтобы выбрать значения на листе.

По завершении редактирования вы увидите готовую диаграмму, которую можно изменить точно таким же образом, как это было сделано ранее.
Вам остается только понять, как сделать диаграмму в Excel по таблице проще или удобнее конкретно в вашем случае. Два представленных метода подойдут в совершенно разных ситуациях и в любом случае окажутся полезными, если вы часто взаимодействуете с графиками во время составления электронных таблиц. Следуйте приведенным инструкциям, и все обязательно получится!
Читайте также:
- Что такое коловрат кратко
- Как сделать школьный проект 1 класс
- Педагогический состав школы 760
- Что пожелать воспитателю детского сада на день матери
- Приведите не менее двух аргументов в поддержку мнения автора о том что сила прочность кратко
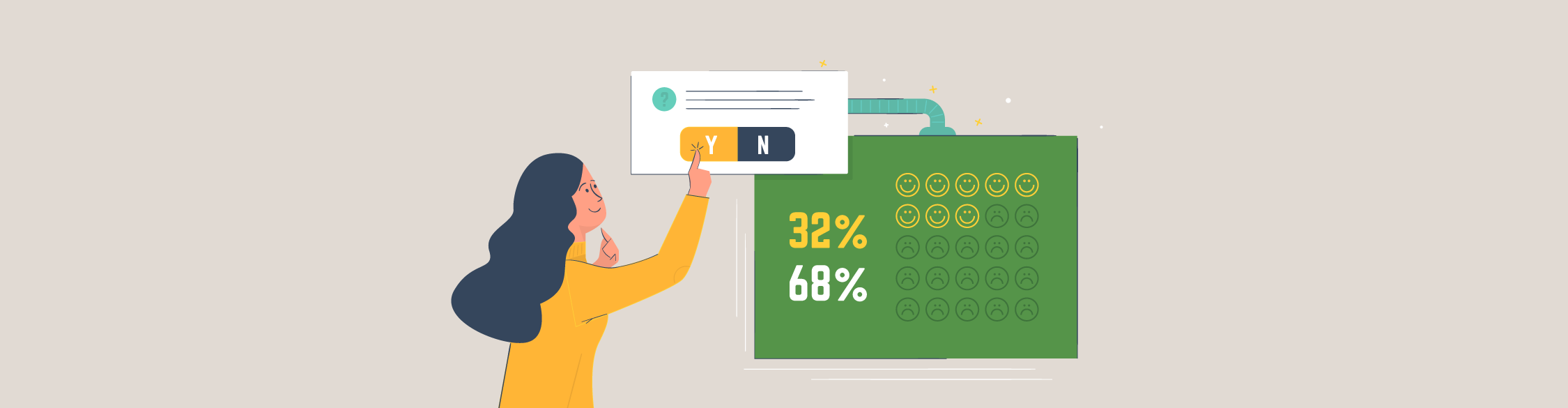
Результаты вашего опроса хранятся в файле на вашем компьютере и ждут чтобы их поскорее проанализировали? Или где-то в офисе лежит стопка готовых заполненных бланков?
Пришло время подготовить данные опроса и огласить результаты всем заинтересованным.
Visme имеет все инструменты, необходимые для визуализации данных вашего опроса в виде отчета, инфографики, документа для печати или интерактивного онлайн-дизайна.
В этой статье мы поможем вам понять, что такое социальный опрос и как его проводить. Мы также покажем вам, как анализировать данные опроса и представлять их в наглядном виде.
Приступим!
Перейдите в нужный раздел
- Что такое опрос?
- 4 лучших инструмента для создания опросов
- Как анализировать результаты опроса
- Как презентовать результаты опроса с помощью Visme
Что такое социальный опрос?
Опрос – это исследование, в ходе которого группе людей задаются одни и те же вопросы. Это исследовательская деятельность, направленная на сбор данных по определенной теме.
Опрос обычно состоит как минимум из одного вопроса, но их может быть и десятки. Продолжительность вашего опроса зависит от характера исследования.
Можно определить три основных типа:
- Кросс-опрос. Это обследование небольшой части населения за небольшой промежуток времени. Обычно вопросы короткие, и на них легко быстро ответить.
- Долгосрочный опрос. Они предназначены для сбора данных опроса за более длительный период времени, чтобы узнать об изменениях мнения или мысли по определенной теме. Опрошенные люди каждый раз одни и те же.
- Опрос-ретроспектива. В этом случае опрос включает вопросы о событиях, которые произошли в прошлом.
Что касается результатов опроса, ваши данные могут быть как качественными, так и количественными.
- Количественный опрос. В этом случае данные собирают из закрытых вопросов. На такие вопросы можно ответить кратко “да” или “нет”, или выбрать числовой ответ. Количественные опросы легче анализировать и составлять диаграммы и статистику.
- Качественный опрос. Эти опросы анализируют данные из открытых вопросов Участников обычно спрашивают их мнение по определенной теме. Ответы сложнее проанализировать и составить график, поскольку их сначала нужно упростить и сгруппировать.
Приведенная ниже инфографика с результатами опроса основывается на количественном опросе, в котором участники просто выбирали своих фаворитов из заданного списка. Настройте его для использования с вашими собственными данными.
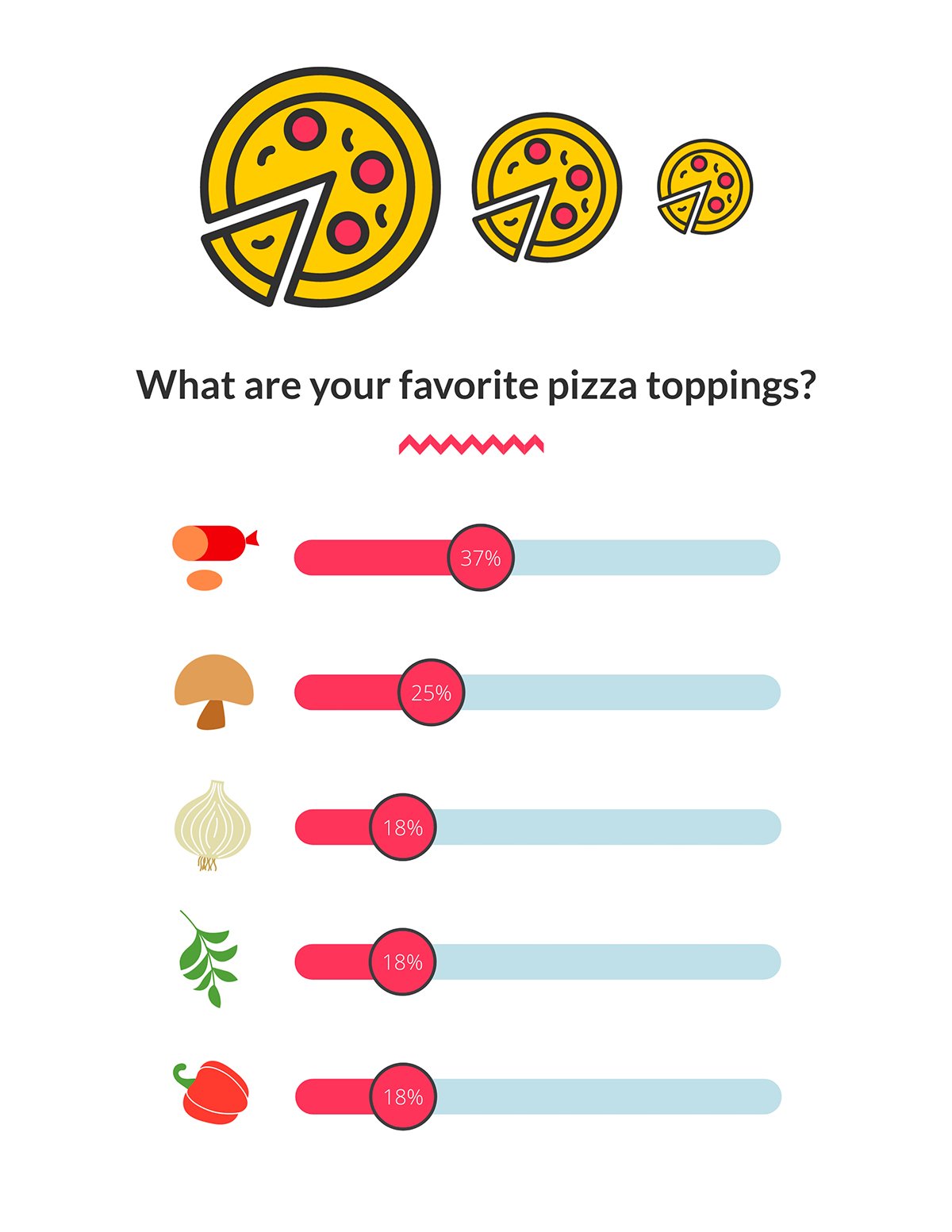
Опросы проводятся по-разному, в зависимости от поставленных задач и отношений между участниками. В то время как некоторые опросы проводят лично, другие ведутся по телефону или самостоятельно, в цифровом или бумажном формате.
Опросы проводят по разным причинам, например:
- Маркетинговые исследования для предприятий и брендов
- Избирательные опросы
- Удовлетворенность клиентов и / или предложения по продукту
- Опрос пользователей на тему UX-дизайна
- Исследования по отслеживанию бренда
- И многое другое…
Чтобы провести успешный опрос, вам понадобятся правильные инструменты. Для личных опросов вам понадобится группа людей, которые будут посещать участников, достаточное количество распечатанных бланков опроса или способ записывать устные ответы.
Для телефонных опросов вам понадобится группа людей, которые могут звонить участникам по телефону. Вам также понадобится компьютерная программа или распечатанные формы вопросов для опроса, в которые опрашивающий сможет записывать данные.
Для онлайн-опросов вы можете использовать ряд различных инструментов. Ниже представлены наши фавориты:
- Typeform. Создайте форму прямо на веб-сайте или в панели управления Visme. Чтобы собрать и проанализировать данные опроса из Typeform, загрузите их в виде файла Excel или CSV. Чтобы собрать более 20 ответов, подключите интеграцию Google Таблиц к своей форме.
- Google Формы. Собирать данные опроса в Google Form очень просто. Ответы мгновенно добавляются в электронную таблицу, которую вы затем можете проанализировать и представить с помощью Visme позже.
- SurveyMonkey. Создать опрос в SurveyMonkey не только легко, они также предлагают инструменты анализа данных для ваших результатов, такие как фильтрация и группировка.Кроме того, Survey Monkey предлагает простые инструменты для представления ваших данных. Вы также можете загрузить результаты в виде файла CSV или Excel, а затем представить их визуально с помощью Visme.
- Stripo. С помощью этого инструмента вы можете создать опрос прямо в электронном письме и сохранить все свои результаты для анализа. Посмотрите, как может выглядеть ваше электронное письмо с опросом.
Как создать Typeform с помощью Visme
С Visme вы можете не только презентовать результаты своего опроса, но и создать опрос! С интеграцией Typeform создать опрос в проекте Visme так же просто, как вставить новую диаграмму.
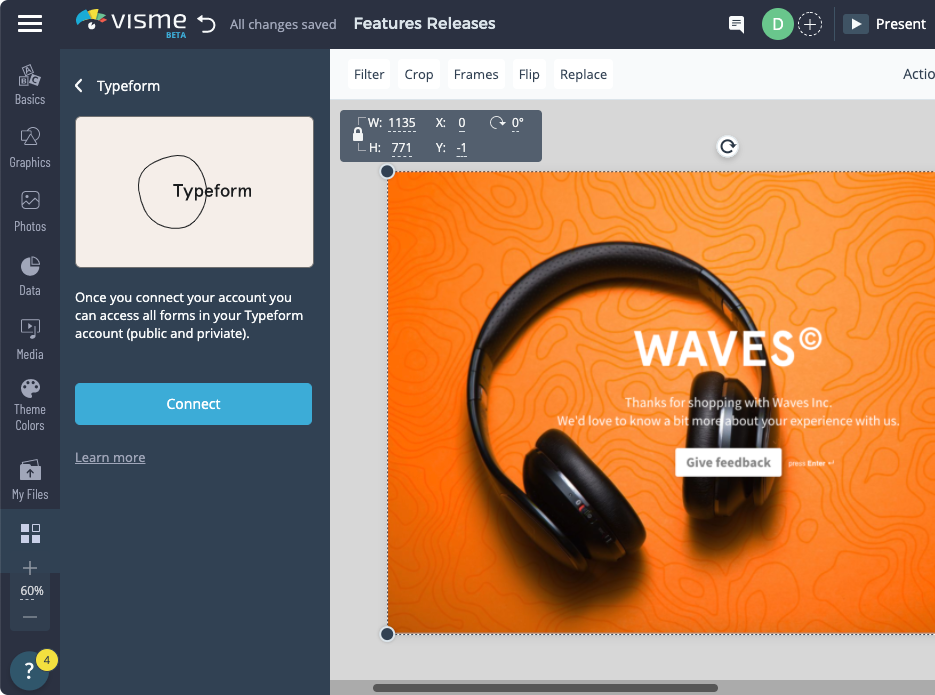
- Первый шаг: Создайте область для вашей формы ввода – новый блок, слайд или секцию – и нажмите кнопку «Приложения» на панели инструментов слева.
- Второй шаг: Нажмите кнопку “Typeform”, чтобы подключить свою учетную запись Typeform.
- Третий шаг: После входа в учетную запись вы можете импортировать любую ранее созданную форму, если она не является частной или неопубликованной.
Как анализировать результаты опроса
Когда вы визуализируете результаты опроса, зрителю легче понять предоставленную информацию и сделать выводы.
Но прежде чем это сделать, вам нужно сначала самостоятельно проанализировать свои результаты. Процесс анализа зависит от типа проведенного опроса и от того, как были собраны данные.
Например, простые количественные онлайн-опросы можно вводить непосредственно в электронную таблицу, в то время как качественные опросы, потребуют значительно более тщательной работы по вводу данных.
Согласно Thematic, есть 5 шагов, которые необходимо выполнить для получения наилучших результатов анализа.
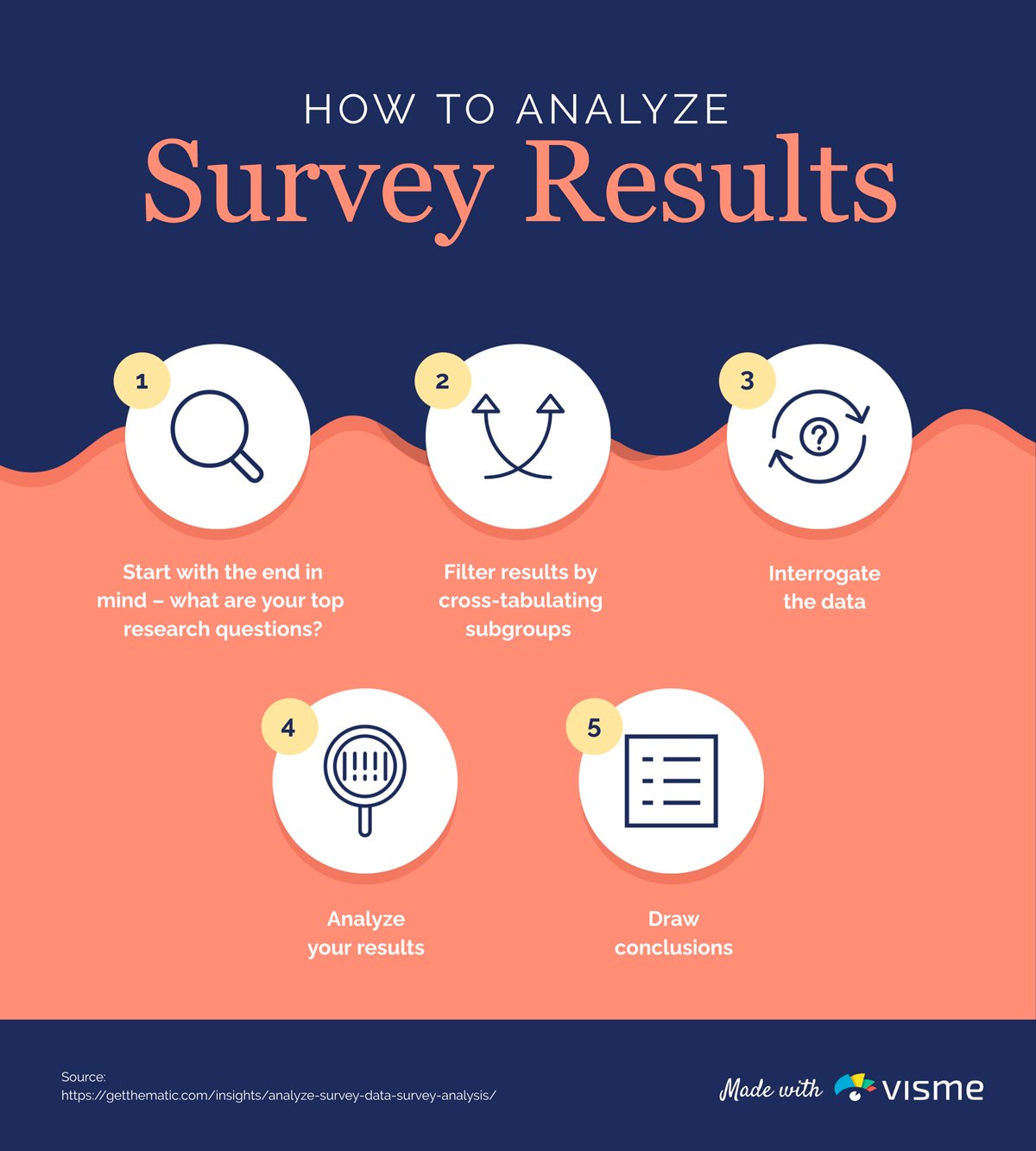
Как видите, анализ начинается еще до создания опроса. Это помогает убедиться, что вы задаете правильные вопросы.
Затем данные должны быть организованы в электронную таблицу с использованием фильтров для классификации результатов. Наиболее распространенное программное обеспечение для проведения опросов, доступное для аналитических работ, – это Microsoft Excel или Google Sheets.
Для анализа более сложных данных есть еще один отличный инструмент – Tableau – мощный инструмент анализа и визуализации. Для крупных масштабных опросов мы предлагаем вам использовать сочетание визуализаций Tableau, встроенных в ваш проект Visme, с нашими виджетами данных.
Как представить результаты опроса с помощью Visme
Теперь, когда мы рассмотрели все этапы проведения опроса, сбора и анализа данных, давайте узнаем, как поделиться ими с помощью визуальных элементов.
Визуальное представление результатов опроса помогает выявить тенденции, сделать выводы и применить данные на практике. Важно знать, как представлять данные, чтобы делиться идеями и донести основную мысль.
Вы можете легко улучшить визуал данных своего опроса с помощью конструктора графиков Visme, виджетов данных и эффективных средств интеграции.
Посмотрите следующее видео и узнайте больше о том, как редактировать данные и представить их с помощью инструментов визуализации данных в Visme.
Помимо визуализации данных, Visme позволяет создавать интерактивные отчеты, презентации, инфографику и другие элементы дизайна, которые помогут вам лучше презентовать результаты опросов.
Чтобы дать вам больше идей, представим 9 уникальных способов презентации результатов опроса в Visme.
1. Создать презентацию
Часто для для визуализации результатов опроса составляют документ-одностраничник или применяют инфографику. Иногда презентация является идеальным форматом.
Презентация опроса, приведенная ниже, поможет поделиться своими выводами с командой.
2. Создать отчет
Многостраничный отчет – это по сути бумажная копию результатов вашего опроса и ею можно официально поделиться с вашей командой, руководством заинтересованными людьми.
Вот шаблон отчета о результатах опроса в Visme, который вы можете настроить.
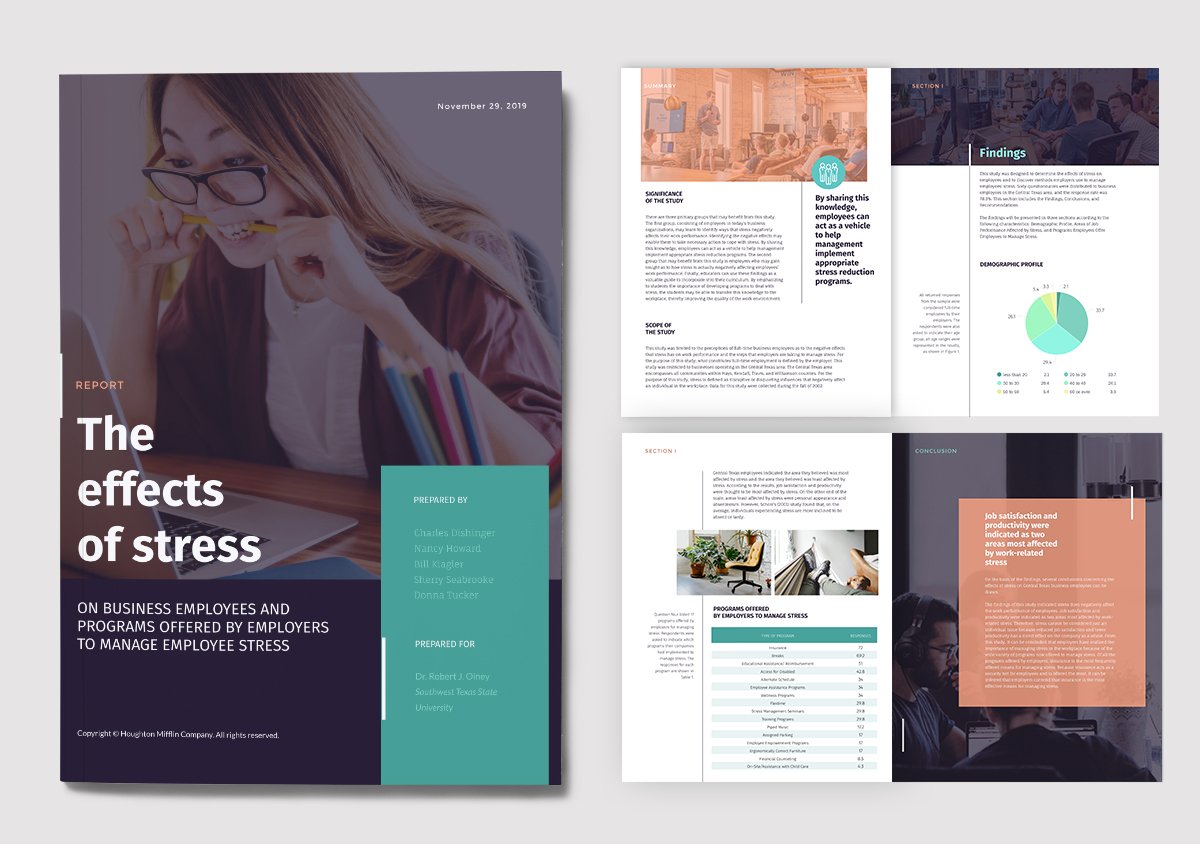
С помощью Visme вы также можете поделиться интерактивными версиями своего отчета онлайн. После того, как вы закончите разработку отчета о результатах опроса, просто нажмите «Опубликовать», чтобы сгенерировать URL-адрес (ссылку), которым можно поделиться.
3. Добавьте диаграмму или график
Лучше всего представить результаты опроса в виде диаграммы или графика. Тип диаграммы, которую вы выбираете, зависит от характера ваших данных. Ниже мы рассмотрим два распространенных типа диаграмм, которые вы можете использовать для визуализации и представления данных опроса.
Гистограммы.
Если вы провели небольшой опрос и действительно хотите визуализировать один из основных результатов, этот шаблон станет идеальным решением.
Заполните его своими данными, чтобы быстро визуализировать и акцентировать внимание на самом важном. Так ваша аудитория лучше усвоит информацию.
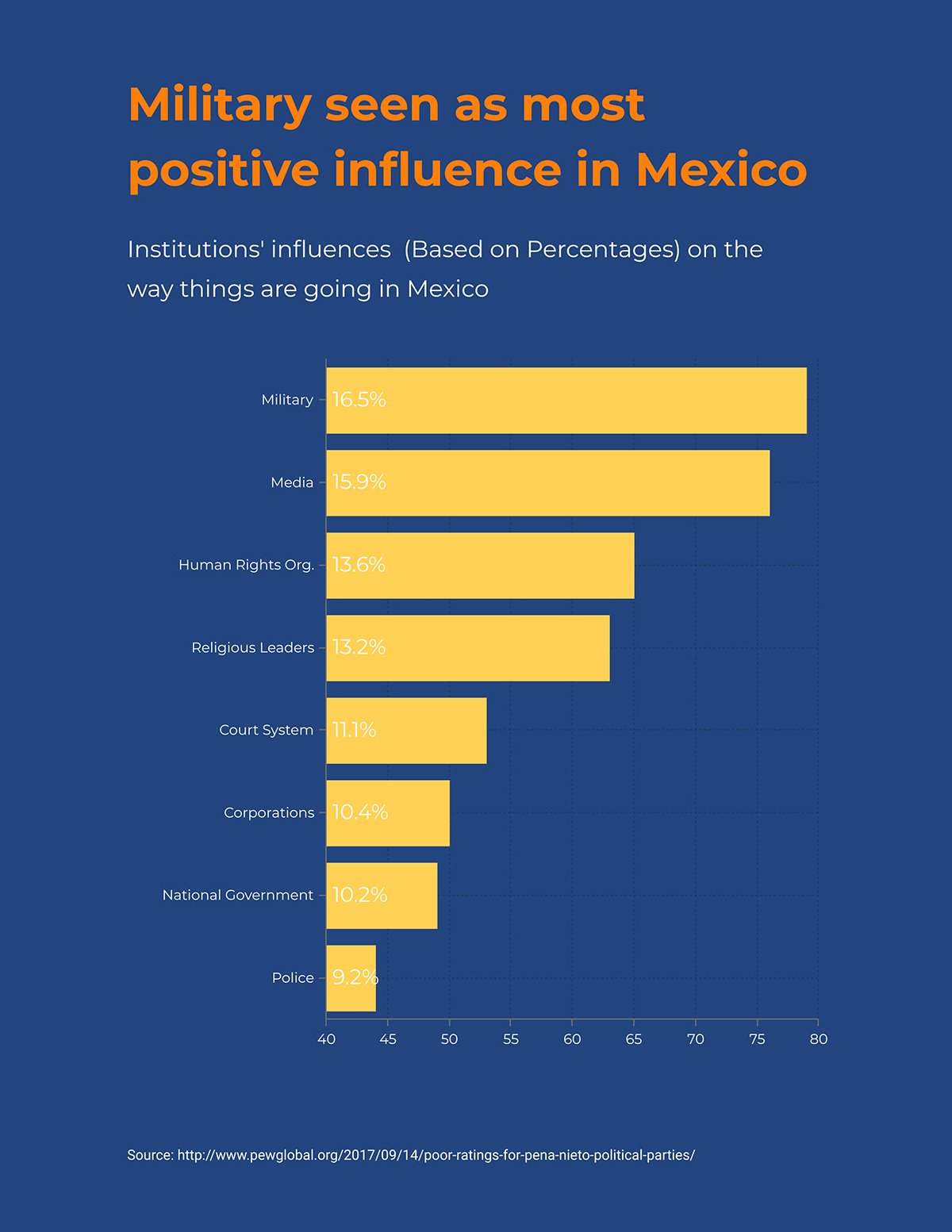
Круговые диаграммы.
Круговая диаграмма действительно может помочь дифференцировать ответы, которые дала ваша аудитория. Посмотрите, какие варианты были наиболее популярны и примите их к сведению, чтобы в перспективе сделать более осознанный выбор для своего бренда.
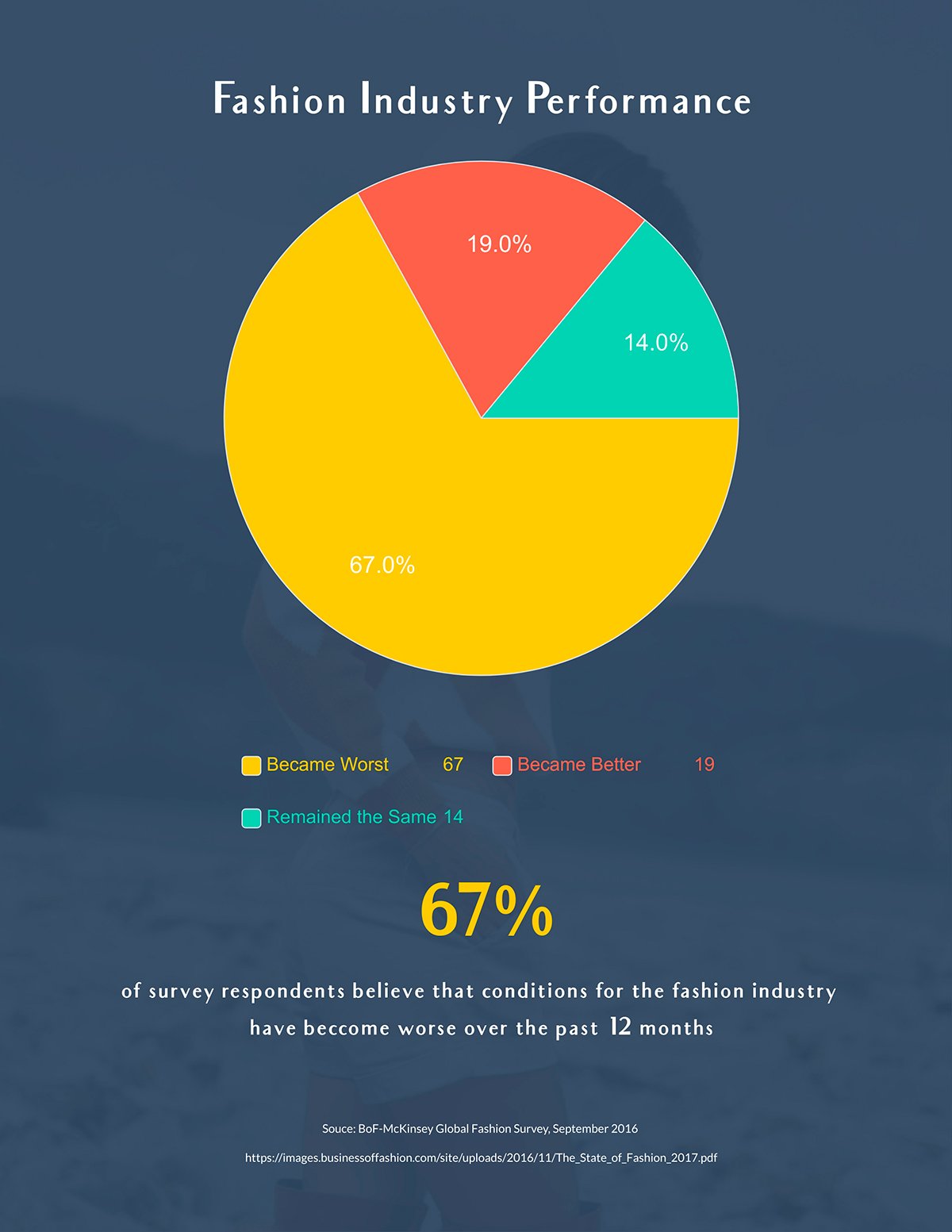
Совет: разбейте результаты опроса на удобные секции. Не обязательно отображать всю информацию в одной огромной диаграмме. Создайте несколько разных диаграмм, каждая из которых визуализирует разные вопросы, группы или разделы данных.
4. Визуализируйте с помощью иконок
Добавление некоторых вопросов из опроса в отчет лучше разъяснит полученные результаты. Иконки помогут лаконично оформить эти вопросы.
Добавьте в шаблон визуальные данные перед тем, как представить его своей команде.
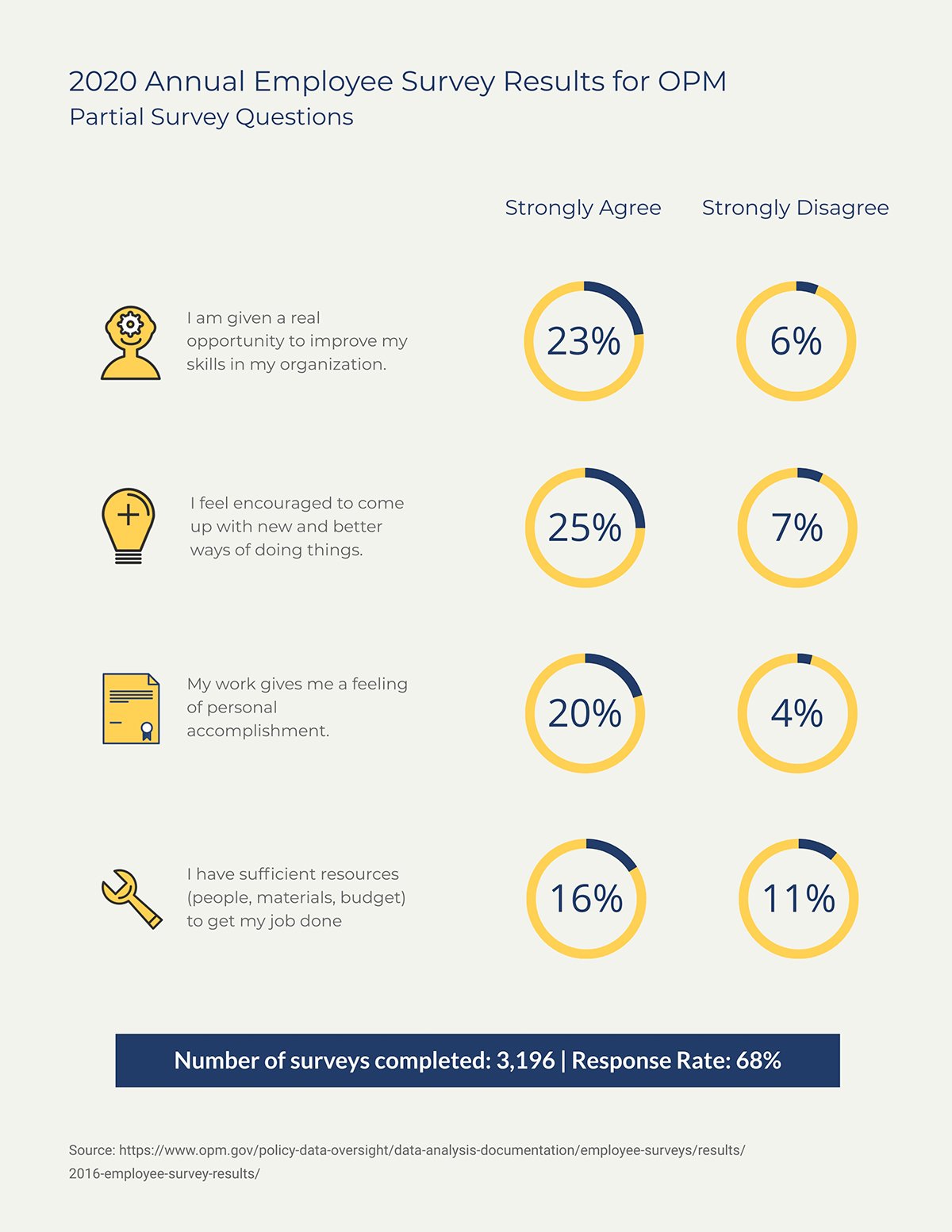
5. Пиктограммы
Один из вариантов использования иконок – это пиктограммы или массивы иконок. Пиктограммы используют символы (значки и формы), чтобы передать смысл.
Массивы значков послужат для визуализации отдельных фрагментов. Например, вы можете использовать значок человека для визуализации данных о населении. Чтобы наглядно выразить разницу между любителями кошек и заводчиками собак, используйте массив с иконками зверей разного цвета.
Вот пример отчета о результатах опроса, в котором пиктограммы используются для визуализации психографических данных среди населения.
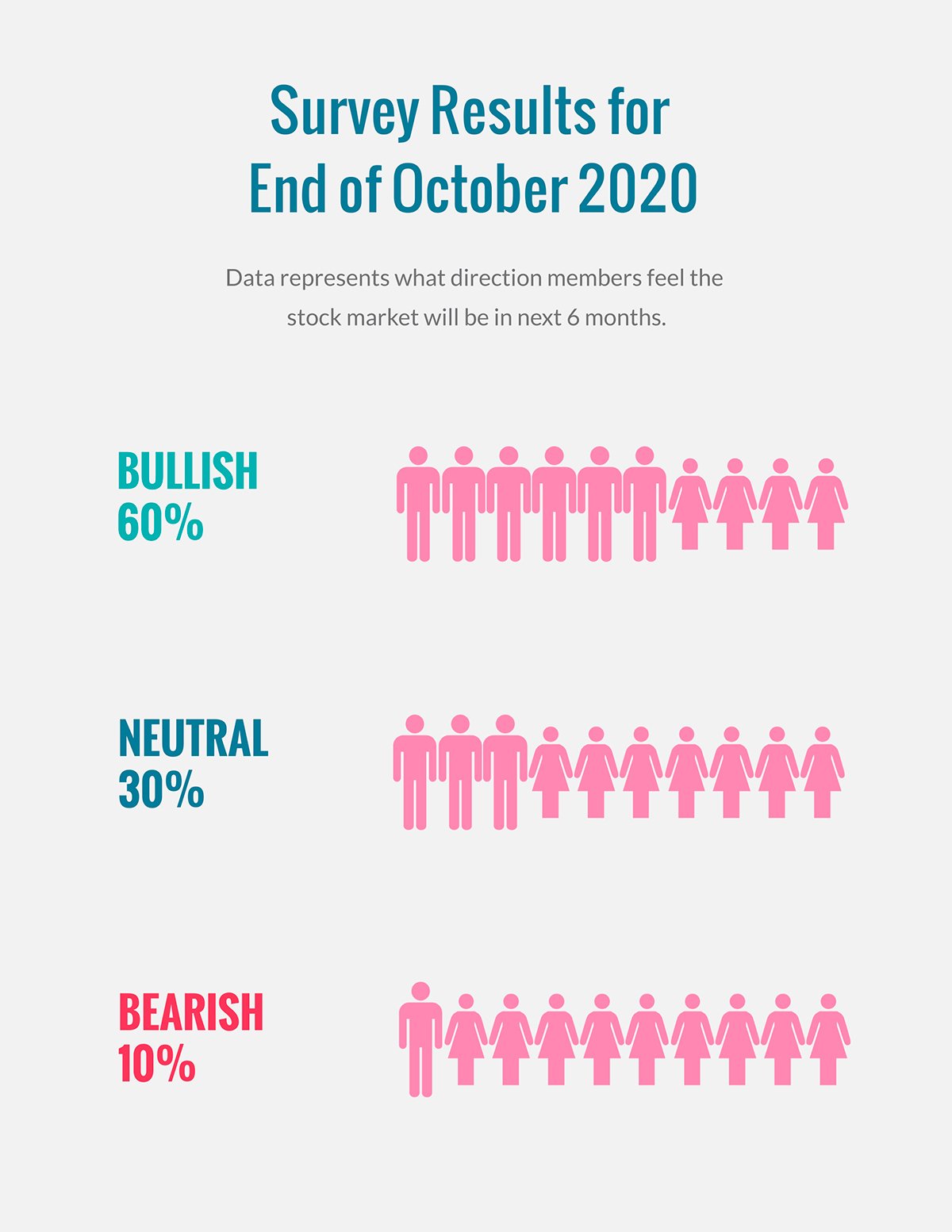
6. Интерактивная карта
Еще один способ представить результаты опроса – это карты. Это отличное решение для визуализации географических данных. В Visme у вас есть несколько возможностей для создания интерактивных карт:
- Вам предоставлен целый мир целый мир: регионы, страны и государства.
- Используйте иконки, чтобы скрыть или показать нужные разделы.
- Используйте цвет по своему желанию.
- Разделы можно сделать интерактивными, добавив всплывающие окна и эффекты наведения.
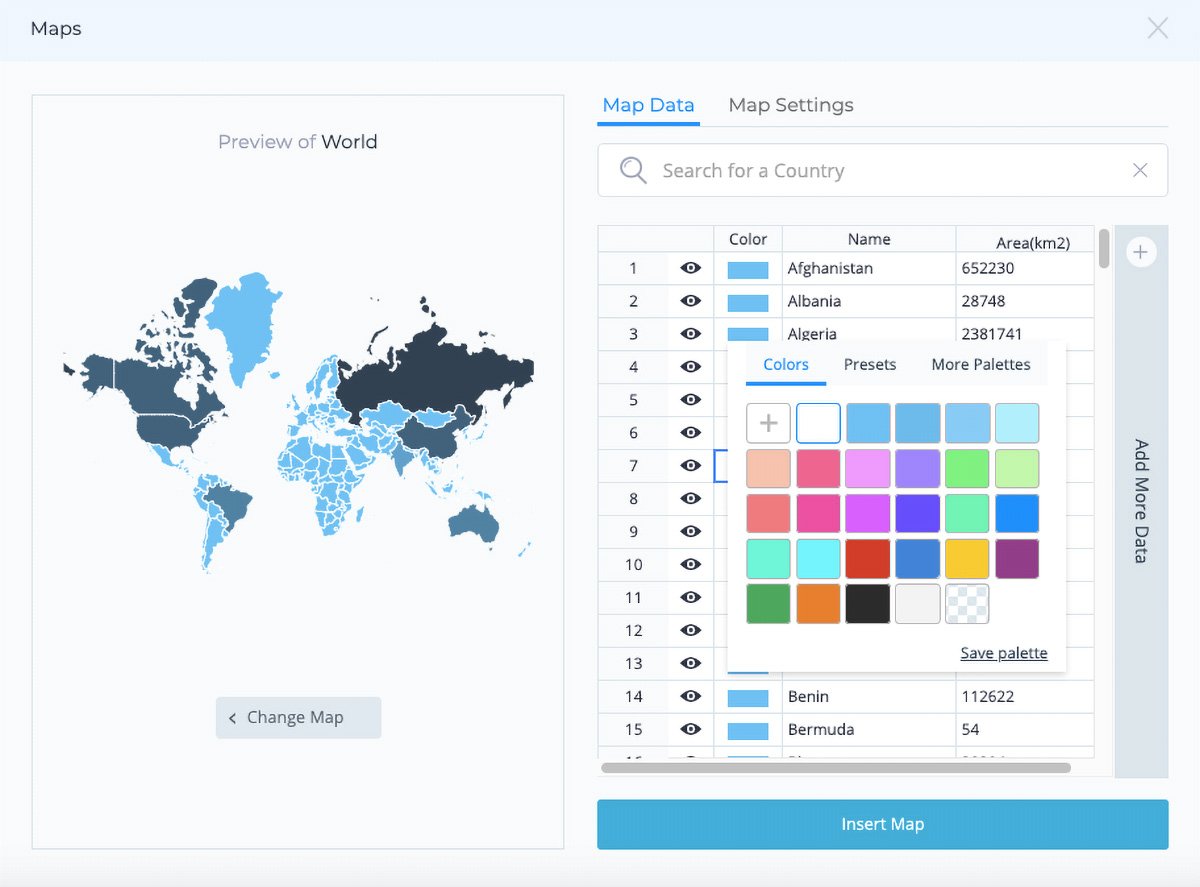
7. Творческая графика
Проявите творческий подход; Продемонстрируйте результаты, добавляя рисунки и иллюстрации, которые помогают представить ваши данные. В приведенном ниже шаблоне мы использовали изображение человеческого тела, чтобы визуализировать результаты опроса.
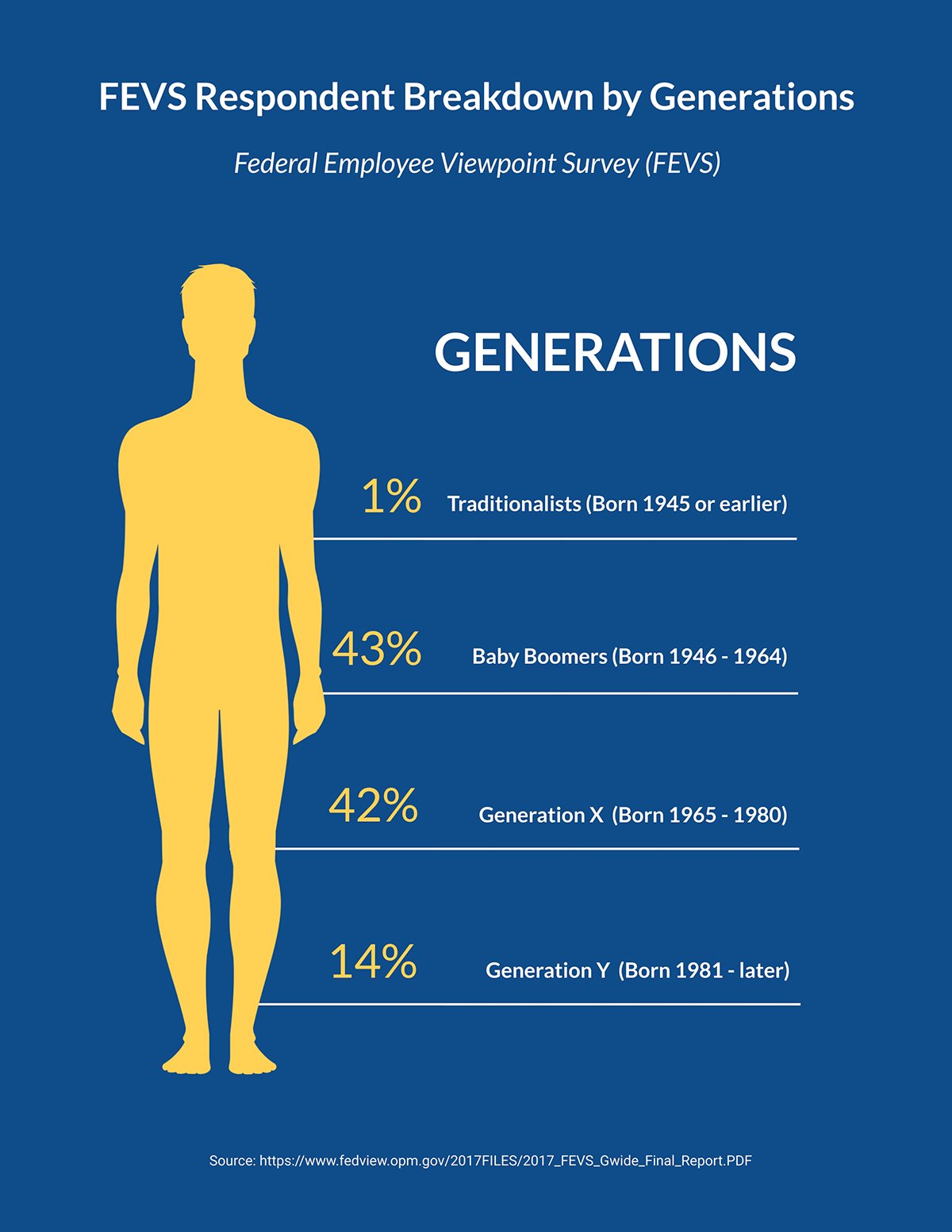
8. Виджеты данных.
Если вы хотите показать данные результатов опроса в удобном формате, попробуйте использовать виджеты данных. Они идеально подходят для отображения процентов и количественных сравнений в различных стилях.
Лучший способ использовать их – визуализировать по одному пункту опроса за раз; Например, используйте один виджет для положительных ответов, а другой – для отрицательных.
В этом шаблоне вы можете легко настроить несколько виджетов для визуализации результатов.
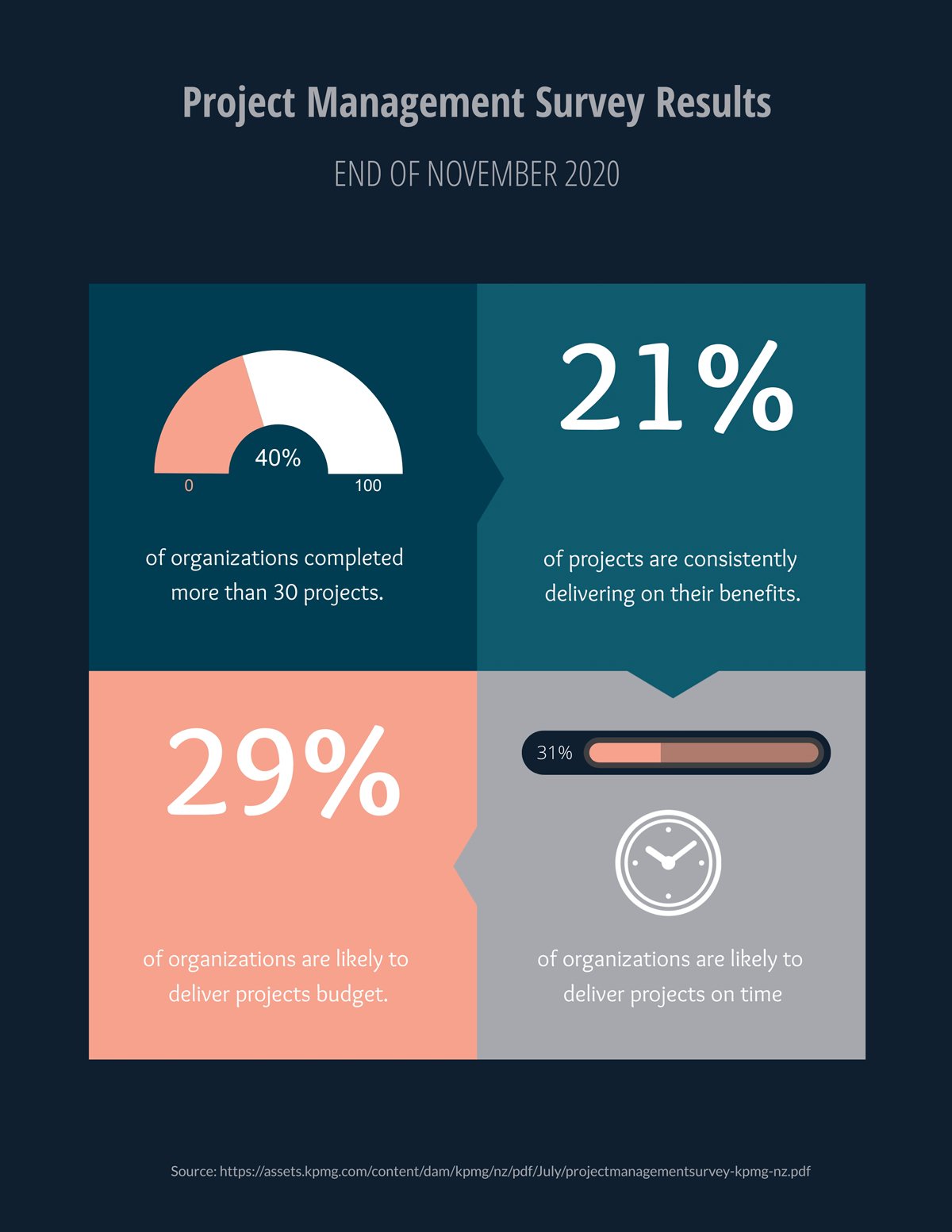
9. Визуализация в таблицах
Ну и напоследок не менее важное: у вас есть опция встраивания стороннего контента; Вы можете встроить любую визуализацию таблиц в проект Visme.
Это отличный вариант, если ваши данные сложны в форомлении; Это так же актуально, если вы хотите создавать более качественные презентации с помощью Visme.
Чтобы встроить Таблицу в Visme, откройте вкладку «Медиа» на левой боковой панели, затем нажмите «Добавить онлайн-контент». В раскрывающемся списке выберите HTML.
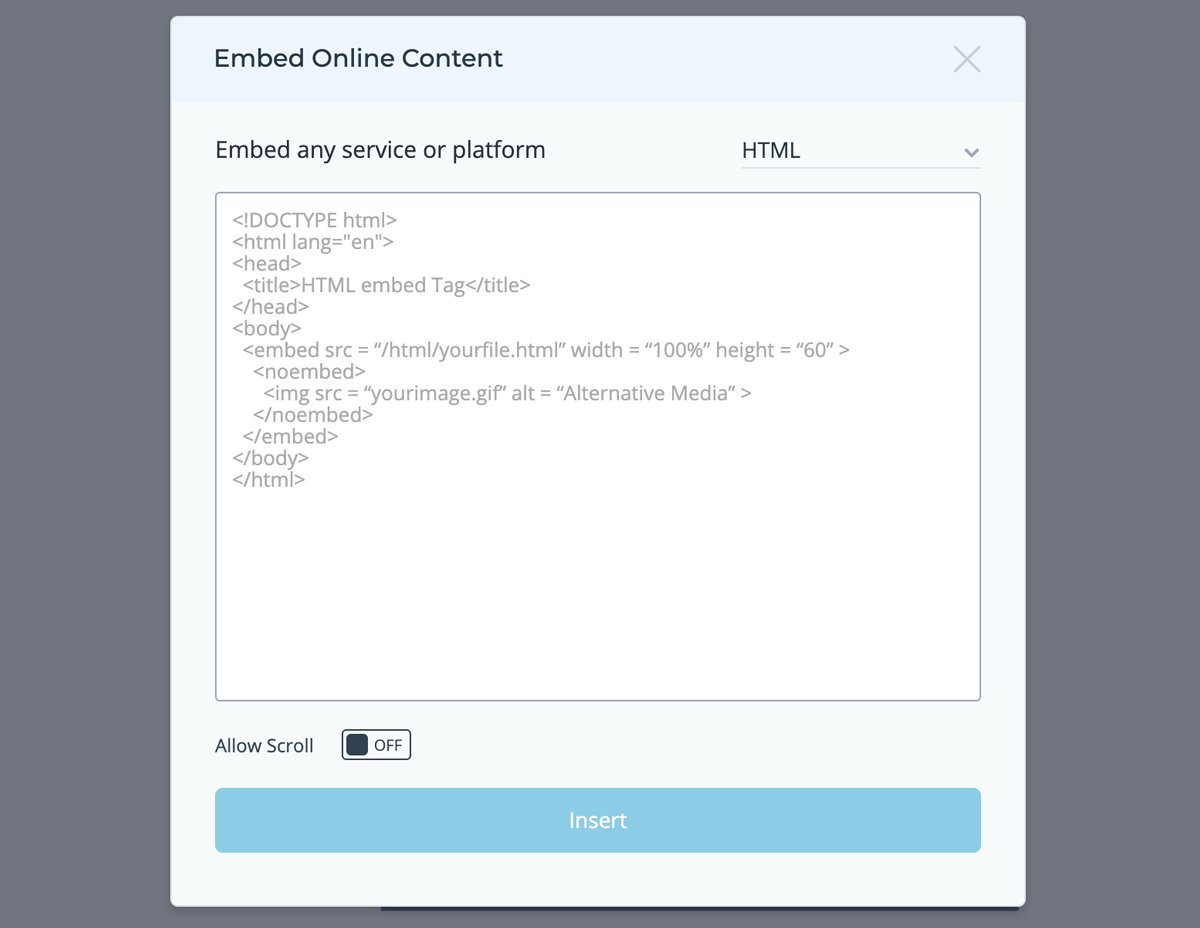
Скопируйте HTML-код визуализации и вставьте его в Visme; теперь он является частью полного отчета о результатах опроса, созданного с помощью Visme!
Готовы визуализировать и презентовать результаты опроса?
Чтобы начать визуализацию результатов опроса, войдите в свою учетную запись Visme и выберите один из подходящих шаблонов.
Если у вас нет учетной записи Visme, вы сможете легко создать ее бесплатно. Просто зарегистрируйтесь, указав свой адрес электронной почты, и все готово. Оставьте комментарий ниже, если у вас есть вопросы!
Для создания круговой диаграммы в строке заполните поля «Наименование» и укажите числовые данные.
Минимальное количество показателей для создания диаграммы – 1, максимальное число строк для построения круговой диаграммы – 12.
Для создания круговых диаграмм 3D воспользуйтесь другим вариантом данного инструмента «Круговая диаграмма (вариант 2)».
Круговая диаграмма создаётся в процентном соотношении, при этом данные для создания диаграммы можно указывать как в процентном значении, так и в числовом (в таком случае для построения диаграммы они будут автоматически переведены в процентные значения).
При заполнении графы «Наименование» старайтесь избегать длинных названий.
