Практическая работа «Построение диаграмм»
По данным таблицы построить диаграммы для анализа успеваемости учащихся по предметам:
а) график
б) круговую для анализа успеваемости Цылина И.
в) гистограмму
|
Предметы Ф.И |
математика |
русский |
история |
физика |
информатика |
|
Иванов В. |
5 |
4 |
4 |
5 |
5 |
|
Петров П. |
4 |
4 |
3 |
4 |
5 |
|
Сидоров И. |
3 |
4 |
5 |
5 |
4 |
|
Цылин И. |
4 |
3 |
3 |
4 |
5 |
Образец диаграммы
Добавить в предметы информатику
Сделать легендой фамилии.
Сменить цвет таблицы
Построение графиков в WORD 2007 стало еще проще и нагляднее.
Для начала построения диаграммы необходимо нажать кнопку “Диаграмма” на панели “Вставка”.
|
|
В появившемся окне надо выбрать тип диаграммы и ее вид.
После этого, автоматически открывается окно программы Excel 2007, с набором некоторых стандартных значений для построения графика.
Необходимо ввести данные для построения графиков. При необходимости можно удалить, или добавить диаграмму.
После этого окно программы Excel 2007 можно закрыть.
В документе Ворд 2007 появится только что построенная нами диаграмма.
При этом в окне редактора появляется контекстный инструмент “Работа с диаграммами”, содержащий три ленты: “Конструктор”, “Макет”, “Формат”.
Лента “Конструктор” состоит из четырех панелей: “Тип”, “Данные”, “Макеты диаграмм”, “Стили диаграмм”. Основные операции, выполняемые этими инструментами: изменение вида диаграммы, ее данных и стиля.
Лента “Макет” содержит шесть панелей: “Текущий фрагмент”, “Вставить”, “Подписи”, “Оси”, “Фон”, “Анализ”. Эти инструменты предназначены для непосредственного оформления графиков диаграмм и отдельных элементов диаграммы. Для выбора элемента диаграммы служит выпадающий список “Текущий фрагмент”.
Лента “Формат” содержит инструменты для придания диаграмме окончательного вида.
Обновлено: 14.05.2023
Для повышения эффективности деятельности учителя в работе полезно использование компьютера. Работа по подведению итогов успеваемости – одна из самых рутинных. Мониторинг успеваемости – важное средство работы по повышению успеваемости в классе. Для составления таблицы мониторинга требуется небольшое количество времени, но полученные результаты дают наглядное представление об изменении успешности учащихся как по каждому предмету, так и индивидуально по каждому ученику.Предлагаю вашему вниманию методику подведения итогов успеваемости в классе с помощью табличного процессора. Благодаря применению описываемой методики времени на составление ведомости тратится меньше, а показатели среднего балла и рейтинга позволяют более наглядно представить динамику успешности как отдельного ученика, так и класса в целом в течение и учебного года, и всего периода обучения.
| Вложение | Размер |
|---|---|
| tablitsy_excel_monitoringa_uspevaemosti_i_kachestva_znaniy_po_predmetam._aleksandrova.rar | 283.46 КБ |
По теме: методические разработки, презентации и конспекты
График успеваемости и качества знаний
График успеваемости и качества знаний учащихся можно использовать для отчётов.
Мониторинг успеваемости и качества знаний в начальной школе
Эта работа – попытка показать учителям, что система мониторинга не так сложна в применении, как кажется со стороны. Нам и раньше все время приходилось накапливать информационный материал, а при анализ.
Дальше в каждую пустую выделенную ячейку вбивают данные по учебным предметам: количество окончивших на: “5”, “4”, “3”, “2”, “н/а”; количество часов данных по плану и по факту; причины невыполнения программы (дата, причина).
В последнюю пустую выделенную ячейку вбивают Ф.И.О классного руководителя. Аналогично для каждого листа.

Рекомендации:





Электронная таблица “Отчет по успеваемости” (начальная школа), значительно облегчает работу учителю начальных классов при составлении отчетов по четвертям и за год. Для этого в первую пустую выделенную ячейку вбивают количество учащихся по списку.
Дальше в каждую пустую выделенную ячейку вбивают данные по учебным предметам: количество окончивших на: “5”, “4”, “3”, “2”, “н/а”; количество часов данных по плану и по факту; причины невыполнения программы (дата, причина).
В последнюю пустую выделенную ячейку вбивают Ф.И.О классного руководителя. Аналогично для каждого листа.
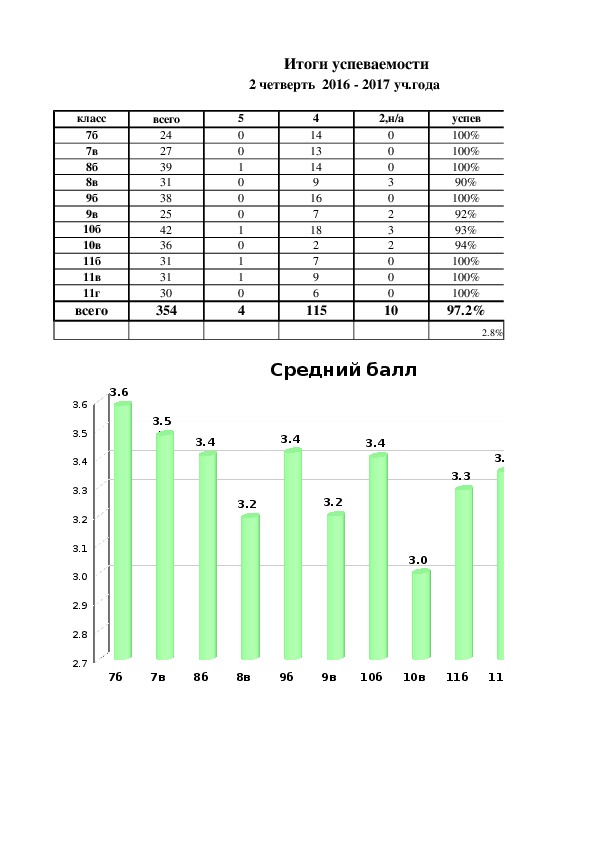
Бесплатное участие. Свидетельство СМИ сразу.
До 500 000 руб. ежемесячно и 10 документов.
Каждый знает сколько времени занимают отчеты учителей по успеваемости. Сначала выпиши из классных журналов оценки, сложи, подсчитай средний балл, проценты по каждому классу, построй диаграммы успеваемости, сделай анализ. Предлагаю шаблон для быстрого подсчета процента успеваемости, качества знаний и построения диаграмм по предмету. Нужно только вбить в форму свои данные: ЗАГОЛОВОК, ПРЕДМЕТ, КЛАССЫ, КОЛИЧЕСТВО 5,4,2. Все остальное программа сделает сама. Думаю, многим это пригодится.
Итоги успеваемости 2 четверть 2016 2017 уч.года класс 7б 7в 8б 8в 9б 9в 10б 10в 11б 11в 11г всего всего 24 27 39 31 38 25 42 36 31 31 30 354 5 0 0 1 0 0 0 1 0 1 1 0 4 4 14 13 14 9 16 7 18 2 7 9 6 115 2,н/а 0 0 0 3 0 2 3 2 0 0 0 10 Средний балл успев 100% 100% 100% 90% 100% 92% 93% 94% 100% 100% 100% 97.2% 2.8% 100.0% 3.6 3.5 3.4 3.3 3.2 3.1 3.0 2.9 2.8 2.7 3.6 3.5 3.4 3.4 3.4 3.2 3.2 3.4 3.3 3.3 3.2 3.0 7б 7в 8б 8в 9б 9в 10б 10в 11б 11в 11г всего 100% 100% 100% 90% 58.3% 48.1% 38.5% 42.1% 45.2% 29.0% 28.0% 5.6% Успеваемость 97% Качество 34% Итоги успеваемости 2 четверть 2016 2017уч.года 100% 92% 93% 94% 100% 100% 100% 100% 90% 80% 70% 60% 50% 40% 30% 20% 10% 0% качество ср.балл 3.6 3.5 3.4 3.2 3.4 3.2 3.4 3.0 3.3 3.4 3.2 3.3 58.3% 48.1% 38.5% 29.0% 42.1% 28.0% 45.2% 5.6% 25.8% 32.3% 20.0% 33.9% 66.1% 100% 3.4 3.3 3.2 11в 11г всего Итоги успеваемости 2 четверть 2016 2017уч.года 92% 93% 94% 100% 100% 100% 45.2% 28.0% 32.3% 25.8% 20.0% 5.6% Успеваемость Качество 34%
Построение диаграмм успеваемости
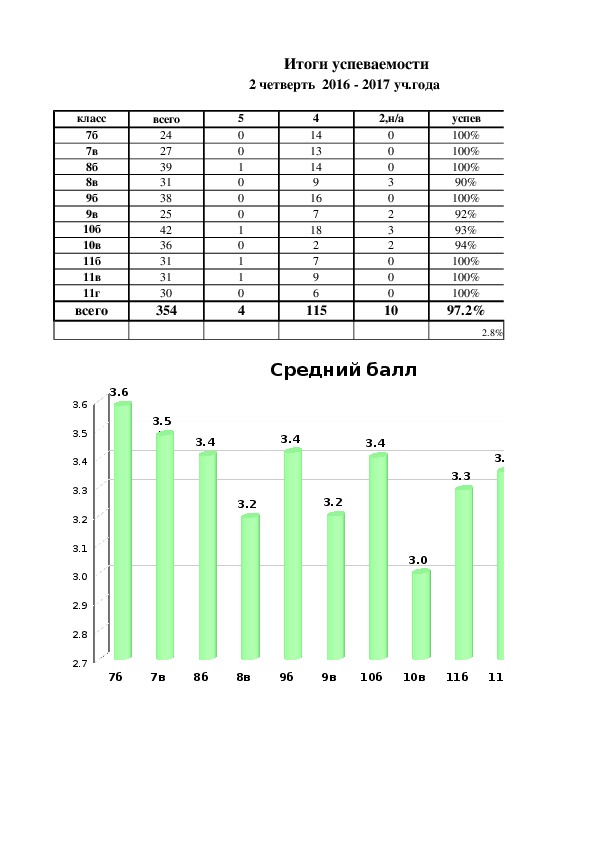
Построение диаграмм успеваемости
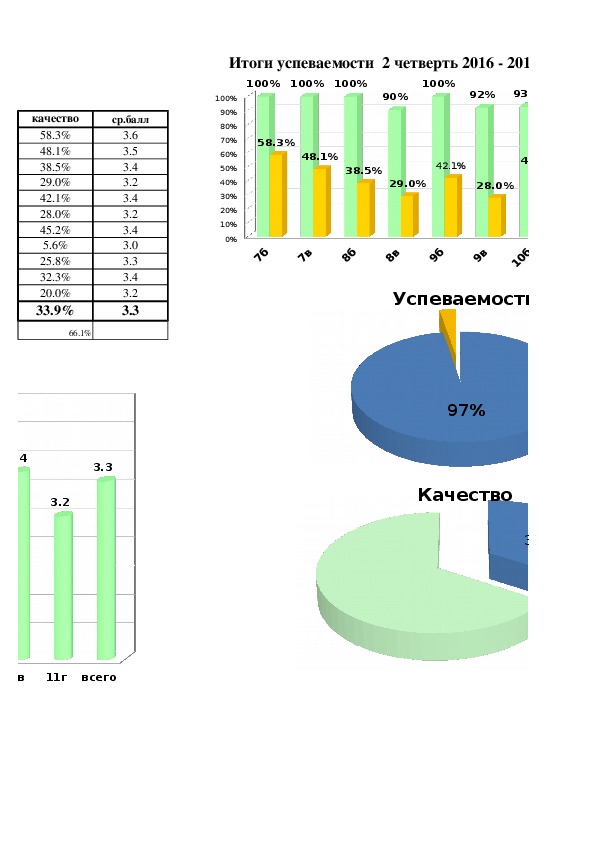
Построение диаграмм успеваемости
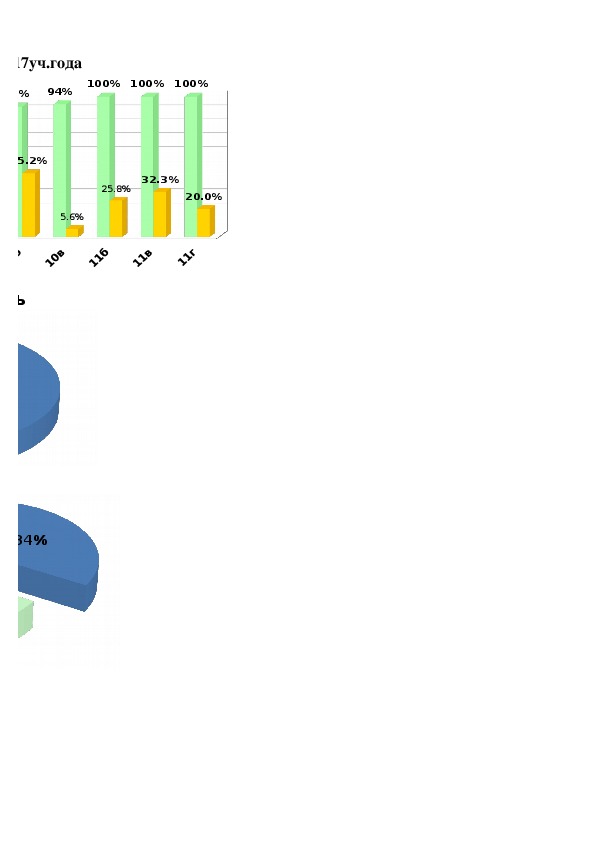

Бесплатный просмотр. Свидетельства участникам
для аттестации за минуту.
Свидетельство и скидка на обучение каждому участнику
Зарегистрироваться 15–17 марта 2022 г.
Лабораторная работа 7.
Создание электронного журнала успеваемости в MS Excel
Цель работы : создать таблицу для подсчета статистики успеваемости каждого ученика (студента). Для работы вам потребуется один документ с тремя рабочими листами. Обратите внимание, что в ходе выполнения заданий вы должны:
– отработать некоторые приемы работы с комбинированными, сложными функциями, массивами;
– научиться строить связанные графики.
Рекомендуем для заполнения формул использовать Мастер функций .
Задание 1. Заполнение Листа 1
Создать список учащихся (студентов) из десяти произвольных фамилий, включая свою. После выполнения действий п. 1-5 у вас должна получиться таблица, аналогичная приведенной на рисунке 1.

Рисунок 1. Список студентов группы
3. В ячейках B 20: B 30 создайте список студентов (10 человек), причем, в одной ячейке, например, B 20, должны быть написаны и фамилия и имя. Отсортируйте полученный список по алфавиту (Данные – Сортировка).
6. В ячейке H 4 вы снова совместите фамилию и имя студента используя формулу =СЦЕПИТЬ( C 4;” “; D 4). Обратите внимание, что в кавычках указан один пробел. Скопируйте формулу на весь список.
Задание 2. Заполнение Листа 2

3. Заполните ячейки “дата проведения занятий” ( D 3 – H 3 . ):
– установите формат ячеек D 3 – H 3 – категория – “дата”, формат “31 дек.99” (или свой формат)
– В ячейках D 3 и E 3 введите две даты с интервалом в одну неделю, например, D 3 – 01.09.13; E 3 – 07.09.13.
– с помощью команды автозаполнения заполните все остальные ячейки на любые ДВА месяца. В нашем примере указан только один месяц.
– измените формат всех этих ячеек ( D 3 – H 3): разверните текст на 90 градусов и установите выравнивание по середине и по горизонтали и по вертикали ( Формат – Ячейка – Выравнивание )
– отформатируйте ширину столбцов: MS Excel : Формат – Столбец – Автоподбор ширины.

MS Excel 2003: обратите внимание, что данные для Источника должны быть на одном листе с выбранной ячейкой. Поэтому рекомендуется продублировать на листе 2 в любом свободном месте столбец с идентификаторами студентов. В более старших версиях MS Excel можно данные брать с разных листов.
После этого рядом со всеми выделенными ячейками появится кнопка выбора варианта.
7. В ячейке C3 должна появляться фамилия студента в соответсвии с его личным номером. Используйте формулу Поиск по вертикали : категория Ссылки и массивы – ВПР

В первом поле введите адрес ячейки B3 (Лист 2). Во втором поле укажите диапазон всей таблицы с Листа 1 (ячейки B4 – H13). В третьем поле диалогового окна функции укажите номер столбца из выделенного вами диапазона, откуда необходимо выбрать данные. В нашем примере мы должны поместить Фамилию и имя из столбца H. Порядковый номер этого столца в нашем выделении 7. Это число и нужно указать в поле Номер столбца.
Скопируйте формулу на весь необходимый диапазон, используя автозаполнение ячеек. 8. В ячейке L3 подсчитайте средний балл по тесту, выбрав функцию СРЗНАЧ и выделив диапазон числовых данных по тесту. В нашем примере =СРЗНАЧ(I3:K3) (категория Статистические) или =AVERAGE(I3:K3). Скопируйте формулу на весь необходимый диапазон, используя автозаполнение ячеек.
В категории Статистические находится функция , которая позволяет сосчитать число значений внутри диапазона, удовлетворяющих заданному критерию. Синтаксис данной функции: = СЧЁТЕСЛИ (диапазон;критерий) Где диапазон – это диапазон ячеек, в котором нужно сосчитать число значений, удовлетворяющих заданному критерию; критерий – критерий в форме числа, выражения или текста, который определяет, какие ячейки надо подсчитывать. Например: Функция = СЧЁТЕСЛИ (A1:A7;32) – подсчитывает число значений равных 32 в диапазоне ячеек A1-A7. В кавычки надо заключать текст (например, = СЧЁТЕСЛИ(A1:A7;”яблоки”) – будут сосчитаны все ячейки, содержащие слово – яблоки).
10.Для подсчета суммарного балла используйте функцию автосуммирования по строке.
11. Рассчитайте ранг студента в общем списке.

Функция РАНГ() (RANK) категория Статистические вычисляет ранг значения в выборке (распределения участников по местам). Функция РАНГ() имеет три аргумента. Первый – число, место (ранг) которого определяется. Второй аргумент ссылка – диапазон, в котором происходит распределение по местам. В нашем примере это столбец с суммарно набранным баллом. Диапазон должен быть неизменным, следовательно, его нужно указать с помощью абсолютной адресаций. Третий аргумент – Порядок – указатель порядка сортировки. Если третий аргумент 0 или не указан, места распределяются по убыванию значений (т.е. чем больше – тем лучше, 1-е место – максимальное значение). Если же поставить 1, то места будут распределяться по возрастанию (т.е. чем меньше, тем лучше ).
Логическая функция условие: ЕСЛИ() (IF)
Для формирования условий в формулах используется функция ЕСЛИ(). Она имеет три аргумента. Первый аргумент тест – условие, второй аргумент тогда значение – действия которое совершается при выполнении условия, третий аргумент иначе значение – действия при не выполнении условия.Пусть, например, ячейка D5 содержит формулу “=ЕСЛИ (A1
11. Ниже таблицы в ячейки D13 – К13 введите предполагаемое максимальное количество баллов за каждый вид заданий. В ячейке N13 выполните автосуммирование этих максимумов. Решите для себя, при каких условиях студент получит зачет. Например, зачет получает если набрал не менее 75% от общего количества баллов и сдал все тесты. В нашем примере формула будет следующей:

В электронных таблицах возможно использование более сложных логических конструкций с использованием вложенных функций ЕСЛИ(), когда ЕСЛИ() используется в качестве аргумента другой функции ЕСЛИ(). Например, сложная функция =ЕСЛИ(A1
выполняет следующие действия: если значение в ячейке A1 меньше 100, то выводится текстовое значение “утро”. В противном случае проверяется условие вложенной функции ЕСЛИ(). Если значение в ячейке A1 равно 100 выводится текстовое значение “вечер”, иначе выводится значение из ячейки C1. Toт же результат может быть получен с помощью выражения:
При создании сложных логических конструкций, особенно с большим количеством вложенных функций ЕСЛИ(), нередко возникают ошибки, связанные с неправильным синтаксисом логического выражения. Если в ячейке, содержащей формулу, вызвать “Мастер функций”, то будет показана структура формулы. Структура формулы помогает найти ошибки при большом количестве вложенных функций.
MS Excel 2010-2013: Главная – Условное форматирование – Правила выделения ячеек.

Задание 3. Подсчет статистики данных
12. Подсчитайте частоту появления результатов по тестам (0, 1, 2, 3), используя функцию ЧАСТОТА (категория Статистические ) .
Функция ЧАСТОТА ()(категория Статистические ) служит для подсчета количества значений в массиве данных, соответствующих определенному классу. Функцией ЧАСТОТА () можно воспользоваться, например, для подсчета количества учащихся получивших – 5; 4; 3 и 2.
Ниже своей таблицы создайте фрагмент, аналогичный нижеприведенному:
В нашем примере первый столбик занимает позиции H17 – H20 . Это так называемый Массив интервалов(Классы).
1) выделить весь диапазон ячеек, в которых будет располагаться результат подсчёта частот, т.е. I17 – I20.
2) Не снимая выделения вызвать вставку функции Частота.
3) В поле Массив данных (Классы) указать диапазон всех ячеек, содержащих результаты тестирования. В поле Массив интервалов (Классы) ввести диапазон, содержащий возможные варианты оценки тестирования в нашем случае H17 – H20.

4) нажать сочетание клавиш Ctrl+Shift+Enter, чтобы вывелся массив чисел. Если этого не сделать, то будет выведен только один первый результат.
Задание 4. Построение графика успеваемости
Постройте график успеваемости по столбцу БАЛЛ. Выделите столбец Фамилия и, удерживая клавишу Ctrl, столбец Балл . Вызовите мастер диаграмм и заполните ВСЕ вкладки и поля диалогового окна. Диаграмма должна быть ПОЛНОСТЬЮ оформлена (название диаграммы, подписи под осями, размерность осей и т.д.).
Задание 5. Заполнение листа 3
На Листе 3 сделайте свой вариант оформления шапки таблицы, например, похожий на приведенный ниже:

5.1. Объедините ячейки С1-W1, выровняйте содержимое ячейки по середине.
5.2. Объедините ячейки X1 и X2, Y1 и Y2. Введите в X – “средняя оценка”, в Y – “итоговая оценка”, разверните текст на 90 градусов, выровняйте по середине.
5.3. Разделите фамилию и имя в разные столбцы. Для этого выделите столбец B, далее Данные – Текст по столбцам. Заполните все поля диалогового окна.
5.4. Оформите таблицу, произвольным образом выбирая цвета ячеек, обрамление и т.д.
Открыв полученное письмо перейдите по ссылке, выбрав одну из ролей (учитель, директор и т.д.), ознакомьтесь с возможностями проекта.
Оформите электронный журнал экспортируя данные с сайта в MS Word и MS Excel . Сформировать отчеты.
Читайте также:
- Почему паразитические черви отличаются высокой плодовитостью кратко
- Как ты понимаешь стихотворение окуджавы какие слова кратко емко передают его смысл
- Кровать как в детском саду выдвижные
- Анализ работы дефектолога в школе
- На какие направления работы с родителями ориентирует школы национальная родительская ассоциация нра
Практическое
занятие
Тема
3.1.2. «Построение диаграмм»
Цель занятия:
Научить строить диаграммы в WORD и редактировать их.
- Построение
графиков в WORD 2007
стало еще проще и нагляднее.
Для начала
построения диаграммы необходимо нажать кнопку “Диаграмма” на
панели “Иллюстрации” ленты “Вставка”.
|
|
В появившемся окне
надо выбрать тип диаграммы и ее вид.
После этого,
автоматически открывается окно программы Excel 2007, с набором некоторых
стандартных значений для построения графика.

Необходимо ввести данные
для построения графиков. При необходимости можно удалить, или добавить
диаграмму.

После этого окно
программы Excel 2007 можно закрыть.
В документе Ворд
2007 появится только что построенная нами диаграмма.

При этом в окне
редактора появляется контекстный инструмент “Работа с диаграммами”,
содержащий три ленты: “Конструктор”, “Макет”,
“Формат”.
Полученных на
предыдущих уроках знаний, вам уже вполне хватит, чтобы разобраться с дальнейшим
редактированием диаграмм самостоятельно. Здесь же мы лишь вкратце обрисуем
контекстные инструменты для работы с диаграммами.
Лента “Конструктор”
состоит из четырех панелей: “Тип”, “Данные”, “Макеты
диаграмм”, “Стили диаграмм”. Основные операции,
выполняемые этими инструментами: изменение вида диаграммы, ее данных и стиля.

Лента “Макет”
содержит шесть панелей: “Текущий фрагмент”, “Вставить”,
“Подписи”, “Оси”, “Фон”, “Анализ”.
Эти инструменты предназначены для непосредственного оформления графиков
диаграмм и отдельных элементов диаграммы. Для выбора элемента диаграммы служит
выпадающий список “Текущий фрагмент”.

Лента “Формат”
содержит инструменты для придания диаграмме окончательного вида.

Не забывайте о
контекстном меню окна диаграммы, содержащего большинство настроек.
- По данным таблицы
построить диаграммы для анализа успеваемости учащихся по предметам:
а)
график
б)
круговую для анализа успеваемости Цылина И.
в)
гистограмму
|
Ф.И |
математика |
русский |
чтение |
физич.культ. |
музыка |
|
Иванов В. |
5 |
4 |
4 |
5 |
5 |
|
Петров П. |
4 |
4 |
3 |
4 |
5 |
|
Сидоров И. |
3 |
4 |
5 |
5 |
4 |
|
Цылин И. |
4 |
3 |
3 |
4 |
5 |
Образец диаграммы

- Добавить
в предметы информатику, сделать столбец жёлтым цветом. - Сделать
легендой фамилии. - Сменить
цвет таблицы - Д/З:
Построить диаграмму для анализа успеваемости учащегося по предметам по
четвертям. Сделать анализ.
Построение диаграмм успеваемости
Оценка 4.9
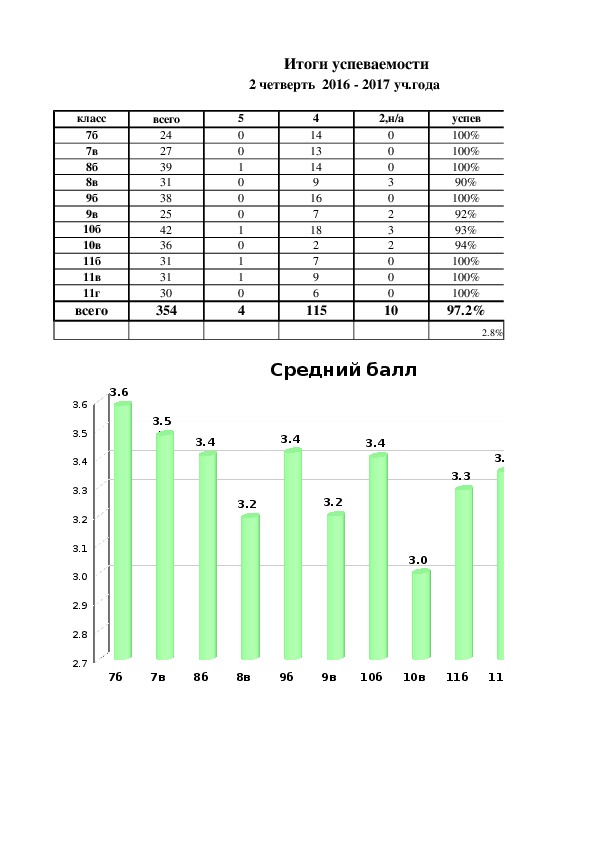
Каждый знает сколько времени занимают отчеты учителей по успеваемости. Сначала выпиши из классных журналов оценки, сложи, подсчитай средний балл, проценты по каждому классу, построй диаграммы успеваемости, сделай анализ… Предлагаю шаблон для быстрого подсчета процента успеваемости, качества знаний и построения диаграмм по предмету. Нужно только вбить в форму свои данные: ЗАГОЛОВОК, ПРЕДМЕТ, КЛАССЫ, КОЛИЧЕСТВО 5,4,2. Все остальное программа сделает сама. Думаю, многим это пригодится.
Материалы на данной страницы взяты из открытых истончиков либо размещены пользователем в соответствии с договором-офертой сайта. Вы можете сообщить о нарушении.

По просьбе коллег сделала простой шаблон, который упрощает процедуру подведения итогов успеваемости учеников по предмету. Учитель записывает название предмета, классов и вносит количество оценок по четвертям и в году. Процент успеваемости, средний балл и диаграммы строятся автоматически.


