Excel для iPad Excel для iPhone Excel для планшетов с Android Excel для телефонов с Android Excel Mobile Еще…Меньше
Воспользуйтесь командой Рекомендуемые диаграммы на вкладке Вставка для быстрого создания диаграммы, идеально соответствующей вашим данным. Кроме того, вы можете создать собственную диаграмму.
Создание диаграммы на телефоне или планшете с Android
-
Откройте книгу и перейдите в электронную таблицу, содержащую данные.
-
Выберите данные, которые необходимо нанести на диаграмму, перетащив маркеры
 .
. -
На планшете с Android нажмите Вставка.

Если у вас телефон с Android, коснитесь значка редактирования
 , нажмите Главная, а затем — Вставка.
, нажмите Главная, а затем — Вставка. -
Нажмите Рекомендуемые диаграммы, чтобы просмотреть список диаграмм, подобранных для ваших данных.
-
Коснитесь изображения рекомендуемой диаграммы, чтобы увидеть, как ваши данные будут выглядеть в таком формате.
Советы:
-
Если подходящего формата нет, нажмите Диаграмма на вкладке Вставка, чтобы просмотреть все доступные типы диаграмм.
-

-
-
При выборе макета диаграммы появляется вкладка Диаграмма.

На этой вкладке можно просмотреть и выбрать тип диаграммы, макет с условными обозначениями, цветовую схему и элементы диаграммы. Кроме того, можно нажать Переключить, чтобы просмотреть другие форматы.
-
Нажмите диаграмму, чтобы открыть контекстное меню.

Вы можете вырезать и вставить диаграмму, скопировать или удалить ее. Кроме того, можно прикоснуться к диаграмме и перетащить ее в другое место на листе.
Создание диаграммы на iPhone или iPad
-
Откройте книгу и перейдите в электронную таблицу, содержащую данные.
-
Выберите данные, которые необходимо нанести на диаграмму, перетащив маркеры
 .
. -
На iPad нажмите Вставка.

На iPhone коснитесь значка редактирования
 , нажмите Главная, а затем — Вставка.
, нажмите Главная, а затем — Вставка. -
Нажмите Рекомендуемые диаграммы, чтобы просмотреть список диаграмм, подобранных для ваших данных.
-
Коснитесь изображения рекомендуемой диаграммы, чтобы увидеть, как ваши данные будут выглядеть в таком формате.
Советы:
-
Если подходящего формата нет, нажмите Диаграмма на вкладке Вставка, чтобы просмотреть все доступные типы диаграмм.
-

-
-
При выборе макета диаграммы появляется вкладка Диаграмма.

На этой вкладке можно просмотреть и выбрать другой рекомендуемый формат диаграммы, тип диаграммы, макет с условными обозначениями и элементы диаграммы. Кроме того, можно нажать Переключить, чтобы просмотреть другие форматы.
-
Нажмите диаграмму, чтобы открыть контекстное меню.

Вы можете вырезать и вставить диаграмму, скопировать или удалить ее. Кроме того, можно прикоснуться к диаграмме и перетащить ее в другое место на листе.
Создание диаграммы на телефоне или планшете с Windows
-
Откройте книгу и перейдите в электронную таблицу, содержащую данные.
-
Выберите данные, которые необходимо нанести на диаграмму, перетащив маркеры
 .
. -
На планшете с Windows нажмите Вставка.

Если у вас телефон с Windows, нажмите Дополнительно
 , затем — Главная, а затем — Вставка.
, затем — Главная, а затем — Вставка. -
Чтобы просмотреть диаграммы, предлагаемые для ваших данных, на планшете с Windows выберите Диаграмма и нажмите Рекомендуемые.
На телефоне с Windows выберите Рекомендуемые.
-
Коснитесь изображения рекомендуемой диаграммы, чтобы увидеть, как ваши данные будут выглядеть в таком формате.
Советы:
-
Если подходящего формата нет, нажмите Диаграмма на вкладке Вставка, чтобы просмотреть все доступные типы диаграмм.
-

-
-
При выборе макета диаграммы появляется вкладка Диаграмма.

На этой вкладке можно просмотреть и выбрать другой рекомендуемый формат диаграммы, тип диаграммы, макет с условными обозначениями, цветовую схему и элементы диаграммы. Вы можете ввести размер, замещающий текст и описание. Кроме того, можно нажать Переключить, чтобы просмотреть другие форматы.
-
Нажмите диаграмму, чтобы открыть контекстное меню.

Вы можете вырезать и вставить диаграмму, скопировать или удалить ее. Кроме того, можно прикоснуться к диаграмме и перетащить ее в другое место на листе.
Дополнительные сведения
Изменение диаграмм в Office на мобильном устройстве
Нужна дополнительная помощь?
Нужны дополнительные параметры?
Изучите преимущества подписки, просмотрите учебные курсы, узнайте, как защитить свое устройство и т. д.
В сообществах можно задавать вопросы и отвечать на них, отправлять отзывы и консультироваться с экспертами разных профилей.
Содержание
- Создание диаграммы в Excel на мобильных устройствах
- Изменение диаграмм в Office на мобильном устройстве
- Изменение элементов диаграммы
- Как построить диаграмму по таблице в Excel: пошаговая инструкция
- Как построить диаграмму по таблице в Excel?
- Как добавить данные в диаграмму в Excel?
- Как поменять местами оси в диаграмме Excel?
- Как закрепить элементы управления на диаграмме Excel?
- Как сделать диаграмму в процентах в Excel?
- Диаграмма Ганта в Excel
Создание диаграммы в Excel на мобильных устройствах
Воспользуйтесь командой Рекомендуемые диаграммы на вкладке Вставка для быстрого создания диаграммы, идеально соответствующей вашим данным. Кроме того, вы можете создать собственную диаграмму.
Откройте книгу и перейдите в электронную таблицу, содержащую данные.
Выберите данные, которые необходимо нанести на диаграмму, перетащив маркеры  .
.
На планшете с Android нажмите Вставка.

Если у вас телефон с Android, коснитесь значка редактирования  , нажмите Главная, а затем — Вставка.
, нажмите Главная, а затем — Вставка.
Нажмите Рекомендуемые диаграммы, чтобы просмотреть список диаграмм, подобранных для ваших данных.
Коснитесь изображения рекомендуемой диаграммы, чтобы увидеть, как ваши данные будут выглядеть в таком формате.
Если подходящего формата нет, нажмите Диаграмма на вкладке Вставка, чтобы просмотреть все доступные типы диаграмм.

При выборе макета диаграммы появляется вкладка Диаграмма.

На этой вкладке можно просмотреть и выбрать тип диаграммы, макет с условными обозначениями, цветовую схему и элементы диаграммы. Кроме того, можно нажать Переключить, чтобы просмотреть другие форматы.
Нажмите диаграмму, чтобы открыть контекстное меню.

Вы можете вырезать и вставить диаграмму, скопировать или удалить ее. Кроме того, можно прикоснуться к диаграмме и перетащить ее в другое место на листе.
Откройте книгу и перейдите в электронную таблицу, содержащую данные.
Выберите данные, которые необходимо нанести на диаграмму, перетащив маркеры  .
.
На iPad нажмите Вставка.

На iPhone коснитесь значка редактирования  , нажмите Главная, а затем — Вставка.
, нажмите Главная, а затем — Вставка.
Нажмите Рекомендуемые диаграммы, чтобы просмотреть список диаграмм, подобранных для ваших данных.
Коснитесь изображения рекомендуемой диаграммы, чтобы увидеть, как ваши данные будут выглядеть в таком формате.
Если подходящего формата нет, нажмите Диаграмма на вкладке Вставка, чтобы просмотреть все доступные типы диаграмм.

При выборе макета диаграммы появляется вкладка Диаграмма.

На этой вкладке можно просмотреть и выбрать другой рекомендуемый формат диаграммы, тип диаграммы, макет с условными обозначениями и элементы диаграммы. Кроме того, можно нажать Переключить, чтобы просмотреть другие форматы.
Нажмите диаграмму, чтобы открыть контекстное меню.

Вы можете вырезать и вставить диаграмму, скопировать или удалить ее. Кроме того, можно прикоснуться к диаграмме и перетащить ее в другое место на листе.
Откройте книгу и перейдите в электронную таблицу, содержащую данные.
Выберите данные, которые необходимо нанести на диаграмму, перетащив маркеры  .
.
На планшете с Windows нажмите Вставка.

Если у вас телефон с Windows, нажмите Дополнительно  , затем — Главная, а затем — Вставка.
, затем — Главная, а затем — Вставка.
Чтобы просмотреть диаграммы, предлагаемые для ваших данных, на планшете с Windows выберите Диаграмма и нажмите Рекомендуемые.
На телефоне с Windows выберите Рекомендуемые.
Коснитесь изображения рекомендуемой диаграммы, чтобы увидеть, как ваши данные будут выглядеть в таком формате.
Если подходящего формата нет, нажмите Диаграмма на вкладке Вставка, чтобы просмотреть все доступные типы диаграмм.

При выборе макета диаграммы появляется вкладка Диаграмма.

На этой вкладке можно просмотреть и выбрать другой рекомендуемый формат диаграммы, тип диаграммы, макет с условными обозначениями, цветовую схему и элементы диаграммы. Вы можете ввести размер, замещающий текст и описание. Кроме того, можно нажать Переключить, чтобы просмотреть другие форматы.
Нажмите диаграмму, чтобы открыть контекстное меню.

Вы можете вырезать и вставить диаграмму, скопировать или удалить ее. Кроме того, можно прикоснуться к диаграмме и перетащить ее в другое место на листе.
Источник
Изменение диаграмм в Office на мобильном устройстве
Примечание: Мы стараемся как можно оперативнее обеспечивать вас актуальными справочными материалами на вашем языке. Эта страница переведена автоматически, поэтому ее текст может содержать неточности и грамматические ошибки. Для нас важно, чтобы эта статья была вам полезна. Просим вас уделить пару секунд и сообщить, помогла ли она вам, с помощью кнопок внизу страницы. Для удобства также приводим ссылку на оригинал (на английском языке) .
Иногда наиболее эффективных передача сведений можно с помощью хорошо выбранной диаграммы. Microsoft Office долго поддерживается создание диаграмм и теперь клиентов Office IOS, Android и Windows Mobile также поддерживает настройку некоторые элементы этих диаграмм, такие как названия осей, используйте легенды с данными и многое другое.
В этой статье приведены инструкции по настройке существующей диаграммы. Если вам нужно создать диаграмму на мобильном устройстве, см. статью Создание диаграммы в Excel на мобильных устройствах. Если вы хотите вставить новую диаграмму в Word или PowerPoint на мобильном устройстве, необходимо создать ее в Excel, а затем выполнить инструкции из статьи Вставка диаграммы в PowerPoint на мобильных устройствах.
Изменение элементов диаграммы
Выберите диаграмму, которую вы хотите изменить.
На ленте должна отображаться вкладка Диаграмма. Если ее нет, повторите действие 1. Нажмите кнопку Элементы, чтобы развернуть список элементов, которые можно изменить для выбранной диаграммы. Не все элементы доступны для всех диаграмм (например, у круговой диаграммы нет вертикальной оси), но если элемент доступен, при его выборе будут показаны параметры, которые можно настроить.
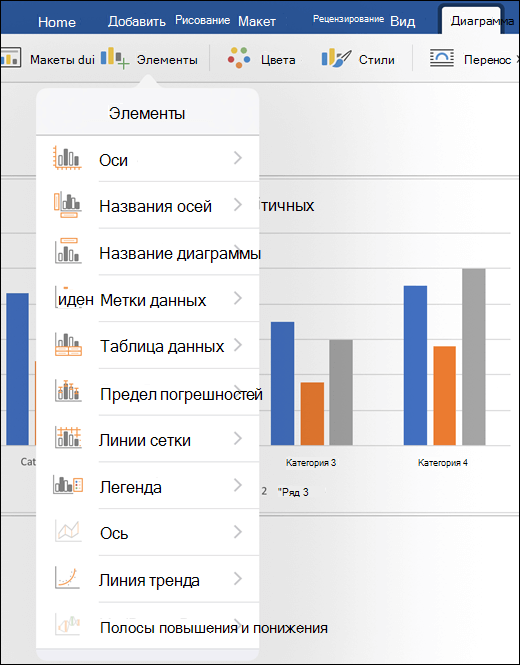
Оси: вы можете включить или отключить вертикальные или горизонтальные оси.
Названия осей: вы можете включить или отключить заголовки. Чтобы изменить название оси, включите его здесь, а затем коснитесь его на диаграмме и введите новое название. Коснитесь любого места в документе, чтобы сохранить изменение.
Название диаграммы: вы можете отключить название диаграммы, а также расположить его над диаграммой или по ее центру. Чтобы изменить название диаграммы, включите его здесь, а затем коснитесь его на диаграмме и введите новое название. Коснитесь любого места в документе, чтобы сохранить изменение.
Метки данных: можно настроить расположение меток данных или полностью отключить их. Метки данных позволяют добавить на диаграмму фактические значения, чтобы более точно показать их.
Таблица данных: вы можете показать или скрыть таблицу, которая содержит данные, представленные на диаграмме.
Предел погрешностей: с помощью этой функции можно просмотреть пределы погрешности и стандартные отклонения для данных. Вы можете отобразить величину стандартной погрешности или процент стандартного отклонения.
Сетка: вы можете включить или отключить основные и вспомогательные линии сетки, чтобы упростить сравнение значений по вертикали или по горизонтали.
Легенда: при желании можно включить легенду для значений на диаграмме и настроить ее расположение.
Линии: этот элемент доступен только для графиков. Он добавляет линии проекции и коридор колебаний, которые помогут вам находить точки данных.
Совет: Используйте этот параметр с осторожностью. Если на диаграмме слишком много точек данных, ее может быть сложно понимать.
Линия тренда: этот параметр добавляет линию тренда, с помощью которой можно выделить или спрогнозировать тенденцию данных. Если у вас несколько рядов данных, вы можете выбрать один из них.
Полосы повышения и понижения: эти полосы помогут вам сравнить два значения в одной и той же точке, например доход различных компаний за одинаковый период.
Источник
Как построить диаграмму по таблице в Excel: пошаговая инструкция
Любую информацию легче воспринимать, если она представлена наглядно. Это особенно актуально, когда мы имеем дело с числовыми данными. Их необходимо сопоставить, сравнить. Оптимальный вариант представления – диаграммы. Будем работать в программе Excel.
Так же мы научимся создавать динамические диаграммы и графики, которые автоматически обновляют свои показатели в зависимости от изменения данных. По ссылке в конце статьи можно скачать шаблон-образец в качестве примера.
Как построить диаграмму по таблице в Excel?
- Создаем таблицу с данными.

- Выделяем область значений A1:B5, которые необходимо презентовать в виде диаграммы. На вкладке «Вставка» выбираем тип диаграммы.

- Нажимаем «Гистограмма» (для примера, может быть и другой тип). Выбираем из предложенных вариантов гистограмм.

- После выбора определенного вида гистограммы автоматически получаем результат.
- Такой вариант нас не совсем устраивает – внесем изменения. Дважды щелкаем по названию гистограммы – вводим «Итоговые суммы».

- Сделаем подпись для вертикальной оси. Вкладка «Макет» — «Подписи» — «Названия осей». Выбираем вертикальную ось и вид названия для нее.

- Вводим «Сумма».
- Конкретизируем суммы, подписав столбики показателей. На вкладке «Макет» выбираем «Подписи данных» и место их размещения.

- Уберем легенду (запись справа). Для нашего примера она не нужна, т.к. мало данных. Выделяем ее и жмем клавишу DELETE.
- Изменим цвет и стиль.

Выберем другой стиль диаграммы (вкладка «Конструктор» — «Стили диаграмм»).
Как добавить данные в диаграмму в Excel?
- Добавляем в таблицу новые значения — План.

- Выделяем диапазон новых данных вместе с названием. Копируем его в буфер обмена (одновременное нажатие Ctrl+C). Выделяем существующую диаграмму и вставляем скопированный фрагмент (одновременное нажатие Ctrl+V).
- Так как не совсем понятно происхождение цифр в нашей гистограмме, оформим легенду. Вкладка «Макет» — «Легенда» — «Добавить легенду справа» (внизу, слева и т.д.). Получаем:

Есть более сложный путь добавления новых данных в существующую диаграмму – с помощью меню «Выбор источника данных» (открывается правой кнопкой мыши – «Выбрать данные»).

Когда нажмете «Добавить» (элементы легенды), откроется строка для выбора диапазона данных.
Как поменять местами оси в диаграмме Excel?
- Щелкаем по диаграмме правой кнопкой мыши – «Выбрать данные».

- В открывшемся меню нажимаем кнопку «Строка/столбец».
- Значения для рядов и категорий поменяются местами автоматически.

Как закрепить элементы управления на диаграмме Excel?
Если очень часто приходится добавлять в гистограмму новые данные, каждый раз менять диапазон неудобно. Оптимальный вариант – сделать динамическую диаграмму, которая будет обновляться автоматически. А чтобы закрепить элементы управления, область данных преобразуем в «умную таблицу».
- Выделяем диапазон значений A1:C5 и на «Главной» нажимаем «Форматировать как таблицу».

- В открывшемся меню выбираем любой стиль. Программа предлагает выбрать диапазон для таблицы – соглашаемся с его вариантом. Получаем следующий вид значений для диаграммы:

- Как только мы начнем вводить новую информацию в таблицу, будет меняться и диаграмма. Она стала динамической:

Мы рассмотрели, как создать «умную таблицу» на основе имеющихся данных. Если перед нами чистый лист, то значения сразу заносим в таблицу: «Вставка» — «Таблица».
Как сделать диаграмму в процентах в Excel?
Представлять информацию в процентах лучше всего с помощью круговых диаграмм.
Исходные данные для примера:

- Выделяем данные A1:B8. «Вставка» — «Круговая» — «Объемная круговая».

- Вкладка «Конструктор» — «Макеты диаграммы». Среди предлагаемых вариантов есть стили с процентами.

- Выбираем подходящий.

- Очень плохо просматриваются сектора с маленькими процентами. Чтобы их выделить, создадим вторичную диаграмму. Выделяем диаграмму. На вкладке «Конструктор» — «Изменить тип диаграммы». Выбираем круговую с вторичной.

- Автоматически созданный вариант не решает нашу задачу. Щелкаем правой кнопкой мыши по любому сектору. Должны появиться точки-границы. Меню «Формат ряда данных».

- Задаем следующие параметры ряда:

- Получаем нужный вариант:

Диаграмма Ганта в Excel
Диаграмма Ганта – это способ представления информации в виде столбиков для иллюстрации многоэтапного мероприятия. Красивый и несложный прием.
- У нас есть таблица (учебная) со сроками сдачи отчетов.

- Для диаграммы вставляем столбец, где будет указано количество дней. Заполняем его с помощью формул Excel.
- Выделяем диапазон, где будет находиться диаграмма Ганта. То есть ячейки будут залиты определенным цветом между датами начала и конца установленных сроков.
- Открываем меню «Условное форматирование» (на «Главной»). Выбираем задачу «Создать правило» — «Использовать формулу для определения форматируемых ячеек».
- Вводим формулу вида: =И(E$2>=$B3;E$2 Готовые примеры графиков и диаграмм в Excel скачать:
В программе Excel специально разрабатывались диаграммы и графики для реализации визуализации данных.
Источник
Вход
Быстрая регистрация
Если вы у нас впервые:
О проекте
FAQ
ГЛАВНАЯ
ВОПРОСЫ
ТЭГИ
СООБЩЕСТВО
НАГРАДЫ
ЗАДАТЬ ВОПРОС
|
0
Ilon 2 года назад
тэги: android, microsoft excel android, андроид, эксель для андроид категория: компьютеры и интернет ответить комментировать
в избранное
бонус 1 ответ: старые выше новые выше по рейтингу 0 Ilon 2 года назад Как ни странно, но даже в программе Microsoft Excel для Андроид можно строить диаграммы. Для построения диаграмм необходимо построить таблицу, затем выделить ее и затем выбрать тип диаграммы. Единственным неудобством в работе с этой версией является отсутствие мышки. Но это можно исправить наличием стилуса. Более подробно о построении диаграммы можно посмотреть в этом видео. комментировать
в избранное
ссылка
отблагодарить Знаете ответ? |
Смотрите также: Microsoft Excel. Это эксель ошибается или я что то не так сделал (см.)? Какие отзывы о программе для заработка на Андроид BLDTabs? Как в Microsoft Excel определить нехватающее число? Какие самые ожидаемые игры для андроид (Android) в 2016 году? Где найти мобильные приложения для андроид (android)? Почему на телевизоры не ставят (не устанавливают) андроид (Android)? Как писать формулы в Microsoft Excel для Андроид? Нужно ли владеть языками программирования для создания Android-приложения? Какой браузер установлен на андроиде (android)? Можно ли вместо Андроида (Android) поставить систему iOS или Windows? |
|
Есть интересный вопрос? Задайте его нашему сообществу, у нас наверняка найдется ответ! |
Делитесь опытом и знаниями, зарабатывайте награды и репутацию, заводите новых интересных друзей! |
Задавайте интересные вопросы, давайте качественные ответы и зарабатывайте деньги. Подробнее.. |
Статистика проекта за месяц
Новых пользователей: 4228
Создано вопросов: 16469
Написано ответов: 39444
Начислено баллов репутации: 931382
ВОПРОСЫ
Свежие
С бонусами
Без ответов
Задать вопрос
Пульс проекта
СООБЩЕСТВО
Авторы
Награды
Тэги
Наши модераторы
Сейчас online
НАШ ПРОЕКТ
О проекте
Правила
Как заработать?
Партнерская программа
РЕСУРСЫ
Наш блог
Обратная связь
FAQ
Помогите нам стать лучше
Telegram-канал
Содержание
- – Как на телефоне сделать диаграмму?
- – Как вставить диаграмму в Excel на телефоне?
- – Как сделать свою диаграмму?
- – Как построить график на основе таблицы?
Как на телефоне сделать диаграмму?
Как создать диаграмму или график
- Откройте файл в приложении Google Таблицы на телефоне или планшете Android.
- Выберите ячейки, которые вы хотите включить в диаграмму.
- Нажмите на значок Вставка Диаграмма.
- Чтобы изменить тип диаграммы, нажмите Тип и выберите нужный вариант.
- Нажмите на значок Готово .
Как вставить диаграмму в Excel на телефоне?
На планшете с Android нажмите Вставка. , нажмите Главная, а затем — Вставка. Нажмите Рекомендуемые диаграммы, чтобы просмотреть список диаграмм, подобранных для ваших данных. Коснитесь изображения рекомендуемой диаграммы, чтобы увидеть, как ваши данные будут выглядеть в таком формате.
Как сделать свою диаграмму?
Создание диаграммы
- Выберите данные для диаграммы.
- На вкладке Вставка нажмите кнопку Рекомендуемые диаграммы.
- На вкладке Рекомендуемые диаграммы выберите диаграмму для предварительного просмотра. …
- Выберите диаграмму.
- Нажмите кнопку ОК.
Как построить график на основе таблицы?
Для самостоятельного создания диаграммы понадобится:
- Проверить правильность ввода информации в таблице.
- Установить курсор в том месте документа, где должна быть диаграмма.
- Перейти к вкладке «Вставка» и в группе «Иллюстрации» нажать на иконку вставки диаграммы.
- В появившемся окне шаблона внести все данные для диаграммы.
Интересные материалы:
Что означает каждый цвет сердечка?
Что означает КБМ в страховом полисе?
Что означает kbps?
Что означает хомо сапиенс?
Что означает класс эмиссии?
Что означает класс карты памяти microsd?
Что означает класс прочности болта?
Что означает ключ на приборной панели?
Что означает ключик на панели приборов?
Что означает ключик вверху экрана?
С помощью Quicksheet в таблицы можно добавлять диаграммы и графики.
Вот как это сделать:
- Выберите ячейки с данными, на основании которых вы хотите создать диаграмму.
- Нажмите на значок графика.
- После того как вы выберете тип диаграммы и стиль ее оформления, она появится в таблице.
- Закройте меню, нажав на таблицу в любом месте.
Вы также можете изменить добавленную диаграмму.
Сначала нажмите на диаграмму или график, а затем выполните одно из следующих действий.
- Чтобы переместить диаграмму, нажмите на расположенный под ней квадрат и перетащите его.
- Чтобы изменить размер диаграммы, нажмите на круглый значок и перетащите его.
- Чтобы удалить диаграмму, нажмите на значок х.
- Чтобы изменить тип диаграммы, нажмите на значок графика.
Дополнительные ресурсы
Не можете найти значок или кнопку в Quickoffice? Сверьтесь с нашей таблицей.
Не удается найти ответ на вопрос? Вам помогут на форуме Quickoffice.
Эта информация оказалась полезной?
Как можно улучшить эту статью?
