В школах или компаниях — опросы со скрытыми вопросами для выяснения общей атмосферы и мнений очень популярны. Однозначные ответы (да, нет, множественный выбор или деления шкалы) как раз и дают возможность быстрой обработки через Excel. И для расчета важных контрольных цифр по опросу специальных знаний в области статистики не требуется.
Дело в визуализации
Картинка может быть красноречивее слов, а умело подобранная диаграмма в одно мгновение передает результат опроса. В то время как линейчатая или круговая диаграммы являются удачным выбором для решений типа «да-нет», для опросов, при которых значения рассчитываются по фиксированной шкале, в качестве замечательной основы предлагается блочное графическое представление.
Оно интуитивно передает несколько видов данных одновременно: минимальное и максимальное значение отображается посредством антенн (точечных контактов), а сам блок обозначает область, где собрано 50% данных. Медиана делит блок пополам и своим положением отмечает среднее значение в представлении. Если она находится справа или слева от середины, статистики говорят о распределении с искажением вправо или влево.
Если при обработке опроса блок имеет вытянутую форму, а антенны или точечные контакты достигают соответствующих концов опросной шкалы, к тому же становится ясно, что решение у этого вопроса отнюдь не однозначное — результаты в таком случае распределяются по широкому спектру. Короткий блок с короткими антеннами, напротив, показывает концентрацию на определенной области шкалы.
Как это сделать: пошаговое руководство
1. Собрать данные
Если данные еще на распознаны, вам понадобится перенести их на лист Excel. Если, как в нашем примере, идет шкала от 1 до 6 (оценочные баллы), то и задаваться должны только эти значения. Если у вас в списке присутствуют нулевые значения, например, для недействительных или отсутствующих записей, их следует удалить.

2. Рассчитать максимум и минимум
В первую очередь вам потребуется найти максимальное и минимальное значение числового ряда. Для этого используется следующая синтаксическая конструкция: «=МАКС(B8:JF8)» и, соответственно, «=МИН(B8:JF8)», причем диапазон данных вам, конечно же, придется настраивать под ваш проект.

3. Рассчитать медиану
Медиана обозначает среднее значение распределения или второй квартиль. Синтаксическая конструкция имеет вид «=медиана (B8:JF8)».

4. Определить оставшиеся квартили
Теперь нам еще понадобятся первый и третий квартили, чтобы можно было рассчитать блочные диаграммы. Синтаксическая конструкция: «=квартиль (B8:JF8;1)» и «=квартиль (B8:JF8;3)».

5. Рассчитать вспомогательные величины
Поскольку при построении блочной диаграммы речь идет о дополнительном представлении значений, нам еще потребуется несколько разностей в качестве вспомогательных величин: H1=минимум; H2=1-й квартиль-минимум; H3=медиана-1-й квартиль: H4=3-й квартиль-медиана; H5=максимум-3-й квартиль.

6. Начертить линейчатую диаграмму
Если вы рассчитали вспомогательные величины, как показано на иллюстрации, выделите небольшую таблицу, но без строки с пятой вспомогательной величиной. Перейдите в меню «Вставка | Диаграммы | Линейчатая | Линейчатая с накоплением». Теперь у вас отображается четыре одноцветных полосы. Нажмите на кнопку «Изменить строку | Cтолбец».

7. Откорректировать диаграмму
Теперь выделите самый левый столбец диаграммы и с помощью контекстного меню перейдите в пункт «Формат ряда данных». Отключите пункты «Заливка» и «Цвет контура». То же самое проделайте с крайним правым столбцом. Оставьте левый столбец выделенным.

8. Нарисовать антенны
В строке меню перейдите к пункту «Работа с диаграммами | Макет | Планки погрешностей | Дополнительные параметры планок погрешностей…». Установите здесь направление на «Минус», а относительное значение на «100» (величина погрешности). После этого закройте меню настроек.
Теперь выделите крайний правый сегмент. Снова перейдите к контекстному меню для планок погрешностей. На этот раз установите направление на «Плюс», а в разделе «Величина погрешности» под пунктом «Пользовательская» задайте положительное значение погрешности «Вспомогательные данные 5».
Для этого вам понадобится просто кликнуть кнопкой мыши в таблице со вспомогательными величинами. Теперь, в завершение создания диаграммы, вы можете отключить легенду и линии координатной сетки, и у вас готово отличное блочное графическое представление для визуализации небольшого опроса.

Обновлено: 14.05.2023

В школах или компаниях — опросы со скрытыми вопросами для выяснения общей атмосферы и мнений очень популярны. Однозначные ответы (да, нет, множественный выбор или деления шкалы) как раз и дают возможность быстрой обработки через Excel. И для расчета важных контрольных цифр по опросу специальных знаний в области статистики не требуется. Дело в визуализации Картинка может [. ]

В школах или компаниях — опросы со скрытыми вопросами для выяснения общей атмосферы и мнений очень популярны. Однозначные ответы (да, нет, множественный выбор или деления шкалы) как раз и дают возможность быстрой обработки через Excel. И для расчета важных контрольных цифр по опросу специальных знаний в области статистики не требуется.
Дело в визуализации
Оно интуитивно передает несколько видов данных одновременно: минимальное и максимальное значение отображается посредством антенн (точечных контактов), а сам блок обозначает область, где собрано 50% данных. Медиана делит блок пополам и своим положением отмечает среднее значение в представлении. Если она находится справа или слева от середины, статистики говорят о распределении с искажением вправо или влево.
Если при обработке опроса блок имеет вытянутую форму, а антенны или точечные контакты достигают соответствующих концов опросной шкалы, к тому же становится ясно, что решение у этого вопроса отнюдь не однозначное — результаты в таком случае распределяются по широкому спектру. Короткий блок с короткими антеннами, напротив, показывает концентрацию на определенной области шкалы.
Как это сделать: пошаговое руководство
Если данные еще на распознаны, вам понадобится перенести их на лист Excel. Если, как в нашем примере, идет шкала от 1 до 6 (оценочные баллы), то и задаваться должны только эти значения. Если у вас в списке присутствуют нулевые значения, например, для недействительных или отсутствующих записей, их следует удалить.

Собрать данные
2. Рассчитать максимум и минимум

Рассчитать максимум и минимум
3. Рассчитать медиану

Рассчитать медиану
4. Определить оставшиеся квартили

Определить оставшиеся квартили
5. Рассчитать вспомогательные величины
Поскольку при построении блочной диаграммы речь идет о дополнительном представлении значений, нам еще потребуется несколько разностей в качестве вспомогательных величин: H1=минимум; H2=1-й квартиль-минимум; H3=медиана-1-й квартиль: H4=3-й квартиль-медиана; H5=максимум-3-й квартиль.

Рассчитать вспомогательные величины
6. Начертить линейчатую диаграмму

Начертить линейчатую диаграмму
7. Откорректировать диаграмму

Откорректировать диаграмму
8. Нарисовать антенны
Для этого вам понадобится просто кликнуть кнопкой мыши в таблице со вспомогательными величинами. Теперь, в завершение создания диаграммы, вы можете отключить легенду и линии координатной сетки, и у вас готово отличное блочное графическое представление для визуализации небольшого опроса.

Нарисовать антенны
Этот метод поможет вам подсчитать ответы ДА и НЕТ с COUNTIF функцию, а затем добавьте круговую диаграмму на основе результатов подсчета. Пожалуйста, сделайте следующее:

3. Выберите счетную таблицу и нажмите Вставить > Вставить круговую или кольцевую диаграмму (или фут)> фут. Смотрите скриншот:

1. Выберите таблицу вопросника и нажмите Вставить > Сводная диаграмма (или PivotTable)> Сводная диаграмма. Смотрите скриншот:

3. На панели “Поля сводной диаграммы” перетащите Ответ подан в оба Ось и Ценности разделы. Смотрите скриншот:

4. Теперь сводная диаграмма создана. Щелкните правой кнопкой мыши серию на сводной диаграмме и выберите Изменить тип диаграммы серии из контекстного меню. Смотрите скриншот:

5. В диалоговом окне “Изменить тип диаграммы” нажмите фут на левой панели щелкните, чтобы выделить круговую диаграмму в правом разделе, и щелкните значок OK кнопка. Смотрите скриншот:
Оформление итогов опроса предполагает визуализацию данных.
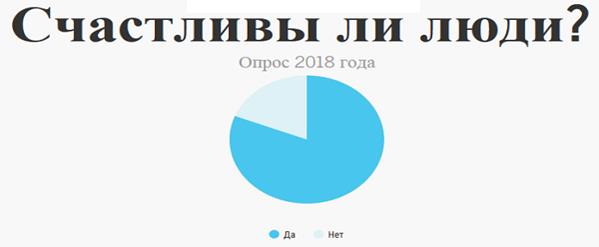
Если нужно сравнить показатели отклика нескольких групп, лучше выбрать гистограмму. Связку выровненных столбцов гораздо проще сравнить, чем несколько круговых диаграмм. При этом важно обозначить каждый столбец процентом для ясности.
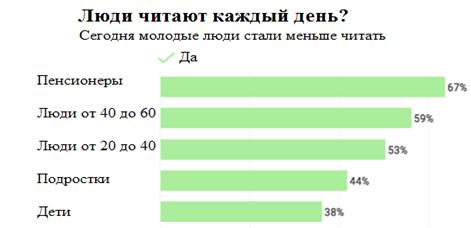

В дополнение к другим результатам опроса можно использовать итоги демографических опросов как часть анализа. Включая такие факторы, как возраст, пол, уровень дохода и даже географическое положение, можно получить интересную инфографику.
Визуализация данных опроса на карте – интересный способ включить демографический компонент в инфографику.
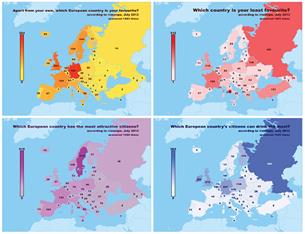
Гистограммы, с другой стороны, могут использоваться, чтобы показать возрастное распределение определенной популяции.

Оформление итогов опроса предполагает визуализацию данных.
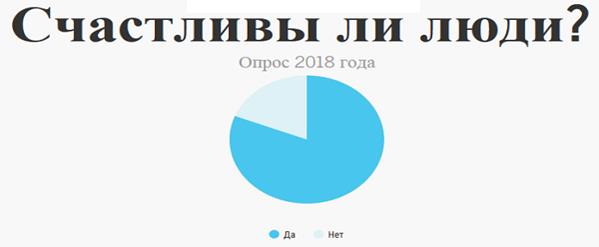
Если нужно сравнить показатели отклика нескольких групп, лучше выбрать гистограмму. Связку выровненных столбцов гораздо проще сравнить, чем несколько круговых диаграмм. При этом важно обозначить каждый столбец процентом для ясности.
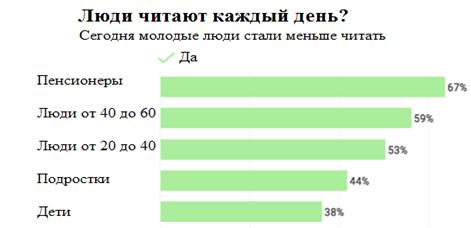

В дополнение к другим результатам опроса можно использовать итоги демографических опросов как часть анализа. Включая такие факторы, как возраст, пол, уровень дохода и даже географическое положение, можно получить интересную инфографику.
Визуализация данных опроса на карте – интересный способ включить демографический компонент в инфографику.
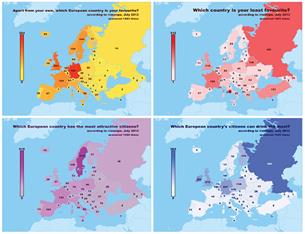
Гистограммы, с другой стороны, могут использоваться, чтобы показать возрастное распределение определенной популяции.

Построение диаграммы в Microsoft Excel по таблице – основной вариант создания графиков и диаграмм другого типа, поскольку изначально у пользователя имеется диапазон данных, который и нужно заключить в такой тип визуального представления.
В Excel составить диаграмму по таблице можно двумя разными методами, о чем я и хочу рассказать в этой статье.
Способ 1: Выбор таблицы для диаграммы

Откройте необходимую таблицу и выделите ее, зажав левую кнопку мыши и проведя до завершения.

Справа отображаются виды выбранного типа графика, а при наведении курсора появляется увеличенный размер диаграммы. Дважды кликните по ней, чтобы добавить в таблицу.

Предыдущие действия позволили вставить диаграмму в Excel, после чего ее можно переместить по листку или изменить размер.

Дважды нажмите по названию графика, чтобы изменить его, поскольку установленное по умолчанию значение подходит далеко не всегда.

Не забывайте о том, что дополнительные опции отображаются после клика правой кнопкой мыши по графику. Так вы можете изменить шрифт, добавить данные или вырезать объект из листа.
Как видно, нет ничего сложного в том, чтобы сделать диаграмму по таблице, заранее выбрав ее на листе. В этом случае важно, чтобы все значения были указаны правильно и выбранный тип графика отображался корректно. В остальном же никаких трудностей при построении возникнуть не должно.
Способ 2: Ручной ввод данных
Преимущество этого типа построения диаграммы в Экселе заключается в том, что благодаря выполненным действиям вы поймете, как можно в любой момент расширить график или перенести в него совершенно другую таблицу. Суть метода заключается в том, что сначала составляется произвольная диаграмма, а после в нее вводятся необходимые значения. Пригодится такой подход тогда, когда уже сейчас нужно составить график на листе, а таблица со временем расширится или вовсе изменит свой формат.

В нем отыщите подходящую так, как это было продемонстрировано в предыдущем методе, после чего вставьте на лист и нажмите правой кнопкой мыши в любом месте текущего значения.

Задайте диапазон данных для диаграммы, указав необходимую таблицу. Вы можете вручную заполнить формулу с ячейками или кликнуть по значку со стрелкой, чтобы выбрать значения на листе.

По завершении редактирования вы увидите готовую диаграмму, которую можно изменить точно таким же образом, как это было сделано ранее.
Вам остается только понять, как сделать диаграмму в Excel по таблице проще или удобнее конкретно в вашем случае. Два представленных метода подойдут в совершенно разных ситуациях и в любом случае окажутся полезными, если вы часто взаимодействуете с графиками во время составления электронных таблиц. Следуйте приведенным инструкциям, и все обязательно получится!
Читайте также:
- Что такое коловрат кратко
- Как сделать школьный проект 1 класс
- Педагогический состав школы 760
- Что пожелать воспитателю детского сада на день матери
- Приведите не менее двух аргументов в поддержку мнения автора о том что сила прочность кратко
Любую информацию легче воспринимать, если она представлена наглядно. Это особенно актуально, когда мы имеем дело с числовыми данными. Их необходимо сопоставить, сравнить. Оптимальный вариант представления – диаграммы. Будем работать в программе Excel.
Так же мы научимся создавать динамические диаграммы и графики, которые автоматически обновляют свои показатели в зависимости от изменения данных. По ссылке в конце статьи можно скачать шаблон-образец в качестве примера.
Как построить диаграмму по таблице в Excel?
- Создаем таблицу с данными.
- Выделяем область значений A1:B5, которые необходимо презентовать в виде диаграммы. На вкладке «Вставка» выбираем тип диаграммы.
- Нажимаем «Гистограмма» (для примера, может быть и другой тип). Выбираем из предложенных вариантов гистограмм.
- После выбора определенного вида гистограммы автоматически получаем результат.
- Такой вариант нас не совсем устраивает – внесем изменения. Дважды щелкаем по названию гистограммы – вводим «Итоговые суммы».
- Сделаем подпись для вертикальной оси. Вкладка «Макет» – «Подписи» – «Названия осей». Выбираем вертикальную ось и вид названия для нее.
- Вводим «Сумма».
- Конкретизируем суммы, подписав столбики показателей. На вкладке «Макет» выбираем «Подписи данных» и место их размещения.
- Уберем легенду (запись справа). Для нашего примера она не нужна, т.к. мало данных. Выделяем ее и жмем клавишу DELETE.
- Изменим цвет и стиль.







Выберем другой стиль диаграммы (вкладка «Конструктор» – «Стили диаграмм»).
Как добавить данные в диаграмму в Excel?
- Добавляем в таблицу новые значения – План.
- Выделяем диапазон новых данных вместе с названием. Копируем его в буфер обмена (одновременное нажатие Ctrl+C). Выделяем существующую диаграмму и вставляем скопированный фрагмент (одновременное нажатие Ctrl+V).
- Так как не совсем понятно происхождение цифр в нашей гистограмме, оформим легенду. Вкладка «Макет» – «Легенда» – «Добавить легенду справа» (внизу, слева и т.д.). Получаем:


Есть более сложный путь добавления новых данных в существующую диаграмму – с помощью меню «Выбор источника данных» (открывается правой кнопкой мыши – «Выбрать данные»).

Когда нажмете «Добавить» (элементы легенды), откроется строка для выбора диапазона данных.
Как поменять местами оси в диаграмме Excel?
- Щелкаем по диаграмме правой кнопкой мыши – «Выбрать данные».
- В открывшемся меню нажимаем кнопку «Строка/столбец».
- Значения для рядов и категорий поменяются местами автоматически.


Как закрепить элементы управления на диаграмме Excel?
Если очень часто приходится добавлять в гистограмму новые данные, каждый раз менять диапазон неудобно. Оптимальный вариант – сделать динамическую диаграмму, которая будет обновляться автоматически. А чтобы закрепить элементы управления, область данных преобразуем в «умную таблицу».
- Выделяем диапазон значений A1:C5 и на «Главной» нажимаем «Форматировать как таблицу».
- В открывшемся меню выбираем любой стиль. Программа предлагает выбрать диапазон для таблицы – соглашаемся с его вариантом. Получаем следующий вид значений для диаграммы:
- Как только мы начнем вводить новую информацию в таблицу, будет меняться и диаграмма. Она стала динамической:



Мы рассмотрели, как создать «умную таблицу» на основе имеющихся данных. Если перед нами чистый лист, то значения сразу заносим в таблицу: «Вставка» – «Таблица».
Как сделать диаграмму в процентах в Excel?
Представлять информацию в процентах лучше всего с помощью круговых диаграмм.
Исходные данные для примера:

- Выделяем данные A1:B8. «Вставка» – «Круговая» – «Объемная круговая».
- Вкладка «Конструктор» – «Макеты диаграммы». Среди предлагаемых вариантов есть стили с процентами.
- Выбираем подходящий.
- Очень плохо просматриваются сектора с маленькими процентами. Чтобы их выделить, создадим вторичную диаграмму. Выделяем диаграмму. На вкладке «Конструктор» – «Изменить тип диаграммы». Выбираем круговую с вторичной.
- Автоматически созданный вариант не решает нашу задачу. Щелкаем правой кнопкой мыши по любому сектору. Должны появиться точки-границы. Меню «Формат ряда данных».
- Задаем следующие параметры ряда:
- Получаем нужный вариант:







Диаграмма Ганта в Excel
Диаграмма Ганта – это способ представления информации в виде столбиков для иллюстрации многоэтапного мероприятия. Красивый и несложный прием.
- У нас есть таблица (учебная) со сроками сдачи отчетов.
- Для диаграммы вставляем столбец, где будет указано количество дней. Заполняем его с помощью формул Excel.
- Выделяем диапазон, где будет находиться диаграмма Ганта. То есть ячейки будут залиты определенным цветом между датами начала и конца установленных сроков.
- Открываем меню «Условное форматирование» (на «Главной»). Выбираем задачу «Создать правило» – «Использовать формулу для определения форматируемых ячеек».
- Вводим формулу вида: =И(E$2>=$B3;E$2<=$D3). С помощью оператора «И» Excel сравнивает дату текущей ячейки с датами начала и конца мероприятия. Далее нажимаем «Формат» и назначаем цвет заливки.


Когда вам нужно построит презентабельный отчет финансовой активности предприятия, лучше использовать средства графического представления информации.
Графическое представление информации намного эффективней и быстрей усваивается человеческим зрительным восприятием информации, чем текст и цифры. Легче проводить аналитики, лучше видно ситуацию, как в целом, так и в отдельных деталях.
Простенькая диаграмма Ганта готова. Скачать шаблон с примером в качестве образца.
Готовые примеры графиков и диаграмм в Excel скачать:
 Скачать шаблоны и дашборды с диаграммами для отчетов в Excel.
Скачать шаблоны и дашборды с диаграммами для отчетов в Excel.
Как сделать шаблон, дашборд, диаграмму или график для создания красивого отчета удобного для визуального анализа в Excel? Выбирайте примеры диаграмм с графиками для интерактивной визуализации данных с умных таблиц Excel и используйте их для быстрого принятия правильных решений. Бесплатно скачивайте готовые шаблоны динамических диаграмм для использования их в дашбордах, отчетах или презентациях.
В программе Excel специально разрабатывались диаграммы и графики для реализации визуализации данных.
Диаграммы позволяют наглядно представить данные, чтобы произвести наибольшее впечатление на аудиторию. Узнайте, как создать диаграмму и добавить линию тренда. Вы можете начать документ с рекомендуемой диаграммы или выбрать один из наших шаблонов предварительно созданных диаграмм.

Создание диаграммы
-
Выберите данные для диаграммы.
-
На вкладке Вставка нажмите кнопку Рекомендуемые диаграммы.
-
На вкладке Рекомендуемые диаграммы выберите диаграмму для предварительного просмотра.
Примечание: Можно выделить нужные данные для диаграммы и нажать клавиши ALT+F1, чтобы сразу создать диаграмму, однако результат может оказаться не самым лучшим. Если подходящая диаграмма не отображается, перейдите на вкладку Все диаграммы, чтобы просмотреть все типы диаграмм.
-
Выберите диаграмму.
-
Нажмите кнопку ОК.
Добавление линии тренда
-
Выберите диаграмму.
-
На вкладке Конструктор нажмите кнопку Добавить элемент диаграммы.
-
Выберите пункт Линия тренда, а затем укажите тип линии тренда: Линейная, Экспоненциальная, Линейный прогноз или Скользящее среднее.
Примечание: Часть содержимого этого раздела может быть неприменима к некоторым языкам.
Диаграммы отображают данные в графическом формате, который может помочь вам и вашей аудитории визуализировать связи между данными. При создании диаграммы доступно множество типов диаграмм (например, гистограмма с накоплением или трехмерная разрезанная круговая диаграмма). После создания диаграммы ее можно настроить, применив экспресс-макеты или стили.
Диаграмма содержит несколько элементов, таких как заголовок, подписи осей, условные обозначения и линии сетки. Вы можете скрыть или показать эти элементы, а также изменить их расположение и форматирование.

 Название диаграммы
Название диаграммы
 Область построения
Область построения
 Условные обозначения
Условные обозначения
 Названия осей
Названия осей
 Подписи оси
Подписи оси
 Деления
Деления
 Линии сетки
Линии сетки
Диаграмму можно создать в Excel, Word и PowerPoint. Однако данные диаграммы вводятся и сохраняются на листе Excel. При вставке диаграммы в Word или PowerPoint открывается новый лист в Excel. При сохранении документа Word или презентации PowerPoint с диаграммой данные Excel для этой диаграммы автоматически сохраняются в документе Word или презентации PowerPoint.
Примечание: Коллекция книг Excel заменяет прежний мастер диаграмм. По умолчанию коллекция книг Excel открывается при запуске Excel. В коллекции можно просматривать шаблоны и создавать на их основе новые книги. Если коллекция книг Excel не отображается, в меню Файл выберите пункт Создать на основе шаблона.
-
В меню Вид выберите пункт Разметка страницы.
-
На вкладке Вставка щелкните стрелку рядом с кнопкой Диаграмма.

-
Выберите тип диаграммы и дважды щелкните нужную диаграмму.
При вставке диаграммы в приложение Word или PowerPoint открывается лист Excel с таблицей образцов данных.
-
В приложении Excel замените образец данных данными, которые нужно отобразить на диаграмме. Если эти данные уже содержатся в другой таблице, их можно скопировать оттуда и вставить вместо образца данных. Рекомендации по упорядочиванию данных в соответствии с типом диаграммы см. в таблице ниже.
Тип диаграммы
Расположение данных
Диаграмма с областями, линейчатая диаграмма, гистограмма, кольцевая диаграмма, график, лепестковая диаграмма или поверхностная диаграмма
Данные расположены в столбцах или строках, как в следующих примерах:
Последовательность 1
Последовательность 2
Категория А
10
12
Категория Б
11
14
Категория В
9
15
или
Категория А
Категория Б
Последовательность 1
10
11
Последовательность 2
12
14
Пузырьковая диаграмма
Данные расположены в столбцах, причем значения x — в первом столбце, а соответствующие значения y и размеры пузырьков — в смежных столбцах, как в следующих примерах:
Значения X
Значение Y 1
Размер 1
0,7
2,7
4
1,8
3,2
5
2,6
0,08
6
Круговая диаграмма
Один столбец или строка данных и один столбец или строка меток данных, как в следующих примерах:
Продажи
Кв. 1
25
Кв. 2
30
Кв. 3
45
или
Кв. 1
Кв. 2
Кв. 3
Продажи
25
30
45
Биржевая диаграмма
Данные расположены по столбцам или строкам в указанном ниже порядке с использованием названий или дат в качестве подписей, как в следующих примерах:
Открыть
Максимум
Минимум
Закрыть
1/5/02
44
55
11
25
1/6/02
25
57
12
38
или
1/5/02
1/6/02
Открыть
44
25
Максимум
55
57
Минимум
11
12
Закрыть
25
38
X Y (точечная) диаграмма
Данные расположены по столбцам, причем значения x — в первом столбце, а соответствующие значения y — в смежных столбцах, как в следующих примерах:
Значения X
Значение Y 1
0,7
2,7
1,8
3,2
2,6
0,08
или
Значения X
0,7
1,8
2,6
Значение Y 1
2,7
3,2
0,08
-
Чтобы изменить число строк и столбцов, включенных в диаграмму, наведите указатель мыши на нижний правый угол выбранных данных, а затем перетащите угол, чтобы выбрать дополнительные данные. В приведенном ниже примере таблица расширяется, чтобы включить дополнительные категории и последовательности данных.

-
Чтобы увидеть результаты изменений, вернитесь в приложение Word или PowerPoint.
Примечание: При закрытии документа Word или презентации PowerPoint с диаграммой таблица данных Excel для этой диаграммы закроется автоматически.
После создания диаграммы можно изменить способ отображения строк и столбцов таблицы в диаграмме. Например, в первой версии диаграммы строки данных таблицы могут отображаться по вертикальной оси (значение), а столбцы — по горизонтальной оси (категория). В следующем примере диаграмма акцентирует продажи по инструментам.

Однако если требуется сконцентрировать внимание на продажах по месяцам, можно изменить способ построения диаграммы.

-
В меню Вид выберите пункт Разметка страницы.
-
Щелкните диаграмму.
-
Откройте вкладку Конструктор и нажмите кнопку Строка/столбец.

Если команда “Строка/столбец” недоступна
Элемент Строка/столбец доступен только при открытой таблице данных диаграммы Excel и только для определенных типов диаграмм. Вы также можете изменить данные, щелкнув диаграмму, а затем отредактировать лист в Excel.
-
В меню Вид выберите пункт Разметка страницы.
-
Щелкните диаграмму.
-
Откройте вкладку Конструктор и нажмите кнопку Экспресс-макет.

-
Выберите нужную разметку.
Чтобы сразу же отменить примененный экспресс-макет, нажмите клавиши
 + Z.
+ Z.
Стили диаграмм — это набор дополняющих цветов и эффектов, которые можно применить к диаграмме. При выборе стиля диаграммы изменения влияют на всю диаграмму.
-
В меню Вид выберите пункт Разметка страницы.
-
Щелкните диаграмму.
-
Откройте вкладку Конструктор и выберите нужный стиль.

Чтобы просмотреть другие стили, наведите курсор на интересующий вас элемент и щелкните
 .
.Чтобы сразу же отменить примененный стиль, нажмите клавиши
 +Z.
+Z.
-
В меню Вид выберите пункт Разметка страницы.
-
Щелкните диаграмму и откройте вкладку Конструктор.
-
Нажмите кнопку Добавить элемент диаграммы.

-
Выберите пункт Название диаграммы, чтобы задать параметры форматирования названия, а затем вернитесь к диаграмме, чтобы ввести название в поле Название диаграммы.
См. также
Обновление данных в существующей диаграмме
Типы диаграмм

Создание диаграммы
Вы можете создать диаграмму для данных в Excel в Интернете. В зависимости от данных можно создать гистограмму, линию, круговую диаграмму, линейчатую диаграмму, область, точечную или радиолокационную диаграмму.
-
Щелкните в любом месте данных, для которых требуется создать диаграмму.
Чтобы отобразить определенные данные на диаграмме, можно также выбрать данные.
-
Выберите “> диаграммы> и нужный тип диаграммы.

-
В открываемом меню выберите нужный вариант. Наведите указатель мыши на диаграмму, чтобы узнать больше о ней.

Совет: Ваш выбор не применяется, пока вы не выбираете параметр в меню команд “Диаграммы”. Рассмотрите возможность просмотра нескольких типов диаграмм: при указании элементов меню рядом с ними отображаются сводки, которые помогут вам решить эту задачу.
-
Чтобы изменить диаграмму (заголовки, условные обозначения, метки данных), выберите вкладку “Диаграмма”, а затем выберите ” Формат”.

-
В области диаграммы при необходимости измените параметр. Вы можете настроить параметры для заголовка диаграммы, условных обозначений, названий осей, заголовков рядов и т. д.

Типы диаграмм
Рекомендуется просмотреть данные и решить, какой тип диаграммы лучше всего подходит. Доступные типы перечислены ниже.
Данные в столбцах или строках листа можно представить в виде гистограммы. В гистограмме категории обычно отображаются по горизонтальной оси, а значения — по вертикальной оси, как показано на этой диаграмме:

Типы гистограмм
-
Кластеризованный столбецНа гистограмме с группировкой значения выводятся в виде плоских столбцов. Используйте этот тип диаграммы при наличии категорий, представляющих:
-
диапазоны значений (например, количество элементов);
-
специфические шкалы (например, шкала Ликерта с масками, такими как “Полностью согласен”, “Согласен”, “Не знаю”, “Не согласен”, “Полностью не согласен”);
-
неупорядоченные имена (например, названия элементов, географические названия или имена людей).
-
-
Столбец с стеками Гистограмма с накоплением представляет значения в виде плоских столбцов с накоплением. Используйте этот тип диаграммы, когда есть несколько ряд данных и нужно подчеркнуть итоговое значение.
-
Столбец с стеком на 100 %Нормированная гистограмма представляет значения в виде плоских нормированных столбцов с накоплением для представления 100 %. Используйте этот тип диаграммы, когда есть несколько рядов данных и нужно подчеркнуть их вклад в итоговое значение, особенно если итоговое значение одинаково для всех категорий.
Данные, расположенные в столбцах или строках листа, можно представить в виде графика. На графиках данные категорий равномерно распределяются вдоль горизонтальной оси, а все значения равномерно распределяются вдоль вертикальной оси. Графики позволяют отображать непрерывное изменение данных с течением времени на оси с равномерным распределением и идеально подходят для представления тенденций изменения данных с равными интервалами, такими как месяцы, кварталы или финансовые годы.

Типы графиков
-
Линии и линии с маркерамиГрафики с маркерами, отмечающими отдельные значения данных, или без маркеров можно использовать для отображения динамики изменения данных с течением времени или по категориям данных, разделенным равными интервалами, особенно когда точек данных много и порядок их представления существенен. Если категорий данных много или значения являются приблизительными, используйте график без маркеров.
-
Линия с стеками и линия с маркерамиГрафики с накоплением, отображаемые как с маркерами для конкретных значений данных, так и без них, могут отображать динамику изменения вклада каждого значения с течением времени или по категориям данных, разделенным равными интервалами.
-
100 % линий с стеками и 100 % стеками с маркерамиНормированные графики с накоплением с маркерами, отмечающими отдельные значения данных, или без маркеров могут отображать динамику вклада каждой величины в процентах с течением времени или по категориям данных, разделенным равными интервалами. Если категорий данных много или значения являются приблизительными, используйте нормированный график с накоплением без маркеров.
Примечания:
-
Графики лучше всего подходят для вывода нескольких рядов данных— если нужно отобразить только один ряд данных, вместо графика рекомендуется использовать точечную диаграмму.
-
На графиках с накоплением данные суммируются, что может быть нежелательно. Увидеть накопление на графике бывает непросто, поэтому иногда вместо него стоит воспользоваться графиком другого вида либо диаграммой с областями с накоплением.
-
Данные в одном столбце или строке листа можно представить в виде круговой диаграммы. Круговая диаграмма отображает размер элементов одного ряд данных относительно суммы элементов. точки данных на круговой диаграмме выводятся как проценты от всего круга.

Круговую диаграмму рекомендуется использовать, если:
-
нужно отобразить только один ряд данных;
-
все значения ваших данных неотрицательны;
-
почти все значения данных больше нуля;
-
имеется не более семи категорий, каждой из которых соответствуют части общего круга.
Данные, расположенные только в столбцах или строках листа, можно представить в виде кольцевой диаграммы. Как и круговая диаграмма, кольцевая диаграмма отображает отношение частей к целому, но может содержать несколько ряд данных.

Совет: Восприятие кольцевых диаграмм затруднено. Вместо них можно использовать линейчатые диаграммы с накоплением или гистограммы с накоплением.
Данные в столбцах или строках листа можно представить в виде линейчатой диаграммы. Линейчатые диаграммы используют для сравнения отдельных элементов. В диаграммах этого типа категории обычно располагаются по вертикальной оси, а величины — по горизонтальной.

Линейчатые диаграммы рекомендуется использовать, если:
-
метки осей имеют большую длину;
-
выводимые значения представляют собой длительности.
Типы линейчатых диаграмм
-
КластерныйНа линейчатой диаграмме с группировкой значения выводятся в виде плоских столбцов.
-
Линейчатая диаграмма с стекамиЛинейчатая диаграмма с накоплением показывает вклад отдельных величин в общую сумму в виде плоских столбцов.
-
Стека на 100 %Этот тип диаграмм позволяет сравнить по категориям процентный вклад каждой величины в общую сумму.
Данные в столбцах или строках листа можно представить в виде диаграммы с областями. Диаграммы с областями могут использоваться для отображения изменений величин с течением времени и привлечения внимания к итоговому значению в соответствии с тенденцией. Отображая сумму значений рядов, такая диаграмма также наглядно показывает вклад каждого ряда.

Типы диаграмм с областями
-
ОбластиДиаграммы с областями отображают изменение величин с течением времени или по категориям. Обычно вместо диаграмм с областями без накопления рекомендуется использовать графики, так как данные одного ряда могут быть скрыты за данными другого ряда.
-
Область с накоплениемДиаграммы с областями с накоплением показывают изменения вклада каждой величины с течением времени или по категориям в двухмерном виде.
-
На 100 % с накоплением диаграммы с областями с накоплением показывают тенденцию процентного участия каждого значения с течением времени или других данных категории.
Данные в столбцах и строках листа можно представить в виде точечной диаграммы. Поместите данные по оси X в одну строку или столбец, а соответствующие данные по оси Y — в соседние строки или столбцы.
Точечная диаграмма имеет две оси значений: горизонтальную (X) и вертикальную (Y). На точечной диаграмме значения “x” и “y” объединяются в одну точку данных и выводятся через неравные интервалы или кластеры. Точечные диаграммы обычно используются для отображения и сравнения числовых значений, например научных, статистических или технических данных.

Точечные диаграммы рекомендуется использовать, если:
-
требуется изменять масштаб горизонтальной оси;
-
требуется использовать для горизонтальной оси логарифмическую шкалу;
-
значения расположены на горизонтальной оси неравномерно;
-
на горизонтальной оси имеется множество точек данных;
-
требуется настраивать независимые шкалы точечной диаграммы для отображения дополнительных сведений о данных, содержащих пары сгруппированных полей со значениями;
-
требуется отображать не различия между точками данных, а аналогии в больших наборах данных;
-
требуется сравнивать множество точек данных без учета времени; чем больше данных будет использовано для построения точечной диаграммы, тем точнее будет сравнение.
Типы точечных диаграмм
-
РазбросДиаграмма этого типа позволяет отображать точки данных без соединительных линий для сравнения пар значений.
-
Точечная с плавными линиями и маркерами и точечная с плавными линиямиНа этой диаграмме точки данных соединены сглаживающими линиями. Такие линии могут отображаться с маркерами или без них. Сглаживающую кривую без маркеров следует использовать, если точек данных достаточно много.
-
Точечная с прямыми линиями и маркерами и точечная с прямыми линиямиНа этой диаграмме показаны линии прямого соединения между точками данных. Прямые линии могут отображаться с маркерами или без них.
Данные в столбцах или строках листа можно представить в виде лепестковой диаграммы. Лепестковая диаграмма позволяет сравнить агрегированные значения нескольких ряд данных.

Типы лепестковых диаграмм
-
Радиолокационные и радиолокационные диаграммы с маркерами с маркерами для отдельных точек данных или без них отображают изменения значений относительно центральной точки.
-
Заполненный лепесткНа лепестковой диаграмме с областями области, заполненные рядами данных, выделены цветом.
Добавление или изменение заголовка диаграммы
Вы можете добавить или изменить заголовок диаграммы, настроить ее внешний вид и включить ее в диаграмму.
-
Щелкните в любом месте диаграммы, чтобы отобразить на ленте вкладку Диаграмма.
-
Нажмите Формат, чтобы открыть параметры форматирования диаграммы.

-
На панели ” Диаграмма” разверните раздел “Заголовок диаграммы“.

-
Добавьте или измените заголовок диаграммы в соответствии со своими потребностями.
-
Используйте переключатель, чтобы скрыть заголовок, если вы не хотите, чтобы на диаграмме отображались заголовки.
Добавление названий осей для улучшения удобочитаемости диаграммы
Добавление заголовков к горизонтальным и вертикальным осям на диаграммах с осями упрощает их чтение. Названия осей нельзя добавлять к диаграммам без осей, таким как круговые и кольцевые диаграммы.
Как и заголовки диаграмм, названия осей помогают пользователям, просматривая диаграмму, понять, что такое данные.

-
Щелкните в любом месте диаграммы, чтобы отобразить на ленте вкладку Диаграмма.
-
Нажмите Формат, чтобы открыть параметры форматирования диаграммы.

-
На панели диаграммы разверните раздел “Горизонтальная ось ” или ” Вертикальная ось”.

-
Добавьте или измените параметры горизонтальной оси или вертикальной оси в соответствии со своими потребностями.
-
Разверните заголовок оси.

-
Измените заголовок оси и форматирование.
-
Используйте переключатель, чтобы отобразить или скрыть заголовок.
Изменение меток оси
Метки оси отображаются под горизонтальной осью и рядом с вертикальной осью. Диаграмма использует текст в исходных данных для этих меток оси.

Чтобы изменить текст меток категорий на горизонтальной или вертикальной оси:
-
Щелкните ячейку с текстом метки, который вы хотите изменить.
-
Введите нужный текст и нажмите клавишу ВВОД.
Метки осей на диаграмме автоматически обновляются новым текстом.
Совет: Метки осей отличаются от заголовков осей, которые можно добавить для описания того, что отображается на осях. Названия осей не отображаются на диаграмме автоматически.
Удаление меток оси
Чтобы удалить метки на горизонтальной или вертикальной оси:
-
Щелкните в любом месте диаграммы, чтобы отобразить на ленте вкладку Диаграмма.
-
Нажмите Формат, чтобы открыть параметры форматирования диаграммы.

-
На панели диаграммы разверните раздел “Горизонтальная ось ” или ” Вертикальная ось”.

-
В раскрывающемся списке “Положение метки” выберите“Нет “, чтобы метки не отображались на диаграмме.

Дополнительные сведения
Вы всегда можете задать вопрос специалисту Excel Tech Community или попросить помощи в сообществе Answers community.
#Руководства
- 8 июл 2022
-
0
Продолжаем изучать Excel. Как визуализировать информацию так, чтобы она воспринималась проще? Разбираемся на примере таблиц с квартальными продажами.
Иллюстрация: Meery Mary для Skillbox Media

Рассказывает просто о сложных вещах из мира бизнеса и управления. До редактуры — пять лет в банке и три — в оценке имущества. Разбирается в Excel, финансах и корпоративной жизни.
Диаграммы — способ графического отображения информации. В Excel их используют, чтобы визуализировать данные таблицы и показать зависимости между этими данными. При этом пользователь может выбрать, на какой информации сделать акцент, а какую оставить для детализации.
В статье разберёмся:
- для чего подойдёт круговая диаграмма и как её построить;
- как показать данные круговой диаграммы в процентах;
- для чего подойдут линейчатая диаграмма и гистограмма, как их построить и как поменять акценты;
- как форматировать готовую диаграмму — добавить оси, название, дополнительные элементы;
- что делать, если нужно изменить данные диаграммы.
Для примера возьмём отчётность небольшого автосалона, в котором работают три клиентских менеджера. В течение квартала данные их продаж собирали в обычную Excel-таблицу — одну для всех менеджеров.

Скриншот: Excel / Skillbox Media
Нужно проанализировать, какими были продажи автосалона в течение квартала: в каком месяце вышло больше, в каком меньше, кто из менеджеров принёс больше прибыли. Чтобы представить эту информацию наглядно, построим диаграммы.
Для начала сгруппируем данные о продажах менеджеров помесячно и за весь квартал. Чтобы быстрее суммировать стоимость автомобилей, применим функцию СУММЕСЛИ — с ней будет удобнее собрать информацию по каждому менеджеру из общей таблицы.

Скриншот: Excel / Skillbox Media
Построим диаграмму, по которой будет видно, кто из менеджеров принёс больше прибыли автосалону за весь квартал. Для этого выделим столбец с фамилиями менеджеров и последний столбец с итоговыми суммами продаж.

Скриншот: Excel / Skillbox Media
Нажмём вкладку «Вставка» в верхнем меню и выберем пункт «Диаграмма» — появится меню с выбором вида диаграммы.
В нашем случае подойдёт круговая. На ней удобнее показать, какую долю занимает один показатель в общей сумме.

Скриншот: Excel / Skillbox Media
Excel выдаёт диаграмму в виде по умолчанию. На ней продажи менеджеров выделены разными цветами — видно, что в первом квартале больше всех прибыли принёс Шолохов Г., меньше всех — Соколов П.

Скриншот: Excel / Skillbox Media
Одновременно с появлением диаграммы на верхней панели открывается меню «Конструктор». В нём можно преобразовать вид диаграммы, добавить дополнительные элементы (например, подписи и названия), заменить данные, изменить тип диаграммы. Как это сделать — разберёмся в следующих разделах.
Построить круговую диаграмму можно и более коротким путём. Для этого снова выделим столбцы с данными и перейдём на вкладку «Вставка» в меню Excel. Там в области с диаграммами нажмём на кнопку круговой диаграммы и выберем нужный вид.

Скриншот: Excel / Skillbox Media
Получим тот же вид диаграммы, что и в первом варианте.

Покажем на диаграмме, какая доля продаж автосалона пришлась на каждого менеджера. Это можно сделать двумя способами.
Первый способ. Выделяем диаграмму, переходим во вкладку «Конструктор» и нажимаем кнопку «Добавить элемент диаграммы».

В появившемся меню нажимаем «Подписи данных» → «Дополнительные параметры подписи данных».

Справа на экране появляется новое окно «Формат подписей данных». В области «Параметры подписи» выбираем, в каком виде хотим увидеть на диаграмме данные о количестве продаж менеджеров. Для этого отмечаем «доли» и убираем галочку с формата «значение».
Готово — на диаграмме появились процентные значения квартальных продаж менеджеров.

Скриншот: Excel / Skillbox Media
Второй способ. Выделяем диаграмму, переходим во вкладку «Конструктор» и в готовых шаблонах выбираем диаграмму с процентами.

Скриншот: Excel / Skillbox Media
Теперь построим диаграммы, на которых будут видны тенденции квартальных продаж салона — в каком месяце их было больше, а в каком меньше — с разбивкой по менеджерам. Для этого подойдут линейчатая диаграмма и гистограмма.
Для начала построим линейчатую диаграмму. Выделим столбец с фамилиями менеджеров и три столбца с ежемесячными продажами, включая строку «Итого, руб.».

Скриншот: Excel / Skillbox Media
Перейдём во вкладку «Вставка» в верхнем меню, выберем пункты «Диаграмма» → «Линейчатая».

Скриншот: Excel / Skillbox Media
Excel выдаёт диаграмму в виде по умолчанию. На ней все продажи автосалона разбиты по менеджерам. Отдельно можно увидеть итоговое количество продаж всего автосалона. Цветами отмечены месяцы.

Скриншот: Excel / Skillbox Media
Как и на круговой диаграмме, акцент сделан на количестве продаж каждого менеджера — показатели продаж привязаны к главным линиям диаграммы.
Чтобы сделать акцент на месяцах, нужно поменять значения осей. Для этого на вкладке «Конструктор» нажмём кнопку «Строка/столбец».

Скриншот: Excel / Skillbox Media
В таком виде диаграмма работает лучше. На ней видно, что больше всего продаж в автосалоне было в марте, а меньше всего — в феврале. При этом продажи каждого менеджера и итог продаж за месяц можно отследить по цветам.

Скриншот: Excel / Skillbox Media
Построим гистограмму. Снова выделим столбец с фамилиями менеджеров и три столбца с ежемесячными продажами, включая строку «Итого, руб.». На вкладке «Вставка» выберем пункты «Диаграмма» → «Гистограмма».

Скриншот: Excel / Skillbox Media
Либо сделаем это через кнопку «Гистограмма» на панели.

Скриншот: Excel / Skillbox Media
Получаем гистограмму, где акцент сделан на количестве продаж каждого менеджера, а месяцы выделены цветами.

Скриншот: Excel / Skillbox Media
Чтобы сделать акцент на месяцы продаж, снова воспользуемся кнопкой «Строка/столбец» на панели.
Теперь цветами выделены менеджеры, а столбцы гистограммы показывают количество продаж с разбивкой по месяцам.

Скриншот: Excel / Skillbox Media
В следующих разделах рассмотрим, как преобразить общий вид диаграммы и поменять её внутренние данные.
Как мы говорили выше, после построения диаграммы на панели Excel появляется вкладка «Конструктор». Её используют, чтобы привести диаграмму к наиболее удобному для пользователя виду или изменить данные, по которым она строилась.
В целом все кнопки этой вкладки интуитивно понятны. Мы уже применяли их для того, чтобы добавить процентные значения на круговую диаграмму и поменять значения осей линейчатой диаграммы и гистограммы.
Другими кнопками можно изменить стиль или тип диаграммы, заменить данные, добавить дополнительные элементы — названия осей, подписи данных, сетку, линию тренда. Для примера добавим названия диаграммы и её осей и изменим положение легенды.
Чтобы добавить название диаграммы, нажмём на диаграмму и во вкладке «Конструктор» и выберем «Добавить элемент диаграммы». В появившемся окне нажмём «Название диаграммы» и выберем расположение названия.

Скриншот: Excel / Skillbox Media
Затем выделим поле «Название диаграммы» и вместо него введём своё.

Скриншот: Excel / Skillbox Media
Готово — у диаграммы появился заголовок.

Скриншот: Excel / Skillbox Media
В базовом варианте диаграммы фамилии менеджеров — легенда диаграммы — расположены под горизонтальной осью. Перенесём их правее диаграммы — так будет нагляднее. Для этого во вкладке «Конструктор» нажмём «Добавить элемент диаграммы» и выберем пункт «Легенда». В появившемся поле вместо «Снизу» выберем «Справа».

Скриншот: Excel / Skillbox Media
Добавим названия осей. Для этого также во вкладке «Конструктор» нажмём «Добавить элемент диаграммы», затем «Названия осей» — и поочерёдно выберем «Основная горизонтальная» и «Основная вертикальная». Базовые названия осей отобразятся в соответствующих областях.

Скриншот: Excel / Skillbox Media
Теперь выделяем базовые названия осей и переименовываем их. Также можно переместить их так, чтобы они выглядели визуально приятнее, — например, расположить в отдалении от числовых значений и центрировать.

Скриншот: Excel / Skillbox Media
В итоговом виде диаграмма стала более наглядной — без дополнительных объяснений понятно, что на ней изображено.
Чтобы использовать внесённые настройки конструктора в дальнейшем и для других диаграмм, можно сохранить их как шаблон.
Для этого нужно нажать на диаграмму правой кнопкой мыши и выбрать «Сохранить как шаблон». В появившемся окне ввести название шаблона и нажать «Сохранить».

Скриншот: Excel / Skillbox Media
Предположим, что нужно исключить из диаграммы показатели одного из менеджеров. Для этого можно построить другую диаграмму с новыми данными, а можно заменить данные в уже существующей диаграмме.
Выделим построенную диаграмму и перейдём во вкладку «Конструктор». В ней нажмём кнопку «Выбрать данные».

Скриншот: Excel / Skillbox Media
В появившемся окне в поле «Элементы легенды» удалим одного из менеджеров — выделим его фамилию и нажмём значок –. После этого нажмём «ОК».
В этом же окне можно полностью изменить диапазон диаграммы или поменять данные осей выборочно.

Скриншот: Excel / Skillbox Media
Готово — из диаграммы пропали данные по продажам менеджера Тригубова М.

Скриншот: Excel / Skillbox Media
Другие материалы Skillbox Media по Excel
- Инструкция: как в Excel объединить ячейки и данные в них
- Руководство: как сделать ВПР в Excel и перенести данные из одной таблицы в другую
- Инструкция: как закреплять строки и столбцы в Excel
- Руководство по созданию выпадающих списков в Excel — как упростить заполнение таблицы повторяющимися данными
- Четыре способа округлить числа в Excel: детальные инструкции со скриншотами

Научитесь: Excel + Google Таблицы с нуля до PRO
Узнать больше
