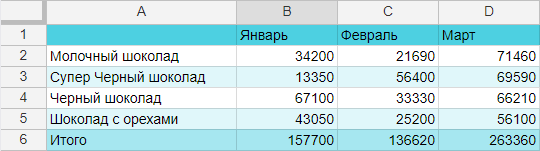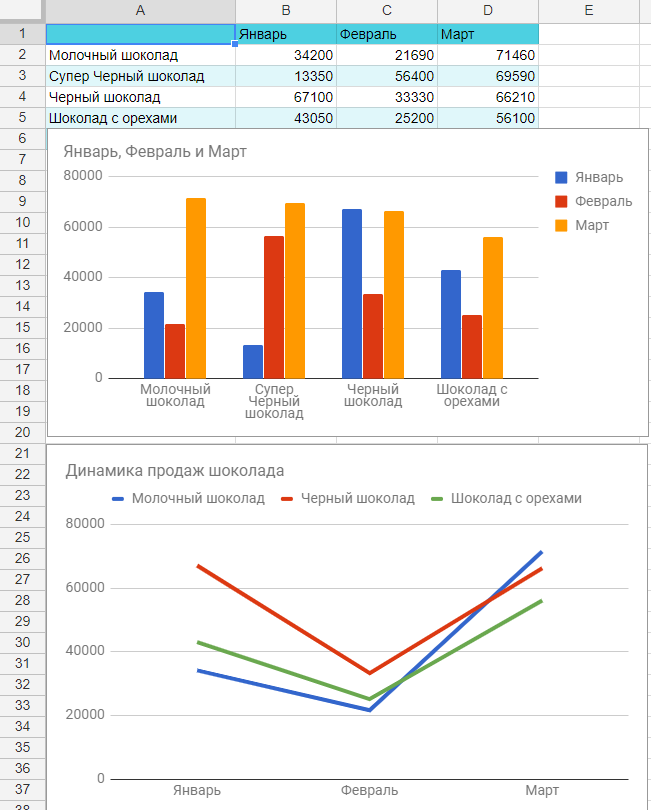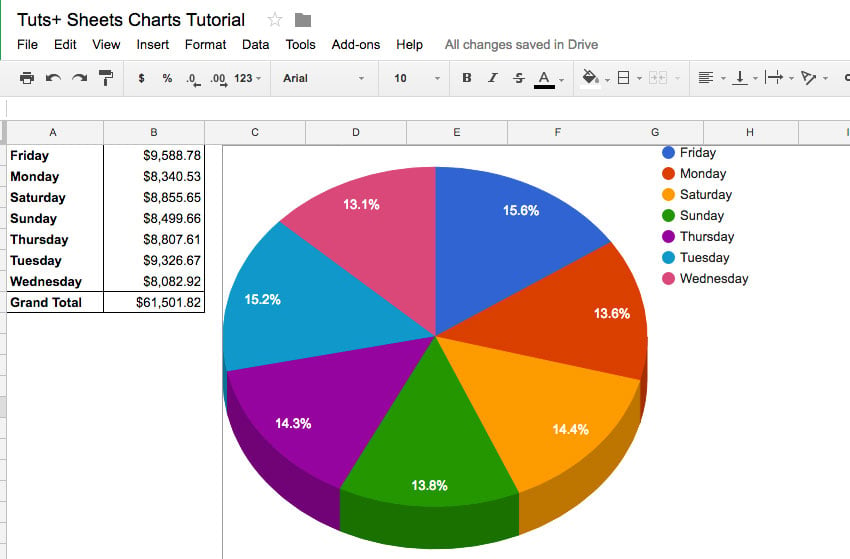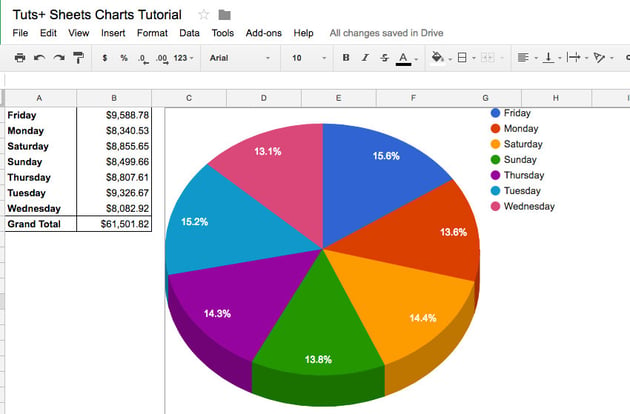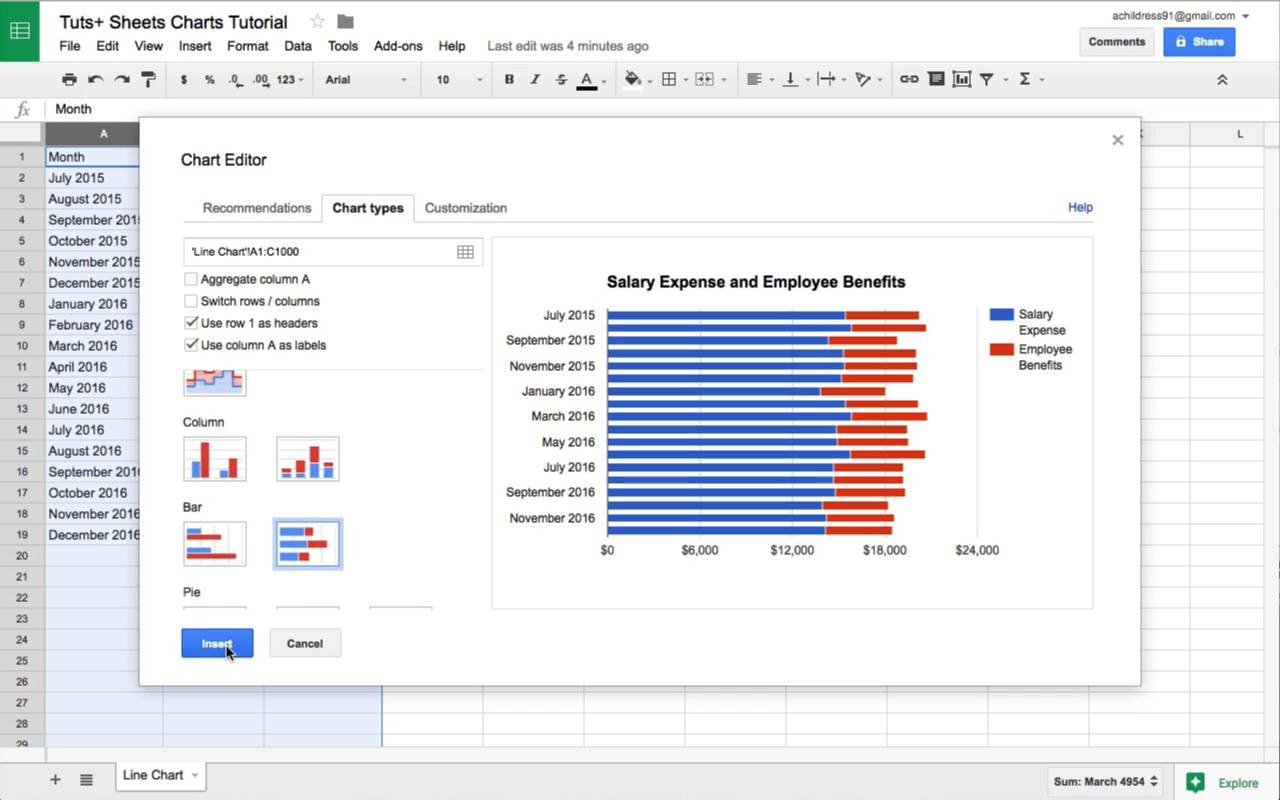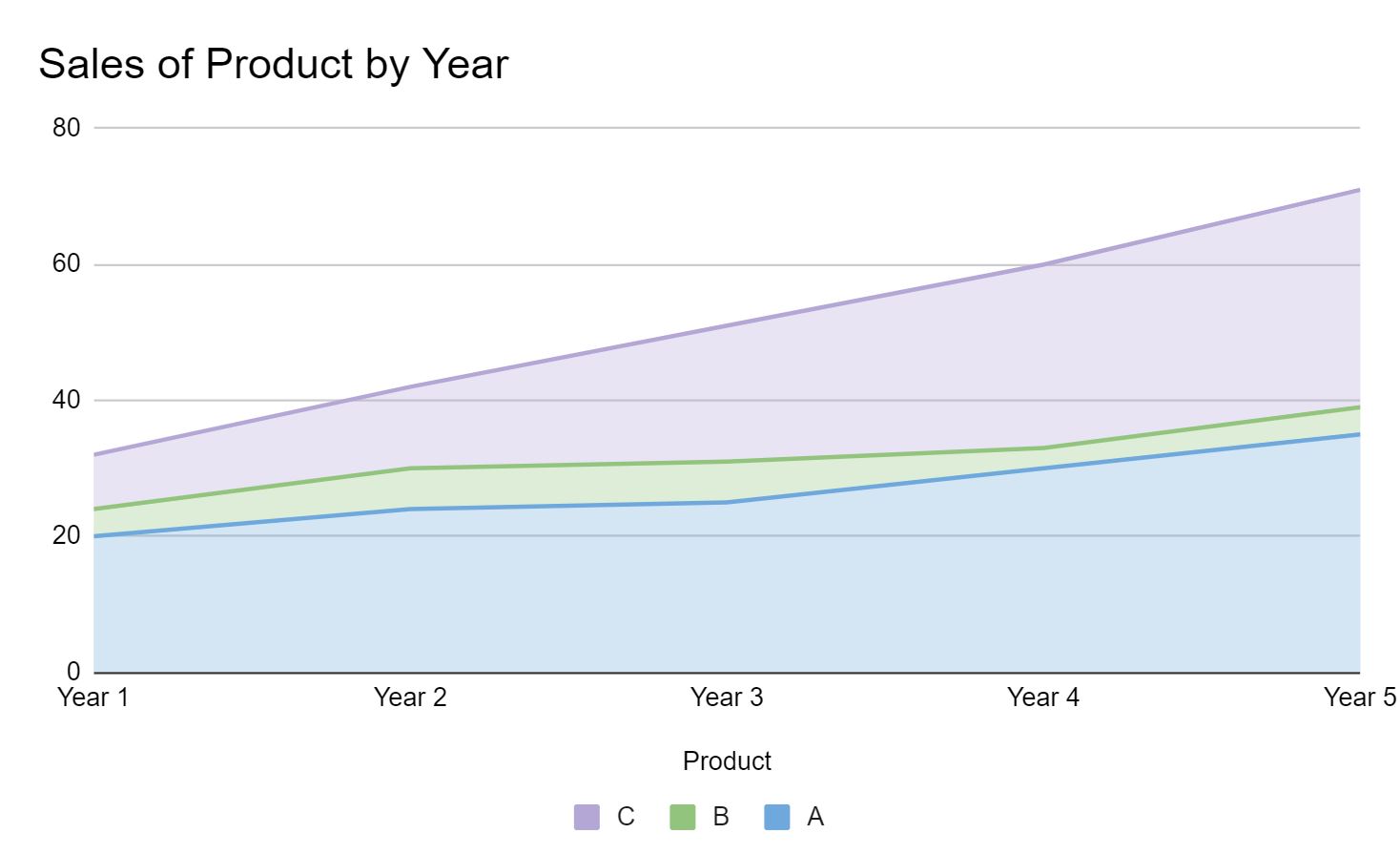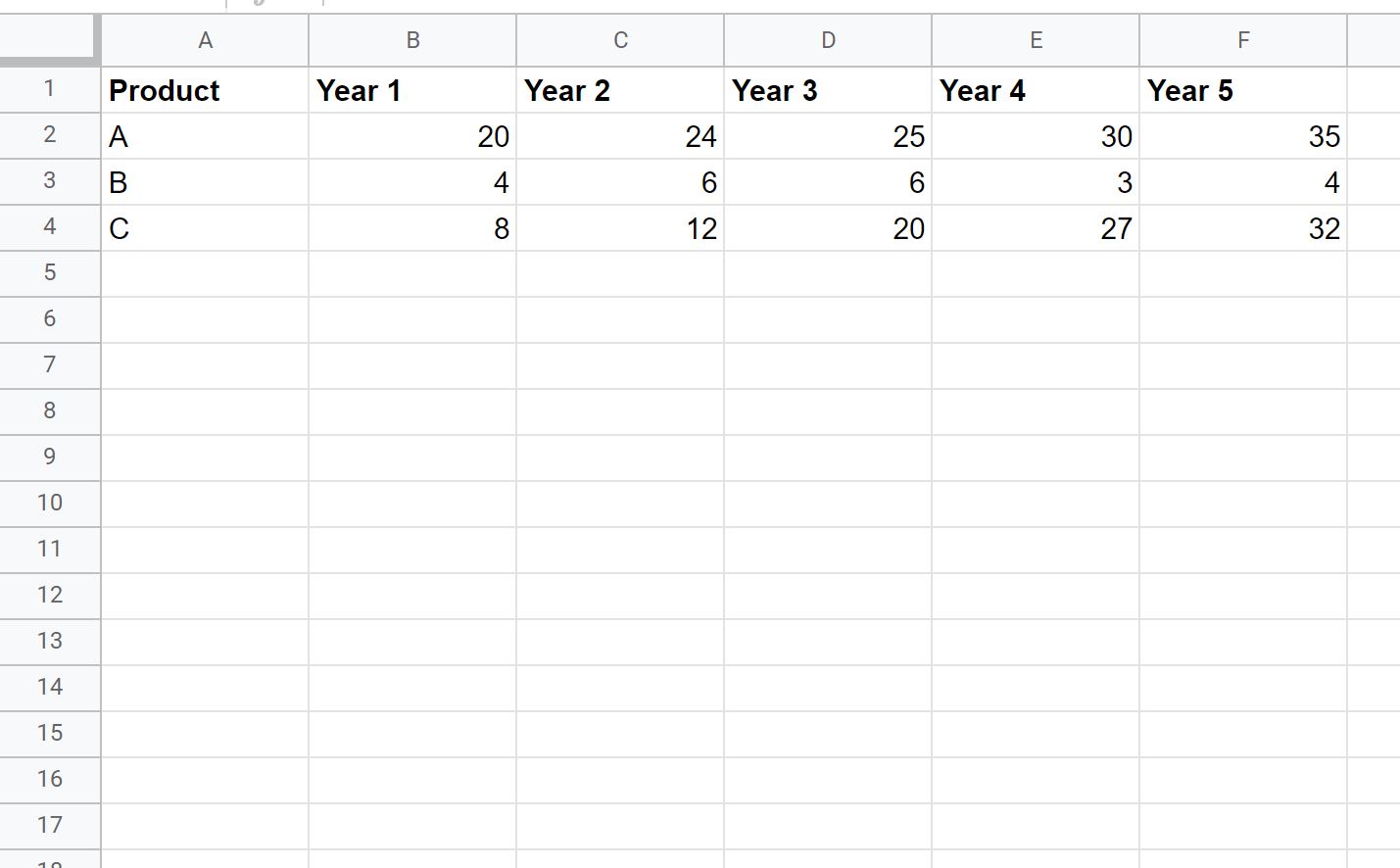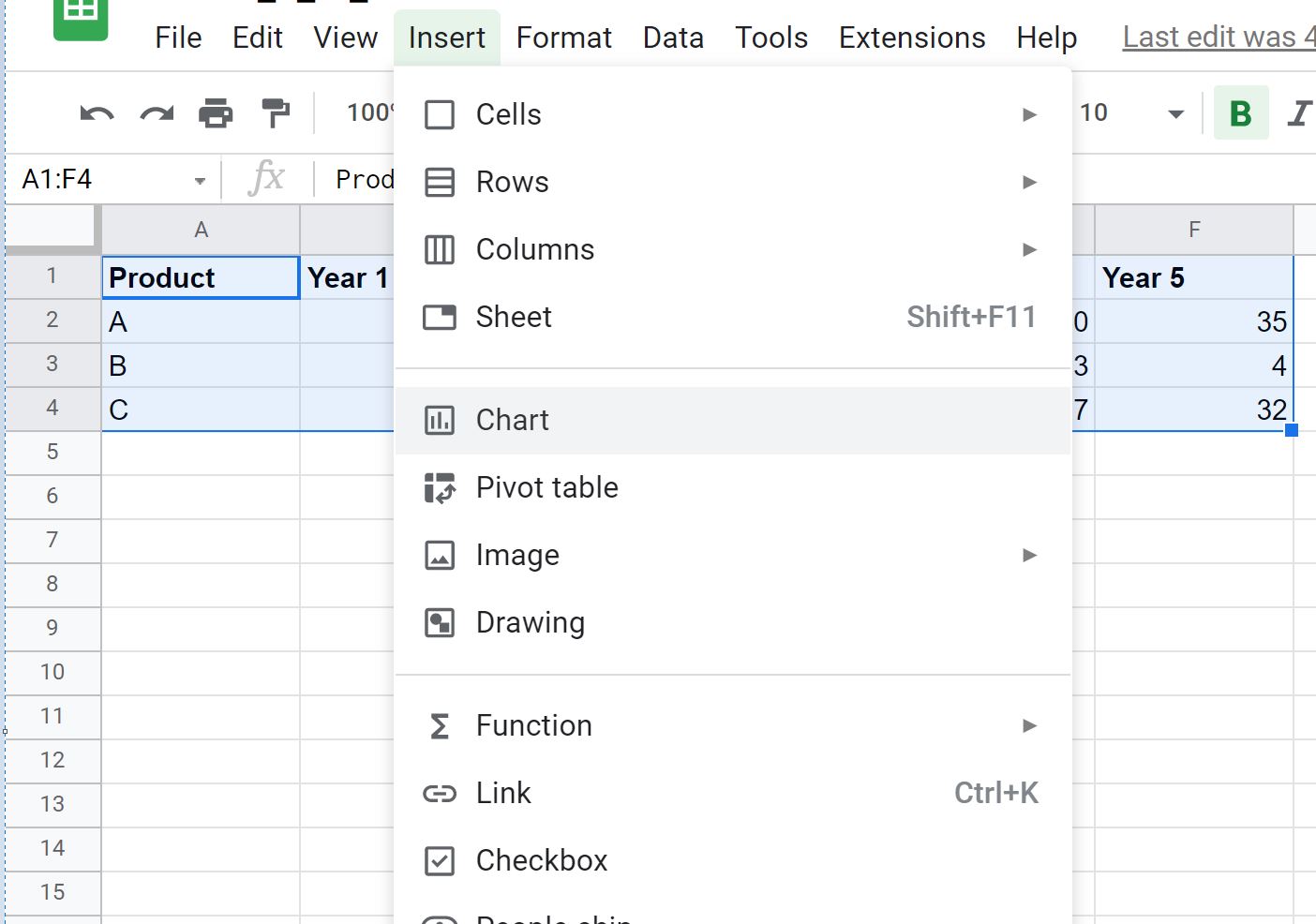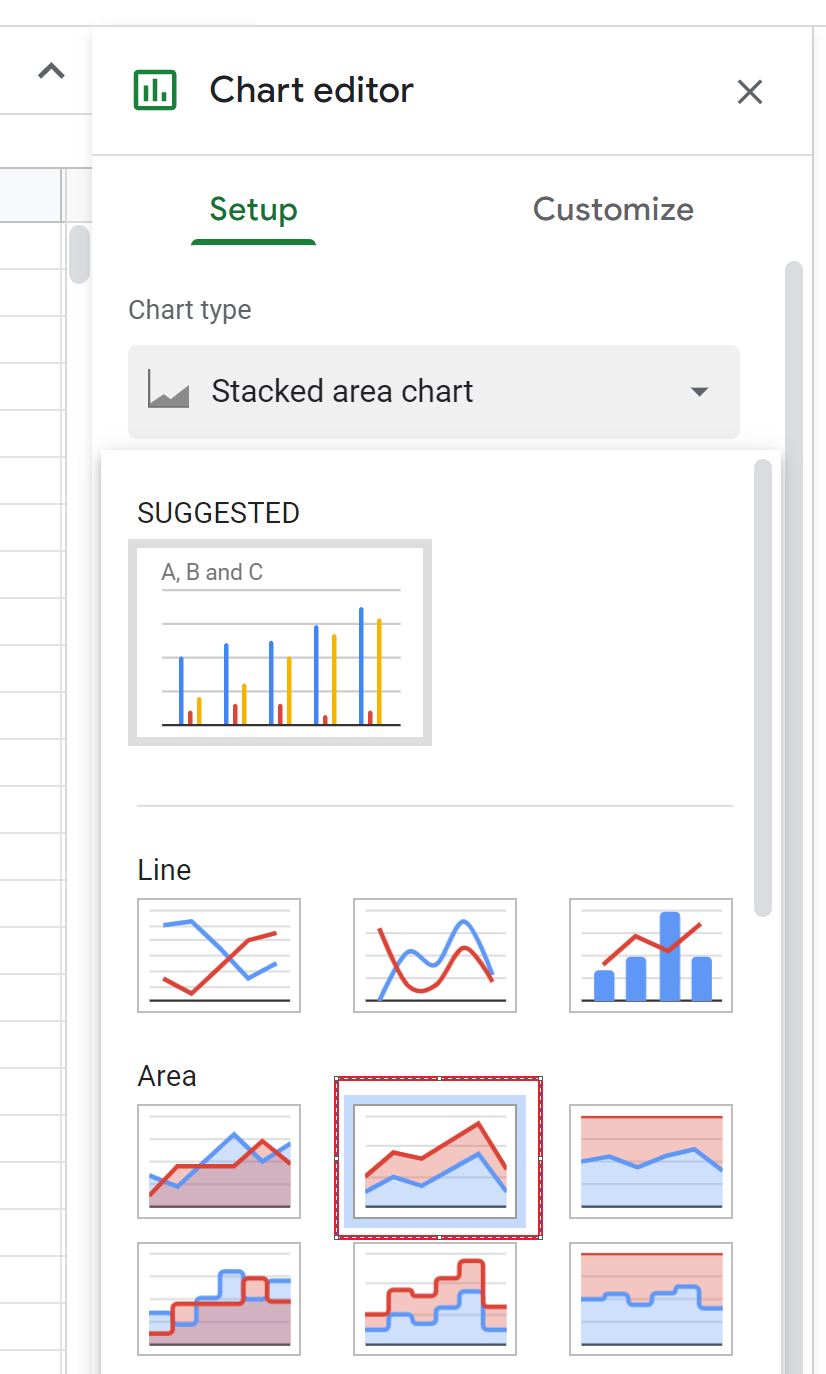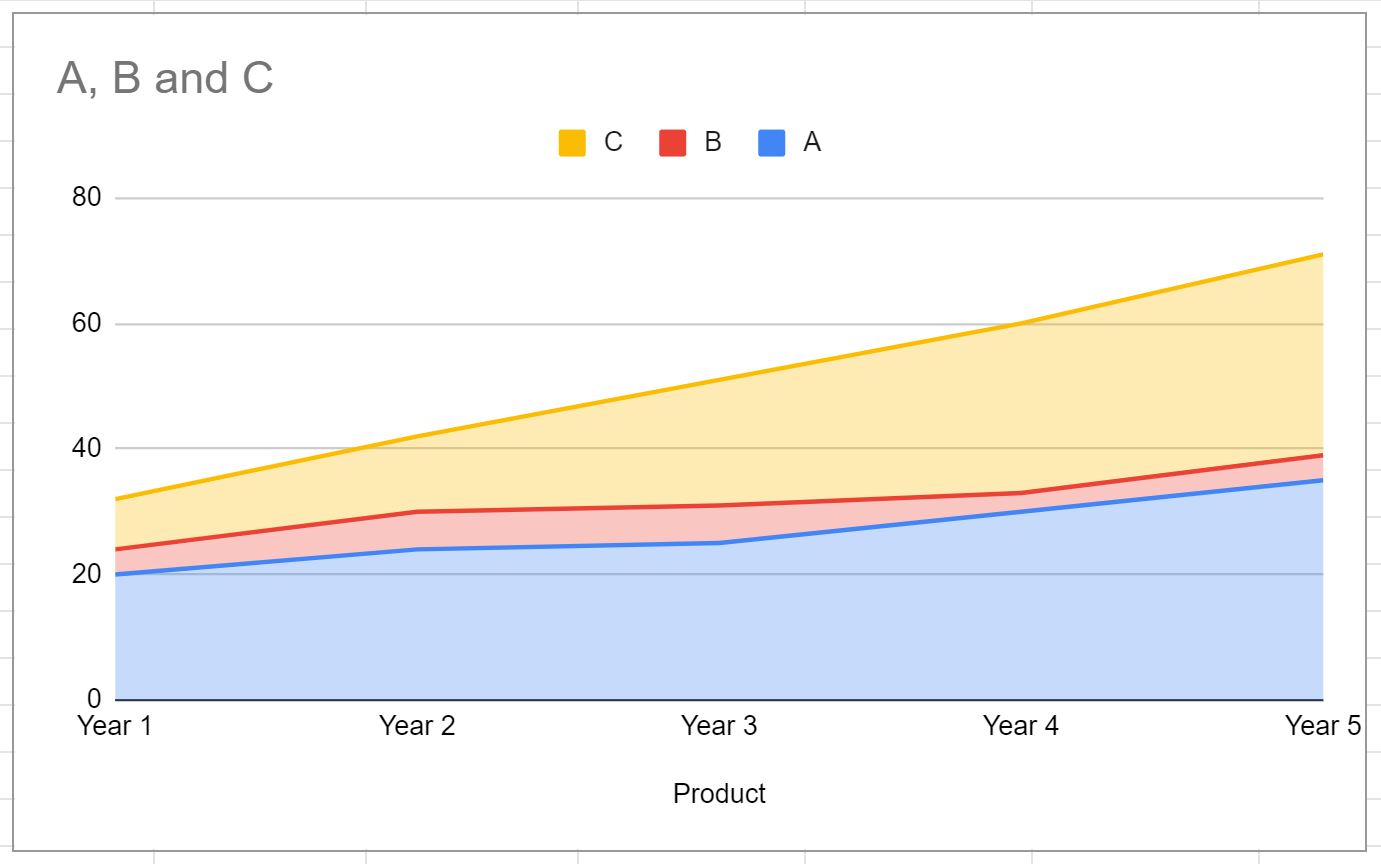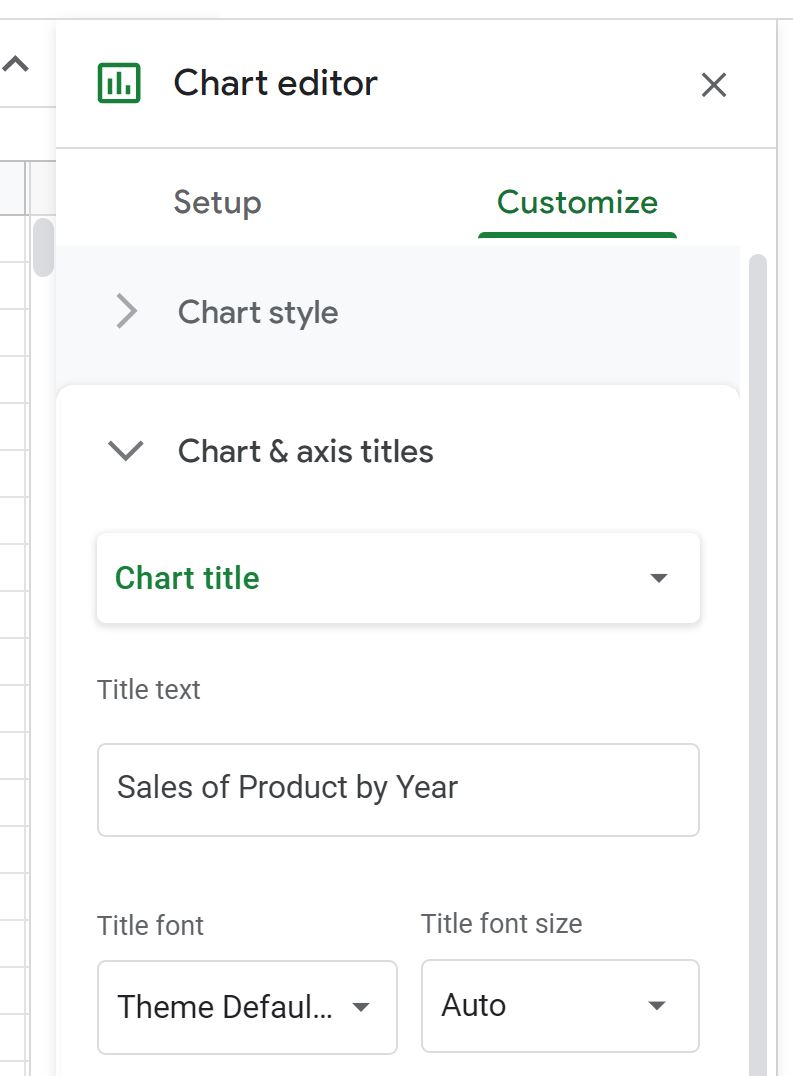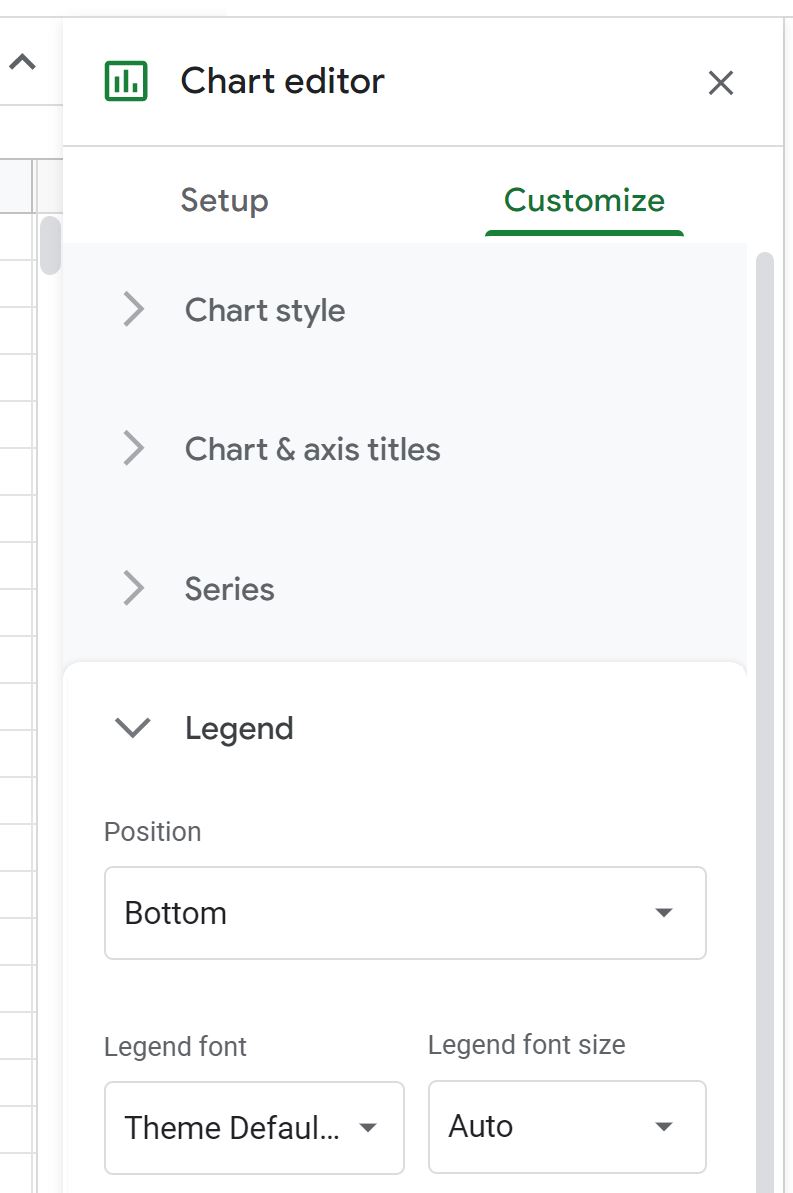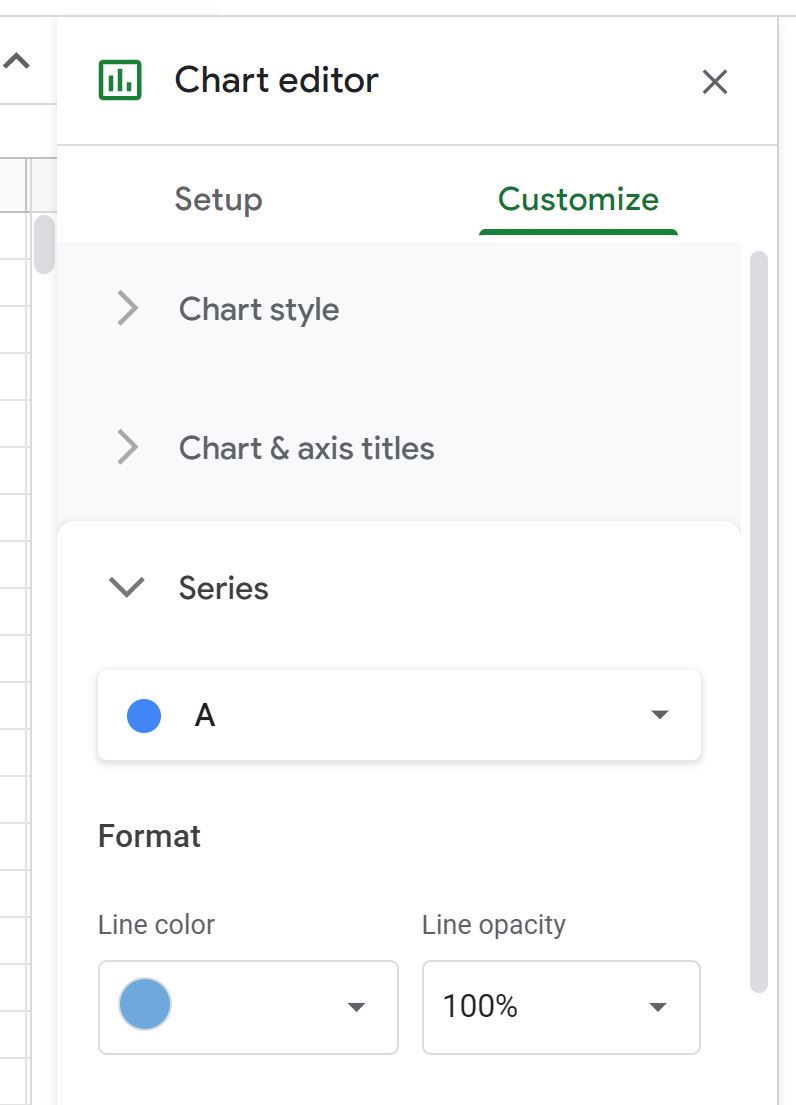Как добавить и изменить диаграмму или график
Как создать диаграмму или график
- Откройте файл в Google Таблицах на компьютере.
- Выберите ячейки с исходными данными.
- Нажмите Вставка
Диаграмма.
Как изменить тип диаграммы
Как изменить диапазон данных
Диапазон данных – это группа ячеек, на основе которых будет создана диаграмма.
- Откройте файл в Google Таблицах на компьютере.
- Дважды нажмите на нужную диаграмму.
- Перейдите на вкладку Данные на панели справа.
- Под параметром “Диапазон данных” нажмите на значок “Выбрать диапазон данных”
.
- Укажите ячейки, которые вы хотите включить в диаграмму.
- Чтобы добавить в диаграмму больше данных, нажмите Добавить другой диапазон и укажите дополнительные ячейки.
- Нажмите ОК.
Как изменить вид диаграммы
Как изменить цвета, линии, фигуры, прозрачность и шрифты
Как добавить сетку
Чтобы данные на диаграмме было проще читать, вы можете добавить сетку.
Примечание. Сетку можно добавить на столбчатую, линейчатую, точечную, каскадную, лепестковую диаграмму и диаграмму с областями, а также на график, гистограмму и график “японские свечи”.
- Откройте файл в Google Таблицах на компьютере.
- Дважды нажмите на нужную диаграмму.
- Перейдите на вкладку Дополнительные на панели справа.
- Нажмите Сетка.
- Если на вашей диаграмме есть вертикальные и горизонтальные линии сетки, под надписью “Область применения” можно выбрать линии, которые нужно изменить.
- Внесите необходимые изменения.
Советы
- Чтобы скрыть сетку, но оставить видимыми ярлыки осей, используйте одинаковый цвет для сетки и фона диаграммы.
- Чтобы настроить количество линий сетки, укажите нужное число в поле “Количество линий крупной сетки” или “Количество линий мелкой сетки”.
Как изменить отдельные точки и столбцы
Примечание. Точки и столбцы можно изменять для линейчатых, столбчатых, точечных и некоторых типов комбинированных диаграмм, а также для графиков.
- Откройте файл в Google Таблицах на компьютере.
- Нажмите правой кнопкой мыши на столбец или точку.
- Нажмите Цвет элемента.
- Внесите изменения.
Примечание. Добавлять границы можно для столбцов, но не для точек или линий.
Как изменить фон, шрифт и другие параметры
Набор доступных настроек зависит от выбранного типа диаграммы. Подробнее о типах диаграмм и графиков…
- Откройте файл в Google Таблицах на компьютере.
- Дважды нажмите на нужную диаграмму.
- Перейдите на вкладку Дополнительные на панели справа.
- Нажмите Стиль диаграммы.
- Внесите необходимые изменения.
Как изменить слова
Как изменить заголовки
Вы можете изменять заголовки, подзаголовки и шрифт заголовков.
Примечание. Заголовки и подзаголовки можно добавлять к столбчатым, линейчатым, точечным, круговым, каскадным, лепестковым диаграммам и диаграмме с областями, а также к графику, гистограмме, графику “японские свечи” и плоскому дереву.
- Откройте файл в Google Таблицах на компьютере.
- Дважды нажмите на нужную диаграмму.
- Перейдите на вкладку Дополнительные на панели справа.
- Нажмите Названия диаграмм и осей.
- В поле “Тип” выберите название, которое нужно поменять.
- Под надписью “Введите название” укажите нужный заголовок.
- При необходимости измените другие параметры.
Совет. Чтобы изменить названия на диаграмме, дважды нажмите на них.
Как изменять легенды
С помощью легенды можно указать, что значат те или иные элементы на диаграмме.
Примечание. Легенду можно добавить к столбчатой, линейчатой, точечной, круговой, каскадной, лепестковой диаграмме и диаграмме с областями, а также к графику или гистограмме.
- Откройте файл в Google Таблицах на компьютере.
- Дважды нажмите на нужную диаграмму.
- Справа выберите Дополнительные
Легенда.
- Вы можете изменить положение, шрифт, стиль и цвет легенды.
Совет. Чтобы настроить отдельную легенду, дважды нажмите на ее текст.
Как добавить или изменить заголовок легенды
- Откройте файл в Google Таблицах на компьютере.
- Дважды нажмите на нужную диаграмму.
- Совет. Убедитесь, что текст, который вы хотите добавить в легенду, находится в первой строке или первом столбце набора данных.
- Перейдите на вкладку Настройки на панели справа.
- Сделайте следующее:
- Если заголовки находятся в строках, нажмите Заголовки – значения строки N.
- Если заголовки находятся в столбцах, нажмите “Строки/столбцы”, затем Заголовки – значения столбца N.
Совет. Чтобы настроить отдельный объект легенды, дважды нажмите на ее текст.
Как переносить и удалять объекты, а также изменять их размер
Как удалить или переместить объекты на диаграмме
Как удалить объекты
Вы можете удалять некоторые объекты диаграммы, например названия, легенды, ярлыки данных и планки погрешностей. Выполните следующие действия:
- Чтобы удалить определенный объект диаграммы дважды нажмите на него. Затем нажмите клавишу Delete или Backspace.
- Для удаления ярлыков данных или планок погрешностей, дважды нажмите на нужный объект, чтобы выбрать все. Нажмите третий раз, чтобы выбрать один ярлык или планку.
Совет. Для удаления других объектов диаграммы дважды нажмите на нее, чтобы открыть боковую панель.
Как переместить объекты
Вы можете перемещать некоторые ярлыки диаграммы, например легенду, названия, отдельные ярлыки данных. Вы не можете перемещать ярлыки круговой диаграммы или любые другие элементы, которые показывают данные, например ось или столбец в линейчатой диаграмме. Выполните следующие действия:
- Чтобы переместить объект на новую позицию, дважды нажмите на него. Перетащите объект в нужное положение. Можно также использовать стрелки на клавиатуре.
- Чтобы вернуть объект в изначальное положение, нажмите на него правой кнопкой мыши. Затем нажмите Сбросить макет.
- Чтобы вернуть все объекты в изначальное положение, откройте редактор диаграмм (дважды нажав на диаграмму), перейдите на вкладку “Настройка” и нажмите Стиль диаграммы
Сбросить макет.
Быстрые клавиши
Используйте клавиатуру для быстрой навигации по диаграмме.
- Вы можете переходить к элементам на разных уровнях. Чтобы выбирать разные части диаграммы, нажимайте клавишу Ввод.
- Чтобы переключаться между элементами диаграммы, нажимайте клавишу Tab.
- Чтобы подняться на один уровень выше, нажмите клавишу Esc.
- Чтобы перейти на следующий уровень, нажмите Ввод.
- Чтобы перейти от одного объекта к другому в рамках текущего уровня, нажмите клавишу Tab.
- Чтобы перейти от одного объекта к другому в противоположном направлении, нажмите клавиши Shift + Tab.
Как переместить диаграмму
- Откройте файл в Google Таблицах на компьютере.
- Нажмите на нужную диаграмму.
- Перетащите ее на новое место.
Совет. Чтобы переместить несколько изображений одновременно, нажмите клавишу Ctrl или Cmd и, удерживая ее, выберите нужные объекты.
Как изменить размер диаграммы
- Откройте файл в Google Таблицах на компьютере.
- Дважды нажмите на нужную диаграмму.
- Измените ее размер, используя синие маркеры.
Совет. Чтобы изменить размер нескольких диаграмм одновременно, нажмите клавишу Ctrl или Cmd и, удерживая ее, выберите нужные объекты.
Статьи по теме
- Как изменить оси диаграммы
- Как добавить и отредактировать линию тренда
- Как добавить на диаграмму ярлыки данных или примечания
- Типы диаграмм и графиков
Эта информация оказалась полезной?
Как можно улучшить эту статью?
Как построить диаграмму в Google таблице
Почему для нас так важны графики и диаграммы, в том числе и в Google таблицах? Объясняется все довольно просто. Производя анализ данных, мы всегда рассматриваем какие-то числа. Однако, для понимания человека гораздо проще и доступнее не числа, а образы. Вспомните, как в школе вы изучали различные математические функции, строили их уравнения, а затем по этим уравнениям строили графики этих функций. Как вам легче было отличить одну функцию от другой и понять, как они изменяются? По математическом уравнению или по графику? Думаю, ответ очевиден.
- Учимся создавать диаграмму в Google таблице.
- Как редактировать диаграмму
- Как создать круговую диаграмму
- Как создать 3D диаграмму.
- Инструмент “Анализ данных” также позволяет создавать диаграммы.
Анализируете вы показатели вашего бизнеса, готовите презентацию или пишете доклад – в любом случае графики и диаграммы помогут вам лучше разобраться в происходящем и наглядно донесут сложные зависимости и закономерности до вашей аудитории.
Поэтому любая электронная таблица располагает средствами визуального представления данных в виде графиков и диаграмм.
Учимся создавать диаграмму в Google таблице.
Итак, давайте снова проанализируем наши данные о продажах шоколада в нескольких регионах различным покупателям. Сделать это более просто и наглядно нам помогут графики и диаграммы.
Напомню, как выглядят наши исходные данные о продажах шоколада.
Рассчитаем итоги продаж отдельных продуктов по месяцам.
Кое-какие закономерности продаж понятны, но все же приходится очень внимательно вчитываться в цифры. А сейчас попробуем представить эти данные более наглядно – при помощи графика.
Исследуем динамику продаж при помощи гистограмм и линейных графиков. К исследованию структуры продаж при помощи круговых диаграмм мы обратимся чуть позже.
Выделите диапазон ячеек, которые будут использованы для построения графика. Он должен включать в себя заголовки строк и столбцов, которые также будут нужны для графика. Заголовки строк используются для наименования показателей, а заголовки столбцов – для названий значений показателей. Кроме данных о сумме продаж, выделим также названия видов шоколада и названия месяцев, в которых мы будем анализировать продажи. В нашем примере – выделяем диапазон A1:D5. Итоговая строка нам не нужна.
Затем нажмите меню – Вставка -> Диаграмма.
Вам для начала будет рекомендована наиболее подходящая (по мнению программы) для ваших данных диаграмма. Если анализируются данные, которые изменяются во времени, то предлагается обычно гистограмма или линейный график. Если же данные являются частью чего-то целого, то используется круговая диаграмма.
Вы можете тут же изменить тип диаграммы по своему желанию.
Кроме этого, можно изменить и саму диаграмму.
Укажите, какие значения вы хотели бы использовать по оси Х.
При необходимости можно поменять местами строки и столбца в диаграмме, активировав соответствующий чекбокс. Зачем это нужно? К примеру, если по строкам у нас будут указаны наименования товаров и объёмы их продаж, то на диаграмме мы увидим количество продаж за каждую дату. Это даст нам ответ на вопрос: «Как изменялись продажи от даты к дате? Сколько и каких товаров было продано на каждую дату?». Здесь для нас главное – дата.
А если мы поменяем строки и столбцы местами, то главным для нас будет вопрос: «Как изменялись с течением времени продажи каждого товара?». Здесь для нас главное – товар.
Можно изменить данные, которые использованы для построения диаграммы. К примеру, мы хотим увидеть динамику продаж по месяцам. Для этого в нашей диаграмме изменим её тип на линейную, затем поменяем местами строки и столбцы. Предположим, что нас не очень интересуют продажи “супер черный шоколад”, и мы удалим из графика эти значения.
Для наглядности на следующем рисунке вы можете увидеть 2 варианта графика – «старый» и «новый».
Здесь вы также видите, что мы в этих диаграммах поменяли строки и столбцы местами, о чем мы говорили выше.
Случается так, что в отмеченном вами диапазоне данных, которые вы будете использовать для построения диаграммы, есть отфильтрованные или скрытые данные. Если вы хотите использовать их в диаграмме, то в разделе редактора диаграмм “Данные” активируйте соответствующий чекбокс. Если же вы будете использовать только видимые на экране данные – оставьте его пустым.
После того, как мы определили тип диаграммы и её содержание, можно при необходимости изменить и её внешний вид.
Как редактировать диаграмму
Вы добавили диаграмму, настроили ее, и некоторое время она вас устраивала. Но настал момент, когда вам захотелось ее изменить. Поменять заголовок, переопределить тип, изменить цвет, шрифт, расположение подписей и т.п. Google таблицы предлагают для этого удобные способы.
Отредактировать любой элемент диаграммы очень просто.
Щелкните левой кнопкой мыши по диаграмме, и сразу справа откроется уже знакомое нам окно редактора.
Выберите в редакторе диаграммы закладку “Дополнительные”.
Перед вами – несколько разделов, в каждом из которых вы можете изменить один из элементов диаграммы.
Здесь в разделе “Стиль диаграммы” вы можете изменить фон диаграммы, увеличить до максимально возможного её размер, изменить прямые линии на плавные, оформить диаграмму в 3D-стиле. Измените по желанию размер и цвет шрифта.
Обратите внимание, что для каждого типа диаграммы предлагаемые изменения стиля будут разными. К примеру, вы не сможете оформить в 3D линейный график, а плавные линии не могут быть использованы в гистограмме.
Далее можно изменить стиль заголовков осей и всей диаграммы – выберите желаемый шрифт, размер, цвет и формат шрифта.
На диаграмму можно добавить подписи значений.
Чтобы легче определить тенденцию изменения показателя, вы можете добавить линию тренда.
Выберите место расположения легенды – снизу, вверху, справа или слева, а также за пределами диаграммы. Как и везде, можно изменить по своему вкусу шрифт.
Оформление осей и сетки диаграммы также можно изменить.
Предлагаемые возможности редактирования интуитивно понятны, и у вас не возникнет при этом никаких сложностей. Все сделанные вами изменения немедленно отображаются на диаграмме, и если что-то сделано не так, можно тут же отменить сделанные изменения.
В отличие от Excel, здесь нельзя “перетаскивать” по графику подписи данных и легенду, если они вдруг автоматически не очень удачно расположились. Все управляется только через панель настроек.
То есть, по нашему мнению, для серьёзных проектов и презентаций, пожалуй, лучше использовать Excel, а для текущей работы, в том числе и для организации совместной работы над расчетами и диаграммами – лучше подходят Google таблицы.
Вот как, например может быть изменен стандартный линейный график – сравните 2 варианта вверху и внизу.
Как видите, возможностей для редактирования графиков и диаграмм Google таблицы предлагают достаточно много. Меняйте различные параметры, добиваясь нужного эффекта.
Как создать круговую диаграмму
Сейчас мы с вами рассмотрим, как при помощи диаграмм Google таблиц можно проанализировать структуру или состав каких-либо данных. Вернёмся вновь к нашему примеру с данными о продажах шоколада.
Давайте рассмотрим структуру продаж, то есть соотношение разных видов шоколада в общем объёме продаж. Выберем для этого январь месяц.
Как и ранее, выделим диапазон интересующих нас данных. Кроме информации о продажах, выделим также названия сортов шоколада и месяц, в котором мы будем анализировать продажи. В нашем примере это будет диапазон A1:B5.
Затем нажмите меню – Вставка -> Диаграмма.
Будет построена новая диаграмма. Если Google таблицы не угадали вашего желания и предложили вам столбиковую диаграмму (что довольно часто бывает) – исправьте ситуацию, выбрав в редакторе диаграмм новый тип диаграммы – круговую (Редактор диаграмм – Данные – Тип диаграммы).
Настройка внешнего вида диаграммы такая же, как и у гистограммы и линейного графика.
И снова перед вами два варианта диаграммы – первоначальный и измененный.
Мы добавили подписи на диаграмму, изменили ее заголовок, цвета и многое другое. Сделайте в своей круговой диаграмме такие изменения, какие посчитаете необходимыми.
Как создать 3D диаграмму.
Для того, чтобы сделать представление ваших данных более наглядным и красивым, ваша диаграмма может приобрести объёмный вид.
Эта возможность предусмотрена в настройках редактирования диаграммы.
Активируйте этот чекбокс, как показано на рисунке, и ваша диаграмма приобретёт объёмный вид.
Все остальные настройки и изменения вы можете делать так же, как до этого делали с обычными 2-D диаграммами.
Итак, посмотрите, какой результат мы можем получить. Как обычно, сравниваем сделанные нами изменения с первоначальным видом диаграммы.
Инструмент “Анализ данных” также позволяет создавать диаграммы.
Мы уже упоминали, что в Google таблицах имеется замечательный инструмент “Анализ данных”, который всегда может вам пригодиться – и при создании аналитических таблиц, и при построении диаграмм. Он дает вам советы по оформлению таблицы, предлагает различные варианты построения диаграмм, а также сразу указывает на отдельные закономерности изменения данных, на которые вам следовало бы обратить внимание.
На рисунке ниже показан пример использования этого инструмента для построения диаграммы в Googe таблице по нашим данным о продажах. Как видите, всё происходит даже немного быстрее, чем через меню. Перед тем, как вставить диаграмму на лист, её можно предварительно рассмотреть, и только потом принять решение, подходит ли она вам.
Надеюсь, что представленные примеры помогли вам разобраться в построении диаграмм и графиков.
Советы по эффективной работе с Google таблицами:
 Как создать сводную Google таблицу – У вас так много данных, что от множества строк и колонок с данными разбегаются глаза? Вы тонете в море цифр и не можете понять, что происходит? Предположим, вы работаете в…
Как создать сводную Google таблицу – У вас так много данных, что от множества строк и колонок с данными разбегаются глаза? Вы тонете в море цифр и не можете понять, что происходит? Предположим, вы работаете в…  Сортировка данных в Google таблицах – Сортировка данных – это полезная и довольно часто используемая операция при работе с данными в Google таблицах. Ведь когда вы работаете с большими объемами информации в таблице, то организация данных…
Сортировка данных в Google таблицах – Сортировка данных – это полезная и довольно часто используемая операция при работе с данными в Google таблицах. Ведь когда вы работаете с большими объемами информации в таблице, то организация данных…  Столбцы в Google таблице – приёмы работы и редактирования – Рассмотрим, какие действия можно производить со столбцами Google таблицы: добавление и удаление, фиксация, перемещение, скрытие, изменение ширины, разделение на несколько столбцов различными способами. Также мы научимся менять столбцы и строки…
Столбцы в Google таблице – приёмы работы и редактирования – Рассмотрим, какие действия можно производить со столбцами Google таблицы: добавление и удаление, фиксация, перемещение, скрытие, изменение ширины, разделение на несколько столбцов различными способами. Также мы научимся менять столбцы и строки… Russian (Pусский) translation by Andrey Rybin (you can also view the original English article)
Диаграммы и Графики являются средством визуального обобщения данных. Гораздо проще увидеть смысл в красивой круговой диаграмме или в гистограмме, чем в наборе цифр. Правильно поданная диаграмма в вашей презентации может вызвать “ага!”- эффект у вашей аудитории во время интерпретации ваших данных.
Когда у меня большой список данных, я часто “забрасываю” их в диаграмму, что бы иметь возможность их быстро проанализировать. Если мне нужно увидеть тренды, или самые большие значения, то это быстро можно сделать с помощью графиков. Графики – это то, что помогает понять смысл ваших данных.
Один из моих любимых инструментов по созданию графиков и диаграмм – это Google Таблицы (Google Sheets). Они бесплатные и “живут” в вашем браузере, так, что нет необходимости покупать другие инструменты, такие как Microsoft Excel. В этом уроке, я научу вас как использовать Google Sheets, для создания привлекательных диаграмм и графиков, легко и просто.
Как Быстро Создавать Диаграммы и Графики в Google Sheets (Смотри и Учись)
Если вы хотите начать создавать диаграммы в Google Sheets, посмотрите скринкаст выше. Я проведу вас по всем этапам создания вашей первой диаграммы в Google Sheets.
В уроке, который пойдет дальше, есть больше примеров, как создавать диаграммы в Google Sheets. Прочтите его, что бы стать мастером визуализации данных.
Как Создать Ваш Первый График в Google Sheets
Если у вас нет Google аккаунта, создайте его зайдя на домашнюю страницу Google Drive. Вы можете войти, использовав ваш Google аккаунт или создать бесплатно новый, что бы начать.
1. Создайте Таблицу
После того, как вы вошли в свой аккаунт Google Drive, создайте новую таблицу, нажав на New и выбрав Google Sheets. Это создаст новую таблицу, куда можно добавить данные и затем построить графики для этих данных.
2. Добавьте Ваши Данные
Любой график начинается с данных таблицы. Для каждого параметра должны быть данные в соответствующей строке.
Если вы хотите создать график, что бы показать суммарный результат для ваших данных, сгруппируйте ваши данные, прежде чем создать график. Например: суммируйте ваши результаты по месяцам вместо, того, что бы рассматривать отдельно каждый день, и тогда ваш график будет красивым и понятным.
3. Выделите Ваши Данные
После того как вы ввели данные в электронную таблицу, выделите колонки которые вы хотели бы включить в вашу диаграмму. Мой любимый способ, сделать это – просто кликнуть по шапкам колонок (вертикальные линии с буквами на них) и выделить их таким образом.
Лучше выделить столбец целиком. В таком случае, если вы добавите позже еще строки, данные из них так же будут добавлены в график, и диаграмма обновится в реальном времени.
Вы так же можете выделить отдельные столбцы, данные из которых вы хотите использовать. Кликните по столбцу, что бы включить его в график, затем удерживайте Control (Cmd для Mac) и кликните по другому хедеру колонки.
4. Выберите Insert > Chart
После того, как вы выделили ваши данные, найдите вкладку меню Insert над вашей таблицей. Выберите Chart что бы вставить ваш график в Google Sheets.
5. Выберите Формат Диаграммы в Google Sheets
Теперь, когда вы запустили генератор диаграмм в Google Sheets, вы можете выбирать между различными форматами диаграмм. Тип диаграммы которую вы будет использовать, зависит от формата данных с которыми вы работаете, и от того, как вы хотите представить свои данные (больше об этом через минутку).
После того, как вы запустили редактор диаграмм, вы можете видеть в нем несколько вкладок, с помощью которых вы можете создать вашу первую диаграмму. То, что я люблю в Google Sheets, так это то, что они предлагают варианты диаграмм. Они действительно оценивают выбранные вами данные, и предлагают диаграммы, которые лучше подходят. Вкладка Recommendations содержит несколько идей и вариантов, как можно представить ваши данные.
Если вам не нравятся рекомендации, выберите меню Chart Types, что бы посмотреть все возможные варианты диаграмм. Вы можете выбирать из целого ряда типов диаграмм, а также у вас есть несколько вариантов для каждого типа (например, гладкие кривые вместо ломанных линий, для случаев линейных графиков).
Вы можете так же выбрать Customization что бы настроить представление вашей диаграммы. Я предпочитаю сначала вставить свою диаграмму, и затем настраивать ее по необходимости.
6. Настройте Свой График
После того, как вы вставили график в Google Sheet, вы можете настроить их, что бы они выглядели как нужно, включая название графика и изменение стиля отображения.
Что бы получить доступ к опциям редактирования, щелкните правой кнопкой мыши на вашем новом графике и выберите опцию Advanced Edit. В результате у вас откроется окно редактирования в котором вы можете настраивать график, как хотите.
У вас есть длинный перечень вариантов для настройки вашей диаграммы, начиная от названия до цвета вашей линии. Ниже вы можете видеть пример изменения графика:
Заметьте, что вы можете также вернуться назад к вкладке меню Chart types если хотите полностью изменить ваш график.
Вот вы и создали свою первую диаграмму в Google Sheets. Теперь пришло время подумать как лучше использовать диаграммы и чем каждый тип отличается от другого. Продолжим обучение.
4 Основные Типы Диаграмм (И Когда Их Использовать)
Google Таблицы позволяют вам создавать диаграммы различных типов. Мы приведем примеры для каждого типа диаграмм и поясним в каком случае, какую диаграмму лучше использовать.
1. Line Charts (Линейные Графики)
- Когда Использовать – когда вам нужно показать аудитории, как данные изменяются во времени.
- Пример – Показать расходы на заработную плату по месяцам.
Линейные графики очень удобны для отображения временных рядов. Например, если вы хотите увидеть производительность компании, вы можете построить во времени данные по прибыли, что бы увидеть колебания в результатах.
2. Area Charts (Диаграммы с областями)
- Когда Использовать – когда нужно показать соотношение двух частей, которые вместе составляют целое.
- Пример – Показать полные выплаты работникам которые складываются из зарплат и пособий.
Я предпочитаю их использовать, что бы показать как складывается стоимость или количество, накладывая графики друг на друга.
Google таблицы предлагают различные варианты отображения диаграмм с областями. На примере ниже, я показал полные выплаты моим работником, которые складываются из окладов и пособий.
3. Column Charts / Bar Charts (Гистограммы/Линейчатые диаграммы)
- Когда Использовать – Что бы показать высоту для каждой переменной, и сравнить их между собой.
- Пример – Используйте гистограмму, что бы показать сколько вы делаете шагов за день, что бы было легче сравнить разные дни.
Гистограммы и Линейчатые диаграммы, по сути схожи, так как они используют столбики, что бы показать величину. В Гистограммах используются вертикальные столбики, а в линейчатых диаграммах – горизонтальные. Главное, то, что они помогают оценить величину переменных, которые они отображают.
4. Pie Charts (Круговые Диаграммы)
- Когда Использовать – Что бы показать как часть относится к целому.
- Пример – Что бы показать, сколько процентов времени вы потратили на каждый проект.
Круговая диаграмма – это классический способ представления информации, который показывает, как части относятся к целому. Вы можете использовать круговую диаграмму, что бы обратить внимание, например, как много времени было потрачено, на каждую часть работы.
Круговая диаграмм в Google Sheets автоматически рассчитает для вас проценты. Поместите ваши данные в две колонки и создайте круговую диаграмму, что бы ваши данные автоматически разбились по категориям.
Какой Тип Диаграммы в Google Sheets Вам Следует Использовать?
Выбор нужной диаграммы – это личный выбор, так как одни данные можно успешно представить и одним стилем и другим (они пересекаются в использовании). В Google Sheets легко переключаться между различными стилями или настраивать их.
Мой главный совет в использовании диаграмм: сначала подумать, что вы хотите сказать своей аудитории. Подумайте о том, что означают ваши данные, и затем выберите стили диаграммы, которые позволят вам донести ваше понимание до других.
Подводим Итоги и Продолжаем Обучение
Многие люди идентифицируют себя как визуалов (те кто лучше всего воспринимают информацию зрительно). Я думаю, самое важное в использовании диаграмм то, что они позволяют учесть, что все мы учимся и воспринимаем информацию по разному. Возможно среди вашей аудитории очень много визуалов, и диаграммы помогут донести до нее ваше сообщение.
Envato Tuts + является ценным ресурсом знаний об использовании электронных таблиц и презентаций. Посмотрите эти уроки, чтобы продолжить ваше обучение:
- Преимущество Google Sheets в том, что их можно использовать совместно с другими веб-сервисами, такими как Google Finance. Попробуйте следить за рынком акций прочитав статью Как Отслеживать Данные Рынка в Google Sheets.
- Таблицы так же позволят вам связать во едино разные сервисы, используя IFTTT, такими как Twitter, Dropbox, и другими.
- Melissa Murphy создала отличный урок о том, как Превратить ответы на Google Формы в Красивую Визуализацию, в котором вы научитесь и как работать с опросами и как создавать диаграммы.
У вас остались еще какие-то вопросы по диаграммам? Раздел комментариев всегда доступен для ваших вопросов, а может и советов из вашего опыта.
17 авг. 2022 г.
читать 2 мин
Диаграмма с областями — это тип диаграммы, которая отображает количественные значения нескольких переменных за определенный период времени.
В этом руководстве представлен пошаговый пример того, как создать следующую диаграмму с областями в Google Таблицах:
Шаг 1: Создайте данные
Во-первых, давайте создадим набор данных, который показывает продажи трех разных продуктов за 5-летний период:
Шаг 2: Создайте диаграмму с областями
Затем выделите ячейки в диапазоне A1:F4.Затем нажмите « Вставить » на верхней ленте, а затем нажмите « Диаграмма» :
На панели редактора диаграмм , которая появляется в правой части экрана, щелкните раскрывающееся меню рядом с типом диаграммы и щелкните значок с названием Диаграмма с областями с накоплением:
Следующая диаграмма с областями будет создана автоматически:
По оси X отображается год, а по оси Y — общий объем продаж каждого из трех продуктов.
Шаг 3: Измените диаграмму с областями
Затем мы можем изменить внешний вид диаграммы с областями, чтобы ее было легче читать.
На панели редактора диаграмм щелкните вкладку « Настройка », затем щелкните « Названия диаграмм и осей», а затем введите собственный заголовок для диаграммы в текстовом поле «Название »:
Затем щелкните стрелку раскрывающегося списка рядом с Legend и измените положение на Bottom :
Затем щелкните стрелку раскрывающегося списка рядом с Серией и измените цвет каждой Серии на любой другой:
Вот как будет выглядеть окончательная диаграмма с областями:
Дополнительные ресурсы
В следующих руководствах объясняется, как создавать другие распространенные визуализации в Google Таблицах:
Как сделать блок-схему в Google Sheets
Как создать диаграмму Парето в Google Sheets
Как создать пузырьковую диаграмму в Google Sheets
Написано

Замечательно! Вы успешно подписались.
Добро пожаловать обратно! Вы успешно вошли
Вы успешно подписались на кодкамп.
Срок действия вашей ссылки истек.
Ура! Проверьте свою электронную почту на наличие волшебной ссылки для входа.
Успех! Ваша платежная информация обновлена.
Ваша платежная информация не была обновлена.
Столбчатая диаграмма используется для построения простого но наглядного графика динамического изменения ряда величин в пределах сравнения их между собой за определенный промежуток времени, либо в контексте простого текущего состояния.
По сути мы на реальном примере будем отображать текущее состояние количества денег на картах и счетах, наглядно сравнивая их между собой.
Как добавить Столбчатую диаграмму в Google Sheets?
Для построения любого графика потребуется база данных. У нас это текущее состояние денежных средств на кошельках и счетах.
Выделяем область с данными, кликая на начало таблицы и, зажав клавишу Shift, в конец таблицы.

После определения базы данных с интересующей нас информацией, переходим в верх google таблиц и кликаем левой кнопкой мыши на пункт меню: «Вставка».
В появившемся модальном окне с настройками — кликаем на иконку «Диаграмма».

Исходя из состава данных в таблице, ИИ попытается подобрать вид графической диаграммы (необязательно это будет нужная нам), причем, если это будет нужная нам — Столбчатая диаграмма, то система попытается адаптировать график под наши данные, выставив ряд настроек за нас.
Но мы все равно хотим все сделать сами и выберем из предложенных диаграмм — Простые Столбчатые диаграммы, кликнув мышкой на «Три точки» в верхней правой части диаграммы.

Настройки Столбчатой диаграммы в google таблицах
Настройки Накоплений Столбчатой диаграммы в google таблицах
После того, как мы выбрали нужный нам вид Столбчатой диаграммы — переходим к виду отображения «Накопления».
В выпадающем списке будет три варианта: Нет, Стандартная и Нормированная.
- У нас вариант «Нет», так как нам нужно просто отобразить текущее положение из динамической таблицы с данными, чтобы наглядно их можно было сравнить между собой.
- Стандартная — превращает диаграмму в Столбчатую с накоплениями. Этот вариант показывает динамику изменений каждой отдельной категории, которую мы сравниваем с другими категориями в пределах одной таблицы.
- Нормированная — отображает цветовыми схемами величины в процентах в одинаковом варианте, с разными величинами (не наш вариант), так как мы не указывали в настройках учет данных из ячеек с процентами (обратите внимание на «Диапазон данных»).
Нам нужно просто показать состояние наших кошельков и сравнить их между собой, поэтому мы не добавляем ничего в настройках с Накоплениями.
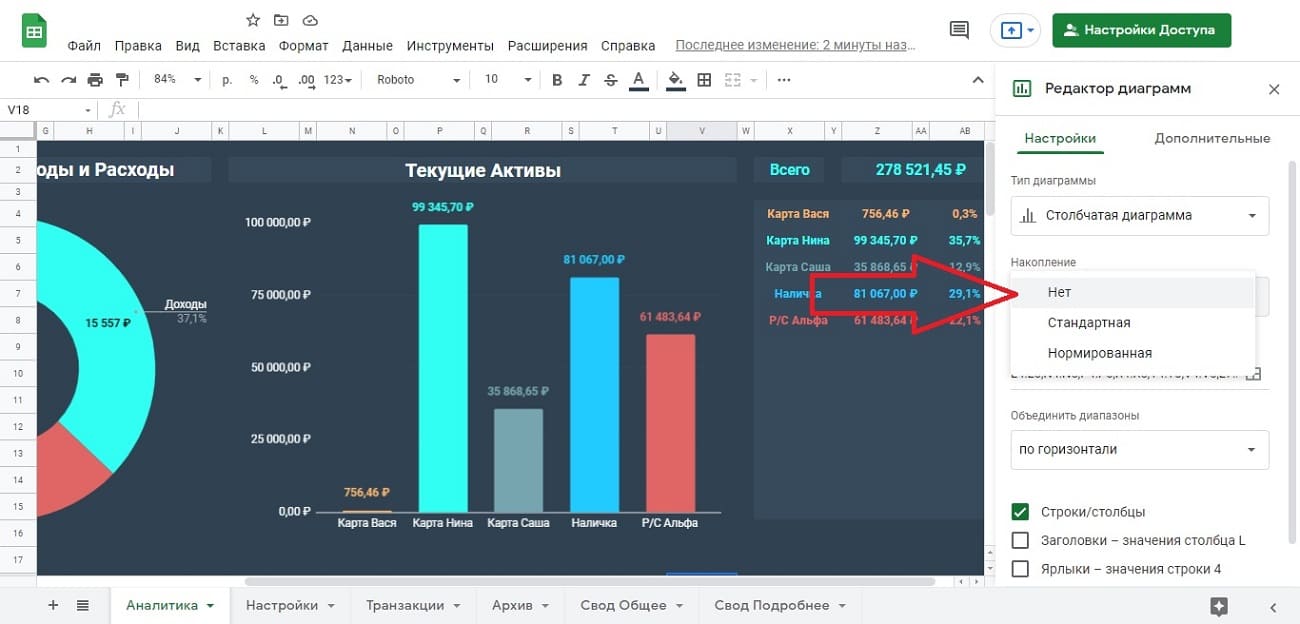
Диапазоны данных Столбчатой диаграммы в google таблицах
Как и в кольцевых диаграммах, для простой столбчатой диаграммы можно выбрать большой диапазон, либо отдельные элементы всей таблицы, или даже каждые отдельные ячейки (наш вариант).
Я не выбирал ячейки с %, так как они мне не нужны для отображения текущего положения наличия активов денежных средств по кошелькам.
Набор функций позволяет:
- Выбрать сразу всю таблицу.
- Прописать через запятую отдельные элементы таблицы или даже ячейки.
- Кликнув по иконке таблицы в конце строки для ввода диапазона таблицы — появится модальное окно с возможность ввода адресов ячеек с данными, либо с вариантами, предлагаемыми самими google таблицами (их ИИ).
После всех корректировок — жмет на кнопку «Ок».

Настройка объединения данных Столбчатой диаграммы в google таблицах
Объединение по вертикали
По оси «Х» отображается информация со стартовых ячеек выбранного нами диапазона с данными, в нашем случае — это кол-во денег в цифрах.
По оси «У» отображается информация заголовков, взятых из ячеек выбранного диапазона с данными, в нашем случае — это названия карт и кошельков.
Т.е., наша таблица меняет оси и объединяет отображение значений и заголовков. Это имеет смысл, если в пределах одной карты будет несколько значений валют для сравнения их как между собой, так и с этими же значениями в других кошельках.
В настройках есть возможность добавить или убрать заголовки и значения и объединить эти значения (чекбокс) в пределах одной категории (карты в нашем случае).

Объединение по горизонтали
При объединении данных по горизонтали есть несколько вариантов:
- Объединить Строки/Столбцы (чекбокс).
Стандартный вариант (у нас именно такой). Отображает объединенные значения заголовков и чисел в ячейках. - Объединить Заголовки — Значения первого заданного столбца (чекбокс).
Будет отображать Все значения из первого столбца с нашими данными (по диапазону) и будет брать первый заголовок диапазона. - Объединить Ярлыки — Значения первой заданной строки (чекбокс).
Будет отображать как и при объединении заданного столбца, только с подписью значений (кол-ва денежных средств в нашем случае). - Объединить Данные первой заданной строки (чекбокс)
Будет отображать данные их первой строки всего диапазона, с подписью первого заголовка этого диапазона.
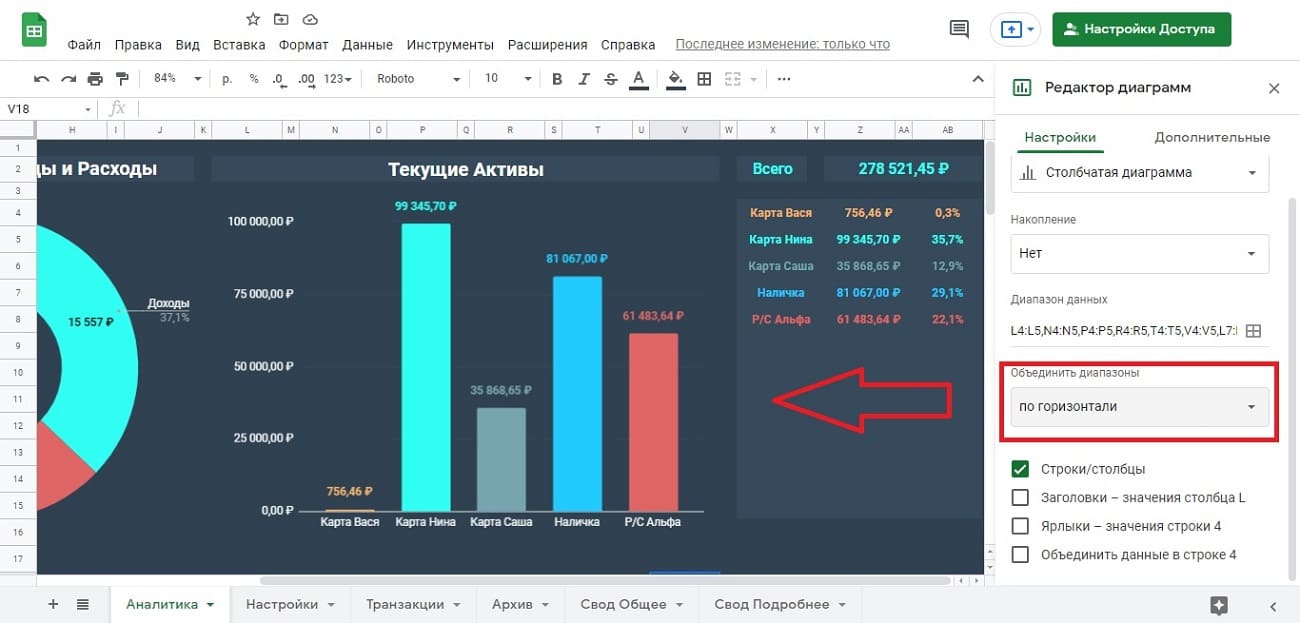
Все данные, напоминаю, берутся из заданного нами же диапазона базы данных (наша таблица, по которой мы и строим столбчатую диаграмму).
Визуальная и эстетическая настройка столбчатой диаграммы
Визуальный редактор позволяет довольно гибко настроить стиль нашей гистограммы, подстроив его под нужный дизайн общего отчета. Делится на семь подгрупп настроек. Давайте их рассмотрим и подстроим под общую эстетику отчета.
Функции находятся в разделе «Дополнительно» после Основных технических настроек «скелета» диаграммы.
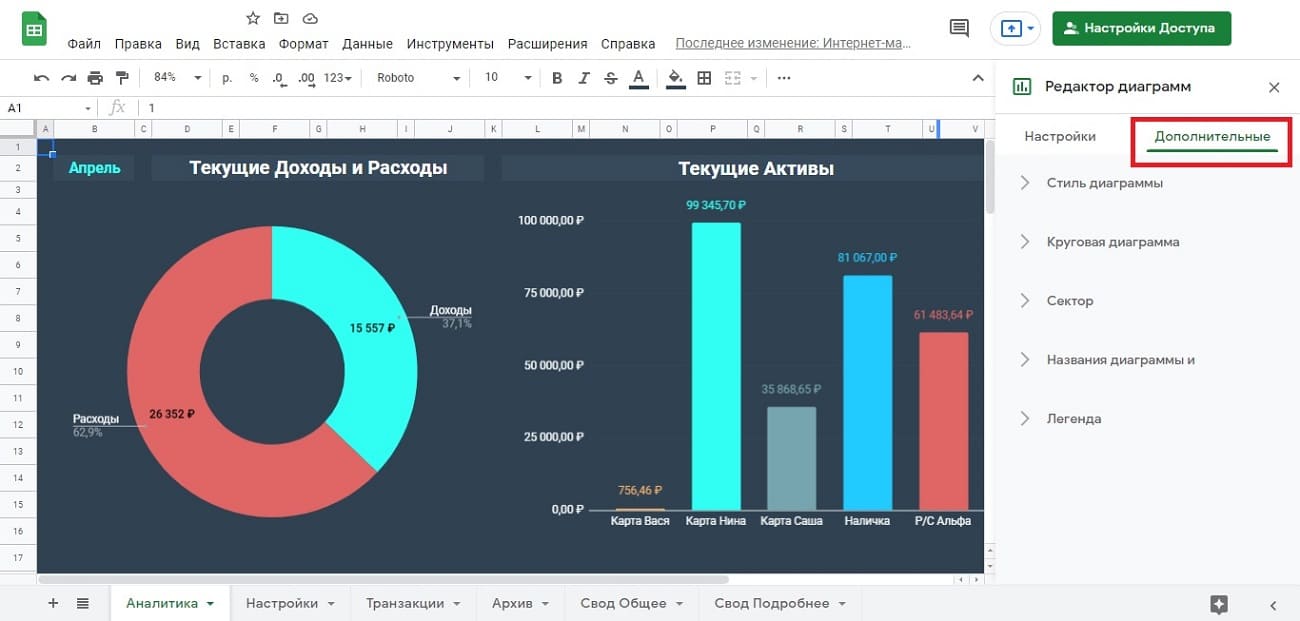
Стиль Столбчатой диаграммы в google таблицах
В разделе стилей можно задавать цвет заднего фона, границ, шрифт.
Так же, чекбоксами настраивается объем, более развернутый дизайн и дуга сравнения значений, если бы у нас в каждом кошельке было бы несколько валют.

Названия Столбчатой диаграммы в google таблицах
В разделе указывается (опционально) название диаграммы, подзаголовки; задаются названия осям Х и У. Также задаются стили, цвет, величина и стиль шрифтов.
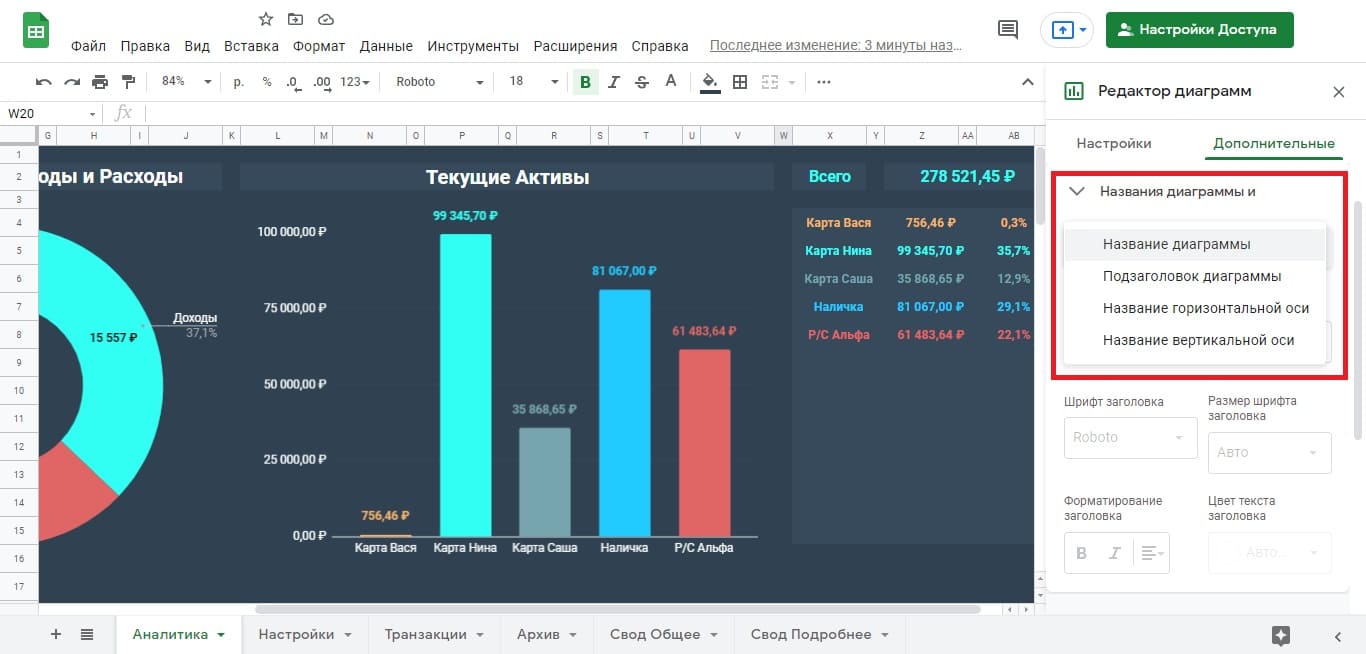
Серии Столбчатой диаграммы в google таблицах
Большой блок с рядом функций для корректировки визуальной части столбчатой диаграммы.
Первый блок для настройки стилей правой и левой осей координат: по цвету и стилю; цвету, прозрачности, типу и толщине линий.

Возможность добавить или удалить элементы, заданные таблицей с данными. Изменить их по цветам и поменять местами, относительно занимаемым столбцам в базе данных.

Чекбоксом выставляется планка погрешностей, с возможностью указать тип планки и диапазон значений.
Чекбоксом выставляется отображение ярлыков, с возможностью указать: тип, расположение (справа, слева, сверху или снизу), стиль шрифта, размер шрифта, жирноту, наклон и цвет.

Можно указать линию тренда (диаграмма Парето), изменить ее стиль, толщину и прозрачность. В функционале несколько типов: линейный, экспоненциальный, полиномиальный, логарифмический, степенной ряд, скользящее среднее (каждый вариант визуально настраивается своими вариантами).
В дополнение к тренду указывается формульное сопровождение Rадиуса, если нужно отобразить моменты типов линий тренда.

Легенда Столбчатой диаграммы в google таблицах
Если настроить заголовки осей, то Легендой можно управлять и размещать список: справа, слева, внутри, снаружи, сверху и снизу. Т.е., это стандартные настройки расположения заголовков осей с прикрепленными к ним цветовыми иконками ярлыков (какие мы задавали несколькими этапами выше).
Горизонтальная ось Столбчатой диаграммы в google таблицах
Помимо визуальной настройки самой линии они: прозрачность, цвет и толщина; настраивается и легенда каждого отдельного ярлыка (названия наших кошельков): шрифт, величина, наклон (в градусах) и цвет. А также, чекбоксом можно выставить зеркальное отображение легенды ярлыков.
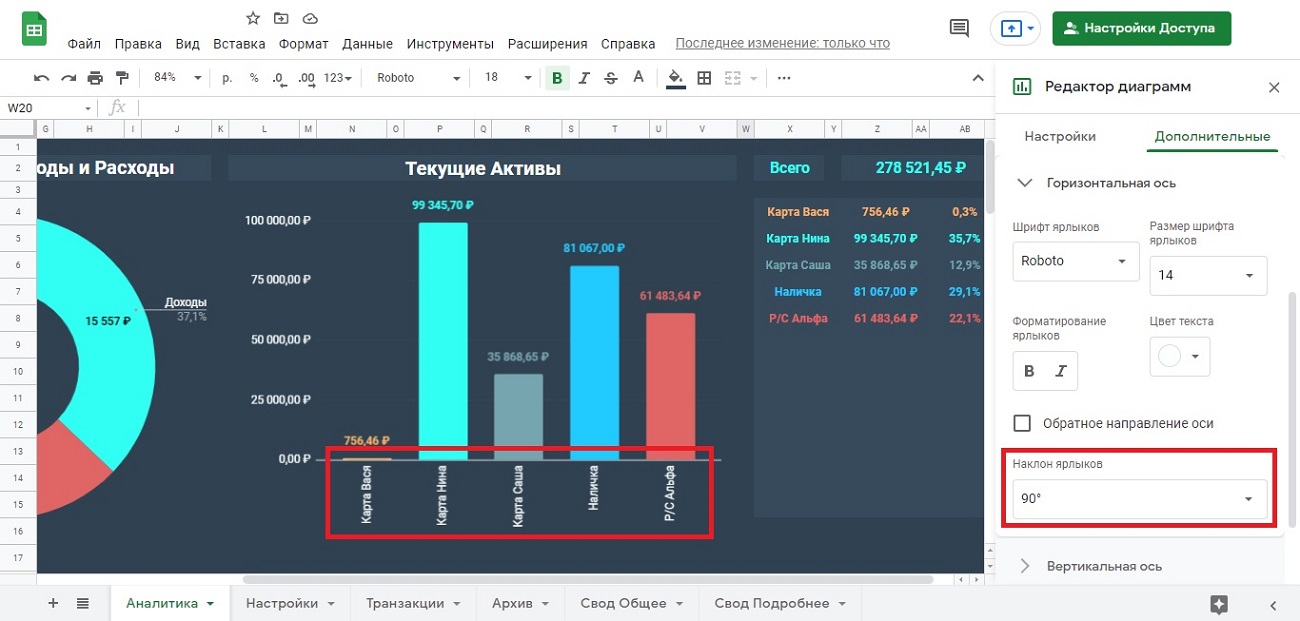
Вертикальная ось Столбчатой диаграммы в google таблицах
Помимо стандартных настроек дизайна оси, появляются дополнительные параметры:
- Чекбокс отображения вертикальной оси.
- Минимальный и Максимальный диапазон оси.
- Коэффициент масштабирования, который зависит от мин. и макс. диапазона и дробит ось на значения. В данном случае стоит «по умолчанию», но есть варианты отображений с большими или меньшими десятками.
- Чекбокс логарифмической шкалы с возможностью отобразить информацию, основываясь на ряде указателей, от источника данных, до даты и времени, а так же, можно выбрать и другие параметры (опционально).
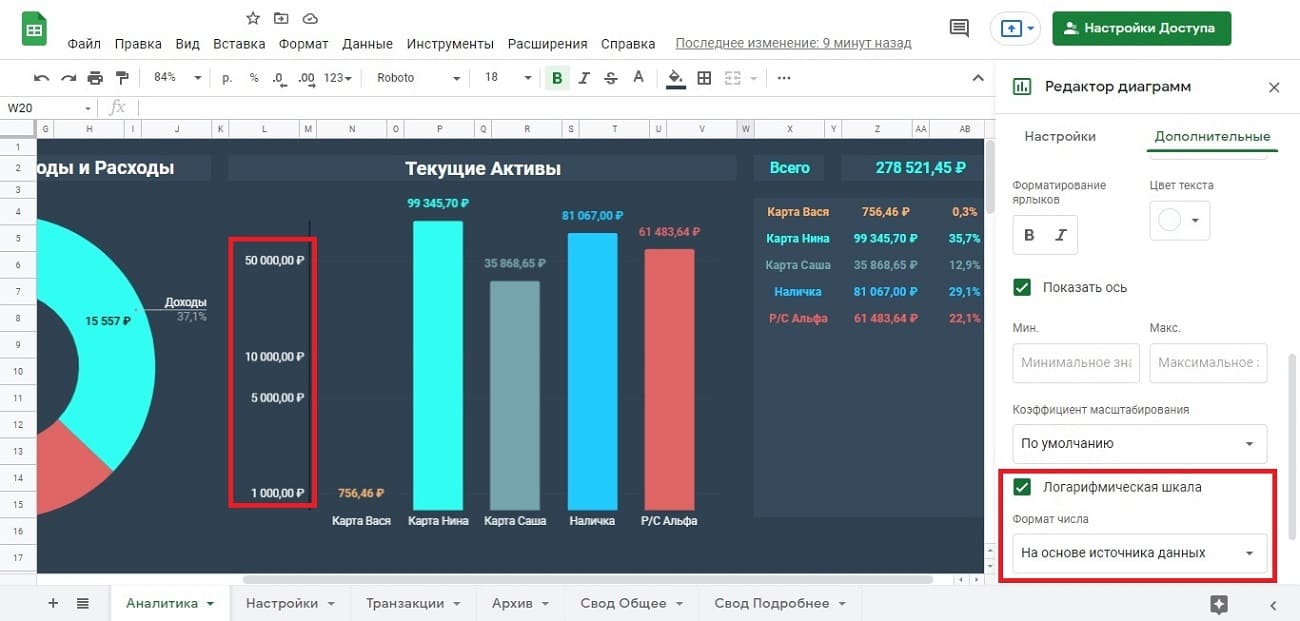
Сетка и Деления Столбчатой диаграммы в google таблицах
Целый спектр опциональных настроек отображения вертикальной и горизонтальной осей: цвет, жирность, шаг, количество рисок, нахлест этих рисок на график или расположение их ниже осей.

Скрытые настройки Столбчатой диаграммы
Любую легенду или ее значение можно индивидуально изменить, сделав двойной клик по значению внутри диаграммы. Появляется возможность указать размер, шрифт, изменить цвет или само название на любое другое.

В заключение хочу добавить, что работа с графиками и диаграммами в google таблицах интуитивно хоть и понятна, но требует определенных навыков и знаний.