{“id”:13956,”url”:”/distributions/13956/click?bit=1&hash=218824c4468d1ad16ead721c4569ab95b5415e06001032a32c34f904cb106363″,”title”:”u041au0430u043a u0440u043eu0434u0438u0442u0435u043bu044e-u0430u0439u0442u0438u0448u043du0438u043au0443 u0438u0437u0431u0430u0432u0438u0442u044cu0441u044f u043eu0442 u043cu0443u043a u0432u044bu0431u043eu0440u0430: u0441u0435u043cu044cu044f u0438u043bu0438 u0440u0430u0431u043eu0442u0430″,”buttonText”:”u0423u0437u043du0430u0442u044c”,”imageUuid”:”cbf3e8d3-863a-5b81-9dd9-f0c431721801″,”isPaidAndBannersEnabled”:false}
Таблица учета небольшого производства
При управлении сборочным производством часто возникает проблема: учет списаний сырья требует очень много времени. А если прибавить к этому формирование необходимых отчетов, внесение и перенос данных в таблицы, поиск и сбор нужной информации, то получится, что ведение управленческого учета компании – один из самых трудоемких процессов.
Мы решили разобраться с этой проблемой и создали готовое решение учета материальных ценностей для небольших сборочных производств.
Например, вы продаете товар, который состоит из нескольких комплектующих и упаковки. По готовности сборки вы указываете наименование готового изделия и количество. На основе указанной информации автоматически спишется необходимое сырье и актуализируются складские запасы.
Шаблон нужен, чтобы не запутаться в учете и не совершать множество однотипных операций при оцифровке процесса.
Простую технологию, описанную в данной статье, мы множество раз использовали в своих проектах, выдержки из которых мы регулярно публикуем в общий доступ.
Принцип работы таблицы
Ссылку на таблицу приведем ниже краткого описания, чтобы сначала изложить суть, сэкономив ваше время на изучение таблицы.
Изначально один раз заполняем спецификации, указывая сколько сырья нужно для производства одной единицы готовой продукции.
Далее на листе “Склад сырья” вы ведете учет закупок или списания сырья по причине брака или если недосчитались после инвентаризации.
На листе “Склад готовой продукции” фиксируются следующие операции :
1. Операции факта производства готовой продукции
Вы указываете наименование готовой продукции и количество, которое произвели. Нажимаете кнопку “провести операции” – на листе учета сырья автоматически будут созданы записи списания сырья, указанного в спецификации.
2. Операции факта продажи или отгрузки готовой продукции
До этого момента мы только приходовали готовую продукцию на склад по результату цикла производства. Операции продажи нужны, чтобы списать готовую продукцию со склада и указать параметры расчетов с покупателем.
Например, вы можете отгрузить готовую продукцию без оплаты. В таком случае указываем цену, контрагента и период отсрочки. На основе этих данных считается дебиторка.
На листе “Аналитика” автоматически считаются остатки складских запасов и на основе средней цены прихода считается стоимостная оценка склада сырья и готовой продукции.
А также на основе информации о статусах оплат и дней отсрочки выводятся отчеты о кредиторской и дебиторской задолженности.
Делимся ссылкой на таблицу:
Создайте копию, чтобы получить доступ к ее функциям.
А также все описанное выше можно посмотреть в удобном формате видеоинструкции.
Спасибо, что полностью ознакомились с нашим руководством!
Если у вас еще останутся вопросы по таблице, то можете задать их в нашем телеграмм-чате:
Советы по построению таблиц в EXCEL
Планируйте размещение данных в книге, на листе, в таблице, так как этого ожидает EXCEL . Похоже, что разработчики EXCEL хорошо знают типичные задачи, стоящие перед пользователями и создали такую среду, что работать в ней действительно комфортно, но только когда следуешь определенным простым правилам.
Ниже приведены правила «хорошего поведения» при построении таблиц. Действуйте по правилам и EXCEL Вас поймет (что существенно упростит работу).
- Перед размещением таблицы подумайте о ее назначении
Организовывайте таблицы по их предназначению:
-для ввода информации (используйте минимум форматирования, ускорение ввода, но таблица должна иметь упрощенную структуру и проверку ввода). По сути это база данных.
-для отображения информации (здесь включайте условное форматирование, название таблицы, объединенные ячейки и другие украшения). По сути это отчет.
Аналогичным образом в EXCEL организована работа с диаграммами: имеется таблица с исходными данными, а есть их отображение в виде нужной диаграммы. Причем одни и теже данные можно отобразить по разному.
- П о возможности используйте таблицы в формате EXCEL (вкладка Вставка, группа Таблицы)
Таблица в формате EXCEL:
-обязательно имеет заголовок
-содержит строку итогов с наиболее популярными функциями (сложение, подсчет и др.)
-поддерживает автозаполнение строк при их добавлении
-поддерживает предустановленные стили форматирования (чрезстрочное выделение, выделение заголовков)
На основе таких таблиц удобно создавать диаграммы и Сводные таблицы.
- Всегда создавайте заголовки столбцов у таблиц:
— заголовок должен занимать одну строку;
-заголовок должен быть текстовым значением (числовые заголовки могут быть восприняты формулами как значение, что может привести к ошибкам);
-заголовок должен иметь отличное от данных форматирование, например жирным шрифтом;
-сразу же под заголовком должны начинаться записи таблицы.
Часто при использовании функций для работы с базами данных (БДСУММ(), БИЗВЛЕЧЬ()) наличие заголовка вообще является обязательным условием.
- Храните логически связанные данные в одной непрерывной таблице
Например, не стоит разбивать информацию о сотруднике на 2 таблицы, если в одной перечислены ФИО, № паспорта и должность, а в другой ФИО, номер трудового договора, стаж, домашний адрес. Подсчитать количество сотрудников со стажем менее 5 лет, занимающих определенную должность в этом случае будет гораздо сложнее;
- На листе желательно размещать только одну таблицу
Если на листе несколько таблиц, то разделяйте их, по крайней мере, одной пустой строкой или пустым столбцом (см. статью Текущая область ) ;
- Исключайте появление пустых строк и столбцов в таблицах .
EXCEL автоматически определяет диапазоны с данными ( текущую область ) при построении формул, графиков, Сводных таблиц и в других случаях. Пустые строки как раз и служат разделителем текущих областей. При наличии пропусков в столбцах, появляются существенные и никому не нужные сложности, например, при Поиске номера строки, содержащей последнюю заполненную ячейку в столбце ;
- Избегайте объединения ячеек
Объединенные ячейки могут стать причиной некорректной работы фильтра , Сводных таблиц , структуры и др., например, см. статью Автоподбор ширины столбца и высоты строки по содержимому ячеек );
- Избегайте излишнего форматирования, т.к. «на вкус и цвет – товарищей нет» и это, к тому же, увеличивает размер файла.
- Если предполагается использовать Расширенный фильтр или функции БДСУММ() , БСЧЕТ() , то желательно оставить 3-5 строк над таблицей для размещения формул, пояснений и критериев;
- По возможности сортируйте данные , это ускорит работу многих формул, повысит наглядность данных, в ряде случаев позволит использовать стандартные функции, вместо того, чтобы изобретать велосипед и придумывать собственные решения (см. Поиск ЧИСЛА ближайшего к заданному. ЧАСТЬ 1. Сортированный список );
- В ячейки должны вводиться «атомарные» значения, т.е. только те, которые нельзя разнести в разные столбцы. Например, не рекомендуется в одну ячейку вводить адрес в формате: «Город, Название улицы, дом №». Нужно создать 3 одноименных столбца, иначе для того, чтобы отфильтровать записи таблицы по названию города, а затем по названию улицы, то придется использовать громоздкие формулы;
- В каждый столбец должны вводиться значения только в одном формате (например, столбец «Дата поставки» должен содержать все значения только в формате Дата ; столбец «Поставщик» — названия компаний только в текстовом формате);
- Прежде чем заполнять таблицу данными подумайте какими средствами и функциями EXCEL Вы будете анализировать данные. Если формулы получаются слишком громоздкими, то, возможно, стоит перепроектировать таблицу.
- Заполняйте пустые ячейки повторяющимися данными (не оставляйте ячейки пустыми) . При наличии пустых ячеек затруднено использование фильтра и построение формул (см. пример №2).
- Не распределяйте логически связанные данные по нескольким книгам;
- По возможности избегайте ссылок на данные из других книг ;
Лично я уверен, что правильно сформированная исходная таблица — это 80% решения задачи. Ко мне ни разу не обращались за помощью люди, у которых была грамотно сформированная исходная таблица с данными и они не могли на ее основе сделать, например, Сводную таблицу или сделать отчет с помощью формул.
Ниже приведу несколько примеров неправильно сформированных таблиц (не делайте так!).
Пример №1 неправильного построения таблицы
Рассмотрим пример таблицы для учета денежных средств (приход/ расход).
Исходная таблица пользователя выглядит так.

Просьба пользователя состоит в том, чтобы помочь сделать отчет по типам расходов.
Уникальность примера состоит в том, что здесь практические все «не так».

- Столбец В (приход) практически не заполняется;
- Столбец D — лишний;
- Комментарий не позволяет соотнести расход с его типом (статьей затрат);
- Строка итогов находится под заголовком, а не над ним или под таблицей.
На основе этой таблицы невозможно построить Сводную таблицу или применить Автофильтр. Например, при применении Автофильтра среди сумм расходов фигурирует итоговая сумма расходов!

Будем пошагово исправлять недостатки таблицы. Сначала каждой сумме расходов сопоставим статью расходов (столбец Е). Это позволит в дальнейшем провести аналитику по типам расходов (например, сколько потратили на ландшафт, а сколько на ремонт дома). Столбец комментарии можно оставить для информации — он совершенно не мешает.

Теперь избавимся от лишних столбцов.

Заметим, что в статьи расходов попали суммы прихода денежных средств. Чтобы не ввести в замешательство пользователей можно либо вводить суммы расходов со знаком минус, а приходов с +, либо сделать еще один столбец «Тип платежа», где указывать Платеж это или Расход. В нашем случае просто переименуем заголовок «Статья расходов» в «Тип платежа».
Теперь переделаем расчет итогов.

Как видно из рисунка выше, мы преобразовали таблицу в формат таблиц EXCEL 2007 , а итоги разместили над таблицей.
Для расчета прихода мы использовали простую формулу =СУММЕСЛИ(Таблица1[тип платежа];B2;Таблица1[сумма])
Для расчета расходов — формулу =СУММ(Таблица1[сумма])-C2 (из общей суммы вычли приход).
И, наконец, заключительный аккорд — составление Сводной таблицы .

Сводная таблица получается в несколько кликов и позволяет провести простейший анализ по статьям расходов. Строку Приход можно скрыть с помощью фильтра (см. ячейку А3 ).
С новой таблицей приятно работать, т.к. для анализа можно применять стандартные средства и простые формулы, доступные для понимания обычным пользователям.
Пример №2 неправильного построения таблицы (наличие в строках пустых ячеек)
Предположим, что составляется таблица мест работы сотрудников.

Как видно из рисунка выше, у одного сотрудника может быть несколько предыдущих мест работы. Тот, кто делал таблицу, в целях экономии времени, решил оставить пустыми некоторые ФИО, предполагая, что и так понятно к кому относится место работы. Незаполненные ячейки выделены розовым.
Предположим, что необходимо вывести информацию о всех местах работы сотрудника Козлов. Выделив любой заголовок таблицы и нажав CTRL+SHIFT+L , вызовем фильтр . В выпадающем списке заголовка столбца Фамилия выберем фамилию Козлов. Но будет выведена только одна строка, а не 3.

Чтобы отобразить все места работы сотрудника Козлов , необходимо заполнить значениями розовые ячейки в столбцах Фамилия, Имя, Отчество, Код_сотрудника .
Как правило, Ваша исходная таблица должна содержать набор записей (строк), в котором заполнено каждое поле (столбец). Именно этого ожидают инструменты EXCEL: формулы, сводные таблицы, автофильтр и др.
Совет: О быстром способе заполнения значениями из соседних ячеек читайте здесь .
Пример №3 неправильного построения таблицы (повторяющиеся столбцы)
Спроектируем таблицу для случая учета приобретения материалов в целях ремонта (за этот пример отдельное спасибо одному из пользователей нашего сайта).
Ремонт происходит в здании в 6 разных комнатах №№41-46. В каждой комнате нужно разместить 5 типов розеток (трех-, двухфазные, разного цвета и др.) К каждому типу розетки нужен свой кабель (с разным количеством жил, диаметром).
Сначала создадим таблицу, где номера комнат расположены в столбцах.

Вроде бы все правильно: легко подсчитать количество розеток и кабеля для каждой комнаты =СУММ(B5:B9) . Подсчет общего количества розеток для всех комнат ( =B10+D10+F10+H10+J10+L10 ), вроде тоже легко осуществить, хотя и не совсем удобно, при вводе формулы можно ошибиться столбцом или забыть просуммировать нужную ячейку.
Теперь подсчитаем общее количество розеток каждого типа и длину кабеля для каждого типа розетки. Для этого создадим другую таблицу (см. рисунок ниже). В ячейку B16 введем формулу =B5+D5+F5+H5+J5+L5

Далее, Маркером заполнения , формулу нужно скопировать в ячейки ниже и вправо.
Если комнат в нашем примере было бы не 6, а, например, 18 или 50, то стало бы очевидно, что такой подход не годится (таблица разрастается вправо, а не вниз, формулы становятся сложнее). Конечно, для подсчета розеток определенного типа вместо формулы =B5+D5+F5+H5+J5+L5 можно написать формулу =СУММПРОИЗВ(ЕЧЁТН(СТОЛБЕЦ(B5:M5))*B5:M5) , но как правило, пользователь способный написать такую формулу, изначально проектирует таблицу по другому.
Более корректно спроектировать таблицу, разместив номера комнат в строках:

Теперь в каждой строке таблицы тип розетки связан с номером комнаты, в той же строке указано соответствующее количество и длина кабеля (см. файл примера ).
Косвенным свидетельством, что новая таблица спроектирована более корректно, является тот факт, что теперь появилась возможность использовать стандартные средства и функции EXCEL.
Например, с помощью фильтра ( CTRL+SHIFT+L ) и функции ПРОМЕЖУТОЧНЫЕ.ИТОГИ() можно быстро подсчитать количество розеток для каждой комнаты.

Стандартная и общеизвестная функция СУММЕСЛИ() быстро позволяет подсчитать количество розеток определенного типа =СУММЕСЛИ($A$6:$A$35;$A42;B$6:B$35) и соответствующую длину кабеля =СУММЕСЛИ($A$6:$A$35;$A42;C$6:C$35) .

Формула теперь не сильно зависит от количества комнат, меняется лишь размер диапазона ячеек.
При желании, можно с помощью Проверки данных организовать Выпадающий список и получить детальные отчеты по каждому типу розетки или номеру комнаты.

Определенной платой за удобство является повторяющийся ввод номеров комнат (столбец D) и наименований типов розеток (столбец А).
Как в Excel вести учет товара просто и без хлопот. Аналитика складских остатков и прогноз закупок

Это материал служит продолжением серии моих предыдущих статей по эффективному управлению товарными запасами. Сегодня мы разберем тему, как в excel вести учет товара. Как в одну таблицу excel свести товарные остатки, заказы, ранее заказанные товары, АВС анализ и так далее.
Несомненно, эту статью можно рассматривать, как отдельный материал для учета и планирования товара и его запасов в excel. Я постараюсь все наглядно и просто показать, избегая макросов.
- Excel, как отличный инструмент учета товара
- Как в excel вести учет товара, самый простой шаблон
- Как в excel вести учет товара с учетом прогноза будущих продаж
- Расстановка в excel страхового запаса по АВС анализу
- Учет в excel расширенного АВС анализа
Аналитика в Excel
Итак, все начинается даже не с аналитики, а просто с упорядочивания данных по товарам. Excel, это отличный инструмент, для подобных задач. Лучшего пока не придумали. По крайней мере для малого и среднего бизнеса, это самый эффективный и доступный метод ведения товарных остатков, не говоря об аналитике запасов, АВС анализа, прогноза будущих закупок и так далее.
Мы начнем с самого простого. Затем будет углубляться и расширять возможности ведения товарного учета в excel. Каждый выберет, на каком уровне будет достаточно для своей работы.
Как в Excel вести учет товара, простой шаблон
Начинаем с самого простого, а именно с того, когда организация собирает заявки с магазинов и нужно свести заказы воедино, сделать заказ поставщику. (см. рис 1)
В столбце Е, с помощью простой формулы мы сведем заявки с наших разных клиентов. Столбец F, это наш нескончаемый остаток или страховой запас. В столбец G мы получим данные, сколько нам потребуется заказать поставщику исходя из наших остатков, заявок магазинов и страхового запаса.

Рисунок 1. сводная таблица
Синяя стрелка указывает на закладки, где «Заказчик 1», «Заказчик 2» и так далее. Это заявки с наших магазинов или клиентов, см рис 2 и рас. 3. У каждого заказчика свое количество, в нашем случае, единица измерения — в коробах.
 Рис 2. Заказчик 1
Рис 2. Заказчик 1  Рис 3. Заказчик 2
Рис 3. Заказчик 2
Теперь мы можем рассмотреть, как в excel вести учет товара, когда требуется свести заявки в одну таблицу. С помощью простой формулы, в первую очередь, мы сводим все заявки с магазинов в столбец Е., см рис 4.

рис.4 . Свод заказов в столбец E
Протягиваем формулу вниз по столбцу Е и получаем данные по всем товарам. см. рис 5. Мы получили сводную информацию со всех магазинов. (здесь учтено только, 2 магазина, но думаю, суть понятна)
 рис.5
рис.5
Теперь у нам остается учесть товарные остатки, и заданный минимальный страховой запас для того, что бы сделать заказ поставщику на нужное нам количество. Также прописываем простую формулу:
=(D2-E2)-F2
протягиваем формулу вниз по столбцу и получаем к заказу поставщику 1 короб по муке предпортовой. По остальным товарам есть достаточный товарный запас.

рис. 6 к заказу поставщику
Обратите внимание, что F (страховой запас) мы также вычли из остатка, что бы он не учитывался в полученных цифрах к заказу.
Повторюсь, здесь лишь суть расчета.
Мы понимаем, что заказывать 1 короб, наверное нет смысла. Наш страховой запас, в данном случае не пострадает из-за одной штуки.
Теперь, мы переходим к более сложным расчетам, когда мы будем основываться на анализе продаж прошлых периодов, с учетом расширенного АВС анализа, страхового запаса, товаров в пути и так далее.
Как в Excel вести учет товара на основе продаж прошлых периодов
Как управлять складскими запасами и строить прогноз закупок в Excel основываясь на продажах прошлых периодов, применяя АВС анализ и другие инструменты, это уже более сложная задача, но и гораздо более интересная.
Я здесь также приведу суть, формулы, логику построения управления товарными запасами в Excel.
Итак, у мы выгружаем с базы средние продажи в месяц. Пока в данном варианте будем считать, что они стабильны.
 рис 7. средние продажи в месяц
рис 7. средние продажи в месяц
Далее их подтягиваем средние продажи в столбец G нашего планировщика, то есть в сводный файл.

Рис. 8. Сводный аналитический файл
Делаем это с помощью формулы ВПР.
=ВПР(A:A;’средние продажи в месяц’!A:D;4;0)
Суть этой формулы заключается в том, что требуемые данные подтягиваются по уникальному коду или другому значению, не зависимо от того, в каком порядке они находятся в источнике денных.
Также мы можем подтянуть и другие требуемые данные, например нужную нам информацию, что уже везется нам поставщиком, как товары в пути. Мы их также обязательно должны учесть.
В итоге, у нас получается вот такая картина:
Первое. Средние продажи в месяц, мы превратили, в том числе для удобства в средние продажи в день, простой формулой = G/30,5 (см. рис 9). Средние продажи в день — столбец H
 рис 9. сводный заполненный файл
рис 9. сводный заполненный файл
Второе. Мы учли АВС анализ по товарам. И ранжировали страховой запас относительно важности товара по рейтингу АВС анализа. (Эту важную и интересную тему по оптимизации товарных запасов мы разбирали в предыдущей статье)
По товарам рейтинга А, (где А — наиболее прибыльный товар) мы заложили страховой запас в днях относительно средних дневных продаж в 14 дней. Смотрим первую строку и у нас получилось:
3 коробки продажи в день *14 дней продаж = 42 дня. (41 день у нас потому, что Excel округлил при расчете 90 коробов в месяц/30,5 дней в месяце). См. формулу
=(H2*14)

рис. 10. страховой запас по товарам категории А
Третье. По рейтингу товара В, мы заложили 7 дней страхового запаса. См рис 11. ( По товарам категории С мы заложили страховой запас всего 3 дня)
 Рис 11. Страховой запас по товарам категории В
Рис 11. Страховой запас по товарам категории В
Вывод
Таким образом, сахарного песка (см. первую строчку таблицы) мы должны заказать 11 коробов. Здесь учтены 50 коробов в пути, 10 дней поставки при средних продажах 3 короба в день).
Товарный остаток 10 коробов + 50 коробов в пути = 60 коробов запаса. За 10 дней продажи составят 30 коробов (10*3). Страховой запас у нас составил 41 короб. В итоге, 60 — 30 — 42 = минус 11 коробов, которые мы должны заказать у поставщика.
Для удобства можно (-11) умножить в Ecxel на минус 1. Тогда у нас получиться положительное значение.
Конечно, здесь показал только образец и суть как вести учет товара и запасов в Excel. Но уже большой шаг вперед относительно субъективных ощущений и возможностей небольших предприятий. И все можно детализировать и уточнять. В следующей главе мы рассмотрим это.
Складской учет товаров в Excel с расширенным АВС анализом.
Складской учет товаров в Excel можно делать аналитически все более углубленным по мере навыков и необходимости.
В предыдущей главе мы использовали для удовлетворения спроса покупателя и оптимизации страхового запаса, АВС анализ, когда по категории А мы сделали бОльший страховой запас, а по категории С, — минимальный страховой запас. Если в первой главе, ( в самом простом варианте) страховой запас мы создали вручную, во второй главе — отталкивались от среднедневных продаж. Страховой запас формировали в днях. Об этом более подробно мы говорили в моей предыдущей статье.
Здесь АВС анализ сделаем более углубленным, что поможет нам быть еще более точным.
Если ранжирование товара по АВС анализу, у нас велось с точки зрения прибыльности каждого товара, где А, это наиболее прибыльный товар, В — товар со средней прибыльностью и С — с наименьшей прибыльностью, то теперь АВС дополнительно ранжируем по следующим критериям:
«А» — товар с каждодневным спросом
«В» — товар со средним спросом ( например 7-15 дней в месяц)
«С» — товар с редким спросом ( менее 7 дней в месяц)
Этот же принцип можно использовать не по количеству дней в месяце, а по количеству месяцев в году.
И еще зададим один критерий. Это количество обращений к нам, к поставщику.
Здесь количество обращений, это сколько отдельных заказов, покупок было сделано по каждому товару не зависимо от количества, стоимости и прибыльности товара. Здесь мы видим картину, насколько наши покупатели часто обращаются к нам по каждому товару. Об этом подробно говорили в моей статье «Прогноз спроса в управлении товарными запасами. Анализ XYZ и другие инструменты эффективного анализа»
“А” – количество обращений от 500 и выше
“В” – 150 – 499 обращений.
“С” – менее 150 обращений в месяц.
В итоге, товары имеющие рейтинг ААА, это самый ТОП товаров, по которым требуется особое внимание.
Расширенный АВС анализ в таблице Excel
См. рис. 12. Мы выделили серым цветом столбцы, где учли товар по АВС в части постоянного спроса в днях и по количеству обращений. Также эти данные можем перенести из выгруженных данных нашей базы с помощью формулы ВПР.
Теперь у нас рейтинг АВС анализа видоизменился и это может привести нас к пересмотру страхового запаса.
Обратите внимание на выделенную зеленым первую строку. Товар имеет рейтинг ААА. Также смотрим на восьмую строку. Здесь рейтинг товара ВАА. Может имеет смысл страховой запас этого товару сделать больше, чем заданных 7 дней?
Для наглядности, так и сделаем, присвоив этому товару страховой запас на 14 дней. Теперь по нему страховой запас выше, чем это было ранее. 44 коробки против 22 коробок. См. рис. 11.

Рис. 12 Расширенный рейтинг АВС
А что на счет рейтинга «ССС»? Нужен ли по этому товару страховой запас? И вообще, при нехватке оборотных средств и площадей склада, нужен ли этот товар в нашей номенклатуре?
Также интересно по товару с рейтингом САА.
Прибыль не высокая, но именно к нам идут за этим товаром. Я бы уделил также особое внимание этому товару. За счет его высокой оборачиваемости, достигаемой, в том числе, за счет его постоянного наличия, мы и повышаем прибыль.
Управление товарными запасами в Excel. Заключение
В аналитику Excel можно и включить товар с признаком сезонности. Можно включить сравнение отклонений заказов с наших филиалов или магазинов, когда мы сразу же увидим несоизмеримо маленький или большой заказ. Это защитит нас от дефицита или излишнего товарного запаса.
Не важно сколько машин или партий товаров у нас в пути, и когда по каждому поставщику свой цикл поставки. Можно учесть многое, что конечном счете, оптимизирует наши запасы и увеличивает чистую прибыль.
Это лишь степень владения Excel. Сегодня мы разбирали достаточно простые таблицы.
Одна из следующих моих публикаций, будет посвящена, как, с помощью нескольких простых формул Excel можно быстро обрабатывать большой массив данных.
Буду рад, если по вопросу, как в Excel вести учет товара, был Вам полезен.
Пишите в комментариях, задавайте вопросы. Могу рассмотреть вариант взаимовыгодного сотрудничества по формированию и налаживанию учета товара и запасов в Excel. Эта работа для меня любима и интересна.
Складской учет в Excel – программа без макросов и программирования
Складской учет в Excel подходит для любой торговой или производственной организации, где важно учитывать количество сырья и материалов, готовой продукции. С этой целью предприятие ведет складской учет. Крупные фирмы, как правило, закупают готовые решения для ведения учета в электронном виде. Вариантов сегодня предлагается масса, для различных направлений деятельности.
На малых предприятиях движение товаров контролируют своими силами. С этой целью можно использовать таблицы Excel. Функционала данного инструмента вполне достаточно. Ознакомимся с некоторыми возможностями и самостоятельно составим свою программу складского учета в Excel.
В конце статьи можно скачать программу бесплатно, которая здесь разобрана и описана.
Как вести складской учет в Excel?
Любое специализированное решение для складского учета, созданное самостоятельно или приобретенное, будет хорошо работать только при соблюдении основных правил. Если пренебречь этими принципами вначале, то впоследствии работа усложнится.
- Заполнять справочники максимально точно и подробно. Если это номенклатура товаров, то необходимо вносить не только названия и количество. Для корректного учета понадобятся коды, артикулы, сроки годности (для отдельных производств и предприятий торговли) и т.п.
- Начальные остатки вводятся в количественном и денежном выражении. Имеет смысл перед заполнением соответствующих таблиц провести инвентаризацию.
- Соблюдать хронологию в регистрации операций. Вносить данные о поступлении продукции на склад следует раньше, чем об отгрузке товара покупателю.
- Не брезговать дополнительной информацией. Для составления маршрутного листа водителю нужна дата отгрузки и имя заказчика. Для бухгалтерии – способ оплаты. В каждой организации – свои особенности. Ряд данных, внесенных в программу складского учета в Excel, пригодится для статистических отчетов, начисления заработной платы специалистам и т.п.
Однозначно ответить на вопрос, как вести складской учет в Excel, невозможно. Необходимо учесть специфику конкретного предприятия, склада, товаров. Но можно вывести общие рекомендации:
- Для корректного ведения складского учета в Excel нужно составить справочники. Они могут занять 1-3 листа. Это справочник «Поставщики», «Покупатели», «Точки учета товаров». В небольшой организации, где не так много контрагентов, справочники не нужны. Не нужно и составлять перечень точек учета товаров, если на предприятии только один склад и/или один магазин.
- При относительно постоянном перечне продукции имеет смысл сделать номенклатуру товаров в виде базы данных. Впоследствии приход, расход и отчеты заполнять со ссылками на номенклатуру. Лист «Номенклатура» может содержать наименование товара, товарные группы, коды продукции, единицы измерения и т.п.
- Поступление товаров на склад учитывается на листе «Приход». Выбытие – «Расход». Текущее состояние – «Остатки» («Резерв»).
- Итоги, отчет формируется с помощью инструмента «Сводная таблица».
Чтобы заголовки каждой таблицы складского учета не убегали, имеет смысл их закрепить. Делается это на вкладке «Вид» с помощью кнопки «Закрепить области».

Теперь независимо от количества записей пользователь будет видеть заголовки столбцов.
Таблица Excel «Складской учет»
Рассмотрим на примере, как должна работать программа складского учета в Excel.
Для данных о поставщиках:

* Форма может быть и другой.
Для данных о покупателях:

* Обратите внимание: строка заголовков закреплена. Поэтому можно вносить сколько угодно данных. Названия столбцов будут видны.
Для аудита пунктов отпуска товаров:

Еще раз повторимся: имеет смысл создавать такие справочники, если предприятие крупное или среднее.
Можно сделать на отдельном листе номенклатуру товаров:

В данном примере в таблице для складского учета будем использовать выпадающие списки. Поэтому нужны Справочники и Номенклатура: на них сделаем ссылки.
Диапазону таблицы «Номенклатура» присвоим имя: «Таблица1» . Для этого выделяем диапазон таблицы и в поле имя (напротив строки формул) вводим соответствующие значение. Также нужно присвоить имя: «Таблица2» диапазону таблицы «Поставщики». Это позволит удобно ссылаться на их значения.
Для фиксации приходных и расходных операций заполняем два отдельных листа.
Делаем шапку для «Прихода»:

Следующий этап – автоматизация заполнения таблицы! Нужно сделать так, чтобы пользователь выбирал из готового списка наименование товара, поставщика, точку учета. Код поставщика и единица измерения должны отображаться автоматически. Дата, номер накладной, количество и цена вносятся вручную. Программа Excel считает стоимость.
Приступим к решению задачи. Сначала все справочники отформатируем как таблицы. Это нужно для того, чтобы впоследствии можно было что-то добавлять, менять.
Создаем выпадающий список для столбца «Наименование». Выделяем столбец (без шапки). Переходим на вкладку «Данные» — инструмент «Проверка данных».

В поле «Тип данных» выбираем «Список». Сразу появляется дополнительное поле «Источник». Чтобы значения для выпадающего списка брались с другого листа, используем функцию: =ДВССЫЛ(«номенклатура!$A$4:$A$8»).

Теперь при заполнении первого столбца таблицы можно выбирать название товара из списка.

Автоматически в столбце «Ед. изм.» должно появляться соответствующее значение. Сделаем с помощью функции ВПР и ЕНД (она будет подавлять ошибку в результате работы функции ВПР при ссылке на пустую ячейку первого столбца). Формула: .

По такому же принципу делаем выпадающий список и автозаполнение для столбцов «Поставщик» и «Код».

Также формируем выпадающий список для «Точки учета» — куда отправили поступивший товар. Для заполнения графы «Стоимость» применяем формулу умножения (= цена * количество).

Формируем таблицу «Расход товаров».

Выпадающие списки применены в столбцах «Наименование», «Точка учета отгрузки, поставки», «Покупатель». Единицы измерения и стоимость заполняются автоматически с помощью формул.
Делаем «Оборотную ведомость» («Итоги»).
На начало периода выставляем нули, т.к. складской учет только начинает вестись. Если ранее велся, то в этой графе будут остатки. Наименования и единицы измерения берутся из номенклатуры товаров.
Столбцы «Поступление» и «Отгрузки» заполняется с помощью функции СУММЕСЛИМН. Остатки считаем посредством математических операторов.
Скачать программу складского учета (готовый пример составленный по выше описанной схеме).
Складской учет в Excel подходит для любой торговой или производственной организации, где важно учитывать количество сырья и материалов, готовой продукции. С этой целью предприятие ведет складской учет. Крупные фирмы, как правило, закупают готовые решения для ведения учета в электронном виде. Вариантов сегодня предлагается масса, для различных направлений деятельности.
На малых предприятиях движение товаров контролируют своими силами. С этой целью можно использовать таблицы Excel. Функционала данного инструмента вполне достаточно. Ознакомимся с некоторыми возможностями и самостоятельно составим свою программу складского учета в Excel.
В конце статьи можно скачать программу бесплатно, которая здесь разобрана и описана.
Как вести складской учет в Excel?
Любое специализированное решение для складского учета, созданное самостоятельно или приобретенное, будет хорошо работать только при соблюдении основных правил. Если пренебречь этими принципами вначале, то впоследствии работа усложнится.
- Заполнять справочники максимально точно и подробно. Если это номенклатура товаров, то необходимо вносить не только названия и количество. Для корректного учета понадобятся коды, артикулы, сроки годности (для отдельных производств и предприятий торговли) и т.п.
- Начальные остатки вводятся в количественном и денежном выражении. Имеет смысл перед заполнением соответствующих таблиц провести инвентаризацию.
- Соблюдать хронологию в регистрации операций. Вносить данные о поступлении продукции на склад следует раньше, чем об отгрузке товара покупателю.
- Не брезговать дополнительной информацией. Для составления маршрутного листа водителю нужна дата отгрузки и имя заказчика. Для бухгалтерии – способ оплаты. В каждой организации – свои особенности. Ряд данных, внесенных в программу складского учета в Excel, пригодится для статистических отчетов, начисления заработной платы специалистам и т.п.
Однозначно ответить на вопрос, как вести складской учет в Excel, невозможно. Необходимо учесть специфику конкретного предприятия, склада, товаров. Но можно вывести общие рекомендации:
- Для корректного ведения складского учета в Excel нужно составить справочники. Они могут занять 1-3 листа. Это справочник «Поставщики», «Покупатели», «Точки учета товаров». В небольшой организации, где не так много контрагентов, справочники не нужны. Не нужно и составлять перечень точек учета товаров, если на предприятии только один склад и/или один магазин.
- При относительно постоянном перечне продукции имеет смысл сделать номенклатуру товаров в виде базы данных. Впоследствии приход, расход и отчеты заполнять со ссылками на номенклатуру. Лист «Номенклатура» может содержать наименование товара, товарные группы, коды продукции, единицы измерения и т.п.
- Поступление товаров на склад учитывается на листе «Приход». Выбытие – «Расход». Текущее состояние – «Остатки» («Резерв»).
- Итоги, отчет формируется с помощью инструмента «Сводная таблица».
Чтобы заголовки каждой таблицы складского учета не убегали, имеет смысл их закрепить. Делается это на вкладке «Вид» с помощью кнопки «Закрепить области».

Теперь независимо от количества записей пользователь будет видеть заголовки столбцов.
Таблица Excel «Складской учет»
Рассмотрим на примере, как должна работать программа складского учета в Excel.
Делаем «Справочники».
Для данных о поставщиках:

* Форма может быть и другой.
Для данных о покупателях:

* Обратите внимание: строка заголовков закреплена. Поэтому можно вносить сколько угодно данных. Названия столбцов будут видны.
Для аудита пунктов отпуска товаров:

Еще раз повторимся: имеет смысл создавать такие справочники, если предприятие крупное или среднее.
Можно сделать на отдельном листе номенклатуру товаров:

В данном примере в таблице для складского учета будем использовать выпадающие списки. Поэтому нужны Справочники и Номенклатура: на них сделаем ссылки.
Диапазону таблицы “Номенклатура” присвоим имя: “Таблица1”. Для этого выделяем диапазон таблицы и в поле имя (напротив строки формул) вводим соответствующие значение. Также нужно присвоить имя: “Таблица2” диапазону таблицы “Поставщики”. Это позволит удобно ссылаться на их значения.
Для фиксации приходных и расходных операций заполняем два отдельных листа.
Делаем шапку для «Прихода»:

Следующий этап – автоматизация заполнения таблицы! Нужно сделать так, чтобы пользователь выбирал из готового списка наименование товара, поставщика, точку учета. Код поставщика и единица измерения должны отображаться автоматически. Дата, номер накладной, количество и цена вносятся вручную. Программа Excel считает стоимость.
Приступим к решению задачи. Сначала все справочники отформатируем как таблицы. Это нужно для того, чтобы впоследствии можно было что-то добавлять, менять.
Создаем выпадающий список для столбца «Наименование». Выделяем столбец (без шапки). Переходим на вкладку «Данные» – инструмент «Проверка данных».

В поле «Тип данных» выбираем «Список». Сразу появляется дополнительное поле «Источник». Чтобы значения для выпадающего списка брались с другого листа, используем функцию: =ДВССЫЛ(“номенклатура!$A$4:$A$8”).

Теперь при заполнении первого столбца таблицы можно выбирать название товара из списка.

Автоматически в столбце «Ед. изм.» должно появляться соответствующее значение. Сделаем с помощью функции ВПР и ЕНД (она будет подавлять ошибку в результате работы функции ВПР при ссылке на пустую ячейку первого столбца). Формула: .

По такому же принципу делаем выпадающий список и автозаполнение для столбцов «Поставщик» и «Код».

Также формируем выпадающий список для «Точки учета» – куда отправили поступивший товар. Для заполнения графы «Стоимость» применяем формулу умножения (= цена * количество).

Формируем таблицу «Расход товаров».

Выпадающие списки применены в столбцах «Наименование», «Точка учета отгрузки, поставки», «Покупатель». Единицы измерения и стоимость заполняются автоматически с помощью формул.
Делаем «Оборотную ведомость» («Итоги»).
На начало периода выставляем нули, т.к. складской учет только начинает вестись. Если ранее велся, то в этой графе будут остатки. Наименования и единицы измерения берутся из номенклатуры товаров.
Столбцы «Поступление» и «Отгрузки» заполняется с помощью функции СУММЕСЛИМН. Остатки считаем посредством математических операторов.
Скачать программу складского учета (готовый пример составленный по выше описанной схеме).

Вот и готова самостоятельно составленная программа.
+ Техподдержка от наших специалистов

Стоимость – бесплатно
Шаблон учета производства
Готовая таблица – шаблон для ведения учета товаров и материалов на складе. Программа позволит вести складской учет, видеть остатки, статьи приходов и расходов в формулах Excel.
Создание автоматических операций списания по спецификации
Статьи дебиторской и кредиторской задолженности
Шаблон отчета по остаткам материалов и готовых товаров на складе
Ведение подсчета статей сырья, готовой продукции и себестоимости готовых изделий
Как выглядит шаблон?
Кому подойдет шаблон?
Таблица подойдет, если у вас несложное производство, например, сборки изделия из множества комплектующих с точным техническим заданием.
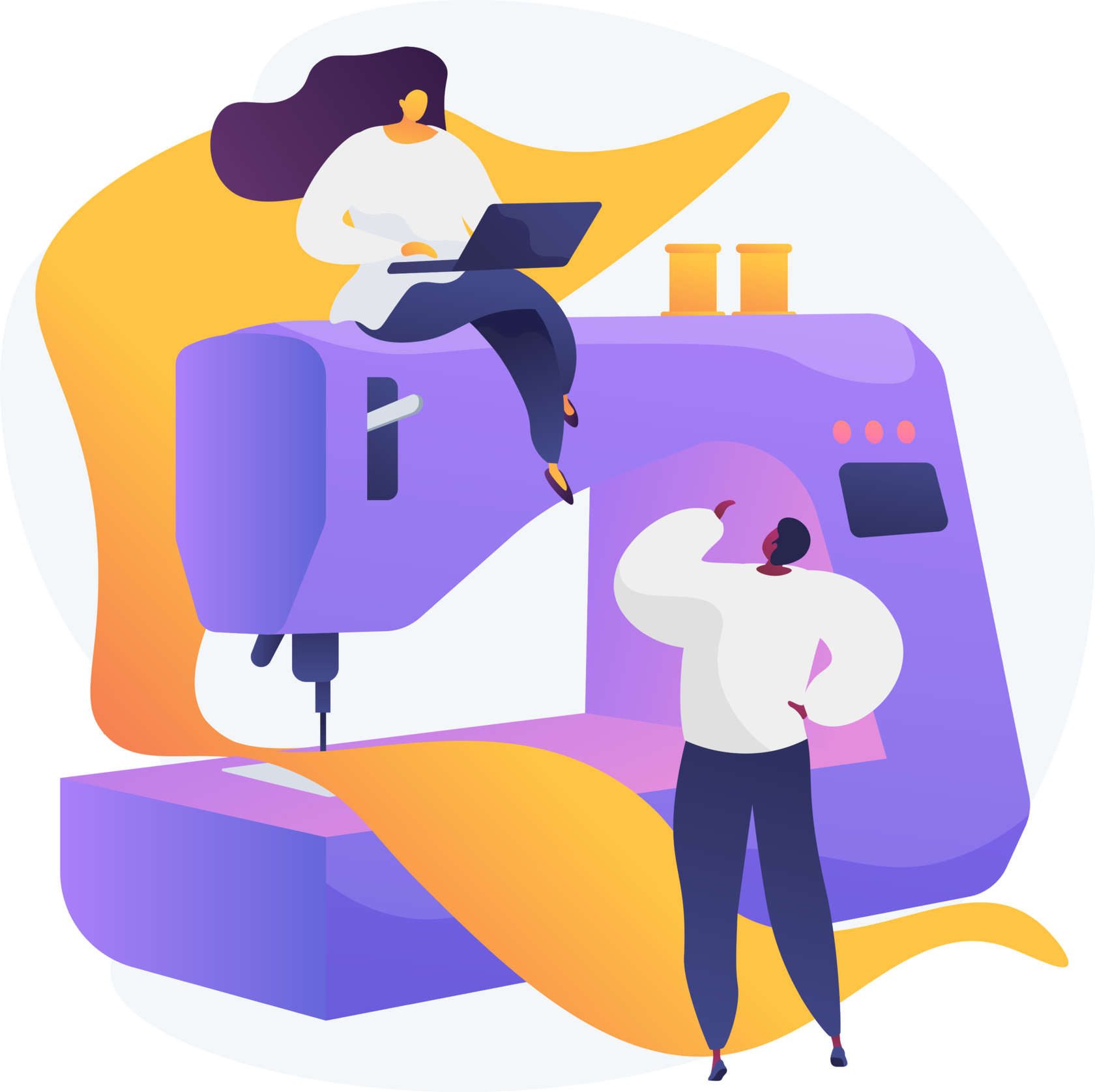
Что представляет собой шаблон?
Склад сырья. Учет поступлений и списаний сырья. Списания сырья формируются автоматически при приходе готового изделия.
Консультация по работе таблицы из нашей коллекции готовых шаблонов. Чтобы не тратить время и не разбираться с инструкцией самостоятельно.
ЦЕНА – 3000 руб.
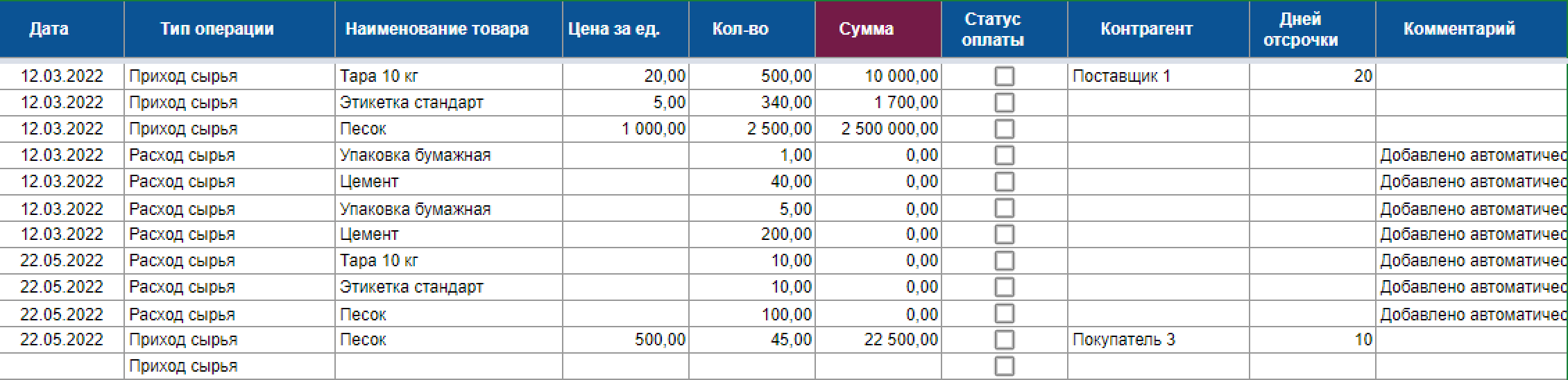
Склад готовой продукции. Учет поступлений произведенной продукции и ее отгрузок контрагентам.
Сэкономьте время и организуйте учет в компании на индивидуальной консультации с нашим специалистом.
Аналитика. Отчет по остаткам склада сырья и готовой продукции, расчет себестоимости, отчет о дебиторской и кредиторской задолженности.


Еще больше полезных материалов вы можете найти в нашем Telegram-канале:
Хотите обсудить свой проект?
Если Вам понравился наш кейс и Вы бы хотели проконсультироваться с нашей командой по поводу внедрения подобного решения в Вашу компанию, оставьте заявку и мы свяжемся с Вами в ближайшее время.
Для обсуждения вашей задачи напишите нам в WhatsApp. Проведем аудит и предложим решение.
Себестоимость продукции — это выраженная в денежной форме стоимость используемых в процессе производства и реализации продукции (работ, услуг) природных ресурсов, сырья, материалов, топлива, энергии, основных фондов, трудовых ресурсов.
Одна из основных целей расчета себестоимости — обоснование цены и расчет рентабельности продукции.
Содержание
Расчет себестоимости: статьи затрат
Методы расчета себестоимости продукции
Нормативный метод расчета себестоимости продукции
Расчет себестоимости в Excel
План разработки таблицы Excel для расчета себестоимости
Плюсы и минусы подхода «Одно изделие – Один лист Excel»
Можно выполнить точный, подробный расчет себестоимости в Excel, если производимая продукция (оказываемая услуга) средней сложности, то есть, номенклатура используемых материалов и комплектующих не очень велика, например, десятки наименований. Все умеют работать с Excel, результаты расчетов легко сделать наглядными — построить нужные графики (диаграммы).
Расчет себестоимости продукции включает затраты по следующим статьям:
- Сырье и основные материалы.
- Вспомогательные материалы.
- Топливо, энергия на технологические цели.
- Полуфабрикаты собственного производства.
- Покупные изделия: комплектующие, полуфабрикаты и т. д.
- Оплата работы сторонних организаций.
- Возвратные отходы (вычитаются).
- Оплата труда производственных рабочих. Основная заработная плата (оклад, тариф), дополнительная заработная плата (надбавки и т.п.) производственного персонала.
- Начисления на зарплату: платежи в пенсионный фонд и ФОМС — фонд обязательного медицинского страхования.
- Подготовка и освоение производства.
- Эксплуатация производственных машин и оборудования.
- Цеховые (общепроизводственные) расходы.
- Общехозяйственные расходы, в том числе на содержание аппарата управления.
- Потери от брака.
- Коммерческие расходы.
В состав общепроизводственных (цеховых) расходов включают:
-
Расходы на содержание и эксплуатацию оборудования:
- амортизация оборудования и внутризаводского транспорта;
- издержки на эксплуатацию оборудования в виде смазочных, охлаждающих и других вспомогательных материалов;
- заработная плата рабочих, обслуживающих оборудование, начисления на зарплату: платежи в пенсионный фонд, ФОМС — фонд обязательного медицинского страхования;
- электроэнергия, тепло, пар, сжатой воздух, другие виды энергии;
- стоимость услуг вспомогательных производств;
- внутризаводское перемещение сырья, материалов, полуфабрикатов, комплектующих;
- ремонт оборудования, техосмотры.
-
Цеховые расходы на управление:
- зарплата аппарата управления цехов и начисления на зарплату: платежи в пенсионный фонд, ФОМС;
- амортизация зданий, сооружений, инструментов, содержание и ремонт зданий и сооружений;
- обеспечение условий труда и техники безопасности;
- спецодежда, спецобувь, другие аналогичные расходы.
Общехозяйственные расходы связаны с обеспечением функционирования всего предприятия как единого целого. В состав этих расходов включают:
-
Административно-управленческие:
- зарплата работников аппарата управления предприятием и начисления на зарплату: платежи в пенсионный фонд, ФОМС;
- материально-техническое и транспортное обслуживание деятельности работников аппарата управления;
- расходы на командировки;
- содержание охраны.
-
Общехозяйственные:
- амортизация основных средств и нематериальных активов общезаводского характера;
- ремонт зданий, сооружений;
- содержание и обслуживание технических средств управления, например, вычислительных центров, узлов связи;
- коммунальные услуги: освещение, отопление, водоснабжение;
- оплата аудиторских, информационных, консультационных услуг;
- оплата услуг банка;
- расходы по поиску, набору, обучение кадров;
- природоохранные: расходы на содержание очистных сооружений, на уничтожение экологически опасных отходов, природоохранные платежи;
- налоги и обязательные платежи: страхование, транспортный и земельный налоги.
Коммерческие расходы — это затраты, связанные с продажей товаров, продукции, услуг. В расчет включают следующие затраты:
- фасовка и упаковка;
- аренда и содержание складских и торговых помещений;
- охрана и хранение товаров;
- доставка в пункт отправления (на станцию, в порт);
- погрузка в транспортные средства;
- оплата труда продавцов компании производителя;
- комиссионные платеж партнерам и посредникам;
- маркетинг и реклама;
- представительские расходы;
- иные расходы, связанные с реализацией товаров, продукции, услуг.
Методы расчета себестоимости продукции
Существуют четыре общепринятых метода расчета, различаемых по способу отнесения затрат:
- нормативный;
- позаказный;
- попередельный;
- попроцессный.
В последнее время постепенно получает распространение метод расчета разработанный американскими учеными Р. Купером и Р. Капланом в конце 80-х годов, метод Activity based costing (АВС). Не путать с ABC-анализом продаж.
Для расчета себестоимости в Excel больше всего подходит нормативный метод расчета.
Нормативный метод расчета себестоимости продукции
Метод расчета, применяемый на предприятиях с массовым, серийным и мелкосерийным характером выпуска продукции. Как следует из самого названия метода, предварительно должны быть рассчитаны нормативы по статьям затрат. Также должны отслеживаться и анализироваться причины всех отклонений от принятых нормативов.
Главное условие использования нормативного метода расчета — наличие строго соблюдаемого технологического процесса изготовления продукции, выполнения работ или оказания услуг.
Расчет себестоимости в Excel
Можно выполнить расчет в Excel, если производимая продукция (оказываемая услуга) средней сложности, то есть, номенклатура используемых материалов и комплектующих не очень велика, например, десятки наименований.
Плюсы такого решения:
- Excel используется повсеместно, все умеют с ним работать.
- Все вычисления прозрачны, формулы можно посмотреть и при необходимости изменить.
- В Excel легко сделать результаты расчетов более наглядными — построить нужные графики (диаграммы).
План разработки таблицы Excel для расчета себестоимости
Рассмотрим план разработки такой таблицы Excel на примере расчета нормативным методом:
- Для расчета себестоимости каждого вида продукции (изделия) логично отвести отдельный лист Excel.
- На листе изделия создать отдельные таблицы для расчета каждого вида прямых затрат: материалов, комплектующих, энергии, заработной платы и т.д. В дальнейшем это позволит вычислить суммарную стоимость материалов, комплектующих и т.п. по всем изделиям.
- Для каждого материала, для каждого наименования комплектующих, энергии и др. надо указать единицу измерения, цену за единицу, норматив расхода.
Предварительно надо задать план выпуска (размер партии). Это позволит рассчитать стоимость на всю партию.
Примерно так, как на рисунке ниже. План выпуска (партия) 1000 единиц изделия.

- Суммируя прямые затраты получаем прямую себестоимость (себестоимость директ костинг).
- Далее вычисляем производственную и полную себестоимость, распределяя косвенные затраты пропорционально некоторой базе распределения. Сводим все в более компактную таблицу.

- Целью любого бизнеса является получение прибыли, поэтому логично не останавливаться на расчете себестоимости, а рассчитать выручку, прибыль, маржинальную прибыль, точку безубыточности, рентабельность и т.п. Предварительно, конечно, надо задать цену изделия. Цену можно задать двумя способами:
- Полная себестоимость + наценка.
- Опираясь на рыночные цены.
В нашем случае цена 6618.61 = Полная себестоимость + наценка 20 процентов.

- Далее, в Excel легко построить нужные нам графики, например такие:

- Кроме листов для расчета себестоимости отдельных изделий должен быть итоговый лист для ввода общепроизводственных и общехозяйственных расходов. Удобнее всего, если он будет первым.

- На этом же листе удобно рассчитать суммарные показатели по всем изделиям

Повторим все вышеизложенное в логической последовательности
- Для расчета себестоимости используем Excel.
- На первом (итоговом) листе вводим общепроизводственные и общехозяйственные расходы.
- Создаем отдельные листы для расчета себестоимости каждого вида продукции (изделия). Удобнее всего создать сначала один лист, учитывающий все возможные варианты расчета с нужными формулами, а потом скопировать нужное число раз.
- Для каждого вида продукции задаем план выпуска и цену. После расчета себестоимости цену можно подкорректировать.
- Для каждого вида продукции вводим нужные значения стоимости и нормы расхода сырья, материалов, комплектующих и т.п.
- На итоговом листе производим суммирование и расчет общих показателей.
Плюсы и минусы подхода «Одно изделие – Один лист Excel»
В подходе «Одно изделие – Один лист» есть свои плюсы и минусы.
Плюсы:
- Можно учесть специфику каждого изделия.
- Для каждого вида продукции можно сделать подробный и прозрачный расчет себестоимости.
- Для каждого вида продукции можно сделать расчет большого количества показателей доходности.
- Для каждого изделия на листе этого изделия средствами Excel легко можно построить несколько диаграмм (столько, сколько нужно), наглядно отражающих структуру себестоимости и доходность изделия.
Минусы:
- В Excel при добавлении новых листов изделий или при удалении существующих листов, формулы расчета суммарных показателей на итоговом листе не изменяются автоматически.
Видим, что минус всего один, но он очень существенный. Формулы придется править вручную, это утомительно и чревато ошибками, или придется написать макросы, которые будет вставлять и удалять листы, править формулы. А это сложная задача, требующая глубокого знания Excel и серьезных навыков программирования.
Есть еще один способ — купить готовую Excel таблицу расчета себестоимости продукции.
Плюсы:
- Excel таблица уже готова и проверена сотнями людей. Вы получаете работающую таблицу, заполненную данными, которые служат примером расчета и облегчают начало работы с таблицей. Получаете огромную экономию времени и сил.
- Это обычная таблица Excel, надо просто ввести данные.
- Таблица содержит два листа подробных пояснений. Автор отвечает на все вопросы по эл.почте, по телефону, в ВК.
- Таблица рассчитывает все нужные показатели и строит диаграммы с учетом многочисленных отзывов и пожеланий пользователей.
- Если вы сами собираетесь сделать такую таблицу, вы уверены, что достаточно хорошо знаете Excel и справитесь?
- Если вы хотите заказать разработку, вы уверены, что исполнитель достаточно хорошо знаете Excel, а вы сможете сделать постановку задачи и написать техническое задание? Кроме того, это значительно дольше и дороже чем купить уже готовую таблицу.
- Автор таблицы работает официально как ИП с 2011 года, у него большой опыт разработки таблиц финансово-экономических расчетов в Excel. Раньше работал программистом в банках и коммерческих организациях.
- Получить таблицу можно в течение нескольких минут, есть несколько способов оплаты, в том числе на расчетный счет ИП в банке. Процесс оплаты и получения таблиц полностью автоматизирован. Ссылка на скачивание таблицы отправляется по электронной почте на адрес указанный при оформлении заказа.


