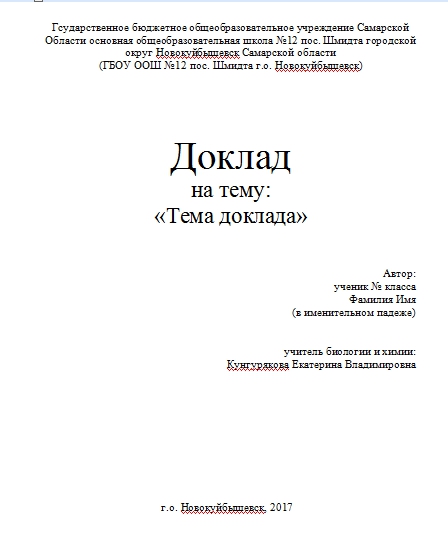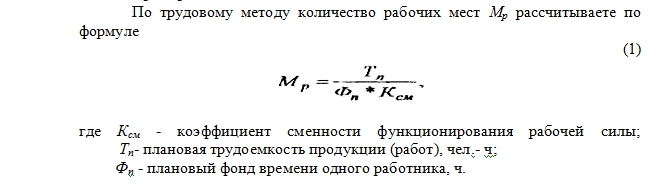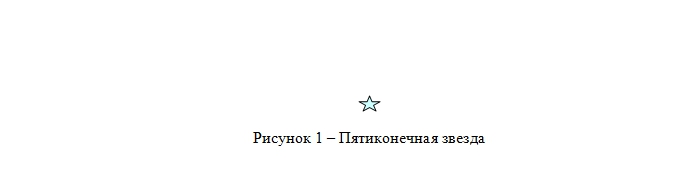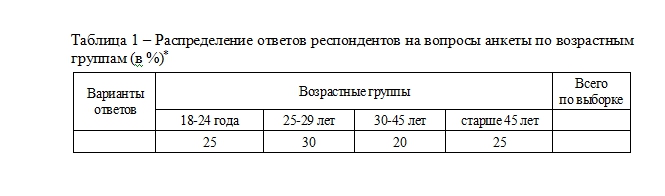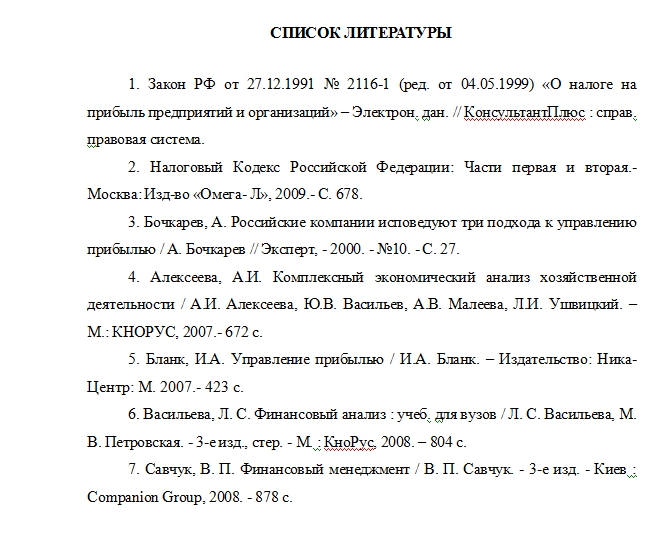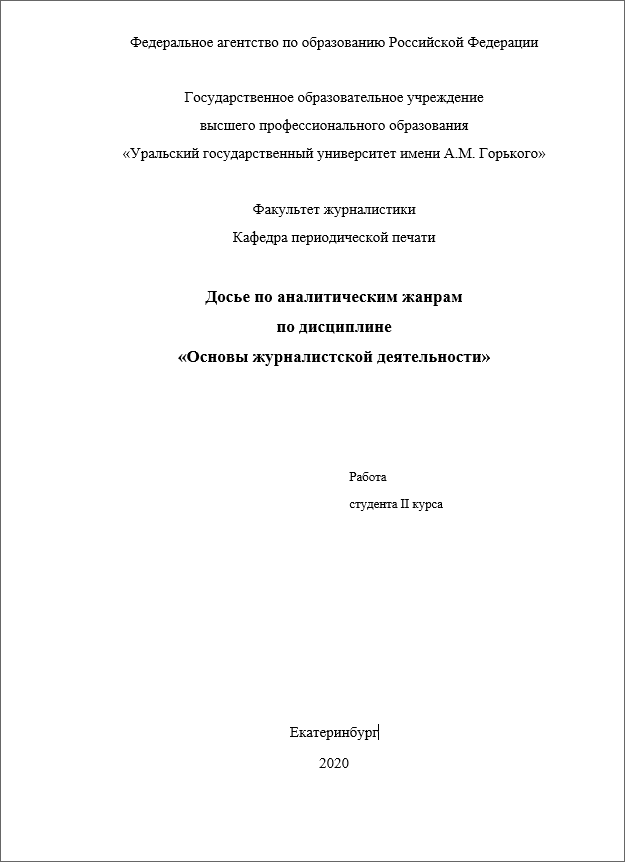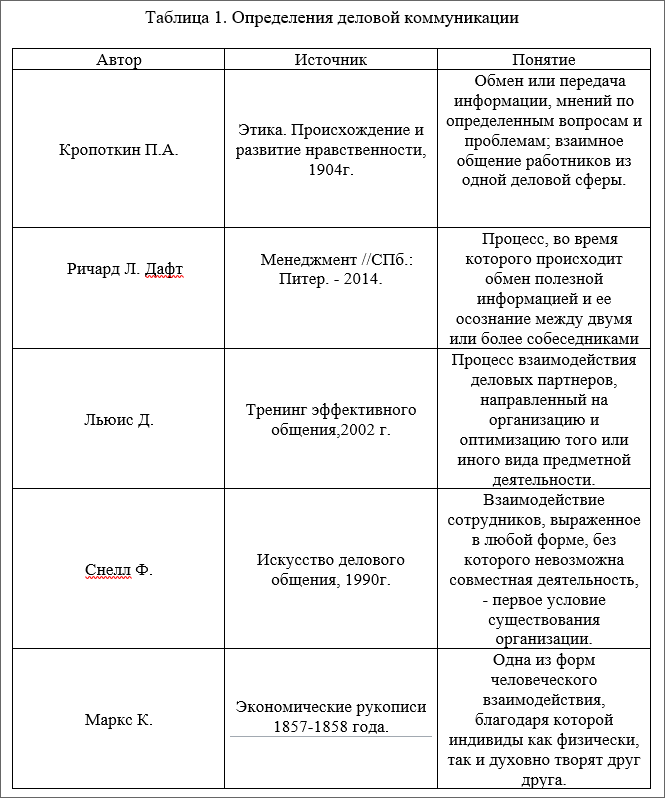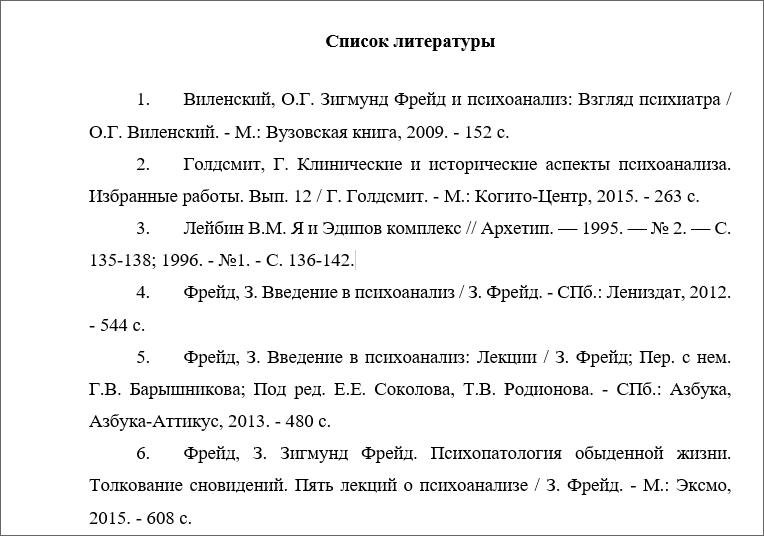Здравствуйте, мои дорогие читатели! Я уже писала о том, как создавать презентации в PowerPoint. В этой статье расскажу, как создавать реферат в Word. Я хочу Вам предложить шаблон реферата, выполненного в программе Word со всеми необходимыми требованиями. Шаблон реферата уже правильно оформлен, содержит титульный лист, собранное оглавление, колонтитулы и другое. Вы можете просто скачать шаблон, заменить в нем текст и название глав, удалив все лишнее. Кроме того, шаблон представляет собой еще и методические указания по форматированию, опубликованные в этой статье. Так что, вот Вам две выгоды за одно скачивание)))
Как создать реферат в Word
Требования к реферату
Реферат должен содержать следующие разделы:
- титульный лист,
- собирающееся оглавление,
- введение,
- изложение основного содержания темы,
- заключение,
- список использованной литературы (не менее 3-х источников),
- приложения (при необходимости).
На титульном листе указываются: название университета, факультета, кафедры, реферата, свою фамилию и инициалы. На следующем листе приводится оглавление с указанием страниц соответствующих разделов.
Во введении кратко обосновывается значимость и актуальность выбранной темы. Должна быть четко определена цель, сформулированы задачи исследуемой проблемы. Объем введения не должен превышать двух страниц текста.
В основной части работы особое внимание уделяется практическому освещению как темы в целом, так и отдельных ее вопросов, подкрепленные конкретным фактическим и цифровым материалом. Приводимые в тексте цитаты из научной литературы, а также статистические данные должны быть снабжены соответствующими ссылками на источники, из которых они взяты, с указанием автора, названия работы, тома, страницы.
Каждая приводимая цифра в работе должна иметь свой «адрес» – указание источника. В противном случае она считается недостоверной. При использовании данных и материалов из Интернета необходима ссылка и полный адрес соответствующего Интернет-ресурса.
В заключении студент должен высказать собственную позицию по вышеизложенным проблемам, сделать выводы. В конце работы приводится список использованной литературы. В него должны включаться цитированные источники, так и вся литература с тем условием, что она содержит сведения по данной теме.
В случае необходимости, вспомогательный материал может быть представлен в приложении, куда могут войти статистические данные, таблицы, расчеты, схемы, рисунки, графики, законодательные и нормативные документы по теме работы; вспомогательный материал.
Требования к оформлению работы
- текст работы не должен превышать 20-25 страниц;
- работа набирается на листах формата А4;
- межстрочный интервал – 1,5;
- шрифт Times New Roman, 14 пт;
- отступ первой строки -1,25;
- поля со всех сторон – 25 мм;
- выравнивание текста по ширине страницы;
- автоматический перенос текста;
- каждая страница, начиная со второй, должна иметь верхний и нижний колонтитулы; верхний колонтитул содержит имя файла и фамилию студента; нижний колонтитул – номер страницы, начиная со второй;
- для лучшего раскрытия темы текст реферата должен включать таблицы Word, рисунки, в том числе копии экрана, поясняющие текст, научные формулы, рисунки и блок-схемы, выполненный с помощью графического редактора Word, фрагменты текста;
- в тексте должны иметься сноски и ссылки на список литературы в квадратных скобках.
Создание документа
Выполните команду ПУСК – Все программы — Microsoft Office — Worde. Щелкните мышкой по кнопке Файл, в появившемся меню наведите указатель мыши на команду Сохранить как, укажите место сохранения документа на Компьютере, а затем укажите в виде чего хотите сохранить документ – Документ Word. В диалоговом окне Сохранение документа в поле Имя файла укажите имя файла – «Реферат_Фамилия». Нажмите кнопку «Сохранить». Файл «Реферат_Фамилия» будет сохранен.
Установите параметры форматирования документа. На вкладке Главная выберите инструменты:
- Шрифт – Times New Roman;
- Размер — 14 пт;
- На вкладке Главная → Абзац нажмите кнопку Интервал и выберите полуторный межстрочный интервал – 1,5;
- Установите выравнивание текста по ширине страницы.
Задайте вид красной строки. На вкладке Главная – Абзац нажмите кнопку счетчика Первая строка и выберите – значение Отступ, укажите величину смещения в поле на: 1,25 см. Нажмите – ОК.
Установите поля страницы. Для этого перейдите во вкладку Разметка страницы – Поля — Настраиваемые поля. Установите размеры всех полей по 2,5 см и нажмите – ОК.
Установите автоматическую расстановку переносов в тексте документа, выполнив команду Расстановка переносов — Авто на вкладке Разметка страницы.
Каждую новую главу начинайте с новой страницы, выполнив вставку разрывов страниц. В группе Параметры страницы во вкладке Разметка страницы нажмите кнопку Разрывы — Разрывы страниц.
Пронумеруйте страницы документа, разместив номер в нижнем поле по центру и исключив номер на титульной странице. Для вставки номеров страниц нажмите Вставка-Колонтитулы-Номер страницы и выберите нужное место расположения номеров страниц Внизу страницы. Установите Особый колонтитул для первой страницы. Для этого нужно выбрать Вставка-Колонтитулы-Нижний колонтитул-Изменить нижний колонтитул. Откроется окно Работа с колонтитулами, где нужно установить галочку Особый колонтитул для первой страницы. Затем нажмите на красный крестик — Закрыть окно колонтитулов.
Добавьте верхний колонтитул, перейдя на вкладку Вставка-Колонтитулы-Верхний колонтитул. Выберите форму Пустой (3 столбца). В форму слева введите название дисциплины, среднюю форму удалите, в форму справа введите фамилию студента. Нажмите кнопку – Закрыть окно колонтитулов и дважды щёлкните по основному тексту документа, чтобы закрыть область колонтитула и перейти к основному тексту документа.
Создание титульной страницы
Подготовьте титульную страницу Реферата. Для этого введите необходимые атрибуты титульного листа (образец):
Вот что должно получиться:
Создание оглавления
Создайте список оглавления:
Введение
Глава 1. Создание таблиц
Глава 2. Создание Блок-схем
Глава 3. Создание формул
Заключение
Список использованной литературы
Приложение
Аавтособираемое оглавление выполняется в 3 этапа:
1 этап. Пометка элементов оглавления.
2 этап. Сборка оглавления.
3 этап. Обновление оглавления.
Пометка элементов оглавления
Наиболее простым способом пометки элементов оглавления является использование встроенных стилей заголовков. Возможно создание оглавления при помощи пользовательских стилей, примененных к доку-менту. Можно также присвоить уровни элементов оглавления отдельным фрагментам текста.
Пометка элементов оглавления с применением встроенных стилей заголовков производится следующим образом: выделите заголовок, к которому необходимо применить тот или иной стиль заголовка; на вкладке Главная в группе Стили выберите необходимый стиль.
Если элементами оглавления должны стать фрагменты текста, к которым не был применен стиль заголовка, то пометить такие фрагменты как элементы оглавления можно следующим образом: выделите текст, который требуется включить в оглавление; на вкладке Ссылки в группе Оглавление выберите команду Добавить текст.
Выберите уровень, к которому следует отнести выделенный текст, например, Уровень 1 для главного уровня оглавления. И повторяйте шаги 1-3 до тех пор, пока не будет помечен весь текст, который требуется включить в оглавление. После того как все элементы оглавления будут помечены, можно приступить к сборке оглавления.
Сборка оглавления
Данную процедуру следует применять, если документ был создан с использованием стилей заголовков. Щелкните в документе место, куда будет вставлено оглавление (обычно это начало документа). На вкладке Ссылки в группе Оглавление выберите Оглавление, а затем щелкните необходимый стиль оглавления.
Обновление оглавления
Если заголовки или другие элементы оглавления были добавлены в документ или удалены из него, обновить оглавление можно следующим способом: выполните команды Ссылки — Оглавление — Обновить таблицу.
Установите переключатель в положение обновить только номера страниц или обновить целиком. Чтобы удалить оглавление, войдите в меню Ссылки — Оглавление — Оглавление и выберите команду Удалить оглавление.
Создание и оформление таблиц
Таблица создается при помощи панели инструментов. Вкладка ленты Вставка – Таблицы – Таблица — Вставить Таблицу. В окне Вставка Таблицы задайте необходимое количество столбцов и строк.
Изменить тип и толщину линий таблицы можно с помощью кнопок в пункте Работа с таблицами – Макет — Таблица Свойства таблицы — Границы и заливки Тип и Ширина.
Выровнять высоту строк и ширину столбцов с помощью кнопок Выровнять ширину столбцов и Выровнять высоту строк (предварительно выделите всю таблицу).
Чтобы объединить ячейки, необходимо, предварительно выделив их, объединить с помощью кнопки Объединить ячейки. Можно выполнить ту же операцию, используя кнопку Ластик.
Разделить ячейку можно с помощью кнопки Разделить ячейки.
Расположить текст в заданном Вам направлении можно с помощью кнопки Направление текста.
Центрирование текста в клетке выполняется с помощью кнопки Посередине по центру.
Оформление таблицы:
- На все таблицы должны быть ссылки в тексте. Для этого таблица располагается непосредственно после текста, в котором она упоминается впервые, или на следующей странице.
- Все таблицы нумеруются (нумерация сквозная либо в пределах раздела – в последнем случае номер таблицы состоит из номера раздела и порядкового номера внутри раздела, разделенных точкой). Точка в конце названия таблицы не ставится.
- Размер шрифта таблиц 10 пт, гарнитура Times New Roman, начертание обычное.
- Таблица отделяется от текста сверху и снизу пустой строкой.
- Над таблицей с выравниванием по правому краю, размер шрифта 10 пт, гарнитура Times New Roman, начертание наклонное пишется: «Таблица Х» (где Х – номер таблицы).
- Затем приводится наименование таблицы, без точки в конце (выравнивание по центру без абзацного отступа, шрифт 10 пт, гарнитура Times New Roman, начертание полужирное).
- Чтобы установить «Автоподбор по ширине окна» — правая кнопка мыши/автоподбор.
Образец оформления таблиц в тексте приведен на примере табл. 1.
Составление блок-схемы
Выполните команду Вставка – Иллюстрации — Фигуры — Основные фигуры, щелкните по кнопке Овал и при нажатой левой клавише мыши нарисуйте начальный элемент блок-схемы. Отпустите левую клавишу мыши, при этом контур элемента останется выделенным. Щелкните правой клавишей мыши внутри контура, выделив элемент. Выберите в контекстном меню пункт Добавить текст и введите внутрь элемента слово Начало. Отрегулируйте размер шрифта и местоположение слова внутри элемента, используя те же приемы, что и при работе с обычным текстом. Отрегулируйте размер овала, выделив его и переместив угловые или серединные метки контура.
Выполните команду Вставка – Иллюстрации — Фигуры — Блок-схема. Выберите элемент Процесс и нарисуйте прямоугольный блок внизу под овалом. Вызвав контекстное меню, введите в него текст: Ввод данных.
Выполните команду Вставка – Иллюстрации — Фигуры — Линия и нарисуйте вертикальную линию, соединяющую ранее нарисованные блоки. Отрегулируйте длину и местоположение линии, выделив ее и переместив в нужном направлении саму линию или ее метки.
Выполните команду Вставка — Иллюстрации — Фигуры – Блок-схема – Магнитный диск. Введите в нее текст: Таблицы БД. Проведите горизонтальную линию, соединяющую Блок контроля и Магнитный диск.
Выполните команду Вставка → Иллюстрации → Фигуры → Процесс и постройте прямоугольник с названием: Контроль данных. Соедините его вертикальной линией с блоком Ввод данных.
Поместите слева от блока Ввод данных фигуру Магнитный диск, применив копирование.
Нарисуйте остальные графические элементы схемы и введите их названия. Используйте прием копирования элемента схемы при рисовании блока Конец и произведите замену в нем текста.
Объедините все элементы схемы в одну группу. Для этого последовательно выделяйте каждый элемент схемы при нажатой клавише Shift. Щелкните правой кнопкой мыши и из контекстного меню выберите команду Группировать → Группировать. Сгруппированные фигуры имеют общий контур и их можно перемещать, и копировать за одну операцию.
Работа с рисунками
Вставка изображений в документ. Обрезка
Word 2013 позволяет создавать и встраивать в документ иллюстрации, добавлять снимки экрана. Выполнение:
- Работа с рисунками – Формат – Размер — Обрезка.
- Работа с рисунками — Формат – Изменение — Цвет. Выберите Насыщенность цвета 0%. Восстановите по фрагменту рисунок окна Word в первоначальном виде. Для этого выделите рисунок панели и щелкните по кнопке Работа с рисунками – Формат – Изменение — Восстановить рисунок — Сброс параметров рисунка. Убедившись, что рисунок принял первоначальный вид, отмените восстановление, щелкнув на кнопке Отмена.
Обрезку изображений можно выполнять в форме любой фигуры, например, круга, сердца и т.д. Для этого: выделите его и выберите вкладку Формат – Размер — Обрезка — Обрезать по фигуре, выберите фигуру, по контурам которой будет производиться обрезка.
Изменение размеров, форм и положения рисунков
Изменение положения картинки, стиль рисунка, параметры коррекции, цвета. Выполнение: Вставка → Иллюстрации → Рисунки.
Выделите рисунок. Появится панель Работа с рисунками → Формат → Упорядочение. Щелкните по кнопке Обтекание текстом. Выберите один из вариантов обтекания, например, За текстом.
Отрегулируйте размер и местоположение рисунка, а также его яркость и контрастность с помощью соответствующих кнопок панели Изменение – Коррекция и Цвет. На вкладке Работа с рисунками → Формат → Стили рисунков установите подходящий стиль.
Установите рамку. Рамка устанавливается одинаково для всех рисунков, независимо от режима обтекания. Выделите рисунок. Выберите в группе Стили рисунков вкладки Формат тип рамки. Щелкните еще раз по кнопке Граница рисунка, выберите команду Толщина и в подчиненной галерее выберите толщину линии. При необходимости щелкните еще раз по кнопке Граница рисунка, выберите команду Штрихи и в подчиненной галерее выберите тип штриховой линии.
Работа с графическими примитивами и объектами WordArt
Наличие графических объектов в текстовых документах часто желательно, а в некоторых случаях просто необходимо. Редактор Word предоставляет достаточно большие возможности работы с графикой. Инструменты для работы с графикой находятся на панели «Иллюстрации» вкладки «Вставка». Кнопка «Фигуры» служит для быстрого создания графических примитивов.
Оформление рисунков
Все иллюстрации, схемы, диаграммы, графики и т. д. в рукописи называются рисунками. На все рисунки должны быть ссылки в тексте. Для этого в тексте рисунки размещаются непосредственно после их упоминания, либо на следующей странице.
Все рисунки должны быть пронумерованы и иметь название. Рисунки подписываются снизу, без абзацного отступа, с выравниванием по центру. Размер шрифта 10 пт, гарнитура Times New Roman, начертание обычное. В подписи сначала идет сокращение «Рис. Х.» (где Х – номер рисунка), наклонным шрифтом. Затем приводится наименование рисунка, без точки в конце. До и после наименования рисунка пропускается одна пустая строка, рисунок сверху от текста также отделяется одной пустой строкой. Образец оформления рисунка представлен на примере рис. 1.
Рис. 1. Компакт-диск
Создание формулы с помощью редактора формул Microsoft Equation 3.0
Введите в текстовый документ следующую формулу:
Выполнение
Установите курсор в место вставки формулы и выполните команду Вставка → Текст → Объект. В окне диалога Вставка объекта выберите тип объекта: Microsoft Equation 3.0. Выполните дополнительную настройку формулы, определив размеры основных символов, знаков сумм и индексов. Для этого откройте формулу, введите команду Размер→Определить, и измените значения в поле Обычный — для основных символов, в поле Крупный символ — для знаков суммирования, в полях Крупный индекс и Мелкий индекс — для индексов и пределов суммирования. В окне Размеры установите размеры символов и индексов
Создание сносок
Для размещения дополнительной информации в документе используют сноски и примечания. В Word различают обычные и концевые сноски. Обычная сноска располагается внизу страницы, а концевая — в конце раздела или документа.
По умолчанию символ сноски является целым числом, соответствующим порядковому номеру вводимой сноски. Для просмотра сноски надо навести на номер сноски мышь, при этом указатель мыши сменит вид на флажок, затем появится текст сноски на желтом поле.
Примечания представляют собой комментарии, привязанные к любому месту документа. Обычно они используются для вопросов и замечаний автору документа.
Для вставки примечания следует:
- выделить слово или фрагмент текста, к которому нужно сделать примечание.
- выбрать команду Рецензирование — Примечания — Создать примечание. При этом для выделенного текста вставляется знак примечания и открывается панель Примечания.
- ввести текст примечания в панели Примечания.
Выберите команду Вставить сноску или Вставить концевую сноску. По умолчанию обычные сноски помещаются внизу страницы, а концевые — в конце документа. Расположение сносок можно изменить, выбрав нужный вариант.
Создание списка литературы
В Microsoft Office Word 2013 предусмотрена возможность автоматического создания списка литературы с использованием сведений о литературном источнике, приведенном в документе. Список литературы — это список литературных источников, на которые пользователь ссылается либо, которые цитирует при создании документа. Работая над дипломом или курсовым проектом, студент, как правило, делает сноски на литературу, размещая их в конце страницы или в конце документа. А если в работе нужно ссылаться несколько раз на одну и ту же книгу, то нужно или вводить данные о названии, годе издания, издательстве и прочем вторично, или искать первую ссылку. В Word 2013 эти задания заметно упрощены. Для работы с источниками нужно перейти на вкладку «Ссылки» и обратиться к кнопкам группы «Ссылки и списки литературы».
- Создайте два списка литературы: Главный список и Текущий список.
- Вставьте созданный список литературы в текущий документ.
- Сформируйте список литературы, добавив к нему еще двух авторов.
- Добавьте список литературы в текущий документ.
Выполнение
Перейти на вкладку Ссылки и обратиться к кнопкам группы Ссылки и списки литературы.
Нажать кнопку Вставить ссылку и выбрать команду Добавить новый источник.
В окне создания источника выбрать тип источника. Это может быть книга, раздел книги, журнальная статья, статья в периодическом издании, веб-узел, дело, материалы конференции, интервью, фильм, спектакль, аудиозапись и т.д. Заполняются поля списка литературы: название, автор, год и го-род выпуска, издательство. Для просмотра созданного списка и выбора нужных источников вызовите Диспетчер источников. Для этого нажмите кнопку Управление источниками на панели Ссылки и списки литературы.
Для автоматического добавления в документ списка литера-туры нажмите кнопку Список литературы и выберите в раскрывающемся меню команду Вставить список литературы или можно выбрать один из вариантов оформления ссылок: как Список литературы или как Цитируемые труды. Для изменения оформления этого списка и полей, которые будут в него вынесены, можно использовать меню Стиль. Список литературы добавляется в текущую позицию текстового курсора.
Заключение
В заключении студент должен высказать собственную позицию по вышеизложенным проблемам, сделать выводы.
Надеюсь, статья была для Вас полезной. Теперь Вы можете создавать рефераты или другие документы по всем правилам. Также можете скачать шаблон уже готового документа Word по ссылке ниже. Скачивайте, и используйте в своей деятельности.
С уважением, Марина Ширшикова
«С компьютером на ты за один день» вам в помощь)))
Как сделать доклад в ворде?
Как правильно оформить доклад в ворде?
Обычно используют текстовый редактор Ворд, шрифт Times New Roman, 12-14 кегль, полуторный межстрочный интервал, выравнивание по ширине листа. Разметка страницы – левое поле 30 мм, остальные по 20 мм. Обязательна нумерация страниц: зачастую – в верхнем правом углу. В заголовках точки не ставятся.
Как правильно сделать доклад?
Этапы работы над докладом.
- Подбор и изучение основных источников по теме (как и при написании реферата рекомендуется использовать не менее 8 — 10 источников).
- Составление библиографии.
- Обработка и систематизация материала. …
- Разработка плана доклада.
- Написание.
- Публичное выступление с результатами исследования.
В каком приложении сделать реферат?
Реферат легче всего сделать, используя такие компьютерные программы: Office Word – программа, состоящая из инструментов, позволяющих при помощи нескольких кликов создавать таблицы, диаграммы, вставлять рисунки.
Как оформить реферат по госту 2020?
Оформление реферата – требования, правила и стандарты
- Шрифт – Times New Roman, и только он. …
- Размер шрифта – 12 или 14 кеглем, но ни в коем случае не меньше и не больше. …
- Междустрочный интервал – 1,5. …
- Ориентация листа – вертикальная. …
- Отступы – правый 10 мм, левый 30 мм, нижний и верхний по 20 мм.
Что должно быть в докладе?
Для доклада обязательно должна быть оформлена титульная страница. На ней указывается официальное название организации (сверху по центру), тема доклада (по центру листа), авторы (в правой нижней части страницы), город и год выполнения доклада (снизу по центру строки).
Как правильно оформить школьный доклад?
Как оформить доклад в школе?
- шрифт Times New Roman;
- размер шрифта не менее 12 кегль, но многие преподаватели требуют 14 размер;
- межстрочный интервал – 1,5 мм;
- нумерация сквозная внизу страницы по центру и начинается с первой страницы, но на титульном листе и на странице с оглавлением номер не ставится;
Как написать введение к докладу?
- объясняется почему выбрана данная тема, чем она важна и актуальна;
- указываются цель и задачи;
- определяются объект и предмет исследования;
- указываются методы исследования;
- отмечается теоретическая обоснованность темы;
- указывается какая литература использована;
- описывается структура работы
Что такое учебный доклад?
Учебный доклад – это вид доклада, который подготавливается школьниками и студентами средних и высших профессиональных учебных заведений по заданию преподавателя.
Что такое доклад в школе?
Доклад является озвученным выступлением на заданную тематику. Школа ставит задачу перед преподавателями, а они, в свою очередь, должны научить школьника мыслить, выполняя задание самостоятельно, производить анализ и запоминать, а потом выступить перед классом.
Как научиться печатать реферат?
Тип шрифта Times New Roman, реже Arial, кегль 14, интервал 1,5. Заголовки располагаются по центру строки, печатаются жирным шрифтом заглавными буквами, пропустив после предыдущего и перед последующим текстом одну или две строки. Точка в конце заголовка не ставится. Каждая часть реферата начинается с новой страницы.
Как правильно написать реферат от руки?
Придерживайтесь следующему порядку: набросайте основное содержание тезисов из литературы, разбавьте собственными выводами и мыслями, используйте цитаты, напишите введение, заключение и оформите список литературы. Поменьше вставляйте в текст маловразумительных отрывков.
Можно ли написать реферат на телефоне?
А теперь же появился более простой способ – Referator. Это приложение для андроид, которое содержит коллекцию рефератов и различного рода сочинений. Основной «конёк» приложения Referator, судя по названию, это рефераты. Но как показала практика, в нем есть и сочинения, и эссе.
Как оформить реферат 5 класс?
- полное название школы и ее номер по центру страницы;
- слово «РЕФЕРАТ» по центру страницы (его можно украсить жирным шрифтом);
- указание предмета и названия реферата с выравниванием по центру листа;
- данные ученика (ФИО, класс) с выравниванием по правому краю листа;
Как оформить реферат по литературе?
Реферат состоит иэ нескольких частей:
- титульный лист (оформляется по требованиям учебного заведения);
- оглавление (содержание) требует наличие номеров страниц на каждый раздел реферата;
- введение;
- основная часть, состоящая из глав;
- заключение;
- список использованной литературы.
Как правильно оформить реферат по физкультуре?
Оформление реферата по физкультуре Реферат по физкультуре должен быть выполнен на одной стороне листа белой бумаги формата А4 (210х297 мм) через полтора интервала. Цвет шрифта должен быть черным. Гарнитура шрифта основного текста — «Times New Roman» или аналогичная, кегль (размер) от 12 до 14 пунктов.
Требования к оформлению доклада и пример
Даже при грамотном написании доклада неправильное его оформление испортит впечатление, из-за чего может снизиться оценка. Если вам предстоит написание такой работы, но от куратора не последовало рекомендаций, как правильно оформить доклад можете узнать в подробностях ниже. Мы расскажем требования ГОСТ, правила написания и структуру, оформление титульного листа, оглавления, содержания, списка литературы и наглядных материалов.
Требования к докладу
Прежде чем искать ответы на вопрос, как оформляется доклад, сколько содержит листов, о чем должен повествовать, давайте обозначим, о чем вообще идет речь. Под таким термином стоит понимать краткое, но информативное сообщение учащегося по сути исследуемого вопроса. Это может быть и личная точка зрения, и мнения ученых, специалистов.
Оформление доклада в первую очередь базируется на:
- правильном построении структуры;
- следованиям положениям ГОСТ.
Придерживаясь таких правил, учащийся продемонстрирует умение правильно работать с информацией и преподносить ее, квалифицированно и доступно отвечать на вопросы. Чаще всего речь идет о публичном выступлении в письменной и устной форме.
Структура
Как делать доклад и из чего состоит, можно проконсультироваться с преподавателем или следовать общим требованиям. Обычно такой труд студента включает 4 раздела:
- вступление, как приветствие с аудиторией;
- введение, как стремление заинтересовать слушателей, обозначая актуальность, цели и задачи, предмет и объект исследования;
- основная часть, где раскрываются используемые методы исследования, проделанная работа, а также анализ результатов;
- заключение, в котором автор подводит итоги, а после завершает выступление.
Требования по ГОСТу
Максимально подробная информация о том, как должно выполняться оформление доклада, прописано в положениях ГОСТ. Отдельного ГОСТа о докладах не предусмотрено, поэтому нужно попросить наставлений от преподавателя, какими методическими указаниями нужно будет пользоваться.
Основным документом, на который стоит опираться, будет ГОСТ, касающийся правил, как должен выглядеть реферат. Главное, чтобы присутствовал научный стиль передачи информации, а также не были допущены следующие погрешности:
- длинные предложения;
- общие слова и вода в тексте;
- непонятные иностранные слова и узкопрофильная терминология, жаргонизм и сленг.
Автор должен четко и понятно доносить свою позицию, но при этом недопустимы местоимения «я» и «моя», что противоречит правильному стилю изложения.
ГОСТ 7.32-2001, ГОСТ 2.105-95, ГОСТ Р 7.0.5-2008 (ГОСТ 7.1-84)
Если преподаватель не дает четким указаний по выбору ГОСТ для правильного составления и написания доклада, можно воспользоваться уже известными вариантами:
- ГОСТ 7.32-2001 об отчете по научно-исследовательской работе;
- ГОСТ 2.105-95 об общих требованиях к текстовым документам;
- ГОСТ Р 7.0.5-2008 (ГОСТ 7.1-84) о составлении и оформлении библиографических ссылок.
Уместными также будут правила ЕСКД о том, как должны выглядеть текстовые документы учащихся школ, ВУЗов и других образовательных заведений.
Правила написания доклада
Написание доклада может быть своими руками или в печатной форме. Для начала автор должен вникнуть в основную исследовательскую работу, будь то курсовая или дипломная. А уже после этого на основе полученных сведений и итогов можно составлять краткий информативный доклад. Как написать доклад, во многом зависит от правильного составления плана работы.
Подбор темы
Первым этапом планирования будет подбор темы. Желательно выбирать то, что автору будет интересно и понятно, в противном случае сложно будет донести свою мысль слушателям. Исследуемая область должна быть актуальной, если ее неоднократно изучали другие авторы и специалисты, лучше подыскать что-то другое.
Поиск литературы по теме
Не менее важным этапом планирования в вопросе, как подготовить доклад, будет поиск источников информации. В качестве литературы можно использовать учебники и книги, методические пособия в институте, а также электронные ресурсы, публикации в научных изданиях. Желательно, чтобы студент задействовал не мене 10 источников, указав их в соответствующем разделе работы.
Составление плана доклада
Прежде чем начинать написание своей работы, автору нужно набросать примерный план, по которому он будет в дальнейшем продвигаться. Что обязательно должно быть внутри, мы уже обсудили – это введение, основа и заключение. План оформляется также строго по требованиям ГОСТ, сюда же вносятся источники литературы, наглядные материалы.
Формулирование выводов
Если учащийся самостоятельно проводил работу (диплом, курсовую, реферат и др.), где была освещена и теоретическая и практическая часть работы, ему не составит труда подвести лаконичные и четкие выводы. Они должны составляться тезисно, напоминая по структуре введение, но с подведением итогов.
Подготовка ответов на возможные вопросы
Продумайте, какие вопросы наиболее вероятно будут заданы преподавателем и аттестационной комиссией по вашей теме. Хорошо будет, если вы выучите все определяющие термины, отрепетируете выступление заранее, максимально проработаете источники литературы.
Содержание разделов доклада
Докладом можно считать своего рода справку и шпаргалку для защиты основной проделанной работы студента в университете. После ознакомления с базовыми правилами написания, можно приступать к составлению основного текста. Речь идет о правильном оглавлении, введении, основной и заключительной части, а также списке литературы.
Оглавление
Что такое оглавление? Речь идет о плане, составленном строго по структуре доклада. Структуры элементы маркируются списком, начиная с введения и до последнего листа научного труда учащегося. По стандартам, приуроченным к написанию реферата, в оглавление вносят:
- введение;
- название первой главы;
- название второй главы;
- название третьей главы;
- заключение;
- список используемых источников;
- наглядные материалы (приложения).
Каждый пункт нужно начинать с новой строчки, указывая с другого края листа нумерацию страниц. Благодаря оглавлению преподавателю будет проще ориентироваться по докладу.
Введение
Введение – это краткий экскурс по проделанной научно-исследовательской работе, где студенту обязательно нужно тезисно обозначить:
- актуальность;
- предмет и объект;
- цели и задачи.
Также проводится краткий обзор по важным источникам литературы. Благодаря такому подразделу аудитория уже имеет представление, насколько успешной и интересной будет выступление.
Основная часть
Внутри основной части доклада учащийся максимально сжато, но понятно и информативно раскрывает материал по главам и параграфам. Тут указываются рассматриваемые проблемы, а также разные стороны и методологии их решения. Каждый смысловой блок желательно обозначать оглавлением.
Заключение
Тут еще раз оговаривается коротко суть проблемы, актуальность ее изучения, применяемые методики, а также результаты, анализ и личное мнение автора. Своего рода это итог о проделанном исследовании.
Список литературы
Как подписывать и составлять список литературы, подробно описано и рассмотрено в положения ГОСТ. Автор указывает все источники по нумерации и в алфавитном порядке.
Как оформить титульный лист
Первое, с чего начинается работа – это титульный лист презентации, его составление и правильное оформление. На нем указывается:
- официальное название организации сверху листа с выравниванием по центру;
- тема работы с выравниванием по центру;
- данные автора с выравниванием по правой стороне снизу листа;
- данные преподавателя по правой стороне листа;
- город и год выполнения в самом низу с выравниванием по центру.
Обратить внимание нужно и на то, каким шрифтом делать титульник. Набор производится в ВОРДе на компьютере строчными буквами, шрифт Times New Roman 14 кегля. Тема указывается заглавными литерами, полужирным шрифтом. Недопустимы переносы и опущение предлогов в конце строки, а также абзацный отступ и нумерация страниц.
Титульный лист – это своего рода лицо проделанного труда, поэтому чтобы не допустить ошибок, лучше взять на кафедре или у куратора образец, шаблон правильного составления.
Как оформить оглавление доклада
Красиво оформить оглавление – не менее важная задача, так как это путеводитель по докладу и всему научно-исследовательскому труду студента. Оно следует сразу после содержания, включая в себя разделы и подразделы, их страницы. Допустим шрифт Times New Roman 14 кегля прописными или строчными буквами. Если работа небольшая без разбивки на разделы, оглавление пропускают.
Как оформить основной текст доклада
Написание основной части предусматривает тот же шрифт, но 12 или 14 кегля. Здесь применимы только строчные буквы. Согласно ГОСТ текст набирается с абзацным отступом в 1,25 см, полуторным межстрочным интервалом, реже используется единичный интервал. Если пишется название главы, то это прописные полужирные буквы, точка здесь не ставится.
Особое внимание уделяется тому, чтобы по тексту не были двойные пробелы, переносы. Если в тексте предусмотрены формулы, их создают при помощи редактора Microsoft Equation 3.0. Они идут отдельной строкой с выравниванием по центру, абзацным отступом от текста сверху и снизу. Нумерация формул выполняется арабскими цифрами в круглых скобках справа по листу.
Оформление списка литературы
Любой проект студента должен завершаться перечислением используемых источников информации. Подробности о том, как сформировать список литературы, можно узнать из ГОСТ Р 7.0.5-2008. Студент указывает фамилию и инициалы автора книги, название источника, где оно издавалось и когда, количество страниц.
Если это журнал или статья, нужно обозначить фамилию и инициалы того, кто является владельцем текста, далее идет название публикации и журнала, год издания, номер выпуска журнала, страницы, где располагается нужная статья. Все пункты оформляются строго по алфавитному порядку. Внутри текста должны быть ссылки на список литературы в квадратных скобках.
Как оформляются иллюстрации в докладе
В ГОСТ и методических указаниях можно получить сведения о том, можно ли вставлять картинки, фото и наглядные материалы в доклад, а также как правильно это делается. К разрешенным иллюстрация относятся:
- графики;
- схемы;
- фото;
- рисунки;
- диаграммы.
Если автор задействует несколько таких изображений, их нужно будет пронумеровать и дать название снизу по центру строки. Например: «Рисунок 1 – Название». Сами иллюстрации располагаются также по центру листа после текста, где о них упоминается.
Как оформить таблицы
Если автор будет оставлять в тексте таблицы, в таком случае размер шрифта не должен превышать 10 или 12 пт. У каждой таблицы, что также следует сразу за текстом касательно нее, обязательно присутствует название и нумерация, как и в случае с иллюстрациями. Но здесь номер и наименование располагается сверху.
Советы, как оформить доклад правильно
Любое слово, надпись, иллюстрация должны быть выполнены согласно общим правилам. Чтобы доклад получился грамотным, красивым и верно составленным, следует прислушиваться к практическим рекомендациям:
- уберите двойные проблемы путем их нахождения через строку «поиск»;
- на черновике по мере составления работы указывайте ссылки на источники литературы, чтобы в конце правильно составить список книг и журналов;
- если вы используется специальные термины и узкопрофильные слова, давайте им определение;
- текст доклада и устного выступления не обязательно должны быть идентичными;
- создавайте работу в программе ВОРД, где есть функции автоматического оглавления;
- в конце вычитайте текст на наличие орфографических, пунктуационных и стилистических ошибок, оцените визуальное оформление, проверьте нумерацию, прежде чем отправлять его на печать.
Типичные ошибки
Чтобы избежать промахов и недочетов, давайте пробежимся по нескольким типичным ошибкам, совершаемым многими студентами. Например:
- излишний объем, когда доклад должен составлять около 10% от курсовой, реферата или диплома;
- длинные предложения, когда уместны тезисы и лаконичные умозаключения;
- узкопрофильные термины и позаимствованные слова, которые будут непонятны аудитории;
- наличие вводных ненужных слов и фраз, делающих текст невнятным и долгим;
- низкая уникальность, в результате чего преподаватель сочтет работу копией чужого труда.
Пример доклада
Как украсить и правильно составить краткий доклад по проекту для студента, можно узнать или у преподавателя, или в положениях ГОСТ, а также на наглядном стендовом примере:
Заключение
Нужно ли уделять столько внимания оформлению текста и наглядных материалов? Несомненно, только так вы продемонстрируете свой уровень квалификации и осознанности в дисциплине и деле, которому обучаетесь. Правила форматирования, составления структуры и каждого элемента внутри, титульного листа и наглядных материалов выполняется по ГОСТ и методическим указаниям преподавателя. В статье были детально рассмотрены все тонкости по этим пунктам с наглядными примерами для большего понимания.
За помощью в написании любых работ, рекомендуем обратиться к профи! Более 50 000 авторов готовы выполнить любую работу профессионально и быстро, некоторые типы работ можно получить уже в день обращения. Рассчитайте стоимость своей работы ->
Как подготовить документ Word для того, чтобы писать отчет по практике, курсовую или дипломную работу
Первый шаг – устанавливаем параметры страниц
Согласно государственным стандартам, поля должны быть: слева – 3 см, справа – 1,5 см, сверху и снизу – по 2 см. Чтобы их установить проделываем следующие действия:
- На главной панели выбираем вкладку «Разметка страницы».
- Заходим в «Параметры страницы».
- В разделе «Поля» устанавливаем необходимые значения.
- Здесь же выбираем «книжную» ориентацию.
- Переходим в раздел «Размер бумаги» и выставляем формат А4.
Второй шаг – устанавливаем стили
Как правило, в большинстве учебных заведений для оформления курсовой, дипломной или любой другой письменной работы достаточно установить три стиля:
- обычный – используется для написания основного текста работы;
- заголовок 1 – размещается посередине страницы, пишется заглавными буквами;
- заголовок 2 – оформляется как обычный текст документа.
В редакторе Word можно создать собственный стиль, либо изменить уже существующие.
Обычный стиль
1. На главной панели заходим в раздел «Стили».
2. Щелкаем по кнопке «Дополнительные параметры».
3. В открывшемся окне кликаем правой кнопкой мыши по надписи «Обычный стиль», затем выбираем «Изменить».
Появляется диалоговое окно, в котором показана вся информация об этом стиле.
4. Обращаемся к разделу «Форматирование» и выставляем необходимые параметры:
- шрифт – Times New Roman;
- кегль – 14;
- цвет текста – черный;
- выравнивание – по ширине;
- интервал – полуторный.
5. Здесь же выставляем абзацный отступ. Для этого:
- В левом нижнем углу кликаем по кнопке «Формат» и выбираем раздел «Абзац».
- Во всплывшем окне в разделе «Первая строка» выбираем надпись «Отступ».
- Далее устанавливаем необходимый показатель при помощи стрелочек – в нашем случае это 1,25 см.
Важно! Следует обратить внимание на раздел «Интервал», который находится в этом же окне. Показатели «перед» и «после» должны быть обнулены, иначе расстояние между строками будет больше необходимого, что может стать причиной возврата труда на доработку.
Заголовок 1
Кликаем правой кнопкой мыши на «Заголовок 1» и выбираем пункт «Изменить».
- Выставляем аналогичные обычному стилю параметры, за исключением выравнивания – его необходимо установить «по центру».
- Далее здесь же нажимаем кнопку «Формат» и выбираем пункт «Абзац».
- В разделе «Первая строка» устанавливаем надпись «(нет)», а интервал обнуляем.
- Поскольку «заголовок 1» должен быть написан заглавными буквами, повторно щелкаем «Формат» в нижнем левом углу, а затем выбираем пункт «Шрифт».
- Во всплывшем окне ставим галочку напротив надписи «Все прописные».
Заголовок 2
Для форматирования второго заголовка проделываем полностью такие же манипуляции, которые совершались при установлении параметров обычного стиля.
Третий шаг – автоматический перенос слов
Автоматический перенос слов в Word по умолчанию отключен. Однако для более грамотного составления документа, более гармоничного его вида, вполне целесообразно включить эту функцию. Для этого следует сделать следующее:
- В верхнем меню переходим на вкладку «Разметка страницы», выбираем пункт «Расстановка переносов».
- В открывающемся списке находим вариант «Авто» и кликаем на него.
Четвертый шаг – линейка
Этот инструмент необходим для изменения полей, отступов, абзацев или выравнивания графических изображений. Чтобы появилась боковая и верхняя линейка, необходимо сделать следующее:
- Переходим во вкладку «Вид».
- Ставим галочку напротив слова «Линейка».
Пятый шаг – нумерация страниц
Чтобы пронумеровать весь документ, следует предпринять следующие действия:
- Заходим во вкладку «Вставка».
- В группе «Колонтитулы» кликаем на кнопку «Номер страницы».
- В выпадающем текстовом меню выбираем подходящий вариант расположения номеров страниц. В большинстве случаев ВУЗы требуют устанавливать нумерацию внизу страницы.
- После этого откроется окно с примерами расположения номера на странице документа. Кликаем на шаблон с выравниванием по центру, а затем выходим из режима вставки.
Шестой шаг – собираем оглавление
Для того чтобы сделать оглавление, в котором будут прописаны все заголовки и подзаголовки, а также указаны номера страниц, на которых они находятся, следует провести следующие манипуляции:
- Разбиваем текст на заголовки.
- Переходим в раздел «Ссылки».
- Выбираем раздел «Оглавление» и переходим в подраздел с аналогичным наименованием.
- Во всплывшем окошке меняем настройки нужным образом и кликаем кнопку «ОК».
В результате все заголовки в содержании будут иметь то же название, которое им было задано в тексте.
- Кликаем на содержание правой клавишей мыши.
- Выбираем в появившемся списке команд надпись «Обновить поле».
- Далее во всплывшем окне выбираем «обновить целиком», а затем нажимаем «ОК».
Полезные советы
Что делать, если нужно написать следующее слово с новой страницы?
Иногда при работе с документом в Microsoft Word требуется перенести часть текста на новую страницу. Многие проделывают данную операцию с помощью клавиши Enter, нажимая ее до тех пор, пока не появится разрыв, означающий начало новой страницы. Данный метод является абсолютно неверным, поскольку чреват неприятными последствиями – если понадобится отредактировать верхнюю часть текста, придется корректировать и нижнюю область с правильной расстановкой отрывков работы. Чтобы избежать подобных недоразумений, следует сделать следующее:
- Ставим курсор в конец предложения, после которого последующий текст должен быть размещен с новой страницы.
- Нажимаем одновременно клавиши «Ctrl» и «Enter».
В результате в документе Word появится новая страница с текстом, который нужно было перенести. После этого перемещенный отрывок всегда будет начинаться с начала листа независимо от того какие сдвиги текста производились на предыдущей странице.
Как начать нумерацию не с первой страницы?
В большинстве случаев, согласно ГОСТу нумерация студенческой работы начинается с цифры «2» или «3». Чтобы этого добиться нужно предпринять следующие шаги:
- Заходим во вкладку «Конструктор».
- Ставим галочку напротив надписи «Особый колонтитул для первой страницы».
Теперь нумерация начинается со второй страницы с цифры «2».
Как сделать нумерацию с третьей страницы?
Порядок действий следующий:
- Ставим курсор на первую страницу.
- Заходим в раздел «Разметка страницы».
- Выбираем на панели инструментов «Разрывы».
- Кликаем на надпись «Следующая страница».
Таким образом, нумерация работы начнется с третьей страницы с цифры «3».
Если вы освоите представленные выше шаги, серьезных проблем с оформлением курсовой, дипломной или любой другой письменной работы у вас больше не будет никогда!
Неправильное оформление доклада может испортить впечатление даже от очень интересной темы. Поэтому, если преподаватель не дал вам никаких специальных указаний по оформлению доклада, воспользуйтесь нашими советами. В статье приведены самые распространенные правила оформления научно-исследовательских работ.
Общие требования к оформлению
Сначала стоит разобраться, что собой представляет доклад.
Доклад – это устное сообщение на определенную тему. Зачастую, никакого оформления для доклада вообще не требуется. Если вы не будете сдавать доклад после выступления на проверку, то можете оформить его совершенно в любой форме. Главное – собственное удобство для публичного чтения текста.
Совершенно иначе обстоят дела с докладами, которые нужно сдавать на проверку учителю, преподавателю или конкурсной комиссии. В таком случае необходимо руководствоваться теми требованиями, которые предъявляет к оформлению работы проверяющий. Здесь и начинаются проблемы. Если для курсовых и дипломных работ обычно выпускаются специальные методические указания по их оформлению, то для докладов такие инструкции выпускаются крайне редко. Означает ли это, что можно дать волю фантазии и воплотить на бумаге все свои творческие порывы? Вовсе нет.
Нужна помощь в написании доклада?

Мы – биржа профессиональных авторов (преподавателей и доцентов вузов). Наша система гарантирует сдачу работы к сроку без плагиата. Правки вносим бесплатно.
Подробнее
Какие ГОСТы использовать
При написании и оформлении такого вида работ следует руководствоваться ключевыми положениями ГОСТ 7.32-2001, ГОСТ 2.105-95, ГОСТ Р 7.0.5-2008 (ГОСТ 7.1-84) и правилами ЕСКД, предъявляемыми к оформлению текстовых документов.
Как оформить титульный лист
Титульный лист доклада
Для доклада обязательно должна быть оформлена титульная страница. На ней указывается официальное название организации (сверху по центру), тема доклада (по центру листа), авторы (в правой нижней части страницы), город и год выполнения доклада (снизу по центру строки). При этом используется шрифт Times New Roman 14 пт, строчные буквы.
Для написания названия доклада можно использовать также ПРОПИСНЫЕ буквы, полужирное начертание. В названии не допускается использование переносов, а также не должно быть предлогов «висящих» в конце строки.
Абзацный отступ на титульной странице не используется.
Номер страницы не ставится, но учитывается.
Как оформить содержание
Содержание (оглавление) доклада
Оглавление следует сразу за титульной страницей, содержит сведения о разделах и подразделах доклада и страницах, на которых они располагаются. Шрифт Times New Roman 14 пт, допускается применение как строчных, так и прописных букв. Допускается не оформлять содержание, если текст доклада небольшой по объему и не разбит на разделы.
Как оформить текст доклада
Текст доклада оформляется шрифтом Times New Roman 14 пт или 12 пт. Для написания основного текста допускается применение только строчных букв..
По всему тексту должен применяться абзацный отступ, который составляет 1,25 см. Чаще всего используется полуторный межстрочный интервал, но допускается применение одинарного.
Точка после названий глав не ставится. В названии глав могут применяться прописные буквы, полужирное начертание.
Внимание! Необходимо убедиться в отсутствии лишних пробелов и переносов, так как при копировании текста в Word из других источников часто могут появляться переносы там, где их быть не должно. О том, как убрать лишние проблемы читайте ниже, в разделе «Полезные советы».
Оформление формул в докладе
Формулы выполняются в редакторе Microsoft Equation 3.0. Располагать формулы необходимо отдельной строкой, по центру, отделяя ее, при этом, абзацными отступами сверху и снизу от основного текста. Формулы нумеруются арабскими цифрами, которые заключаются в круглые скобки ставятся справа от формулы.
Как оформить иллюстрации в докладе
Оформление рисунков, изображений, в том числе диаграмм и схем
К иллюстрациям относятся схемы, графики, диаграммы, рисунки и фотографии. Если в тексте доклада присутствует несколько иллюстраций, они должны быть пронумерованы.
Каждая иллюстрация должна иметь информативное и точное название. Название располагается под иллюстрацией по центру строки и начинает со слов: «Рисунок 1 –». Далее следует само название с заглавной буквы.
Выравниваются иллюстрации по центру и располагаются сразу после текста, в котором они упоминаются.
Как оформить таблицы
Оформление таблицы в докладе
В таблицах допускается использовать шрифт 10 или 12 пт. Каждая таблица должна иметь номер и название, начинающееся со слов: «Таблица 1 – ». Название располагается сверху от таблицы.
Таблицы располагаются в тексте сразу за их упоминанием в тексте.
Как оформить список литературы
Оформление списка использованных источников
Оформление списка источников регламентировано ГОСТ Р 7.0.5-2008.
Для книг должны быть указаны: фамилия и инициалы авторов, название, место издания, издательство, год издание количество страниц.
Для статей из журналов указывается фамилия и инициалы авторов, название статьи, название журнала, год изданий, номер выпуска и страницы, на которых расположена статья.
Список литературы располагается в алфавитном порядке.
В тексте доклада должны быть указаны ссылки на источники с указанием в квадратных скобках номера соответствующего источника.
Полезные советы, как оформить доклад правильно
Напоследок несколько советов по подготовке и оформлению доклада:
Совет 1. Чтобы убрать лишние проблемы, нажмите сочетание клавиш Ctrl+F, затем вкладку «Заменить». В строке «Найти» поставьте два пробела, в строке «Заменить на» поставьте один пробел. Нажмите кнопку «Заменить все». Готово!
Совет 2. Не расставляйте номера ссылок на источники литературы в черновом варианте доклада. Возможно, вы еще переделаете список литературы – какое-то количество источников добавиться или удалиться. Очень трудно будет потом соотнести по номерам все источники. Указывайте в скобках название книги или автора. И только убедившись в том, что работа полностью закончена, оформляется ссылки на источники.
Совет 3. Если в тексте присутствуют непонятные сложные термины, раскрывайте их смысл. Так вы сделаете доклад более доступным для слушателей.
Совет 4. Текст оформленного материала и текст выступления может незначительно отличаться. Текст выступления может быть максимально упрощен для слушателей. (Но не перестарайтесь. Разговорная речь не приветствуется на выступлении).
Совет 5. Используйте возможности Word для создания автоматического оглавления. Такое оглавление смотрится намного лучше, чем то, что сделано вручную. Кроме того, элементы такого оглавления – ссылки, при нажатии на которые открывается страница с соответствующей главой.
Совет 6. Перед печатью проверьте еще раз текст на ошибки (орфографические ошибки Word выделяет красным цветом). Визуально оцените оформление (это удобно сделать, уменьшив масштаб страницы): проверьте наличие подписей ко всем таблицам и рисункам, убедитесь в использовании одинакового шрифта в тексте, обратите внимание на выравнивание текста (оно должно быть по ширине).
Подведем итоги
Главное, что необходимо помнить: доклад – текст для выступления. Поэтому при написании доклада в первую очередь необходимо уделять внимание его информативности, лаконичности и доступности изложения для слушателя. От этого зависит результат выступления с докладом. Оформление – вторично, хотя и немаловажно.
Выступление на публике обычно сопровождается подготовкой доклада. Порой материал полагается сдавать руководителю, а значит, наброски от руки не подойдут. Если заранее озадачиться вопросом о том, как правильно оформить доклад, можно предотвратить корректировки со стороны проверяющего.
Посмотрите наше видео, чтобы оформить доклад быстро и без ошибок.
Рекомендуемые ГОСТы
Если руководитель не конкретизировал, как оформить доклад студенту, следует принимать во внимание государственные стандарты. Вот они:
• ГОСТ 7.32-2001.
• ГОСТ 2.105-95 – оформление титульного листа.
• ГОСТ Р 7.0.5-2008 (ГОСТ 7.1-84) – для списка литературы.
Кроме того, необходимо руководствоваться положениями ЕСКД (Единая система конструкторской документации). Универсальность обозначенных норм делает их пригодными для использования не только в учебных заведениях. Образец оформления доклада можно найти на специализированных интернет-ресурсах.
Титульный лист и оглавление
Титульная страница является одним из обязательных элементов. На ней необходимо разместить данные о работе и ее авторе, учитывая при этом их месторасположение.
| Сведения | Расположение на листе |
|---|---|
| Официальное наименование организации | По центру в шапке документа |
| Тематика работы | По центру страницы |
| ФИО автора и научного руководителя | Правый нижний угол листа |
| Город и год подготовки доклада | По центру внизу страницы |
В работе с титульным листом нужно обратить внимание на ряд нюансов:
• Строчное написание (для названия допустимо прописное).
• Шрифт Times New Roman, размер 14 (16-й для темы).
• Страница не нумеруется, но учитывается.
• Выделять вручную абзац не нужно.
Объемная работа предполагает наличие содержания, которое размещается сразу за титульным листом. Шрифт и размер текста аналогичны вышеуказанным, написание строчное или прописное.
Рис. 1. Пример титульного листа в докладе
Текст работы
В университете требования к оформлению основного материала доклада таковы:
• Times New Roman, размер шрифта – 12 или 14.
• Только строчное написание.
• Отступ абзаца – 1,25 см.
• Рекомендованный интервал межу строк – полуторный (разрешен одинарный).
Название каждой главы может быть написано прописными буквами, обязательно без точек. Допускается полужирное начертание.
Обратите внимание: в работе не должно быть двойных пробелов и лишних переносов.
Для формул выделяется отдельная строка с выравниванием по центру. Их набирают в специальном редакторе и нумеруют арабскими цифрами.
Иллюстрации и таблицы
Если в докладе есть иллюстрации (схемы, диаграммы и пр.), им нужно дать точное название. Последнее размещается с заглавной буквы, по центру строки непосредственно под объектом.
Иллюстрации располагают сразу после соответствующего текста, выравнивая по центру и нумеруя.
Для оформления таблиц свои стандарты. Вот они:
• Размер шрифта – 10 или 12.
• Название размещается над таблицей по центру, и следует сразу после номера.
• Нумерация обязательна.
В основном материале таблицы вставляют сразу после текста, в котором есть соответствующее упоминание.
Рис. 2. Пример таблицы в докладе
Список литературы
Использование в докладе книг и журналов предполагает указание следующей информации:
• ФИО автора.
• Полное название книги (или журнала и статьи).
• Издательство.
• Год и место издания, номер выпуска.
• Объем в страницах.
Обязательна нумерация и размещение всего перечня в соответствии с алфавитом. В тексте работы необходимо делать отсылку к номеру конкретного источника, используя квадратные скобки.
Рис. 3. Пример списка литературы в докладе
Советы по оформлению доклада
Самая важная информация в максимально сжатой форме, которая пригодится вам при оформлении любого доклада.
-
Письменный и устный вариант текста не должны совпадать. Устный должен быть сжатым, простым и доступным вариантом письменного.
-
Лишний раз перечитайте и перепроверьте текст. Убедитесь, что в тексте нет ошибок: грамматических, пунктуационных, стилистических или касаемых оформления (отступы, интервалы, сноски и пр.).
-
Не торопитесь с итоговым оформлением ссылок на используемые источники. Велика вероятность того, что во время работы они не раз изменятся и трансформируются.
-
Доклад – не лучшее поле для экспериментов, самодеятельности и новшеств в плане оформления. Внимательно изучите все требования и строго соблюдайте их.
Основной материал доклада должен быть лаконичным, простым и доступным для слушателя. Если в тексте использовалась терминология, ее необходимо разъяснить устно и письменно. Как таковое, оформление доклада играет пусть не ключевую, но немаловажную роль.
Необходимо заказать доклад срочно? Эксперты сервиса Студворк могут помочь не только с оформлением, но и с написанием работы!
Скачать образец оформления доклада
В какой программе делать реферат
Microsoft Word − самая распространенная программа, которая установлена на каждом рабочем и домашнем компьютере. Работе с этой программой обучают на уроках информатики. Она содержит все необходимые инструменты для работы с текстами. Ворд имеет достаточный набор функций, что позволяет не только напечатать содержимое реферата, но и вставить таблицы, диаграммы, формулы, пронумеровать страницы и многое другое.
Рисунок 1. Окно программы Microsoft Word
WordPad – упрощенный вариант Microsoft Word, программа для редактирования текстов. Она имеет больше функций, чем обычный «Блокнот». Открыть WordPad можно через меню «Пуск», выбрав «Программы» – «Стандартные». Интерфейс программы напоминает Microsoft Word. В левом верхнем углу находится панель быстрого доступа и название того документа, который редактируется.Функции панели можно изменять по своему желанию, изменяя настройки и добавляя из списка возможных команд.
Рисунок 2. Окно программы WordPad
OpenOffice − качественный аналог Microsoft Office. Содержит достаточное количество необходимых инструментов для написания и создания текстов разного уровня сложности. Особым ее преимуществом является общая доступность, ее можно установить бесплатно, и она совместима с основными операционными системами.
Рисунок 3. Окно программы OpenOffice
Google Docs (Google Документы) – современный способ работы с текстами, их редактирования, предоставляющий возможность совместного доступа нескольким лицам при особых условиях. Программа распространяется бесплатно. При редактировании и написании текстов в данной программе все изменения сохраняются без дополнительного участия автора, при этом можно ознакомиться с историей корректировок, внесенных другими пользователями. Созданные тексты можно сохранять в формате doc.
Рисунок 4. Окно программы Google Docs
Notebooks – программа для создания презентаций из нескольких листов, последовательность которых можно менять.
Рисунок 5. Окно программы Notebooks
Microsoft Excel – программа для ведения расчетов разного уровня сложности. В ней можно представлять информацию в табличном виде, а также в виде графиков и диаграмм на основе введенных в соответствующие ячейки данных.
Рисунок 6. Окно программы Microsoft Excel
PowerPoint − программа для создания презентаций и отличное средство красиво и ярко представить публике реферат. С ее помощью можно сделать красочное дополнение к докладу.
Рисунок 7. Окно программы PowerPoint
В каких приложениях можно делать реферат
Google Документы − доступно на всех операционных системах, в том числе Androidи iOS. Данное приложение дает возможность не только быстро создавать документы, но и прочитывать их, синхронизировать аккаунты между собой и многое другое.
Рисунок 8. Google Документы
Kingsoft Office – многофункциональное приложение, которое поддерживает большое количество форматов. Некоторые планшеты и смартфоны специально заточены именно под данный сервис. Он бесплатный, скачать его можно через официальные источники.
Рисунок 9. Kingsoft Office
Olive Office – утилита, которая работает практически со всеми форматами, а также может читать даже некоторые графические дизайны, в том числе и JPG. Интерфейс ее довольно удобный, в ней можно создавать таблицы. Возможна синхронизация с другими сервисами, в том числе Гугл Диск и Бокс.
Рисунок 10. Olive Office
OfficeSuite − программа для Android. Как и другие сервисы, поддерживает большое количество форматов и имеет расширенный функционал. Скачать ее можно через официальные источники, а также доступна ее синхронизация с популярными облачными хранилищами.
Рисунок 11. OfficeSuite
Microsoft Word Digital − минималистичное приложение. Достаточно войти в свой аккаунт, а далее отредактировать необходимый документ. Комфортное управление при помощи сенсора – новый опыт в использовании программы.
Рисунок 12. Microsoft Word Digital
Document To Go – это не просто приложение, а полноценный офисный пакет, с помощью которого можно создавать документы, менять форматы, чертить таблицы и т. д. В отличие от других программ, она обладает минимальным объемом для скачивания – всего 7 МБ, ввиду чего она не будут ощущаться на телефоне. Работать с документами просто и удобно, можно работать с PDF.
Рисунок 13. Documents To Go
Quickoffice − пакетное приложение от компании Google. Несмотря на ограниченность функционала по причине платности, является хорошим приложением, имеет классную синхронизацию, а также возможность редактировать многие форматы, включая даже графические.
Рисунок 14. Quickoffice
Алгоритм работы в Microsoft Word представлен следующими шагами:
1. Выполните команду «Пуск» – «Все программы» − «Microsoft Office» − «Word».
Рисунок 15. Фото инструкция
2. Щелкните мышкой по кнопке «Файл», в появившемся меню наведите указатель мыши на команду «Сохранить как», укажите место сохранения документа на компьютере, а затем укажите, в виде чего хотите сохранить документ «Документ Word». В диалоговом окне «Сохранение документа» в поле «Имя файла» укажите название. Нажмите кнопку «Сохранить».
Рисунок 16. Кнопка “Сохранить как”
3. Установите параметры форматирования документа. На вкладке «Главная» выберите инструменты: шрифт – Times New Roman, размер − 14 пт.
Рисунок 17. Выбор шрифта
4. На вкладке «Главная» выберите «Абзац», нажмите кнопку «Интервал» и выберите полуторный межстрочный интервал – 1,5.
Рисунок 18. Выбор интервала
5. На вкладке «Главная» установите выравнивание текста. Правильное выравнивание − по ширине страницы.
Рисунок 19. Как сделать выравнивание
6. Задайте вид красной строки. На вкладке «Главная» выберите «Абзац», нажмите кнопку «Первая строка» и выберите значение «Отступ», укажите величину смещения в поле на 1,25 см, нажмите «Ок».
Рисунок 20. Отступ
7. Установите поля страницы. Для этого перейдите во вкладку «Разметка страницы» – «Поля» −«Настраиваемые поля». Выберите «Обычные».
Рисунок 21. Установка поля страницы
8. Каждую новую главу начинайте с новой страницы, выполнив вставку разрывов страниц. В группе «Параметры страницы» во вкладке «Разметка страницы» нажмите кнопку «Разрывы», далее«Разрывы страниц».
Рисунок 22. Разрыв страницы
9. Пронумеруйте страницы документа, разместив номер в нижнем поле по центру и исключив номер на титульной странице. Для вставки номеров страниц нажмите «Вставка» − «Колонтитулы» − «Номер страницы» и выберите нужное место расположения номеров страниц «Внизу страницы».
Рисунок 23. Нумерация страниц
10. Установите особый колонтитул для первой страницы. Для этого выберите «Вставка» − «Колонтитулы» − «Нижний колонтитул» − «Изменить нижний колонтитул». Откроется окно «Работа с колонтитулами», где нужно установить галочку «Особый колонтитул для первой страницы». Затем нажмите на красный крестик «Закрыть окно колонтитулов».
Рисунок 24. Колонтитулы
11. Подготовьте титульную страницу реферата. Для этого введите необходимые атрибуты титульного листа. Образец правильного оформления титульного листа представлен на рисунке ниже.
Рисунок 25. Образец правильного оформления титульного листа
12. Создайте оглавление. Установите курсор мыши на чистом листе. Перейти к новой странице можно, нажав на «Разрыв страницы». Во вкладке «Ссылки» щелкните мышью по «Оглавлению» и в перечне выберите одно из подходящих содержаний.
Рисунок 26. Оглавление
Инструкция по работе в WordPad
Начиная с Windows 95,WordPad входит в состав всех версий данной ОС.
Рисунок 27. Фото пустого документа
В Windows 7 его можно найти в меню «Пуск», в папке «Стандартные» или воспользовавшись поиском, введя «WordPad».
Рисунок 28. Как найти WordPad
В Windows 10 следует перейти в меню «Пуск» и выбрать «Все приложения». Немного прокрутив вниз, нужно открыть папку «Стандартные – Windows».
Рисунок 29. WordPad в Windows 10
Первая закладка носит название «Главная» и предлагает ряд действий, сгруппированных в соответствии с задачами.Первая секция – «Буфер обмена», включает в себя набор кнопок, которые позволяют скопировать вставить или вырезать элементы из документа.
Рисунок 30. Закладка “Главная”
Важными секциями в этой вкладке являются «Шрифт» и «Абзац», предлагающие изменить шрифт, размер или цвет текста, выравнивание, интервал.
Рисунок 31. Секции “Шрифт” и “Абзац”
Дальше находится секция «Вставка», где можно найти варианты вставки изображения, даты и времени, и различных объектов.
Рисунок 32. Секция “Вставка”
Для форматирования текста нужно использовать ленту, описанную выше. Когда ввод текста завершён, для сохранения документа нужно перейти в меню «Файл» и выбрать «Сохранить как». Тут можно воспользоваться одним из пяти вариантов сохранения документа. После выбрать месторасположение файла. Теперь можно нажать на кнопку «Сохранить».
Рисунок 33. Меню “Файл”
Чтобы распечатать документ WordPad, нужно обратиться в меню «Файл» и навести курсор на «Печать».
Рисунок 34. Как распечатать документ
Инструкция по работе в OpenOffice
Можно создать пустой документ в OpenOffice несколькими способами: нажатием клавиш Control+N; выбором «Файл» − «Создать» − «Текстовый документ»; щелчком по иконке «Создать» на панели инструментов «Стандартная».
Рисунок 35. Пустой документ в OpenOffice
Для сохранения файла нужно выполнить команды «Файл» − «Сохранить как» − «Имя файла». Для сохранения документов OpenOffice использует свой формат сохранения данных (odt).
Рисунок 36. Сохранение данных
Кнопки на панелях инструментов (под строкой Меню) дублируют команды строки меню. Вызов списка всех панелей производится командой «Вид» − «Панели инструментов». Значком отмечаются те панели, которые вызваны для работы. Чаще всего используются панели «Стандартная», «Форматирование» и «Таблица».
Рисунок 37. Использование панелей
Поля и размер текстовой части страницы можно настроить в меню «Формат» − «Страница».
Рисунок 38. Поля и размер
Здесь же устанавливаются ширина и высота листа (стандартный лист – формат А4), определяется ориентация листа (книжная – вертикальная или альбомная – горизонтальная), наличие и размеры колонтитулов, количество колонок для написания текста. В разделе «Поля» определяются отступы от краев листа (сверху, снизу, справа, слева). После установки параметры страницы фиксируются нажатием кнопки «Ок».
Из какой программы удобно распечатывать реферат
Самой распространенной и удобной программой для написания реферата является Microsoft Word. По этой причине рефераты лучше выполнять именно в этой программе на компе. Процесс распечатки документа, созданного в этой программе, очень прост. Все документы хранятся в меню «Файл». Выбирается «Печать» и устанавливаются необходимые характеристики для печати.
Есть ли отличия в работе над рефератом на компьютере и ноутбуке
Отличий в работе над рефератом на компьютере или ноутбуке нет. Если только учесть то, что ноутбук − мобильное, компактное устройство, его легко носить с собой, вся накопленная информация будет «под рукой» и есть возможность выполнять реферат, где угодно и когда угодно. Кроме того нет надобности скидывать данные на флешку, чтобы показать работу.
Ответы на вопросы
Какая программа является самой распространенной и удобной для написания рефератов?
Самой распространенной и удобной для написания рефератов является программа Microsoft Word.
В каких приложения можно делать реферат?
Реферат можно делать в приложениях Microsoft Word, Google Документы, Kingsoft Office, Olive Office, OfficeSuite, DocumentTo Go, Quickoffice.
Какие программы на компьютере и ноутбуке используются для написания рефератов?
Для написания рефератов используются программы Microsoft Word, WordPad, OpenOffice, Google Документы, Notebooks, Microsoft Excel, PowerPoint.