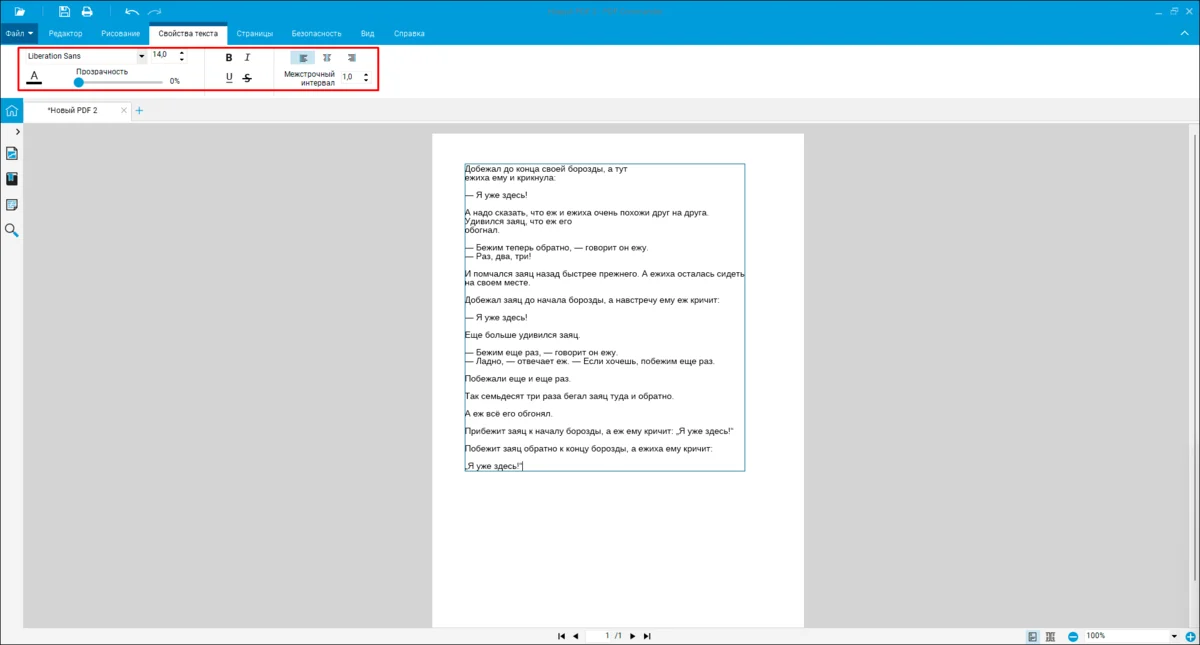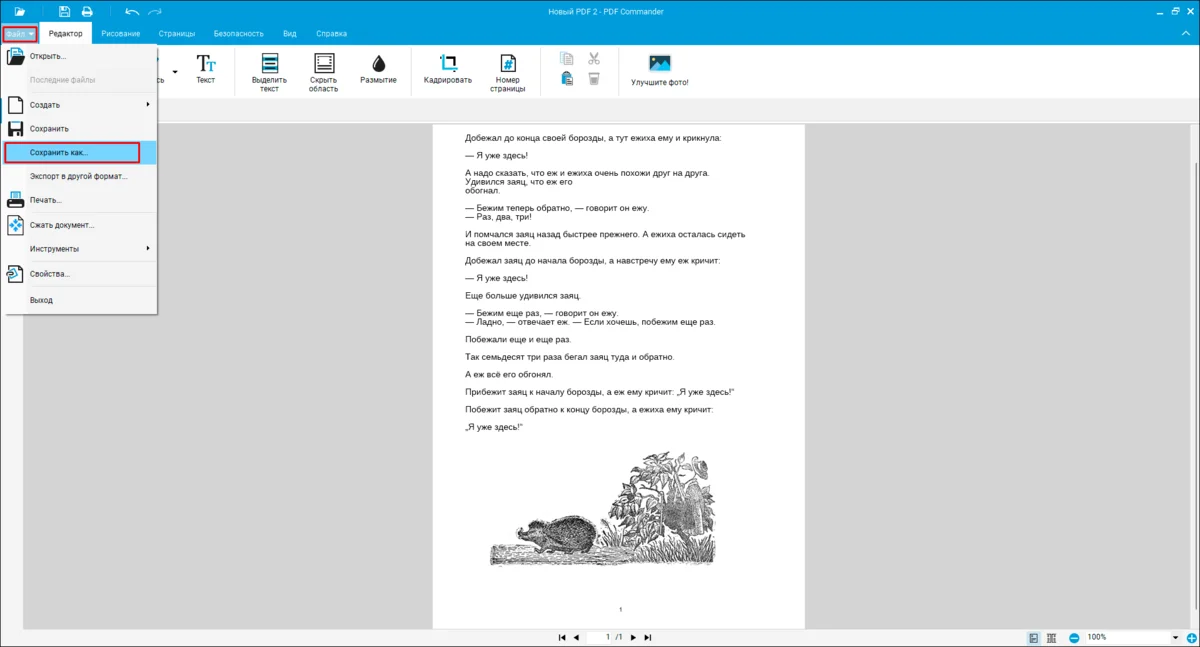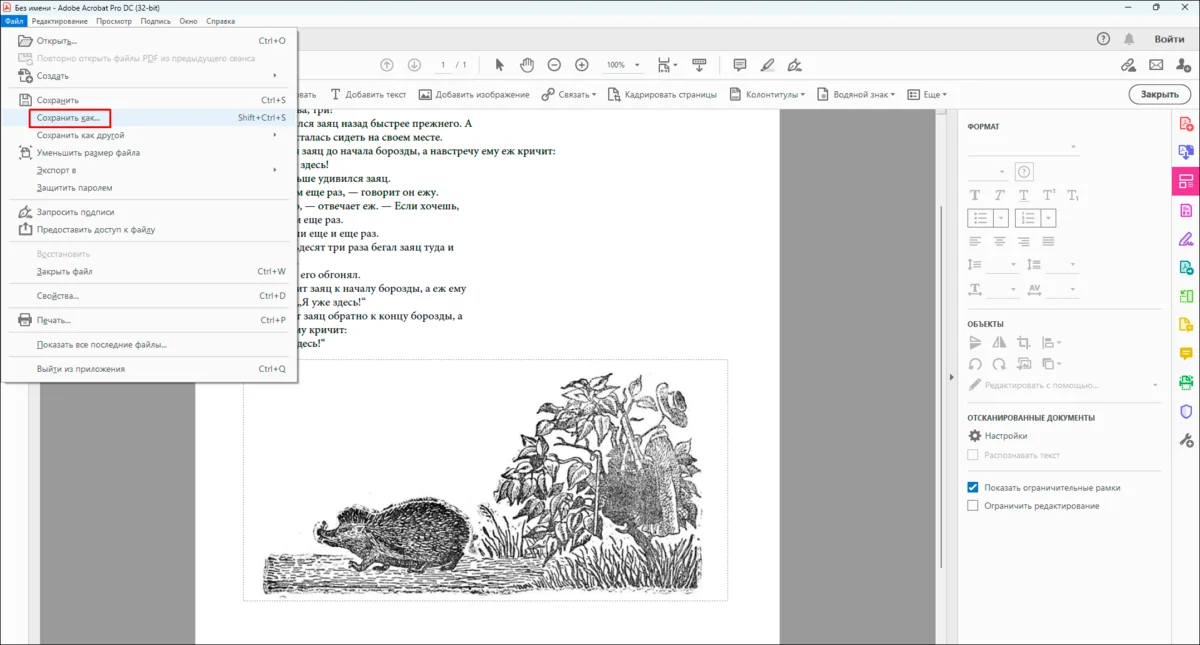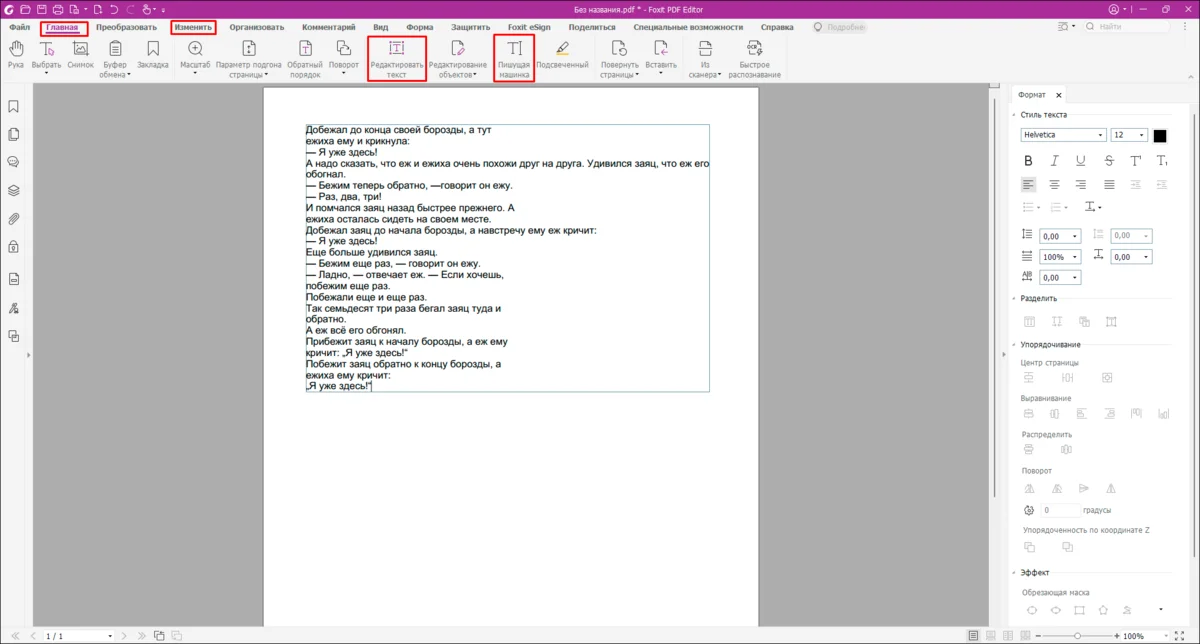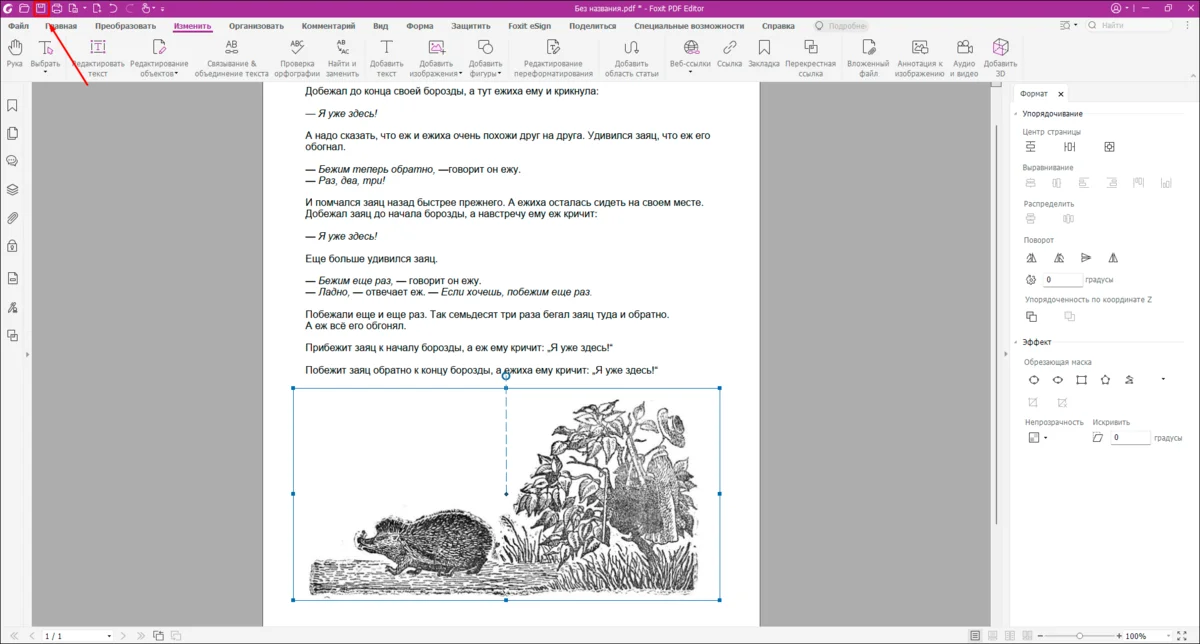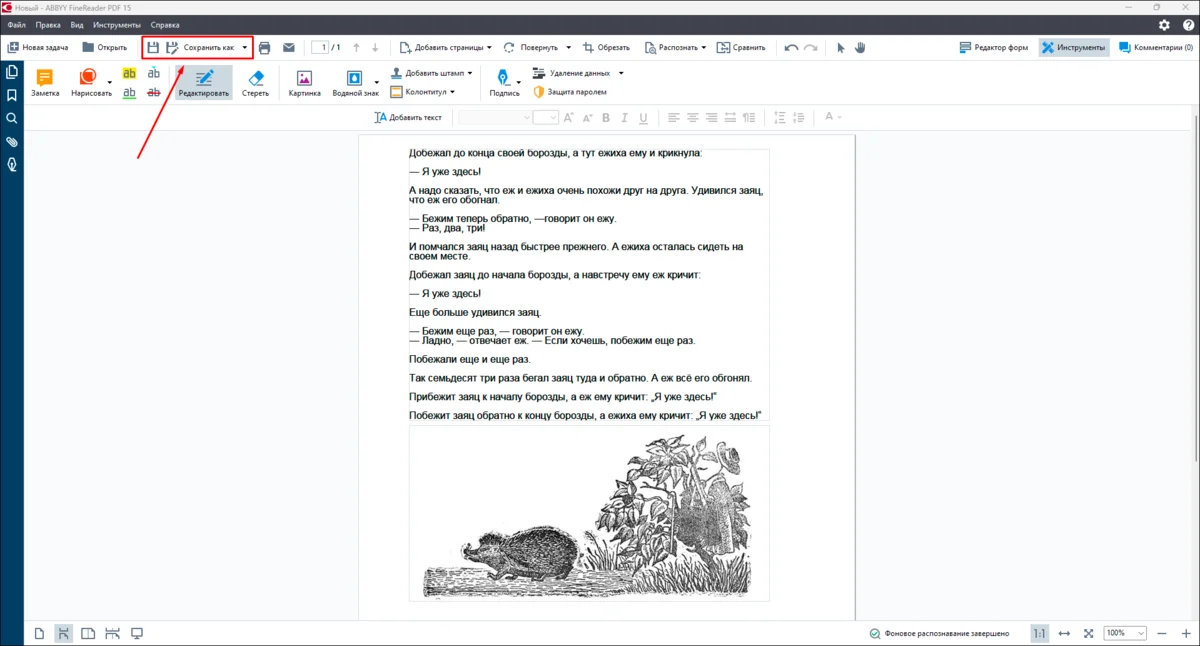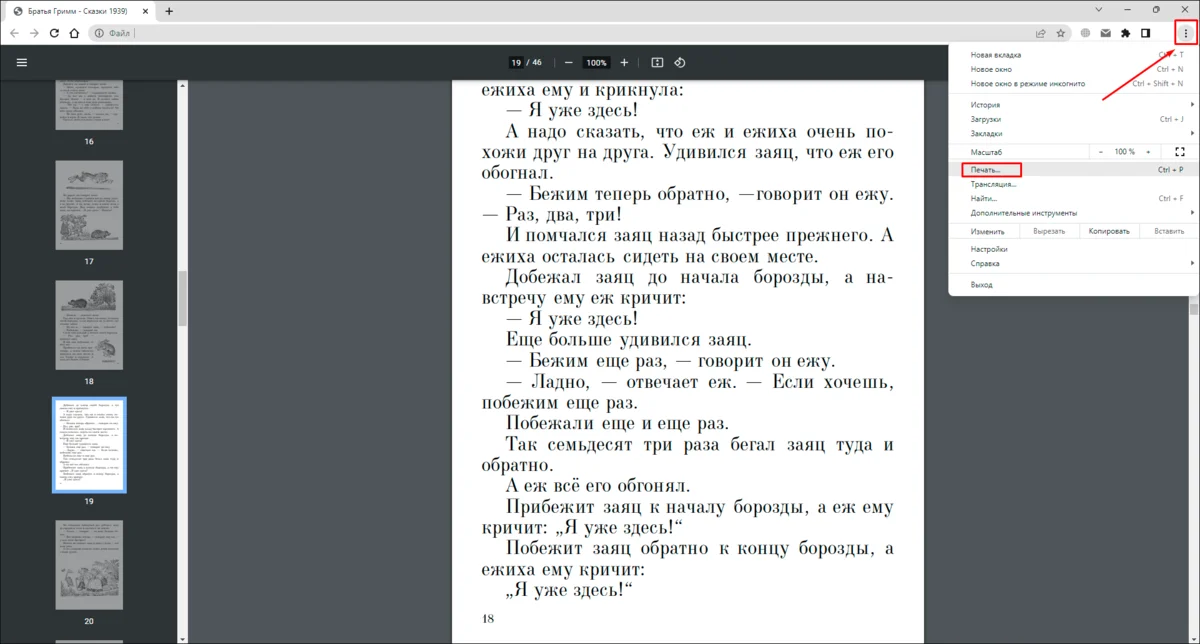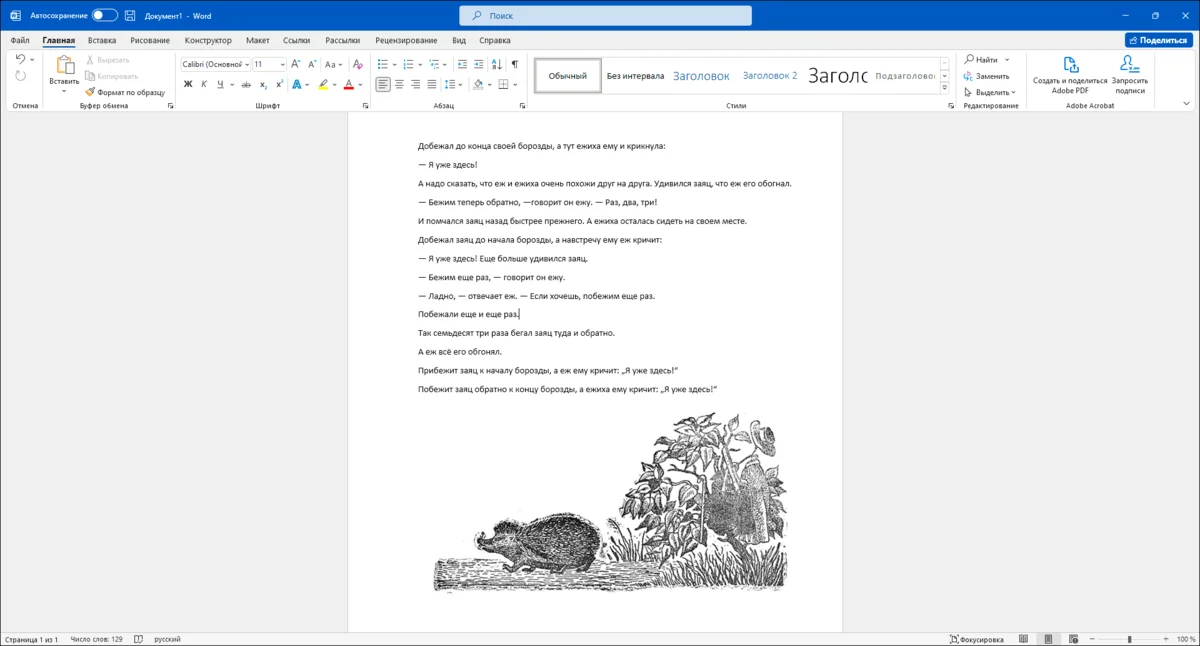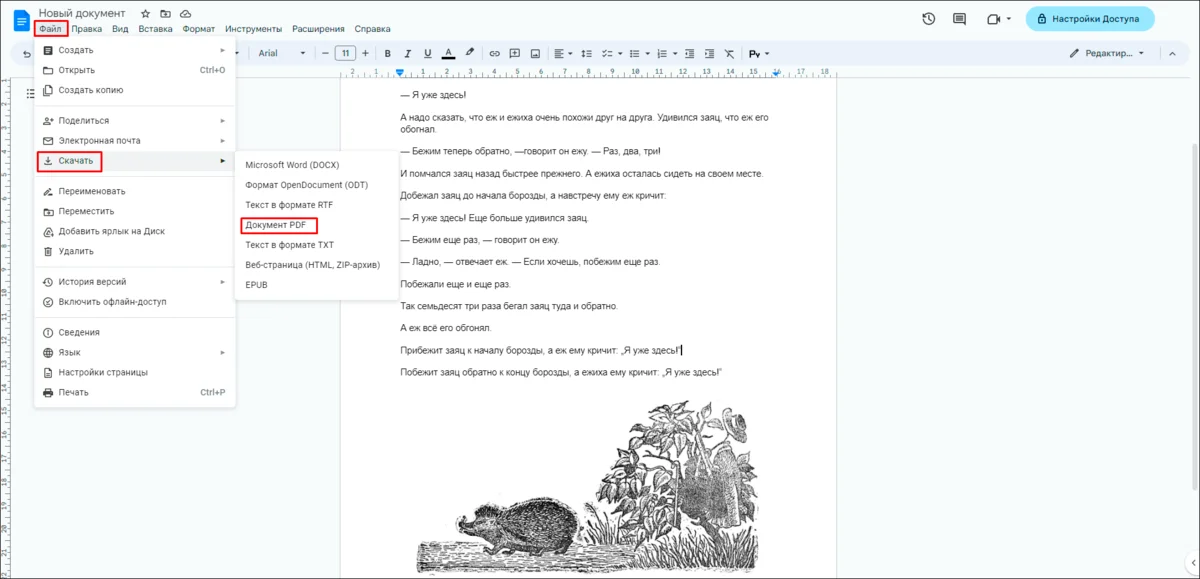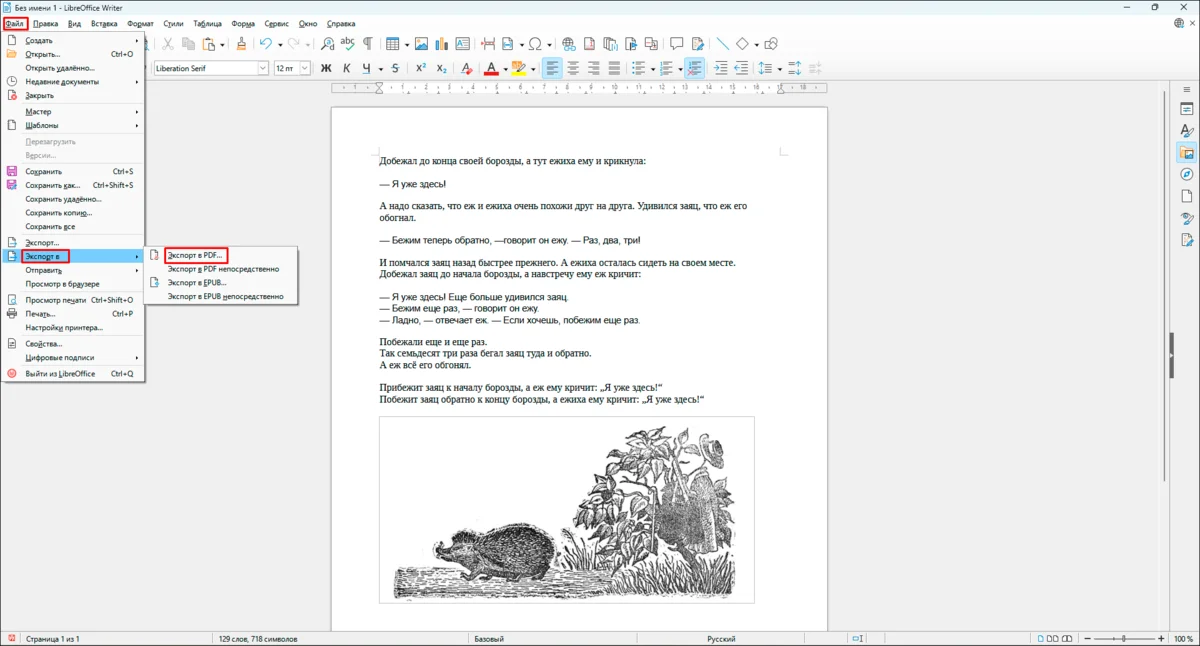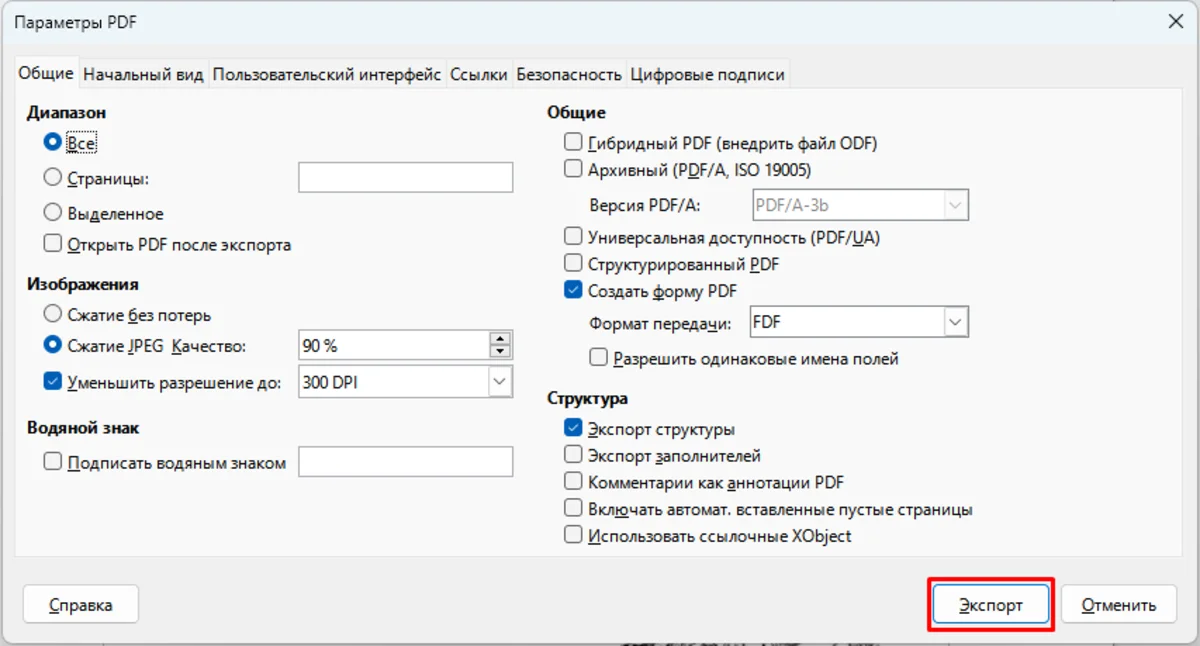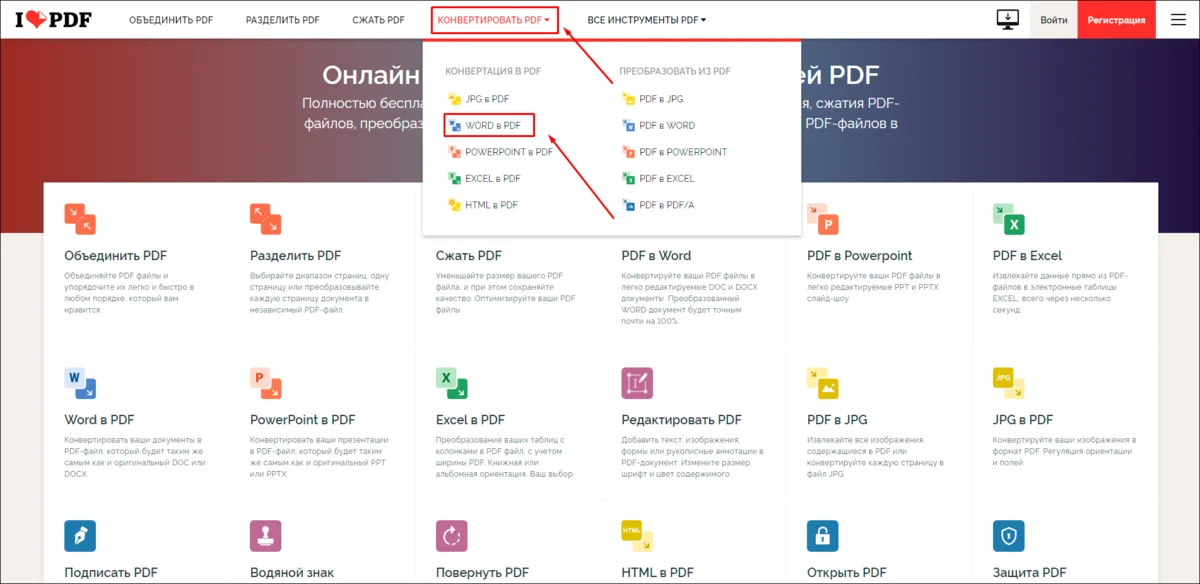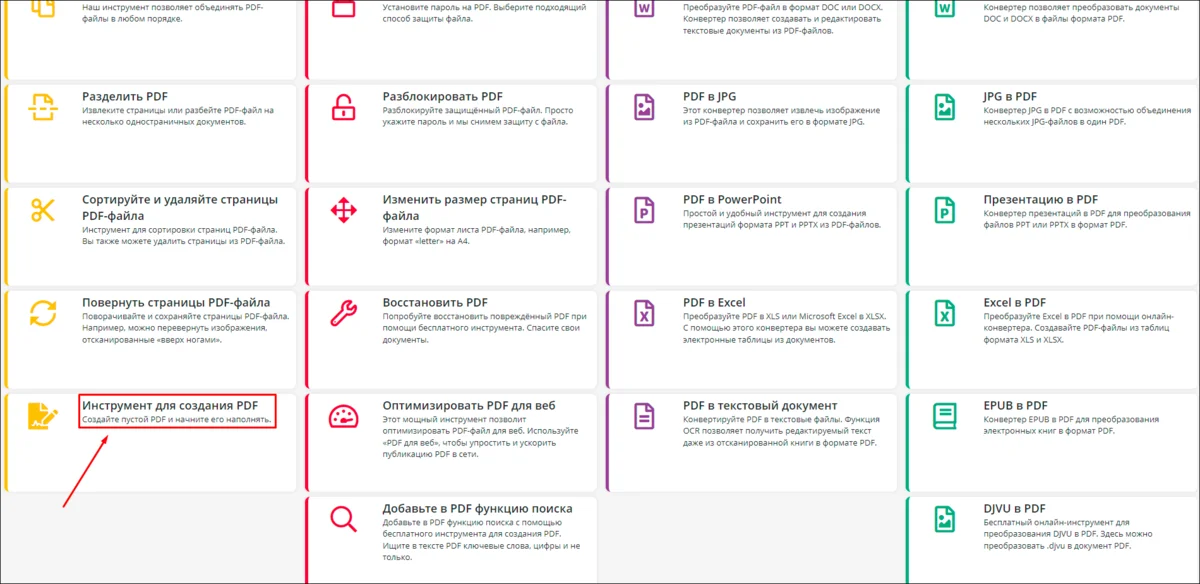- Руководство пользователя Acrobat
- Введение в Acrobat
- Доступ к Acrobat с настольных компьютеров, мобильных устройств и интернета
- Новые возможности Acrobat
- Комбинации клавиш
- Системные требования
- Рабочее пространство
- Основные сведения о рабочем пространстве
- Открытие и просмотр файлов PDF
- Открытие документов PDF
- Навигация по страницам документа PDF
- Просмотр установок PDF
- Настройка режимов просмотра PDF
- Включение предварительного просмотра эскизов файлов PDF
- Отображать PDF в браузере
- Работа с учетными записями облачного хранилища в Интернете
- Доступ к файлам из Box
- Доступ к файлам из Dropbox
- Доступ к файлам из OneDrive
- Доступ к файлам из SharePoint
- Доступ к файлам из Google Диска
- Acrobat и macOS
- Уведомления Acrobat
- Сетки, направляющие и измерения в PDF
- Использование азиатского текста, кириллицы и текста слева направо в документах PDF
- Создание документов PDF
- Обзор процедуры создания документов PDF
- Создание файлов PDF в Acrobat
- Создание документов PDF с помощью PDFMaker
- Использование принтера Adobe PDF
- Преобразование веб-страниц в PDF
- Создание файлов PDF с помощью Acrobat Distiller
- Настройки преобразования Adobe PDF
- Шрифты PDF
- Редактирование документов PDF
- Редактирование текста в документах PDF
- Редактирование изображений и объектов в документе PDF
- Поворот, перемещение, удаление и изменение нумерации страниц PDF
- Редактирование отсканированных документов PDF
- Улучшение фотографий документов, снятых на камеру мобильного устройства
- Оптимизация документов PDF
- Свойства документов PDF и метаданные
- Ссылки и вложенные файлы в PDF
- Слои документов PDF
- Миниатюры страниц и закладки в документах PDF
- Мастер операций (Acrobat Pro)
- Файлы PDF, преобразованные в веб-страницы
- Настройка документов PDF для использования в презентации
- Статьи PDF
- Геопространственные файлы PDF
- Применение операций и сценариев к файлам PDF
- Изменение шрифта по умолчанию для добавления текста
- Удаление страниц из документов PDF
- Сканирование и распознавание текста
- Сканирование документов в формат PDF
- Улучшение фотографий документов
- Устранение неполадок сканера при использовании Acrobat для сканирования
- Формы
- Основные положения для работы с формами PDF
- Создание форм с нуля в Acrobat
- Создание и рассылка форм PDF
- Заполнение форм PDF
- Свойства полей форм PDF
- Заполнение и подписание форм PDF
- Настройка кнопок для выполнения действий в формах PDF
- Публикация интерактивных веб-форм PDF
- Основные положения для работы с полями форм PDF
- Поля форм PDF для штрих-кода
- Сбор данных формы PDF и управление ими
- Инспектор форм
- Помощь с формами PDF
- Отправка форм PDF получателям с использованием эл. почты или внутреннего сервера
- Объединение файлов
- Объединение или слияние файлов в один файл PDF
- Поворот, перемещение, удаление и перенумерация страниц PDF
- Добавление верхних и нижних колонтитулов, а также нумерации Бейтса в документы PDF
- Обрезка страниц PDF
- Добавление водяных знаков в документы PDF
- Добавление фона в документы PDF
- Работа с файлами, входящими в портфолио PDF
- Публикация портфолио PDF и предоставление совместного доступа
- Обзор портфолио PDF
- Создание и настройка портфолио PDF
- Общий доступ, редактирование и комментирование
- Предоставление общего доступа к документам PDF и их отслеживание онлайн
- Пометка текста при редактировании
- Подготовка к редактированию документа PDF
- Запуск процесса редактирования файлов PDF
- Размещение совместных рецензий на сайтах SharePoint или Office 365
- Участие в редактировании документа PDF
- Добавление комментариев в документы PDF
- Добавление штампа в файл PDF
- Процессы утверждения
- Управление комментариями | просмотр, добавление ответа, печать
- Импорт и экспорт комментариев
- Отслеживание редактирования PDF и управление им
- Сохранение и экспорт документов PDF
- Сохранение PDF
- Преобразование файлов PDF в формат Word
- Преобразование документа PDF в файл JPG
- Преобразование и экспорт документов PDF в файлы других форматов
- Параметры форматирования файлов для экспорта в PDF
- Повторное использование содержимого PDF
- Защита
- Повышенный уровень защиты документов PDF
- Защита документов PDF с помощью паролей
- Управление цифровыми удостоверениями
- Защита документов PDF с помощью сертификатов
- Открытие защищенных документов PDF
- Удаление конфиденциальных данных из документов PDF
- Установка политик безопасности файлов PDF
- Выбор метода защиты для документов PDF
- Предупреждения безопасности при открытии документов PDF
- Защита файлов PDF с Adobe Experience Manager
- Функция защищенного просмотра PDF-документов
- Обзор функций защиты в программе Acrobat и файлах PDF
- Язык JavaScript в файлах PDF, представляющий угрозу безопасности
- Вложения как угроза безопасности
- Разрешить или заблокировать ссылки в PDF-файлах
- Электронные подписи
- Подписание документов PDF
- Съемка подписи на мобильное устройство и использование ее в любых приложениях
- Отправка документов на электронные подписи
- О подписях сертификатов
- Подписи на основе сертификата
- Подтверждение цифровых подписей
- Доверенный список, утвержденный Adobe
- Управление доверенными лицами
- Печать
- Основные задачи печати файлов PDF
- Печать брошюр и портфолио в формате PDF
- Дополнительные настройки печати PDF
- Печать в PDF
- Печать цветных документов PDF (Acrobat Pro)
- Печать файлов PDF с помощью заказных размеров
- Расширенный доступ, теги и перекомпоновка
- Создание и проверка средств расширенного доступа к документам PDF
- Возможности расширенного доступа в файлах PDF
- Инструмент «Порядок чтения» в PDF
- Чтение документов PDF при помощи возможностей расширенного доступа и перекомпоновки
- Редактирование структуры документа на панелях «Содержимое» и «Теги»
- Создание документов PDF с расширенным доступом
- Поиск и индексация
- Индексирование файлов PDF
- Поиск в документах PDF
- 3D-модели и мультимедиа
- Добавление аудио, видео и интерактивных объектов в файлы PDF
- Добавление 3D-моделей в файлы PDF (Acrobat Pro)
- Отображение 3D-моделей в файлах PDF
- Взаимодействие с 3D-моделями
- Измерение 3D-объектов в файлах PDF
- Настройка 3D-видов в файлах PDF
- Включение 3D-содержимого в документе PDF
- Добавление мультимедийного контента в документы PDF
- Добавление комментариев для 3D-макетов в файлах PDF
- Воспроизведение видео-, аудио- и мультимедийных форматов в файлах PDF
- Добавление комментариев в видеоролики
- Инструменты для допечатной подготовки (Acrobat Pro)
- Обзор инструментов для допечатной подготовки
- Типографские метки и тонкие линии
- Просмотр цветоделения
- Обработка прозрачности
- Преобразование цветов и управление красками
- Цветовой треппинг
- Предпечатная проверка (Acrobat Pro)
- Файлы, совместимые с PDF/X-, PDF/A- и PDF/E
- Профили предпечатной проверки
- Расширенная предпечатная проверка
- Отчеты предпечатной проверки
- Просмотр результатов предпечатной проверки, объектов и ресурсов
- Методы вывода в PDF
- Исправление проблемных областей с помощью инструмента «Предпечатная проверка»
- Автоматизация процедуры анализа документов с помощью дроплетов или операций предпечатной проверки
- Анализ документов с помощью инструмента «Предпечатная проверка»
- Дополнительная проверка с помощью инструмента «Предпечатная проверка»
- Библиотеки предпечатной проверки
- Предпечатные переменные
- Управление цветом
- Обеспечение согласованности цветов
- Настройки цветов
- Управление цветом документов
- Работа с цветовыми профилями
- Основы управления цветом
Документы PDF можно создать путем преобразования других документов и ресурсов в формат Portable Document Format (PDF). Обычно имеется возможность выбора одного из нескольких способов создания файла PDF в зависимости от типа исходного файла.
Как лучше всего создать PDF?
Документы PDF можно создавать из печатных документов, документов Microsoft Word, файлов InDesign® и цифровых изображений, а также многих других форматов. Различные типы исходных приложений имеют разные инструменты для преобразования в PDF. Во многих приложениях документы PDF можно создать, выбрав принтер Adobe PDF в диалоговом окне «Печать».
Если файл открыт в исходном приложении авторинга (например, электронная таблица открыта в Microsoft Excel), вы можете конвертировать его в формат PDF, не открывая Adobe Acrobat. Точно так же, если программа Acrobat уже открыта, то не требуется открывать исходное приложение для преобразования файла в PDF.
В каждом файле PDF поддерживается баланс между эффективностью (малый размер файла) и качеством (разрешение и цвет). Если такой баланс важен для предполагаемого использования, то может возникнуть необходимость использовать метод, включающий доступ к различным параметрам преобразования.
Например, можно перетащить файлы на значок Acrobat для создания документов PDF. В этом случае программа Acrobat применяет настройки преобразования, использовавшиеся в последний раз, без доступа к этим настройкам. Чтобы иметь больше возможностей управления этим процессом, используйте другой способ.
Способы создания документов PDF по типу файла
См. следующие списки, чтобы определить способы преобразования, доступные для различных типов файлов.
Большинство файлов
Эти способы можно использовать для преобразования документов и изображений практически во всех файловых форматах.
«Файл» > «Создать» или «Инструменты» > «Создать PDF»
В Acrobat с помощью пункта меню «PDF из файла».
Принтер Adobe PDF
В большинстве приложений с помощью диалогового окна «Печать».
Перетаскивание
На рабочем столе или из папки.
Контекстное меню
На рабочем столе или в папке с помощью нажатия правой кнопкой мыши.
Бумажные документы
Необходим сканер и печатная копия документа.
Меню «Создать» или «Инструменты» > «Создать PDF»
В Acrobat с помощью пункта меню «PDF из сканера». Или, для ранее отсканированных документов, с помощью пункта меню «PDF из файла».
Документы Microsoft Office
PDFMaker (только Windows)
В исходном приложении с помощью панели инструментов Acrobat PDFMaker и с помощью меню Adobe PDF. В приложениях Microsoft Office 2010 и более поздних версиях отображается на ленте Acrobat или Adobe PDF.
Сохранение как Adobe PDF (macOS)
В исходном приложении авторинга выберите «Файл > Печать > PDF > Adobe PDF».
Принтер Adobe PDF (только Windows)
В исходном приложении с помощью диалогового окна «Печать».
Перетаскивание
На рабочем столе или из папки.
Контекстное меню (только Windows)
На рабочем столе или в папке с помощью нажатия правой кнопкой мыши.
Сообщения электронной почты
PDFMaker (только Windows)
В Microsoft Outlook и Lotus Notes при использовании кнопок панели инструментов Acrobat PDFMaker. Либо выберите команды в меню Adobe PDF (Outlook) или в меню «Действия» (Lotus Notes).
Принтер Adobe PDF (только Windows)
В приложении электронной почты с помощью диалогового окна «Печать». Создание документа PDF (не портфолио PDF).
Контекстное меню (Outlook 2010 или более поздняя версия)
На папке электронной почты или выбранных сообщениях с помощью нажатия правой кнопкой мыши.
Веб-страницы
«Файл» > «Создать» или «Инструменты» > «Создать PDF»
В Acrobat с помощью пункта меню PDF из веб-страницы.
PDFMaker (только Windows)
В Internet Explorer, Google Chrome или Firefox или при редактировании в исходном веб-приложении, которое поддерживает PDFMaker, например, Word. А также на панели инструментов Acrobat PDFMaker и в меню Adobe PDF.
Принтер Adobe PDF (Windows 7)
В веб-браузере или при редактировании в исходном веб-приложении, например Word; в диалоговом окне «Печать».
Перетаскивание
На рабочем столе или из папки путем перетаскивания файла HTML.
Контекстное меню (файлы HTML)
На рабочем столе или в папке с помощью нажатия правой кнопкой мыши по файлу HTML.
Содержимое, скопированное в буфер обмена
Меню «Файл» > «Создать»
В Acrobat с помощью пункта меню «PDF из буфера обмена».
Файлы AutoCad (только Acrobat Pro для Windows)
«Файл» > «Создать» или «Инструменты» > «Создать PDF»
В Acrobat с помощью пункта меню «PDF из файла».
PDFMaker
В AutoCAD с помощью панели инструментов Acrobat PDFMaker или меню Adobe PDF.
Принтер Adobe PDF
В AutoCAD с помощью диалогового окна «Печать».
Перетаскивание
На рабочем столе или из папки.
Контекстное меню
На рабочем столе или в папке с помощью нажатия правой кнопкой мыши.
Файлы Adobe Photoshop (PSD), Adobe Illustrator (AI) и Adobe InDesign (INDD)
«Файл» > «Создать» > «PDF из файла» либо «Инструменты» > «Создать PDF» (для отдельного файла)
В Acrobat с помощью пункта меню «PDF из файла».
Перетаскивание
С рабочего стола или из папки в окно или на значок Acrobat
Файлы PostScript и EPS
Перетаскивание
На рабочем столе или из папки путем перетаскивания на значок Acrobat Distiller или в окно Acrobat Distiller®.
Двойное нажатие
(Только файлы PostScript®) На рабочем столе или в папке.
Команда «Открыть»
В Acrobat Distiller с помощью меню «Файл».
Меню «Создать»
В Acrobat с помощью пункта меню «PDF из файла».
Контекстное меню
На рабочем столе или в папке с помощью нажатия правой кнопкой мыши.
3D-файлы (Acrobat Pro)
«Файл» > «Создать» или «Инструменты» > «Создать PDF»
В программе Acrobat Pro, выбрав PDF на основе файла.
Перетаскивание
На рабочем столе или из папки.
Adobe PDF
В приложении Microsoft PowerPoint выберите «Adobe Presenter» > «Опубликовать».
Выбор соотношения размера файла PDF и качества
Можно выбрать различные настройки, чтобы обеспечить в документе PDF наилучший баланс между размером файла, разрешением, соответствием требуемым стандартом и другими факторами. Выбор параметров зависит от целей, для которых создается PDF. Например, параметры документа PDF, предназначенного для высококачественной типографской печати, отличаются от параметров документа PDF, предназначенного только для просмотра на экране и быстрой загрузки через Интернет.
Выбранные один раз, эти параметры применяются в PDFMaker, Acrobat и Acrobat Distiller. Тем не менее, некоторые параметры применимы только в ограниченных контекстах или для определенных типов файлов. Например, параметры PDFMaker могут различаться в разных приложениях Microsoft Office.
Для удобства можно выбрать один из наборов параметров преобразования, доступных в Acrobat. Также можно создавать, определять, сохранять и повторно использовать пользовательские стили, которые наилучшим образом подходят для выполнения определенных задач.
Для отсканированных документов можно выбрать параметр «Автоопределение цветового режима» или один из наборов параметров, оптимизированных для сканирования цветных или черно-белых документов и изображений. Эти наборы можно редактировать либо использовать заказные настройки сканирования.
Сегодня я хочу немного поговорить с вами о PDF. Если вы уверенный пользователь интернета как формат вам конечно же PDF знаком. Возможно, вы подписаны на различные рассылки, скажем на инфобизнесменов рунета, либо вы любите читать книги в электронном формате, либо просто получаете какие-то данные от своих друзей и коллег и так далее. Как правило определенный процент всех этих документов всех этих электронных вариантов составляет формат PDF. В формат PDF можно загрузить абсолютно все: картинки, текст, ссылки, какие-либо таблицы, презентации и так далее и тому подобное.
8PDF – это очень удобный формат для, того чтобы просматривать различную текстовую и графическую информацию. И в связи с тем, что он есть конечно же у многих возникают вопросы – а как с ним работать? Как просматривать PDF – понятно. Чтение документа PDF доступно всем, то есть любой человек может открыть документ PDF, установив одну или несколько программ, либо воспользовавшись стандартными просмотрщиками – той же Windows или Mac. Но не все могут создать PDF файл. Об этом и пойдет речь в данной статье.
Есть много способов создать файл ПДФ на компьютере, и все они довольно просты. Рассмотрим каждый из них по порядку.
Как создать PDF файл с помощью стандартных средств Windows 10
Одной из особенностью Windows 10 является то, что в ней встроенный PDF printer, то есть вы можете печатать любой документ не на принтер, а в PDF файл. Например, создадим текстовый документ в блокноте. Напишем «Как создать PDF файл», нажмем «Файл», затем «Печать».
Откроется окошко с выбором принтера. Из всех представленных принтеров нужно выбрать «Microsoft Print to PDF», поставить галочку «Печать в файл» и нажать кнопку «Печать».
Откроется окошко, в котором нужно выбрать место сохранения документа PDF и написать имя документа, затем нажать кнопку «Сохранить». Я выберу место для сохранения – «Новая папка» в «Документах» и назову файл «Как создать ПДФ файл».
Как создать ПДФ файл из интернет-страницы браузера
Также в PDF можно сохранять любые странички из интернет-браузеров, например, какой-то новости ли телепрограмму. Я буду показывать на примере браузера Google Chrome. Откроем любую страницу в интернете, нажмем правой кнопкой мыши на любое место на странице (кроме ссылки), затем нажмем на слово «Печать».
Откроется окно, в котором нужно выбрать «Сохранить как PDF» (в других браузерах это может быть словосочетание «microsoft print pdf») на против слова «Принтер». Выбрать сколько страниц вы хотите сохранить, одну или все. Раскладку – книжную или альбомную, я выберу книжную. Также можно поэкспериментировать с дополнительными настройками. Когда вы выбрали все необходимые параметры, нажимаем кнопку «Сохранить».
Далее выбираем место для сохранения файла и задаем имя. Данный файл я сохраню в ту же папку, что и предыдущий и назову его «Как создать PDF файл интернет-страницы».
Меню «Печать» можно также вызвать, нажав на комбинацию клавиш «Ctrl+P», либо нажать на три точки или три палочки в правом верхнем углу браузера и найти слово «Печать».
Как создать PDF файл из JPG
Чтобы создать PDF файл из JPG, откроем изображение в стандартном средстве просмотра фотографий Windows. Нажимаем «Печать».
В открывшемся окне в выпадающем меню под словом «Принтер» выберем «Microsoft Print to PDF». По желанию, поставьте или уберите галочку напротив словосочетания «Изображение по размеру кадра». Нажимаем «Печать».
В открывшемся окне выберем путь для сохранения файла PDF и названия документа. Я сохраню наш файл в «Документы» и назову его «Как создать PDF файл из JPG». Нажимаем кнопку «Сохранить».
Чтобы создать PDF файл из нескольких JPG, нужно сделать несколько PDF файлов с фотографиями, затем объединить все PDF файлы в один. Таким образом вы получите PDF файл с нескольких фотографий. Например, можно использовать бесплатную программу PDF24 Creator. Скачать программу можно с официального сайта – https://ru.pdf24.org/
Как создать PDF файл из нескольких фотографий с помощью программы PDF24 Creator
Откроем программу PDF24 Creator. Выберем PDF24 Creator.
Выберете PDF файлы, которые хотите объединить. Нажмите кнопку «Соединить все или выбранные документы».
Затем нажмите «Файл» и «Сохранить».
В открывшемся окне выберете качество PDF файла. Я выберу «Наилучшее». От того, какое качество файла вы выберете, будет зависеть размер документа.
Далее выберите место для сохранения документа и название файла. Я сохраню файл в «Документы» и назову «Как создать ПДФ файл из картинок».
Как создать ПДФ файл из Google Документы
Создать ПДФ файл из фотографий можно с помощью Google Документов. Данный сервис позволяет работать с электронными документами, создавать и редактировать. Если у вас есть аккаунт в Google, то вы можете пользоваться Google Документами. Открываем Google Документы по ссылке: https://docs.google.com и нажимаем «Пустой файл».
Откроется новый документ, похожий на Microsoft Word, только в упрощенном варианте. Здесь можно как напечатать текст, так и вставить фотографии. Я напишу «Как создать ПДФ файл из фотографий», а затем вставлю несколько изображений.
Чтобы вставить изображения в Google Документы, нужно нажать «Вставка» – «Изображение» – «Загрузить с компьютера».
Далее выбрать фото, которые вы хотите загрузить.
Для того, чтобы сохранить файл с текстом и картинками, нужно нажать «Файл» – «Скачать» – «Документ PDF».
Нажимаете сохранить. Файл ПДФ из фотографий и текста создан. Сохраняется документ автоматически в папку «Загрузки».
Как создать файл в формате PDF в OpenOffice
Программа OpenOffice является бесплатным аналогом Microsoft Office. Скачать OpenOffice можно с официального сайта – openoffice.org/
Кто не пользуется популярными программами Word и Excel так как они платные, могут попробовать пакет программ OpenOffice.
Запускаем «Текстовый документ» из пакета OpenOffice. Я напечатаю «Как создать файл PDF на компьютере» и добавлю несколько фотографий. Чтобы добавить в документ картинки, нужно нажать «Вставка» – «Изображение» – «Из файла».
Выберите картинки, которые хотите вставить в текстовый документ. Когда вы закончите редактировать файл, нужно нажать кнопочку сверху «Экспорт в PDF». Либо эту же кнопочку можно найти в меню «Файл» – «Экспорт в PDF».
Нажимаете кнопочку «Экспорт в PDF», откроется окошко, в котором нужно назвать будущий документ и выбрать куда сохранится файл PDF. Я сохраню свой файл в папку «Документы» и назову его «Как создать файл PDF на компьютере». Нажимаем кнопку «Сохранить».
Как создать многостраничный файл PDF
Создать многостраничный файл PDF поможет программа XnView Classic. Скачать ее можно с официального сайта – xnview.com/
Для создания многостраничного файла PDF из необходимого количества фотографий, откройте программу XnView Classic. Нажмите «Создать» – «Многостраничный файл».
В открывшемся окне нажмите кнопку «Добавить».
Выберите фото, которые вы хотите добавить в многостраничный файл PDF и нажмите кнопку «ОК».
В открывшемся окне выберите папку куда будет сохранен будущий файл PDF, имя и формат – «Portable Document Format». Затем нажмите кнопку «Создать».
Подождите несколько секунд и многостраничный файл PDF появится у вас в выбранной папке.
Как создать PDF файл онлайн
Cоздать ПДФ файл можно онлайн. Этот способ и хорош, и плох одновременно. Преимущество данного способа в том, что можно создать PDF файл без скачивания каких-либо программ. Минус состоит в то, что практически все онлайн сервисы для создания ПДФ условно-бесплатные. Какие-то сервисы позволяют сделать 1-2 два файла в день, а какие-то всего 1-2 файла с одного аккаунта. Иные сервисы ставят водяные знаки на конвертируемые документы.
Создать PDF файл онлайн можно многими сервисами, но мы рассмотрим только один – I Love PDF.
Зайдите на сервис https://www.ilovepdf.com/ru, нажмите кнопку вкладку «JPG в PDF».
В открывшемся окне выберите «Выбрать изображения JPG».
Установите нужные настройки, у меня документ будет в вертикальном формате, без полей. Когда вы закончили с настройками, нажмите кнопку «Конвертация в PDF».
Нажмите кнопку «Скачать PDF».
Готовый файл PDF автоматически сохранится в папку «Загрузки».
Существуют и другие сервисы для создания PDF файлов онлайн. Например: Free PFD Converter, Sejda, PDF2GO, PDF.IO и другие.
Как видим, существуют разные способы создания PDF файлов, главное – выбрать тот способ, который подойдет именно вам.
Перечисляем самые быстрые способы для Windows, macOS и Linux.
Как создать файл PDF c помощью виртуального принтера
Это самый простой и универсальный способ создать файл PDF с любым содержанием, будь то страницы браузера, картинки, документы или ещё что‑то подобное.
Во всех уважающих себя операционных системах есть так называемый виртуальный принтер PDF, который можно выбрать в меню печати. Вместо того, чтобы выводить контент на физическое устройство (которого у вас может и не быть), эта опция создаёт файл PDF.
Windows
Откройте нужный вам документ или картинку. Нажмите Ctrl + P, чтобы вызвать меню печати, или щёлкните «Файл» → «Печать».
В открывшемся окне укажите, какие именно страницы нужно напечатать, или оставьте пункт «Все». Затем в списке «Принтер» выберите Microsoft Print to PDF. Нажмите «Печать» и укажите, куда сохранить ваш файл PDF.
macOS
В macOS печатать в PDF не сложнее, чем в Windows. Откройте нужный вам документ или картинку. Выберите «Файл» → «Напечатать» или нажмите Cmd + P.
Появится меню печати. В нём можно указать нужные страницы. В нижней части окна вы увидите выпадающее меню PDF.
Нажмите на неё и выберите «Сохранить в PDF». Затем укажите, куда поместить ваш файл.
Linux
Вообще, устройство интерфейса может варьироваться в разных дистрибутивах, но идея везде одинакова. Мы будем разбираться на примере популярнейшей Ubuntu.
Откройте нужный вам документ или картинку. Выберите «Файл» → «Печать» или нажмите Cmd + P. В открывшемся окне в выпадающем списке «Принтер» укажите «Печатать в файл…».
Нажмите кнопку «Печатать в файл» внизу окна и укажите, куда сохранить ваш файл PDF.
Как создать файл PDF в браузере
Кроме сохранённых у вас на диске файлов вроде документов и фотографий, вы можете сохранять в PDF и целые веб‑страницы. Во‑первых, так их можно потом распечатать — вдруг вам надо будет показать рецепт из интернета своей бабуле, а она не может читать с экрана.
Во‑вторых, так можно сделать себе коллекцию полезных инструкций на все случаи жизни, сохранить на планшете и получить возможность обращаться к ним, даже если вы остались без Сети.
Метод универсален и работает в любых популярных десктопных браузерах: Chrome, Firefox, Safari и прочих. Откройте нужную страницу и выберите «Меню» → «Печать». Или нажмите Ctrl + P в Windows и Linux или Cmd + P в macOS.
В появившемся окне в выпадающем списке «Принтер» выберите либо «Сохранить в PDF», либо Microsoft Print to PDF, в зависимости от того, какой пункт доступен. Результат всё равно будет одинаковым. Нажмите «Печать» и укажите, куда сохранить ваш PDF.
Как создать файл PDF в офисном пакете
Это можно сделать как в Word, Pages и OpenOffice, так и в «Google Документах».
Word
Самый популярный текстовый процессор тоже умеет сохранять документы в PDF, причём сделать это тут можно двумя способами.
Например, нажмите «Файл» → «Печать» или Ctrl + P. В открывшемся меню выберите Microsoft Print to PDF. Щёлкните «Печать» и укажите, куда сохранить ваш файл PDF.
Другой вариант: нажмите «Файл» → «Сохранить как» и укажите место, куда сохранить документ. В выпадающем списке форматов файла выберите PDF.
Третий способ: нажмите «Файл» → «Экспорт» → «Создать документ PDF/XPS».
И укажите место, куда его сохранить.
Pages
Встроенный текстовый процессор macOS тоже умеет сохранять документы в PDF. Нажмите «Файл» → «Экспортировать в…» и выберите формат PDF.
Щёлкните кнопку «Далее», укажите, куда надо сохранить файл, и нажмите кнопку «Экспорт».
OpenOffice
В свободных офисных пакетах OpenOffice и LibreOffice всё ещё проще, чем в Word. Нажмите «Файл» → «Экспорт в…» → «Экспорт в PDF». В открывшемся меню можете активировать дополнительные параметры, например добавить водяной знак.
Затем нажмите «Экспорт» и укажите, куда сохранить файл.
Google Документы
Откройте нужный вам документ в облачном редакторе от Google. Затем нажмите «Файл» → «Скачать» → «Документ PDF».
Файл будет сохранён в папку «Загрузки» вашего компьютера.
Читайте также 🧐
- Как объединить PDF-файлы в один документ онлайн и офлайн
- 13 самых удобных конвертеров PDF
- Как конвертировать DjVu в PDF: 4 бесплатных инструмента
- 7 бесплатных программ для работы c PDF
- Как сделать PDF-файл из скриншота в iOS 13
Тема сегодняшней публикации, как создать pdf документ. В рамках статьи разберем несколько проверенных способов с пошаговыми инструкциями и проработкой каждого момента. Обратите внимание, что сегодня файлы «ПДФ» стали популярными и являются основой множества электронных источников.
Преимущества файлов в формате PDF
В документах, созданных с форматом pdf, можно хранить различную информацию, начиная от текста, заканчивая картинками. Такие файлы отличаются рядом преимуществ:
- поддерживают любые графические изображения;
- являются основой для электронных книг и учебников;
- не занимают много места в хранилище компьютера;
- подходят для использования на разных устройствах (Андроид, Айфон).
Отмечают, что формирование такого файла занимает минимум времени. Готовый документ «пдф» можно передавать с помощью мессенджеров, социальных сетей или через удаленное соединение.
Полезные ссылки: Яндекс Мессенджер что это такое, Создание интерактивной презентации, Геймификация обучения это.
Варианты инструкций по созданию файла
Можно воспользоваться несколькими популярными редакторами, чтобы создать файл с окончательным форматом pdf. Большинство стандартных приложений от Microsoft в состоянии это сделать. Предлагаем вашему вниманию несколько алгоритмов с фото-сопровождением.
С помощью браузера — самый простой и быстрый вариант
Используя браузер, пользователю не нужно иметь специальных навыков в формировании такого вида документов. Следуйте пошаговому алгоритму.
- Откройте любой текст с картинками или без в интернете (подойдет и электронный учебник). Затем сделайте по странице клик правой кнопкой мыши и найдите пункт «Печать».
- В появившемся окне необходимо кликнуть на флажок в поле с выпадающим списком. Здесь кликните на пункт «Сохранить как PDF». Внизу подтвердите действие кнопкой «Сохранить». После этого файл будет скопирован в папку «Загрузки» или в выбранную вами директиву.
- Убедитесь, что документ был скачан на компьютер в нужном формате. Перейдите к нему, нажмите правую кнопку мыши, затем выберите пункт «Свойства».
- В появившемся окне найдите поле «Тип файла». Напротив него должно быть отображено «пдф». В некоторых операционных системах название формата прописывается непосредственно на иконке файла.
Обратите внимание, что интернет-страницы перед печатью открываются сразу в виде pdf. Также они доступны для вывода на бумагу со всеми картинками, чертежами и ссылками. Структура текста при этом сохраняется.
С использованием документа Word
Если в перечне приложений отсутствует Adobe Reader, необязательно его скачивать. Создать файл соответствующего формата можно непосредственно в текстовом редакторе Microsoft Word. Сейчас расскажем, как это сделать.
Любой написанный текст с таблицами или картинками можно из текстового перевести в ПДФ. Для этого следуйте алгоритму.
- Перейдите к вкладке «Файл».
- Затем найдите пункт «Сохранить как». Здесь необходимо выбрать в какую директиву будет выполнено сохранение, нажимаем кнопку «Этот компьютер».
- Затем выберите место хранения, укажите конкретную папку, следом в списке «Тип файла» выберите формат PDF.
После этого файл будет открываться в виде электронной книги для чтения. Такой файл отлично поддается редактированию и пересохранению в вид Doc или DOX.
С использованием специальных приложений
Чтобы преобразовывать файл в формат PDF на компьютере, пригодится различный софт. Разработано более сотни приложений, которые смогут реализовать одноименный вариант редактируемого документа. Рассмотрим на примере двух популярных редакторов.
Movavi PDF-редактор
Movavi — это удобная программа, которая работает по бесплатному (пробному) и платному тарифу. Следуйте инструкции по созданию документа.
- Запустите программу, в левой части окна, нажмите кнопку «Начало работы».
- После этого придется ознакомиться с рабочими инструментами программы. Далее можно приступать к созданию файлов. Затем нажмите «Файл» и перейдите к пункту «Создать новый файл».
- Затем нажмите на вкладку «Редактирование». В списке инструментов выберите пункт «Редактировать текст и изображения».
- В рабочей панели появится небольшой перечень инструментов. Выберите один из необходимых и начните оформлять чистый лист.
- По окончании оформления, необходимо сохранить документ. Для этого перейдите ко вкладке «Файл», найдите пункт «Сохранить как». После этого система предлагает варианты, куда загрузить готовый документ.
На момент сохранения вам не нужно будет специально выбирать формат. Приложение делает это автоматически.
На заметку! Если вы попытаетесь закрыть программу (нажав на крестик) с открытым файлом, вам будет предложено сохранить документ. Пользователь получит уведомление о завершении и случайно не удалит свою работу.
InFix
Это очень удобная программа для новичка и продвинутого пользователя. Дает возможность формировать файлы PDF и редактировать их всеми удобными инструментами, которые есть внутри приложения.
Рассмотрим на примере, как создается документ нужного формата.
- Запустите приложение, затем кликните по пункту «Файл» в левом углу окна приложения. Следом кликните «Создать».
- Нажмите кнопку «Пустой», затем в следующем окне выберите подходящие параметры, а затем нажмите кнопку «Ок».
- По завершению создания файла, перейдите снова к вкладке «Файл», найдите кнопку «Сохранить как», нажмите на нее.
Программа не предлагает в какое место сделать сохранение. Все варианты файлов, созданные в Infix, сохраняются в одноименную папку, расположенную на системном диске.
На данном этапе мы разобрали несколько вариантов приложений, с помощью которых можно создавать файлы формата PDF прямо на компьютере без использования интернета.
PDF-редакторы онлайн
Многие пользователи склоняются ко мнению, что проще пользоваться сервисами в интернете. Они не занимают свободное пространство на компьютере, помогают быстро составить нужный файл. Рассмотрим работу нескольких из них.
PDF2GO
Сервис создан специально для редактирования уже готовых файлов. Здесь присутствует возможность дополнять или изменять текст, добавлять картинки. Все что вам нужно, это выбрать файл, который подлежит коррекции.
Используйте не только документы с компьютера. Можно просто предоставить ссылки на удаленное облачное хранилище.
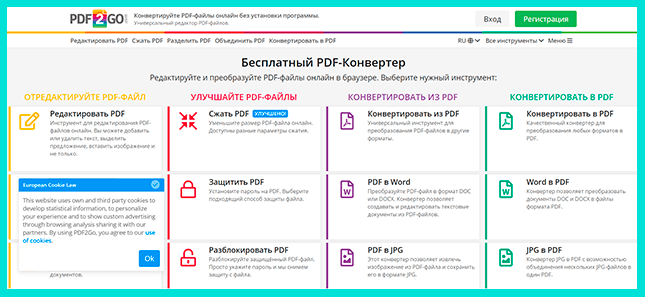
После загрузки вы можете добавить примечания, подписать файл, сохранить его под необходимым именем. Для этого нажмите кнопку «Сохранить как» справа в сервисе. Загрузка документа в заявленном формате произойдет без требований зарегистрироваться на проекте.
SODA PDF онлайн
Удобный сервис, который помогает в считанные минуты загрузить необходимый документ и преобразовать его в формат PDF, здесь есть возможность добавлять текст, различную графику, а также выбирать подходящий стиль шрифта.
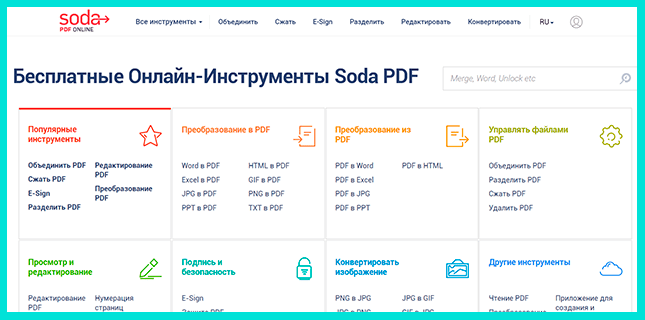
По окончании редактирования, файл можно сохранить на компьютер. Скачивается документ с помощью веб-браузера и помещается в папку «Загрузки». По окончании редактирования вы можете поделиться готовым документом в мессенджерах и социальных сетях.
Deft PDF_онлайн
Простой интернет-сервис, который предлагает массу возможностей при редактировании файлов. Он формирует документы автоматически и хранит их после завершения работы в течение 6 часов.
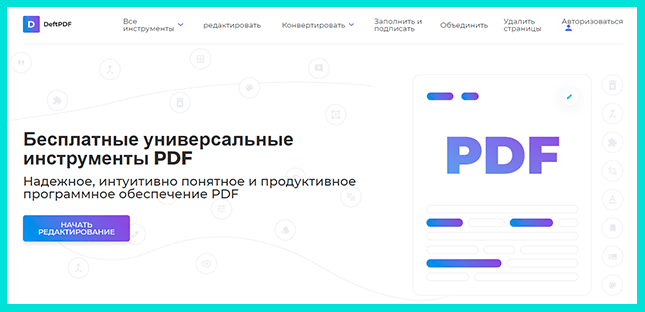
Недавно в инструменте появилась опция прямого перехода по ссылке, которая ведет к вашему файлу. По-прежнему можно загрузить документы с помощью Google Drive, Dropbox.
Данная программа предполагает добавление текста и его редактирование в рамках онлайн-ресурса. Также присутствует возможность добавлять ссылки и изображения в разном формате. Обращаем ваше внимание, что все файлы остаются конфиденциальными и не распространяются по сети.
Создание формата PDF с картинками: на примере программы Microsoft Word
Предположим вам необходимо создать презентацию, стенгазету или текст с яркими картинками img. Для этого не обязательно использовать специальные программы, подойдет стандартный Word с обновленной версией 2016 и выше. Делайте все по нашей инструкции.
- Пишем текст и добавляем к нему необходимые фото, распределяем по листу с помощью стандартных инструментов редактора. Переходим ко вкладке «Файл», а затем нажимаем кнопку «Сохранить как».
- Выбираем необходимое место, куда следует сохранить документ в формате PDF. Желательно это делать на рабочий стол, так проще найти и понять, произошло ли сохранение в нужном формате.
- В списке «Тип файла» в нижней части, открытой директивы переведите значение в «PDF». После нажмите кнопку Сохранить.
Создание фала в формате ПДФ выполняется с разными целями. В большинстве случаев такое форматирование необходимо для загрузки и чтения документа на мобильные устройства. Как правило, все портативные «читалки» предпочитают именно это разрешение документа.
Как конвертировать документ от текстового к PDF в редакторе Word
Рассмотрим краткую инструкцию, не требующую сопровождения скриншотами.
- Запустите Microsoft Word.
- Затем нажмите кнопку «Открыть».
- В списке выбираете файл текстового формата.
- При необходимости пройдите несколько этапов редактирования.
- Далее снова переместитесь ко вкладке «Файл».
- Нажмите кнопку «Сохранить как».
- Подберите подходящее название для файла.
- Привычным способом измените формат.
- В результате документ будет преобразован в PDF из Word.
В этом можете убедиться с помощью «Свойств» файла.
Как вывести файл с форматом PDF на печать
Сделать это можно с помощью любого приложения, который несет в себе функции текстового редактора. Давайте рассмотрим на примере простого стандартного блокнота.
- Запустите приложение «Блокнот», напишите на листе текст или просто скопируйте что-нибудь. Затем перейдите в меню «Файл». Нажмите «Печать».
- В блоке «Выберите принтер» есть графа «Microsoft Print To PDF». Выбрав это значение, жмите «Печать». Не забудьте предварительно выставить необходимые параметры.
Как сделать ссылку на готовый файл
Чтобы документ в формате PDF показать другим людям или разрешить им пользоваться, вам необходимо просто его разместить на любых ресурсах, которые имеют функцию предоставления доступа.
Например, перенесите готовый документ в сервисы Google Drive, Облако.Mail.ru, Яндекс.Диск. После этого просто включите доступ по ссылке. В любой момент его можно закрыть или просто предоставить возможность пользоваться файлом ограниченному кругу лиц.
Полезные лайфхаки: Как пользоваться программой Zoom, Как разархивировать файл на компьютере, Как сделать визитку на компьютере самому.
Можно ли заработать на файлах PDF
Да, можно. Но для этого нужно иметь профессиональный навык графического дизайнера или хотя бы умелого редактора в разных тематических программах. Создавать стенгазеты, листы к журналам с фото и скриншотами можно в любом из редакторов, переведя их в ПДФ можно продать на биржах фриланса.
Много заказчиков интересуются различными уроками и электронными книгами. Для хорошего заработка придется создать широкий ассортимент подходящей документации.
Подведем итоги
Мы разобрали вопрос, как создать файл в формате PDF с помощью различных программ. В конце вы узнали, что на данных проектах можно зарабатывать. Поэтому, если перед вами стоит такая цель, рекомендуем обзавестись платными дескоптными версиями приложений с массой дополнительных инструментов и фильтров.
С уважением, Виктория Чернышенко
специально для проекта proudalenku.ru
На странице содержится реклама. Информация о рекламодателях на сайтах рекламодателей https://skillbox.ru/, https://netology.ru/, https://gb.ru/, https://www.school-xyz.com/, https://wikium.ru/.
PDF Commander
PDF-редактор от российских разработчиков. Позволяет делать документы с нуля, объединять несколько файлов в один, конвертировать PDF в различные форматы (текстовые, графические и в виде веб-страниц). Поддерживает работу с текстом, изображениями, подписями и штампами.
Как создавать ПДФ-файл на компьютере в PDF Commander:
- 1. Запустите приложение и нажмите «Создать PDF».
- 2. На вкладке «Редактор» выберите «Текст» и добавьте текстовые блоки. Появится дополнительная вкладка «Свойства текста», где можно настроить шрифт, размер, цвет, прозрачность, способ выделения и выравнивания, межстрочный интервал.
- 3. Во вкладке «Редактирование» добавьте изображения и нумерацию страниц.
- 4. Сохраните документ через меню «Файл» и пункт «Сохранить как…».
Ознакомьтесь с видеоуроком, чтобы узнать, как создавать документы в PDF Commander:

Adobe Acrobat
Adobe разработала и внедрила формат PDF-файлов. Также компания выпустила собственный редактор Acrobat и его упрощенную версию Reader, которая используется как программа для чтения PDF. Нельзя сказать, что эти решения превосходят конкурентов, но особенности имеют. В Acrobat можно добавлять электронные формы, работать с подписями и цифровыми сертификатами. Материалы можно загружать в облако прямо из приложения. Тем самым вы защитите данные от потери из-за поломки компьютера.
Как сделать документ в Acrobat:
- 1. Запустите программу и в разделе «Инструменты» нажмите «Создать PDF».
- 2. Редактор предложит выбрать один из вариантов. Документ можно создать из цифровой копии и готовых файлов (текстовых, табличных, веб-страниц и т.д.) или сделать с нуля. Нажмите «Пустая страница» и «Создать».
- 3. На панели справа выберите «Редактировать PDF».
- 4. Сверху кликните «Добавить текст». При необходимости настройте шрифт.
- 5. Добавьте изображения при помощи соответствующей кнопки в том же разделе.
- 6. Сохраните работу через меню файл.
Foxit Editor
Один из самых функциональных PDF-редакторов на рынке. Умеет напрямую работать со сканерами. Поддерживает интерактивные формы, причем их можно самостоятельно модифицировать через JavaScript. Это пригодится организациям для реализации интерактивных элементов, которых нет в базовом функционале. Предусмотрены инструменты для рецензирования. К комментариям можно прикреплять рисунки, схемы и другие документы.
Как создать файл PDF на компьютере при помощи этого приложения:
- 1. Откройте редактор. В меню «Файл» выберите «Создать» и «Пустой».
- 2. Основная часть работы ведется в разделах «Главная» и «Изменить». Перед тем как вставить текст в ПДФ, нажмите «Пишущая машинка» или «Редактировать текст».
- 3. Настройте форматирование при помощи инструментов в правой части окна.
- 4. В разделе «Изменить» выберите «Добавить изображения» и «Изображение из файла». Затем вставьте подходящие рисунки.
- 5. Сохраните проект кнопкой вверху слева.
ABBYY FineReader
На фоне конкурентов выделяется качественной реализацией технологии оптического распознавания символов (OCR). Отсканированные или определенным образом сохраненные материалы по сути представляют собой изображения. В них нельзя копировать тексты, а возможности по редактированию ограничены. OCR решает эту проблему. Также в программе можно конвертировать и сравнивать документы (после анализа все отличия выделяются цветом).
Как сделать файл в формате PDF в FineReader:
- 1. Запустите FineReader. Нажмите «Файл» и выберите «Новый PDF-документ».
- 2. Кликните «Редактировать» и «Добавить текст». Введите и отформатируйте текст.
- 3. Нажмите «Картинка» и вставьте изображения.
- 4. Сохраните документ.
Как сформировать файл с помощью браузера
PDF-файлы можно формировать в любом приложении, даже если поддержка этого формата не предусмотрена разработчиками. В этом поможет виртуальный принтер. Он создается по умолчанию в Windows 10 и 11, и другой установленный софт воспринимает его как физическое устройство. Как сделать формат ПДФ из браузера Chrome:
- 1. Откройте нужные материалы в браузере.
- 2. Справа вверху кликните по кнопке с тремя вертикальными точками и выберите «Печать…».
- 3. В списке принтер укажите «Сохранить как PDF» (есть только в браузере) или «Microsoft Print to PDF» (будет и в других программах).
- 4. Выберите нужные страницы.
- 5. Кликните «Печать». Назовите файл и укажите папку для него.
Как создать документ в офисном пакете
Популярные офисные пакеты поддерживают экспорт в PDF-формате. Таким образом можно сохранять в том числе электронные таблицы и презентации. Разберем функцию на примере:
Microsoft Word
Распространяется как часть пакета Microsoft Office. Существует онлайн-версия Word 365, которая объединена с облачным сервисом OneDrive. Однако в ней нет многих функций десктопного приложения. В редакторе можно создавать текстовые документы, дополнять их таблицами и графикой (в том числе трехмерными объектами). Поддерживается форматирование по шаблонам. Как сделать документ в ПДФ-формате при помощи Word:
- 1. Откройте существующий или сформируйте новый документ.
- 2. Внесите нужные правки.
- 3. Кликните «Файл», а затем — «Сохранить как Adobe PDF».
Google Docs
Текстовый онлайн-редактор, который работает в браузере. Все материалы создаются и автоматически сохраняются в Google Drive. Это происходит в реальном времени, поэтому потерять данные, если отключат свет или сломается компьютер, почти невозможно. Функционал существенно меньше, чем у десктопных аналогов. Однако многие пользователи считают это преимуществом — интерфейс не загроможден лишними инструментами.
Как создать PDF-документ:
- 1. Откройте нужный документ. Отредактируйте его, если необходимо.
- 2. Кликните «Файл» и в разделе «Скачать» выберите «Документ PDF».
LibreOffice
Бесплатный офисный пакет. Несколько лет назад проект отделился от OpenOffice, и сейчас оба решения развиваются параллельно. Различия между ними минимальны, исходя из потребностей большинства пользователей. Например в LibreOffice обновился интерфейс, тогда как в OpenOffice сохранилась его прежняя версия.
Как сделать файл в ПДФ-формате при помощи LibreOffice Writer:
- 1. Сделайте и отредактируйте документ.
- 2. Кликните «Файл». Выберите «Экспорт в» и «Экспорт в PDF…».
- 3. Настройте параметры формата. В большинстве случаев можно оставить настройки по умолчанию. Когда закончите, нажмите «Экспорт».
Как сделать файл при помощи онлайн-сервиса
Онлайн-сервисы для работы с PDF-документами предлагают собственные редакторы, конвертеры и другие инструменты. Вам не нужно скачивать и устанавливать на компьютер какой-либо софт. Операционная система в этом случае не имеет значения.
ILovePDF
Сервис предлагает более 20 онлайн-инструментов для обработки PDF-файлов. На сайте можно конвертировать материалы из PDF в офисные и графические форматы и наоборот. Здесь же можно отсканировать документ и распознать в нем текст. Сервисом можно пользоваться без регистрации и бесплатно, но некоторые функции доступны только по подписке (распознавание символов, цифровые подписи и преобразование в PDF/A).
- 1. На сайте сервиса кликните по «Конвертировать PDF» и выберите подходящий вариант, например «Word в PDF».
- 2. Загрузите исходные материалы.
- 3. Справа внизу кликните «Конвертация в PDF».
PDF2GO
Еще один набор инструментов. Позиционируется как PDF-конвертер, но этим функционал не ограничивается. Например, на сайте можно восстанавливать поврежденные документы, поставить пароль на открытие и изменение.
- 1. На главной странице сайта кликните по кнопке «Инструмент для создания PDF».
- 2. Настройте размер страниц и их ориентацию (вертикальная или альбомная). Когда закончите, нажмите «Начать».
- 3. Добавьте текст и изображения.
- 4. Нажмите «Сохранить как…» и «Сохранить».
Выводы
Мы рассказали, как создавать PDF-файлы. Широким функционалом отличаются редакторы для компьютера. В программе PDF Commander можно создавать и конвертировать документы, добавлять тексты, подписи и графику, при этом на изучение интерфейса понадобится не более часа. FineReader предлагает качественное распознавание символов. Выберите решение от Foxit, если вам нужен максимально возможный функционал, или Acrobat, если не хотите отходить от традиций. Экспортировать в PDF-формате умеет стандартное офисное ПО. Если поддержка этого типа файлов не предусмотрена, можно воспользоваться виртуальным принтером. Возможности онлайн-сервисов скромны, но зато вам не придется устанавливать на компьютер или ноутбук дополнительный софт.
Часто задаваемые вопросы
Как выбрать программу для работы с PDF?
Исходите из нужного функционала и того, насколько вам удобно работать в том или ином приложении. У большинства современного ПО есть бесплатные пробные версии, что облегчает поиск подходящего варианта. Также стоит обратить внимание на PDF Commander. Его функционал покрывает потребности большинства пользователей, а в интерфейсе разберется даже новичок.
Насколько безопасны онлайн-конвертеры документов?
В онлайн-сервисах информация обрабатывается на публичных серверах. Доступ к данным ограничивается закодированными ссылками и настройками учетных записей. Разработчики предпринимают различные меры, чтобы поддерживать конфиденциальность. Однако нельзя исключать вероятность утечки из-за ошибки самого пользователя, аппаратных и программных сбоев, несовершенства алгоритмов и действий злоумышленников.
Как уменьшить размер ПДФ-файла после создания?
Его можно сжать. В результате размер файла уменьшится, а качество текста и графики может почти не поменяться. Чтобы решить задачу в PDF Commander, откройте нужный материал в программе. Затем в меню «Файл» выберите «Сжать документ…». Установите более низкое разрешение и нажмите «Применить».
Понравилась статья? Поделиться