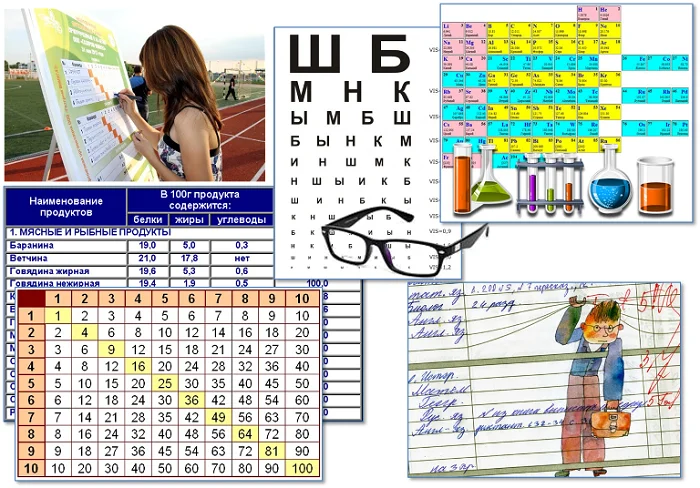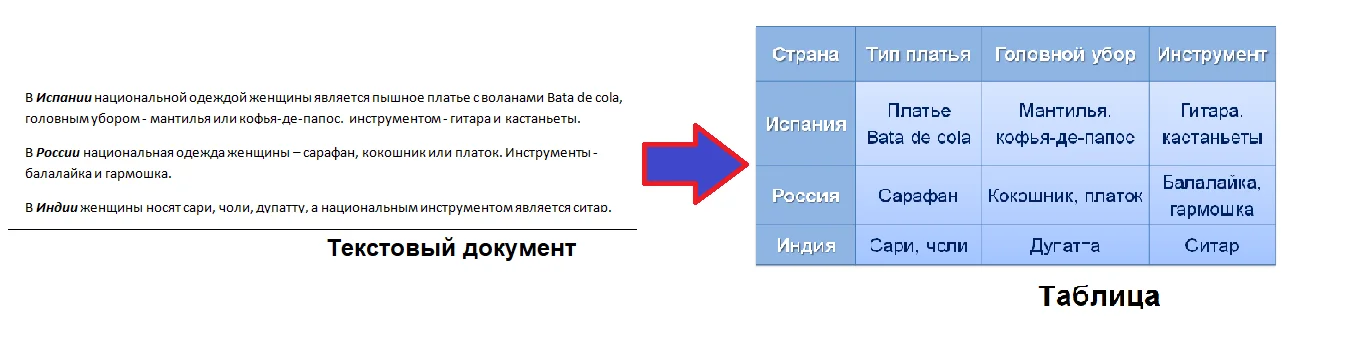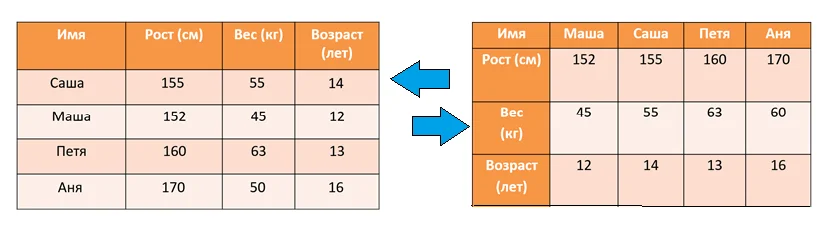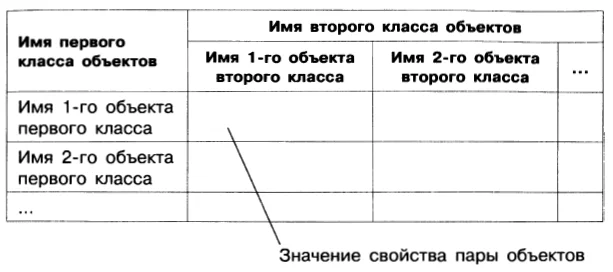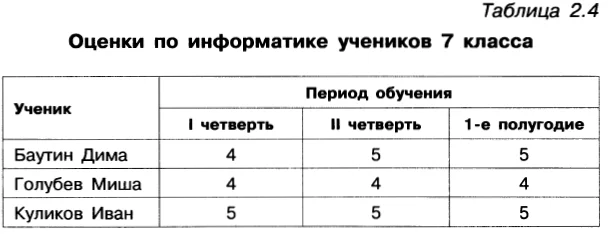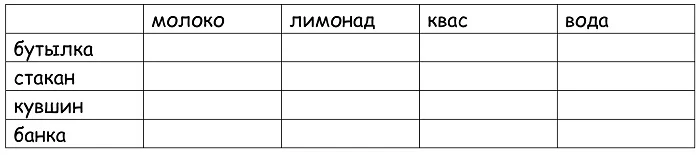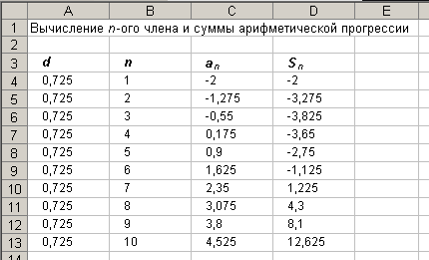Загрузить PDF
Загрузить PDF
Из этой статьи вы узнаете, как создать электронную таблицу, в которой данные расположены в ячейках на пересечении строк и столбцов. Популярными редакторами электронных таблиц являются Microsoft Excel, Apple Numbers и Google Таблицы.
-
1
Запустите Microsoft Excel. Щелкните или дважды щелкните по значку в виде белой буквы «X» на зеленом фоне.
-
2
Создайте новую электронную таблицу (по желанию). Если вы не хотите использовать предварительно отформатированный шаблон электронной таблицы, нажмите «Новая книга» в верхнем левом углу страницы, а затем перейдите к шагу «Введите заголовки данных».
-
3
Просмотрите доступные шаблоны. Прокрутите список шаблонов в окне Excel или введите слово/фразу в текстовом поле в верхней части страницы, чтобы найти шаблоны по ключевому слову.
-
4
Выберите шаблон. Для этого нажмите на нужный шаблон. Откроется окно шаблона.
-
5
Нажмите Создать. Это опция на правой стороне окна шаблона. Шаблон откроется в Excel.
-
6
Заполните шаблон, если необходимо. Если вы используете предварительно отформатированный шаблон, заполните необходимые ячейки, а затем перейдите к шагу «Сохраните таблицу».
- Пропустите этот шаг, если вы не используете шаблон.
- Некоторые шаблоны включают несколько электронных таблиц; чтобы перемещаться между этими таблицами, используйте вкладки в левой нижней части окна Excel.
-
7
Введите заголовки данных (по желанию). Как правило, заголовки вводятся в первой строке в верхней части листа.
- Например, если вы создаете список имен сотрудников, упорядоченный по отделам, в ячейке A1 введите название первого отдела, в ячейке B1 название второго отдела и так далее.
-
8
Выберите ячейку. Щелкните по ячейке, в которую хотите ввести данные.
- Например, чтобы ввести слово «Дата» в ячейку A1, щелкните по ячейке «A1».
-
9
Введите данные. Введите слово, фразу или цифру.
-
10
Сохраните данные. Для этого нажмите ↵ Enter. Данные в ячейке будут отформатированы и сохранены.
-
11
Введите другие данные. Если необходимо, заполните оставшуюся часть таблицы по своему усмотрению.
-
12
Найдите сумму чисел в ячейках. Для этого:
- Выберите пустую ячейку.
- Введите =СУММ(), а затем в скобках и через запятую введите адреса ячеек, например, так: =СУММ(A1,B1,С1).
- Нажмите ↵ Enter.
- В пустой ячейке отобразится сумма.
-
13
Сохраните таблицу. Нажмите Ctrl+S (Windows) или ⌘ Command+S (Mac), чтобы открыть окно «Сохранить как», а затем выполните следующие действия:
- Введите имя файла.
- Выберите папку для сохранения (на компьютере Mac вам, возможно, сначала придется нажать «Где»).
- Нажмите «Сохранить».
Реклама
-
1
Запустите программу Numbers
. Щелкните или дважды щелкните по значку в виде белых вертикальных полос на зеленом фоне.
-
2
Создайте новую электронную таблицу (по желанию). Для этого выполните следующие действия, а затем перейдите к шагу «Введите заголовки данных»:
- Перейдите на вкладку «Все» в левом верхнем углу окна.
- Нажмите на шаблон «Пустая» в верхнем левом углу страницы.
- Нажмите «Выбрать» в нижней правой части окна.
-
3
Просмотрите категории шаблонов. В левой части окна вы увидите несколько вкладок (например, «Все», «Основные» и так далее). Если щелкнуть по вкладке, отобразится список шаблонов этой категории.
- Также можно просто прокрутить список шаблонов посередине страницы.
-
4
Выберите шаблон. Для этого нажмите на него.
-
5
Щелкните по Выбрать. Это кнопка в правом нижнем углу окна. Шаблон откроется в Numbers.
-
6
Заполните шаблон, если необходимо. Если вы используете предварительно отформатированный шаблон, заполните необходимые ячейки, а затем перейдите к шагу «Сохраните таблицу».
- Пропустите этот шаг, если вы не используете шаблон.
- Некоторые шаблоны включают несколько электронных таблиц; чтобы перемещаться между этими таблицами, используйте вкладки в левой нижней части окна Numbers.
-
7
Введите заголовки данных (по желанию). Как правило, заголовки вводятся в первой строке в верхней части листа.
- Например, если вы создаете список имен сотрудников, упорядоченный по отделам, в ячейке A1 введите название первого отдела, в ячейке B1 название второго отдела и так далее.
-
8
Выберите ячейку. Щелкните по ячейке, в которую хотите ввести данные.
- Например, чтобы ввести слово «Дата» в ячейку A1, щелкните по ячейке «A1».
-
9
Введите данные. Введите слово, фразу или цифру.
-
10
Сохраните данные. Для этого нажмите ⏎ Return. Данные в ячейке будут отформатированы и сохранены.
-
11
Введите другие данные. Если необходимо, заполните оставшуюся часть таблицы по своему усмотрению.
-
12
Найдите сумму чисел в ячейках. Для этого:
- Выберите пустую ячейку.
- Введите =СУММ(), а затем в скобках и через запятую введите адреса ячеек, например, так: =СУММ(A1,B1,С1).
- Нажмите ⏎ Return.
- В пустой ячейке отобразится сумма.
-
13
Сохраните таблицу на компьютере. Для этого:
- Нажмите «Файл» в верхнем левом углу экрана.
- Нажмите «Сохранить как» в меню.
- Введите имя файла.
- Выберите папку для сохранения (сначала вам, возможно, придется открыть меню «Где», чтобы просмотреть список папок).
- Нажмите «Сохранить».
Реклама
-
1
-
2
Нажмите Открыть Google Таблицы. Это синяя кнопка вверху страницы. Откроется страница Google Таблиц для вашей учетной записи Google.
- Если вы еще не вошли в свою учетную запись Google, введите адрес электронной почты и пароль.
-
3
Отобразите шаблоны (по желанию). Если в верхней части страницы нет списка шаблонов, отобразите его, выполнив следующие действия:
- Нажмите ☰ в верхней левой части страницы.
- Нажмите «Настройки».
- Установите флажок у «Шаблоны».
- Нажмите «ОК».
-
4
При необходимости создайте новую электронную таблицу. Если вы хотите создать пустую таблицу и заполнить ее по ходу работы, выберите опцию «Пустой файл» в левой части списка шаблонов, а затем перейдите к шагу «Введите заголовки данных».
-
5
Расширьте список доступных шаблонов. Для этого нажмите «Галерея шаблонов» в правом верхнем углу страницы.
-
6
Выберите шаблон. Прокрутите список шаблонов, найдите в нем нужный шаблон и щелкните по нему, чтобы открыть в Google Таблицах.
-
7
Заполните шаблон, если необходимо. Если вы используете предварительно отформатированный шаблон, заполните необходимые ячейки, а затем перейдите к шагу «Скачайте таблицу».
- Пропустите этот шаг, если вы не используете шаблон.
- Некоторые шаблоны включают несколько электронных таблиц; чтобы перемещаться между этими таблицами, используйте вкладки в левой нижней части окна страницы.
-
8
Введите заголовки данных (по желанию). Как правило, заголовки вводятся в первой строке в верхней части листа.
- Например, если вы создаете список имен сотрудников, упорядоченный по отделам, в ячейке A1 введите название первого отдела, в ячейке B1 название второго отдела и так далее.
-
9
Выберите ячейку. Щелкните по ячейке, в которую хотите ввести данные.
- Например, чтобы ввести слово «Дата» в ячейку A1, щелкните по ячейке «A1».
-
10
Введите данные. Введите слово, фразу или цифру.
-
11
Сохраните данные. Для этого нажмите ↵ Enter. Данные в ячейке будут отформатированы и сохранены.
-
12
Введите другие данные. Если необходимо, заполните оставшуюся часть таблицы по своему усмотрению.
-
13
Найдите сумму чисел в ячейках. Для этого:
- Выберите пустую ячейку.
- Введите =СУММ(), а затем в скобках и через запятую введите адреса ячеек, например, так: =СУММ(A1,B1,С1).
- Нажмите ↵ Enter.
- В пустой ячейке отобразится сумма.
-
14
Скачайте таблицу. Таблица будет сохранена в вашей учетной записи Google, но ее можно скачать на компьютер:
- Нажмите «Файл» в верхнем левом углу страницы.
- Выберите «Скачать как» в меню.
- Выберите формат файла (например, «Microsoft Excel (.xlsx)») в меню.
Реклама
Советы
- Чтобы распечатать электронную таблицу, нажмите «Файл» > «Печать», а затем щелкните по «Печать» в окне «Печать».
- Электронные таблицы можно использовать по-разному, например, для организации своих контактов или для расчета заработной платы.
Реклама
Предупреждения
- Excel — платная программа, а Numbers доступна только для компьютеров Mac.
Реклама
Об этой статье
Эту страницу просматривали 24 665 раз.
Была ли эта статья полезной?
План урока:
Электронные таблицы, табличный редактор
Табличное представление информации
Структура таблицы
Переход текстовой формы в табличную
Табличный способ решения логических задач
Электронные таблицы, табличный редактор
Фактически в каждой сфере деятельности, в первую очередь, в экономике, бухгалтерском и банковском деле, широко применяется представление данныхс помощью таблицы.
В 1979г. американцы Д. Бриклини Б. Френкстон создали первый табличный редактор, концепция которого была разработана еще в 1961г. Р. Маттезихом.
Электронная таблица – это компьютерная программа, позволяющая хранить и обрабатывать информацию в табличнойформе. Такие прикладные приложения называются еще табличными редакторами (процессорами).
Ниже представлен фрагмент электронной таблицы.
Табличный фрагмент
Основные понятия табличного редактора:
- Ячейка – наименьший табличный компонент, образуемый при скрещивании строки электронной таблицы и столбца, в котором хранится информация.
- Строка – ряд смежных горизонтальных ячеек.
- Столбец – ряд смежных вертикальных ячеек (другое название «колонка» или «графа»).
Каждая колонка электронной таблицы имеет буквенное наименование, а строка – числовое. Таким образом, соединение буквы и цифры на пересечении строки и столбца будет указывать адрес (ссылку)ячейки.
- Диапазон ячеек – совокупность смежных ячеек, состоящая из нескольких клеток строки и/или столбца. Он обозначается указанием верхней и нижней границ диапазона.
Диапазон ячеек
Данные в ячейках электронных таблиц используются разного формата: текст (надписи, заголовки, заметки), формулы или числа.
Примеры формата данных электронной таблицы
Возможности современных электронных таблиц позволяют производить различные операции:
- математические вычисления с применением функций и формул;
- анализ воздействия разнообразных факторов на данные;
- сортировка информации по заданным параметрам;
- создание графиков и диаграмм на основе данных;
- ведение бухгалтерского и банковского учета;
- организация различных баз данных и т.п.
Три самых распространенных табличных процессоров:
- Open Office Calc – свободно распространяемая программа, входящая в состав пакета OpenOffice.org.
- Gnumeric –свободный бесплатный редактор табличных документов, аналог Microsoft Excel.
- Microsoft Excel – одна из наиболее популярных приложений в мире, созданная корпорацией Microsoft. Табличный редактор Excel обладает богатыми ресурсами и свободно применяется как в коммерческих целях, так и в домашнем использовании.
Табличные редакторы
При открывании Microsoft Excel создает рабочую книгу, каждая страница которой представляет таблицу из 256 столбцов и более 65 тысяч строк.
Табличный редактор Excel – мощный инструмент для нахождения суммы, разности, частного, произведения, среднего арифметического, поиска максимума и минимума и других математических операций. Для проведения вычислений в электронных таблицах нужно ввести в ячейку необходимую формулу – выражение, задающее необходимые математические действия.
Для выполнения правильных вычислений в табличном редакторе необходимо знать основные правила записи формул:
- Любая формула должна записываться со знака «=».
- Формула может содержать числа, адреса отдельных ячеек или диапазона, знаки операций и функции.
Символы математических операций, используемые в электронных таблицах
- Если выражение содержит адрес ячейки, то формула оперирует с ее содержимым. Это позволяет автоматически пересчитать результат при изменении значения ячейки.
Пример формулы с использованием ссылок
Можно увидеть, что в электронной таблице записанная формула соответствует следующим подсчетам: 2*4+6.
- Формулы могут содержать одну или несколько функций. Функции табличного редактора – встроенные вычислительные инструменты, обеспечивающие автоматические расчеты. После указания названия функции в формуле в скобках вводятся разного рода параметры (число, адрес ячейки или диапазона ячеек и др.), разделенные между собой «;».
Встроенные функции
Табличное представление информации
Любое сообщение может быть закодировано различными методами. Учитывая форму представления информации различают:
- числовые данные;
- текстовую форму;
- звуковые сообщения;
- видеоматериалы;
- графическую информацию.
Виды информации по форме представления
Рассмотрим подробнее графический способ представления информации, который имеет ряд преимуществ:
- облегчает восприятие человеком, благодаря наглядности;
- допускает компьютерную обработку;
- помогает в сравнительно небольшом объеме охватить суть информации.
Одним из видов наглядных средств является таблица – самая простая и удобная форма упорядочивания однотипных данных. Основными элементами ее графики является полосы и колонки. Таблицы легко создаются, редактируются и широко применяются в разнообразных областях деятельности.
Структура таблицы
Структуры данных таблицы зависит от ее типа:
- разъяснительные (могут в сжатом виде преподнести большой объем теоретического материала);
- сравнительные (осуществляют сравнение различных параметров нескольких объектов);
- обобщающие (тематические) (позволяют произвести систематизацию текстовых сообщений).
Любая таблицы состоит из следующих элементов:
- Номер таблицы – нумерационный заголовок.
- Общий заголовок – имя таблицы.
- Верхний заголовок (его еще называют «головкой») – первая строка таблицы, предназначенная для ввода наименований столбцов.
- Боковой заголовок (или «боковик») – левый столбец, в котором записываются имена строк.
- Прографка – совокупность горизонтальных и вертикальных полос таблицы, в которой находятся данные, относящиеся к головке и боковику.
- Ячейка – основной табличный элемент, образующийся пересечением строки и столбца.
- Строка – ряд смежных ячеек, ограниченный линиями сверху и снизу.
- Графа (столбец) таблицы – вертикальная колонка данных.
Структура таблицы
Для того, чтобы корректно составить таблицу, необходимо знать некоторые правила оформления таблицы:
- Оформление таблиц начинается с написания номера таблицы, представляющий собой сочетание слова«Таблица» + порядковый номер («Таблица 1»). Размещается он в правом верхнем углу. Это делается для упрощения ссылки на конкретную сводку в документе.
- Общий заголовок располагается по центру. Он призван давать четкое представление о хранящейся в таблице информации.
- Наименования строк и столбцов должны быть короткими и понятными. Они записываются с заглавной буквы.В конце заголовков и данных в табличных ячейках точки не принято ставить.
- Имена строк и колонок можно печатать в свободном порядке. В том случае, когда наименований достаточно много целесообразнее их объединить в группы или перечислить в алфавитной последовательности.
- Единицы измерений (в том случае, если в прографке указываются числовые данные), записываются только в заголовке. Они вводятся после наименования,через«,». Например, «Температура, °С».
- Вся область прографки заполняется полностью. Если возникают трудности с заполнением конкретной клетки, то используют прочерк или другой условный знак. Часто используемые символы:
? – неустановленные сведения;
ⅹ – заполнение неосуществимо;
↓ – необходимо использование информации из вышерасположенной ячейки.
Переход текстовой формы в табличную
Зачастую табличная форма применяется для наглядности представления текстовых сообщений.
Таблицы встречаемые в повседневной жизни
Последовательность действий, которых необходимо придерживаться для того, чтобы составить таблицу:
- Подчеркнуть в тексте названия предметов, их свойства и параметры.
- Обдумать табличную структуру, число необходимых строк и колонок, боковые и верхние заголовки.
- Ввести необходимые данные в сводку.
Представление информации в форме таблицы
Ярким примером является табличная форма баз данных, которые представляют собой организованный определенным способом большой объем информации. К таким базам данных можно отнести телефонные справочники, картотеки, прайсы и прочее.
Различают следующие виды таблиц:
- v «Объекты – свойства» (в сокращении ОС). Таблица этого типа включает сведения о параметрах отдельных объектов, принадлежащих к одному и тому же классу.
Обобщенная форма таблиц типа ОС
Численность табличных строк обусловлено численностью объектов, а численность графов – от анализируемых свойств. Прографка заполняется содержанием свойств. Причем, если число параметров намного превосходит число объектов, то возможно боковик перенести в верхний заголовок, т.е. значения строк и столбцов поменять местами. Делается это для большей наглядности представляемых данных.
Изменение значения строк и столбцов
- v «Объекты-объекты-один» (или ООО). Данная таблица сообщает о единственном значении объектов, принадлежащим к различным классам.
Обобщенная табличная форма ООО
Отличительная особенность таких таблиц:
– головка многоуровневая;
– прографка содержит исключительно данные одного типа.
Пример таблицы типа ООО
Таким образом, можно убедиться, что информация, преобразованная в табличный вид, удобна, компактна и легко обозрима.
Табличный способ обработки информации позволяет без труда упорядочить однотипные данные, которые в виде сплошного текста вызывают затруднения при зрительном восприятии.
Табличный способ решения логических задач
Перевод текстовой формы информационных сообщений в табличную облегчает решение задач на логическое мышление. Преобразование данных позволяет установить существование или отсутствие связи между объектами. Только таблица сможет учесть все возможные варианты решения.
Алгоритм решения логических задач с помощью таблицы:
- Построить таблицу, определив число строк и графов согласно данным задачи.
- Внимательно прочитать каждое условие, отыскав опорные точки, позволяющие сделать исключение. Проставить в нужную ячейку соответствующий символ.
- Анализируя условие задачи, сравнивая и устанавливая связи и противоречия, заполнить пустые ячейки таблицы.
- Проверить обязательно условие: в каждой строке или столбце должен находиться только один знак «+», а в остальных знак «-». Знаки можно заменить на 0 или 1.
- Найти решение, используя метод последовательных исключений.
Разбор решения задачи табличным способом.
Задача №1
Решение.
Решение задачи №1 табличным способом
Пояснение:
1.Определиться со структурой таблицы. Она должна содержать 4 строки (бутылка, стакан, кувшин и банка) и 4 столбца (молоко, лимонад, квас и вода).
Составление таблицы к задаче №1
2.Заполнить ячейки. Анализируя первое утверждение задачи, можно выяснить, что и вода и молоко не могут находиться в бутылке. Нужно поставить прочерки в нужных клетках.
Заполнение ячеек
- Согласно второму утверждению, «сосуд с лимонадом стоит между кувшином и сосудом с квасом», т.е. в кувшине не может находиться ни лимонад, ни квас. Поставить «-».
Заполнение ячеек
4.Так как известно, что банка наполнена не лимонадом и не водой, тогда следует проставить прочерки в строке «банка» в подходящих ячейках.
Заполнение ячеек
5.Последнее предположение о том, что стакан поставили возле банки и сосудом с молоком, означает, что молоко находится не в стакане и не в банке. Можно поставить «+» в оставшуюся незанятую ячейку и выяснить, что в кувшин оказался сосудом для молока.
Заполнение ячеек
6.Так как в любой строке или в колонке допускается лишь единственный плюс, можно заполнить таблицу полностью.
Ответ: Бутылка наполнена лимонадом, в стакане хранится вода, кувшин является сосудом для молока, а в банке соответственно квас.
Сегодня разберёмся с заданием ОГЭ №14 по информатике. В данном номере необходимо понимать устройство работы программы Microsoft Excel. Следовательно, нужно понимать, как правильно работать с редактором электронных таблиц. Как правильно писать формулы, работать с фильтрами и визуализацией информации.
Попробуем разобраться с заданием на примере
В электронную таблицу занесли данные о тестировании учеников. Ниже приведены первые пять строк таблицы:
В столбце А записан округ, в котором учится ученик; в столбце В — фамилия; в столбце С — любимый предмет; в столбце D — тестовый балл. Всего в электронную таблицу были занесены данные по 1000 ученикам.
Выполните задание
Откройте файл с данной электронной таблицей. На основании данных, содержащихся в этой таблице, ответьте на два вопроса.
- Сколько учеников в Восточном округе (В) выбрали в качестве любимого предмета информатику? Ответ на этот вопрос запишите в ячейку Н2 таблицы.
- Каков средний тестовый балл у учеников Северного округа (С)? Ответ на этот вопрос запишите в ячейку НЗ таблицы с точностью не менее двух знаков после запятой.
- Постройте круговую диаграмму, отображающую соотношение числа участников, сдающих информатику, физика и обществознание. Левый верхний угол диаграммы разместите вблизи ячейки G6.
Решение
Само задание состоит из трёх частей. За каждую часть начисляется один балл. По большей части эти части делаются достаточно просто. Попробуем открыть файл электронной таблицы и посмотреть, что внутри него.
Файл содержит большое количество данных по ученикам (предмету, округу и набранное количество баллов). В ячейки H2 и H3 необходимо вписать ответ на вторую и третью часть задания соответственно.
Первая часть задания
Попробуем пойти поочередно. Разберемся с первой частью. Необходимо посчитать, сколько учеников в Восточном округе выбрали в качестве любимого предмета информатику. Для этого выбираем ячейку с предметом (заголовок).
Применяем функцию “Сортировка и фильтр” → “Фильтр”.
После этого у каждого из заголовков появляется раскрывающиеся меню.
В каждом из выпадающем меню можем выбрать необходимые условия по фильтрованию информации в таблице.
Во вкладке предмет уберём все предметы и оставим только информатику.
Во вкладке округ оставим только Восточный (В).
После применения данных опций в нашей таблицы останутся лишь те ученики (записи), которые проживают в Восточном округе и выбрали в качестве любимого предмета информатику. В данном случае можем посчитать вручную количество таких учеников, но также можно посмотреть в нижний левый угол программы и увидеть “Найдено записей 10 из 1000”.
Следовательно, таких учеников – 10. Данный ответ впишем в ячейку H2.
После нахождения ответа необходимо восстановить фильтр в начальное положение (установить снова все галочки).
Вторая часть задания
Во второй части от нас просят посчитать средний балл учеников Северного округа и округлить ответ до двух знаков после запятой (в случае дробного числа). Снова за счёт функции “Фильтр” раскрываем округ и оставляем лишь Северный (С).
После этого получаем достаточно большой список учеников. С которым очень сложно будет работать на текущем листе.
Для правильной дальнейшей работы необходимо скопировать баллы учеников и перенести их на другой (второй) лист.
Для нахождения среднего балла необходимо для начала посчитать сумму баллов. Для этого в ячейке E4 запишем формулу =СУММ(А:А). Все математические операции в данной программе начинаются со знака “=” (равно). Без этого знака любое выражение будет восприниматься как текст. За счёт данной формулы посчитаем сумму всех ячеек в столбце A. Так как, пустые ячейки хранят в себе значение 0, то всё посчитается правильно.
После нужно понять, сколько таких чисел (на какое число делить) для нахождения среднего значения. Опустимся чуть ниже и заметим, что таких записей у нас 66.
В ячейке F4 запишем следующую формулу =E4/66. После данной записи получим среднее арифметическое значение.
Но можем заметить, что количество знаков после запятой больше двух. Можем самостоятельно округлить (по математическим правилам округления), а можем применить функцию округления. Для этого дополним формулу в ячейке F4 следующим образом =ОКРУГ(E4/66; 2). Число 2 после точки запятой означает количество разрядов после запятой.
Получили второй ответ, который проходит по нашему условию (округлить до двух знаков после запятой). Данный ответ нужно также перенести на Лист 1 в ячейку H3.
Второй вариант решения второй части задания
Можно решить данное задание иначе. Написать следующую формулу в ячейку E2 (на первом листе) =ЕСЛИ(A2=”С”; D2; 0). Данную формулу растянем до конца записей нашей таблицы (растягиваются за нижний правый угол), чтобы не переписывать формулу для каждой строки. Сама функция сработает как условие. В нём говорится о том “Если в ячейке A2 записан Северный округ, то тогда запиши количество баллов из ячейки D2, в другом случае запиши значение – 0”. После дублирования (растяжения) формулы ячейки дальше пойдут по нумерации строк. Например, чуть ниже в ячейке E3 уже будут проверяться ячейки A3 и D3 соответственно.
После этого также за счёт функции “Сумма” посчитаем сумму баллов учеников. В ячейку F2запишем =СУММ(Е:Е). Сработает эта функция таким же образом, как и в предыдущем примере.
За счёт формулы подсчёта в ячейке F3 =СЧЁТЕСЛИ(А:А; “С”) найдём количество таких записей.
Как можем заметить, при двух разных способах получили одинаковые промежуточные ответы.
Правильный перенос ответов со второго листа на первый
Для правильного переноса ответов со второго листа на первый необходимо скопировать ячейку с ответом. Перейти на первый лист, нажать на нужную ячейку правой кнопкой мыши (ПКМ) и выбрать “Вставить со ссылкой”.
При наведении на ячейку теперь в ней записана ссылка на ответ, который находится на втором листе.
Третья часть задания
В третьей части задания необходимо визуализировать информацию из таблицы – построить круговую диаграмму, которая будет показывать соотношение количества учеников, сдающих физику, информатику и обществознание.
Для начала необходимо посчитать сколько таких учеников. Можно посчитать через фильтр, а можно через применение формул. Попробуем вначале посчитать количество учеников через “Фильтр”. Раскроем заголовок “предмет” и выберем там только информатику.
Снизу справа заметим количество учеников, которые выбрали в качестве любимого предмета информатику – 72. Проделаем такую же операцию для предмета физика.
Здесь то же нашли количество учеников – 231. И осталось проделать такое же действие только уже с предметом обществознание.
Таких учеников уже 253.
Попробуем посчитать то же самое, но уже с применением формул. Запишем формулу в ячейку F6=СЧЁТЕСЛИ(С:С; “информатика”). За счёт неё посчитаем количество учеников, у которых любимый предмет информатика.
Таким же образом сделаем и с предметом физика. Запишем формулу в ячейку F7 =СЧЁТЕСЛИ(С:С; “физика”).
И осталось обществознание, сделаем аналогичным образом. В ячейку F8 =СЧЁТЕСЛИ(С:С; “обществознание”).
Как можем заметить, то результаты вычислений получились точно такие же, как и с применением функции фильтра. Полученные данные лучше записать на втором листе в некую таблицу. Также нужно и подписать полученный значения по столбцам (информатика, физика, обществознание).
Для визуализации данных выделяем этот фрагмент, заходим во вкладку “Вставка” и нажимаем на кнопку создания круговой диаграммы (для наших целей выберем самую первую и простую диаграмму).
Получили следующую диаграмму.
После этого нам останется правильно оформить диаграмму. Нужно подписать название диаграммы и добавить “Подписи данных”. Для добавления подписей нужно нажать на “плюсик” возле диаграммы и включить их.
Для изменения названия диаграммы необходимо дважды щёлкнуть на название. После этого можно будет редактировать его. Полученную диаграмму нужно скопировать и перенести на первый лист.
Разместить её нужно так, чтобы верхний правый угол был на ячейке G6. Это тоже условие выполнения задания. Посмотрим на финальный результат нашей работы.
Формулы для работы
- =СЧЁТЕСЛИ (Диапазон; “Критерий счёта”) – подсчитывает количество строк, удовлетворяющие условию;
- =СУММ(Диапазон) – суммирует числа в выбранном диапазоне;
- =ЕСЛИ(Условие; Действие, если истина; Действие, если ложь) – условие с действием при ложном и с истинном значении;
- =ОКРУГ(Значение; Количество разрядов после запятой) – округляет выбранное значение до нужного количества разрядов после запятой;
- =СРЗНАЧ(Диапазон) – находит среднее арифметическое значение в выбранном диапазоне.
В некоторые функции, например, в “ЕСЛИ” можно добавлять несколько условий за счёт функций “ИЛИ” и “И”. Выглядеть это будет следующим образом: =ЕСЛИ(И(G5 >5; E6 <10); “YES”; “NO”). В случае “ИЛИ” конструкция будет такая же.
Понравилась статья? Хочешь разбираться в информатике, программировании и уметь работать в разных программах? Тогда ставь лайк, подпишись на канал и поделись статьей с друзьями!
Читайте также:
#информатика #огэ #разбор #задания #решение #экзамен
Создание электронной таблицы и заполнение формулами, обрамление.
Краткие теоретические
сведения
Вычисления
в электронных таблицах
Формулы.
Вычисления в таблицах программы Excel
осуществляются при помощи формул.
Формула
может содержать числовые константы,
ссылки
на
ячейки и функции
Excel,
соединенные знаками математических
операций. Скобки позволяют изменять
стандартный порядок выполнения действий.
Если ячейка содержит формулу, то в
рабочем листе отображается текущий
результат вычисления этой формулы. Если
сделать ячейку текущей, то сама формула
отображается в строке формул.
Ссылки
на ячейки.
Формула может содержать ссылки,
то
есть адреса ячеек, содержимое которых
используется в вычислениях. Это означает,
что результат вычисления формулы зависит
от числа, находящегося в другой ячейке.
Значение, отображаемое в
ячейке
с формулой, пересчитывается при изменении
значения ячейки, на которую указывает
ссылка.
Ссылку на ячейку
можно задать разными способами. Во-первых,
адрес ячейки можно ввести вручную.
Другой способ состоит в щелчке на нужной
ячейке или выборе диапазона, адрес
которого требуется ввести. Ячейка или
диапазон при этом выделяются пунктирной
рамкой.
Для редактирования
формулы следует дважды щелкнуть на
соответствующей ячейке. При этом ячейки
(диапазоны), от которых зависит значение
формулы, выделяются на рабочем листе
цветными рамками, а сами ссылки
отображаются в ячейке и в строке формул
тем же цветом. Это облегчает редактирование
и проверку правильности формул.
Абсолютные
и относительные ссылки. По
умолчанию, ссылки на ячейки в формулах
рассматриваются как относительные.
Это
означает, что при копировании формулы
адреса в ссылках автоматически изменяются
в соответствии с относительным
расположением исходной ячейки и
создаваемой копии.
Пусть,
например, в ячейке В2 имеется ссылка на
ячейку A3. В относительном представлении
можно сказать, что ссылка указывает на
ячейку, которая располагается на один
столбец левее и на одну строку ниже
данной. Если формула будет скопирована
в другую ячейку, то такое относительное
указание ссылки сохранится. Например,
при копировании формулы в ячейку ЕА27
ссылка
будет продолжать указывать на ячейку,
располагающуюся левее и ниже, в данном
случае на ячейку DZ28.
При
абсолютной
адресации адреса
ссылок при копировании не изменяются,
так что ячейка, на которую указывает
ссылка, рассматривается как нетабличная.
Для изменения способа адресации при
редактировании формулы надо выделить
ссылку на ячейку и нажать клавишу F4.
Элементы номера ячейки, использующие
абсолютную адресацию, предваряются
символом $. Например, при последовательных
нажатиях клавиши F4
номер ячейки А1 будет записываться как
А1, $А$1, А$1 и $А1.В двух последних случаях
один из компонентов номера ячейки
рассматривается как абсолютный, а другой
— как относительный.
Использование
стандартных функций
Стандартные
функции используются в программе Excel
только в формулах. Вызов
функции
состоит
в указании в формуле имени
функции, после
которого в скобках
указывается
список
параметров. Отдельные
параметры разделяются в списке точкой
запятой. В качестве параметра может
использоваться число, адрес ячейки или
произвольное выражение, для вычисления
которого также могут использоваться
функции.
Палитра
формул. Если
начать ввод формулы щелчком на кнопке
Изменить
формулу
в строке формул, под строкой формул
появляется палитра
формул, обладающая
свойствами
диалогового окна. Она содержит значение,
которое получится,
если
немедленно закончить ввод формулы. В
левой части строки формул, где раньше
располагался
номер текущей ячейки, теперь появляется
раскрывающийся список
функций.
Он содержит десять функций, которые
использовались последними, а
также
пункт
Другие функции.
Использование
мастера функций. При
выборе пункта Другие
функции
запускается
Мастер
функций, облегчающий выбор нужной
функции. В списке Категория выбирается
категория, к которой относится функция
(если определить категорию затруднительно,
используют пункт Полный алфавитный
перечень), а в списке Функция —
конкретная
функция данной категории. После щелчка
на кнопке ОК имя функции заносится в
строку формул вместе со скобками,
ограничивающими список пара
метров.
Текстовый курсор устанавливается между
этими скобками.
Ввод
параметров функции. В
ходе ввода параметров функции палитра
формул; изменяет вид. На ней отображаются
поля, предназначенные для ввода параметра.
Если название параметра указано
полужирным шрифтом, параметр является,
обязательным
и
соответствующее поле должно быть
заполнено. Параметры, названия которых
приводятся обычным шрифтом, можно
опускать. В нижней части палитры
приводится краткое описание функции,
а также назначение изменяемого параметра.
Параметры можно
вводить непосредственно в строку формул
или в поля палитры формул, а если они
являются ссылками — выбирать на рабочем
листе. Если параметр задан, в палитре
формул указывается его значение, а для
опущенных параметров значения, принятые
по умолчанию. Здесь можно также увидеть
значение функции, вычисленное при
заданных значениях параметров.
Правила вычисления
формул, содержащих функции, не отличаются
от правил вычисления более простых
формул. Ссылки на ячейки, используемые
в качестве параметров функции, также
могут быть относительными или абсолютными,
что учитывается при копировании формул
методом автозаполнения.
Задание
1.
-
Создайте таблицу следующего образца.
|
март |
|
|
Зарплата |
|
|
Премия |
|
|
Закупка материалов |
|
|
Амортизационные |
|
|
Накладные расходы |
|
|
Доход от продаж |
|
|
Суммарный расход |
формула |
|
Прибыль |
формула |
-
Заполните исходную таблицу таким
образом, чтобы в столбце В были
соответствующие цифры, а напротив
суммарного расхода и прибыли
соответствующие формулы:
Суммарн. расход
= Зарплата + Премия + Закуп, материалов
+
+ Амортиз. отчисл. + Накладные расходы
Прибыль =
Доход от продажи – Суммарн. расход.
Задание
2.
-
Составьте электронную таблицу следующего
вида:
Количество выпавших
осадков.
|
2003 |
2004 |
2005 |
2006 |
итого |
макс. кол. за |
миним. кол. за |
|
|
январь |
|||||||
|
февраль |
|||||||
|
март |
|||||||
|
апрель |
|||||||
|
май |
|||||||
|
июнь |
|||||||
|
итого |
|||||||
|
макс. за год |
Соответствующие |
||||||
|
миним. за год |
ФУНКЦИИ (или |
||||||
|
среднее за год |
Образец выполнения задания
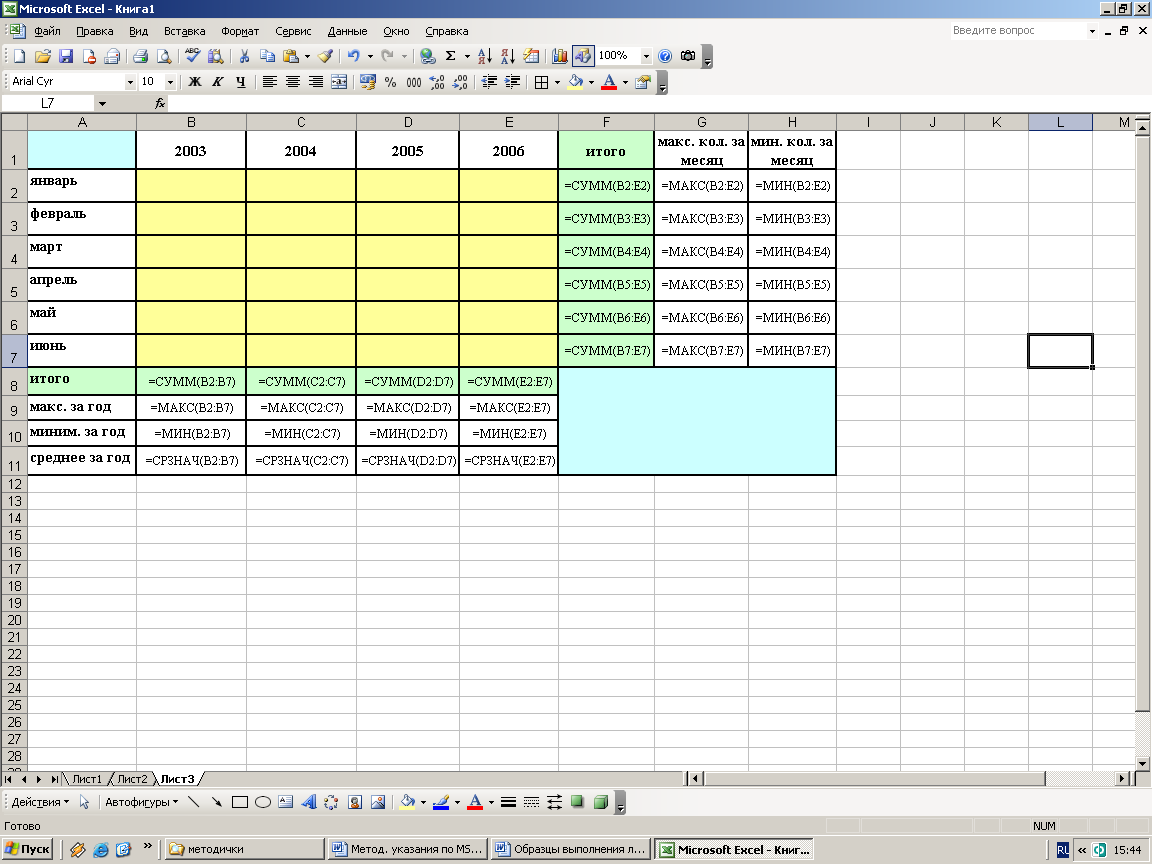
Задание
3.
Составьте электронную
таблицу, вычисляющую 1-й член, и сумму
арифметической прогрессии по формулам
an=a1
+ d(n-1) Sn
= (a1
+ an)*n/2,
где a
— первый член
прогрессии, a
d
— разность арифметической
прогрессии.
-
В ячейку А1 и введите
заголовок таблицы «Вычисление, n-го
члена и суммы арифметической прогрессии».
Заголовок будет размещен в одну строчку
и займет несколько ячеек правее А1.
-
В ячейку A3 введите «d»,
в ячейку В3 — «n»,
в С3 — «an»
в D3
— «Sn».
Для набора нижних индексов воспользуйтесь
командой ФОРМАТ → ЯЧЕЙКИ, выберите
вкладку Шрифт и включите нижний индекс.
Выровняйте по центру и примените
полужирный шрифт. -
В ячейку А4 введите величину разности
арифметической прогрессии (в нашем
примере это 0,725) и заполните 9 нижних
ячеек таким же числом. -
Следующий столбик заполните
последовательностью чисел от 1 до 10. -
Введите в ячейку С4 значение
первого члена арифметической прогрессии
(-2). -
Выделите ячейку С5 и наберите
в ней формулу =С4+А4, для этого, набрав
знак равенства, щелкните мышью по ячейке
С4, и в строке формул
появится ее адрес, затем наберите знак
+ и щелкните по ячейке А4, зафиксируйте
ее нажатием Enter,
в ячейке окажется результат вычисления
по формуле, а в Строке формул сама
формула. -
Заполните формулой,
«протащив» маркер заполнения вниз, ряд
ячеек, ниже С5. Ссылки в формуле изменились
относительно смещения формулы. -
Аналогично введите в ячейку
D4
формулу =(-2+С4)*B4/2
для подсчета суммы п
первых членов арифметической прогрессии
и заполните формулами нижние ячейки,
протащив вниз маркер заполнения. -
Выделите все ячейки таблицы,
содержащие данные без заголовка
«Вычисление n
-го члена и суммы арифметической
прогрессии», и выполните команду ФОРМАТ
→ СТОЛБЕЦ → Подгонка
ШИРИНЫ. -
Выделите ячейку А1 и примените полужирное
начертание символов к содержимому
ячейки. -
Выделите четыре ячейки от
А1 до D1
и выполните команду ФОРМАТ → ЯЧЕЙКИ →
ВЫРАВНИВАНИЕ и установите в положение
«Центрировать по выделению» (Горизонтальное
выравнивание) и «Переносить по словам».
Это позволит расположить заголовок в
несколько строчек и по центру выделенного
блока ячеек. -
Выделите таблицу (без
заголовка) и выполните команду ФОРМАТ
→ ЯЧЕЙКИ → ГРАНИЦА, определите толстую
линию и границу вокруг ячеек. -
Выделите блок ячеек,
относящихся к заголовку: от Al
до
D2,
и, проделав те же операции, установите
Контур. В этом случае получается рамка
вокруг всех выделенных ячеек, а не
каждой.
Образец выполнения задания
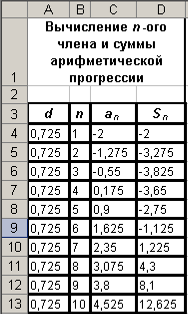
Контрольные вопросы
-
Как происходит вставка стандартных
функций? Опишите работу с Мастером
функций. -
С помощью каких команд происходит
автоподбор ширины столбца?
Лабораторная
работа № 3
Соседние файлы в предмете [НЕСОРТИРОВАННОЕ]
- #
- #
- #
- #
- #
- #
- #
- #
- #
- #
- #
План
– конспект урока по информатике в 10 классе (урок 15)
Тема:
«Создание электронной таблицы»
Цели
урока:
Ø
Образовательная:
v обеспечить
освоение основным приемам обработки разных типов информации в табличном
процессоре Excel;
v обеспечить знакомство
с приёмами ввода последовательностей и формул, со способами редактирования
данных и формул в электронной таблице;
v формирование
умений работы с электронными таблицами.
Ø Развивающая:
v содействовать
развитию внимания восприятия, памяти.
Ø Воспитательная:
v содействовать
развитию коммуникативных умений и навыков, самостоятельности.
Тип
урока:
практическая работа.
Форма
урока:
практикум.
Структура
урока
1)
Организационный
момент.
2)
Актуализация
знаний.
3)
Изучение
нового материала.
4)
Первичное
закрепление материала.
5)
Домашнее
задание.
6)
Подведение
итогов урока. Рефлексия.
Ход урока
1.Организационный
момент (2 минуты)
Ø приветствие;
Ø готовность
учащихся к уроку;
Ø учебное пособие
«Информатика, 9», §11.
2.
Актуализация знаний (5-10 минут).
Сообщения
учащихся по желанию.
3.
Изучение нового материала (15-20 минут)
Формулировка
темы урока учащимися, разгадывая кроссворд
1. Из чего
состоит документ Excel?
2.
Область из нескольких выделенных объектов.
3.
Что
необходимо сделать, чтобы начать работу в Excel,
или любой другой программе?
4.
Что
вводим в таблицу Excel?
5.
Один
из основных структурных элементов электронной таблицы.
6.
Новый
документ, который автоматически запускается при запуске Excel.
7.
Данные,
структурированные в определенном порядке, разделенные по строкам и столбцам, на
пересечении которых образуются ячейки.
8.
Один
из основных структурных элементов электронной таблицы.
Ввод данных осуществляется двумя способами:
1.
С помощью строки формул: для
этого необходимо выделить ячейку, щёлкнуть в строке
формул и ввести данные. При этом слева появятся кнопки:
X (Esc) – выход из режима редактирования без
сохранения изменений;
V (Enter) – выход из режима редактирования с
сохранением изменений.
2.
Непосредственным способом: выделить
ячейку и осуществить ввод данных (при этом вводимые в ячейку данные будут
отображаться в строке формул).
Способы редактирования данных
·
выделить ячейку и ввести новые
данные (при этом ранее введённое содержимое ячейки будет утеряно);
·
выполнить двойной щелчок по
ячейке и внести необходимые изменения;
·
выделить ячейку, нажать
клавишу F2 и внести нужные изменения;
·
выделить ячейку, щёлкнуть мышью
в строке формул и ввести изменения.
Вызов
списка форматов выполняется с помощью команды контекстного меню Формат
ячеек. Затем в диалоговом окне Формат ячеек необходимо
открыть вкладку Число и выбрать необходимый числовой формат
данных. Существуют также логические значения Истина и Ложь, используемые при
операциях сравнения.
Примеры
числовых форматов данных: общий, числовой, денежный, финансовый, текстовый,
процентный, дробный, дата, время и др.
Использование формул в ЭТ
Формулы
в Microsoft Excel – это выражения, описывающие вычисления в ячейках.
Формулы
вписываются в строку формул.
Написание
формулы начинается с символа «=».
Формулы
могут включать следующие компоненты:
·
символ «=» (с него начинается
написание формулы)
·
операторы, т.е. инструкции для
выполнения действий (+, – , *, / и т.д.)
·
данные (числа или текст)
·
функции
·
ссылки на ячейки и диапазоны.
Примеры: = A1+B1;
= 0.2*D6;
= СУММ (A3:A5).
Вычисление формул
1. в
строке формул написать знак «=»
2.
ввести формулу, используя знаки арифметических операций (+, -,*,/,%), числа и
имена ячеек
Пример. =2.5*А1
=
3.75/С2
=
А3+С4
Обобщение
материала – просмотр видео.
4.
Первичное
закрепление материала.
Упражнение
1.
5.
Домашнее
задание (2 минуты)
§ 11.
6. Рефлексия
(5 минут)
Что нового,
интересного вы узнали сегодня на уроке?
Какие понятия
должны запомнить?
Что понравилось на
уроке? Почему?
Что
не понравилось?