Каждый пользователь рано или поздно задавался вопросом: “Как ускорить установку Windows при этом частично автоматизировать процесс установки?”
К счастью способ ускорить и частично автоматизировать процесс установки Windows существует. Для этого нам понадобиться создать файл ответов – «autounattend.xml». В данном файле содержаться все сценарий наших пользовательских выборов, которые мы должны сделать в процессе установки Windows. Данный файл создается специальным программным обеспечением, которое предназначено для работы с дистрибутивами. Одной из таких программ и является программа NTLite. Данная программа позволит нам не просто автоматизировать процесс установки Windows, а процесс ускоренный, лишённый её рутинных этапов выбора региональных параметров, выбора редакции системы, принятия лицензии, пропуска активации, указания настроек конфиденциальности и типа локальной сети, подключения аккаунта Microsoft так далее. Все эти этапы мы настроим заранее в файле ответов. Также мы создадим в этом файле локальную учётную запись Windows.
Для создания файла ответов нам потребуется:
1) Дистрибутив Windows.
2) Бесплатная версия программы NTLite (ее скачать можно с официального сайта).
Для примера я скачала дистрибутив windows 10 business_editions 64-х разрядный. версия 1909.
Программу и дистрибутив я поместила на Рабочем столе.
Теперь нам нужно распаковать ISO образ Windows. . Для распаковки ISO образа я воспользуюсь архиватором 7-ZIP (Скачать архиватор можно с официального сайта).
В результате распаковки ISO образа у нас на Рабочем столе появляется папка с таким же названием как у ISO-шного файла.
Программа NTLite работает с файлами образов WIM, ESD, SWM. Файл install.wim находится в папке sources.
Мы устанавливаем и открываем программу NTLite.
2) Нажимаем на “Добавить”–>”Файл образа (WIM, ESD, SWM)”.
Открывается окно, в котором нам необходимо указать папку, содержащую файл Instal.wum.
Открываем папку, содержащую файлы ISO образа
Открываем папку sources и находим файл Instal.wum.
Нажимаем “Открыть”
Теперь нам нужно выбрать редакцию ОС, для которой будем создавать файл ответов.
К примеру, я выберу Windows 10 pro. Для этого я щелкаю по выбранной редакции ОС правой кнопкой мыши и выбираю “Загрузить”.
Теперь нажимаем на “Автоответы”.
Нажимаем “Включить”.
Теперь можно создавать файл ответов.
Далее мы должны заполнить блоr локализации Windows и выставить часовой пояс.
В нашем случае мы выставляем везде русский язык. Часовой Пояс выбирается в зависимости от места нахождения пользователя. Я выберу +5.00 Екатеринбург.
Далее нам необходимо создать локального пользователя. Для этого мы нажимаем на “Добавить локальную учетную запись”.
У нас появляется окно добавления локальной учетной записи пользователя Windows.
Я создам обычного пользователя (не группу пользователей) Права – администратор. Вход без пароля (я не рекомендую ставить пароль сразу, когда только установили Windows, поскольку еще нужно будет ставить драйвера устройств (по необходимости) и прикладное программное обеспечение. Компьютер будет перезагружаться несколько раз гораздо удобнее, если пароля на учетной записи нет, чтобы не вводить его каждый раз при перезагрузке ПК.
Итак, я ввожу имя пользователя (например User) и включаю автоматический вход в систему для этого пользователя.
Также можно включить встроенную в Windows учетную запись Администратора (но я не включаю).
Нажимаем “ОК”.
Теперь переходим к настройкам “Out-of-box experience” . Это блок пропуска различных этапов установки Windows и настройки локальной сети. Здесь ставим значение “Истина”. В графе “Сетевое расположение” указываем тип локальной сети (в моем случае это домашняя сеть).
Переходим к параметрам “Персонификация” здесь ставим значение “Истина” для параметра пропуска автоматической активации Windows.
По своему усмотрению пользователь может задать имя компьютера. Для примера я задам имя User-PC.
Далее опускаемся к настройкам параметров “Настройка установки”. Здесь выставляем русский (в нашем случае) язык в параметрах выбора языка и раскладки. Это региональные и языковые параметры, которые мы вводим, когда у нас открывается экран приветствия OOBE (Региональные настройки при первом запуске системы).
В блоке параметров «Настройки установки Windows» ставим значение “False” для параметров отправки отчёта статистики в Microsoft и включения динамического обновления.
Переходим к последнему блоку параметров – “Настройки пользователя”. Здесь ставим значение “Истина” для параметра пропуска лицензии.
Теперь мы можем проверить все выставленные ранее параметры. Если мы где-то ошиблись, то можно подкорректировать. После того, как мы убедились, что все правильно, то жмем на кнопку “Применить”.
После того, как мы нажили “Применить”, у нас открывается следующее окно.
В этом окне, в области задач для образа нам нужно поставить галочку возле параметра “Не выполнять резервное копирование” и “Остановка перед сохранением”.
Файл ответов у нас сохраниться в папке с распакованным IAO образом Windows.
Далее мы нажимаем на кнопку “Обработка”.
Программа NTLite спрашивает “Приступить к применению всех изменений?” Жмем “Да”. Можно также поставить галочку напротив пункта: “Не показывать это в будущем”.
У Нас открывается следующее окно.
Мы жмем “Ок” и ставим галочку напротив “Не показывать это в будущем”.
Процесс обработки завершился.
В папке, содержащей наш распакованный ISO образ Windows, появился созданный нами файл автоответов – autounattend.xml.
Теперь смело перетаскиваем наш файл ответов в корень загрузочной флешки Windows 10 и наслаждаемся полуавтоматической установкой операционной системы.
При необходимости файл ответов можно извлечь, а потом снова добавить в корень флешки. Поскольку мы делали файл автоответов для установки Windows 10 pro, то у нас при установки системы автоматически установится данная редакция ОС.
Уважаемые читатели! Если Вам понравилась статья, поставьте, пожалуйста лайк и подпишитесь на канал. Обсуждение материала в комментариях только приветствуется. Мне будет очень приятно.
Привет, друзья. В этой статье поговорим об автоматизации установки Windows путём генерации файла ответов. Файл ответов – это сценарий заранее заданных пользовательских выборов на запрашиваемые в процессе установки Windows действия и настройки. Внедрение такого файла ответов на установочный носитель с операционной системой позволяет в разы упростить процесс установки, сделав его по большей части автоматическим, «тихим», сведя к минимуму наши, пользовательские действия. Но те из вас, кто о осведомлён в этой теме, знают, что создание этого файла под свою конкретную ситуацию – процесс непростой, требующий и должного уровня подготовки, и навыков по работе со специальным софтом. В этой статье, друзья, хочу предложить вам простейший способ создания файла ответов: нам не понадобится устанавливать и изучать сложное профильное ПО, этот файл мы сгенерируем в несколько кликов с помощью одного интересного веб-сервиса. Способ, конечно, с нюансом, но его всё равно можно взять опытным пользователям на заметку.
Генератор файла ответов для автоматизации установки Windows
Что такое файл ответов для автоматизации установки Windows
Итак, друзья, файл ответов для автоматизации установки Windows – это сценарий наших ответов на запросы мастера установки операционной системы. Он создаётся в файле формата XML с названием «autounattend», внутри являет собой подборку плохо понимаемых для обывателя символов.
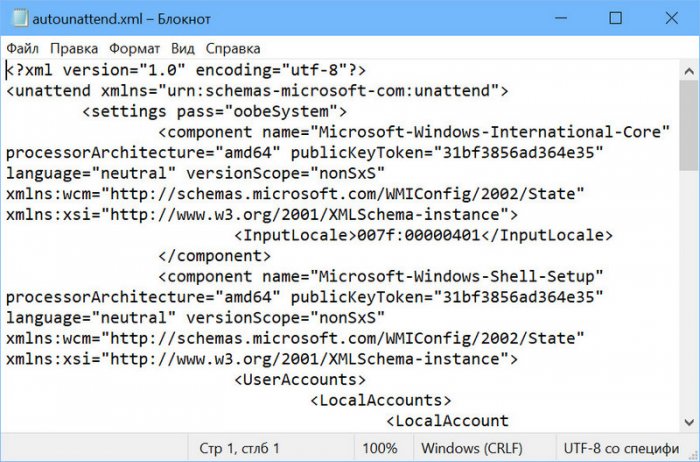 И помещается в корень установочной флешки, установочного оптического диска или интегрируется в файл ISO-дистрибутива Windows.
И помещается в корень установочной флешки, установочного оптического диска или интегрируется в файл ISO-дистрибутива Windows.
При каждой новой установке системы мы обычно выбираем одни и те же настройки. Как правило, даже имя учётной записи Windows не меняем. При частой установке Windows, а с ней сталкиваются не только те их вас, кто работает в сфере IT, но обычные домашние пользователи, её установочный процесс со всеми этими вопрошающими окошками отвлекает нас, забирает кучу времени, заставляет быть постоянно возле компьютера. И вот эти вопрошающие окошки можно свести к минимуму, задав заранее значения места установки Windows, выбор региональных настроек, создание пользовательской учётной записи, сетевых и прочих системных настроек. А главное, что наверняка понравится многим из вас, файл ответов избавляет нас от ненужных этапов типа принятия лицензионных соглашений и назойливого навязывания учётной записи Microsoft.
Для тех из вас, друзья, кто имеет какой-то опыт в редактировании дистрибутива Windows в части подгонки под свои потребности, но, возможно, впервые сталкивается с таким понятием, как файл ответов, поясню, в чём заключается преимущество генерации этого файла, в частности, с помощью предлагаемого ниже способа. Ввязываться в тонкости создания этого файла, если вам это не нужно для профильной деятельности, нет смысла. Чтобы его создать, нужно установить комплект средств для развертывания и оценки Windows ADK для соответствующей версии Windows, извлечь дистрибутив Windows из файла ISO, потом извлечь содержимое непосредственно образа установки операционной системы из файла WIM (или ESD), разобраться в витиеватом механизме работы самого Windows ADK. Кому интересно, можете посмотреть, как всё это происходит на деле в статье «Автоматизация установки Windows 10 с использованием файла ответов». Есть способ проще – с использованием программы для редактирования дистрибутива Windows NTLite и WinNTSetup Этот способ также требует распаковки дистрибутива, но программа NTLite универсальная для всех версий дистрибутива Windows, у неё русифицированный интерфейс с понятным описанием позиций и действий для файла ответов. Не все возможности по работе с файлом ответов доступны в бесплатной версии программы, но с большей частью вы поработать сможете.
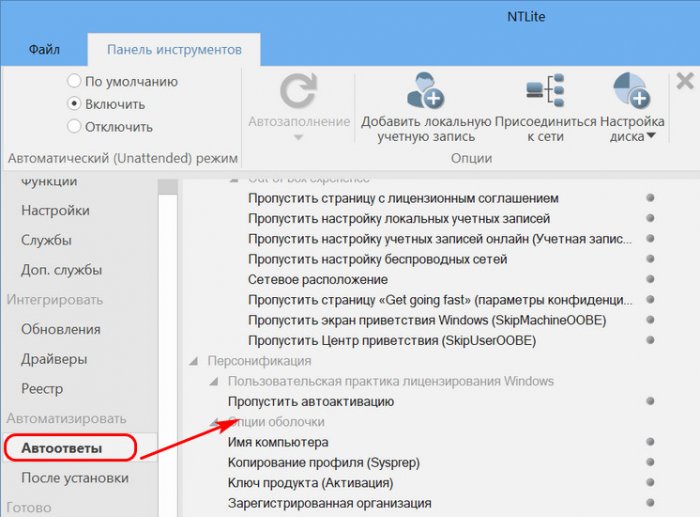
Если при редактировании дистрибутива проводилась работа с файлом ответов, он автоматически сохраняется в папке распаковки дистрибутива. И его оттуда, соответственно, можно извлечь.
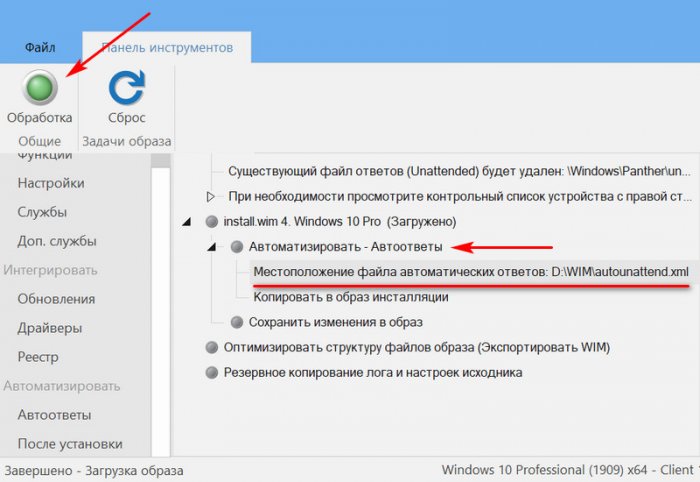 И Windows ADK, и программа NTLite – полезнейшие инструменты для тех, кому профильно необходимо заниматься редактированием и подгонкой дистрибутива. В частности, они позволяют гибко настроить тот же файл ответов. Но вряд ли они понадобятся обычному пользователю, пусть даже опытному. Есть в сети один интерфейсный веб-ресурс, который предлагает нам генерацию и скачивание готовых файлов ответов для автоматизации установки разных версий Windows, адаптированных под массового пользователя.
И Windows ADK, и программа NTLite – полезнейшие инструменты для тех, кому профильно необходимо заниматься редактированием и подгонкой дистрибутива. В частности, они позволяют гибко настроить тот же файл ответов. Но вряд ли они понадобятся обычному пользователю, пусть даже опытному. Есть в сети один интерфейсный веб-ресурс, который предлагает нам генерацию и скачивание готовых файлов ответов для автоматизации установки разных версий Windows, адаптированных под массового пользователя.
Сервис Windowsafg.Com
Сервис Windowsafg.Com – это сайт, созданный специально для генерации файлов ответов, применяемых к установочному процессу Windows. Здесь поддерживаются клиентские Windows, начиная с XP и заканчивая 10, а также серверные Windows, начиная с 2008 R2 и заканчивая 2019. Здесь также можно сгенерировать файлы ответов для установки Microsoft Office, файлы настроек системных служб и компонентов Windows, применяемые к установочному процессу. Сайт англоязычный, но, друзья, даже для тех из вас, кто с английским «на Вы», особых проблем не будет. Все пункты генерации мы разберём сейчас. Да и разбирать здесь особо нечего: Windowsafg.Com предлагает немногие настройки файла ответов, повторюсь, всё сделано в расчёте на массового пользователя. Но сделано максимально эффективно. Применив сгенерированный на этом сайте файл ответов к установке, например, Windows 10, вот какой процесс получим. Этап начала установки.
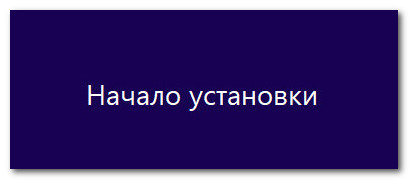 Выбор редакций – это единственный этап, где от нас потребуется наше пользовательское действие.
Выбор редакций – это единственный этап, где от нас потребуется наше пользовательское действие.
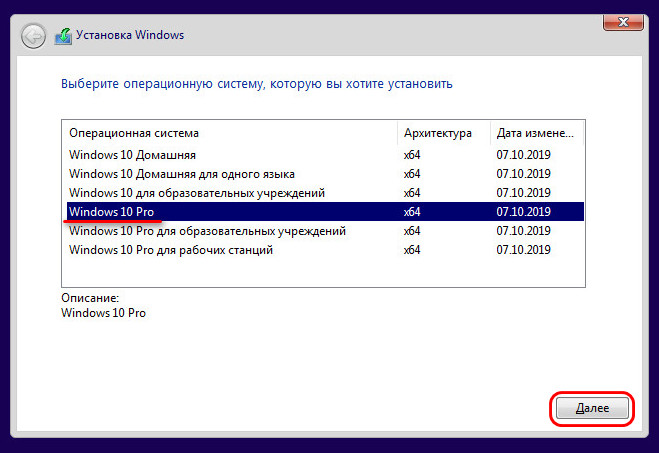 Далее установка будет произведена полностью в автоматическом режиме. Пойдёт этап копирования файлов.
Далее установка будет произведена полностью в автоматическом режиме. Пойдёт этап копирования файлов.
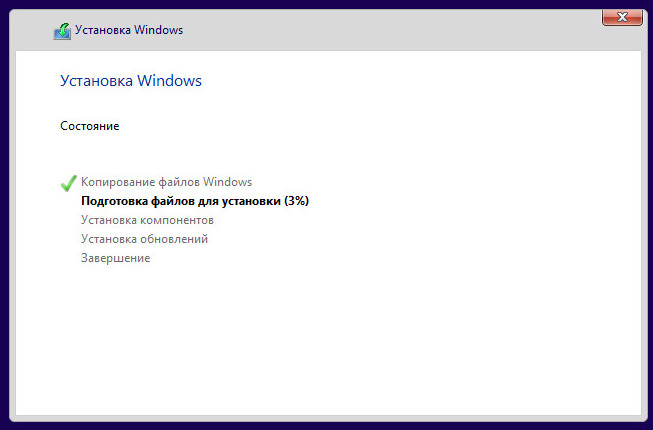 Потом – перезагрузка, подготовка устройств и системных компонентов.
Потом – перезагрузка, подготовка устройств и системных компонентов.
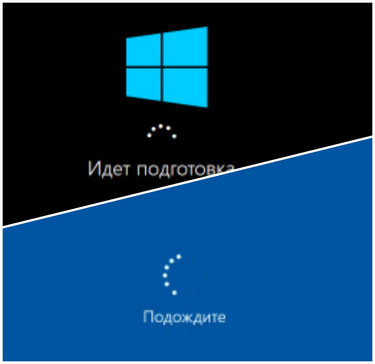
Потом – автоматический вход в нашу учётную запись.
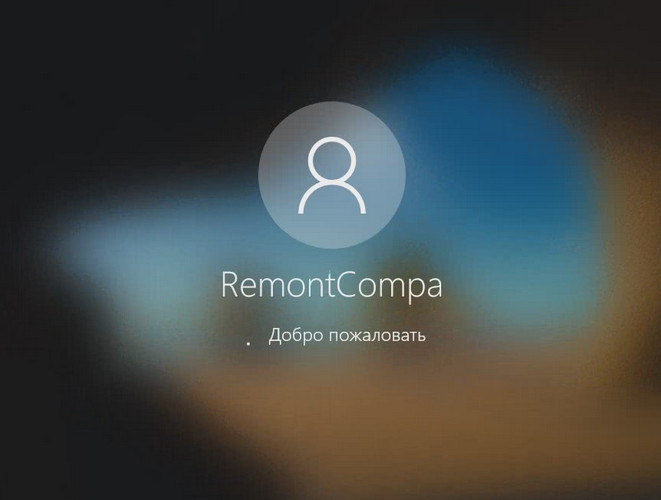 Затем будут мельтешить текстовки моральной поддержки пользователя.
Затем будут мельтешить текстовки моральной поддержки пользователя.
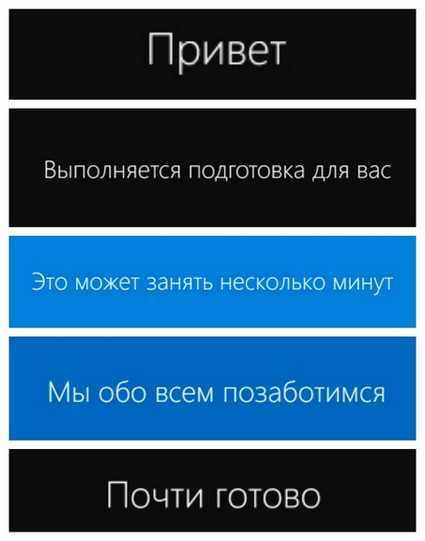 И всё – запустится рабочий стол установленной операционной системы.
И всё – запустится рабочий стол установленной операционной системы.
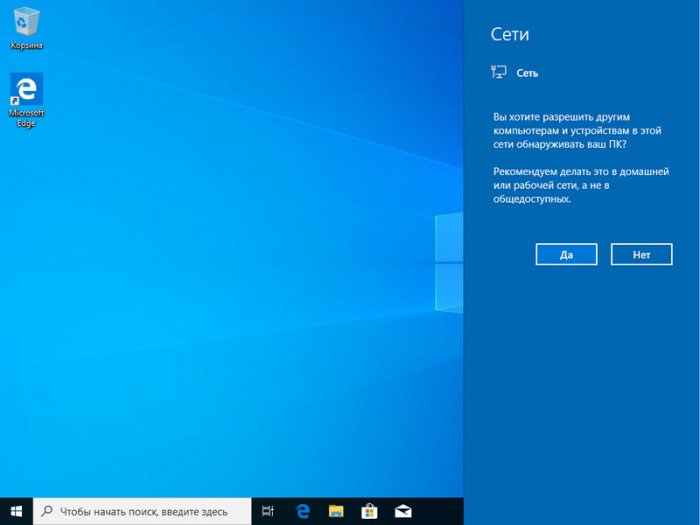 Вот так чудесно всё может быть у вас, друзья, но при единственном условии. Генерация файла ответов, предлагаемая сайтом Windowsafg.Com, не предусматривает выбор отдельно раздела диска С для форматирования и установки на него Windows. Можно выбрать только стирание всего жёсткого диска с новой его переразметкой под нужный стиль – MBR или GPT. Т.е. если у вас Windows установлена на жёстком диске с большим объёмом, и на этом диске имеются другие несистемные разделы с хранящимися ценными данными, всё, что описывается ниже – увы, не для вас. Ваши данные исчезнут в процессе стирания и переразметки диска. Но у многих Windows стоит на отдельном SSD-диске на 60 или 120 Гб, полностью отданном под нужды операционной системы. Если это ваш случай, тогда смотрите далее.
Вот так чудесно всё может быть у вас, друзья, но при единственном условии. Генерация файла ответов, предлагаемая сайтом Windowsafg.Com, не предусматривает выбор отдельно раздела диска С для форматирования и установки на него Windows. Можно выбрать только стирание всего жёсткого диска с новой его переразметкой под нужный стиль – MBR или GPT. Т.е. если у вас Windows установлена на жёстком диске с большим объёмом, и на этом диске имеются другие несистемные разделы с хранящимися ценными данными, всё, что описывается ниже – увы, не для вас. Ваши данные исчезнут в процессе стирания и переразметки диска. Но у многих Windows стоит на отдельном SSD-диске на 60 или 120 Гб, полностью отданном под нужды операционной системы. Если это ваш случай, тогда смотрите далее.
Как сгенерировать файл ответов для автоматизации установки Windows
Выбираем раздел клиентских систем Windows, а в нём – нужную нам версию и стиль разметки MBR или UEFI (т.е. GPT). Я выберу Windows 10 UEFI.
 Теперь нам нужно пройтись по предлагаемым параметрам генерации файла ответов и указать некоторые значения.
Теперь нам нужно пройтись по предлагаемым параметрам генерации файла ответов и указать некоторые значения.
Первый блок параметров – «General Settings», здесь есть:
-
Product Key – этот параметр по умолчанию предусматривает введённый официальный ключ установки Windows. Он пригоден только для установки и никоим боком не касается легальной активации Windows, с ней нужно будет разбираться отдельно. Вместо предусмотренного по умолчанию ключа можно ввести ключ многократной активации корпоративной лицензии (MAK);
-
Accept Eula – это принятие лицензионных условий;
-
Skip Product Key – пропуск ввода ключа продукта;
-
Skip Auto Activation – пропуск этапа активации Windows;
-
Skip License Rearm – сброс состояния лицензирования.
Все эти параметры, друзья, оставляем по умолчанию. Изменим только эти:
-
Setup Language – язык процесса установки Windows;
-
Computer Name – имя компьютера;
-
Organization Name – имя организации, если это принадлежащий компании компьютер, можем ввести её название.
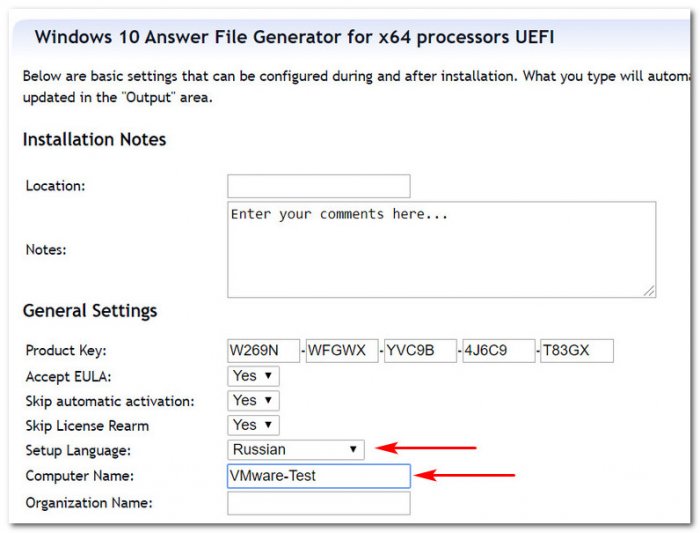 Второй блок – «Regional Settings», здесь всё указываем своё:
Второй блок – «Regional Settings», здесь всё указываем своё:
-
Keyboard or input method – раскладка клавиатуры;
-
Currency and Date format – формат валюты и даты;
-
Time Zone – часовой пояс;
-
UI Language – язык интерфейса Windows.
Третий блок – «Out Of Box Experiance», здесь можно всё оставить по умолчанию:
-
Network Location – сетевое расположение, по умолчанию выбрана настройка домашней сети;
-
Protect Your Computer – окошко справки по защите Windows, отключено по умолчанию;
-
Hide EULA page – скрытие условий лицензионного соглашения на страничке приветствия Windows;
-
Disable auto daylight timeset – отключение автоматического перехода на летнее время;
-
Hide wireless setup in OOBE – скрытие настройки беспроводной сети;
-
Skip Machine OOBE – скрытие отдельных этапов экрана приветствия;
-
Skip user OOBE – пропуск окна центра приветствия;
-
Control Panel View – настройка вида панели управления;
-
Control Panel Icon Size – настройка иконок панели управления.
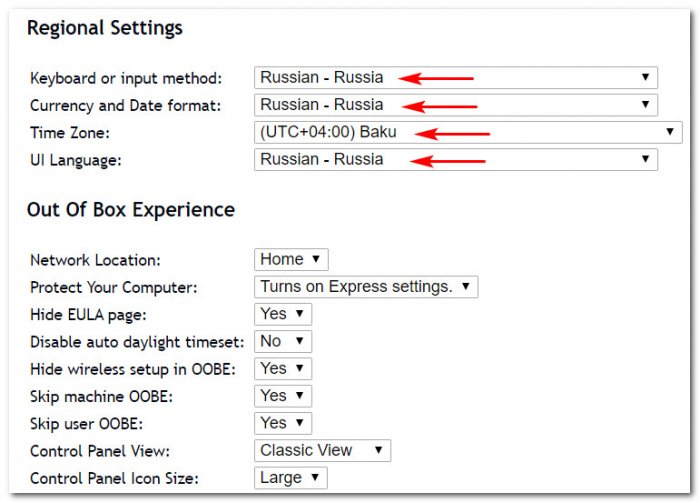 Четвёртый блок – «Partition Settings» – это настройка места установки Windows, т.е. настройка жёсткого диска, здесь:
Четвёртый блок – «Partition Settings» – это настройка места установки Windows, т.е. настройка жёсткого диска, здесь:
-
Wipe Disk – это стирание диска, ставим «Yes», поскольку без этого значения процесс установки будет выдавать ошибку;
-
Install to disk – указываем номер жёсткого диска, поскольку мы дело имеем с операцией стирания диска, нужно внимательно указывать номер. Если вы не знаете, под каким номером числится ваш SSD, где стоит Windows, откройте управление дисками и посмотрите номер диска. В моём случае, это, например, диск 0.
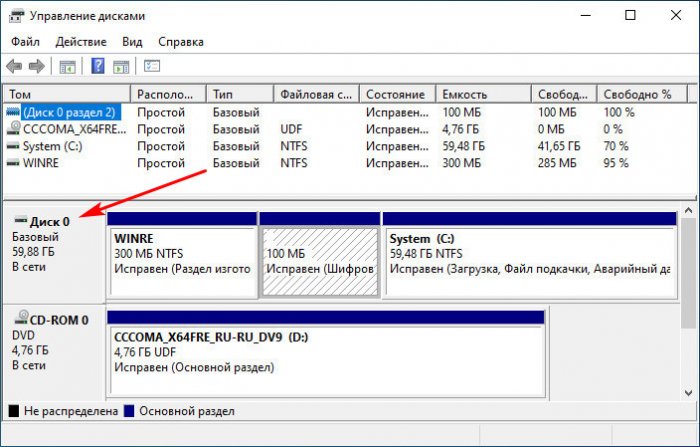
-
Main Partition Active – это отметка раздела С активным, она может быть нужна для стиля разметки MBR, для UEFI этот параметр не имеет значения;
-
Main Partition Format – это файловая система раздела С, оставляем значение по умолчанию NTFS;
-
Main Partition Label – это метка раздела С, я укажу «System»;
-
Main Partition Letter – это буква раздела С;
-
Partition Order – это порядковый номер раздела С, должен быть 4. Друзья, при GPT-разметке диска под EFI-систему Windows в управлении дисками Windows мы видим только 3 системных раздела, но их на самом деле 4, что можно увидеть в сторонних программах. Управление дисками скрывает из представления технический MSR-раздел, но по факту раздел С имеет порядковый номер 4.
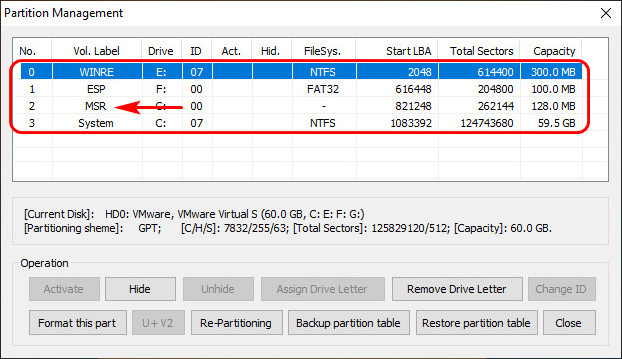 В общем, параметры настроек диска под EFI-систему Windows 10 у вас должны быть такие.
В общем, параметры настроек диска под EFI-систему Windows 10 у вас должны быть такие.
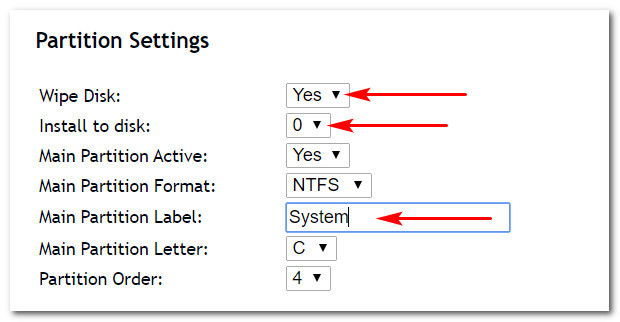 Наконец, пятый блок – «User Account» – это параметры профиля, т.е. учётной записи Windows. Здесь есть:
Наконец, пятый блок – «User Account» – это параметры профиля, т.е. учётной записи Windows. Здесь есть:
-
User Name – имя пользователя, нужно вводить на латинице;
-
Group – тип учётной записи, не меняем указанный по умолчанию тип администратора;
-
Description – описание (не обязательно);
-
Password – пароль (не обязательно);
-
Password Expires – срок истечения действия пароля (отключён по умолчанию);
-
Auto Logon – автоматический вход в систему;
-
UAC – контроль учётных записей пользователей, по умолчанию отключён;
-
CEIP – программа по улучшения качества Microsoft, по умолчанию отключена.
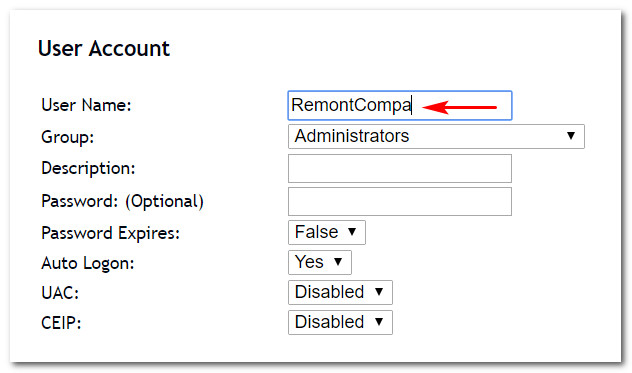
Как видим, друзья, настроек вроде бы и много, но по факту всё здесь настроено оптимально для автоматизации установки Windows, нам нужно только персонализировать некоторые из настроек. По итогу всего этого действа скачиваем файл ответов.
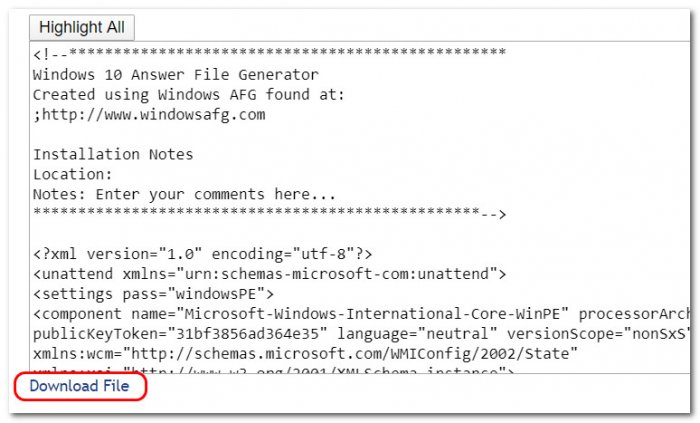
Интеграция файла ответов в дистрибутив Windows
Далее скачанный файл ответов – файл autounattend.xml – закидываем в корень установочной флешки. Если вы хотите протестировать процесс установки Windows с созданным файлом ответов на виртуальной машине, интегрируйте этот файл в установочный ISO Windows. Это можно сделать с помощью программы, например, UltraISO. В её окне жмём Ctrl+O и указываем путь к ISO-файлу, затем на нижней панели открываем путь к файлу ответов autounattend.xml и перебрасываем его в корень образа.
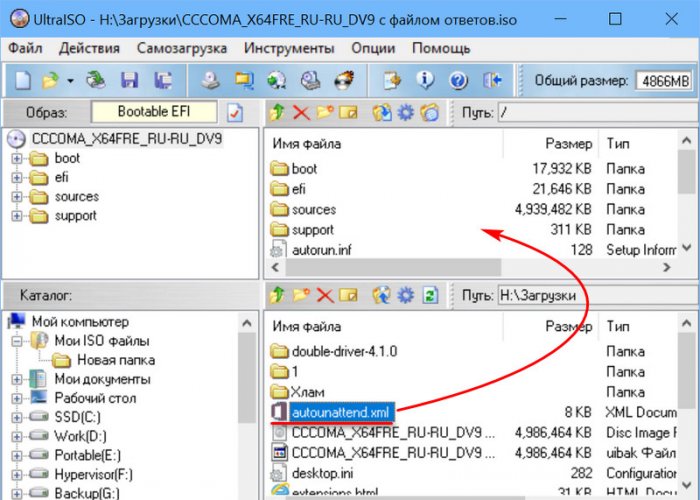 Сохраняем обновлённый образ.
Сохраняем обновлённый образ.
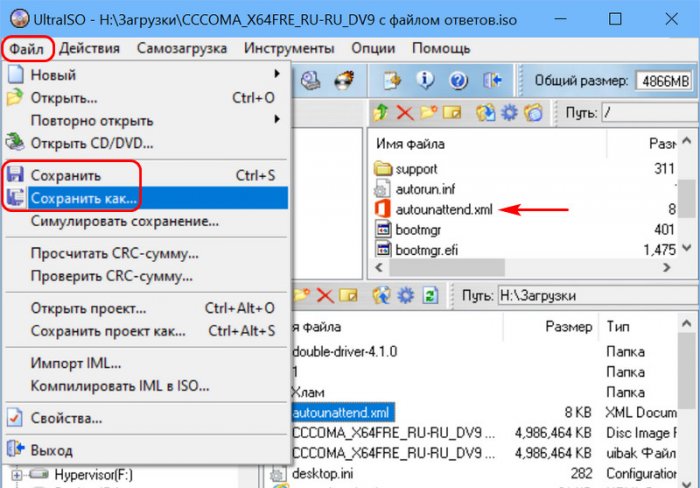
Для создания файла ответов понадобится Windows AIK. Windows AIK представляет собой набор инструментальных средств, разработанных компаей Microsoft для автоматизации процесса развертывания Windows. С помощью Windows AIK мы создадим файлы ответов для образа загрузки и образа установки Windows 7.
Скачать его можно отсюда http://www.microsoft.com/ru-ru/download/details.aspx?id=10333
Устанавливать Windows AIK не обязательно на Windows Server, можно его установить на свою рабочую станцию под Windows 7.
После установки нажимаем Пуск – Все прграммы – Microsoft Windows AIK и запускаем Диспетчер образов системы Windows.

Сейчас нужно будет подключить установочный образ Windows c загрузочного диска Install.wim, который находится в папке sources. Копируем этот файл на жесткий диск, так как он должен быть доступен для записи. Нажимаем Файл – Выбрать образ Windows.. и указываем скопированный файл.
Соглашаемся с предложением создать файл каталога и ждем процесса окончания.

У меня процесс завершился ошибкой “диспетчеру установки windows не удалось создать каталог”. В интернете нашел такое решение: вместо Install.wim нужно указать файл install_windows_7professional.clg

После того как файл каталога сформирован. Нажимаем Файл – Новый файл ответов. В результате в окне файла ответов у нас сфомируется струтура файла ответов.

Приступим к конфигурации файла ответов для образа загрузки Windows 7.
1) Диалоговое окно выбора языка загрузки Windows.
В поле Образ Windows разворачиваем пункт Components, щелкаем правой клавишей строку x86_Microsoft-Windows-International-Core-WinPE.. и в контекстном меню выбираем Добавление параметра для прохода 1 windowsPE. В Файл ответов добавятся настройки.

В поле файла ответов разворачиваем добавленную настройку x86_Microsoft-Windows-International-Core-WinPE.. и указываем языковые параметры
| InputLocale | ru-ru | определяет язык ввода для клавиатуры |
| SystemLocale | ru-ru | определяет язык по-умолчанию для программ без поддержки юникода |
| UserLocale | ru-ru | определяет формат даты, времени, валюты и чиселрис |

Разворачиваем этот раздел и переходим в раздел SetupUILanguage и указываем параметр
UILanguage = ru-ru

2) Добавляем разметку жесткого диска
В окне Образ Windows разворачиваем пункт x86_Microsoft-Windows-Setup.. и добавляем к файлу ответов параметр DiskConfiguration

В окне Файл ответов щелкаем правой клавишей по добавленному параметру DiskConfiguration и в контекстнм меню выбираем Вставить новый Disk.

В структуре появился подраздел Disk. Выбираем его левой кнопкой мыши и справа в окне Свойства: Disk устанавливаем следующие параметры:
| DiskID | 0 | это означает, что работать мы будем с первым диском |
| WillWipeDisk | true | это означает, что данный диск будет переразмечен |

Развернем раздел Disk и через контекстное меню дочернего раздела CreatePartitions выберем Вставить новый CreatePartition.

Добавится раздел CreatePartition, в котором установим следующие параметры:
| Order | 1 | определяет номер раздела диска |
| Size | 100 | определяет размер диска в мегабайтах |
| Type | Primary | пределяет тип диска |

Создадим еще один раздел и для него установим параметры
| Order | 2 | второй раздел диска |
| Size | 81920 | размер диска 80Gb |
| Type | Primary | тип диска Primary (Основной) |
Теперь выберем раздел ModifyPartitions, вставим новый ModifyPartition и укажем следующие параметры
| Active | true | диск будет активным, т.е система будет загружаться с него |
| Format | NTFS | файловая система NTFS |
| Order | 1 | указывает с каким разделом диска нужно работать |
| TypeID | 1 | этот раздел будет обработан первым |

Добавляем еще один ModifyPartition и задаем параметры
| Format | NTFS | файловая система NTFS |
| Order | 2 | указывает с каким разделом диска нужно работать |
| TypeID | 2 | этот раздел будет обработан вторым |
3. Настройки загрузки и установки образа установки Windows
В окне образа Windows из раздела x86_Microsoft-Windows-Setup.. выбираем подраздел WindowsDeploymentServices и добавляем его к файле ответов. Разворачиваем этот раздел в файле ответов и в подразделе InstallImage указываем параметры
| ImageGroup | Win7x86 | имя группы образов установки |
| ImageName | win7pro_x86 | имя образа установки |

Выбираем раздел InstallTo и указываем параметры DiskID и Partition ID
| DiskID | 0 | диск на который будет установлена ОС |
| Partition ID | 2 | раздел диска на который будет установлена ОС |

Переходим в раздел Login и в подразделе Credentials указывает учетные данные пользователя под которым будет происходить подключение к серверу WDS для загрузки образа.

Файл ответов готов. Проверяем его на правильность вырав в меню Сервис – Проверка файла ответов. Если ощибок и предупреждений нет, то сохраняем файл.

Сохраненный файл копируем в папку Диспетчера образов D:RemoteInstallWdsClientUnattend
Создание файла ответов для образа установки Windows7.
Создаем новый файл ответов.
1) Указываем регистрационные данные системы
В окне образа Windows выбираем раздел x86_Microsoft-Windows-Shell-Setup.. и добавляем параметр для прохода 4 specialize в файл ответов

Выбираем добавленный раздел в файле ответов и устанавливаем параметры.
| ComputerName | %machinename% | имя компьютера, параметр %machinename% берет имя из предварительно созданной записи в Active Directory |
| ProductKey | ключ продукта. Если не указан, то будет запрошен при установке | |
| RegistredOrganization | имя организации владельца копии ОС | |
| RegistredOwner | имя владельца копии ОС |

2) Ввод компьютера в домен
Добавляем раздел x86_Microsoft-Windows-UnnatendedJoin.. в группу 4 specialize файла ответов. В файле ответов из подраздела Identification этого раздела удаляем ненужный нам подраздел Provisioning.
Существуют два способа ввода в домен – Защищенный и Незащищенный.
Для создания защищенного способа в подразделе Identification указываем параметры
| JoinDomain | domain.ru | домен в который будет введен компьютер |
| UnsecureJoin | false | устанавливает защищенное подключение |

В подразделе Credentials указывем данные учетной записи пользователя с правом ввода в домен.

Для Незащищенного ввода в домен достаточно в подразделе Identification указать значение параметра UnsecureJoin = true.
3) Установка языковых параметров системы
С файла образа копируем в пункт 7 oobeSystem файла ответов раздел x86_Microsoft-Windows-International-Core.. и устанавливаем следующие параметры
| InputLocale | ru-ru; en-us | языки ввода в порядке очередности |
| SystemLocale | ru-ru | язык по-умолчанию для программ |
| UILanguage | ru-ru | язык графического интерфейса ОС |
| UserLocale | ru-ru | формат отображения дат, времени и чисел |

Раскрываем в образе Windows раздел x86_Microsoft-Windows-Shell-Setup.. и добавляем из него подраздел OOBE для прохода 7 oobeSystem файла ответов
4) Установка часового пояса
В файле ответов в добавленном разделе x86_Microsoft-Windows-Shell-Setup.. зададим значение параметру TimeZone = Russian Standard Time. Этим значением мы установим часовой пояс (UTC+04:00).
5) Принимаем лицензионное соглашение, указываем локацию сети и режим работы Windows Update
Переходим в раздел OOBE и устанавливаем параметры.
| HideEULAPage | true | соглашаемся с лицензионным соглашением |
| NetworkLocation | Work | Указывает какой будет сеть Домашней (Home), Рабочей (Work), Публичной (Other) |
| ProtectYourPC | 3 | режим работы Windows Update. 1 – рекомендуемые параметры (все обновления) , 2 – только важные обновления, 3 – отключает автоматическую установку обновлений |

От автоматического обновления отказываемся потому-что в сети развернут WSUS.
6) Настраиваем учетные записи пользователей.
В обаразе Windows находим подраздел UserAccaunts в разделе x86_Microsoft-Windows-Shell-Setup.. и добавляем его для прохода 7 oobeSystem

В файле ответов в добавленном разделе UserAccounts удаляем подразделы AdministratorPassword и DomainAccounts. Нажимаем правой кнопкой мыши на разделе LocalAccounts и выбираем Вставить новый LocalAccount.

В созданном разделе LоcalAccount зададим параметры группы пользователя и имени. В моем случае это учетная запись администратора с параметрами Group = administrators и Name = admin

В дочернем разделе Password в параметре value задаем пароль учетной записи.
Теперь можно проверить созданный файл ответов для образа установки и сохранить его в ту же директорию, что и файл ответов для образа загрузки D:RemoteInstallWdsClientUnattend

Мы уже познакомились с Windows SIM. А сейчас, как я Вам и обещал, попробуем создать файл ответов Windows. Из всех перечисленных вопросов на которые приходится отвечать при установке Windows, мы проигнорируем только один — выбор нужного раздела жесткого диска, на который следует разместить ОС. Почему? Да потому что у каждого разное количество жестких дисков, разное предпочтение в выборе раздела жесткого диска, и то что подойдет мне, совсем не обязательно подойдет другому. Поэтому данный момент я оставляю за Вами.
Знакомство с главным окном утилиты Windows SIM
Нам нужно открыть утилиту Windows SIM. А так же нам нужен wim-образ операционной системы. Wim-образ можно найти на установочном диске Windows либо в любом iso-образе данной операционной системы. В образе операционной системы Windows 7 данный wim-файл можно откопать в папке sources в корне образа. Нужный файл носит имя install.wim. Предварительно скопируйте данный файл в другое место. К этому времени я очень надеюсь что утилита Windows SIM открылась и на нас смотрит окно, которое можно поделить на 5 маленьких окошек. Каждый раз уточнять где что находиться довольно затруднительно, поэтому я сейчас пронумерую каждое окошко.

- Дистрибутивный общий ресурс.
- Файл ответа.
- Свойства.
- Образ Windows.
- Сообщения.
Процесс создания файла ответов Windows
Для создания файла ответов Windows в 4-ом окне нужно сотворить правый клик по кнопке Выберите образ Windows или файл каталога и в открывшемся контекстном меню кликнуть Выбрать образ Windows. После чего выбираем директорию куда мы сохранили файл install.wim. Если будет предложено создать файл каталога, жмите Да. После этого придется немного подождать — за это время Windows SIM загрузит в себя наш образ.
Когда wim-образ загрузиться, во 2 окне необходимо выполнить правый клик по кнопке Создать или открыть файл ответов и далее выбрать Новый файл ответов. После этого в 4 окне разверните папку components, чтобы просмотреть доступные параметры. Выполнив данные действия мы входим в цикл, во время которого мы сначала выбираем необходимые настройки и потом указываем для них необходимые значения. Последующие действия необходимо повторять до тех пор, пока Вы не выставите все необходимые Вам настройки:

- Раскрываем нужный компонент(4-ое окошко).
- Выбираем нужный этап настройки(4-ое окошко).
- Во 2 окне добавляется данный компонент, где находим нужный нам параметр и нажимаем на него.
- В 3 окне появятся доступные значения для выбранного параметра, для которых и нужно подставить нужные значения.
- Возврат к первому пункту и выбор следующего компонента, который необходимо настроить
Описание компонентов файла ответов Windows
Тут были описаны наши телодвижения, но не было конкретики. Я имею в виду, что я не показал какие компоненты за какие настройки отвечают. Это связано с тем, что количество данных компонентов невообразимое множество. Если Вы захотите изучить их все, милости прошу в справку данной утилиты. Но если же задались вопросом создать файл ответа Windows только с основными настройками, то рекомендую ознакомиться со статьей по адресу: [code]http://www.oszone.net/8587[/code] где подробно описаны какие параметры за что отвечают.
Кстати, в зависимости от разрядности операционной системы, нужно выбирать подходящие компоненты. Для 32-разрядной системы, Вы должны выбирать компоненты, в названии которых есть x86, а для 64-разрядных — amd64. В противном случае от файла ответов толку не будет.
После всех настроек, щелкните Файл, дальше Сохранить как. После чего Вам нужно выбрать куда сохранить данный файл, и дать ему имя autounattend.xml. Для использования файла ответов, нужно закинуть его в корень установочного носителя. Имя менять нельзя, иначе файл ответов не сработает. Вот таким образом происходит создание файла ответов Windows для автоматической установки операционной системы.
Обновлено 14.06.2017
В предыдущей части мы захватили наш образ и теперь его можно разворачивать. Вроде бы все замечательно и жизнь прекрасна, но что будет когда вам придет партия из 50 компьютеров, и на установке каждого из них вам как обезьянке нужно нажимать все одно и тоже:), ленивый админ думает об автоматизации, это же инженерный подход. Для автоматизации одинаковых действие нужно создать файл ответов, который почти все сделает за вас. Нам понадобится Windows AIK для windows server 2008R2, Как поставить и скачать тут.
Запустите приложение Windows System Image Manager.
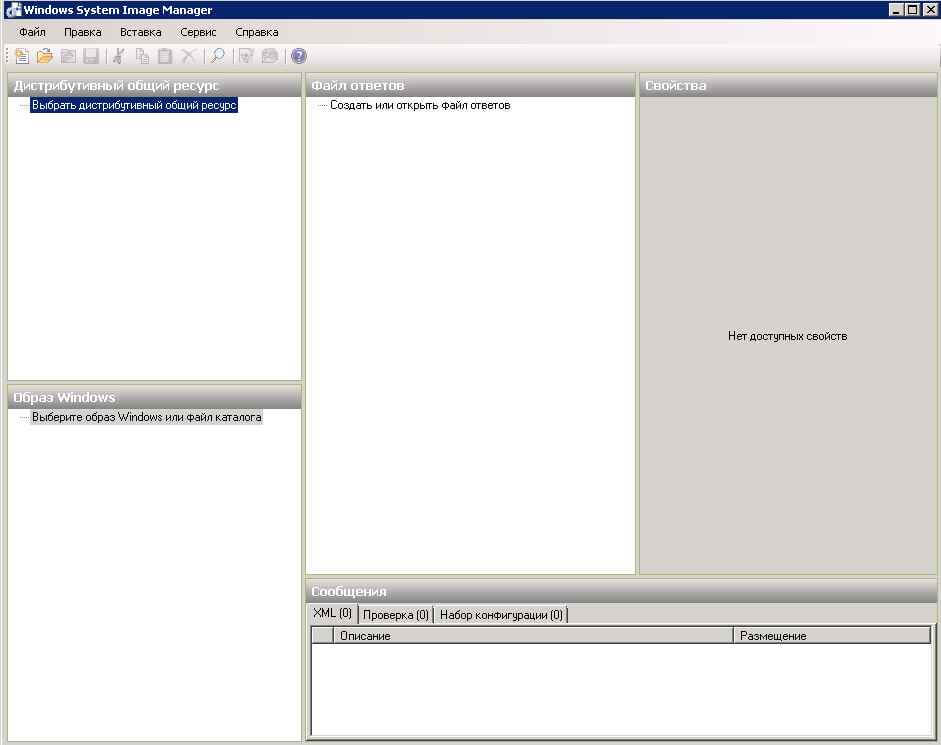
Создаем файл ответов для windows 7-2008R2-01
Теперь мы должны создать свой рабочий каталог и скопировать в него файл install.wim из дистрибутива. На своем ПК я создал общую папку с именем «WAIK Distribution».
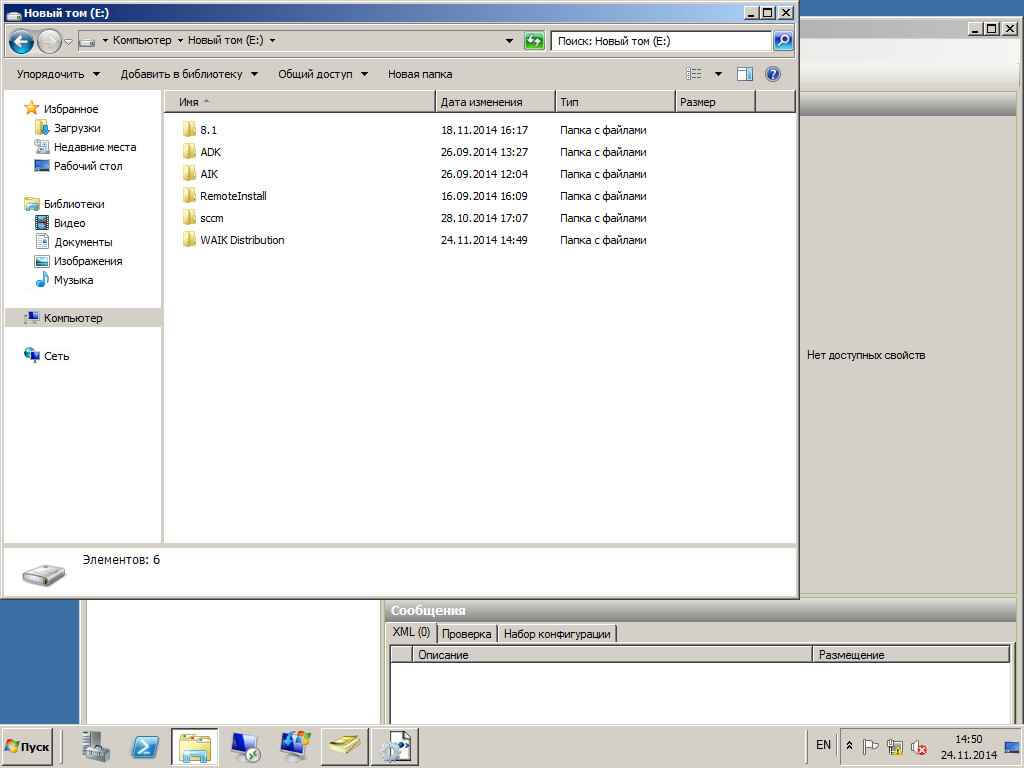
Создаем файл ответов для windows 7-2008R2-02
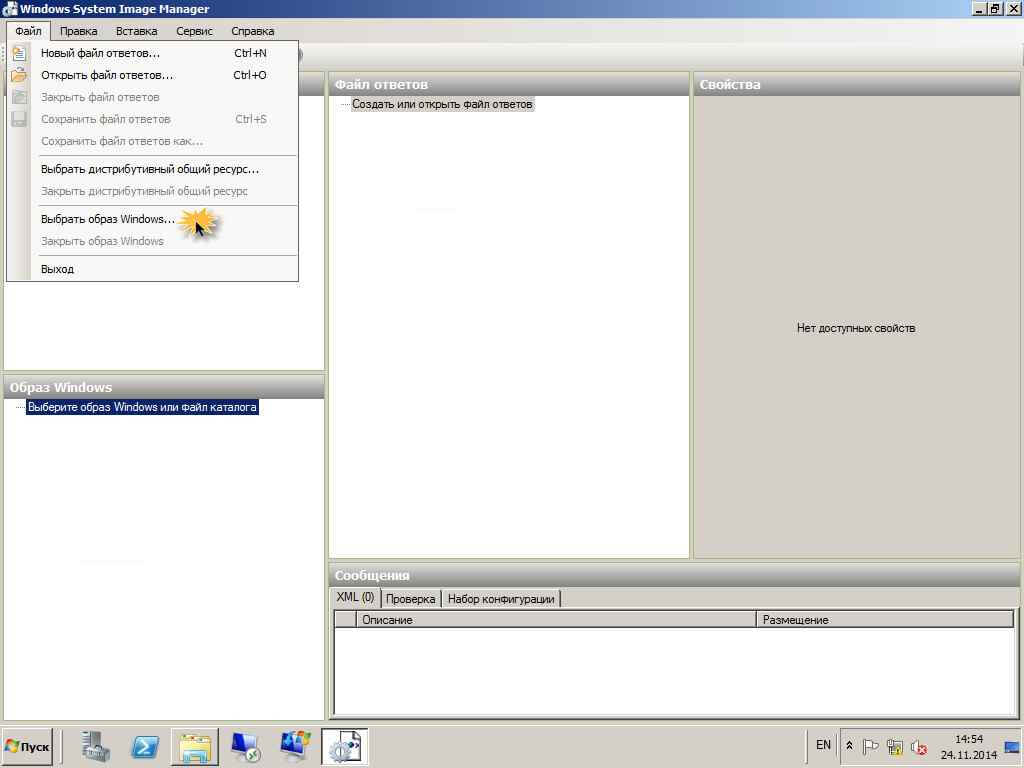
Создаем файл ответов для windows 7-2008R2-03
Далее нужно открыть наш образ при помощи Windows System Image Manager (меню File – Select Windows Image). Найдите папку, которую вы недавно создали и укажите файл install.wim. В появившемся окне с предупреждением жмем Yes, в результате будет создана структура каталогов необходимая для работы
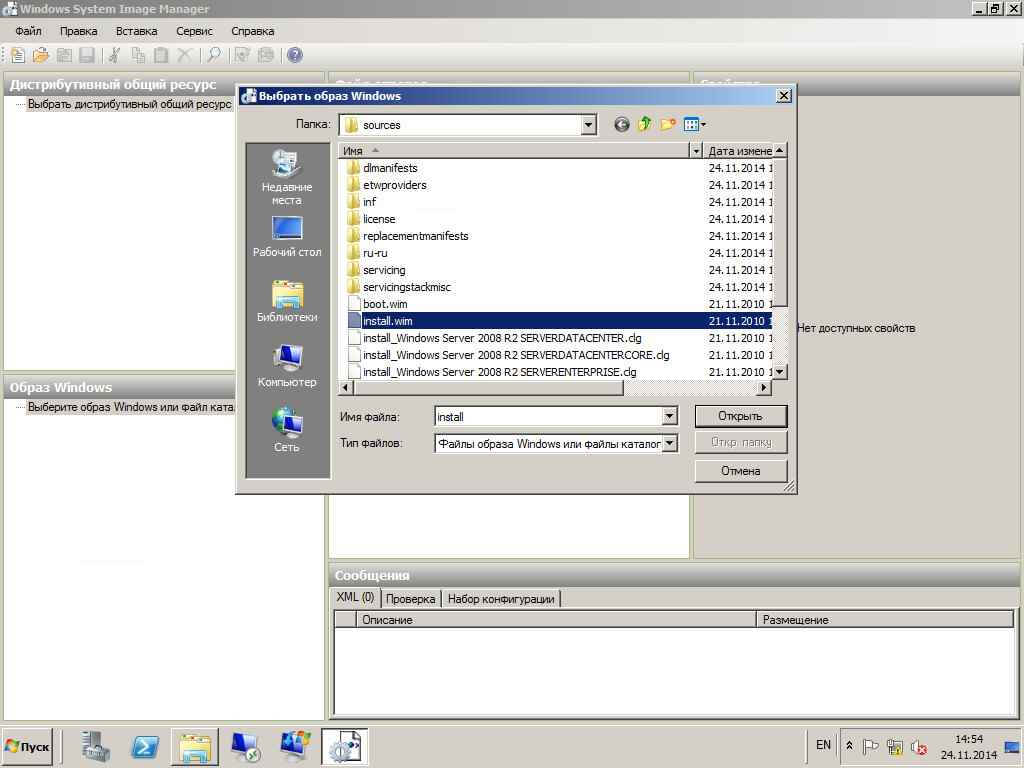
Создаем файл ответов для windows 7-2008R2-04
Примечание! Если ваш файл WIM содержит несколько различных образов, необходимо указать только один (например, Windows 7 BUSINESS или Windows 7 ENTERPRISE).
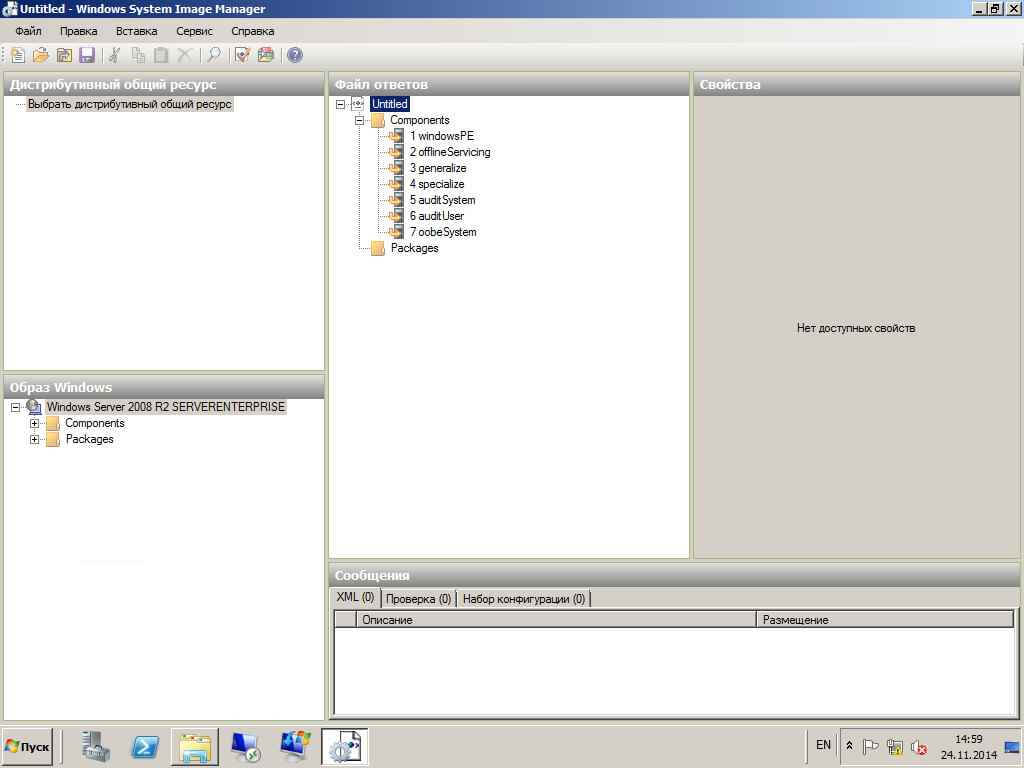
Создаем файл ответов для windows 7-2008R2-06
Теперь мы можем перейти к созданию нашего первого файла ответов, нажав на Файл – Новый файл ответов.
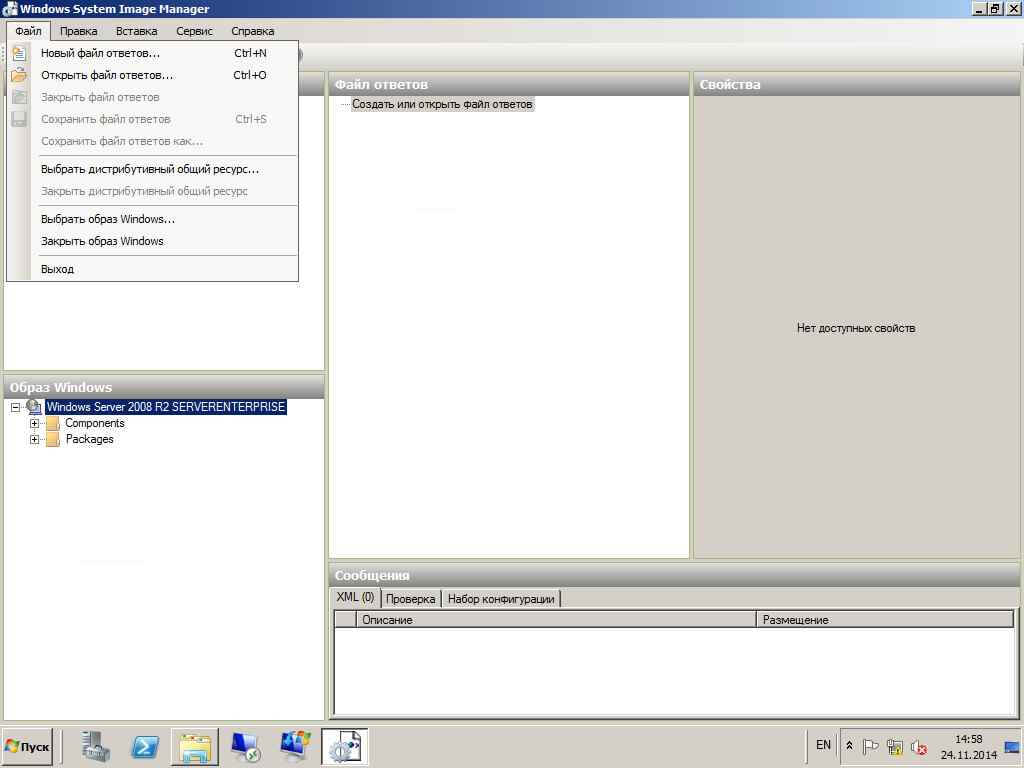
Создаем файл ответов для windows 7-2008R2-05
Как вы видите, файл ответов может состоять из 7 различных секций. Это 7 стадий установки операционной системы (будь то Windows Vista, Windows 7 или Windows 2008). Эти этапы также называют фазами, причем вам не обязательно использовать все из них. Т.к. мы используем WDS для развертывания Windows 7, то необходимо создать 2 XML файла ответов, которые должны быть названы следующим образом:
WDSUnattend.xml (Позволяет автоматизировать работу windowsPE, включая соединение с сервером WDS, создание дисковых разделов, выбор раздела для установки Windows 7, и выбор языка установки. Файл WDSUnattend.xml задается на вкладке Client в свойствах вашего сервера WDS).
ImageUnattend.xml (служит для автоматизации выполнения первоначальных настроек Out of Box Experience (OOBE) вашего установочного образа Windows 7. Это как раз те вопросы и поля, которые вы заполняете вручную при первой загрузке системы, например создание пользователя, указание организации и т.д. Файл ImageUnattend.xml выбирается на вкладке General в свойствах образа в WDS).
После того, как мы создали новый файл ответов WDSUnattend.xml, мы должны включить в него различные параметры (компоненты). Это можно сделать, развернув узел «components» в окне Windows Image и щелкнув правой клавишей по нужному компоненту и добавив данный параметр в файл ответов. На первый взгляд вся процедура выглядит достаточно сложно и громоздко, так как число различных компонентов и параметров, которые мы можем добавить в наш файл ответов очень велико.
Для нашего файла WDSUnattend.xml мы настроим следующие компоненты:

Создаем файл ответов для windows 7-2008R2-06-2
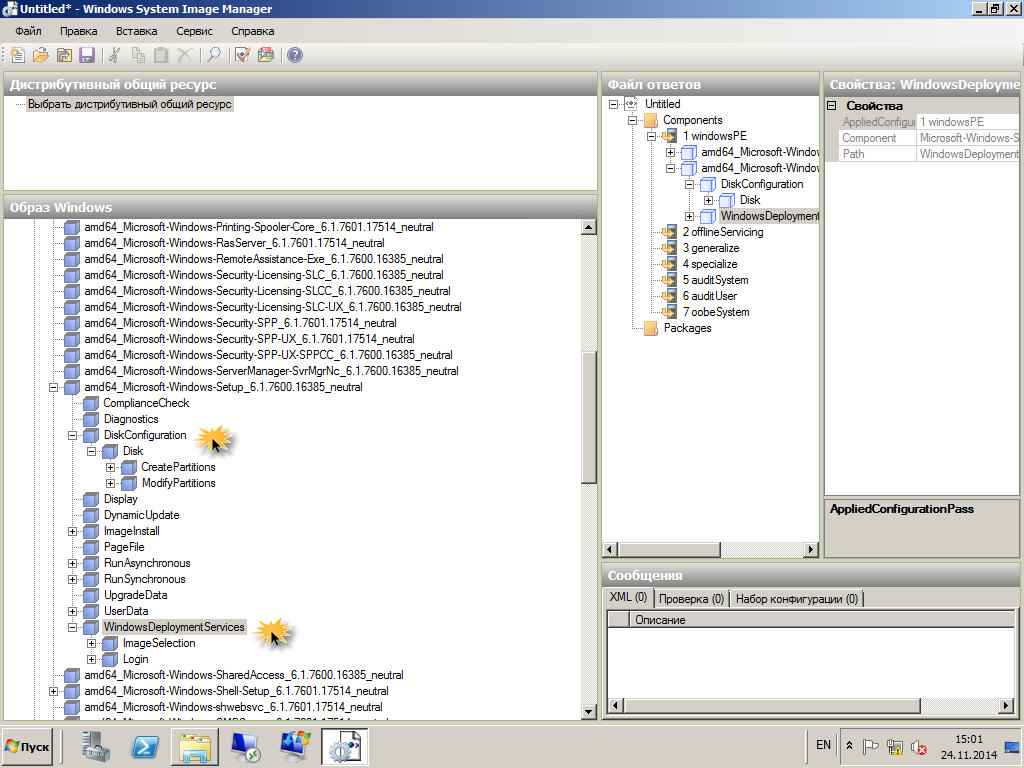
Создаем файл ответов для windows 7-2008R2-07
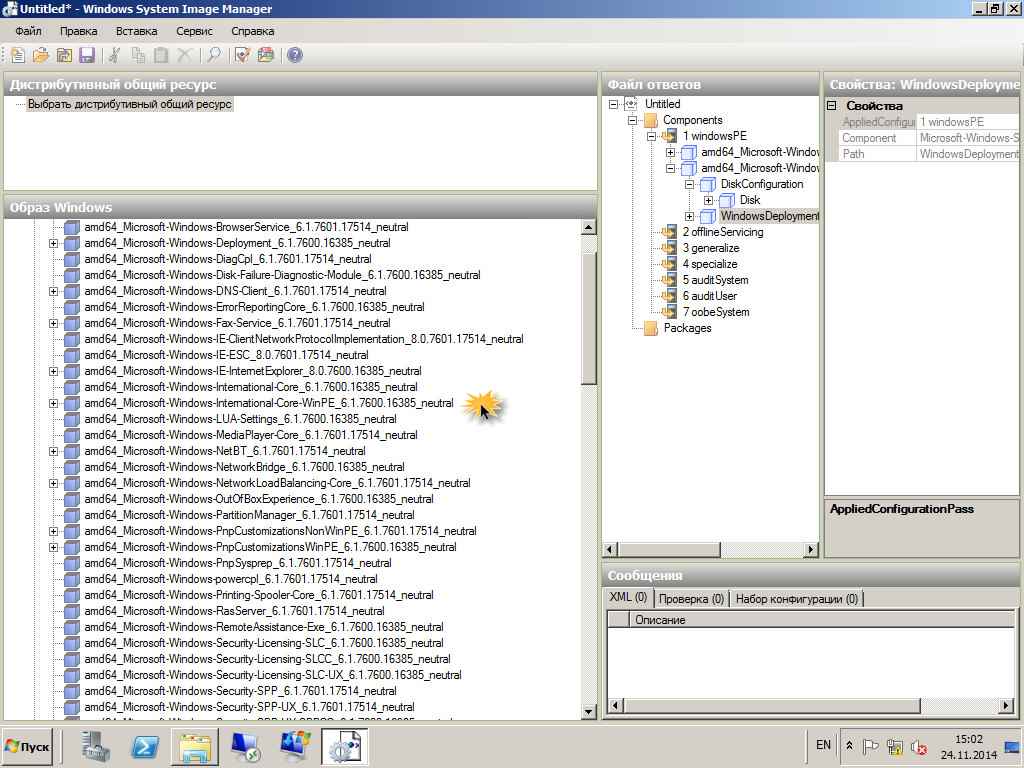
Создаем файл ответов для windows 7-2008R2-08
компактная операционная система, которая разработана для подготовки компьютера к установке Windows. Он может быть использован для:
Загрузки компьютера без ОС (bare-metal)
Управления дисками, разделами и их форматированием
Копирования образов дисков или инициации программы установки Windows по сети
Мы будем автоматизировать процесс работы WindowsPE путем модификации файла ответов WDSUnattend.xml.
Первое окно программы установки, от которого мы хотим избавиться отвечает за языковые параметры. В окне “Образ Windows” правый клик по пункту “Microsoft-Windows-lntemational-Core-WinPE” и выбираем “Добавление параметра для прохода 1 windows PE”. Выбираем этот параметр в окне “Файл ответов” и справа в окне свойств задаем:
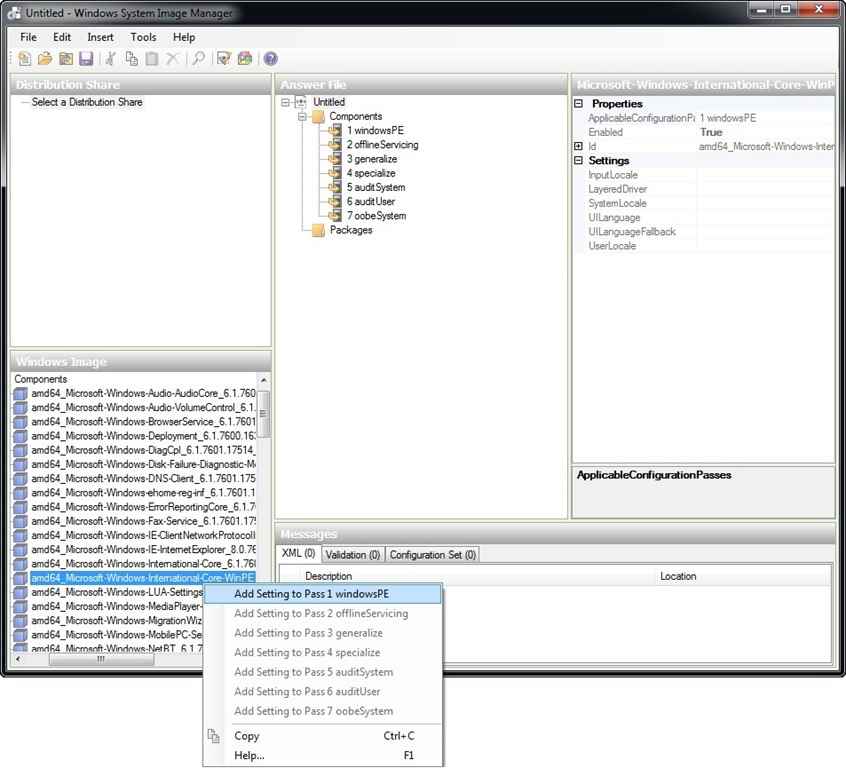
Создаем файл ответов для windows 7-2008R2-09
InputLocale EN-US
SystemLocale ru-RU
UI Language ru-RU
UserLocale ru-RU
Остальные параметры можно не трогать. Этих достаточно, чтобы данное окно не появилось в процессе установки Windows.
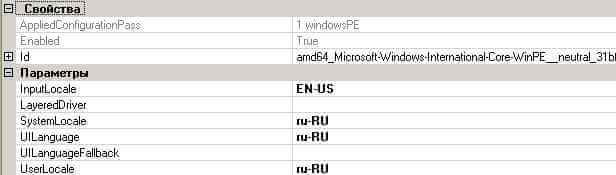
Создаем файл ответов для windows 7-2008R2-10
Параметр UILanguage указывает язык интерфейса установки операционной системы. Так как наш дистрибутив содержит только русскую версию операционной системы, возможность выбора у нас отсутствует. Тем не менее, этот параметр является обязательным, так как в противном случае появится диалоговое окно с требованием выбрать установочный образ.
Это что касается установки Windows 7.
Если же устанавливаемая вами операционная система – Windows XP или Windows Server 2003, то этот параметр должен отсутствовать в файле ответов клиента WDS, иначе вышеупомянутое окно с запросом установочного образа опять-таки появится.
Учитывая, что в данном случае раздел amd64_Microsoft-Windows-International-Core-WinPE не будет содержать каких-либо параметров, его присутствие в файле ответов также не обязательно.
Естественно, если вы устанавливаете 32-х разрядную операционную систему, то соответствующий раздел будет называться x86_Microsoft-Windows-International-Core-WinPE.
Здесь есть одна особенность. Если в вашем файле ответов указаны параметры как для 32-х, так и для 64-х разрядной архитектуры, то выбор набора параметров, который будет использоваться, зависит от архитектуры загрузочного образа. То есть, если загрузка компьютера происходит с помощью 32-х разрядного загрузочного образа, то используются параметры с префиксом x86, если же загрузочный образ 64-х разрядный, то применяются параметры с префиксом amd64.
Упомянутая особенность состоит в том, что если вы устанавливаете 32-х разрядную версию операционной системы Windows XP, а в файле ответов, кроме 32-х разрядных, также присутствуют параметры для архитектуры x64, то в случае наличия значения для параметра UILanguage для 64-х разрядной архитектуры, диалоговое окно с требованием выбрать установочный образ все-таки появится
Далее идет Запросc пароля для доступа к серверу WDS.
В окне “Образ Windows” раскрываем ветку “Microsoft-Windows-Setup”, правый клик по параметру “WindowsDeploymentServices”, добавляем его в проход “1 windows PE”. В окне “Файл ответов” выбираем 1 windowsPE / Microsoft-Windows-Setup / WindowsDeploymentServices / Login / Credentials и задаем домен, имя пользователя и пароль для учетной записи с правом на чтение общего ресурса удаленной установки на сервере WDS.
Надо понимать, что с такими настройками с любого компьютера в локальной сети можно будет беспрепядственно воспользоваться образами, выложенными на WDS. Если речь идет о “чистой” Windows 7, то для многих случаев это вполне допустимо, т.к. ключи для корпоративного лицензирования больше не хранятся на клиенте, и, соответственно, образ не должен содержать ничего такого, что нельзя получить в общем доступе и без вашего сервера WDS.
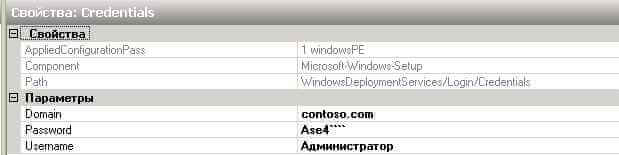
Создаем файл ответов для windows 7-2008R2-11
Следующий экран программы установки: “Выбор устанавливаемого образа”. Настраивать этот параметр имеет смысл, если образ всего один или планируется использовать всегда один и тот же.
Теперь нам нужно добавить к нашему файлу ответов еще один набор параметров, находящийся под amd64_Microsoft-Windows-Setup. В поле Windows Image щелкаем правой кнопкой мыши на WindowsDeploymentServices и выбираем Add Setting to Pass 1 windowsPE.
В поле Answer File развернем WindowsDeploymentServices, развернем ImageSelection и выберем InstallImage.
В поле параметров для ImageGroup введем название группы, где находится установочный образ, а в поле ImageName введем имя самого образа.
Настройка Filename является необязательной и существует на случай того, если в группе содержится несколько образов с одинаковым именем.
ImageGroup – Windows 7 образ
ImageName – Win7_64x_officie_2013_september_2014
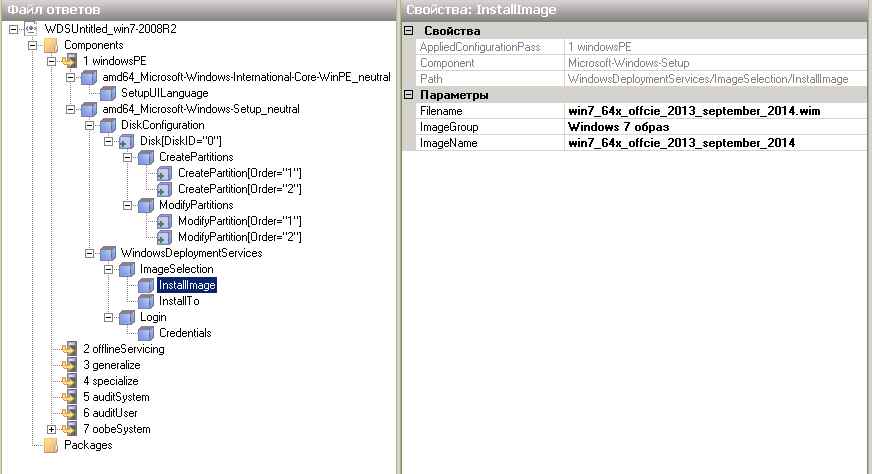
Создаем файл ответов для windows 7-2008R2-18
Для того чтобы не ошибиться с имененем группы или файла посмотрим на это дело в WDS сервере.
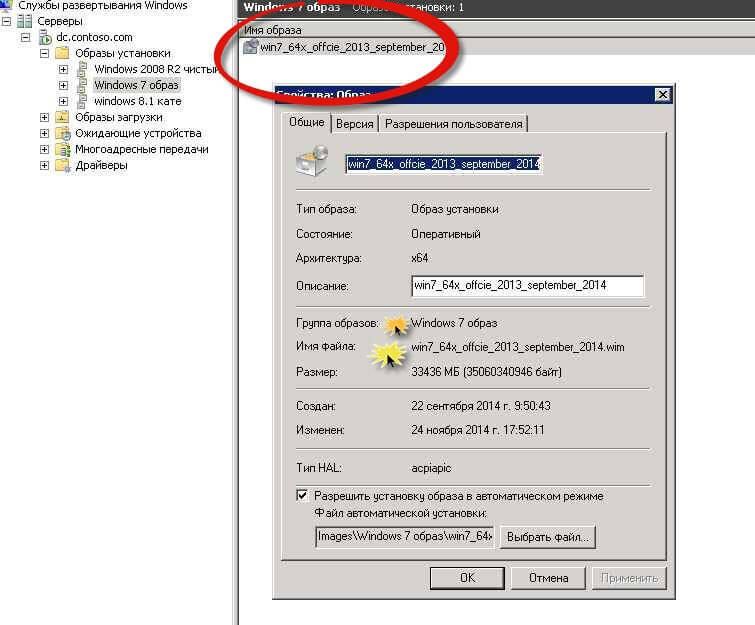
Создаем файл ответов для windows 7-2008R2-13
Выбор раздела жесткого диска для установки системы. В окне “Образ Windows” раскрываем ветку “Microsoft-Windows-Setup”, правый клик по параметру “DiskConfiguration”, добавляем его в проход “1 windows PE”. В окне “Файл ответов” правый клик по “1 windowsPE / Microsoft-Windows-Setup / DiskConfiguration”. Выбираем “Вставить новый Disk”. В данном случае подразумевается физический жесткий диск, который на персоналках обычно один. Выбираем его и в окне свойств задаем DiskID = 0. Нумерация дисков начинается с ноля. Теперь нужно сформировать конфигурацию разделов на жестком диске. Предположительно, на персоналках будут стоять диски емкостью 300 Гб или 500 Гб. Меньшего размера уже днем с огнем не найти, а больше на типовом офисном ПК совершенно ни к чему. При установке Windows 7 без использования файлов ответов программа установки обычно автоматически создает в начале диска служебный раздел размером 100 Мб. Под системный раздел оставим 100 Гб (этого должно быть вполне достаточно с большим запасом). На остальном пространстве организуем еще один раздел для рабочих файлов пользователей. Смысл в том, что многие пользователи совершенно не заботясь о работоспособности ПК забивают “Рабочий стол” фотографиями из Египта, сериалами и прочей ерундой. В результате чего операционная система задыхается при исчерпании свободного места на системном диске. Так вот, пусть все это происходит на втором диске. Итак, получаем:
1 раздел (C: Syst) — 100 000 Мб,
2 раздел (D: Work) — остальное пространство
В окне “Файл ответов” правый клик по “1 windowsPE / Microsoft-Windows-Setup / DiskConfiguration / Disk[DiskID=”0″] / CreatePartitions”. Выбираем “Вставить новый CreatePartitions”. Выбираем созданный раздел и заполняем свойства:
Extend = false
Order = 1
Size = 100000
Type = Primary
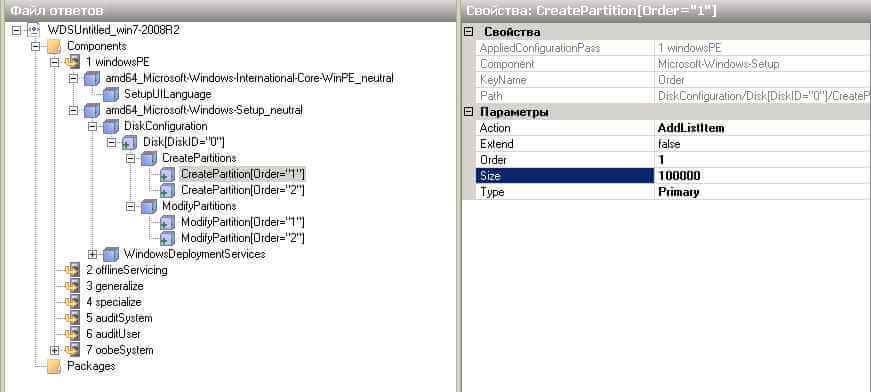
Создаем файл ответов для windows 7-2008R2-14
и еще один:
Extend = true
Order = 2
Size =
Type = Primary
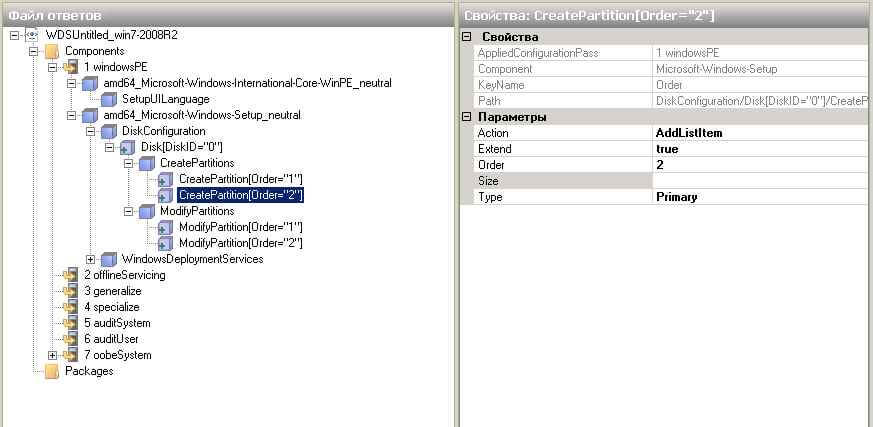
Создаем файл ответов для windows 7-2008R2-15
Здесь нужно обратить внимание на следующее. В свойствах раздела либо задают “Extend = true”, либо заполняют свойство Size (в мегабайтах). Таким образом, свойство “Extend = true” означает использование всего оставшегося пространства диска. Свойство “Type“ может принимать и другие значения, но это отдельная тема.
После создания разделов делаем правый клик по 1 windowsPE / Microsoft-Windows-Setup / DiskConfiguration / Disk[DiskID=”0″] / ModifyPartitions. Выбираем “Вставить новый ModifyPartitions”. Выбираем созданную “модификацию” и заполняем свойства:
Active = true
Extend
Format = NTFS
Label = Windows
Letter = C
Order = 1
Partition ID = 1
Type ID
Здесь свойство “Partition ID” соответствует свойству “Order” того раздела (CreatePartitions), к которому применяются вводимые здесь свойства. А свойство “Order” для ModifyPartitions определяет относительный порядок выполнения всех ModifyPartitions. В данном случае сдля ModifyPartitions свойства “Partition ID” и “Order” будут совпадать.
Создаем еще один элемент ModifyPartitions:
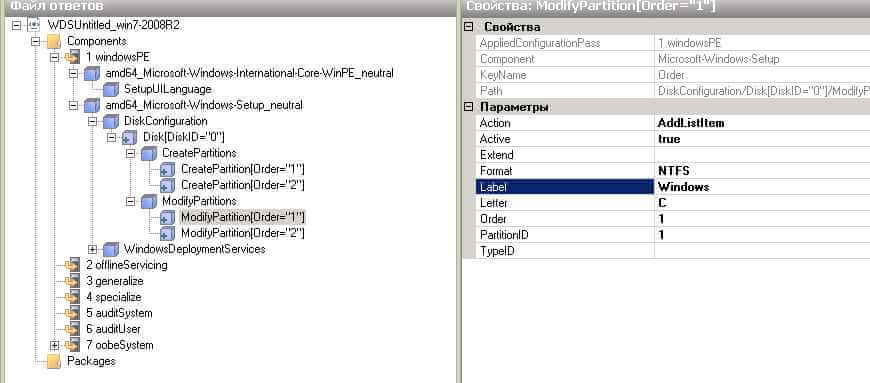
Создаем файл ответов для windows 7-2008R2-16
и еще один:
Active
Extend
Format = NTFS
Label = Work
Letter = D
Order = 2
Partition ID =2
Type ID
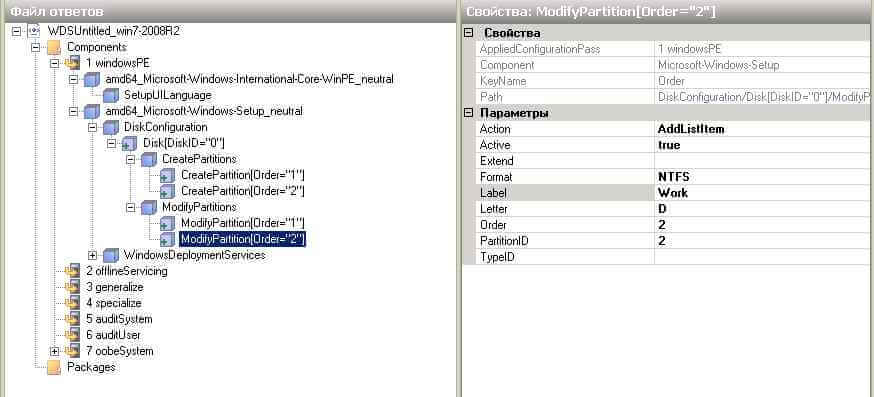
Создаем файл ответов для windows 7-2008R2-17
Выделим пункт InstallTo и в поля DiskID и PartitionID введем соответственно номер диска и номер раздела, куда мы будем устанавливать операционную систему. В нашем случае DiskID = 0, а PartitionID = 1
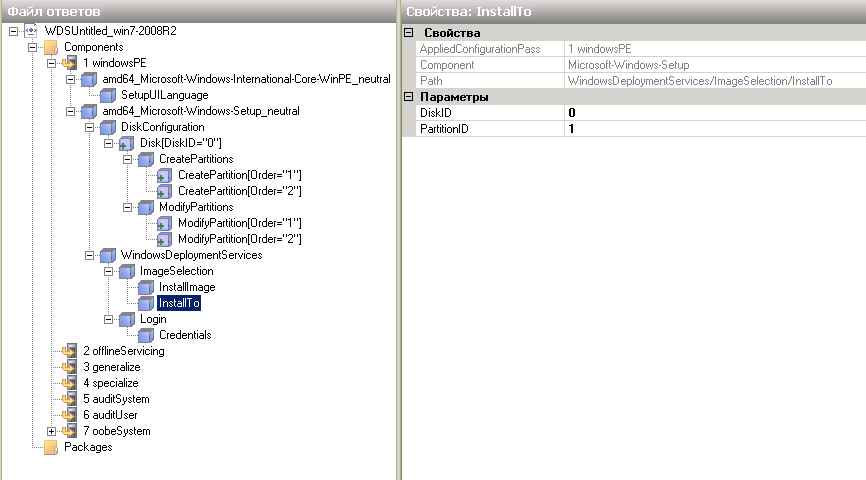
Создаем файл ответов для windows 7-2008R2-19
Щелкнем по пункту меню Сервис-Проверка файла ответов

Создаем файл ответов для windows 7-2008R2-20
Все WDSUnattend.xml создан.копируем его в папку с образами wds. Продолжение в Автоматизированная установка клиентских операционных систем при помощи Windows Deployment Services — Часть 9. Как создать файл ответов для windows 7/2008R2-2 часть
