В форме Access, как на витрине магазина, удобно просматривать и открывать нужные элементы. Так как форма — это объект, с помощью которого пользователи могут добавлять, редактировать и отображать данные, хранящиеся в базе данных классического приложения Access, ее внешний вид играет важную роль. Если база данных классического приложения Access используется несколькими пользователями, хорошо продуманные формы — залог точности данных и эффективности работы с ними.
Создать форму на компьютере в базе данных Access можно несколькими способами. В этой статье мы рассмотрим наиболее распространенные из них.
Примечание: Информация, приведенная в этой статье, не относится к веб-базам данных Access или веб-приложениям Access.
В этой статье
-
Создание формы из существующей таблицы или запроса в Access
-
Создание пустой формы в Access
-
Создание разделенной формы в Access
-
Создание формы, отображающей несколько записей, в Access
-
Создание формы, содержащей подчиненную форму, в Access
-
Создание формы навигации в Access
-
Дополнительные сведения
Создание формы из существующей таблицы или запроса в Access
Чтобы создать форму из таблицы или запроса базы данных, в области навигации щелкните таблицу или запрос, содержащие данные для формы, а затем на вкладке Создание нажмите кнопку Форма.
Приложение Access создаст форму и отобразит ее в режиме макета. При необходимости вы можете изменить оформление, например настроить размер текстовых полей в соответствии с данными. Подробнее читайте в статье об использовании инструмента “Форма”.
Создание пустой формы в Access
-
Чтобы создать форму без элементов управления и заранее отформатированных элементов, выполните следующее. На вкладке Создание нажмите кнопку Пустая форма. Откроется пустая форма в режиме макета, и отобразится область Список полей.
-
В области Список полей щелкните знак плюс (+) рядом с одной или несколькими таблицами, содержащими поля, которые нужно включить в форму.
-
Чтобы добавить поле к форме, дважды щелкните его или перетащите на форму. Чтобы добавить сразу несколько полей, щелкните их по очереди, удерживая нажатой клавишу CTRL. Затем перетащите выбранные поля на форму.
Примечание: Порядок таблиц в области Список полей может изменяться в зависимости от выбранной части формы. Если не удается добавить поле в форму, выберите другую часть формы и повторите попытку.
-
С помощью инструментов в группе Элементы управления на вкладке Работа с макетами форм можно добавить в форму эмблему компании, заголовок, номера страниц, дату и время.
-
Если требуется добавить в форму другие виды элементов управления, откройте вкладку Конструктор и выберите нужные элементы в группе Элементы управления.
Создание разделенной формы в Access
Разделенная форма позволяет одновременно отображать данные в двух представлениях: в представлении формы и в режиме таблицы. То есть вы можете использовать возможности обоих этих представлений в одной форме. Например, можно быстро найти запись в режиме таблицы, а затем просмотреть или изменить ее в представлении формы. Эти две части формы связаны с одним и тем же источником данных и всегда синхронизированы друг с другом.

Чтобы создать новую разделенную форму с помощью инструмента “Разделенная форма”, в области навигации щелкните таблицу или запрос с нужными данными, а затем на вкладке Создание нажмите кнопку Другие формы и выберите пункт Разделенная форма.
Access создаст форму, которую можно изменять по своему усмотрению. Например, при необходимости можно настроить размер текстовых полей в соответствии с данными. Подробнее о работе с разделенными формами читайте в статье о создании разделенной формы.
Создание формы, отображающей несколько записей, в Access
Форма нескольких элементов (также называется ленточной) удобна, если требуется отобразить несколько записей. Кроме того, ее легче настроить, чем таблицу. Такую форму можно создать с помощью инструмента “Несколько элементов”.
-
В области навигации щелкните таблицу или запрос с данными, которые должны отображаться в форме.
-
На вкладке Создание нажмите кнопку Другие формы и выберите пункт Несколько элементов.
Приложение Access создаст форму и отобразит ее в режиме макета. В этом режиме можно вносить изменения в структуру формы при одновременном просмотре данных. Например, можно настроить размер полей в соответствии с данными. Подробнее читайте в статье Создание формы с помощью инструмента “Несколько элементов”.
Создание формы, содержащей подчиненную форму, в Access
При работе со связанными данными, хранящимися в отдельных таблицах, часто приходится просматривать их из нескольких таблиц или запросов в одной и той же форме, поэтому подчиненные формы отлично подойдут в такой ситуации. В зависимости от потребностей подчиненные формы можно добавлять несколькими способами. Подробнее об этом читайте в статье Создание формы, содержащей подчиненную форму (форма с отношением “один-ко-многим”).
Создание формы навигации в Access
Форма навигации — это простая форма, содержащая элемент навигации. Формы навигации являются полезным дополнением любой базы данных, но особенно важны для баз данных, публикуемых в Интернете, так как область навигации Access не отображается в браузере.
-
Откройте базу данных, в которую нужно добавить форму навигации.
-
На вкладке Создание в группе Формы нажмите кнопку Навигация и выберите нужный стиль формы навигации.
Access создаст форму, добавит на нее элемент навигации и отобразит форму в режиме макета. Подробнее об этом читайте в статье Создание формы навигации.
Дополнительные сведения
Формы можно настраивать с помощью нескольких параметров. Выберите нужные из представленных ниже.
|
Параметры |
См. статью |
|
Если вы хотите иметь возможность выбирать поля, которые будут отображаться в форме, создайте форму с помощью мастера форм. |
Создание формы с помощью мастера форм |
|
Добавление вкладок в форму позволяет упорядочить данные и сделать форму более удобной для восприятия, особенно, если форма содержит большое количество элементов управления. |
Создание формы с вкладками |
|
Элемент управления “Веб-браузер” дает возможность отображать в форме веб-страницы. Вы можете связывать его с полями и элементами управления базы данных, чтобы динамически определять отображаемую страницу. Например, с помощью адресов в базе данных можно создавать настраиваемые карты на сайте, или использовать сведения о товаре в базе данных для поиска объектов на веб-сайте поставщика. |
Добавление в форму элемента управления “Веб-браузер” |
|
Элементы управления в Access размещаются вдоль направляющих линий (макетов), которые позволяют выравнивать элементы управления в форме. Узнайте, как перемещать и изменять размер отдельных элементов управления. |
Перемещение и изменение размера отдельных элементов управления |
К началу страницы
Создание форм в программе Access является одним из ключевых моментов при работе с базами данных. Каждый пользователь, работающий с базами данных, должен быть знаком с элементами и объектами баз данных, уметь создавать отчёты, запросы, оперировать информацией, содержащейся в таблицах. В этой статье подробно рассмотрим, как создать форму в Access, а также дадим ей определение. Давайте разбираться. Поехали!

Приводится описание общих приемов работы в СУБД
Формой в Microsoft Access называют объект базы данных, который позволяет добавлять, редактировать или отображать данные, хранящиеся в базе данных. Создать её можно двумя способами:
- При помощи Конструктора форм;
- При помощи Мастера форм.
Рассмотрим подробнее каждый из способов далее в статье.
Перейдите на вкладку «Создание», затем отыщите и нажмите кнопку «Мастер форм». Перед вами откроется окно мастера, в котором необходимо указать таблицы, содержащие нужные поля, из выпадающего списка. Также обратите внимание, что в качестве основы можно использовать не только таблицы, но и запросы. Однако, в этом случае больше рекомендуется использовать именно таблицы. После этого отметьте все поля, которые хотите добавить. Далее, выберите внешний вид, отметив один из следующих вариантов:
- «В один столбец»;
- «Ленточный»;
- «Табличный»;
- «Выровненный».
Рекомендуется остановиться на первом пункте. В следующем окне укажите название и нажмите кнопку «Готово».

Наиболее универсальный метод
Перед вами появится обычная форма. В нижней части окна вы обнаружите специальные кнопки для навигации. Для большего удобства рекомендуется установить свои кнопки, чтобы было проще переключаться между записями. Делается это следующим образом. Кликните правой клавишей мыши и выберите в меню пункт «конструктор». Затем перейдите к ленте инструментов и в разделе «Элементы управления» выберите «Кнопка». Разместите её в нужном месте формы и в открывшемся окне укажите «Переходы по записям» в разделе «Категории» и «Предыдущая запись» в разделе «Действия». В следующем окне вы можете выбрать, что разместить на кнопке: текст либо рисунок. Выберите то, что вам больше нравится, принципиальной разницы тут нет. Нажмите «Готово». Аналогичным образом создайте ещё одну, только уже для перехода к следующей записи.

Повышаем удобство навигации по базе
Также стоит добавить кнопку для выхода из формы. В разделе «Категории» выберите «Работа с формой», а в разделе «Действия» — строку «Закрыть форму». Ещё пригодится специальная кнопка для добавления данных. Укажите «Обработка записей» в пункте «Категории» и «Добавить запись» в пункте «Действия».

Еще одна полезная доработка
После этого вам будет очень удобно переходить от одной записи к другой и добавлять новые, находясь в режиме формы. Всё это позволит значительно повысить скорость работы.
Возникают ситуации, когда необходимо добавить вычисляемое поле. Как это делается? Очень просто. Сперва перейдите в режим конструктора. Далее в ленте инструментов укажите «Поле» в блоке «Элементы управления». Затем нажмите «Страница свойств» и перейдите на вкладку «Данные». В одноимённом пункте нажмите на «…» в конце строки. В появившемся окне вы сможете составить выражения на основе полей таблицы. Если формат числа, отображаемого в вычисляемом поле, не соответствует нужному (например, должна отображаться денежная сумма), то формат можно изменить. Для этого перейдите на страницу свойств, откройте вкладку «Макет» и в строке «Формат поля» выберите нужный из выплывающего списка вариантов.

Вычисляемые поля — это просто
Если необходимо создать подчинённую форму, отметьте соответствующий пункт в одном из окон мастера. Обратите внимание, что создание такого типа формы рекомендуется только для таблиц, имеющих связь «один ко многим».
Теперь рассмотрим второй способ создания — при помощи конструктора форм. После нажатия на соответствующий инструмент перед вами откроется размеченная пустая область, не имеющая ни полей, ни заголовков. В этом случае заполнять пустую область придётся полностью самостоятельно. Воспользуйтесь инструментом «Добавить поле», который находится в блоке «Сервис» на панели инструментов. В появившемся окне выберите нужные таблицы и поля из них. Просто перетаскивайте в незаполненную область. Чтобы не мучиться с размещение каждого отдельного поля, выделите их все и щёлкните правой клавишей мыши. В открывшемся меню нажмите «Макет» и выберите один из вариантов размещения: «В столбик» либо «В виде таблицы». Для добавления заголовков воспользуйтесь инструментом «Надпись». В свойствах вы можете изменять шрифт, его размер, цвет и прочие параметры. Для каждого поля можно настроить свой цвет, выбрать цвет заливки и так далее. В общем, Microsoft Access позволяет вам настраивать все элементы по своему усмотрению.

Широкий простор для творчества
Разобравшись с тем, как делаются формы, какова их роль и, что они дают, вы будете чувствовать себя значительно увереннее, работая в программе Microsoft Access. Способы, рассмотренные в статье, ничем по своей сути не отличаются. Каждый из них по-своему хорош, поэтому выбирайте тот, с которым вам будет удобнее работать. Пишите в комментариях была ли полезной для вас эта статья и продолжайте совершенствовать свои навыки работы в Microsoft Access. Если у вас остались какие-либо вопросы после ознакомления с материалом статьи, не стесняйтесь, задавать их в комментариях.
Создание форм для вашей базы данных может сделать ввод данных намного более удобным. Когда вы создаете форму, вы можете создать ее таким образом, чтобы она работала с вашей базой данных и имела смысл для вас. На этом уроке вы узнаете, как создавать и изменять формы. Вы также узнаете, как использовать параметры формы, такие как элементы управления дизайном и свойства формы, чтобы убедиться, что ваша форма работает именно так, как вы этого хотите.
Содержание:
- Создание форм
- Чтобы создать форму:
- О подформах
- Добавление дополнительных полей в форму
- Чтобы добавить поле в форму:
- Чтобы добавить поле из другой таблицы:
- Добавление элементов управления дизайном
- Комбинированные поля
- Чтобы создать поле со списком:
- Настройка параметров формы в Листе свойств
- Изменение настроек формы
- Чтобы скрыть поле:
- Чтобы задать автоматическое заполнение поля текущей датой:
Создание форм
Access упрощает создание формы из любой таблицы в вашей базе данных. Любая форма, которую вы создаете из таблицы, позволит вам просматривать данные, которые уже есть в этой таблице, и добавлять новые данные . После того, как вы создали форму, вы также можете изменить ее, добавив дополнительные поля и элементы управления дизайном, такие как комбинированные поля.
Чтобы создать форму:
- В панели навигации, выберите таблицу, которую нужно использовать, чтобы создать форму. Вам не нужно открывать таблицу.
- Выберите вкладку «Создать» на ленте и найдите группу «Формы». Нажмите команду «Форма».
- Ваша форма будет создана и открыта в виде макета.
- Чтобы сохранить форму, нажмите кнопку «Сохранить» на панели быстрого доступа. При появлении запроса введите имя для формы и нажмите «ОК».
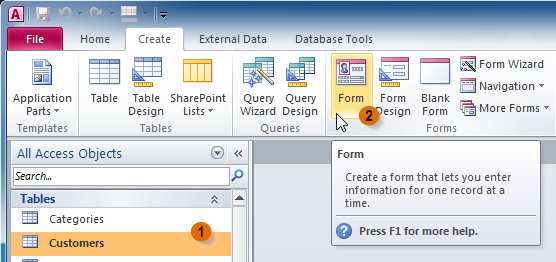
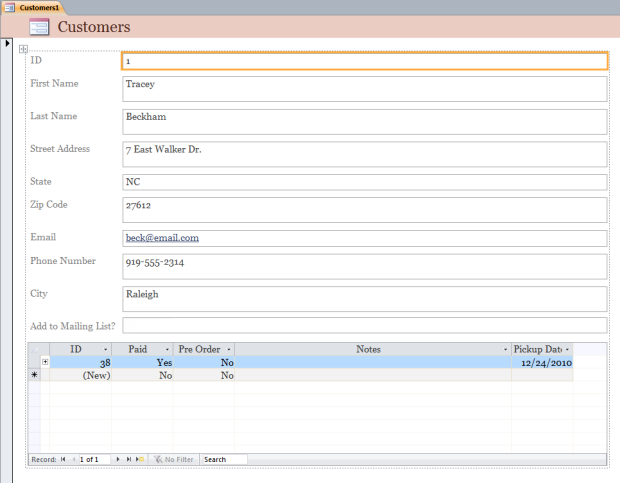
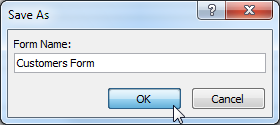
О подформах
Если вы создали форму из таблицы, записи которой связаны с другой таблицей, ваша форма, вероятно, включает в себя подчиненную форму . Подформация представляет собой форму данных, которая отображает связанные записи в табличном формате. Например, подформация, включенная в форму «Клиенты», которую мы только что создали, отображает связанные заказы клиентов.
Вероятно, нам не нужно включать эту подформу, потому что мы просто хотим использовать форму «Клиенты» для ввода и просмотра контактной информации. Если вы обнаружите, что вам не нужна подформация, вы можете легко удалить ее. Просто нажмите его и нажмите клавишу «Удалить».
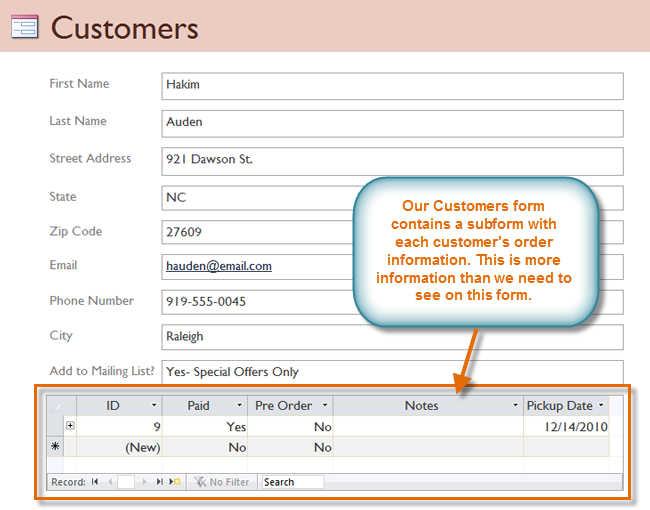
Однако подформы не всегда бесполезны. В зависимости от содержимого и источника вашей формы вы можете обнаружить, что подформат содержит полезную информацию, как в приведенном ниже примере. В нашей форме заказов подформат содержит имя, количество и цену каждого элемента, содержащегося в этом порядке, что является всей полезной информацией.
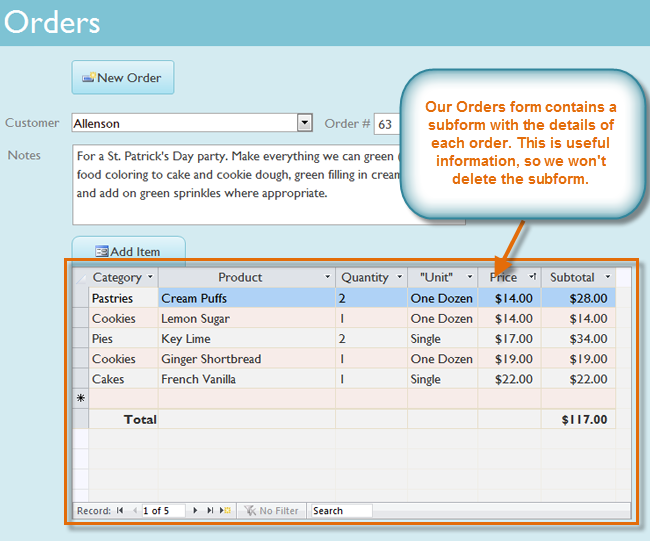
Добавление дополнительных полей в форму
Когда вы используете команду Form в существующей таблице, все поля из этой таблицы включены в эту форму. Однако, если позже вы добавите дополнительные поля в эту таблицу, эти поля автоматически не появятся в существующих формах. В подобных ситуациях вы можете добавить дополнительные поля в форму.
Чтобы добавить поле в форму:
- Перейдите на вкладку «Конструктор компоновки форм», затем найдите группу «Инструменты» в правой части ленты.
- Нажмите команду «Добавить существующие поля».
- Появится панель списка полей. Выберите поле или поля для добавления в форму.
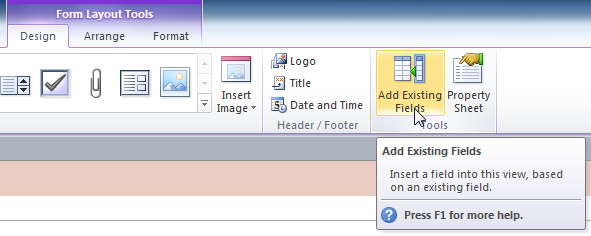
Если вы хотите добавить поле из той же таблицы, которую вы использовали для создания формы, дважды щелкните имя нужного поля.
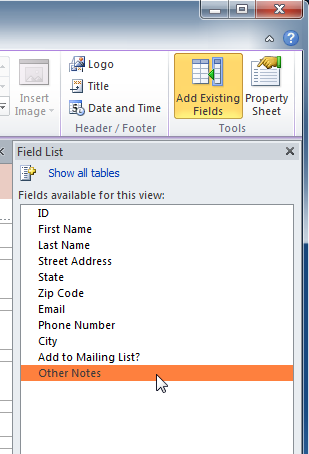
Чтобы добавить поле из другой таблицы:
- Нажмите «Показать все таблицы».
- Щелкните знак плюса + рядом с таблицей, содержащей поле, которое вы хотите добавить.
- Дважды щелкните нужное поле.
- Будет добавлено новое поле.
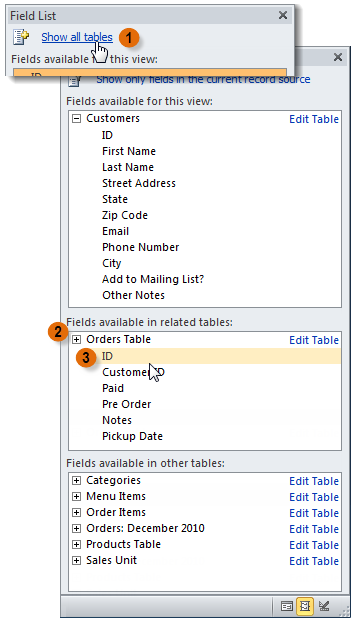
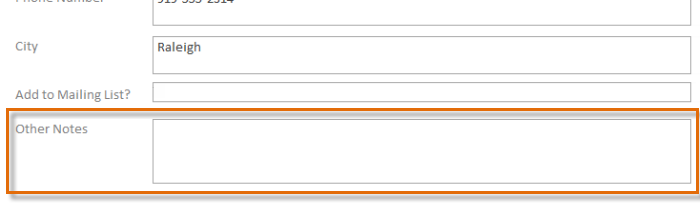
Вы также можете использовать описанную выше процедуру, чтобы добавить поля в совершенно пустую форму. Просто создайте форму, нажав команду «Пустая форма» на вкладке «Создать», а затем выполните указанные выше шаги, чтобы добавить нужные поля.
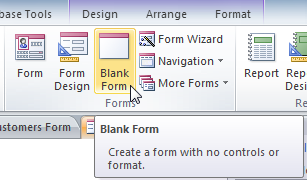
Добавление элементов управления дизайном
Элементы управления дизайном устанавливают ограничения для полей в ваших формах. Это поможет вам лучше контролировать, как данные вводятся в ваши формы, что, в свою очередь, помогает поддерживать целостность вашей базы данных.
Комбинированные поля
Выпадающий элемент является выпадающим списком, который можно использовать в форме вместо поля. Комбинированные поля ограничивают информацию, которую могут вводить пользователи, заставляя их выбирать только те параметры, которые вы указали.
Комбинированные поля полезны для полей, которые имеют ограниченное число возможных действительных ответов. Например, вы можете использовать поле со списком, чтобы люди только вводили действительное состояние США при вводе адреса или что они выбирают только продукты, которые уже существуют в вашей базе данных при размещении заказа.
Чтобы создать поле со списком:
- В представлении «Макет формы» выберите вкладку «Дизайн макета форм» и найдите группу «Элементы управления».
- Выберите команду Combo Box, которая выглядит как раскрывающийся список.
- Ваш курсор превратится в крошечный значок перекрестия и выпадающего списка
 . Переместите курсор в место, где вы хотите вставить поле со списком, затем нажмите. Появится желтая строка, указывающая место, где будет создано ваше поле со списком.
. Переместите курсор в место, где вы хотите вставить поле со списком, затем нажмите. Появится желтая строка, указывающая место, где будет создано ваше поле со списком.
- В нашем примере, поле со списком будет расположен между в город поле и добавить в список рассылки.
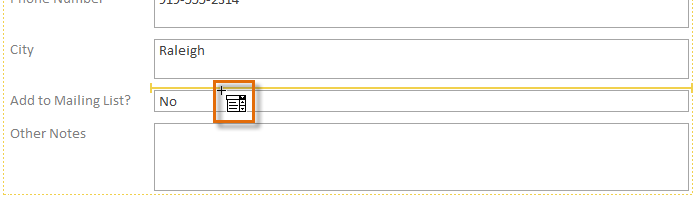
- Появится диалоговое окно Combo Box Wizard . Выберите второй вариант, я наберу нужные значения и нажмите «Далее».
- Введите варианты, которые вы хотите отобразить в раскрывающемся списке. Каждый выбор должен быть в отдельности.
- В нашем примере мы создаем поле со списком для добавления в список рассылки? поле в нашей форме, поэтому мы введем все возможные допустимые ответы для этого поля. Пользователи смогут выбрать один из трех вариантов из готового комбинированного поля: Нет, Да-Еженедельно и Только специальные предложения.
- При необходимости измените размер столбца, чтобы весь текст был виден. После того, как вы удовлетворены своим списком, нажмите «Далее».
- Выберите магазин, что значение в этом поле, а затем нажмите на стрелку раскрывающегося списка и выберите в поле, где вы хотите выбор из комбо – поля для записи. После выбора нажмите «Далее».
- Введите метку или имя, которое будет отображаться рядом с вашим полем со списком. Как правило, рекомендуется использовать имя поля, которое вы выбрали на предыдущем шаге.
- Нажмите «Готово» Ваше поле со списком появится в форме. Если вы создали свое поле со списком для замены существующего поля, удалите первое поле.
- В нашем примере вы можете заметить, что теперь у нас есть два поля с тем же именем. Эти два поля отправляют информацию в одно и то же место, поэтому мы не нуждаемся в них обоих. Мы удалим его без поля со списком.
- Перейдите в режим просмотра формы, чтобы протестировать поле со списком. Просто нажмите стрелку раскрывающегося списка и убедитесь, что список содержит правильные варианты. Теперь поле со списком можно использовать для ввода данных.
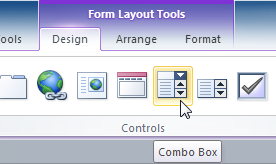
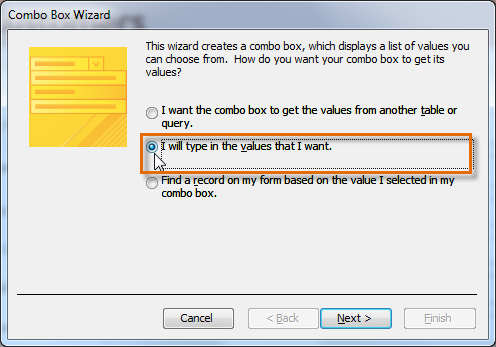
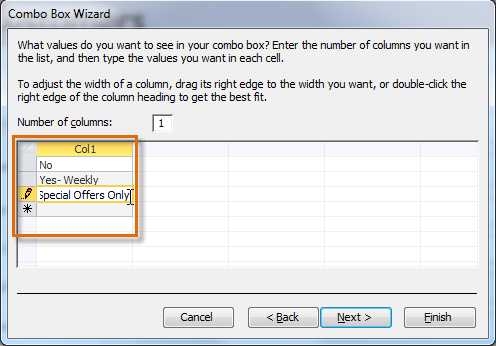
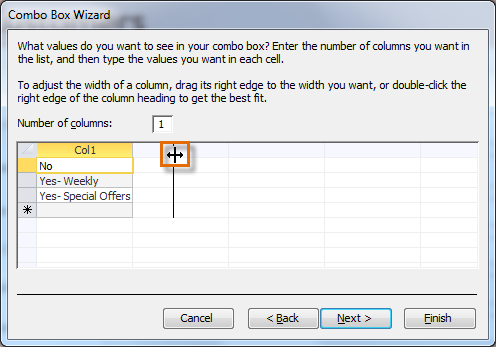
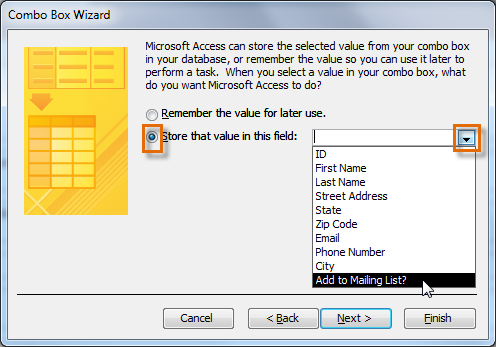
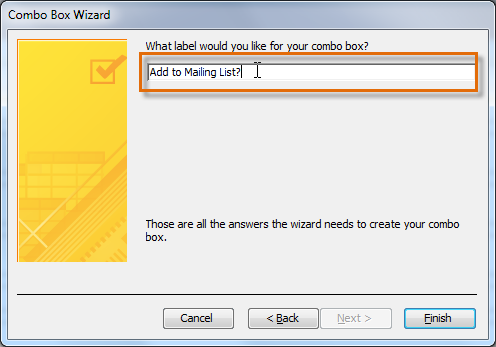
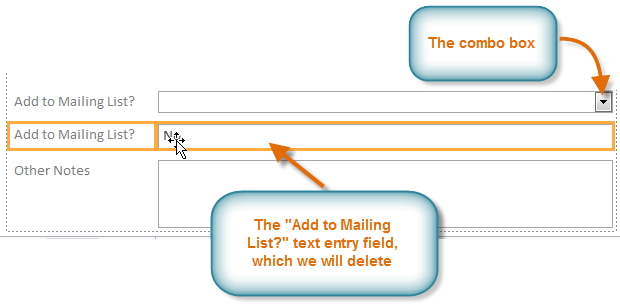

Если вы хотите включить раскрывающийся список с длинным списком параметров и не хотите вводить их все, создайте поле со списком и выберите первый вариант в мастере со списком, я хочу получить значения из другой таблицы или запроса. Это позволит вам создать раскрывающийся список из поля таблицы.
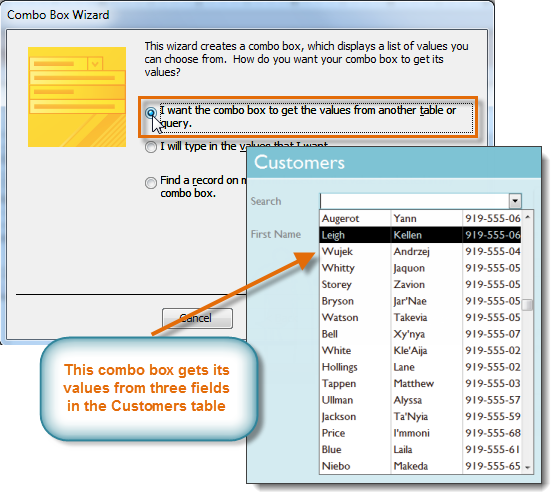
Некоторые пользователи сообщают, что Access работает при работе с формами. Если у вас возникла проблема с выполнением любой из этих задач в представлении «Макет», попробуйте переключиться на «Дизайн».
Настройка параметров формы в Листе свойств
Лист свойств – это панель, содержащая подробную информацию о вашей форме и каждом ее компоненте. Из листа свойств вы можете вносить изменения в каждую часть своей формы, как с точки зрения функции, так и внешнего вида. Лучший способ ознакомиться с Листом свойств – открыть его и выбрать различные варианты. При выборе опции Access будет отображать краткое описание этой опции на нижней левой границы окна программы.
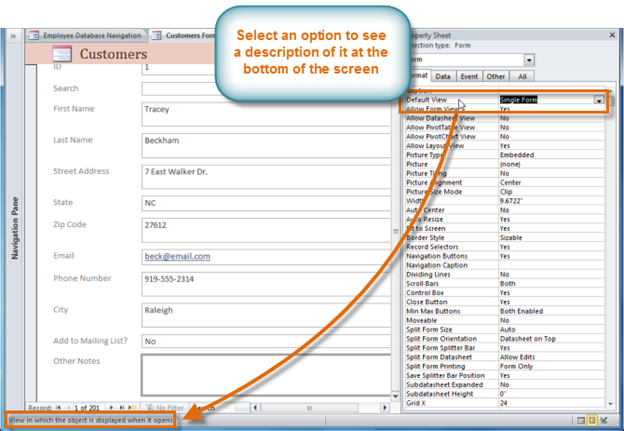
Изменение настроек формы
В Листе свойств слишком много вариантов, чтобы подробно обсудить их все. Мы рассмотрим два полезных здесь: скрытие полей и установление полей с датами для автоматического заполнения текущей даты . Практика этих процедур должна дать вам представление о том, как работать с другими настройками свойств.
Чтобы скрыть поле:
- В представлении «Макет» или «Дизайн» выберите вкладку «Дизайн» и найдите группу «Инструменты». Щелкните команду Property Sheet.
- Лист свойств появится на панели справа. В форме выберите поле, которое вы хотите скрыть. В нашем примере мы скроем поле идентификатора клиента, потому что мы не хотим, чтобы кто-либо из наших пользователей редактировал его.
- В Листе свойств перейдите на вкладку «Формат» и найдите параметр «Видимый» в третьей строке.
- Нажмите стрелку раскрывающегося списка в столбце справа, затем выберите Нет.
- Перейдите к виду формы, чтобы убедиться, что поле скрыто.
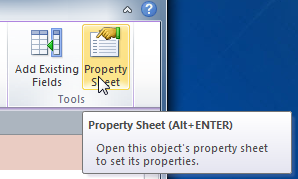
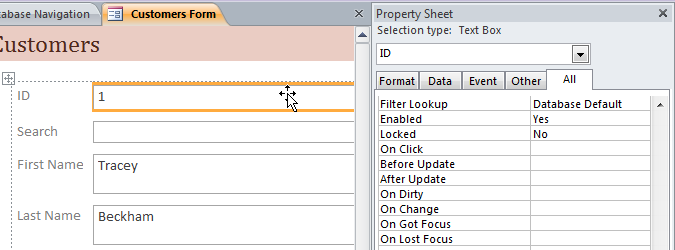
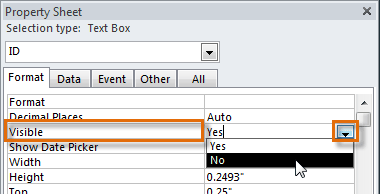
Чтобы задать автоматическое заполнение поля текущей датой:
- В представлении «Макет» или «Дизайн» выберите вкладку «Дизайн» и найдите группу «Инструменты». Щелкните команду Property Sheet.
- Лист свойств появится на панели справа. В форме выберите поле, которое вы хотите автоматически заполнить в текущую дату. Это должно быть поле с типом данных даты. В нашем примере мы выберем поле «Дата отправки» в нашей форме «Заказы».
- В Листе свойств перейдите на вкладку «Данные» и выберите поле «Значение по умолчанию» в четвертой строке. Нажмите кнопку «Создатель выражений», которая отображается в столбце справа
 .
. - Откроется диалоговое окно «Конструктор выражений». В списке Элементы выражения выберите слова «Общие выражения».
- В списке категорий выражений дважды щелкните текущую дату.
- Будет добавлено выражение для текущей даты. Нажмите «ОК».
- Перейдите в режим просмотра формы, чтобы убедиться, что это выражение работает. При создании в новую запись с этой формой, поле даты вы изменяли будет автоматически заполнять текущую дату.
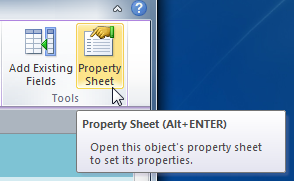
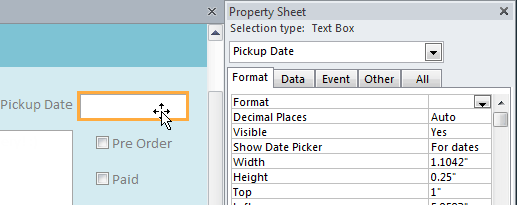
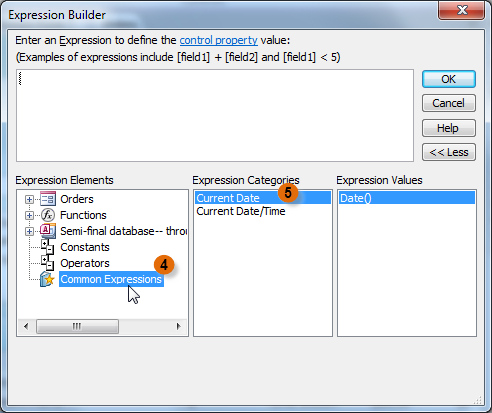
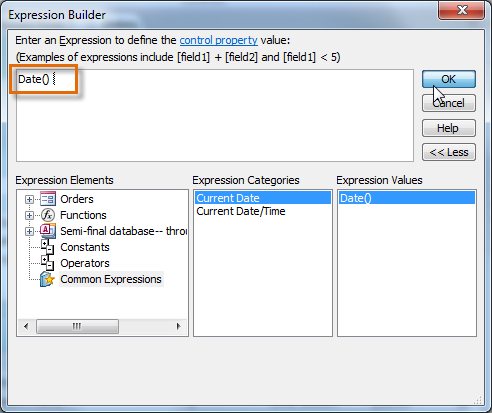
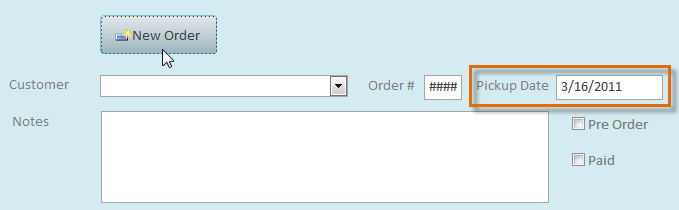
Понравилась статья? Поделитесь ею с друзьями и напишите отзыв в комментариях!
В Access
2007 можно
вводить данные непосредственно в таблицу
в режиме таблица. Но обычно для ввода
данных в БД Access 2007 используют формы (forms).
Form ускоряет работу с базой данных. Form в
БД – это структурированное интерактивное
окно с элементами управления, в котором
отображаются поля одной или нескольких
таблиц или запросов.
Форму
можно
использовать для ввода, изменения или
отображения данных из таблицы или
запроса. Форма
может
содержать
графики,
рисунки
и
другие
внедренные
объекты.
Можно
вносить
данные
в
таблицы
и
без
помощи
каких-либо
форм.
Но
существует
несколько
причин,
которые
делают
формы
незаменимым
средством
ввода
данных
в
базу:
-
при
работе
с
формами
ограничен
доступ
к
таблицам
(самому
ценному
в
базе
данных); -
разные
люди
могут
иметь
разные
права
доступа
к
информации,
хранящейся
в
базе.
Для
ввода
данных
им
предоставляются
разные
формы,
хотя
данные
из
форм
могут
поступать
в
одну
таблицу; -
вводить
данные
в
форму
легче,
чем
в
таблицу,
и
удобнее,
так
как
в
окне
формы
отображается,
как
правило,
одна
запись
таблицы; -
в
большинстве
случаев
информация
для
баз
данных
берется
из
бумажных
бланков
(анкет,
счетов,
накладных,
справок
и
т.
д.).
Экранные
формы
можно
сделать
точной
копией
бумажных
бланков,
благодаря
этому
уменьшается
количество
ошибок
при
вводе
и
снижается
утомляемость
персонала.
В
Microsoft Office Access 2007 предусмотрены новые
средства, помогающие быстро создавать
forms, а также новые типы форм и функциональные
возможности.
Формы
в БД Access можно создавать с помощью
различных средств:
-
инструмента
Форма; -
инструмента
Разделенная форма; -
инструмента
Несколько элементов; -
инструмента
Пустая форма; -
Мастера
form; -
Конструктора
form.
Все
средства создания форм помещены в группу
Формы
на вкладке Создание
(рис. 8.1).

Рис.
8.1.
Формы,
которые используют таблицы целесообразно
выполнять с помощью Мастера или указанных
инструментов, а дорабатывать их, т.е.
вносить необходимые изменения, можно
в режиме
макета
или
конструктора.
В Microsoft Access 2007 предусмотрено два режима
внесения изменений и дополнений в формы:
режим
макета и режим конструктора.
Переход между режимами (открыть, режим
макета, конструктор) можно выполнить,
щелкнув правой кнопкой мыши форму в
области переходов, а затем выбрать
нужный режим в контекстном меню.
Режим
макета
— это более наглядный режим редактирования
(изменения) форм, чем режим конструктора.
В режиме макета изменения выполняются
фактически в реальной форме, поэтому в
этом режиме целесообразно выполнять
более простые изменения, связанные с
ее внешним видом.
Макет
формы
включает
следующие
разделы:
Заголовок
формы
определяет
верхнюю
часть
формы.
Этот
раздел
добавляется
в
форму
вместе
с
разделом
примечания
формы.
В
область
заголовка
формы
можно
поместить
текст,
графику
и
другие
элементы
управления.
При
печати
многостраничной
формы
раздел
заголовка
отображается
только
на
первой
странице.
Верхний
колонтитул
определяет
верхний
колонтитул
страницы
при
печати
формы.
Этот
раздел
добавляется
в
форму
вместе
с
разделом,
определяющим
нижний
колонтитул
страницы.
Данный
раздел
отображается
только,
когда
форма
открыта
в
режиме
Предварительного просмотра. При
печати
многостраничной
формы
верхний
колонтитул
отображается
вверху
каждой
страницы.
Область
данных
определяет
основную
часть
формы,
содержащую
данные,
полученные
из
источника.
Этот
раздел
может
содержать
элементы
управления,
отображающие
данные
из
таблиц
и
запросов,
а
также
неизменяемые
данные,
например
надписи.
При
печати
многостраничной
формы
данный
раздел
отображается
на
каждой
странице.
Нижний
колонтитул
определяет
нижний
колонтитул
страницы
при
печати
формы.
Этот
раздел
добавляется
в
форму
вместе
с
разделом,
определяющим
верхний
колонтитул
страницы.
Он
отображается
только,
когда
форма
открыта
в
режиме
Предварительного просмотра. При
печати
многостраничной
формы
нижний
колонтитул
отображается
внизу
каждой
страницы.
Примечание
формы
определяет
нижнюю
часть
формы.
Этот
раздел
формы
добавляется
в
форму
вместе
с
разделом
заголовка
формы.
При
печати
многостраничной
формы
примечание
формы
будет
отображено
только
внизу
последней
страницы.
В
тех случаях, когда в режиме макета
невозможно выполнить изменения в форме,
целесообразно применять режим
конструктора. Режим конструктора
предоставляет пользователю более
широкие возможности для редактирования
(изменения) форм, в этом режиме можно
добавлять поля, настраиваемые элементы
и составлять программы.
На
вкладке
Конструктор
группа
Элементы
управления
предназначена
для
размещения
в
форме
выбранных
элементов
и
содержит
их
стилизованные
изображения.
Инструмент
“Форма”. Для
быстрого создания формы, т.е. создания
одним щелчком мыши можно воспользоваться
инструментом Форма.
В этом случае надо выделить таблицу в
области объектов. Затем перейти на
вкладку Создание и щелкнуть на пиктограмме
Форма.
На экране будет отображена форма (рис
8.2).

Рис.
8.2.
Если
Access обнаруживает одну таблицу, связанную
отношением «один-ко-многим» с таблицей
или запросом, который использовался
для создания формы, Access добавляет таблицу
данных в форму, основанную на связанной
таблице или запросе. Если таблица данных
в форме не нужна, ее можно удалить.
Недостатком
является необходимость просматривать
исходную таблицу, чтобы по ошибке не
вводить данные, уже имеющиеся в таблице.
При переходе к следующей записи программа
проверит уникальность сделанных
добавлений и не допустит повтора, но
время на ввод уже потрачено.
Средство
“Разделенная форма”.
Разделенная форма — новая возможность
в Microsoft Access 2007, которая позволяет
одновременно отображать данные в режиме
формы и в режиме таблицы. В области
объектов (переходов) выделить таблицу,
например Успеваемость. Далее щелкнуть
на пиктограмме “Разделенная форма”
на вкладке Создать. На экране будет
отображена форма (рис.8.3).

Рис.
8.3.
Инструмент
“Несколько элементов”.
Промежуточным
вариантом по удобству работы среди
вышеописанных форм можно считать форму,
созданную из третьей заготовки.
Форму,
в которой отображается не одна, а
одновременно несколько записей, можно
создать инструментом “Несколько
элементов” (рис. 8.4). Чтобы создать
данную форму выделим в области объектов
(переходов) одну из таблиц (например,
Успеваемость). Затем перейдем на вкладку
Создание и щелкнем на пиктограмме
“Несколько элементов”. На экране
будет отображена форма в режиме макета.

Рис.
8.4.
Форма
похожа на таблицу, в ней одновременно
отображаются несколько записей. Форма
позволяет видеть на экране сразу
несколько записей, но это неприемлемо
для таблиц с очень большим количеством
полей, т.к. снижает удобство ввода
информации в мелкие по размерам поля.
Форма предоставляет возможности для
настройки, так как она отображается в
режиме макета, в котором можно легко
осуществлять доработку (например,
добавлять элементы управления и т.д.).
Средство
Пустая форма. Этот
инструмент можно использовать в том
случае, если необходимо быстро создать
форму с несколькими полями. Form открывается
в режиме “Работа с макетами форм”
и при этом отображается область Список
полей (рис. 8.5).

Рис.
8.5.
Мастер
форм. Создание
форм при помощи мастера форм осуществляется
быстро, и это средство позволяет включить
в форму поля из нескольких связанных
таблиц или запросов. На вкладке Создание
в группе Формы надо нажать кнопку Другие
формы, а затем выбрать команду Мастер
форм. Откроется окно диалога Создание
форм, в котором необходимо отвечать на
вопросы каждого текущего экрана Мастера
и щелкать на кнопке Далее.
В
первом окне необходимо выбрать поля из
источника данных (таблиц или запросов).
Для этого надо открыть список Таблицы
и запросы, щелкнув на кнопку, справа.
Например, выберем из списка таблицу
Студенты (Рис.8.7).

Рис.
8.7.
Затем
все “Доступные поля” переведем в
“Выбранные поля”, выделив их и
щелкнув на кнопку >>. Необходимо
отметить, что, если form создается на
основе нескольких таблиц, необходимо
повторить действия для каждой таблицы
– источника. Затем необходимо щелкнуть
на кнопке Далее. В следующем окне надо
выбрать внешний вид, например в один
столбец и щелкнуть Далее. В следующем
окне выберем требуемый стиль – официальный
После
выбора стиля, требуется перейти в
последнее окно, щелкнув на кнопке Далее.
В последнем окне Мастера требуется
ввести имя (например, Студенты мастер_форм)
и указать дальнейшие действия: Открыть
форму для просмотра и ввода данных;
Изменить макет формы.
После
ввода имени формы (например, Студенты),
выбора режима: «Открыть форму для
просмотра и ввода данных» и щелчка на
кнопке Готово, получим следующую форму
для ввода и просмотра записей в таблицу
Студенты (Рис. 8.8).

Рис.
8.8.
Конструктор
форм.
Для создания новой пустой формы Студенты
необходимо выполнить следующее:
1.
В окне приложения Access 2007 выбрать вкладку
Создание. Выполнить щелчок на пиктограмме
“Конструктор форм”. В окне
редактирования появится окно Form1 с
пустой областью данных.
2.
Для отображения списка полей требуемой
таблицы выполнить щелчок на пиктограмме
“Добавить существующие поля”,
появится список таблиц. Щелкнув на знак
“+” таблицы (например, Студенты),
откроется список необходимых полей
(рис.8.9).
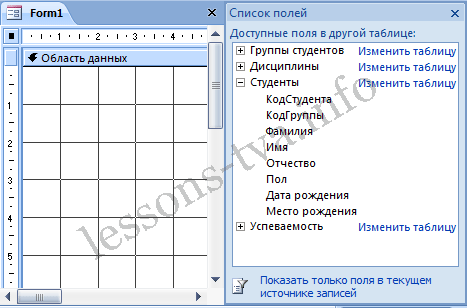
Рис.
8.9.
3.
Поля из списка переместить на форму.
Добавление полей осуществляется при
нажатой левой кнопки мыши.
4.
Поместить поля на форму (рис. 8.10).

Рис.
8.10.
5.
Перемещение полей и их имен по форме
производиться следующим образом:
-
Выделить
поле с именем щелчком мыши. Вокруг него
появятся маркеры перемещения и изменения
размеров. Перемещать поле можно вместе
с привязанным к нему именем или отдельно
от него. -
Для
перемещения поместить указатель мыши
на квадратик, находящийся в левом
верхнем углу элемента. Указатель мыши
в виде четырех направленной стрелки
позволяет перемещать объект. -
Нажать
кнопку мыши и, удерживая ее, буксировать
поле или его имя в нужное место в форме.
Затем отпустить кнопку мыши. -
Для
изменения надписи, связанной с полем
необходимо выполнить на ней двойной
щелчок мышью и выполнить необходимые
изменения. Затем закрыть окно. -
Для
изменения размеров поместить курсор
на размерные маркеры, при этом курсор
примет вид двунаправленной стрелки.
Нажать кнопку мыши, буксировать в нужном
направлении, затем отпустить кнопку
мыши. -
Для
удаления поля выделить его, нажать
клавишу Delete или другим способом.
6.
Сохранить форму.
7.
Просмотреть форму Студенты_конструктор,
выполнив на ней двойной щелчок в области
переходов (Рис. 8.11).

Рис.
8.11.
Если
вид формы не удовлетворяет, ее можно
открыть в режиме Конструктор и внести
необходимые изменения, затем сохранить.
Соседние файлы в предмете [НЕСОРТИРОВАННОЕ]
- #
- #
- #
- #
- #
- #
- #
- #
- #
- #
- #
СОЗДАНИЕ ФОРМ В MICROSOFT ACCESS
Формой в Microsoft Access называют объект базы данных, который позволяет добавлять, редактировать или отображать данные, хранящиеся в базе данных.
Формы в Microsoft Access создают для того, чтобы облегчить ввод и редактирование данных, обеспечить их вывод в удобном для пользователя представлении. С помощью подобных объектов можно делать доступной только часть данных, автоматически выбирать информацию из связанных таблиц, вычислять значения выражений и т. д.
Существует много вариантов, которые можно реализовать с помощью создания форм MS Access. Можно создать два основных типа форм:
Связанные формы (Bound Forms) взаимодействуют с некоторыми базами данных, такими как оператор SQL, запрос или таблица. Этот вид используется для ввода или редактирования данных в базе.
Несвязанные формы (Unbound Forms) не зависят от источника данных. Они могут быть в форме диалоговых окон и коммутационных площадок, используемых для навигации с базой данных в целом. Существует много режимов создания форм в Access.
Типы связанных форм:
-
Форма единого элемента, самая популярная, когда записи отображаются в одной записи единовременно.
-
Несколько элементов, отображает ряд записей за один раз из связанного источника данных.
-
Сплит-форма, разделяется на половину, горизонтально или вертикально. Одна отображает элемент или запись, а другая — предоставляет данные нескольких записей из базового источника данных.
Подчиненные формы
Подчиненная форма — это элемент, являющийся дополнением другой, основной Access-формы. Создание форм подчинения – это разработка иерархической конструкции из двух таблиц, отражающей наличие отношений между формами.
Отношения между ними могут отражать разный тип связи, имеющийся между таблицами базы данных: «один-ко-многим», «многие-ко-многим» (приложение 2). Часто эти отношения рассматривают в разрезе родственной связи с наличием родительской (основной) формы и дочерней (подчиненной).
Создание подчиненных форм в Access можно объяснить примером: такой формой может стать форма заказов покупателя в интернет-магазине.
Сведения о покупателе содержатся в одной таблице, а сведения о его заказах хранятся в другой в связи с проведением нормализации при проектировании базы данных.
Одному покупателю соответствует сразу несколько заказов, поэтому отношение между таблицами покупателя и заказов отражают связь «один-ко-многим». В этом случае форма, представляющая данные покупателя, станет основной.
Другая, представляющая данные его заказов, будет добавлена к основной и окажется подчиненной.
Расположенные в одном пространстве макета основная и подчиненная формы демонстрируют только связанные данные. Так, если в таблице покупателей находится уникальный покупатель, а в подчиненной таблице заказов с ним связано три записи, значит, подчиненная форма отобразит все три записи о его заказах.
Разобравшись с тем, как делаются формы, какова их роль и, что они дают, вы будете чувствовать себя значительно увереннее, работая в программе Microsoft Access.
Создать её можно двумя способами:
-
При помощи Мастера форм.
-
При помощи Конструктора форм.
Рассмотрим подробнее каждый из способов.
При помощи Мастера форм.
Перейдите на вкладку «Создание», затем отыщите и нажмите кнопку «Мастер форм».


Перед вами откроется окно мастера, в котором необходимо указать таблицы, содержащие нужные поля, из выпадающего списка.
После этого отметьте все поля, которые хотите добавить.




Примечание: Также обратите внимание, что в качестве основы можно использовать не только таблицы, но и запросы. Однако, в этом случае больше рекомендуется использовать именно таблицы.
Далее, выберите внешний вид, отметив один из следующих вариантов:

Рекомендуется остановиться на первом пункте – в один столбец.
В следующем окне укажите название будущей формы и нажмите кнопку «Готово».

Перед вами появится обычная форма. В нижней части окна вы обнаружите специальные кнопки для навигации.


Для большего удобства рекомендуется установить свои кнопки, чтобы было проще переключаться между записями. (Приложение 1)
Делается это следующим образом. Кликните правой клавишей мыши и выберите в меню пункт «конструктор». Затем перейдите к ленте инструментов и в разделе «Элементы управления» выберите «Кнопка». Разместите её в нужном месте формы и в открывшемся окне укажите «Переходы по записям» в разделе «Категории» и «Предыдущая запись» в разделе «Действия». В следующем окне вы можете выбрать, что разместить на кнопке: текст либо рисунок. Выберите то, что вам больше нравится, принципиальной разницы тут нет. Нажмите «Готово».

Аналогичным образом создайте ещё одну, только уже для перехода к следующей записи.
Также стоит добавить кнопку для выхода из формы. В разделе «Категории» выберите «Работа с формой», а в разделе «Действия» — строку «Закрыть форму». Ещё пригодится специальная кнопка для добавления данных. Укажите «Обработка записей» в пункте «Категории» и «Добавить запись» в пункте «Действия».
После этого вам будет очень удобно переходить от одной записи к другой и добавлять новые, находясь в режиме формы. Всё это позволит значительно повысить скорость работы.

Теперь рассмотрим второй способ создания — при помощи конструктора форм.
После нажатия на соответствующий инструмент перед вами откроется размеченная пустая область, не имеющая ни полей, ни заголовков. В этом случае заполнять пустую область придётся полностью самостоятельно.

Воспользуйтесь инструментом «Добавить поле», который находится в блоке «Сервис» на панели инструментов (Приложение 1).
В появившемся окне выберите нужные таблицы и поля из них. Просто перетаскивайте в незаполненную область. Чтобы не мучиться с размещение каждого отдельного поля, выделите их все и щёлкните правой клавишей мыши.
В открывшемся меню нажмите «Макет» и выберите один из вариантов размещения: «В столбик» либо «В виде таблицы».
Для добавления заголовков воспользуйтесь инструментом «Надпись». В свойствах вы можете изменять шрифт, его размер, цвет и прочие параметры. Для каждого поля можно настроить свой цвет, выбрать цвет заливки и так далее. В общем, Microsoft Access позволяет вам настраивать все элементы по своему усмотрению.


Добавление дополнительных полей в форму
Когда вы используете команду Form в существующей таблице, все поля из этой таблицы включены в эту форму. Однако, если позже вы добавите дополнительные поля в эту таблицу, эти поля автоматически не появятся в существующих формах. В подобных ситуациях вы можете добавить дополнительные поля в форму.
Чтобы добавить поле в форму:
Перейдите на вкладку «Конструктор компоновки форм», затем найдите группу «Инструменты» в правой части ленты.
Нажмите команду «Добавить существующие поля».
Появится панель списка полей. Выберите поле или поля для добавления в форму.
Если вы хотите добавить поле из той же таблицы, которую вы использовали для создания формы, дважды щелкните имя нужного поля.
Чтобы добавить поле из другой таблицы:
Нажмите «Показать все таблицы».
Щелкните знак плюса + рядом с таблицей, содержащей поле, которое вы хотите добавить.
Дважды щелкните нужное поле.
Будет добавлено новое поле.
Вы также можете использовать описанную выше процедуру, чтобы добавить поля в совершенно пустую форму.
Просто создайте форму, нажав команду «Пустая форма» на вкладке «Создать», а затем выполните указанные выше шаги, чтобы добавить нужные поля.
Чтобы создать поле со списком:
В представлении «Макет формы» выберите вкладку «Дизайн макета форм» и найдите группу «Элементы управления».
Выберите команду Combo Box, которая выглядит как раскрывающийся список.
Ваш курсор превратится в крошечный значок перекрестия и выпадающего списка. Переместите курсор в место, где вы хотите вставить поле со списком, затем нажмите.
Появится желтая строка, указывающая место, где будет создано ваше поле со списком.
В нашем примере, поле со списком будет расположен между в город поле и добавить в список рассылки.
Появится диалоговое окно Combo Box Wizard. Выберите второй вариант, я наберу нужные значения и нажмите «Далее».
Введите варианты, которые вы хотите отобразить в раскрывающемся списке. Каждый выбор должен быть в отдельности.
В нашем примере мы создаем поле со списком для добавления в список рассылки? поле в нашей форме, поэтому мы введем все возможные допустимые ответы для этого поля. Пользователи смогут выбрать один из трех вариантов из готового комбинированного поля: Нет, Да-Еженедельно и Только специальные предложения.
При необходимости, измените размер столбца, чтобы весь текст был виден. После того, как вы удовлетворены своим списком, нажмите «Далее».
Выберите магазин, что значение в этом поле, а затем нажмите на стрелку раскрывающегося списка и выберите в поле, где вы хотите выбор из комбо — поля для записи. После выбора нажмите «Далее».
Введите метку или имя, которое будет отображаться рядом с вашим полем со списком. Как правило, рекомендуется использовать имя поля, которое вы выбрали на предыдущем шаге.
Нажмите «Готово» Ваше поле со списком появится в форме. Если вы создали свое поле со списком для замены существующего поля, удалите первое поле.
В нашем примере вы можете заметить, что теперь у нас есть два поля с тем же именем. Эти два поля отправляют информацию в одно и то же место, поэтому мы не нуждаемся в них обоих. Мы удалим его без поля со списком.
Перейдите в режим просмотра формы, чтобы протестировать поле со списком. Просто нажмите стрелку раскрывающегося списка и убедитесь, что список содержит правильные варианты.
Теперь поле со списком можно использовать для ввода данных.
Если вы хотите включить раскрывающийся список с длинным списком параметров и не хотите вводить их все, создайте поле со списком и выберите первый вариант в мастере со списком, я хочу получить значения из другой таблицы или запроса. Это позволит вам создать раскрывающийся список из поля таблицы.
Некоторые пользователи сообщают, что Access работает при работе с формами. Если у вас возникла проблема с выполнением любой из этих задач в представлении «Макет», попробуйте переключиться на «Дизайн».
Приложение 1
Панель элементов
Работа по созданию несвязанных и вычисляемых элементов в режиме конструктора форм происходит, в основном, при помощи панели элементов. Ее можно вызвать командой меню Вид / Панель элементов (кнопка ![]() на панели инструментов Конструктор форм).
на панели инструментов Конструктор форм).
Выбрав нужный элемент на панели, следует поместить указатель мыши в нужной области формы (он превратится в значок выбранного элемента) и щелкнуть левой кнопкой.
Перечислим кнопки панели элементов (слева направо и сверху вниз):
![]() Выбор объектов – используется для выделения, изменения размеров, перемещения и редактирования элемента управления, по умолчанию нажата;
Выбор объектов – используется для выделения, изменения размеров, перемещения и редактирования элемента управления, по умолчанию нажата;
![]() Мастера – помогает вветси свойства соответсвующих элементов, по умолчанию включена;
Мастера – помогает вветси свойства соответсвующих элементов, по умолчанию включена;
![]() Надпись – используется для создания области текста;
Надпись – используется для создания области текста;
![]() Поле – используется для создания одноименного элемента управления, служащего для вывода теста, чисел, дат, вычисляемых выражений; этот элемент можно связать с одним из полей таблицы или запроса;
Поле – используется для создания одноименного элемента управления, служащего для вывода теста, чисел, дат, вычисляемых выражений; этот элемент можно связать с одним из полей таблицы или запроса;
![]() Группа переключателей – используется для создания элементов управления (группы переключателей, флажков или выключателей);
Группа переключателей – используется для создания элементов управления (группы переключателей, флажков или выключателей);
![]() Выключатель, Переключатель, Флажок – элементы управления, принимающие значение Да/Нет, которые можно связать с полем базовой таблицы (запроса) и/или использовать для организации диалога с пользователем;
Выключатель, Переключатель, Флажок – элементы управления, принимающие значение Да/Нет, которые можно связать с полем базовой таблицы (запроса) и/или использовать для организации диалога с пользователем;
![]() Поле со списком, Список — используются для создания элементов управления, содержащих список потенциальных значений, которые можно внести в строку свойства Источник строк или использовать подстановку из имеющейся таблицы или запроса;
Поле со списком, Список — используются для создания элементов управления, содержащих список потенциальных значений, которые можно внести в строку свойства Источник строк или использовать подстановку из имеющейся таблицы или запроса;
![]() Кнопка – элемент управления, с помощью которого можно активизировать функцию или макрос;
Кнопка – элемент управления, с помощью которого можно активизировать функцию или макрос;
![]() ,
, ![]() – средства для вставки в форму рисунка, рамок (связанных и свободных), рисования линий и прямоугольников;
– средства для вставки в форму рисунка, рамок (связанных и свободных), рисования линий и прямоугольников;
![]() Разрыв страницы,
Разрыв страницы, ![]() Вкладка – элементы, позволяющие разделить информацию из источника записей на отдельные страницы (вкладки);
Вкладка – элементы, позволяющие разделить информацию из источника записей на отдельные страницы (вкладки);
![]() Подчиненная форма/отчет – для включения в данную форму информации из дополнительного источника. Как правило, в качестве подчиненной формы используется объект (форма, запрос, таблица), связанный с исходным. Поэтому в подчиненном объекте зачастую отражаются не все записи, а только соответствующие определенному значению некоторого поля главной формы.
Подчиненная форма/отчет – для включения в данную форму информации из дополнительного источника. Как правило, в качестве подчиненной формы используется объект (форма, запрос, таблица), связанный с исходным. Поэтому в подчиненном объекте зачастую отражаются не все записи, а только соответствующие определенному значению некоторого поля главной формы.
Выделение разделов и элементов формы
Выделение нужного объекта в режиме конструктора формы удобнее всего осуществлять с помощью поля Объект панели инструментов Формат (форма/отчет)

Для выделения всей формы можно использовать маркер в левом верхнем углу Конструктора (на пересечении горизонтальной и вертикальной линеек). Щелчком левой кнопкой мыши по соответствующим разделителям разделов формы или по элементам управления также можно осуществлять их выделение. Для выделения смежных объектов можно перемещать мышь при нажатой левой кнопке по вертикальной (горизонтальной) линейке. Для несмежного выделения используют щелчки левой кнопкой при нажатой клавише Shift.
Элемент управления при выделении заключается в тонкую прямоугольную рамку с небольшими квадратными маркерами на углах и серединах сторон. Для изменения размеров элемента управления следует поместить указатель мыши на один из этих маркеров. Указатель превратится в двунаправленную стрелку. Перемещая мышь при нажатой левой кнопке, можно придать элементу нужные размеры. Дважды щелкнув по любому из маркеров изменения размера элемента, можно настроить его размер по размеру данных, которые будут в нем отображаться (автоподбор размера).
Для перемещения элемента управления указатель мыши надо поместить на любой стороне элемента между маркерами. Указатель превратится при этом в изображение руки и элемент можно перемещать на нужное место.
Если элемент управления имеет связанную подпись, перемещение подписи (или самого элемента) вызывает одновременное перемещение элемента (подписи). Для перемещения элемента управления независимо от подписи следует использовать более крупный квадратный маркер в левом верхнем углу рамки. При позиционировании на нем указатель мыши превращается в изображение руки с вытянутым указательным пальцем.
Оформление формы и ее элементов
Команду Вид / Свойства (кнопка ![]() панели инструментов) можно использовать для изменения и уточнения различи свойств формы, ее активных разделов или выделенных элемен Определяя свойства формы, можно скрыть полосы поо крутки, кнопки перехода, область выделения записей и др.
панели инструментов) можно использовать для изменения и уточнения различи свойств формы, ее активных разделов или выделенных элемен Определяя свойства формы, можно скрыть полосы поо крутки, кнопки перехода, область выделения записей и др.
Можно, например, отменить вывод поля на экран, заблокировать доступ к данным в поле, изменить его тип и т. д.
Пользуясь меню или панелью форматирования, можно изменять параметры шрифта, настраивать свойства цвета фона (фоновый рисунок), тип, цвет, ширину границы, тип оформления, указывать точный размер отдельных элементов управления формы.
Команда Формат / Автоформат… (кнопка ![]() на панели инструментов) позволяет воспользоваться встроенными средствами для задания фонового рисунка и шрифтов в элементах управления, отдельных разделах и форме в целом.
на панели инструментов) позволяет воспользоваться встроенными средствами для задания фонового рисунка и шрифтов в элементах управления, отдельных разделах и форме в целом.
С помощью соответствующих команд меню Формат можно выровнять элементы, привязать их к сетке, установить интервал между ними по горизонтали и вертикали.
Возникают ситуации, когда необходимо добавить вычисляемое поле. Как это делается? Очень просто.
Сперва, перейдите в режим конструктора.
Далее в ленте инструментов укажите «Поле» в блоке «Элементы управления».
Затем нажмите «Страница свойств» и перейдите на вкладку «Данные». В одноимённом пункте нажмите на «…» в конце строки.

В появившемся окне вы сможете составить выражения на основе полей таблицы. Если формат числа, отображаемого в вычисляемом поле, не соответствует нужному (например, должна отображаться денежная сумма), то формат можно изменить.
Для этого перейдите на страницу свойств, откройте вкладку «Макет» и в строке «Формат поля» выберите нужный из выплывающего списка вариантов.
Если необходимо создать подчинённую форму, отметьте соответствующий пункт в одном из окон мастера. Обратите внимание, что создание такого типа формы рекомендуется только для таблиц, имеющих связь «один ко многим».
Чтобы задать автоматическое заполнение поля текущей датой:
В представлении «Макет» или «Дизайн» выберите вкладку «Дизайн» и найдите группу «Инструменты». Щелкните команду Property Sheet.
Лист свойств появится на панели справа. В форме выберите поле, которое вы хотите автоматически заполнить в текущую дату. Это должно быть поле с типом данных даты. В нашем примере мы выберем поле «Дата отправки» в нашей форме «Заказы».
В Листе свойств перейдите на вкладку «Данные» и выберите поле «Значение по умолчанию» в четвертой строке. Нажмите кнопку «Создатель выражений», которая отображается в столбце справа .
Откроется диалоговое окно «Конструктор выражений». В списке Элементы выражения выберите слова «Общие выражения».
В списке категорий выражений дважды щелкните текущую дату.
Будет добавлено выражение для текущей даты. Нажмите «ОК».
Перейдите в режим просмотра формы, чтобы убедиться, что это выражение работает. При создании в новую запись с этой формой, поле даты «вы изменяли» будет автоматически заполнять текущую дату.
