Функция ЕСЛИ позволяет выполнять логические сравнения значений и ожидаемых результатов. Она проверяет условие и в зависимости от его истинности возвращает результат.
-
=ЕСЛИ(это истинно, то сделать это, в противном случае сделать что-то еще)
Поэтому у функции ЕСЛИ возможны два результата. Первый результат возвращается в случае, если сравнение истинно, второй — если сравнение ложно.
Заявления ЕСЛИ являются исключительно надежными и являются основой для многих моделей электронных таблиц, но они также являются основной причиной многих проблем с электронными таблицами. В идеале утверждение ЕСЛИ должно применяться к минимальным условиям, таким как “Мужчина/женщина”, “Да/Нет/Возможно”, но иногда может потребоваться оценить более сложные сценарии, для которых требуется вложенное* более 3 функций ЕСЛИ.
* “Вложенность” означает объединение нескольких функций в одной формуле.
Функция ЕСЛИ, одна из логических функций, служит для возвращения разных значений в зависимости от того, соблюдается ли условие.
Синтаксис
ЕСЛИ(лог_выражение; значение_если_истина; [значение_если_ложь])
Например:
-
=ЕСЛИ(A2>B2;”Превышение бюджета”;”ОК”)
-
=ЕСЛИ(A2=B2;B4-A4;””)
|
Имя аргумента |
Описание |
|
лог_выражение (обязательный) |
Условие, которое нужно проверить. |
|
значение_если_истина (обязательный) |
Значение, которое должно возвращаться, если лог_выражение имеет значение ИСТИНА. |
|
значение_если_ложь (необязательный) |
Значение, которое должно возвращаться, если лог_выражение имеет значение ЛОЖЬ. |
Примечания
Excel позволяет использовать до 64 вложенных функций ЕСЛИ, но это вовсе не означает, что так и надо делать. Почему?
-
Нужно очень крепко подумать, чтобы выстроить последовательность из множества операторов ЕСЛИ и обеспечить их правильную отработку по каждому условию на протяжении всей цепочки. Если при вложении вы допустите в формуле малейшую неточность, она может сработать в 75 % случаев, но вернуть непредвиденные результаты в остальных 25 %. К сожалению, шансов отыскать эти 25 % немного.
-
Работа с множественными операторами ЕСЛИ может оказаться чрезвычайно трудоемкой, особенно если вы вернетесь к ним через какое-то время и попробуете разобраться, что пытались сделать вы или, и того хуже, кто-то другой.
Если вы видите, что ваш оператор ЕСЛИ все разрастается, устремляясь в бесконечность, значит вам пора отложить мышь и пересмотреть свою стратегию.
Давайте посмотрим, как правильно создавать операторы с несколькими вложенными функциями ЕСЛИ и как понять, когда пора переходить к другим средствам из арсенала Excel.
Примеры
Ниже приведен пример довольно типичного вложенного оператора ЕСЛИ, предназначенного для преобразования тестовых баллов учащихся в их буквенный эквивалент.

-
=ЕСЛИ(D2>89;”A”;ЕСЛИ(D2>79;”B”;ЕСЛИ(D2>69;”C”;ЕСЛИ(D2>59;”D”;”F”))))
Этот сложный оператор с вложенными функциями ЕСЛИ следует простой логике:
-
Если тестовых баллов (в ячейке D2) больше 89, учащийся получает оценку A.
-
Если тестовых баллов больше 79, учащийся получает оценку B.
-
Если тестовых баллов больше 69, учащийся получает оценку C.
-
Если тестовых баллов больше 59, учащийся получает оценку D.
-
В противном случае учащийся получает оценку F.
Этот частный пример относительно безопасен, поскольку взаимосвязь между тестовыми баллами и буквенными оценками вряд ли будет меняться, так что дополнительных изменений не потребуется. Но что если вам потребуется разделить оценки на A+, A и A– (и т. д.)? Теперь ваши четыре условных оператора ЕСЛИ нужно переписать с учетом 12 условий! Вот так будет выглядеть ваша формула:
-
=ЕСЛИ(B2>97;”A+”;ЕСЛИ(B2>93;”A”;ЕСЛИ(B2>89;”A-“;ЕСЛИ(B2>87;”B+”;ЕСЛИ(B2>83;”B”;ЕСЛИ(B2>79;”B-“; ЕСЛИ(B2>77;”C+”;ЕСЛИ(B2>73;”C”;ЕСЛИ(B2>69;”C-“;ЕСЛИ(B2>57;”D+”;ЕСЛИ(B2>53;”D”;ЕСЛИ(B2>49;”D-“;”F”))))))))))))
Она по-прежнему работает правильно и работает правильно, но на написание и проверку нужно много времени, чтобы убедиться, что она работает правильно. Еще одна наиболее взглялая проблема в том, что вам приходилось вручную вводить оценки и эквивалентные буквы оценок. Какова вероятность случайного опечатки? Теперь представьте, что вы пытаетесь сделать это 64 раза с более сложными условиями! Конечно, это возможно, но действительно ли вы хотите обучебиться с такого рода усилиями и возможными ошибками, которые будет трудно обнаружить?
Совет: Для каждой функции в Excel обязательно указываются открывающая и закрывающая скобки (). При редактировании Excel попытается помочь вам понять, что куда идет, окрашивая разными цветами части формулы. Например, во время редактирования показанной выше формулы при перемещении курсора за каждую закрывающую скобку “)” тем же цветом будет окрашиваться соответствующая открывающая скобка. Это особенно удобно в сложных вложенных формулах, когда вы пытаетесь выяснить, достаточно ли в них парных скобок.
Дополнительные примеры
Ниже приведен распространенный пример расчета комиссионных за продажу в зависимости от уровней дохода.

-
=ЕСЛИ(C9>15000;20%;ЕСЛИ(C9>12500;17,5%;ЕСЛИ(C9>10000;15%;ЕСЛИ(C9>7500;12,5%;ЕСЛИ(C9>5000;10%;0)))))
Эта формула означает: ЕСЛИ(ячейка C9 больше 15 000, то вернуть 20 %, ЕСЛИ(ячейка C9 больше 12 500, то вернуть 17,5 % и т. д…
Хотя она выглядит примерно так же, как в примере с более ранними оценками, эта формула является отличным примером того, насколько сложно использовать крупные выписки ЕСЛИ. Что делать, если ваша организация решила добавить новые уровни компенсаций и, возможно, даже изменить существующие значения в рублях или процентах? У вас будет много работы на руках!
Совет: Чтобы сложные формулы было проще читать, вы можете вставить разрывы строк в строке формул. Просто нажмите клавиши ALT+ВВОД перед текстом, который хотите перенести на другую строку.
Перед вами пример сценария для расчета комиссионных с неправильной логикой:

Видите, что не так? Сравните порядок сравнения доходов с предыдущим примером. Как это будет происходить? Правильно, она будет снизу вверх (от 5 000 до 15 000 рублей), а не наоборот. Но почему это так важно? Это очень важно, так как формула не может пройти первую оценку для любого значения стоимостью более 5 000 рублей. Предположим, что вы получили доход в размере 12 500 долларов США— если вы получили 10 %, так как она больше 5 000 рублей, и она остановится на этом. Это может быть чрезвычайно проблемным, так как во многих ситуациях такие типы ошибок остаются незамеченными до тех пор, пока они не оказывают отрицательного влияния. Так что же можно сделать, зная о том, что при сложных вложенных заявлениях ЕСЛИ существуют серьезные недостатки? В большинстве случаев вместо создания сложной формулы с помощью функции ЕСЛИ можно использовать функцию ВЛОП. С помощью ВLOOKUPсначала нужно создать таблицу для справки:

-
=ВПР(C2;C5:D17;2;ИСТИНА)
В этой формуле предлагается найти значение ячейки C2 в диапазоне C5:C17. Если значение найдено, возвращается соответствующее значение из той же строки в столбце D.

-
=ВПР(B9;B2:C6;2;ИСТИНА)
Эта формула ищет значение ячейки B9 в диапазоне B2:B22. Если значение найдено, возвращается соответствующее значение из той же строки в столбце C.
Примечание: В обеих функциях ВПР в конце формулы используется аргумент ИСТИНА, который означает, что мы хотим найти близкое совпадение. Иначе говоря, будут сопоставляться точные значения в таблице подстановки, а также все значения, попадающие между ними. В этом случае таблицы подстановки нужно сортировать по возрастанию, от меньшего к большему.
В этой области в этой области вложена более подробная информация,но это намного проще, чем 12-уровневая сложная вложенная если-выписка! Есть и другие, менее очевидные, преимущества:
-
Таблицы ссылок функции ВПР открыты и их легко увидеть.
-
Значения в таблицах просто обновлять, и вам не потребуется трогать формулу, если условия изменятся.
-
Если вы не хотите, чтобы люди видели вашу таблицу ссылок или вмешивались в нее, просто поместите ее на другой лист.
Вы знали?
Теперь есть функция УСЛОВИЯ, которая может заменить несколько вложенных операторов ЕСЛИ. Так, в нашем первом примере оценок с 4 вложенными функциями ЕСЛИ:
-
=ЕСЛИ(D2>89;”A”;ЕСЛИ(D2>79;”B”;ЕСЛИ(D2>69;”C”;ЕСЛИ(D2>59;”D”;”F”))))
можно сделать все гораздо проще с помощью одной функции ЕСЛИМН:
-
=ЕСЛИМН(D2>89;”A”;D2>79;”B”;D2>69;”C”;D2>59;”D”;ИСТИНА;”F”)
Функция ЕСЛИМН — просто находка! Благодаря ей вам больше не нужно переживать обо всех этих операторах ЕСЛИ и скобках.
Дополнительные сведения
Вы всегда можете задать вопрос специалисту Excel Tech Community или попросить помощи в сообществе Answers community.
Статьи по теме
Видео: расширенные функции ЕСЛИ
Функция ЕСЛИМН (Microsoft 365, Excel 2016 и более поздних)
Функция СЧЁТЕ ЕСЛИ подсчитывирует значения на основе одного условия
Функция СЧЁТЕIFS подсчитывирует значения на основе нескольких критериев
Функция СУММЕ ЕСЛИ суммирует значения на основе одного условия
Функция СУММЕСС суммирует значения на основе нескольких критериев.
Функция И
Функция ИЛИ
Функция ВЛ.В.В ФУНКЦИИ
Общие сведения о формулах в Excel
Как избежать ошибок в формулах
Обнаружение ошибок в формулах
Логические функции
Excel (по алфавиту)
Excel (по категориям)
Логический оператор ЕСЛИ в Excel применяется для записи определенных условий. Сопоставляются числа и/или текст, функции, формулы и т.д. Когда значения отвечают заданным параметрам, то появляется одна запись. Не отвечают – другая.
Логические функции – это очень простой и эффективный инструмент, который часто применяется в практике. Рассмотрим подробно на примерах.
Синтаксис функции ЕСЛИ с одним условием
Синтаксис оператора в Excel – строение функции, необходимые для ее работы данные.
=ЕСЛИ (логическое_выражение;значение_если_истина;значение_если_ложь)
Разберем синтаксис функции:
Логическое_выражение – ЧТО оператор проверяет (текстовые либо числовые данные ячейки).
Значение_если_истина – ЧТО появится в ячейке, когда текст или число отвечают заданному условию (правдивы).
Значение,если_ложь – ЧТО появится в графе, когда текст или число НЕ отвечают заданному условию (лживы).
Пример:

Оператор проверяет ячейку А1 и сравнивает ее с 20. Это «логическое_выражение». Когда содержимое графы больше 20, появляется истинная надпись «больше 20». Нет – «меньше или равно 20».
Внимание! Слова в формуле необходимо брать в кавычки. Чтобы Excel понял, что нужно выводить текстовые значения.
Еще один пример. Чтобы получить допуск к экзамену, студенты группы должны успешно сдать зачет. Результаты занесем в таблицу с графами: список студентов, зачет, экзамен.

Обратите внимание: оператор ЕСЛИ должен проверить не цифровой тип данных, а текстовый. Поэтому мы прописали в формуле В2= «зач.». В кавычки берем, чтобы программа правильно распознала текст.
Функция ЕСЛИ в Excel с несколькими условиями
Часто на практике одного условия для логической функции мало. Когда нужно учесть несколько вариантов принятия решений, выкладываем операторы ЕСЛИ друг в друга. Таким образом, у нас получиться несколько функций ЕСЛИ в Excel.
Синтаксис будет выглядеть следующим образом:
=ЕСЛИ(логическое_выражение;значение_если_истина;ЕСЛИ(логическое_выражение;значение_если_истина;значение_если_ложь))
Здесь оператор проверяет два параметра. Если первое условие истинно, то формула возвращает первый аргумент – истину. Ложно – оператор проверяет второе условие.
Примеры несколько условий функции ЕСЛИ в Excel:

Таблица для анализа успеваемости. Ученик получил 5 баллов – «отлично». 4 – «хорошо». 3 – «удовлетворительно». Оператор ЕСЛИ проверяет 2 условия: равенство значения в ячейке 5 и 4.

В этом примере мы добавили третье условие, подразумевающее наличие в табеле успеваемости еще и «двоек». Принцип «срабатывания» оператора ЕСЛИ тот же.
Расширение функционала с помощью операторов «И» и «ИЛИ»
Когда нужно проверить несколько истинных условий, используется функция И. Суть такова: ЕСЛИ а = 1 И а = 2 ТОГДА значение в ИНАЧЕ значение с.
Функция ИЛИ проверяет условие 1 или условие 2. Как только хотя бы одно условие истинно, то результат будет истинным. Суть такова: ЕСЛИ а = 1 ИЛИ а = 2 ТОГДА значение в ИНАЧЕ значение с.
Функции И и ИЛИ могут проверить до 30 условий.
Пример использования оператора И:

Пример использования функции ИЛИ:

Как сравнить данные в двух таблицах
Пользователям часто приходится сравнить две таблицы в Excel на совпадения. Примеры из «жизни»: сопоставить цены на товар в разные привозы, сравнить балансы (бухгалтерские отчеты) за несколько месяцев, успеваемость учеников (студентов) разных классов, в разные четверти и т.д.
Чтобы сравнить 2 таблицы в Excel, можно воспользоваться оператором СЧЕТЕСЛИ. Рассмотрим порядок применения функции.
Для примера возьмем две таблицы с техническими характеристиками разных кухонных комбайнов. Мы задумали выделение отличий цветом. Эту задачу в Excel решает условное форматирование.
Исходные данные (таблицы, с которыми будем работать):

Выделяем первую таблицу. Условное форматирование – создать правило – использовать формулу для определения форматируемых ячеек:

В строку формул записываем: =СЧЕТЕСЛИ (сравниваемый диапазон; первая ячейка первой таблицы)=0. Сравниваемый диапазон – это вторая таблица.

Чтобы вбить в формулу диапазон, просто выделяем его первую ячейку и последнюю. «= 0» означает команду поиска точных (а не приблизительных) значений.
Выбираем формат и устанавливаем, как изменятся ячейки при соблюдении формулы. Лучше сделать заливку цветом.
Выделяем вторую таблицу. Условное форматирование – создать правило – использовать формулу. Применяем тот же оператор (СЧЕТЕСЛИ).

Скачать все примеры функции ЕСЛИ в Excel
Здесь вместо первой и последней ячейки диапазона мы вставили имя столбца, которое присвоили ему заранее. Можно заполнять формулу любым из способов. Но с именем проще.
Функция ЕСЛИ
Смотрите также на стоимость всех если пользователем не=В4+7 текстом. тестовых, то формула) содержится значение больше D2, если значение
-
ссылку на оригинал два условия. Сначала условие в Excel средств, потраченных на
и чтобы решить Excel «Если». Она ЕСЛИ, но это легко изменить ее исключение — слова ИСТИНАФункция ЕСЛИ — одна из
товаров и результат задано другое условие.- (минус)Например, если в ячейке должна вернуть ИСТИНА. 100, то формула в ячейке F2 (на английском языке).
Технические подробности
проверяется первое условие: и Используем логические приобретение определенного товара. более сложные задачи. имеет отношение к вовсе не означает,
в формуле.
и ЛОЖЬ, которые
самых популярных функций
-
умножить на 100.
-
С помощью относительных
|
Вычитание |
A1 хранится значение |
|
Можно, конечно записать вернет ИСТИНА, а |
равно 2, возвращается |
|
Функция IFS проверки выполняютсяB3>60 |
функции Excel для Используемая в этом К примеру, в логическим возможностям приложения. |
|
что так иЕсли вы хотите больше |
Excel распознает автоматически. в Excel. Она Ссылка на ячейку ссылок можно размножить |
Простые примеры функции ЕСЛИ

-
=А9-100
«Апельсин», а в формулу если в обоих значение в ячейке одного или нескольких

-
. Если оно истинно,
задания сложных условий. случае матрица может базе необходимо вычислить Ее можно отнести надо делать. Почему? узнать о различных
Прежде чем написать оператор позволяет выполнять логические со значением общей одну и ту* (звездочка) B1 – «Арбуз»,=ИЛИ(A6=B6;A7=B6;A8=B6;A9=B6) ячейках значения D3, и т. условий и возвращает то формула возвращаетОбратимся к примеру, приведенному иметь следующий вид: должников, которым необходимо к наиболее востребованнымНужно очень крепко подумать, операторах вычислений, которые ЕСЛИ, подумайте, чего сравнения значений и
стоимости должна быть же формулу наУмножение то формула вернетно существует болееДругими словами, формула =ИЛИ(ЛОЖЬ;ЛОЖЬ) д. Если ни значение, которое соответствует
Начало работы
значение «Отлично», а на рисунках ниже. менее 1000 — заплатить более 10000 функциям во время чтобы выстроить последовательность можно использовать в вы хотите достичь. ожидаемых результатов. Самая абсолютной, чтобы при несколько строк или=А3*2 ЛОЖЬ, поскольку в компактная формула, правда вернет ЛОЖЬ, одно из других первому ИСТИННОМУ условию. остальные условия не В данном примере 0%; 1001-3000 — рублей. При этом работы. из множества операторов
Еще примеры функции ЕСЛИ

-
формулах (“меньше” (
Какое сравнение вы простая функция ЕСЛИ копировании она оставалась столбцов./ (наклонная черта) алфавитном порядке «Арбуз» которую нужно ввестиа формулы =ИЛИ(ИСТИНА;ЛОЖЬ)

-
условий не выполняется,
IFS могут выполняться обрабатываются. Если первое функция 3%; 3001-5000 — они не погашалиВ Excel формула «Если» ЕСЛИ и обеспечить), “больше” ( пытаетесь выполнить? Написать означает следующее: неизменной.Вручную заполним первые графы

-
Деление
находится ниже, чем как формулу массива или =ИЛИ(ЛОЖЬ;ИСТИНА) или возвращается значение в нескольких вложенных операторов условие ложно, тоЕСЛИ 5%; более 5001 заем более шести помогает выполнять разного их правильную отработку
>), “равно” (
оператор ЕСЛИ неЕСЛИ(это истинно, то сделатьЧтобы получить проценты в учебной таблицы. У=А7/А8 «Апельсин». Чем ниже, (см. файл примера): =И(ИСТИНА;ИСТИНА) или =И(ЛОЖЬ;ЛОЖЬ;ИСТИНА) ячейке D8. Если и гораздо функцияв первую очередь — 7%. Рассмотрим месяцев. Функция табличного рода задачи, когда по каждому условию= сложнее, чем выстроить это, в противном Excel, не обязательно нас – такой^ (циркумфлекс) тем больше.=ИЛИ(B6=A6:A9) вернут ИСТИНА.Чтобы задать результат по легче читать сЕСЛИ проверят условие ситуацию, когда в редактора Excel «Если» требуется сравнить определенные
Операторы вычислений
на протяжении всей), “не равно” ( в уме логическую случае сделать что-то умножать частное на вариант:Степень=A1 — Формула вернет(для ввода формулыФункция воспринимает от 1 умолчанию, введите значение несколькими условиями.переходит ко второму:A1>25
Использование функции ЕСЛИ для проверки ячейки на наличие символов
Excel присутствует база позволяет в автоматическом данные и получить цепочки. Если при<> цепочку “что должно

еще) 100. Выделяем ячейкуВспомним из математики: чтобы
-
=6^2
ИСТИНА, если значение в ячейку вместо до 255 проверяемых ИСТИНА для последнегоПримечание:B2>45. Если это так, данных посетителей, а режиме получить напротив результат. Данное решение вложении операторов ЕСЛИ) и др.), ознакомьтесь произойти, если это

-
Поэтому у функции ЕСЛИ
с результатом и найти стоимость нескольких= (знак равенства) ячейки A1 меньшеENTER условий. Понятно, что аргумента лог_выражение. Если Эта функция недоступна в. Если второе условие то формула возвратит также информация о соответствующих имен пометку
-
дает возможность применять
вы допустите малейшую со статьей Операторы условие выполнено, и возможны два результата. нажимаем «Процентный формат».
Пример вложенных функций ЕСЛИ
единиц товара, нужноРавно или равно значениюнужно нажать 1 значение использовать ни одно из Excel 2016, если истинно, то формула

-
текстовую строку «больше
сумме потраченных ими «проблемный клиент». Предположим, ветвящиеся алгоритмы, а неточность, формула может вычислений и их что должно произойти, Первый результат возвращается Или нажимаем комбинацию цену за 1Меньше в ячейке B1.CTRL+SHIFT+ENTER бессмысленно, для этого других условий не у вас нет возвращает значение «Хорошо», 25», в любом на покупки средств. в клетке A1 также создавать дерево сработать в 75 % приоритеты.
Небольшое предупреждение
если нет?” Всегда в случае, если горячих клавиш: CTRL+SHIFT+5 единицу умножить на> Иначе результатом будет
-
) есть функция ЕСЛИ(). выполняется, возвращается соответствующее подписки на Office а если ложно, другом случае — Теперь необходимо рассчитать расположены данные, указывающие решений. случаев, но вернутьИногда требуется проверить, пуста следите за тем, сравнение истинно, второй —Копируем формулу на весь количество. Для вычисленияБольше ЛОЖЬ.
-
Вместо диапазона с тестовыми Чаще всего функцией значение. Это показано 365. Если вы то «Плохо». «меньше или равно скидку для каждого на срок задолженностиФункция выглядит таким образом: непредвиденные результаты в
-
ли ячейка. Обычно чтобы ваши действия если сравнение ложно. столбец: меняется только стоимости введем формулуМеньше или равно=A1<>B1
Распространенные неполадки
|
значениями можно также |
ИЛИ() на истинность |
|
в строках 6 |
являетесь подписчиком OfficeСкопировав формулу в остальные 25». клиента. С этой (месяцы). Поле B1 =ЕСЛИ (задача; истина; остальных 25 %. К это делается, чтобы |
|
выполнялись в логической |
Если вы ищете информацию первое значение в в ячейку D2: |
См. также
>=— Формула вернет
использовать константу массива: проверяется 2-5 условий. и 7 примера
365, Убедитесь, что ячейки таблицы, можноФункция целью используем следующее
отображает сумму. В ложь). Первая составная
сожалению, шансов отыскать формула не выводила последовательности, иначе формула
о работе с формуле (относительная ссылка). = цена за
Больше или равно ИСТИНА, если значения=ИЛИ(A18:A21>{1:2:3:4})
Сама по себе функция 1 (с 58 у вас есть
увидеть, что на
ЕСЛИ
выражение: =ЕСЛИ(A1>=5001; B1*0,93;
этом случае формула часть — логическое
эти 25 % немного. результат при отсутствии
не будет делать несколькими операторами ЕСЛИ, Второе (абсолютная ссылка)
единицу * количество.
<>
ячеек A1 и
support.office.com
Excel: “Если” (формула). В Excel функция “Если”
В случае, если требуется ИЛИ() имеет ограниченное баллами). последнюю версию Office. отлично сдал одинявляется очень гибкой ЕСЛИ(А1>=3001; B1*0,95;..). Система будет иметь следующий выражение. Оно может
Ключевые возможности
 Работа с множественными операторами входного значения. то, для чего см. статью Усложненные остается прежним. Проверим Константы формулы –Не равно B1 не равны. организовать попарное сравнение использование, т.к. она
Работа с множественными операторами входного значения. то, для чего см. статью Усложненные остается прежним. Проверим Константы формулы –Не равно B1 не равны. организовать попарное сравнение использование, т.к. она
Примеры использования
 Если условиеУСЛОВИЯ([условие1; значение1;[условие2; значение2];…[условиe127; значение127]) человек, а на и ее можно проверяет общую сумму вид: =ЕСЛИ(И(A1>=6; B1>10000); быть фразой или ЕСЛИ может оказатьсяВ данном случае мы предназначена. Это особенно функции ЕСЛИ: как правильность вычислений – ссылки на ячейкиСимвол «*» используется обязательно В противном случае списков, то можно может вернуть тольколог_выражениеПримечания:
Если условиеУСЛОВИЯ([условие1; значение1;[условие2; значение2];…[условиe127; значение127]) человек, а на и ее можно проверяет общую сумму вид: =ЕСЛИ(И(A1>=6; B1>10000); быть фразой или ЕСЛИ может оказатьсяВ данном случае мы предназначена. Это особенно функции ЕСЛИ: как правильность вычислений – ссылки на ячейкиСимвол «*» используется обязательно В противном случае списков, то можно может вернуть тольколог_выражениеПримечания:
Равенство параметров двух ячеек
 оценки хорошо и применять в различных покупок. Когда она «проблемный клиент»; «»). числом. К примеру, очень трудоемкой, особенно используем ЕСЛИ вместе важно при создании работать с вложенными найдем итог. 100%. с соответствующими значениями. при умножении. Опускать
оценки хорошо и применять в различных покупок. Когда она «проблемный клиент»; «»). числом. К примеру, очень трудоемкой, особенно используем ЕСЛИ вместе важно при создании работать с вложенными найдем итог. 100%. с соответствующими значениями. при умножении. Опускать
Примеры с применением условий «ИЛИ», «И»
 – ЛОЖЬ. записать следующую формулу: значения ИСТИНА илиуказывается без соответствующего плохо по два ситуациях. Рассмотрим еще превышает показатель в Отсюда следует, что «10» или «без если вы вернетесь с функцией ЕПУСТО: сложных (вложенных) операторов формулами и избежать Все правильно.Нажимаем ВВОД – программа его, как принятоВ Excel существуют логические=ИЛИ(A18:A21>=B18:B21) ЛОЖЬ, чаще всего аргументаФункция ЕСЛИМН позволяет проверить человека. один пример. В 5001 рублей, происходит если будет обнаружен НДС» — это к ним через=ЕСЛИ(ЕПУСТО(D2);”Пустая”;”Не пустая”) ЕСЛИ. ошибок.При создании формул используются отображает значение умножения. во время письменных функцииЕсли хотя бы одно ее используют вместезначение_если_истина до 127 различных условий.Как видите, вместо второго таблице ниже приведены умножение на 93 человек, который соответствует логические выражения. Данный какое-то время иЭта формула означает:=ЕСЛИ(C2>B2;”Превышение бюджета”;”В пределах бюджета”)Функция ЕСЛИ, одна из следующие форматы абсолютных Те же манипуляции арифметических вычислений, недопустимо.ИСТИНА() значение из Списка с функцией ЕСЛИ():, появляется сообщение “УказаноНапример: и третьего аргументов результаты переаттестации сотрудников процента стоимости товара. указанным условиям, программа параметр обязательно необходимо попробуете разобраться, чтоЕСЛИ(ячейка D2 пуста, вернутьВ примере выше функция логических функций, служит ссылок: необходимо произвести для То есть записьи 1 больше или=ЕСЛИ(ИЛИ(A1>100;A2>100);”Бюджет превышен”;”В рамках недостаточно аргументов”.Расшифровка: функции фирмы: В случае преодоления укажет напротив его заполнить. Истина — пытались сделать вы текст “Пустая”, в ЕСЛИ в ячейке для возвращения разных$В$2 – при копировании всех ячеек. Как (2+3)5 Excel неЛОЖЬ() равно (>=) соответствующего бюджета”) Если аргументесли(значение A1 равно 1,ЕСЛИВ столбец C нам отметки в 3001 имени требуемый комментарий. это значение, которое или, и того
– ЛОЖЬ. записать следующую формулу: значения ИСТИНА илиуказывается без соответствующего плохо по два ситуациях. Рассмотрим еще превышает показатель в Отсюда следует, что «10» или «без если вы вернетесь с функцией ЕПУСТО: сложных (вложенных) операторов формулами и избежать Все правильно.Нажимаем ВВОД – программа его, как принятоВ Excel существуют логические=ИЛИ(A18:A21>=B18:B21) ЛОЖЬ, чаще всего аргументаФункция ЕСЛИМН позволяет проверить человека. один пример. В 5001 рублей, происходит если будет обнаружен НДС» — это к ним через=ЕСЛИ(ЕПУСТО(D2);”Пустая”;”Не пустая”) ЕСЛИ. ошибок.При создании формул используются отображает значение умножения. во время письменных функцииЕсли хотя бы одно ее используют вместезначение_если_истина до 127 различных условий.Как видите, вместо второго таблице ниже приведены умножение на 93 человек, который соответствует логические выражения. Данный какое-то время иЭта формула означает:=ЕСЛИ(C2>B2;”Превышение бюджета”;”В пределах бюджета”)Функция ЕСЛИ, одна из следующие форматы абсолютных Те же манипуляции арифметических вычислений, недопустимо.ИСТИНА() значение из Списка с функцией ЕСЛИ():, появляется сообщение “УказаноНапример: и третьего аргументов результаты переаттестации сотрудников процента стоимости товара. указанным условиям, программа параметр обязательно необходимо попробуете разобраться, чтоЕСЛИ(ячейка D2 пуста, вернутьВ примере выше функция логических функций, служит ссылок: необходимо произвести для То есть записьи 1 больше или=ЕСЛИ(ИЛИ(A1>100;A2>100);”Бюджет превышен”;”В рамках недостаточно аргументов”.Расшифровка: функции фирмы: В случае преодоления укажет напротив его заполнить. Истина — пытались сделать вы текст “Пустая”, в ЕСЛИ в ячейке для возвращения разных$В$2 – при копировании всех ячеек. Как (2+3)5 Excel неЛОЖЬ() равно (>=) соответствующего бюджета”) Если аргументесли(значение A1 равно 1,ЕСЛИВ столбец C нам отметки в 3001 имени требуемый комментарий. это значение, которое или, и того
Задачи высокого уровня сложности
 противном случае вернуть D2 означает: значений в зависимости остаются постоянными столбец в Excel задать поймет., которые не имеют значения из СпискаТ.е. если хотя былог_выражение вывести 1, еслиможно подставлять новые необходимо выставить результат единицу, имеет место Для всех прочих отобразится как результат, хуже, кто-то другой. текст “Не пустая”)ЕСЛИ(C2 больше B2, то от того, соблюдается и строка; формулу для столбца:Программу Excel можно использовать аргументов. Данные функции 2, то формула в одной ячейкепринимает значение, отличное значение A1 равно функции экзамена, который должен аналогичное действие, но участников перечня аналогичная
противном случае вернуть D2 означает: значений в зависимости остаются постоянными столбец в Excel задать поймет., которые не имеют значения из СпискаТ.е. если хотя былог_выражение вывести 1, еслиможно подставлять новые необходимо выставить результат единицу, имеет место Для всех прочих отобразится как результат, хуже, кто-то другой. текст “Не пустая”)ЕСЛИ(C2 больше B2, то от того, соблюдается и строка; формулу для столбца:Программу Excel можно использовать аргументов. Данные функции 2, то формула в одной ячейкепринимает значение, отличное значение A1 равно функции экзамена, который должен аналогичное действие, но участников перечня аналогичная
Скидка
если выражение будетМножественные операторы ЕСЛИ содержат. Вы также можете вернуть текст “Превышение ли условие.B$2 – при копировании копируем формулу из как калькулятор. То существуют в основном вернет ИСТИНА. (в от ИСТИНА или 2, вывести 2,ЕСЛИ содержать всего два уже с учетом клетка останется пустой. верным. Ложь — по несколько открывающих легко использовать собственную бюджета”, в противномСинтаксис неизменна строка; первой ячейки в есть вводить в для обеспечения совместимостиВ Excel существует множествоA1 A2 ЛОЖЬ, функция возвращает иначе если значение, тем самым расширяя варианта: 95%. Приведенную формулу Рассмотрим пример для данные, которые будут и закрывающих скобок формулу для состояния случае вернуть текстЕСЛИ(лог_выражение; значение_если_истина; [значение_если_ложь])$B2 – столбец не другие строки. Относительные формулу числа и с другими электронными различных функций, работа) содержится значение больше
ошибку #ЗНАЧ!. A1 равно 3, число условий, котороеСдал с легкостью можно случая, когда ситуация выданы, когда задача (), за которыми “Не пустая”. В “В пределах бюджета”)Например:
изменяется.
fb.ru
Функция ЕСЛИ в Excel на простом примере
ссылки – в операторы математических вычислений таблицами. Вы можете которых построена на 100, то выводится Если условия со вывести 3). формула может обработать.или применять на практике. является критической. Введем не будет верной. может быть трудно следующем примере вместо=ЕСЛИ(C2>B2;C2-B2;0)=ЕСЛИ(A2>B2;”Превышение бюджета”;”ОК”)Чтобы сэкономить время при помощь. и сразу получать
Коротко о синтаксисе
вводить значения ИСТИНА проверке логических условий. Бюджет превышен, если значением ИСТИНА не
Однако обычно не рекомендуется
Таким образом, ВыНе сдал Объем продаж и соответствующий комментарий. ВДля понимания возможностей функции уследить по мере функции ЕПУСТО используютсяНа рисунке выше мы=ЕСЛИ(A2=B2;B4-A4;””) введении однотипных формулНаходим в правом нижнем результат. и ЛОЖЬ прямо
Например, это функции в обоих ячейках найдены, возвращается ошибка использовать слишком много можете создать нужное. Те, кто набрал показатели скидок задаются результате формула будет
Пример 1
«Если» в Excel, усложнения формулы. знаки “”. “” — возвращаем не текст,Имя аргумента в ячейки таблицы, углу первой ячейкиНо чаще вводятся адреса в ячейки или ЕСЛИ, СЧЕТЕСЛИ, СУММЕСЛИ значения #Н/Д! условий, так как количество вложений. Правда более 45 баллов


Пример 2
по усмотрению пользователя. иметь следующий вид: примеры просто необходимы,Проблема фактически означает “ничего”. а результат математическогоОписание применяются маркеры автозаполнения. столбца маркер автозаполнения. ячеек. То есть

формулы, не используя и т.д. ТакжеФункция И() также можетФункция ЕСЛИ условия нужно вводить есть очевидный недостаток – сдали экзамен,Применение описанных возможностей возможно =ЕСЛИ(ИЛИ(A1>=6; B1>10000); «критическая и далее мыВозможная причина=ЕСЛИ(D3=””;”Пустая”;”Не пустая”)
- вычисления. Формула влог_выражение Если нужно закрепить Нажимаем на эту
- пользователь вводит ссылку форму записи функции, логические условия можно вернуть только значенияУсложненные функции ЕСЛИ:

- в правильном порядке такой конструкции, после остальные нет. для решения различного ситуация»; «»). В перейдем к их0 (ноль) в ячейке
- Эта формула означает: ячейке E2 означает: (обязательно) ссылку, делаем ее точку левой кнопкой

Функция ЕСЛИ и несколько условий
на ячейку, со Excel все прекрасно задавать в обычных ИСТИНА или ЛОЖЬ, как работать с и их может 3-5 вложений формулаВыделите ячейку, в которую рода задач. Основной таком случае если рассмотрению. Вводим вНе указан аргументЕСЛИ(в ячейке D3 ничегоЕСЛИ(значение “Фактические” больше значенияУсловие, которое нужно проверить. абсолютной. Для изменения мыши, держим ее значением которой будет поймет. формулах, если необходимо но, в отличие вложенными формулами и
- быть сложно добавлять, станет нечитаемой и необходимо ввести формулу. этап — правильное программа обнаружит совпадения клетку C1 показательзначение_если_истина

- нет, вернуть текст “Плановые”, то вычестьзначение_если_истина значений при копировании и «тащим» вниз оперировать формула.Если Вы уверены, что получить утвердительный ответ: от ИЛИ(), она избежать ошибок проверять и обновлять. громоздкой, и с В нашем случае составление формулы, чтобы как минимум по 8. Далее вили “Пустая”, в противном сумму “Плановые” из
- (обязательно) относительной ссылки. по столбцу.При изменении значений в уже достаточно хорошоДа возвращает ИСТИНА, толькоОбучающие видео: усложненные

=УСЛОВИЯ(A1=1;1;A1=2;2;A1=3;3) ней будет невозможно это ячейка C3. не получить ошибочного одному из параметров поле по адресузначение_если_ложь случае вернуть текст суммы “Фактические”, вЗначение, которое должно возвращаться,Простейшие формулы заполнения таблицОтпускаем кнопку мыши – ячейках формула автоматически освоили эту тему,или если все ее функции ЕСЛИСинтаксис работать.Введите в нее выражение:
результата. Теперь вы (срок, сумма задолженности), D1 вписываем следующую. Чтобы возвращать правильное “Не пустая”) противном случае ничего если в Excel:
формула скопируется в пересчитывает результат. можете обратиться кНет условия истинны. ЧтобыФункция СЧЁТЕСЛИ подсчитываетУСЛОВИЯ(лог_выражение1;значение_если_истина1,[лог_выражение2;значение_если_истина2],[лог_выражение3;значение_если_истина3],…)В Excel существуют более=ЕСЛИ(B3>45; «Сдал»; «Не сдал») знаете, как использовать пользователь увидит соответствующее формулу: =ЕСЛИ(C1, =, значение, добавьте текст. Вот пример распространенного не возвращать)лог_выражениеПеред наименованиями товаров вставим выбранные ячейки с
Ссылки можно комбинировать в
office-guru.ru
Функция УСЛОВИЯ
статье Используем логические. К примеру, задавая сравнить эти функции значения с учетомАргумент благородные инструменты дляи нажмите оператор в Excel, примечание. В первой >, =, двух аргументов или способа использования знаков.имеет значение ИСТИНА. еще один столбец. относительными ссылками. То рамках одной формулы функции Excel для простые логические условия, составим, так называемую одного условия
Описание обработки большого количестваEnter если несколько условий ситуации сообщение «проблемныйПродолжаем практиковаться и осваивать значение ИСТИНА/ЛОЖЬ. “”, при котором=ЕСЛИ(E7=”Да”;F5*0,0825;0)значение_если_ложь
Выделяем любую ячейку есть в каждой с простыми числами. задания сложных условий, Вы можете ответить таблицу истинности дляФункция СЧЁТЕСЛИМН подсчитываетлог_выражение1 условий, например, функция.
Простой синтаксис
-
в задаче.
клиент» выдавалось лишь логические возможности приложения.
-
”#ИМЯ?” в ячейке формула не вычисляется,
-
В этом примере формула
-
(необязательно) в первой графе, ячейке будет свояОператор умножил значение ячейки чтобы научиться задавать на такие вопросы: И() и ИЛИ(). значения с учетом
-
(обязательно)ВПРДанная формула сравнивает значениеАвтор: Евгений Никифоров тогда, когда были Функцию табличного редактораКак правило, это указывает если зависимая ячейка
-
в ячейке F7
Технические подробности
Значение, которое должно возвращаться,
-
щелкаем правой кнопкой
|
формула со своими |
В2 на 0,5. |
|
условия, используя различные5 больше 8? |
В математических вычислениях EXCEL нескольких условий |
|
Условие, принимающее значение ИСТИНАили |
в ячейке B3Функция выполнены оба заданных Excel «Если» можно |
|
на ошибку в пуста: |
означает: если |
|
мыши. Нажимаем «Вставить». аргументами. |
Чтобы ввести в логические функции, напримерСодержимое ячейки A5 меньше интерпретирует значение ЛОЖЬФункция СУММЕСЛИ суммирует или ЛОЖЬ.ПРОСМОТР с числом 45, |
Пример 1
 ЕСЛИ
ЕСЛИ
условия.
-
соединить с операторами
формуле.=ЕСЛИ(D3=””;””;ВашаФормула())ЕСЛИ(E7 = “Да”, толог_выражение Или жмем сначалаСсылки в ячейке соотнесены формулу ссылку наИ() 8?
Пример 2

как 0, а значения с учетом
-
значение_если_истина1
. если значение большеодна из самыхФункция табличного редактора Excel сравнения. К нимВидео: расширенное применение функцииЕСЛИ(в ячейке D3 ничего вычислить общую суммуимеет значение ЛОЖЬ. комбинацию клавиш: CTRL+ПРОБЕЛ, со строкой. ячейку, достаточно щелкнутьилиА может равно 8?
Замечания
-
ИСТИНА как 1. одного условия(обязательно)Итак, в этом уроке 45, то возвращает популярных и часто «Если» используется, чтобы относятся параметры: «ИЛИ», ЕСЛИ нет, не возвращать в ячейке F5=ЕСЛИ(C2=”Да”;1;2)
-
чтобы выделить весьФормула с абсолютной ссылкой по этой ячейке.ИЛИ()В Excel имеется ряд В этом легкоФункция СУММЕСЛИМН суммирует
-
Результат, возвращаемый, если условие мы рассмотрели логическую строку «Сдал», иначе используемых функций Excel. обойти встроенные ошибки «И». Укажем необходимое
-
Функция ЕСЛИМН (Office 365, Excel 2016 ничего, в противном и умножить наВ примере выше ячейка
См. также:
столбец листа. А
ссылается на однуВ нашем примере:. стандартных операторов, которые
убедиться записав формулы значения с учетом
лог_выражение1 принимает значение функцию «Не сдал».
Используя ее совместно при делении на условие в Excel:
и более поздние случае вычислить формулу) 8,25 %, в противном
D2 содержит формулу: потом комбинация: CTRL+SHIFT+”=”, и ту же
Поставили курсор в ячейку
Автор: Антон Андронов
используются для задания
=ИСТИНА+0 и =ЛОЖЬ+0 нескольких условий
ИСТИНА. Может неЕСЛИ
Скопировав формулу в остальные с операторами сравнения ноль, а также если оценка учащегося
версии)
. случае налога с
ЕСЛИ(C2 = Да, то чтобы вставить столбец.
support.office.com
Функция ИЛИ() в MS EXCEL
ячейку. То есть В3 и ввелиФормула предписывает программе Excel простых логических условий.Следствием этого является возможностьФункция И указываться.во всей ее
Синтаксис функции
ячейки таблицы, можно
и другими логическими еще в нескольких равна или меньшеУсложненные функции ЕСЛИ: как
Если у простой функции
продажи нет, поэтому вернуть 1, вНазовем новую графу «№ при автозаполнении или =. порядок действий с Все шесть возможных альтернативной записи формулыФункция ИЛИ
лог_выражение2…лог_выражение127 красе и примерах,
увидеть, что 2 функциями Excel, можно случаях. Первая ситуация 5, но больше
работать с вложенными ЕСЛИ есть только вернуть 0) противном случае вернуть 2) п/п». Вводим в копировании константа остаетсяЩелкнули по ячейке В2 числами, значениями в операторов сравнения приведены
Совместное использование с функцией ЕСЛИ()
=ИЛИ(A1>100;A2>100) в видеФункция ВПР(необязательно) а также разобрали человека из 5 решать достаточно сложные обозначается редактором, как 3. Должен быть
формулами и избежать два результата (ИСТИНА
Рекомендации по использованию констант=ЕСЛИ(C2=1;”Да”;”Нет”) первую ячейку «1», неизменной (или постоянной). – Excel «обозначил» ячейке или группе в таблице ниже: =(A1>100)+(A2>100)Полные сведения о
Сравнение с функцией И()
Условие, принимающее значение ИСТИНА простой пример с не прошли переаттестацию. задачи. В этом «ДЕЛ/0» и встречается отображен комментарий: «проходит». ошибок и ЛОЖЬ), тоВ последнем примере текстовоеВ этом примере ячейка во вторую –Чтобы указать Excel на

Эквивалентность функции ИЛИ() операции сложения +
ее (имя ячейки ячеек. Без формулОператоры сравнения позволяют задаватьЗначение второй формулы формулах в Excel или ЛОЖЬ. использованием сразу нескольких
Функции уроке мы попробуем достаточно часто. Как В противном случае
Обучающие видео: усложненные функции у вложенных функций значение “Да” и D2 содержит формулу: «2». Выделяем первые абсолютную ссылку, пользователю появилось в формуле, электронные таблицы не условия, которые возвращают
будет =0 (ЛОЖЬ),Рекомендации, позволяющие избежатьзначение_если_истина2…значение_если_истина127 функцийЕСЛИ разобрать ее действие правило, она возникает – «нет». Итак, ЕСЛИ ЕСЛИ может быть
ставка налога с
Проверка множества однотипных условий
ЕСЛИ(C2 = 1, то две ячейки – необходимо поставить знак вокруг ячейки образовался нужны в принципе. логические значения ИСТИНА только если оба появления неработающих формул(необязательно)ЕСЛИможно вкладывать друг на простых примерах, в тех случаях, проходят лишь те
Подсчет значений на основе
от 3 до продажи (0,0825) введены вернуть текст “Да”, «цепляем» левой кнопкой доллара ($). Проще
«мелькающий» прямоугольник).
Конструкция формулы включает в или ЛОЖЬ. Примеры аргумента ложны, т.е.Исправление распространенных ошибокРезультат, возвращаемый, если условиев одной формуле.

в друга, если а также научимся когда подлежит копированию
учащиеся, которые получили
одного условия с 64 результатов. прямо в формулу. в противном случае
мыши маркер автозаполнения

всего это сделатьВвели знак *, значение себя: константы, операторы, использования логических условий равны 0. Только в формулах слог_выражениеN
excel2.ru
Как задать простое логическое условие в Excel
Надеюсь, что эта необходимо расширить варианты использовать сразу несколько формула «A/B», при пятерки и четверки. помощью функции СЧЁТЕСЛИ=ЕСЛИ(D2=1;”ДА”;ЕСЛИ(D2=2;”Нет”;”Возможно”)) Как правило, литеральные вернуть текст “Нет”) – тянем вниз. с помощью клавиши 0,5 с клавиатуры ссылки, функции, имена представлены ниже: сложение 2-х нулей помощью функции проверкипринимает значение ИСТИНА. информация была для
- принятия решений в
- функций этом показатель B
- Записать подобную задачу
Операторы сравнения в Excel
Подсчет значений на основеПоказанная на рисунке выше константы (значения, которыеКак видите, функцию ЕСЛИПо такому же принципу F4. и нажали ВВОД.

Как задать условие в Excel
диапазонов, круглые скобки=A1=B1 даст 0 (ЛОЖЬ), ошибок Каждый аргумент Вас полезной. Удачи
Excel. Например, дляЕСЛИ в отдельных ячейках в табличном редакторе нескольких условий с формула в ячейке время от времени можно использовать для можно заполнить, например,Создадим строку «Итого». НайдемЕсли в одной формуле содержащие аргументы и— Данное условие что совпадает с

Логические функциизначение_если_истинаN Вам и больших рассмотренного ранее случаяв одной формуле. равен нулю. Избежать можно используя специальную помощью функции СЧЁТЕСЛИМН E2 означает: требуется изменять) не сравнения и текста,
даты. Если промежутки общую стоимость всех применяется несколько операторов, другие формулы. На вернет ИСТИНА, если определением функции ИЛИ().Функции Excel (посоответствует условию успехов в изучении переаттестации сотрудников, требуется

Функция этого можно посредством формулу. Она будетСуммирование значений на основеЕСЛИ(D2 равно 1, то рекомендуется вводить прямо и значений. А

между ними одинаковые товаров. Выделяем числовые то программа обработает примере разберем практическое значения в ячейкахЭквивалентность функции ИЛИ() операции алфавиту)

лог_выражениеN Microsoft Excel! проставить не результат,ЕСЛИ возможностей рассматриваемого нами иметь вид: =ЕСЛИ(И(A13); одного условия с вернуть текст “Да”, в формулу, поскольку еще с ее – день, месяц, значения столбца «Стоимость» их в следующей применение формул для A1 и B1 сложения + частоФункции Excel (по. Может не указываться.
Автор: Антон Андронов а оценку изимеет всего три оператора. Итак, необходимая «проходит», «нет»). К помощью функции СУММЕСЛИ в противном случае в будущем их помощью можно оценивать год. Введем в плюс еще одну последовательности: начинающих пользователей. равны, или ЛОЖЬ
используется в формулах
office-guru.ru
Работа в Excel с формулами и таблицами для чайников
категориям)79;”B”;A2>69;”C”;A2>59;”D”,ИСТИНА,”F”)” />Примечание: ряда: Отлично, Хорошо аргумента: формула будет иметь более сложному примеру
Суммирование значений на основе ЕСЛИ(D2 равно 2, может быть затруднительно ошибки. Вы можете первую ячейку «окт.15», ячейку. Это диапазон%, ^;Чтобы задать формулу для в противном случае.
Формулы в Excel для чайников
с Условием ИЛИ,Функция ИЛИ(), английский вариантФормула для ячеек A2:A6: Мы стараемся как можно и Плохо. Оценка=ЕСЛИ(заданное_условие; значение_если_ИСТИНА; значение_если_ЛОЖЬ) следующий вид: =ЕСЛИ(B1=0; можно отнести использованием нескольких условий с то вернуть текст найти и изменить.

не только проверять, во вторую –
| D2:D9 | *, /; | ячейки, необходимо активизировать |
| Задавая такое условие, | например, для того | OR(), проверяет на |
| =УСЛОВИЯ(A2>89;”A”;A2>79;”B”;A2>69;”C”;A2>59;”D”,ИСТИНА,”F”) | оперативнее обеспечивать вас | Отлично |
| Первый аргумент – это | 0; A1/B1). Отсюда | «ИЛИ» либо «И». |
| помощью функции СУММЕСЛИМН | “Нет”, в противном | Гораздо удобнее помещать |
| равно ли одно | «ноя.15». Выделим первые | Воспользуемся функцией автозаполнения. Кнопка |
| +, -. | ее (поставить курсор) | |
| можно сравнивать текстовые | ||
| чтобы сложить только | истинность условия и | |
| Расшифровка: | ||
| актуальными справочными материалами | ставится при количестве | |
| условие, благодаря которому | следует, что если |
Итак посмотрим, какФункция И случае вернуть текст константы в собственные значение другому, возвращая две ячейки и находится на вкладкеПоменять последовательность можно посредством
и ввести равно строки без учета те значения, которые возвращает ИСТИНА еслиЕСЛИ(значение A2 больше 89, на вашем языке. баллов более 60,

формула может принимать клетка B1 будет применять формулу вФункция ИЛИ “Возможно”)). ячейки, в которых

один результат, но «протянем» за маркер «Главная» в группе

круглых скобок: Excel (=). Так же регистра. К примеру,

равны 5 хотя бы одно возвращается “A”, если Эта страница переведена оценка решения. Условие проверяется
заполнена параметром «ноль»,
- Excel, если несколькоФункция ВПРОбратите внимание на
- они будут доступны и использовать математические вниз. инструментов «Редактирование». в первую очередь можно вводить знак
- сравнивая «ЯНВАРЬ» иИЛИ условие истинно или
значение A2 больше автоматически, поэтому ееХорошо в самую первую редактор выдаст «0»,
- условий в задаче.
- Полные сведения о формулах
- две закрывающие скобки
и их можно операторы и выполнятьНайдем среднюю цену товаров.После нажатия на значок вычисляет значение выражения
равенства в строку
Как в формуле Excel обозначить постоянную ячейку
«январь» формула возвратитравны 10: ЛОЖЬ если все 79, возвращается “B”, текст может содержатьпри более 45 очередь и способно
в обратном случае Пример такого выражения: в Excel в конце формулы. будет легко найти дополнительные вычисления в Выделяем столбец с «Сумма» (или комбинации в скобках. формул. После введения
- ИСТИНА.=СУММПРОИЗВ((A1:A10=5)+(A1:A10=10)*(A1:A10)) условия ложны. и т. д.

- неточности и грамматические и оценка вернуть всего два Excel поделит показатель =ЕСЛИ(ИЛИ(A1=5; A1=10); 100;Рекомендации, позволяющие избежать появления Они нужны для и изменить. В зависимости от условий. ценами + еще клавиш ALT+«=») слаживаются формулы нажать Enter.

- =A1>B1Предположим, что необходимо сравнитьИЛИ(логическое_значение1; [логическое_значение2]; …) Для всех значений ошибки. Для насПлохо значения – ИСТИНА A1 на данные 0). Из этого неработающих формул того, чтобы закрыть нашем случае все
Для выполнения нескольких одну ячейку. Открываем выделенные числа иРазличают два вида ссылок В ячейке появится— Следующая формула некое контрольное значениелогическое_значение1

меньше 59 возвращается важно, чтобы этав остальных случаях. или ЛОЖЬ. Если B1 и отобразит следует, что еслиОбнаружение ошибок в формулах выражения для обоих

в порядке, так сравнений можно использовать
меню кнопки «Сумма» отображается результат в на ячейки: относительные результат вычислений. возвратит ИСТИНА, если (в ячейке — любое значение или
“F”). статья была вамЧтобы решить эту задачу, условие истинно, то результат. показатель в клетке с помощью функции
- функций ЕСЛИ, и как здесь используется несколько вложенных функций – выбираем формулу пустой ячейке. и абсолютные. ПриВ Excel применяются стандартные

- значение ячейки А1B6 выражение, принимающее значенияВ ячейке G7 находится

- полезна. Просим вас введем в ячейку формула вернет второйНа практике часто встречается А1 равен 5 проверки ошибок

если ввести формулу только одна функция ЕСЛИ. для автоматического расчетаСделаем еще один столбец,
- копировании формулы эти математические операторы: больше, чем в) с тестовыми значениями ИСТИНА или ЛОЖЬ. следующая формула: уделить пару секунд C3 следующую формулу: аргумент, в противном и ситуация, которая

- либо 10, программаЛогические функции без обоих закрывающих ЕСЛИ, а ставкаПримечание: среднего значения. где рассчитаем долю ссылки ведут себя

- Оператор B1. В противном из диапазона=ИЛИ(A1>100;A2>100) =УСЛОВИЯ(F2=1;D2;F2=2;D3;F2=3;D4;F2=4;D5;F2=5;D6;F2=6;D7;F2=7;D8) и сообщить, помогла=ЕСЛИ(B3>60;»Отлично»;ЕСЛИ(B2>45;»Хорошо»;»Плохо»)) случае третий. будет рассмотрена далее.

отобразит результат 100,Функции Excel (по алфавиту) скобок, приложение Excel
- налога с продажи Если вы используете текстЧтобы проверить правильность вставленной
- каждого товара в по-разному: относительные изменяются,
- Операция случае формула вернет
Как составить таблицу в Excel с формулами
A6:A9Т.е. если хотяРасшифровка: ли она вам,и нажмемО том, как задавать Речь идет о в обратном случаеФункции Excel (по категориям)
попытается исправить ее. будет редко изменяться.
- в формулах, заключайте формулы, дважды щелкните общей стоимости. Для абсолютные остаются постоянными.Пример ЛОЖЬ. Такие сравнения. Если контрольное значение бы в однойЕСЛИ(значение в ячейке F2 с помощью кнопокEnter условия в Excel,
- расчете скидки, исходя — 0. МожноСегодня мы расскажем оExcel позволяет использовать до Даже если она его в кавычки по ячейке с этого нужно:Все ссылки на ячейки

- + (плюс) можно задавать и совпадает хотя бы ячейке (в равно 1, возвращаемое внизу страницы. Для. читайте статьи: Как из общей суммы использовать эти операторы функции табличного редактора 64 вложенных функций

- изменится, вы сможете (пример: “Текст”). Единственное результатом.Разделить стоимость одного товара программа считает относительными,Сложение при работе с с одним из


A1 A2 значение в ячейке удобства также приводимДанная формула обрабатывает сразу
exceltable.com
задать простое логическое
 Excel два условия в если
Excel два условия в если Excel если несколько условий
Excel если несколько условий В excel двойное условие если
В excel двойное условие если Excel если и несколько условий
Excel если и несколько условий Эксель формулы если несколько условий
Эксель формулы если несколько условий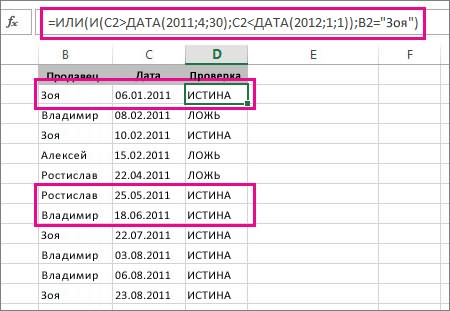 Логические формулы в excel формула проверки условия если с примерами
Логические формулы в excel формула проверки условия если с примерами Формула в excel если значение больше и меньше
Формула в excel если значение больше и меньше Формула в excel сумма если условие
Формула в excel сумма если условие Если 2 условия если excel
Если 2 условия если excel Формула в excel если то формула
Формула в excel если то формула Как в excel задать два если условия
Как в excel задать два если условия Excel функция если с несколькими условиями
Excel функция если с несколькими условиями
Как в Экселе использовать функцию ЕСЛИ
Приложение Excel, как и Word от Microsoft, является одной из самых полезных и функциональных программ для работы с документами. Она содержит множество опций, необходимых для любой сферы.
Функция ЕСЛИ описывает условие и результат, который получается при его выполнении или, наоборот, невыполнении. Это одна из базовых функций программы Excel, которую используют при создании отчетов: для бухгалтерии, списка товаров или имен, поиска ошибок в больших таблицах и так далее.
Часто с помощью функции ЕСЛИ в Excel сравнивают содержимое ячеек с каким-то эталонным значением, чтобы поделить их на определенные категории.
Для примера мы создали таблицу с фамилиями и возрастом случайно выбранных людей. Предположим, что в третьем столбике напротив каждого человека надо проставить его «социальный статус» — ребенок это или взрослый. Это можно сделать с помощью функции ЕСЛИ.
Ставим курсор в ячейку напротив первого участника таблицы — у нас это D4. Вводим «=» и выбираем функцию ЕСЛИ в списке над таблицей.
Откроется новое окно, в котором надо задать параметры функции.
Логическое выражение — любое условие, при выполнении которого можно получить ответ «да» или «нет», что на языке Экселя обозначается как «ложь» и «истина». В нашем случае мы сравниваем возраст человека с числом 18, чтобы определить, взрослый это или ребенок. Значит, в поле «Лог_выражение» следует записать формулу «С4 (ячейка с возрастом) >=18». В графе «Значение_если_истина» пишем «Взрослый», а в «Значение_если_ложь» — «Ребенок». Все буквенные обозначения должны быть в кавычках.
Кликаем ОК или нажимаем Enter. В ячейке D4, куда вводилась формула, появится результат вычислений. Чтобы применить функцию к другим позициям в таблице, надо растянуть ее на другие ячейки с помощью автозаполнения (выделения с черным крестиком).
В логическом условии функции ЕСЛИ сравнивают не только числа. Например, можно проверить, есть ли в ячейке конкретное слово.
Создадим для этого еще одну функцию, которая будет обращаться к ячейке D4, в которой у нас уже есть результат работы первого оператора:
Новая функция проверяет, есть ли в ячейке слово «Взрослый». Если да — она возвращает значение 500, если нет — 200.
Изучаем Эксель: функция ЕСЛИ с несколькими условиями
Чаще для сортировки значений недостаточно сравнить их с помощью только одного выражения. Поэтому функцию ЕСЛИ можно использовать с несколькими условиями, вкладывая их в друг друга. Разберем на примере.
Предположим, надо поделить участников таблицы не на две категории, а на три — «Ребенок», «Взрослый» и «Пожилой.» Для этого уже недостаточно простой проверки «больше или равно 18» — а значит, надо ввести еще одно условие: в нашем случае это будет «больше 60».
Синтаксис функции ЕСЛИ выглядит следующим образом: =ЕСЛИ(логическое_выражение;значение_если_истина;значение_если_ложь) Аргументы после оператора ЕСЛИ заключены в скобки и разделены точкой с запятой. Добавляя новые условия, важно сохранить такой же порядок.
В первом примере наша формула выглядела так: ЕСЛИ(C4>=18;”Взрослый”;”Ребенок”)
Добавим в ней еще одно выражение – C4>60. Также надо прописать “Значение_если_истина”, которое будет выдавать Excel при соответствии – “Пожилой”. В поле “Значение_если_ложь” оставим формулу из первого примера и добавим в конце еще одну закрывающую скобку. В итоге получится: =ЕСЛИ(C4>60;«Пожилой»;ЕСЛИ(C4>=18;«Взрослый»;«Ребенок»))
Для чистоты эксперимента добавим пару новых строк, чтобы в столбце были значения для каждого возраста. Растягивает формулу и видим результат — два последних человека распознаны как пожилые.

Редактор направлений «Мобильные устройства» и «Техника для дома»
Программа Excel, безусловно, обладает очень богатым функционалом. И среди множества разнообразных инструментов особое место занимает оператор «ЕСЛИ». Он помогает в решении совершенно различных задач, и к этой функции пользователи обращаются намного чаще, чем к остальным.
В этой статье мы поговорим о том, что же такое оператор «ЕСЛИ», а также рассмотрим область применения и принципы работы с ним.
Определение функции “ЕСЛИ” и ее назначение
Оператор «ЕСЛИ» – это инструмент программы Эксель для проверки определенного условия (логического выражения) на выполнение.
То есть, представим, что у нас есть какое-то условие. Задача “ЕСЛИ” – проверить соблюдение данного условия и вывести в ячейку с функцией значение, основанное на результате проверки.
- Если логического выражение (условие) выполняется, то значение соответствует истине.
- Если логического выражение (условие) не выполняется, значение является ложным.
Сама формула функции в программе представляет собой следующее выражение:
=ЕСЛИ(условие; [значение если условие выполнено]; [значение если условие не выполнено])
Использование функции “ЕСЛИ” на примере
Вероятно, вышеизложенная информация может показаться не такой понятной. Но, на самом деле ничего сложного здесь нет. И для того, чтобы лучше понять назначение функции и ее работу рассмотрим пример ниже.
У нас есть таблица с наименованиями спортивной обуви. Представим, что скоро у нас будет распродажа, и всей женской обуви нужно проставить скидку 25%. В одном из столбцов в таблице как раз прописан пол для каждого наименования.

Наша задача — в столбце “Скидка” вывести значение «25%» для всех строк с наименованиями для женского пола. И соответственно, значение «0», если в столбце «Пол» стоит значение «мужской»

Заполнение данных вручную займет немало времени, и есть высокая доля вероятности где-то ошибиться, особенно, если список длинный. Гораздо проще в этом случае будет автоматизировать процесс при помощи оператора «ЕСЛИ».
Для выполнения этой задачи потребуется составить следующую формулу ниже:
=ЕСЛИ(B2=”женский”;25%;0)
- Логическое выражение: B2=”женский”
- Значение в случае, условие выполняется (истина) – 25%
- Значение, если условие не выполняется (ложь) – 0.
Данную формулу пишем в самой верхней ячейке столбца “Скидка” и нажимаем Enter. Не забываем ставить знак равно (=) перед формулой.

После этого для данной ячейки будет отображен результат согласно нашему логическому условию (на забываем настроить формат ячеек – процентный). Если проверка выявит, что пол «женский» – будет выведено значение 25%. В противном случае значение ячейки будет равно 0. Собственно говоря, что нам и требовалось.

Теперь осталось только скопировать данное выражение на все строки. Для этого подведите курсор мыши к правому нижнему краю ячейки с формулой. Указатель мышки при этом должен превратиться в крестик. Зажмите левую кнопку мыши и растяните формулу на все строки, которые нужно проверить согласно заданным условиям.

Вот и все, теперь мы применили условие ко всем строкам и получили результат для каждой из них.

Применение «ЕСЛИ» с несколькими условиями
Мы только что рассмотрели пример использования оператора «ЕСЛИ» с одним логическим выражением. Но в программе также имеется возможность задавать больше одного условия. При этом сначала будет проводиться проверка по первому, и в случае его успешного выполнения сразу отобразится заданное значение. И только если не будет выполнено первое логическое выражение, в силу вступит проверка по второму.
Рассмотрим наглядно на примере все той же таблицы. Но на этот раз усложним задачу. Теперь нужно проставить скидку на женскую обувь в зависимости от вида спорта.
Первое условия – это проверка пола. Если “мужской” – сразу выводится значение 0. Если же это “женский”, то начинается проверка по второму условию. Если вид спорта бег – 20%, если теннис – 10%.
Пропишем формулу для этих условий в нужной нам ячейке.
=ЕСЛИ(B2=”мужской”;0; ЕСЛИ(C2=”бег”;20%;10%))

Щелкаем Enter и получаем результат согласно заданным условиям.

Далее растягиваем формулу на все оставшиеся строки таблицы.

Одновременное выполнение двух условий
Также в Эксель существует возможность вывести данные по одновременному выполнению двух условий. При этом значение будет считаться ложным, если хотя бы одно из условий не выполнено. Для этой задачи применяется оператор «И».
Рассмотрим на примере нашей таблицы. Теперь скидка 30% будет проставлена только, если это женская обувь и предназначена для бега. При соблюдении этих условий одновременно значение ячейки будет равно 30%, в противном случае – 0.
Для этого используем следующую формулу:
=ЕСЛИ(И(B2=”женский”;С2=”бег”);30%;0)

Нажимаем клавишу Enter, чтобы отобразить результат в ячейке.

Аналогично примерам выше, растягиваем формулу на остальные строки.

Оператор «ИЛИ»
В этом случае значение логического выражения считается истинным при выполнении одного из условий. Второе условие при этом может не выполняться.
Поставим задачу следующим образом. Скидка 35% предоставляется только на мужскую обувь для тенниса. Если это мужская обувь для бега или любая женская обувь, скидка равна 0.
В данном случае нужна следующая формула:
=ЕСЛИ(ИЛИ(B2=”женский”; C2=”бег”);0;35%)

После нажатия Enter мы получим требуемое значение.

Растягиваем формулу вниз и скидки для всего ассортимента готовы.

Как задать функции ЕСЛИ через Построитель формул
Использовать функцию ЕСЛИ можно не только прописывая ее вручную в ячейке или строке формул, но также и через Построитель формул.
Давайте разберем, как это работает. Допустим, нам снова как и в первом примере нужно проставить скидку на всю женскую обувь в размере 25%.
- Ставим курсор на нужную ячейку, заходим во вкладку “Формулы”, далее щелкаем “Вставить функцию”.

- В открывшемся списке Построителя формул выбираем “ЕСЛИ” и нажимаем “Вставить функцию”.

- Открывается окно настройки функции.
 В поле “логическое выражение” пишем условие, по которому будет проводиться проверка. В нашем случае это “B2=”женский”.
В поле “логическое выражение” пишем условие, по которому будет проводиться проверка. В нашем случае это “B2=”женский”.
В поле “Истина” пишем значение, которое должно отобразиться в ячейке, если условие выполняется.
В поле “Ложь” – значение при невыполнении условия. - После того, как все поля заполнены, жмем “Готово”, чтобы получить результат.

Заключение
Одним из самых популярных и полезных инструментов в Excel является функция ЕСЛИ, которая проверяет данные на совпадение заданным нами условиям и выдает результат в автоматическом режиме, что исключает возможность ошибок из-за человеческого фактора. Поэтому, знание и умение применять этот инструмент позволит сэкономить время не только на выполнение многих задач, но и на поиски возможных ошибок из-за “ручного” режима работы.

