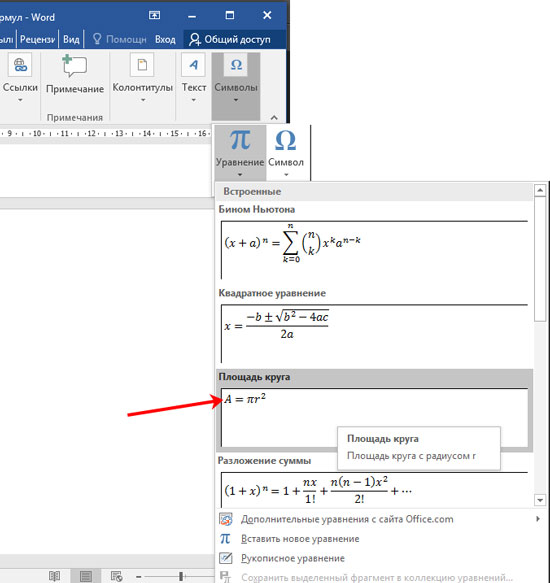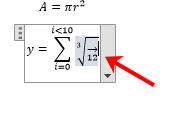Создание уравнений и формул
-
Выберите Вставить > формулу или нажмите клавиши ALT+=.
-
Выберите нужное уравнение.
-
Дополнительные параметры структур и преобразования см. на ленте.
Для набора новой формулы с нуля нажмите Alt += на клавиатуре.
или
Вставьте
формулу >> вставьте новое уравнение.
Написать формулу можно с помощью пальца, пера или мыши.
Дополнительные параметры структур и преобразования см. на ленте.
Добавление формулы в коллекцию
-
Выделите формулу, которую нужно добавить.
-
Щелкните стрелку вниз и выберите Сохранить как новую формулу… .
-
В диалоговом окне Создание нового стандартного блока введите имя формулы.
-
В списке коллекции выберите пункт Формулы.
-
Нажмите кнопку ОК.
Для изменения или правки созданных ранее формул:
-
Выберите формулу для открытия вкладки Работа с формулами в ленте.
-
Выберите Конструктор, чтобы увидеть инструменты для добавления в формулу различных элементов. Можно добавить или изменить следующие элементы формулы.
-
В группе Символы находятся математические символы. Чтобы увидеть все символы, нажмите кнопку Еще.
Чтобы просмотреть другие наборы символов, щелкните стрелку в правом верхнем углу коллекции.
-
В группе Структуры представлены структуры, которые можно вставить. Просто выберите элемент, а затем замените заполнители в структуре (штрихпунктирные прямоугольники) нужными значениями.
-
Параметр Профессиональный отображает формулу в профессиональном формате, оптимизированном для отображения. Параметр Линейный отображает формулу как исходный текст, который при необходимости можно использовать для внесения изменений в формулу. Параметр «Линейный» отображает формулу в формате UnicodeMath или в формате LaTeX, который можно выбрать в блоке «Преобразования».
-
Преобразовать в формат «Профессиональный» или «Линейный» можно все формулы в документе или только одну, если выбрать математическую зону или навести курсор на формулу.
-
На устройствах с поддержкой сенсорного ввода и пера можно писать формулы пером или пальцем. Для рукописного ввода формулы
-
Выберите Рисование > Преобразовать рукописный фрагмент в математические символы, а затем выберите Рукописное уравнение в нижней части встроенной галереи.
-
С помощью пера или пальца введите математическую формулу от руки. Если у устройства нет сенсорного экрана, напишите уравнение с помощью мыши. Вы можете выделять части формулы и редактировать их по мере ввода, а затем с помощью окна предварительного просмотра проверять, правильно ли Word распознает то, что вы написали.
-
Завершив ввод, щелкните Вставить, чтобы преобразовать текст, который вы только что написали, в формулу.
См. также
Формулы линейного формата с использованием UnicodeMath и LaTeX в Word
Как найти редактор формул
Получение шаблонов Microsoft для образования
Нужна дополнительная помощь?
Нужны дополнительные параметры?
Изучите преимущества подписки, просмотрите учебные курсы, узнайте, как защитить свое устройство и т. д.
В сообществах можно задавать вопросы и отвечать на них, отправлять отзывы и консультироваться с экспертами разных профилей.
-
Работа с формулами в Ворде, кому и зачем это надо
-
Как писать формулы в Ворд (вставлять)
-
Как поменять шрифт в Ворде в формулах
-
Как в Ворде вставлять формулы с дробями
-
Как перемещать формулу в Ворде
-
Заключение
Как писать формулы в Ворд, на этот вопрос будет дан подробный ответ в статье. Многие новички, которые работают с этим редактором, пишут формулы в Ворде вручную, что не удобно. В Word есть редактор готовых формул в виде заготовок, которые мы можем использовать для написания различных документов.
Работа с формулами в Ворде, кому и зачем это надо
Здравствуйте друзья! Текстовый редактор Word имеет много полезных функций и инструментов, которые помогают сделать ту или иную работу достаточно быстро.
Например, Вам нужно написать контрольную (научную, дипломную) работу по алгебре, геометрии, химии, физике, работу по другим предметам. В этих работах часто пишут формулы. Вам придется писать формулы в программе Ворд, если Вы делаете курсовую или дипломную работу на заказ.
Работа с формулами в Ворде нужна в основном студентам, школьникам и тем, кто зарабатывает через Интернет с помощью Word. Иногда формулы встречаются в статьях на сайтах и блогах. Как писать формулы в Ворд быстро? На данный вопрос стоит ответить, поскольку это надо знать студентам, школьникам и тем, кто зарабатывает через Интернет с помощью Ворда. По инструкции, Вы сможете написать любую формулу, без особых затруднений.
к оглавлению ↑
Как писать формулы в Ворд (вставлять)
Есть несколько способов вставки формул в документ Ворда:
- через функцию «П»;
- с помощью функции «Объект».
Рассмотрим оба варианта. Первое, что нам нужно сделать, это открыть документ Word на компьютере и кликнуть мышкой на то место в документе где будет установлена формула. Далее, нажимаем вверху этого же документа раздел «Вставка» и кликаем мышкой по функции «П» «Формула» (Скрин 1).
Отобразятся различного вида формулы. Нажимаем левой кнопкой мыши на любую из них.
После этого в документ вставиться готовый редактор формулы, которым Вы сможете полноценно управлять (Скрин 2).
В самом верху панели документа, можно увидеть объекты, которые вставляются в формулу:
- дроби;
- индексы;
- радикалы;
- интегралы и так далее.
После работы над формулой, её можно сохранить. Нажимаете с правой стороны редактора формулы – «Параметры формул» (Скрин 3).
Затем, выбираете из списка «Сохранить, как новую формулу».
Итак, как писать формулы в Ворд вторым способом? Здесь, всё просто. Нажимаем, снова на «Вставка» далее «Объект» из раздела выбираем «Microsoft Equation 3.0» и сохраняемся с помощью кнопки «ОК» (Скрин 4).
Появится панель управления с формулами, и сам редактор, в котором можно прописать любую формулу через эту панель (Скрин 5).
Просто выбирайте готовые значения формул левой кнопкой мыши и устанавливаете их в редакторе.
к оглавлению ↑
Как поменять шрифт в Ворде в формулах
В формулах можно поменять шрифт. Для этого мы нажимаем по вставленной формуле и правой кнопкой мыши из меню выбираем шрифт (Скрин 6).
Откроется панель со списком разных шрифтов. Выбираете любой из них, и сохраняете все изменения кнопкой «ОК». После этого, шрифт Вашей формулы должен изменится на другой.
к оглавлению ↑
Как в Ворде вставлять формулы с дробями
Теперь, мы попробуем вставить в Ворде формулы с дробями. Это делается очень легко. Выделяете формулу в редакторе, и наверху в панели управления формулами, нужно нажать кнопку «Дробь». Там можно выбрать формулы с дробями (Скрин 7).
И заменить основную формулу на другую.
к оглавлению ↑
Как перемещать формулу в Ворде
Перемещать формулу в Word Вам помогут обычные горячие клавиши. Для этого выделяем формулу с помощью таких клавиш, как CTRL+A, (нужно нажать их одновременно). Далее, нажимаем ещё клавиши CTRL+C копировать.
Затем, следует кликнуть на кнопку «Enter», чтобы выбрать расположение для формулы в Ворде и нажать на CTRL+V вставить. Таким образом, Ваша формула переместится в определённое место документа.
к оглавлению ↑
Заключение
Мы рассмотрели в этой статье, как писать формулы в Ворд. Вы можете вставлять формулы автоматически, через панель редактора формул, который предоставляет пользователям редактор Word. Важно отметить, что в таких операционных системах, как Windows 8,10 есть панель математического ввода. С помощью которой, можно также легко создавать формулы. Удачи Вам и всего хорошего!
С уважением, Иван Кунпан.
Просмотров: 123015
Используйте шаблоны или печатайте вручную дроби, подкоренные выражения и не только.
В Word Online нет инструментов для работы с формулами. Поэтому вам понадобится настольная версия редактора. Эти инструкции написаны на примере Windows, но в Word для macOS порядок действий будет аналогичным.
Как вставить шаблонную формулу в Word
В Word есть набор встроенных готовых уравнений. Среди них — формулы площади треугольника и круга, бином Ньютона, тригонометрические тождества и другие выражения. Вы можете вставлять их, ничего не набирая вручную.
1. Кликните «Вставка» и нажмите на стрелку рядом с инструментом «Уравнение» (или «Формула» в macOS).
2. Выберите нужную формулу в появившемся списке. Если здесь таковой нет, наведите указатель мыши на пункт «Дополнительные уравнения с сайта Office.com» и поищите в альтернативном перечне, который отобразится на экране. Дополнительные формулы доступны только в Windows.
3. При необходимости нажмите на вставленную формулу и отредактируйте её.
Как создать свою формулу в Word
Если среди шаблонов нет нужной формулы, вы можете собрать своё уравнение в специальном конструкторе с помощью библиотеки математических знаков.
1. Кликните «Вставка» → «Уравнение» («Формула» в macOS).
2. Используйте инструменты в открывшемся меню «Конструктор». Благодаря им вы можете вставлять и редактировать различные математические символы и структуры: матрицы, дроби, логарифмы, скобки, корни, диакритические знаки, интегралы и так далее.
Как сохранить свою формулу в качестве шаблона
Чтобы в дальнейшем вам не приходилось собирать уже созданную в конструкторе формулу заново, вы можете добавить её в список шаблонов. Это позволит вставлять её точно так же, как другие шаблонные уравнения.
1. Щёлкните по трём точкам в углу нужной формулы, чтобы выделить её.
2. Нажмите «Вставка», кликните по стрелке рядом с инструментом «Уравнение» («Формула» в macOS) и выберите «Сохранить выделенный фрагмент в коллекцию уравнений».
3. В открывшемся меню задайте параметры формулы: название, категорию (например «Алгебра» или «Физика») и при необходимости описание. Когда закончите, нажмите ОК.
Добавленная формула появится в списке шаблонных уравнений в меню «Вставка» → «Уравнение» («Формула» в macOS), откуда её можно будет вставлять в документ.
Как вставить формулу в таблицу в Word
Word также поддерживает умные формулы, способные выполнять простые действия с данными в ячейках таблицы. Например, с их помощью можно посчитать сумму чисел или найти самое большое число.
1. Заполните таблицу числами.
2. Поставьте курсор в ячейке, в которой хотите увидеть результат вычислений.
3. На панели инструментов нажмите «Макет» (рядом с вкладкой конструктора таблицы) и выберите «Формула».
4. Когда откроется меню с параметрами формулы, в поле «Вставить функцию» выберите необходимый оператор. К примеру, SUM() считает сумму чисел в ячейках, AVERAGE() находит среднее арифметическое значение, а MIN() и MAX() определяют наименьшее и наибольшее числа, соответственно. Полный список поддерживаемых операторов с описаниями можно посмотреть в справке Word.
5. В поле «Формула» укажите расположение чисел, к которым нужно применить выбранный оператор. Это можно сделать с помощью специальных аргументов. Каждый из них выбирает все числа в определённом направлении относительно ячейки с результатом: RIGHT — справа, LEFT — слева, BELOW — под и ABOVE — над. Чтобы не было ошибок, заполняйте пустые ячейки, учитываемые при вычислении, нулями.
Для примера запишем формулу, которая считает сумму всех чисел, расположенных слева и снизу относительно ячейки с результатом, с помощью оператора SUM() и аргументов LEFT и BELOW:
Аргументы вводятся в скобках после оператора. Их можно комбинировать по два, записывая через точку с запятой. Результат отображается в выбранной ранее ячейке:
Как вы могли заметить, работать с такими формулами не очень удобно. А их функциональность ограничена и значительно уступает возможностям Excel. Зато вы можете выполнять простые математические действия прямо в текстовом редакторе.
Читайте также 📄✏️💻
- Как пронумеровать страницы в Word
- Как сделать оглавление в Word за несколько секунд
- Как сделать сноску в Word для Windows, macOS или веб
- 3 способа уменьшить размер документа в MS Word
- Как пользоваться скрытым конвертером величин в Microsoft Word
Формулы применяются во всех науках, где нужно выполнять вычисления. Они представляют собой численное выражение с известными или неизвестными переменными.
Начиная с версии 2007, в Word можно вставлять формулы не только через Вставка – Объект, но и Вставка – Уравнение. Между двумя вариантами есть некоторые отличия, которые мы рассмотрим ниже.
Первый вариант – Редактор формул
Первый способ создания формулы – вставка объекта. Для этого на главное ленте выбираем вкладку Вставка – Объект, как на рисунке 1:
Рисунок 1
После этого появится окно выбора объекта. В данном случае нам нужно выбрать Microsoft Equation 3.0, как указано на рисунке 2, и нажать ОК:
Рисунок 2
После этого появится рабочая область для набора формул, обозначенная на рисунке цифрой 1, панели редакторов, обозначенные цифрой 2 и элементы формулы под цифрой 3 (рисунок 3):
Рисунок 3
Теперь наберем любую простую формулу в этом редакторе, показанную на рисунке 4:
Рисунок 4
У этого способа создания формул есть один недостаток, который компенсируется во втором варианте: использование некоторых горячих клавиш для более быстрого набора различных математических действий и формул.
Рассмотрим подробнее.
Второй вариант – Использование вкладки Уравнения
Второй вариант ввода формул стал возможен в версиях Word, начиная с 2007.
Выбираем вкладку Вставка-Уравнение, как на рисунке 5:
Рисунок 5
Также можно воспользоваться горячими клавишами «Alt + =». Появится окно для ввода формулы и на ленте откроется редактор формул (рис. 6):
Рисунок 6
Цифрой 1 на рисунке 6 обозначено место для уравнения, цифрой 2 – конструктор, в котором выбирать необходимые символы.
Данный вариант набора формул отличается от предыдущего компактностью, названием группы символов, что упрощает поиск нужного.
Набирать формулы с помощью вкладки *Уравнение тоже просто. Можно использовать горячие клавиши, как при наборе в LaTex. Вот некоторые для примера:
- «^» – ввод надстрочного индекса;
- «_» – ввод подстрочного индекса.
Греческие большие и малые буквы можно вводить, используя для этого обратный слеш и английскую раскладку:
- mu – μmu;
- gamma – γgamma и т.д.
В самом редакторе можно найти варианты быстрого набора символов или знаков. Для этого нужно зайти на вкладку Сервис на вкладке Конструктор (рисунок 7):
Рисунок 7
После этого выбираем Автозамена математическими символами (рисунок 8):
Рисунок 8
На рисунке 9 нам нужна вкладка Автозамена математическими символами:
Рисунок 9
На рисунке слева видим, как набрать те или иные символы в линейной формуле, справа – в профессиональной.
Если в первом пункте поставить галочку, то автозаменой можно воспользоваться вне редактора формул.
Для наглядного примера наберем в этом редакторе простую формулу (рисунок 10):
Рисунок 10
Чтобы посмотреть, как эта формула будет выглядеть в линейном виде, просто выберем функцию Линейный (рисунок 11):
Рисунок 11
Теперь формула примет вид, как на рисунке 12:
Рисунок 12
Мы рассмотрели два варианта создания формул, с помощью которых вид будет понятнее, чем использование линейного варианта.
Редактирование формул будет рассмотрено в другой статье (См. Редактирование формул).
Тест по теме «Формулы в Ворд»
Данная статья может пригодиться тем людям (обычно школьники и студенты), которым необходимо не просто напечатать документ, но и вставить математические, физические либо химические формулы в MS Word. Это здорово помогает при оформлении лабораторных, практических и контрольных работ, написании научных трудов, книг и т.д.
Вставляем формулы в MS Word 2003
И так, для того, чтобы вставить формулу ставим курсор в нужное место документа и нажимаем вкладку Вставка – Объект.
В открывшемся окне выбираем microsoft equation 3.0 и нажимаем ОК.
И вот перед нами появляется окошко, из которого мы можем выбрать любые знаки для написания самых сложных формул. Тут матрицы, дроби, корни, степени и т.д.
Для того чтобы выйти из этой опции просто кликните мышкой по пустому месту и продолжайте дальше печатать текст.
Этот урок подготовлен для вас в программе MS Word 2003. Если у вас другая версия Word, то microsoft equation 3.0 по умолчанию может быть не установлен. Для того, чтобы его установить необходимо с установочного диска Word установить редактор формул. А в остальном процедура добавления формул в документ MS Word остается такой же самой.
У меня, например, в 2007 Ворде прекрасно редактировались формулы, сделанные в microsoft equation 3.0.
Вставляем формулы в MS Word 2007, 2010
Нажимаем на верхней панели Вставка.
Смотрим в правый верхний угол и нажимаем на пункт Формула.
Используем необходимые шаблоны, заготовки и знаки, чтобы составить формулу:
Работа с формулами в 2013 и 2016 Ворде
В MS Word 2013 и 2016 они добавляются практически так же, как и в 2007. Давайте на примере 2016 Ворда разберемся подробнее, как писать формулы.
Поставьте курсор в то место на листе, куда ее нужно добавить. Вверху открывайте «Вставка», разворачивайте группу «Символы» и наводите курсор на слово «Уравнение».
Откроется список встроенных уравнений. Просмотрите его, возможно там уже есть то, что нужно вам. Если да, то просто кликните по ней.
После этого выбранный блок с формулой будет добавлен на страницу. Вставляется он по середине листа, если нужно, нажав на маленькую стрелочку справа от блока, выберите другой способ выравнивания.
Чтобы просмотреть больше доступных формул, разверните список «Дополнительные уравнения с сайта Office.com» и пролистайте список.
Если вы не нашли необходимую формулу ни в одном списке, тогда добавьте ее вручную. Для этого нажмите «Вставить новое уравнение».
В месте, где стоял курсор, появится новый блок для уравнения, а вверху откроется вкладка «Конструктор», с которой и будем работать.
Начать вводить можно с клавиатуры, например, если она начинается вроде «х=» или «у=». Если нужно вставлять дробь, корень или прочее, выбирайте нужное в соответствующей группе вверху – это все «Структуры».
Как пользоваться структурами? Выберите подходящий вид. Пунктирные квадратики нужны для того, чтобы потом в них вписать данные. Например, чтобы сделать икс в квадрате, нужно в группе «Индекс» выбрать кнопку с одним квадратом по центру и вторым поменьше справа вверху.
Я выбрала сумму.
Когда он появился в блоке формулы, выделяю поочередно пустые квадраты и заполняю их.
В эти области можно вставлять и другие структуры. Выделю в блоке формул квадрат и добавлю туда корень.
Теперь под корнем добавлю еще и оператор – стрелка вправо сверху.
Думаю, понятно – выделяйте квадраты и заполняйте их, набирая нужное на клавиатуре, или вставляя новые структуры.
Для того чтобы продолжить формулу, например, поставить «+, -, *, /», нужно чтобы курсив стоял справа. Но обратите внимание, если он установлен, как показано на нижнем скриншоте, что при этом соседний блок слева подсвечен серым, то нужный знак добавится под знак корня.
Чтобы этого не произошло, нужно нажать на клавиатуре стрелку вправо, то есть курсив должен мигать в блоке, а не за его пределами, и при этом ничего из формулы не должно быть выделено. Тогда знак плюс, в моем случае, напишется правильно.
Кроме Структур в Конструкторе есть еще и «Символы». Для просмотра всего списка, нажмите справа от блока на стрелку, указывающую вниз, с чертой сверху.
Добавить нужный в формулу очень просто: выделяем пунктирный квадрат и нажимаем на подходящий символ из списка.
Помимо математических, здесь есть и другие символы: греческие буквы, операторы, стрелки и другие. Для выбора подходящего раздела, нажмите вверху возле названия на стрелку.
Например, выбрала «Особые начертания букв» и добавила прописную Н в формулу.
Если Вы часто используете определенные формулы, их можно сохранить, чтобы постоянно не набирать вручную в новых или текущем документах.
Для этого выделите блок с ней и нажмите на стрелочку справа. Затем выберите из списка «Сохранить как новое уравнение».
Заполните предложенные поля. Выберите коллекцию и категорию, нажмите «ОК».
Теперь нужное уравнение всегда будет под рукой – оно появится прямо вверху выпадающего списка.
Для того чтобы изменить уже готовую формулу в Ворде, просто кликните по ней два раза мышкой. Если она добавлена в документ, как формула, то блок подсветится серым и в нем будет мигать курсор. Но может быть и так, что они добавлены, как рисунки. Тогда отредактировать вы их не сможете и придется все набирать заново.
Может кому-нибудь пригодится еще один способ написания математических формул, который подходит для Windows 7. Посмотрите видеоролик, в нем речь пойдет о панеле математического ввода
На этом буду заканчивать. Надеюсь, теперь вам понятно, как пользоваться редактором формул в Word и вставлять их в документ.
Смотрим ролик:
Загрузка…
Об авторе: Олег Каминский
Вебмастер. Высшее образование по специальности “Защита информации”. Создатель портала comp-profi.com. Автор большинства статей и уроков компьютерной грамотности


 Чтобы просмотреть другие наборы символов, щелкните стрелку в правом верхнем углу коллекции.
Чтобы просмотреть другие наборы символов, щелкните стрелку в правом верхнем углу коллекции.