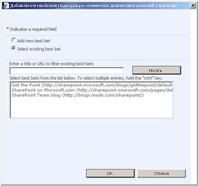Для начала внесите все сокращения в Предметный указатель. Для этого выделите нужные слова или аббревиатуры и нажмите комбинацию клавиш ++. Появится небольшое окно, в котором выделенное слово уже будет внесено в поле основного элемента указателя. В поле «Дополнительный» внесите описание сокращения и нажмите на кнопку «Пометить».

Теперь нужно добавить список сокращений в ваш документ. Для этого поставьте курсор на ту страницу, где вы хотите разместить список. Если эта страница находится в конце документа, разместите курсор после основного текста на новой пустой странице, создав ее с помощью «Вставка | Разрыв страницы».

Откройте вкладку «Ссылки» и найдите группу «Предметный указатель». Нажмите на кнопку «Предметный указатель». В появившемся окне определите, сколько столбцов и какой формат будет иметь получившийся список. Подтвердите операции нажатием на «ОК».
При работе с документом вы можете добавлять элементы в список, следуя данной инструкции.
Фото: компания-производитель
Что такое указатель? Это перечисление терминов, названий и даже фамилий, которые упоминаются в документе.
Процесс создания указателя в Word состоит из двух этапов.
На первом этапе происходит отбор слов или словосочетаний, которые должны быть включены в указатель. (Разумеется, этот этап предполагает, что у вас уже есть из чего отбирать эти слова, другими словами, что у вас имеется готовый документ.)
Чтобы отметить элемент текста для включения в указатель, выполните следующие действия.
1). Выделите текст, который нужно поместить в указатель. Это может быть слово, словосочетание или иной фрагмент текста. В любом случае будущий элемент указателя надо выделить.
2). Выберите команду Вставка–Ссылка–Оглавление и указатели. Появится диалоговое окноОглавление и указатели.
3). Щелкните на ярлычке вкладки Указатель.
4). Щелкните на кнопке Пометить. Появится диалоговое окноОпределение элемента указателя. Обратите внимание, что выделенный в документе текст появляется в поле Элемент указателя основной.
5). Щелкните либо на кнопке Пометить, либо на кнопке Пометить все.
Кнопка Пометить предназначена для пометки данного написания слова и включения его в указатель. Применяйте эту кнопку, если хотите отметить только те включения данного слова, которые, как вам кажется, окажут читателю максимальную пользу. Кнопка Пометить все заставляет Word искать и отмечать все включения данного слова. Применяйте этот параметр, если хотите, чтобы читатель сам решил, какие случаи использования данного термина важны, а какие – нет.
Можете также поэкспериментировать с другими параметрами диалогового окна.
6). Продолжайте просматривать свой документ, выискивая, что еще можно вставить в указатель. Диалоговое окноОпределение элемента указателя остается открытым, так что вы можете продолжить работу над созданием указателя. Выделите текст в документе, затем щелкните в открытом, но неактивном, диалоговом окне Определение элемента указателя. Выделенный текст появится в поле Элемент указателя основной. Щелкните на кнопке Пометить или Пометить все, чтобы продолжить создание указателя.
7). Закончив, щелкните на кнопке Закрыть. Диалоговое окноОпределение элемента указателя исчезнет.
Второй этап – это, собственно, создание указателя.
1). Установите курсор в то место документа, где должен находиться указатель.
2). Выберите в меню команду Вставка–Ссылка–Оглавление и указатели.
3). Щелкните на ярлычке вкладки Указатель.
Стиль указателя можно выбрать в раскрывающемся списке Форматы. Посматривайте на окно Образец печатного документа, чтобы видеть, какие изменения происходят с вашим указателем.
С помощью списка Колонкивы можете указать Word, на сколько колонок разбить указатель. В принципе, стандартным считается использование двух колонок, однако это дело вкуса.
4). Щелкните на кнопке ОК. Аккуратный указатель занял достойное место в отдельном разделе вашего документа.
Создание сноски.
1). Установите курсор в то место документа, где должна находиться сноска.
2). Выберите в меню команду Вставка–Ссылка–Сноска. Вы увидите диалоговое окно Сноски.
3). В группе Положение щелкните на кнопке-переключателе Концевые сноски, если вам нужна концевая сноска.
4). В группе Положение щелкните на кнопке-переключателе Сноски, если вам нужна обычная сноска.
5). Щелкните на кнопке Вставить.
6). Вводите текст сноски. Сюда вы можете поместить все, что может находиться в документе: схемы, графики, картинки.
Чтобы удалить сноску, выделите соответствующую ей цифру и нажмите клавишу . Word удалит сноску и сам изменит нумерацию оставшихся сносок.
Дата добавления: 2016-07-27; просмотров: 1391;
Похожие статьи:
Глоссарий
по текстовому редактору WORD
Глоссарий
Редактор текста
Текстовый процессор
WORD
Блок, абзац, текст
Форматирование
Редактор текстов— это программное средство для ввода и модификации текстовых файлов или текстовых документов.
Текстовые редакторы предназначены для работы с текстовыми файлами в интерактивном режиме. Они позволяют просматривать содержимое текстовых файлов и производить над ними различные действия — вставку, удаление и копирование текста, контекстный поиск и замену, сортировку строк, печать.
Вернуться в начало
Текстовый процессор — мощный текстовый редактор, который может создавать файлы, не являющиеся текстовыми.
Современные текстовые процессоры помимо форматирования шрифтов и абзацев и проверки орфографии включают возможности, ранее присущим лишь настольным издательским системам, в том числе создание таблиц и вставку графических изображений.
Наиболее известными примерами текстовых процессоров являются Microsoft Word и OpenOffice. org Writer.
Вернуться в начало
WORD — это приложение Windows, предназначенное для создания, просмотра, модификации и печати текстовых документов. WORD — одна из самых совершенный программ в классе текстовых процессоров, которая предусматривает выполнение сотен операции над текстовой и графической информацией. C помощью WORD можно быстро и c высоким качеством подготовить любой документ — от простой записки до оригинал-макета сложного издания.
Вернуться в начало
Блок— это выделенная инверсией последовательность символов. Свойства: начало и конец блока.
Абзац— набор строк, выделяемый наличием отступа красной строки.
Текст— в общем плане связная и полная последовательность символов.
Вернуться в начало
Форматирование— в компьютерном наборе изменение внешнего вида текста, его частей: шрифтового оформления (гарнитура, начертание и кегль шрифта, выравнивание текста по левому или правому краю либо по центру, изменение ширины набора и размера абзацного отступа и т. п.); преобразование текста в строки, абзацы и полосы.
Вернуться в начало
Примечание:
Мы стараемся как можно оперативнее обеспечивать вас актуальными справочными материалами на вашем языке. Эта страница переведена автоматически, поэтому ее текст может содержать неточности и грамматические ошибки. Для нас важно, чтобы эта статья была вам полезна. Просим вас уделить пару секунд и сообщить, помогла ли она вам, с помощью кнопок внизу страницы. Для удобства также приводим
ссылку на оригинал (на английском языке)
.
С помощью ключевых слов и наиболее подходящие элементы можно выделять важные сведения в результатах поиска для пользователей сайта. Когда пользователь вводит термина предварительно настроенного ключевое слово в поле поиска, наиболее подходящими элементами помечаются желтая звездочка 
Ключевые слова и наиболее подходящие элементы хранятся в отдельных таблицах базы данных и поэтому сразу начинают действовать. Определив наиболее часто используемые термины поиска как ключевые слова, можно создать стандартный глоссарий названий, процессов и понятий, которые являются частью “общего знания” сотрудников организации.
Например, пусть вы хотите обратить внимание новых сотрудников на веб-сайт с информацией по прохождению обучения по инструментам и процессам. Вы можете определить слово “обучение” или названия внутренних инструментов как ключевые слова с URL-адресом сайта, содержащего эту информацию. Каждый раз, когда новые сотрудники будут выполнять поиск по названию инструмента или по слову “обучение”, этот веб-сайт будет возглавлять результаты поиска как наиболее подходящий элемент.
В этой статье
-
Открыть страницу “Управление ключевыми словами”
-
Добавление ключевых слов
-
Управление наиболее подходящими элементами
-
Добавление, изменение и удаление наиболее подходящими элементами
-
Изменение порядка набора наиболее подходящими элементами
-
Отображение страницы “Управление ключевыми словами”
Страница “Управление ключевыми словами” предназначена для определения ключевых слов с наиболее подходящими элементами и всех соответствующих параметров. С этой страницы можно добавить синонимы для ключевой фразы, изменить ссылку наиболее подходящего элемента, а также добавить или изменить описание наиболее подходящего элемента, которое отображается в результатах поиска. Кроме того, на странице “Управление ключевыми словами” можно указать дату начала, а при необходимости — дату окончания, контакт и дату проверки для ключевого слова.
Примечание: Управление ключевыми словами необходимы разрешения администратора семейства сайтов. Если у вас разрешения администратора семейства сайтов, не появляется “Администрирование семейства веб-сайтов на странице” Параметры сайта. Обратитесь к администратору сайта для получения справки.
Чтобы заменить этот текст собственным текстом для статьи данного типа, выполните следующие действия.
-
Войдите на начальную страницу корневого веб-сайта, используя разрешения администратора семейства веб-сайтов.
-
В меню Действия сайта выберите пункт Параметры сайта.
-
На странице Параметры сайта в разделе Администрирование семейства веб-сайтов выберите пункт Ключевые слова поиска.
-
Выполните одно из следующих действий.
-
Определение нового ключевого слова и добавить его наиболее подходящие элементы, нажмите кнопку Добавить ключевое слово и выполните действия, описанные в разделе Добавление ключевых слов .
-
Чтобы добавить наиболее подходящий элемент ссылки на существующее ключевое слово, щелкните ключевое слово и следуйте указаниям в разделе Добавление, редактирование и удаление наиболее подходящими элементами .
-
Совет: Если у вас есть несколько ключевых слов в списке, проведение поиска для поиска наиболее подходящий. Изменить область поиска по ключевому слову, Синонимы, Название наиболее подходящего элемента, Наиболее подходящий элемент URL-адресили контакт, и введите в поле содержит сведения о свойстве.
К началу страницы
Добавление ключевых слов
Ключевые слова предоставляют определения для распространенных терминов или фраз, используемых в организации. Каждая запись ключевого слова может содержать список синонимов (слов, которые пользователь может ввести в поле поиска при поиске по ключевому слову). Можно привести описание ключевого слова, которое отображается в результатах поиска. Это определение может содержать форматированный текст и гиперссылки.
-
Войдите на начальную страницу корневого веб-сайта, используя разрешения администратора семейства веб-сайтов.
-
В меню Действия сайта выберите пункт Параметры сайта.
-
На странице Параметры сайта в разделе Администрирование семейства веб-сайтов выберите пункт Ключевые слова поиска.
Примечание: Управление ключевыми словами необходимы разрешения администратора семейства сайтов. Если у вас разрешения администратора семейства сайтов, не появляется “Администрирование семейства веб-сайтов на странице” Параметры сайта. Обратитесь к администратору сайта для получения справки.
-
На странице “Управление ключевыми словами” выберите Добавить ключевое слово.
-
В поле Ключевая фраза введите слово, название, акроним или фразу, которые будут использоваться как ключевое слово.
Например, чтобы указать в качестве ключевого слова “документооборот”, введите “документооборот”.Совет: На роль ключевых слов хорошо подходят термины, которые часто используются при поиске. При определении ключевых слов следует отталкиваться от списка популярных сайтов, процессов и инструментов, применяемых в организации.
-
В поле Синонимы введите термины с похожим значением, разделяя их точкой с запятой (“;”). Определение ключевого слова отображается выше результатов поиска, если в запросе использовался любой из синонимов этого ключевого слова.
Например, можно ввести термины, которые будут использоваться как синонимы для ключевого слова “документооборот”, такие как “управление документами”, “утверждение документов” и т. д.Примечание: Синоним должно быть меньше или равен 100 символов.
-
Сделать популярным наиболее подходящий элемент ссылки с ключевым словом, нажмите кнопку Добавить наиболее подходящий элемент и затем следуйте указаниям в разделе Добавление, редактирование и удаление наиболее подходящими элементами.
-
В поле Определение ключевого слова приведите определение, которое будет отображаться выше основных результатов поиска. В описании можно использовать форматированный текст и включить в него гиперссылки.
-
В поле Контакт при необходимости укажите адрес электронной почты пользователя. который будет выполнять проверку данного ключевого слова. Нажмите Проверить имена, чтобы проверить псевдоним, или нажмите Обзор, чтобы выбрать имя с помощью службы каталогов.
-
В разделе Публикация укажите Дату начала для определения ключевых слов и наиболее подходящими элементами начнет в результатах поиска и (при необходимости) Даты окончания при ключевое слово перестанут быть активным. При необходимости укажите Дату просмотрите, на который будут рассмотрены ключевое слово человека в поле контакт . Выберите календарь, чтобы задать дату.
Примечание: В качестве значения по умолчанию для параметра Дата начала будет показана текущая дата. Если поле Дата окончания не заполнено, срок действия ключевого слова не ограничен.
-
Нажмите ОК.
К началу страницы
Управление наиболее подходящими элементами
Наиболее подходящие элементы — это мощный инструмент, позволяющий администратору семейства веб-сайтов направлять пользователей к рекомендуемым веб-сайтам, хранилищам данных и документам. Если с ключевым словом и его синонимами связаны один или несколько URL-адресов наиболее подходящих элементов, пользователи, выполнив поиск по любому из соответствующих слов или фраз, увидят эти элементы в верхней части страницы результатов поиска.
Ключевые слова в запросах должны точно соответствовать ключевому слову или его синониму. Ключевые слова можно использовать только в пределах семейства веб-сайтов, для которого они определены.
Предположим, требуется указать пользователям на сайты, относящиеся к среде SharePoint. Поскольку на тему SharePoint имеется очень много ресурсов, поиск, вероятно, вернет длинный список результатов. В этом случае можно с помощью наиболее подходящих элементов определить на самом верху этого списка несколько веб-сайтов, которые пользователи должны посещать каждый раз при поиске по запросу SharePoint.
В приведенном ниже примере мы определили под названием «SharePoint», в том числе синонимов Microsoft SharePoint Server, SP сервера, SharePoint Foundation и SF ключевое слово. Затем мы добавили три наиболее подходящие элементы по ключевому слову «SharePoint». Каждый наиболее подходящий элемент указывает на другой веб-сайта, который может важных для разных аудиторий SharePoint Server. Ниже описано, как при любой из синонимы или ключевое слово «SharePoint», введенные в поле поиска выглядеть результаты поиска.
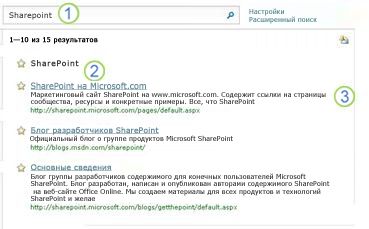
Ключевое слово “SharePoint” вводится в поле “Поиск”.
Наиболее подходящие элементы, связанные с ключевым словом SharePoint, отображаются в верхней части списка результатов поиска. Название наиболее подходящего элемента и его URL-адрес помечены желтой звездочкой.
Описание, приведенное для наиболее подходящего элемента, отображается в результатах поиска и помогает пользователям решить, следует ли им переходить по ссылке.
Добавление, изменение и удаление наиболее подходящих элементов
-
Войдите на начальную страницу корневого веб-сайта, используя разрешения администратора семейства веб-сайтов.
-
В меню Действия сайта выберите пункт Параметры сайта.
-
На странице Параметры сайта в разделе Администрирование семейства веб-сайтов выберите пункт Ключевые слова поиска.
Примечание: Управление ключевыми словами необходимы разрешения администратора семейства сайтов. Если у вас разрешения администратора семейства сайтов, не появляется “Администрирование семейства веб-сайтов на странице” Параметры сайта. Обратитесь к администратору сайта для получения справки.
-
На странице “Управление ключевыми словами” выполните одно из следующих действий.
-
Чтобы добавить один или несколько сайтов наиболее подходящие элементы существующего ключевого слова, щелкните ключевое слово, чтобы отобразить страницу Изменение ключевых слов.
-
Чтобы создать новое ключевое слово, которое содержит наиболее подходящие элементы, нажмите кнопку Добавить ключевое слово и выполните действия, описанные в разделе Добавление ключевых слов.
-
-
На странице “Изменение ключевых слов” в разделе Наиболее подходящие элементы или на странице Добавление ключевого слова выполните одно из следующих действий.
-
Чтобы добавить новый или дополнительный наиболее подходящий элемент, нажмите Добавить наиболее подходящий элемент.
-
Чтобы изменить свойства наиболее подходящего элемента, нажмите Изменить.
-
Чтобы удалить наиболее подходящий элемент по ключевому слову и все его синонимы, нажмите кнопку Удаление
-
-
При добавлении нового наиболее подходящих элементов, в диалоговом окне ” Добавить наиболее подходящий элемент ” выберите один из указанных ниже действий.
-
Чтобы использовать существующий наиболее подходящий элемент повторно:
-
выберите параметр Выберите существующий наиболее подходящий элемент и (при необходимости) выполните поиск нужного элемента в имеющемся списке;
-
Выберите один или несколько наиболее подходящий элемент из списка.
-
-
Чтобы создать новый наиболее подходящий элемент, выполните указанные ниже действия.
-
Выберите Добавить новый наиболее подходящий элемент.
-
в поле URL-адрес укажите веб-адрес ресурса, который требуется связать с данным ключевым словом;
-
в поле Название введите текст ссылки наиболее подходящего элемента;
-
в поле Описание приведите текст, который будет отображаться под ссылкой наиболее подходящего элемента;
-
нажмите ОК.
-
-
К началу страницы
Изменение порядка в наборе наиболее подходящих элементов
Если к ключевому слову и его синонимам добавлены несколько наиболее подходящих элементов, можно изменить порядок, в котором эти элементы отображаются в результатах поиска.
-
Войдите на начальную страницу корневого веб-сайта, используя разрешения администратора семейства веб-сайтов.
-
В меню Действия сайта выберите пункт Параметры сайта.
-
На странице Параметры сайта в разделе Администрирование семейства веб-сайтов выберите пункт Ключевые слова поиска.
-
На странице “Управление ключевыми словами” щелкните ключевое слово, для которого требуется изменить порядок наиболее подходящих элементов.
-
В разделе Наиболее подходящими элементами в разделе порядокизмените количество наиболее подходящий элемент заголовка , чтобы он отображался в том порядке, в котором вы хотите отобразить результаты поиска.
К началу страницы
Google search for a Word Glossary Template turned up this nice, long, and very informative article on How to create a glossary in Microsoft Word.
It’s too long to copy and paste the whole thing, but the beginning of the article really does spell it out for you.
The simplest way to create a glossary is to type your glossary by hand at the end of your document. Word has no built-in method of creating a glossary automatically, but you can use hyperlinks or the Table of Authorities functionality to create a glossary for one or more documents.
Option 1: Create your glossary manually
This option is the simplest. Go to the end of your document, and type your glossary. You can use a table with or without borders, or you can put the term and its definition in separate paragraphs.
If you put the term and its definition in paragraphs one after the other, it is a good idea to define a style for the term (called, say, GlossaryTerm) and another for the definition (called, say, GlossaryDefinition). Set each one to be followed by the other, so that when you press Enter, Word automatically formats the next paragraph in the right style.
Как создать словарь сокращений в документе Word
В научных работах часто стандартом является наличие списка используемых сокращений. Текстовый редактор Word поможет Вам быстро и легко создать такой список.
Для начала внесите все сокращения в Предметный указатель. Для этого выделите нужные слова или аббревиатуры и нажмите комбинацию клавиш [Alt]+[Shift]+[X]. Появится небольшое окно, в котором выделенное слово уже будет внесено в поле основного элемента указателя. В поле «Дополнительный» внесите описание сокращения и нажмите на кнопку «Пометить».
После сокращения в самом тексте появятся фигурные скобки, которые, однако, не будут видны при печати или в PDF. Подобным образом пометьте оставшиеся сокращения и нажмите на кнопку «Закрыть».
Теперь нужно добавить список сокращений в ваш документ. Для этого поставьте курсор на ту страницу, где вы хотите разместить список. Если эта страница находится в конце документа, разместите курсор после основного текста на новой пустой странице, создав ее с помощью «Вставка | Разрыв страницы».
Создать список сокращений. В текстовом редакторе Word Вы можете быстро и легко создать список применяемых в тексте сокращений
Откройте вкладку «Ссылки» и найдите группу «Предметный указатель». Нажмите на кнопку «Предметный указатель». В появившемся окне определите, сколько столбцов и какой формат будет иметь получившийся список. Подтвердите операции нажатием на «ОК».
При работе с документом вы можете добавлять элементы в список, следуя данной инструкции.
Фото: компания-производитель
Как работать с пользовательскими словарями в Word 2013
Если у Вас включена опция проверки правописания во время набора текста в Word 2013, то Вы легко можете добавлять слова в словарь, используя контекстное меню. Однако, бывают ситуации, когда необходимо добавить или удалить сразу множество слов или даже целый специализированный словарь. Как быть в таком случае?
Мы покажем Вам, как добавлять и удалять слова из словаря в Word 2013, создавать новые пользовательские словари и даже добавлять сторонние словари.
Чтобы получить доступ к настраиваемым словарям в Word 2013, откройте вкладку File (Файл).
Нажмите Options (Параметры).
В левой части диалогового окна Word Options (Параметры Word) выберите категорию Proofing (Правописание).
Пролистайте вниз до раздела When correcting spelling in Microsoft Office programs (При исправлении орфографии в программах Microsoft Office) и нажмите кнопку Custom Dictionaries (Настраиваемые словари).
В диалоговом окне Custom Dictionaries (Настраиваемые словари) Вы можете вручную редактировать слова в каждом из настраиваемых словарей. Выберите нужный словарь в списке и нажмите Edit Word List (Изменить список слов).
Чтобы добавить слово к выбранному словарю, введите его в поле Word(s) (Слова) и нажмите Add (Добавить). Чтобы удалить слово, выберите его в списке словаря и нажмите Delete (Удалить). Если Вы хотите удалить все слова из выбранного словаря, нажмите Delete all (Удалить все).
Вы можете добавить слово в словарь, кликнув правой кнопкой мыши по слову, подчёркнутому красной волнистой линией, и выбрав Add to Dictionary (Добавить в словарь). Таким образом, слово будет добавлено к словарю, выбранному по умолчанию. Чтобы изменить установленный по умолчанию словарь, выберите желаемый словарь из списка и нажмите Change Default (По умолчанию).
Опция Add to Dictionary (Добавить в словарь) будет доступна только в том случае, если включена проверка правописания во время набора текста. Эта опция находится в диалоговом окне Word Options (Параметры Word) на вкладке Proofing (Правописание) в разделе When correcting spelling and grammar in Word (При исправлении правописания в Word).
Чтобы расширить словарный запас, с которым работает Word проверяя правописание, Вы можете включить в Word сторонние словари. Для этого нажмите Add (Добавить) в диалоговом окне Custom Dictionaries (Настраиваемые словари).
Откройте расположение стороннего словаря, который Вы хотите добавить, выберите файл с расширением .dic и нажмите Open (Открыть).
В качестве примера мы нашли и решили добавить в Word бесплатный медицинский словарь.
Добавленный словарь появится в окне Dictionary List (Список словарей).
Вы также можете создать несколько новых пользовательских словарей, если, например, хотите разбить слова по наборам. Чтобы создать новый пользовательский словарь, нажмите New (Создать) в диалоговом окне Custom Dictionaries (Настраиваемые словари).
По умолчанию настраиваемые словари располагаются в папке:
Путь к этой папке откроется в диалоговом окне Create Custom Dictionary (Создание вспомогательного словаря). Введите имя для нового словаря и нажмите Save (Сохранить).
Убедитесь, что выбран тип файла .dic (пользовательский словарь Microsoft Office).
Чтобы добавить слова в новый пользовательский словарь, выберите его в списке и нажмите Edit Word List (Изменить список слов). Добавьте все желаемые слова при помощи кнопки Add (Добавить) и нажмите ОК, чтобы закрыть диалоговое окно.
Чтобы удалить пользовательский словарь, который Вам больше не нужен, выберите его в списке и нажмите Remove (Удалить).
Файл словаря .dic НЕ удаляется с жёсткого диска – удаляется только словарь из списка словарей, используемых в Word.
Когда Вы создаёте новый пользовательский словарь, Word связывает с ним все языки. Это значит, что этот словарь используется для проверки правописания текста на всех языках. Вы можете связать конкретный язык с конкретным словарём, чтобы Word использовал этот словарь только для проверки правописания текста на этом языке.
Чтобы изменить язык, связанный с пользовательским словарём, выберите нужный словарь и задайте язык в выпадающем списке Dictionary language (Язык словаря).
После того, как Вы закончите настраивать словари, нажмите ОК в диалоговом окне Custom Dictionaries (Настраиваемые словари), чтобы сохранить изменения и закрыть диалоговое окно.
Настроив свои пользовательские словари максимально удобно, Вы можете сохранить их, чтобы не пришлось настраивать всё заново. Кроме этого, теперь их можно перенести на любой другой компьютер. Передача и перенос пользовательских словарей в Office 2010 и 2013 происходит так же, как и в Office 2003 и 2007.
Добавление слов в словарь проверки орфографии и их изменение
Важно: Когда вы добавляете слово в настраиваемый словарь в одном приложении Office, оно становится доступным при проверке орфографии во всех приложениях Office.
Управление настраиваемыми словарями осуществляется в диалоговом окне Настраиваемые словари. Все настраиваемые словари, которые вы хотите использовать, нужно включить (выбрать) в этом окне. Выполните указанные действия, чтобы открыть диалоговое окно, а затем выберите нужную задачу ниже.
Открытие диалогового окна “Вспомогательные словари”
Откройте параметры проверки правописания:
В большинстве приложений Office: Перейдите в раздел Файл > Параметры > Правописание.
В Outlook: Перейдите в раздел Файл > Параметры > Почта > Орфография и автозамена > Правописание.
Убедитесь, что флажок Предлагать только из основного словаря снят.
Выберите Настраиваемые словари.
Вы получаете список всех словарей, вверху которого указан словарь по умолчанию.
Примечание: Чтобы быстро добавить слово в словарь, щелкните слово в документе правой кнопкой мыши и выберите команду Добавить в словарь. Слово будет добавлено в словарь по умолчанию.
Откройте диалоговое окно Настраиваемые словари, выполнив действия, описанные в предыдущем разделе.
Выберите словарь, который требуется редактировать. Убедитесь, что флажок не был снят.
Нажмите кнопку Изменить список слов.
Выполните одно из указанных ниже действий.
Для добавления слова введите его в поле Слова и нажмите кнопку Добавить.
Для удаления слова выберите его в поле Словарь и нажмите кнопку Удалить.
Для редактирования слова удалите его и добавьте в нужном написании.
Чтобы удалить все слова, нажмите кнопку Удалить все.
Если вы хотите, чтобы добавляемые слова сохранялись в этом словаре и он использовался по умолчанию, см. раздел Изменение настраиваемого словаря, в который средство проверки орфографии добавляет слова ниже.
Выберите заголовки ниже, чтобы получить дополнительные сведения
При проверке орфографии можно добавлять слова, помеченные как написанные с ошибкой, в настраиваемый словарь, который используется по умолчанию. Чтобы изменить этот словарь, см. раздел Изменение настраиваемого словаря, в который средство проверки орфографии добавляет слова ниже.
Во время автоматической проверки орфографии и грамматики щелкните правой кнопкой мыши слово, подчеркнутое красной волнистой линией, и выберите команду Добавить в словарь.
При запуске средства проверки правописания нажмите кнопку Добавить или Добавить в словарь для помеченного слова.
Примечание: Если кнопка Добавить в словарь недоступна, убедитесь, что настраиваемый словарь по умолчанию выбран в диалоговом окне “Настраиваемые словари”. Сведения о том, как выбрать словарь, см. в разделе Изменение настраиваемого словаря, в который средство проверки орфографии добавляет слова ниже.
Дополнительные сведения см. в статье Проверка орфографии и грамматики.
Откройте диалоговое окно Настраиваемые словари, выполнив шаги в разделе Открытие диалогового окна “Настраиваемые словари” выше.
Нажмите кнопку Создать.
В поле Имя файла введите имя настраиваемого словаря.
Нажмите кнопку Сохранить.
Если новый словарь должен использоваться с другим языком, выбрав новый словарь в поле Список словарей, выберите язык словаря в меню Язык словаря.
Если вы хотите, чтобы добавляемые слова сохранялись в этом словаре, см. следующую задачу ( Изменение настраиваемого словаря, в который средство проверки орфографии добавляет слова).
При добавлении слов во время проверки орфографии новые слова добавляются в настраиваемый словарь по умолчанию, который указан вверху списка в диалоговом окне Настраиваемые словари. Вы можете изменить настраиваемый словарь, который используется по умолчанию для всех программ Office.
Откройте диалоговое окно Вспомогательные словари, выполнив шаги в разделе Открытие диалогового окна “Вспомогательные словари” выше.
В диалоговом окне Список словарей выполните одно из указанных ниже действий.
Для изменения словаря по умолчанию для всех языков выберите имя словаря под заголовком Все языки.
Для изменения словаря по умолчанию для конкретного языка выберите имя словаря под заголовком этого языка.
Нажмите кнопку Изменить по умолчанию.
Примечание: Если там только один словарь, он должен быть словарем по умолчанию. В этом случае кнопка недоступна.
При следующей проверке орфографии программа будет использовать выбранные настраиваемые словари по умолчанию.
По умолчанию при создании нового настраиваемого словаря задается параметр Все языки. Это означает, что словарь используется при проверке орфографии в тексте на любом языке. Однако вы можете связать настраиваемый словарь с определенным языком, чтобы приложение использовало словарь только при проверке орфографии в тексте на этом языке.
Откройте диалоговое окно Вспомогательные словари, выполнив шаги в разделе Открытие диалогового окна “Вспомогательные словари” выше.
В поле Список словарей выберите словарь, который необходимо изменить.
В меню Язык словаря выберите язык, для которого должен использоваться словарь.
Диалоговое окно Вспомогательные словари содержит список доступных настраиваемых словарей, которые приложение может использовать при проверке орфографии. Если нужный словарь, например купленный у сторонней компании , установлен на компьютере, но отсутствует в поле Список словарей, его можно добавить в этот список.
Откройте диалоговое окно Вспомогательные словари, выполнив шаги в разделе Открытие диалогового окна “Вспомогательные словари” выше.
Нажмите кнопку Добавить.
Перейдите в папку, в которой находится настраиваемый словарь, и дважды щелкните мышью файл словаря.
Если вы хотите, чтобы добавляемые слова сохранялись в этом словаре и он использовался по умолчанию, см. раздел Изменение настраиваемого словаря, в который средство проверки орфографии добавляет слова выше.
Перейдите в раздел Word > Параметры.
В разделе Средства разработки и проверки правописания выберите элемент Правописание.
Если вы хотите использовать настраиваемые словари, снимите флажок Предлагать только из основного словаря.
Нажмите кнопку Словари.
Выберите словарь, в который хотите внести изменения.
Проследите за тем, чтобы флажок для этого словаря случайно не оказался снятым.
Нажмите кнопку Изменить.
Настраиваемый словарь открывается как документ для редактирования.
Внесите необходимые изменения и сохраните документ.
Примечание: Во время редактирования настраиваемого словаря Word прекращает проверку правописания при вводе. Чтобы после изменения настраиваемого словаря снова активировать в Word эту функцию, перейдите в диалоговое окно Правописание, показанное в действии 2 выше, и установите флажок Автоматически проверять орфографию.
Откройте диалоговое окно Настраиваемые словари, выполнив описанные выше действия.
В окне Вспомогательные словари установите флажки для всех настраиваемых словарей, которые хотите использовать, а затем нажмите кнопку ОК.
Откройте диалоговое окно Настраиваемые словари, выполнив описанные выше действия.
Нажмите кнопку Создать.
В поле Сохранить как введите имя настраиваемого словаря.
Нажмите кнопку Сохранить.
Если вы хотите использовать новый словарь для другого языка, то после выбора этого словаря в диалоговом окне Вспомогательные словари выберите язык в списке Язык.
Нажмите кнопку ОК.
Диалоговое окно Вспомогательные словари содержит список имеющихся настраиваемых словарей, которые Word может использовать при проверке орфографии. Если нужный словарь (например, купленный у сторонней компании) установлен на компьютере, но отсутствует в окне Вспомогательные словари, его можно туда добавить.
Откройте диалоговое окно Настраиваемые словари, выполнив описанные выше действия.
Нажмите кнопку Добавить.
Перейдите в папку, в которой находится нужный вам настраиваемый словарь, и дважды щелкните файл словаря.
Дополнительные справочные сведения об установке словарей сторонних компаний см. в инструкциях по установке этих словарей.
По умолчанию при создании нового настраиваемого словаря задается параметр Все языки. Это означает, что словарь используется при проверке орфографии в тексте на любом языке. Однако вы можете связать настраиваемый словарь с определенным языком, чтобы приложение использовало словарь только при проверке орфографии в тексте на этом языке.
Откройте диалоговое окно Настраиваемые словари, выполнив описанные выше действия.
В диалоговом окне Вспомогательные словари выберите словарь, который хотите изменить.
В списке Язык выберите язык, для которого собираетесь использовать словарь.
При проверке орфографии в документе можно добавлять слова, помеченные как написанные с ошибкой, в настраиваемый словарь. Настраиваемый словарь по умолчанию — это словарь, в который Microsoft Word добавляет при этом слова.
Откройте диалоговое окно Настраиваемые словари, выполнив описанные выше действия.
В окне Правописание в списке “Настраиваемый словарь” выберите словарь.
Закройте диалоговое окно Правописание.
Примечание: Если там только один словарь, он должен быть словарем по умолчанию. В этом случае кнопка недоступна.
При следующей проверке орфографии программа будет использовать выбранные настраиваемые словари по умолчанию.
Если слово написано неправильно, его можно щелкнуть правой кнопкой мыши и пропустить. Однако оно не добавляется в словарь и будет помечено при следующем использовании Word в Интернете.
- Remove From My Forums
-
Вопрос
-
Доброго дня!
Прошу совета… Есть у нас своя корпоративная МедиаВиКи с расширением Lingo. На служебной странице прописан контент в формате:
;Термин
:Описание (расшифровка) термина
В итоге, когда мы пишем ВиКи статью и упоминаем этот термин, он автоматически немного выделяется, и, при наведении на него указателя мыши, появляется всплывающее описание. Такой вот автоматический Глоссарий.
Теперь поставили задачу, чтобы такую же схему организовать при создании документа Word, чтобы не вставлять в начало документа добрый кусок текста с описанием терминов и сокращений. При этом ведение списка терминов
для обоих систем должно быть в одном месте. Есть в природе что-нибудь для реализации сценария? Хотя бы касательно только Word (с ВиКи будем вторым этапом думать, как дружить)…-
Изменено
2 февраля 2018 г. 10:13
-
Изменено