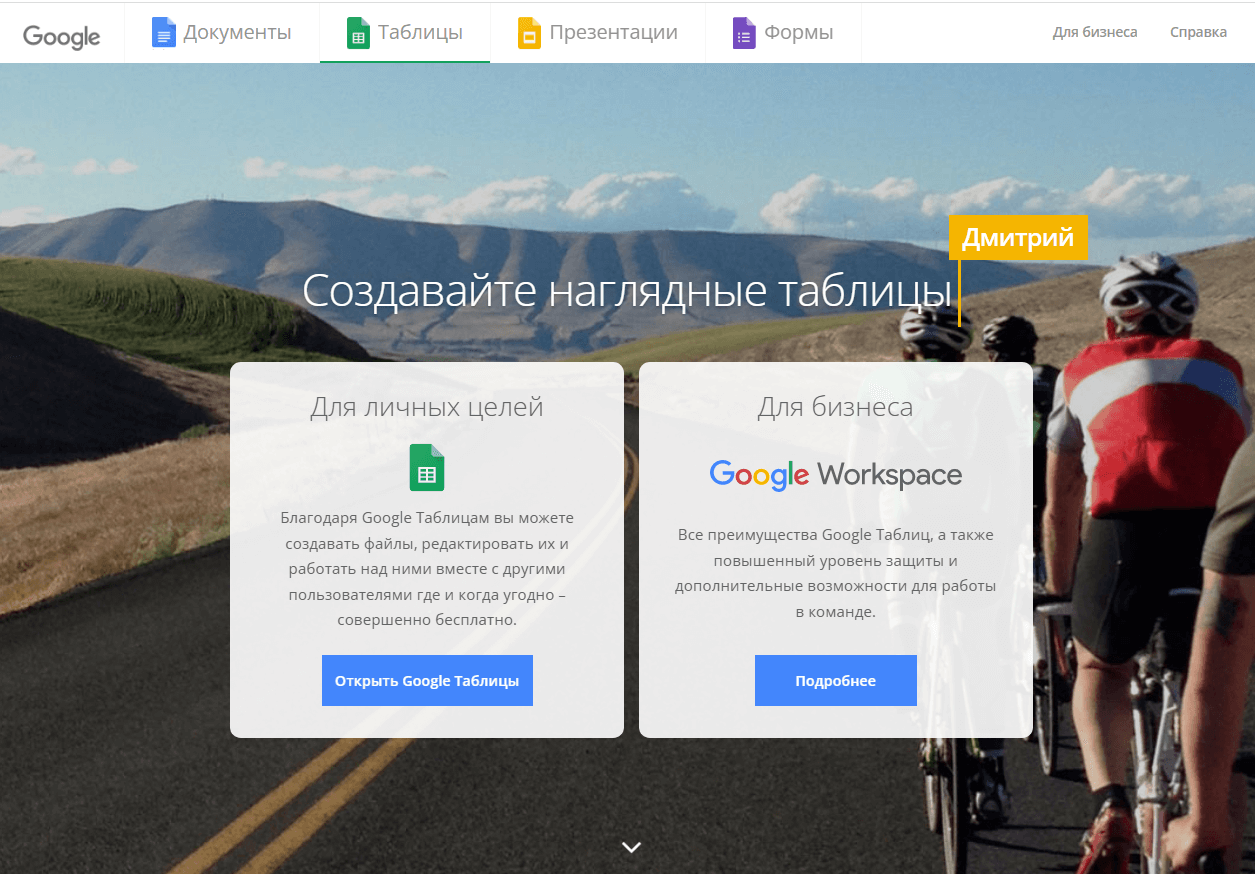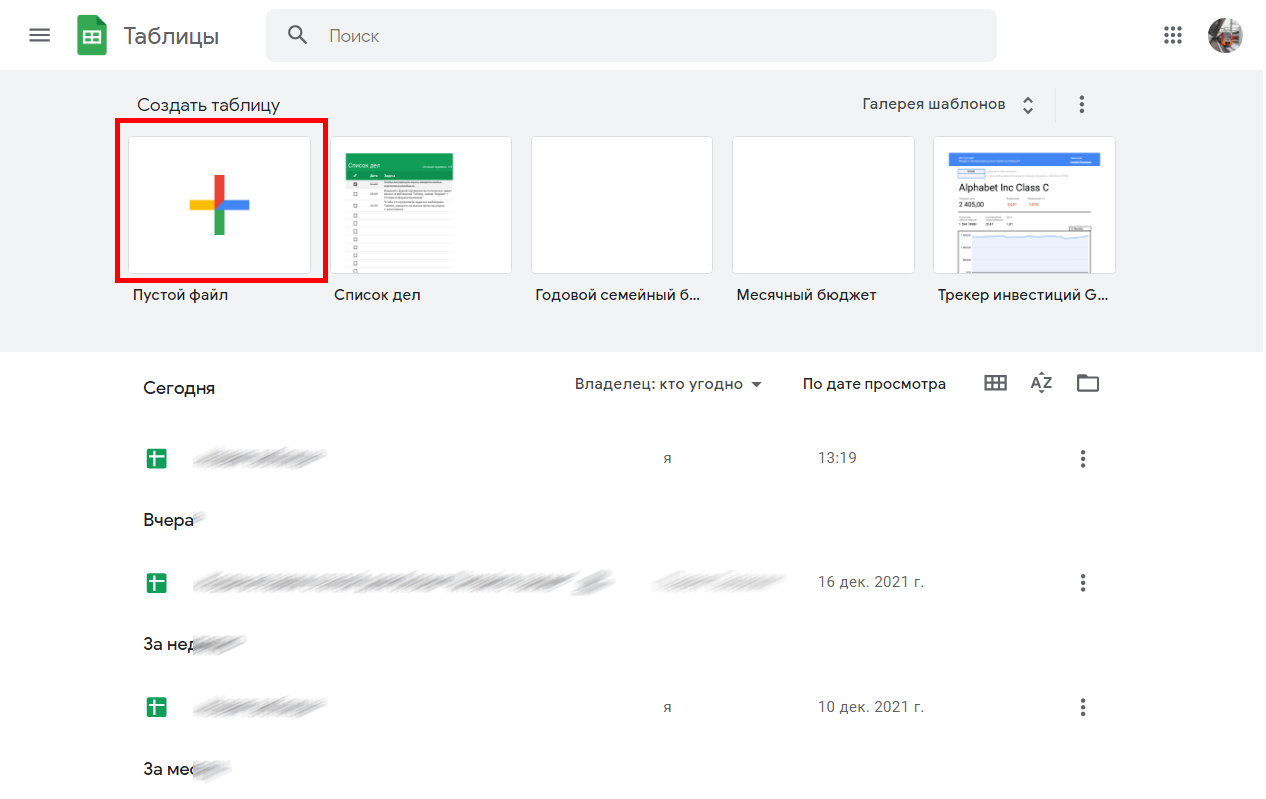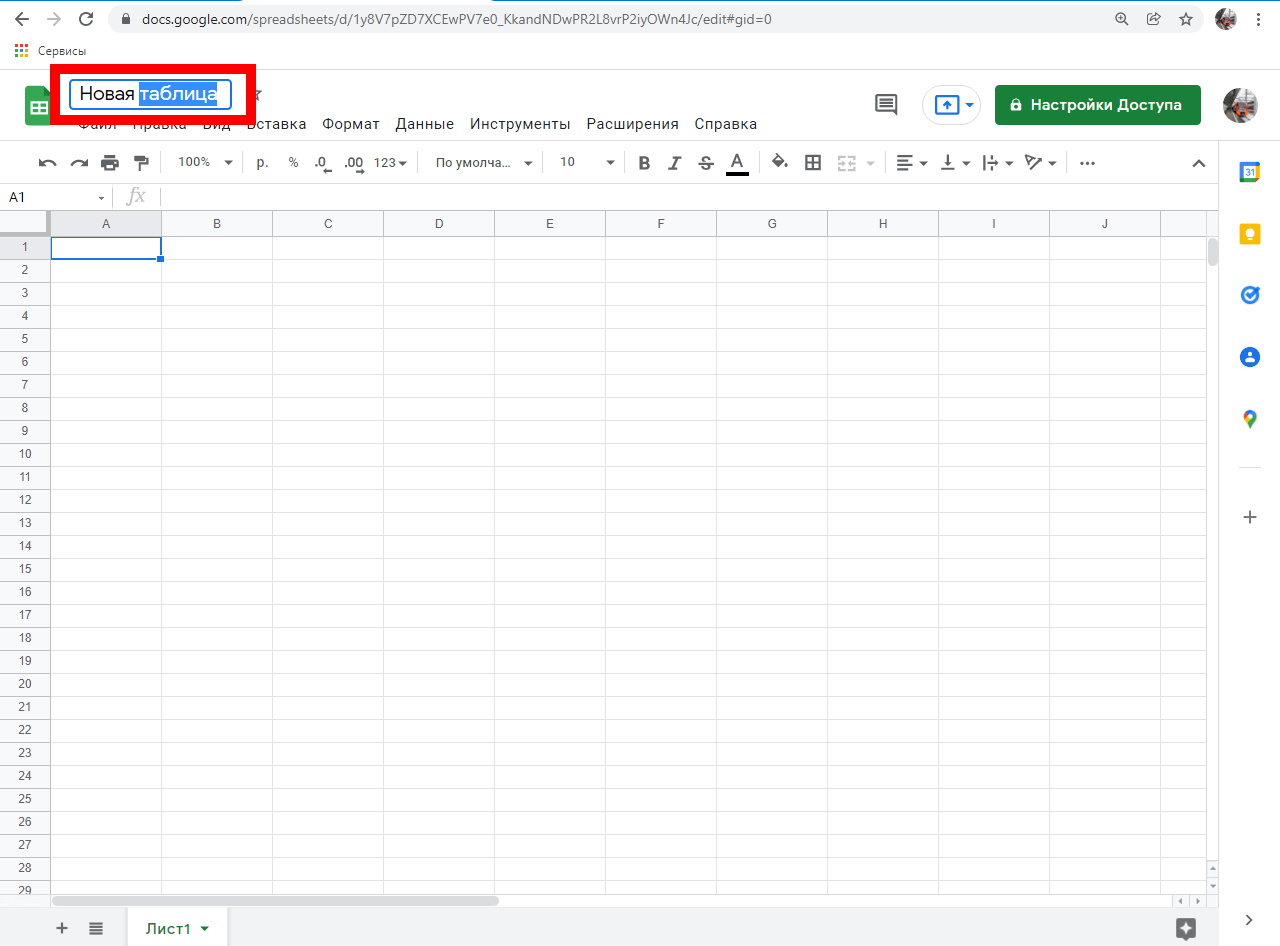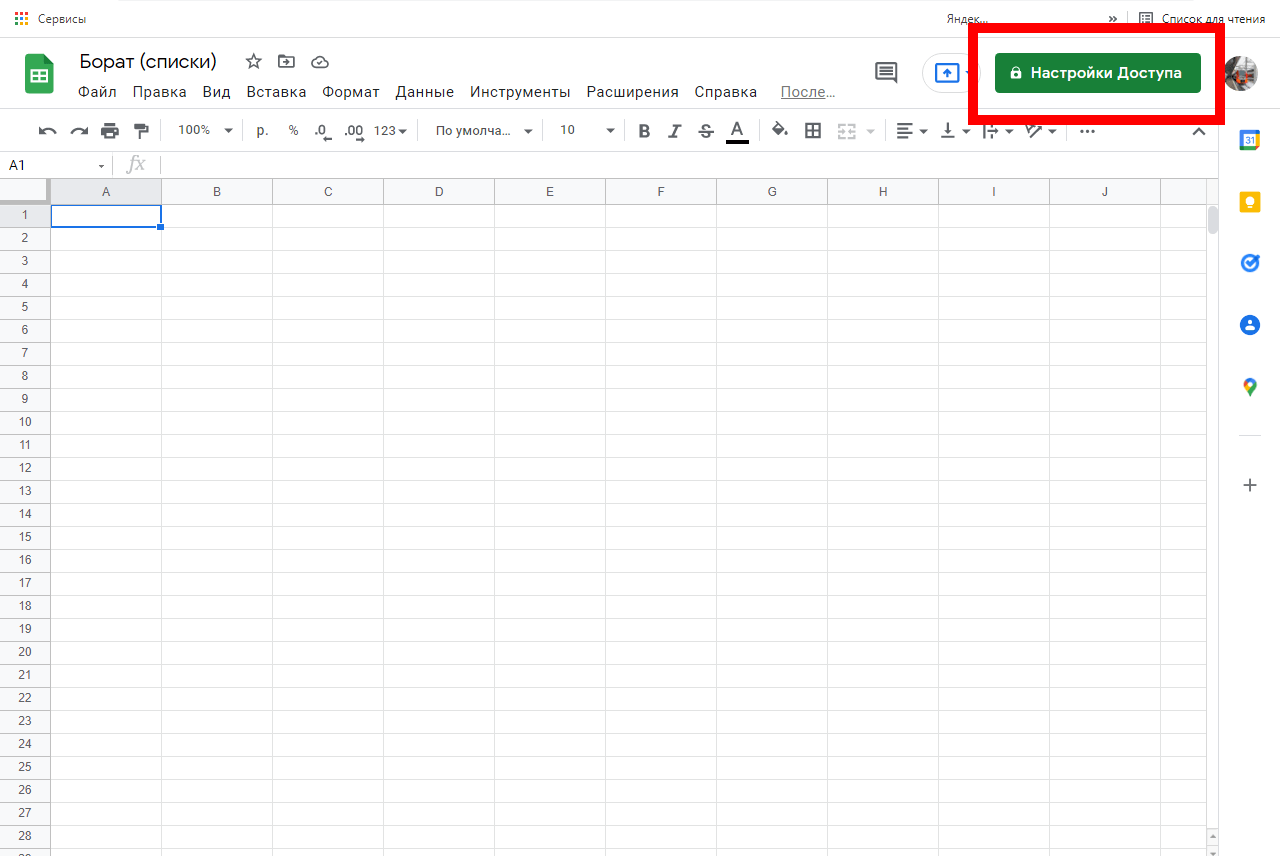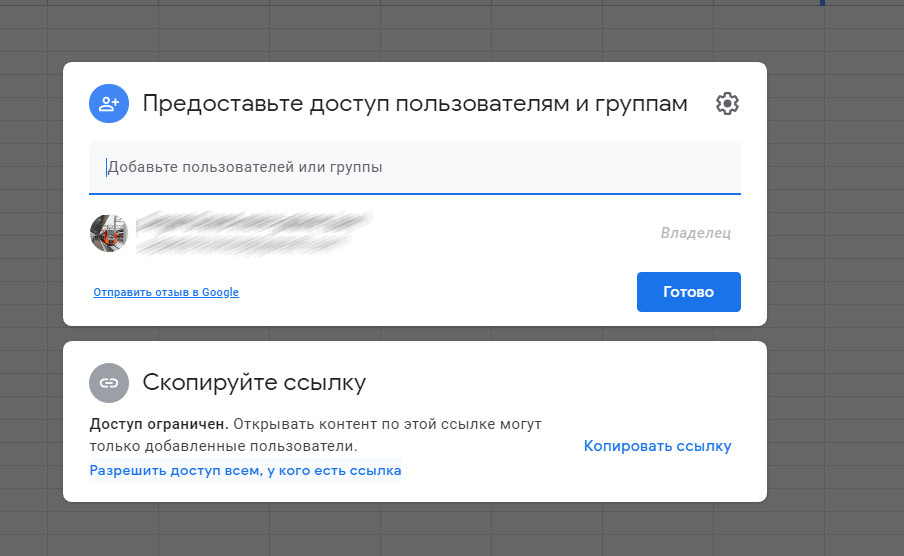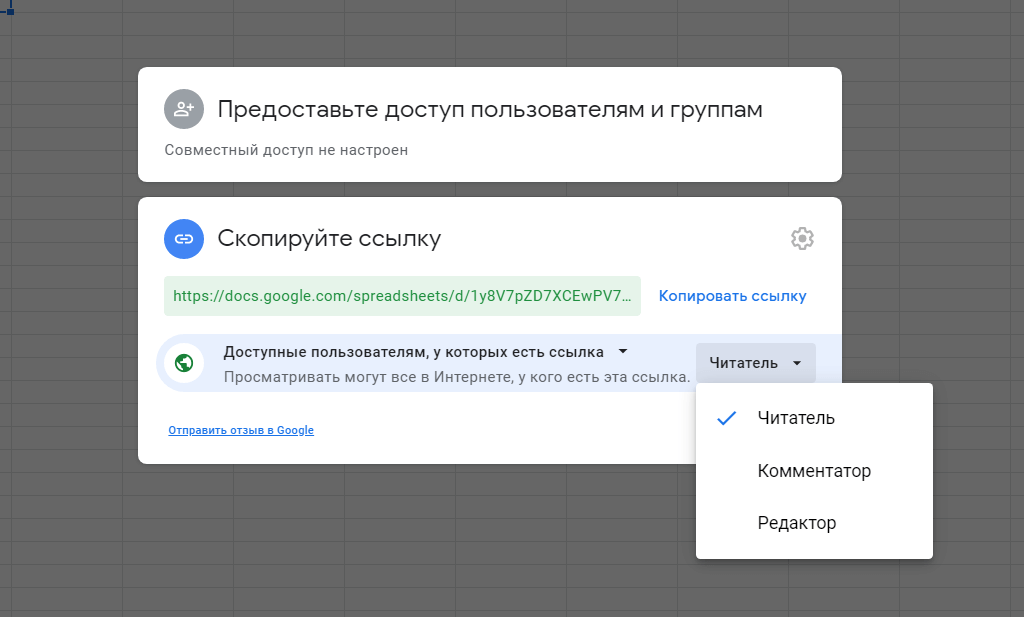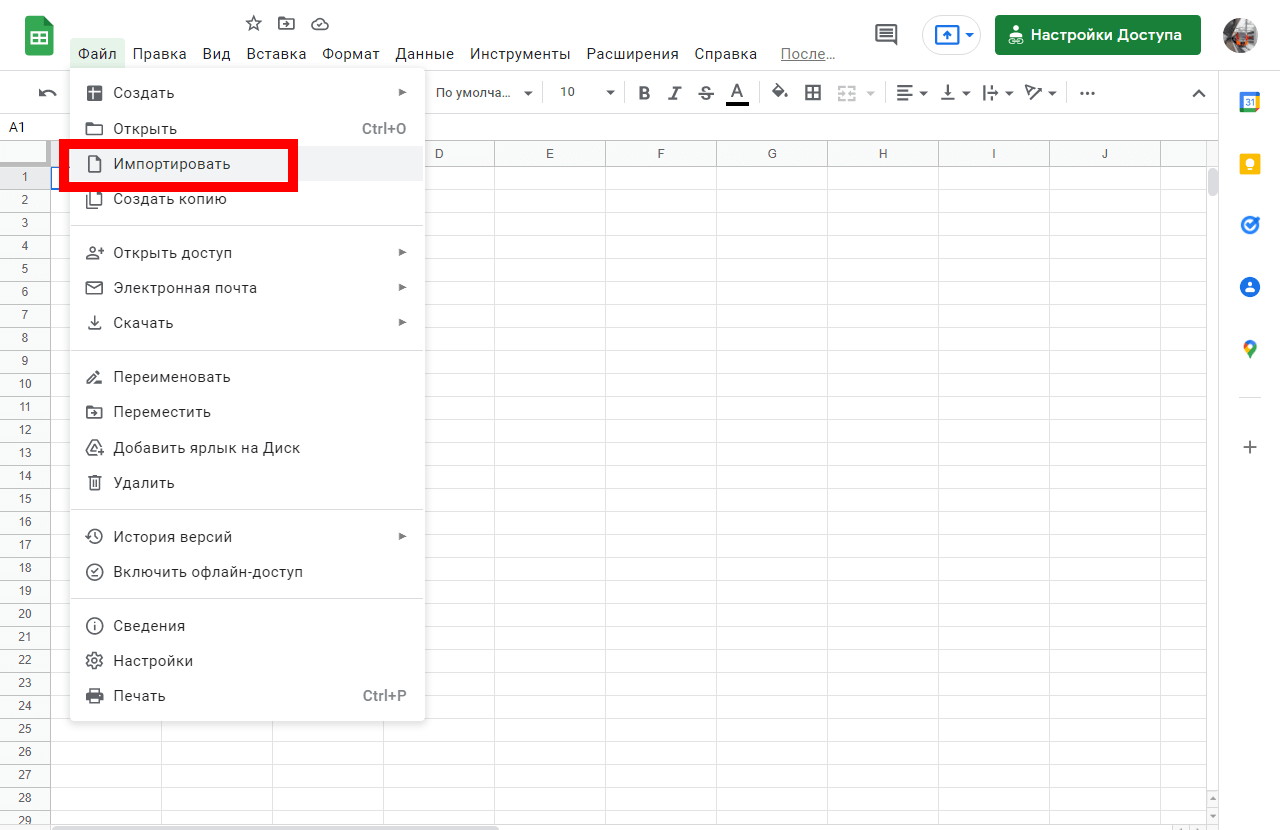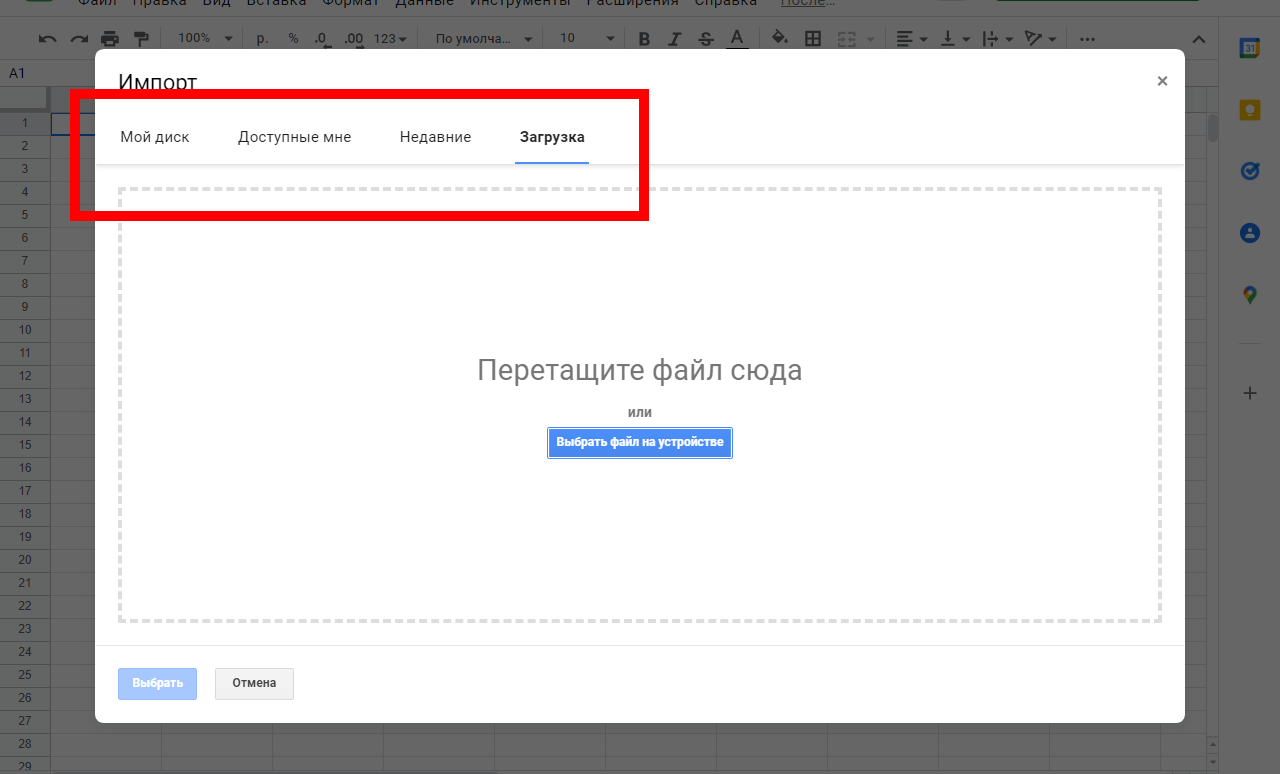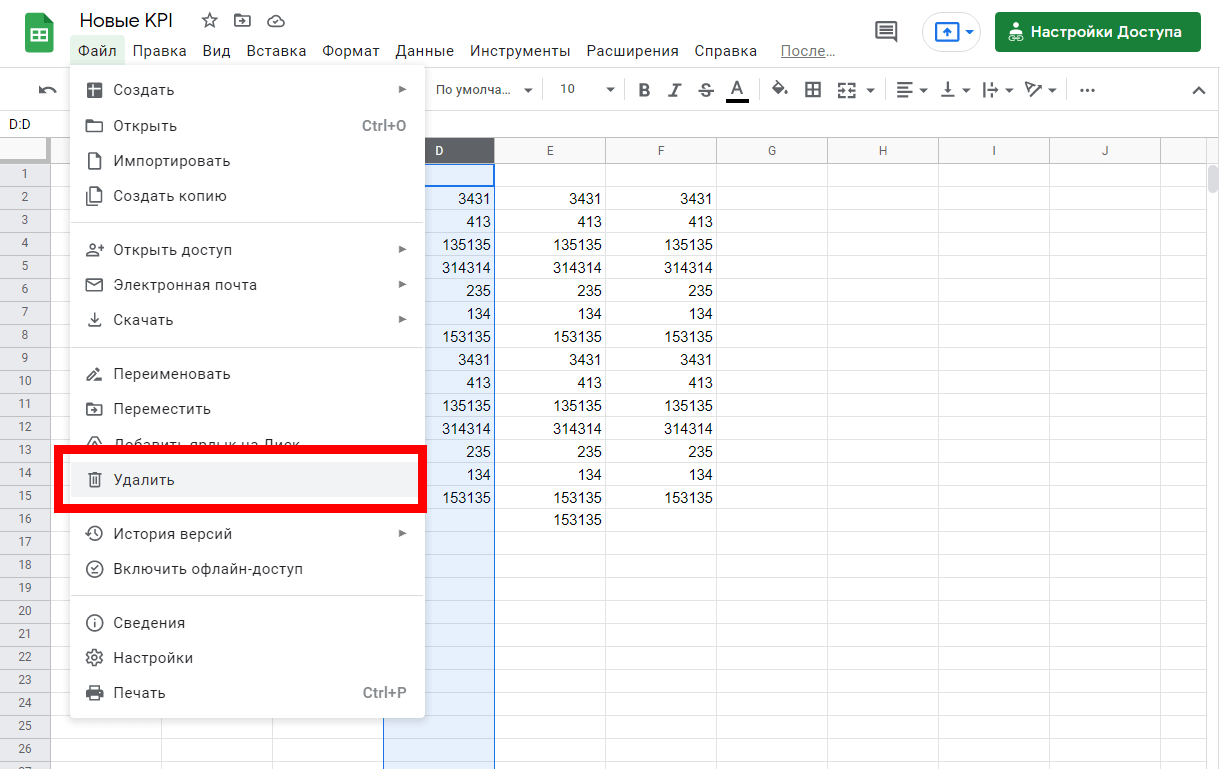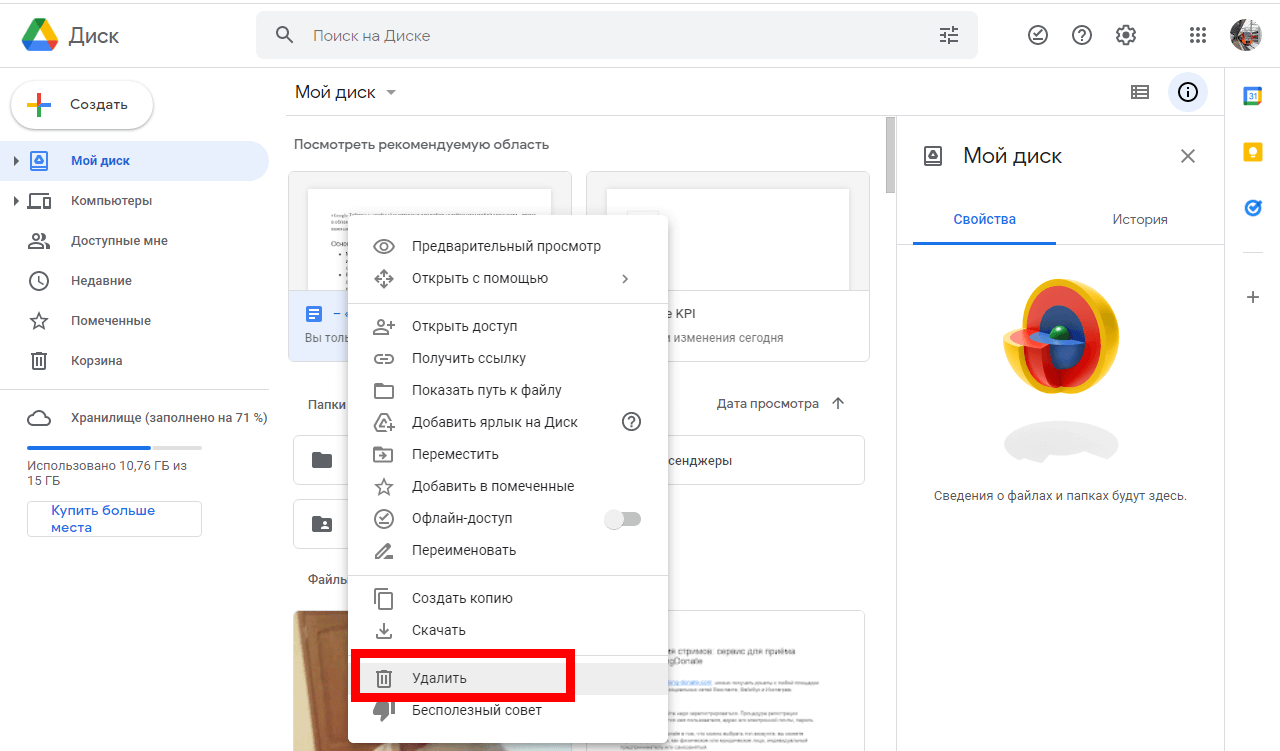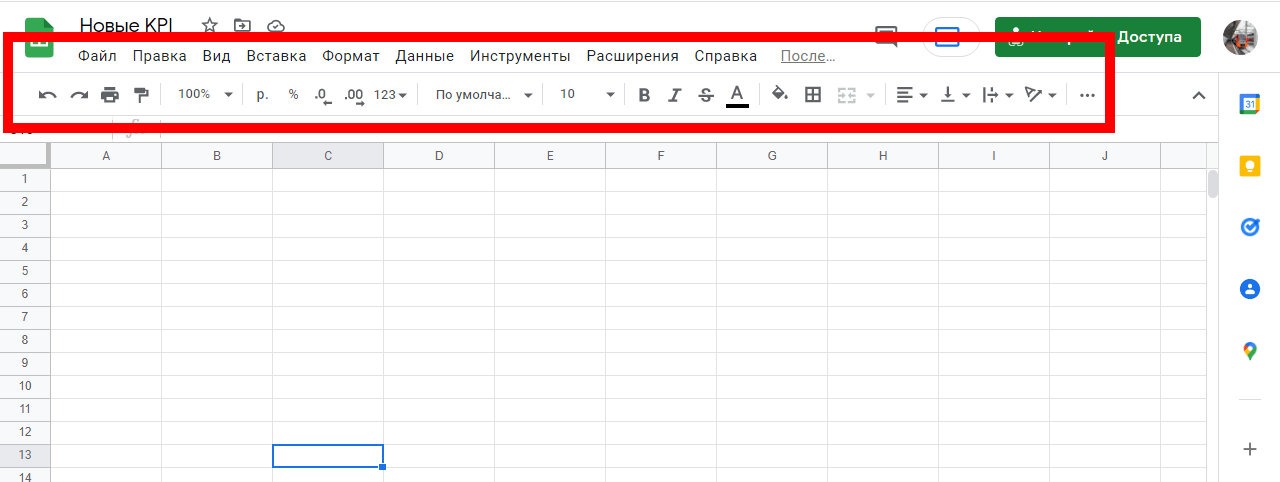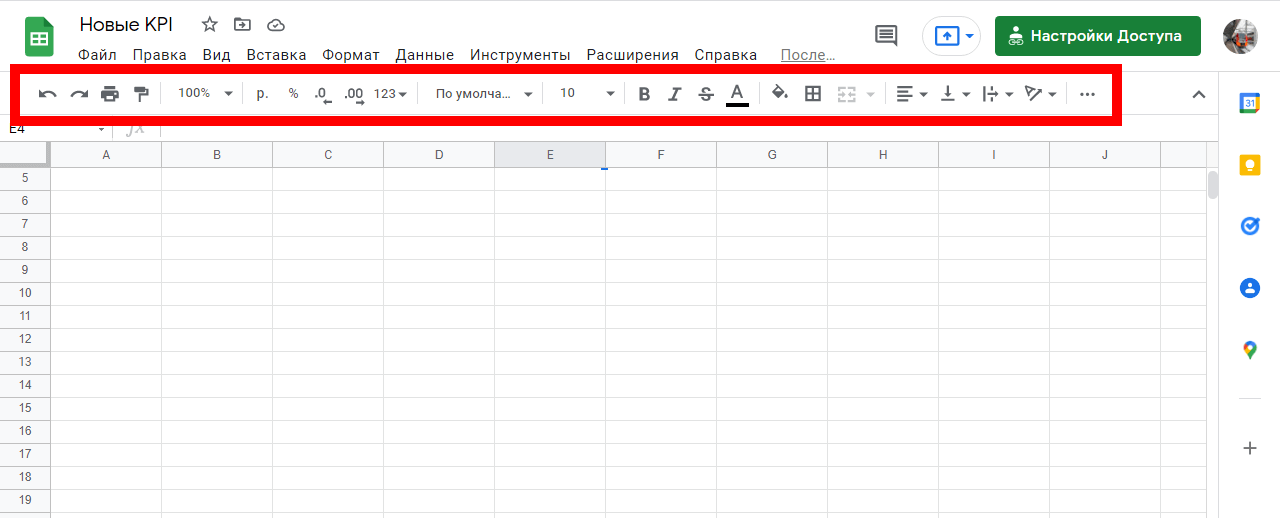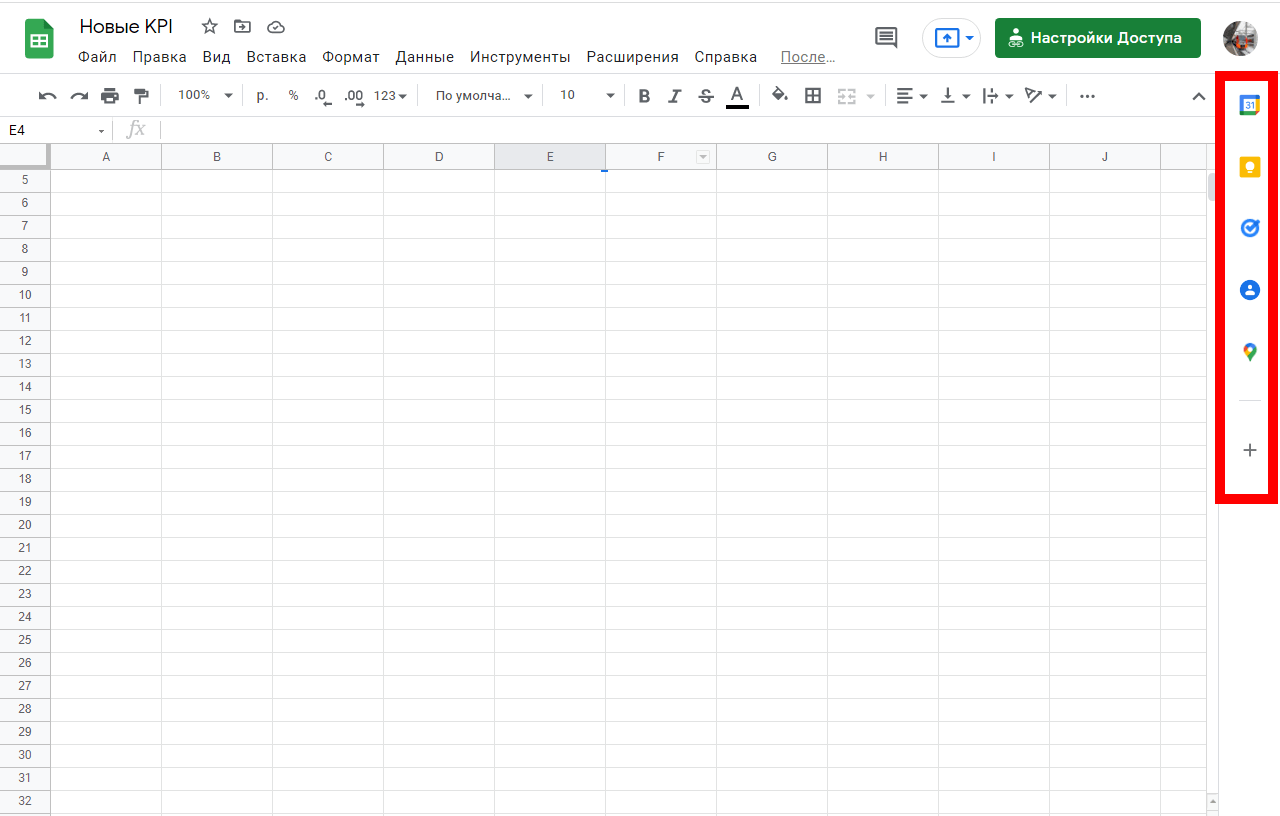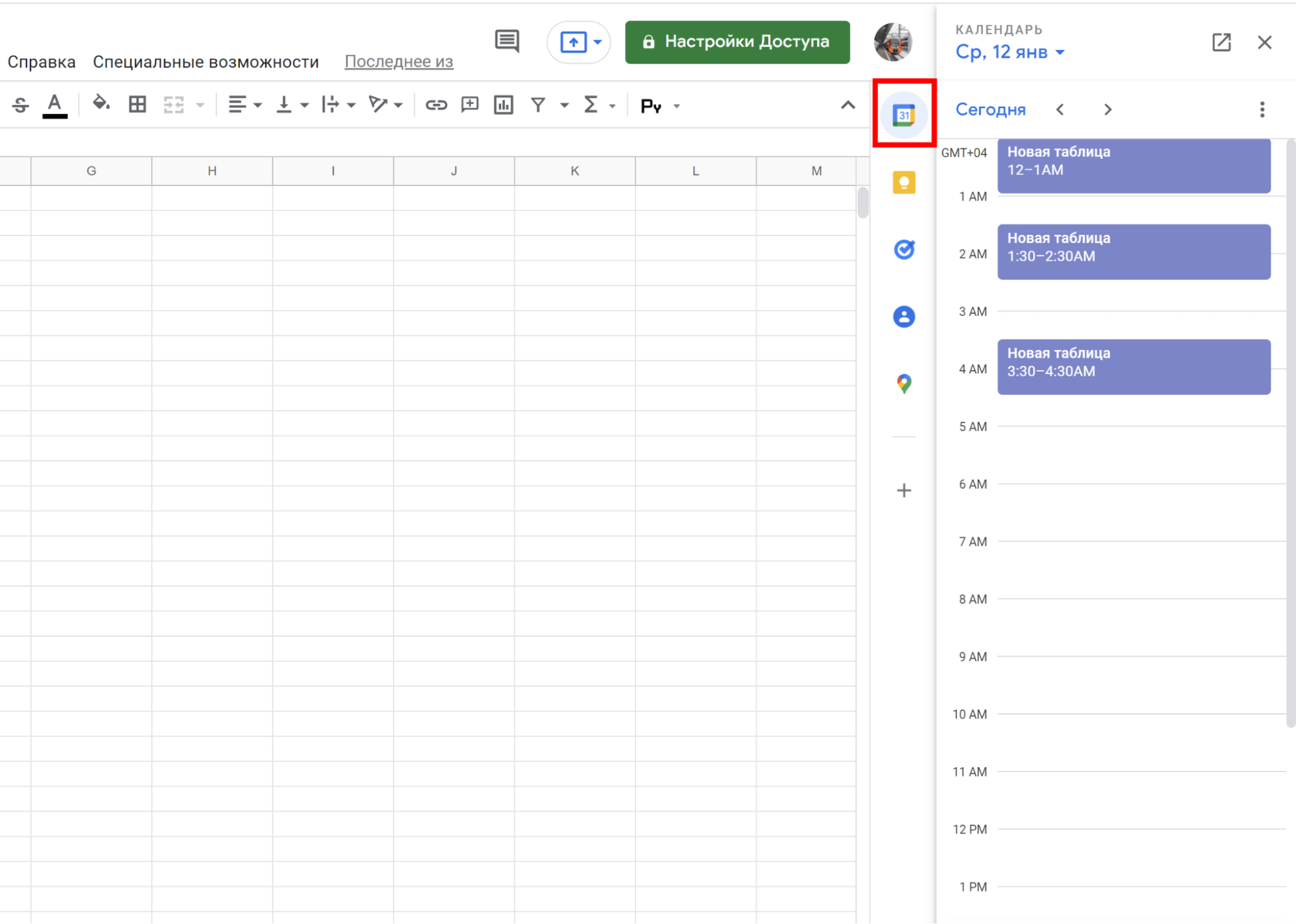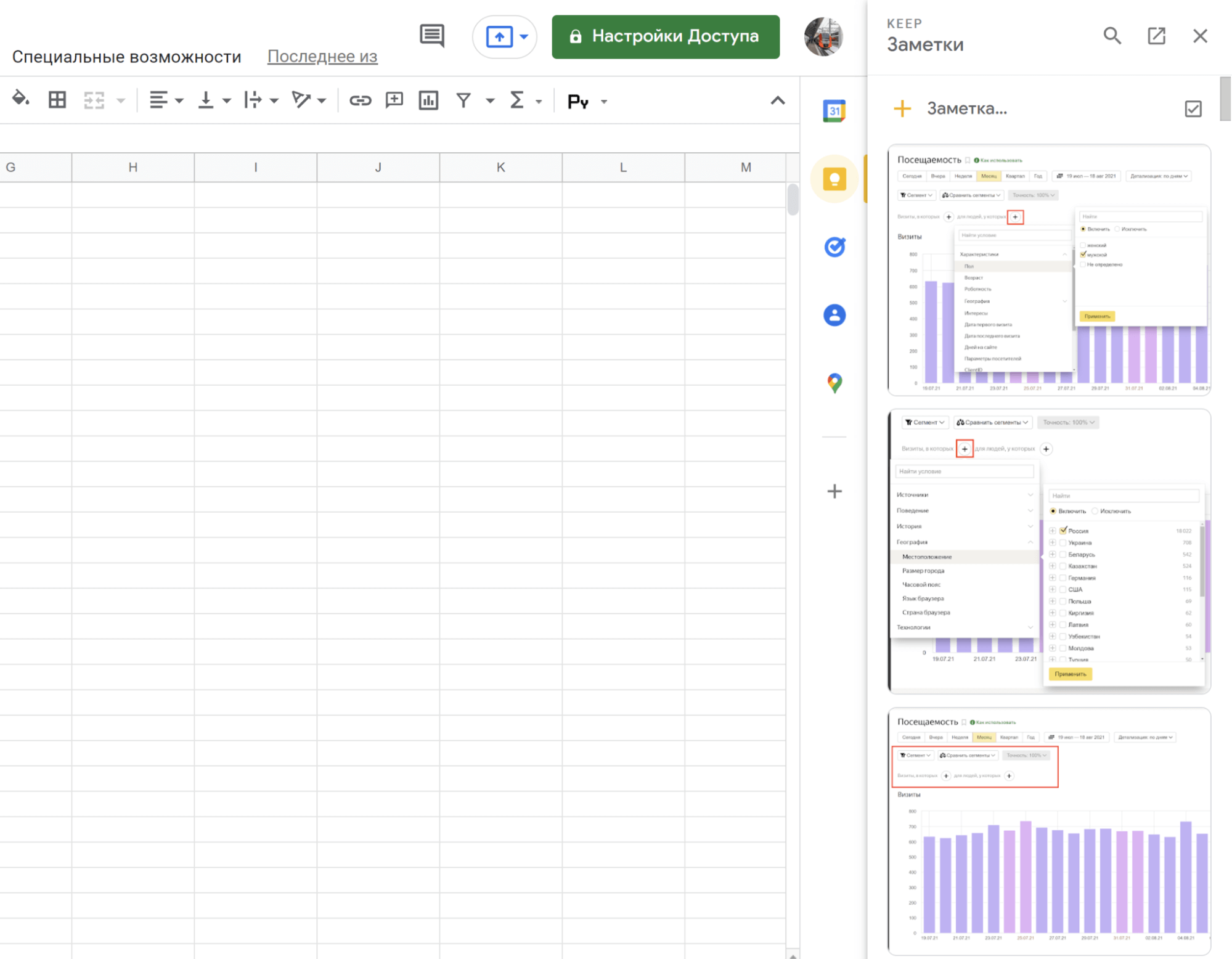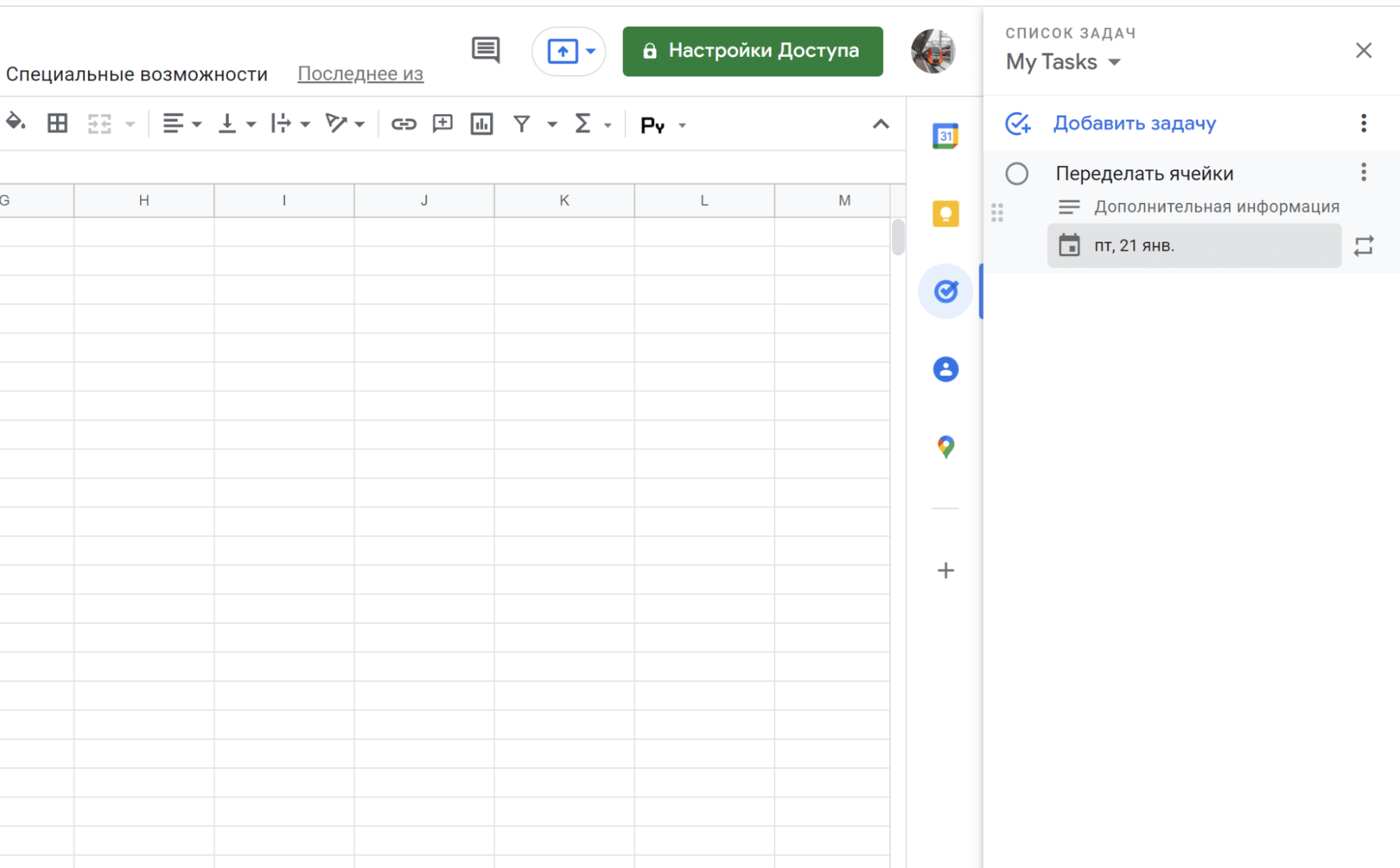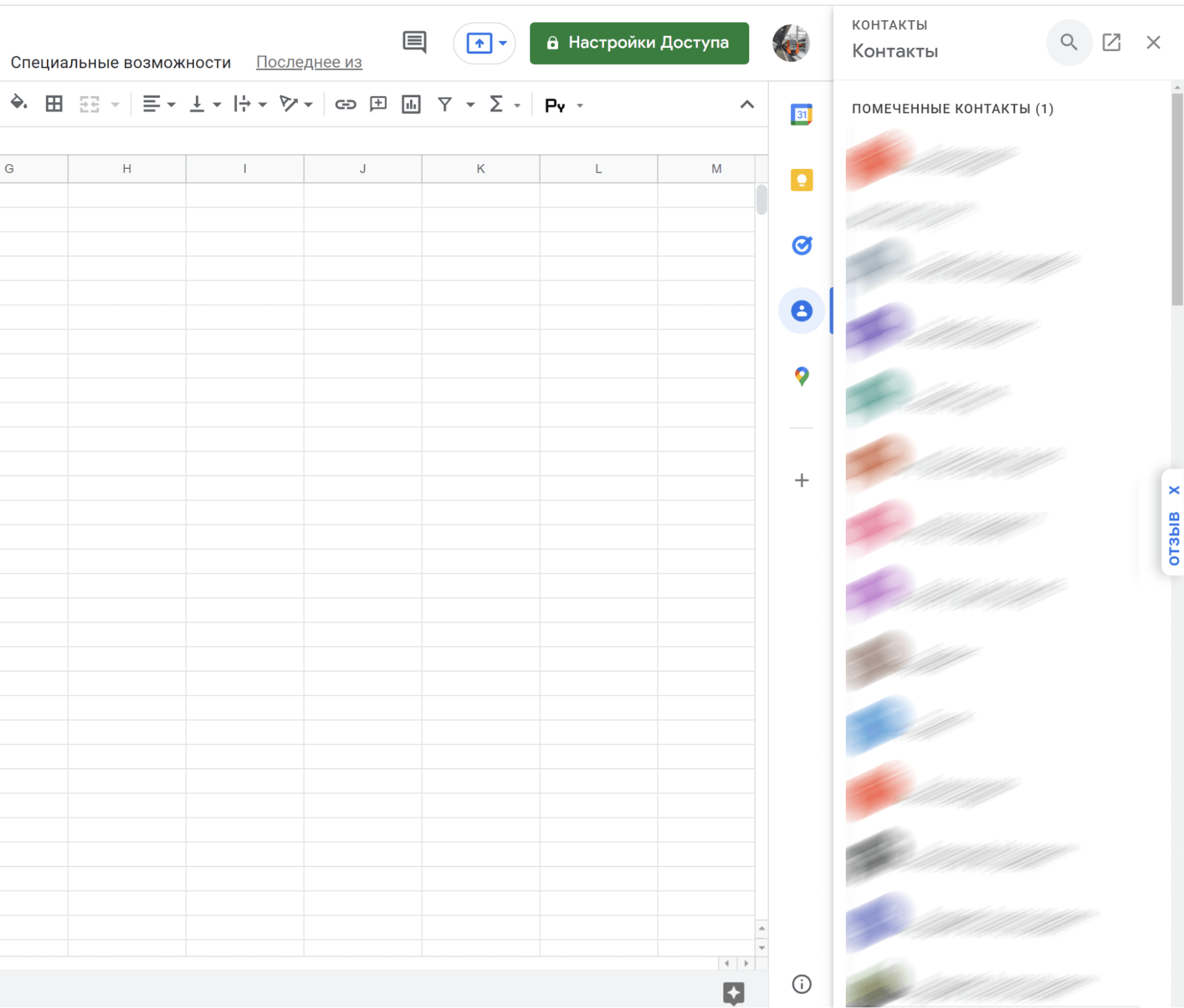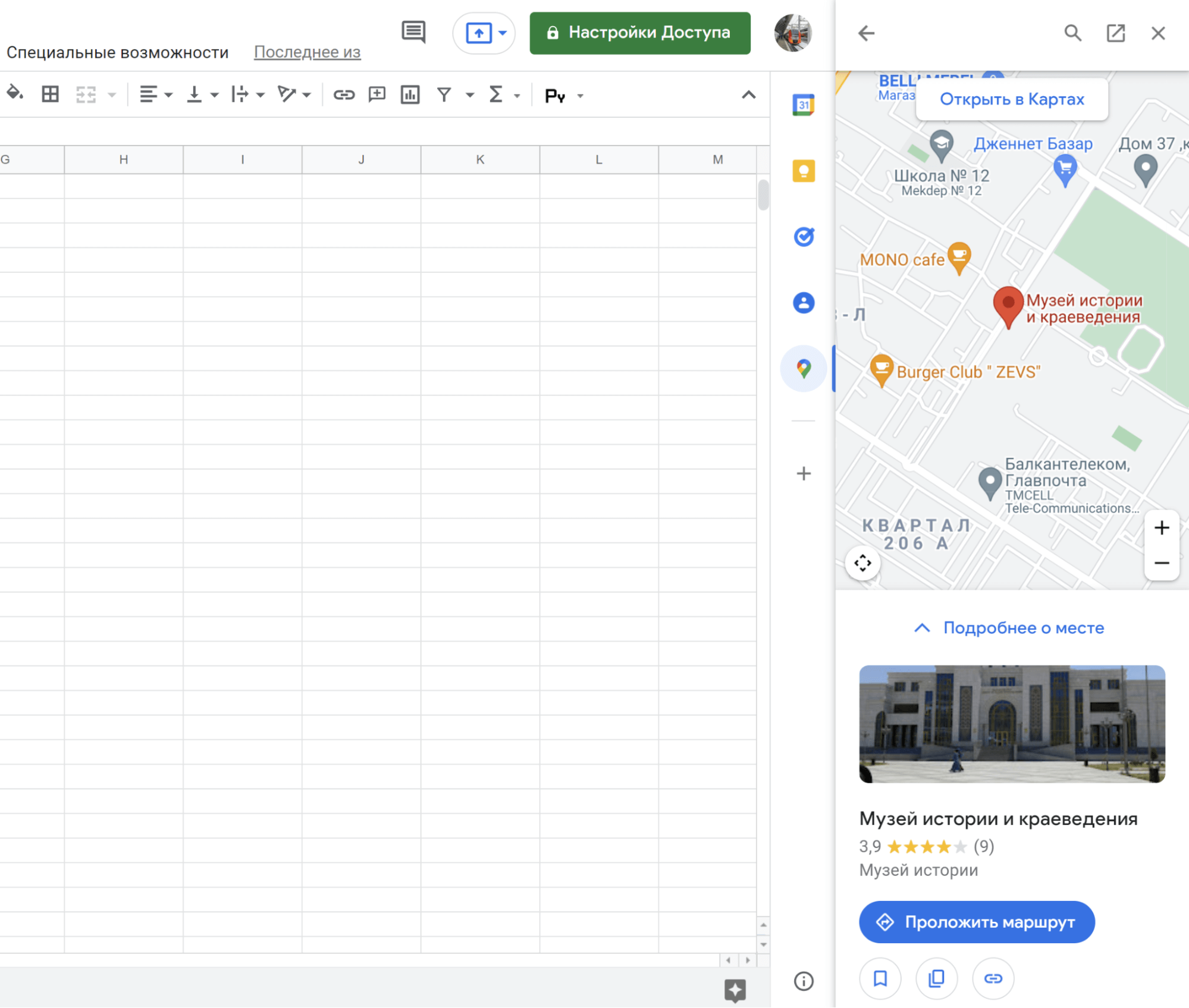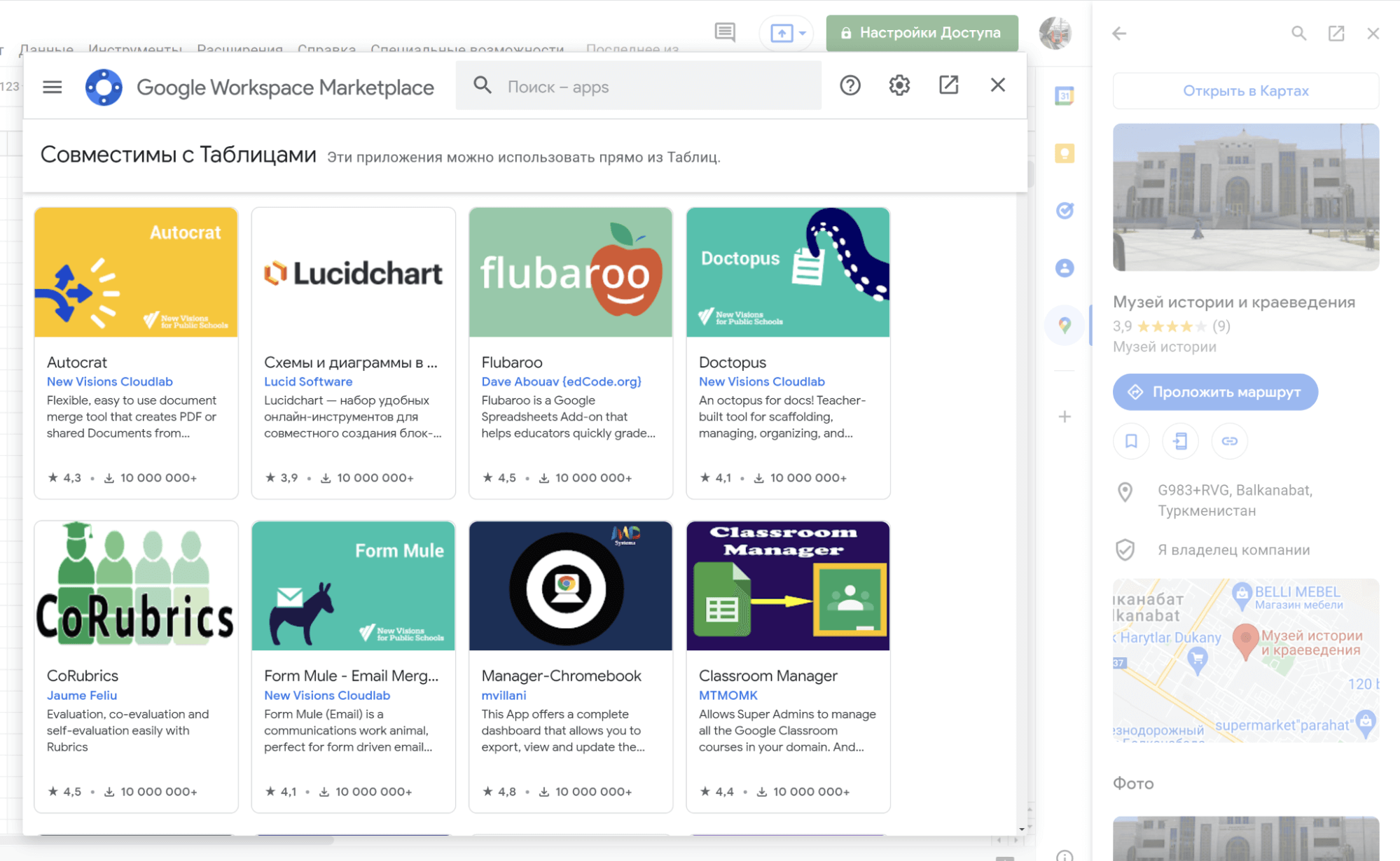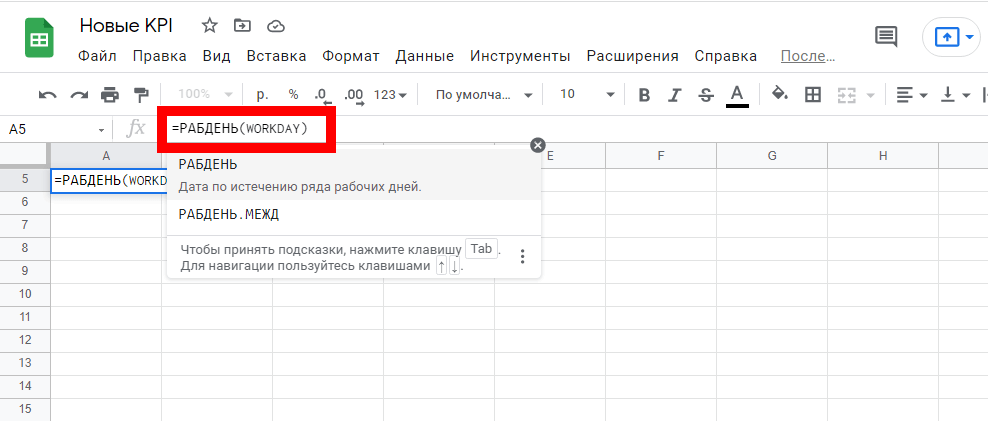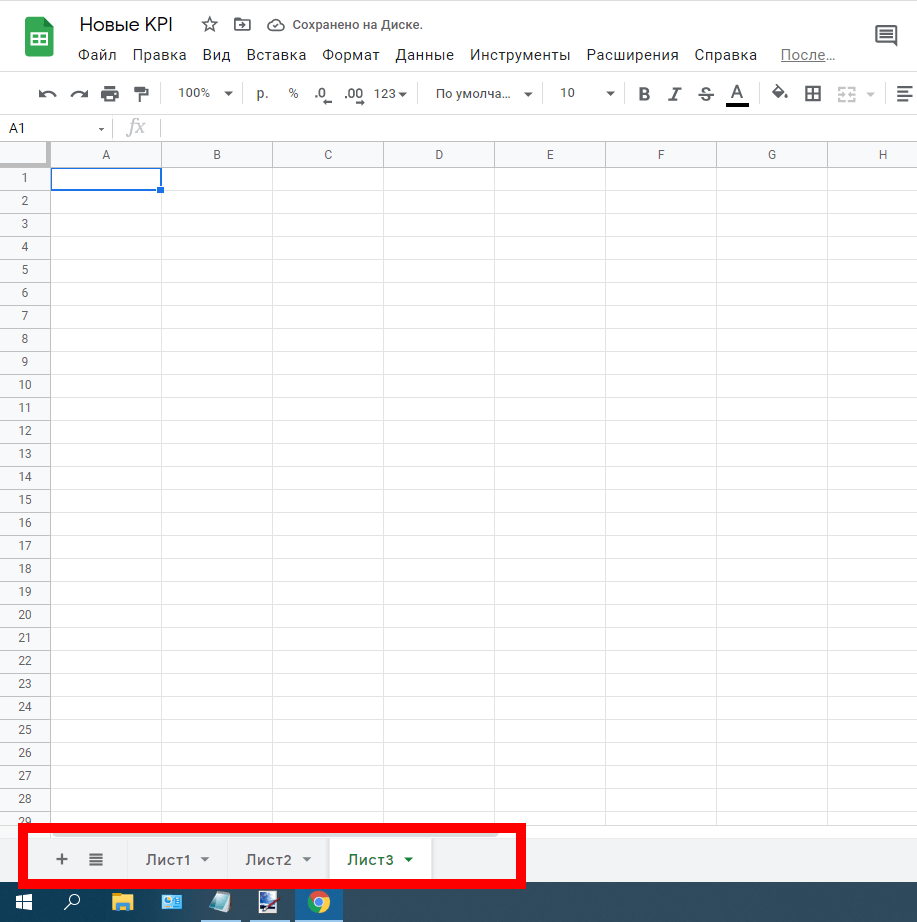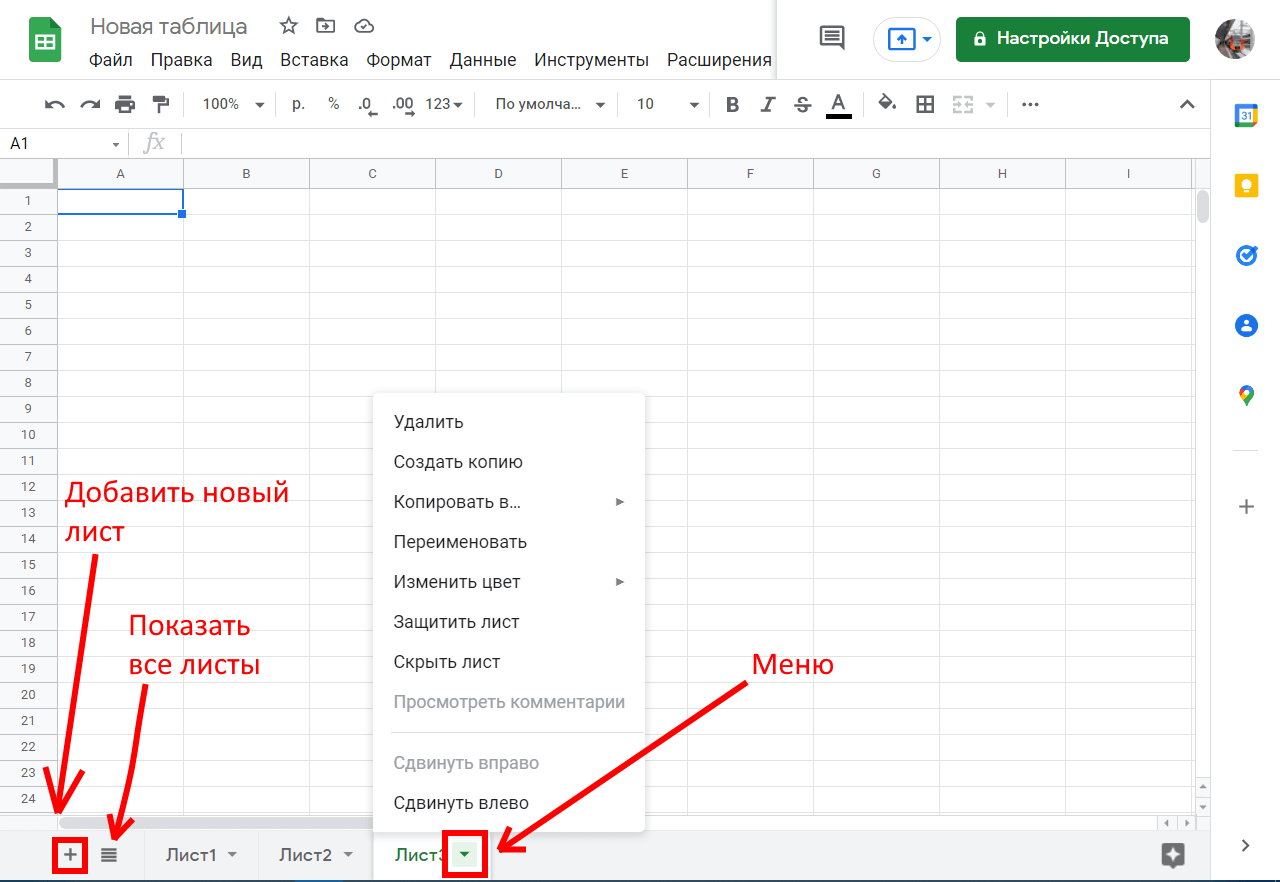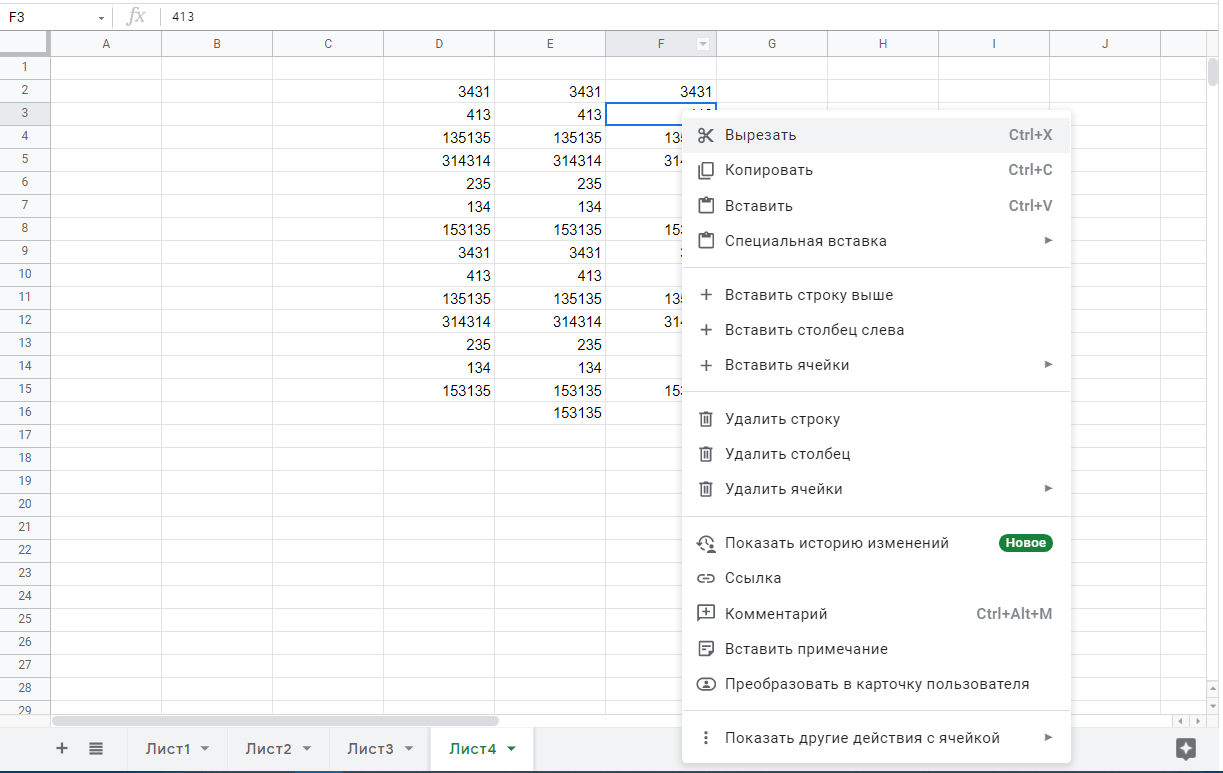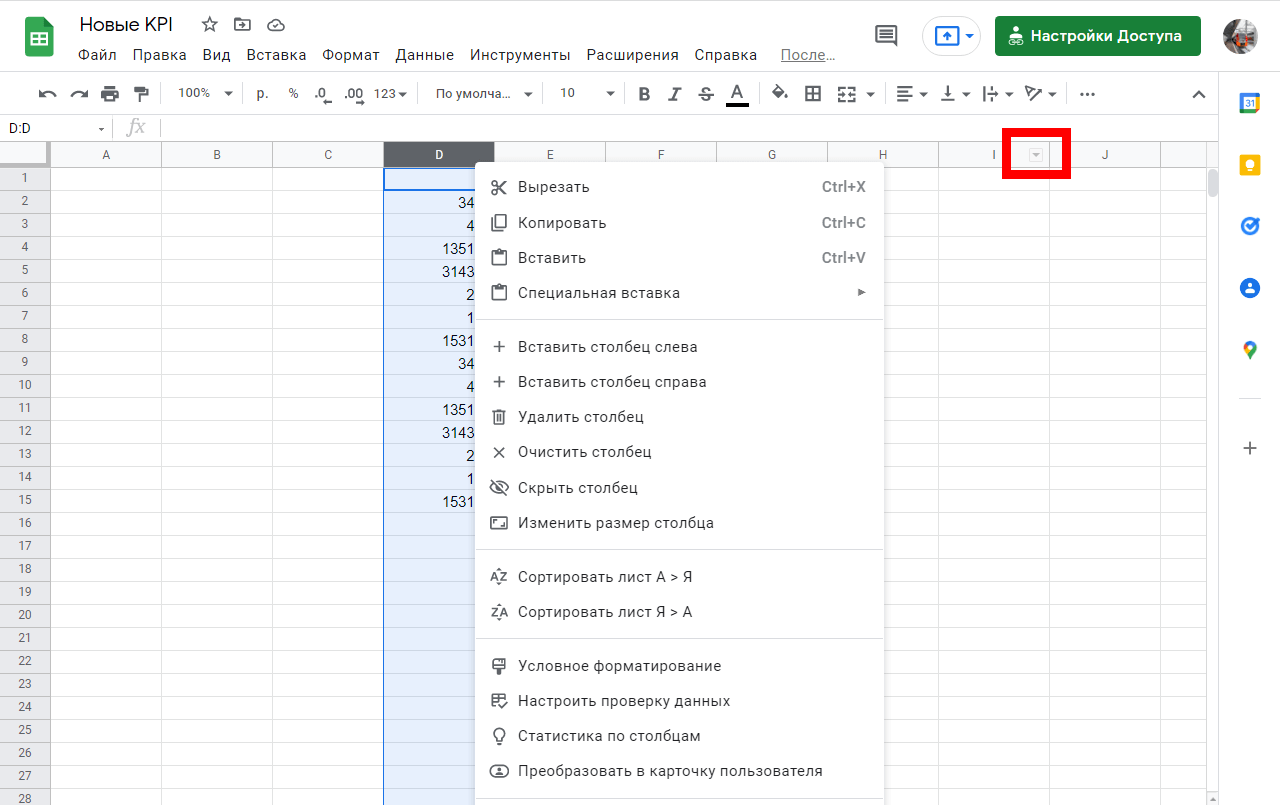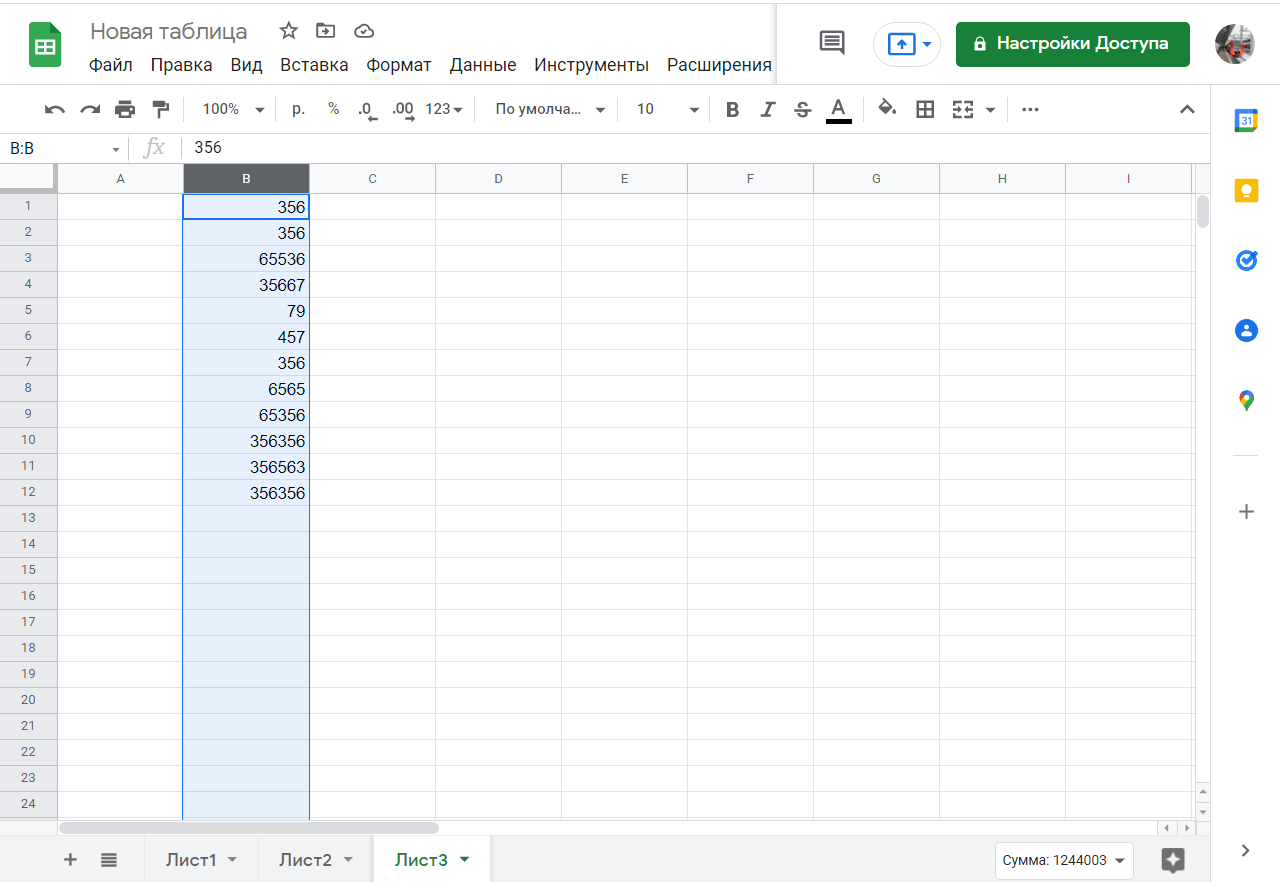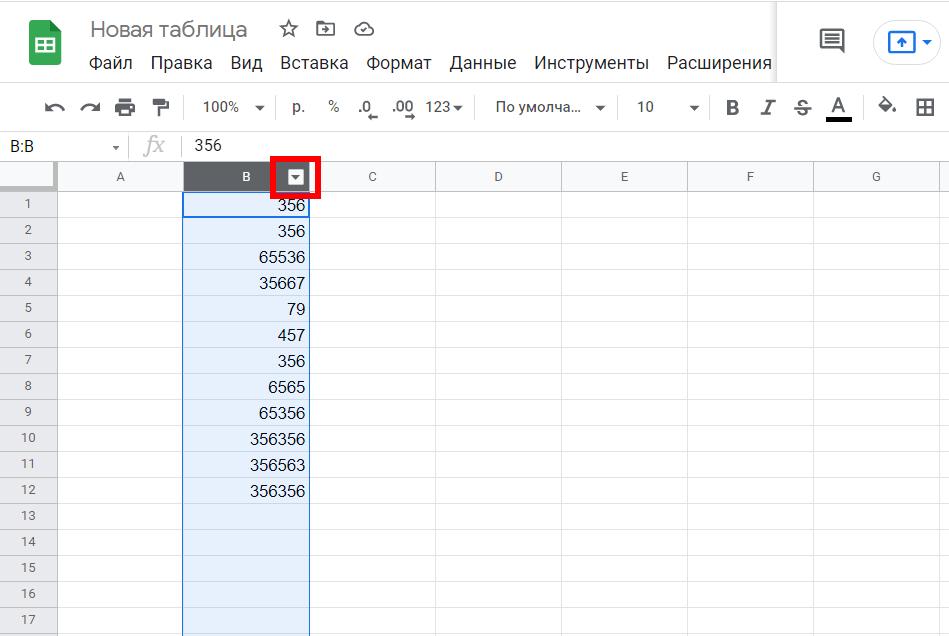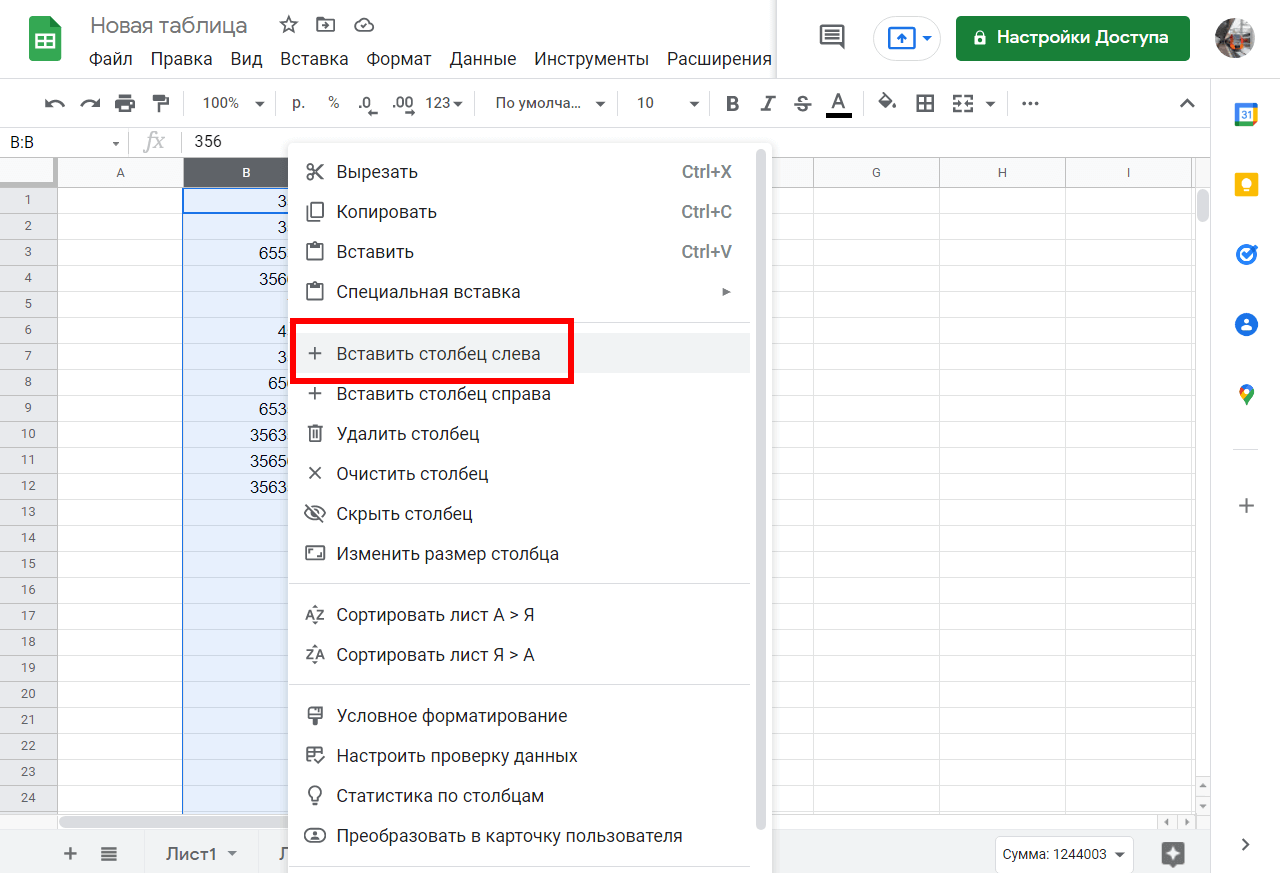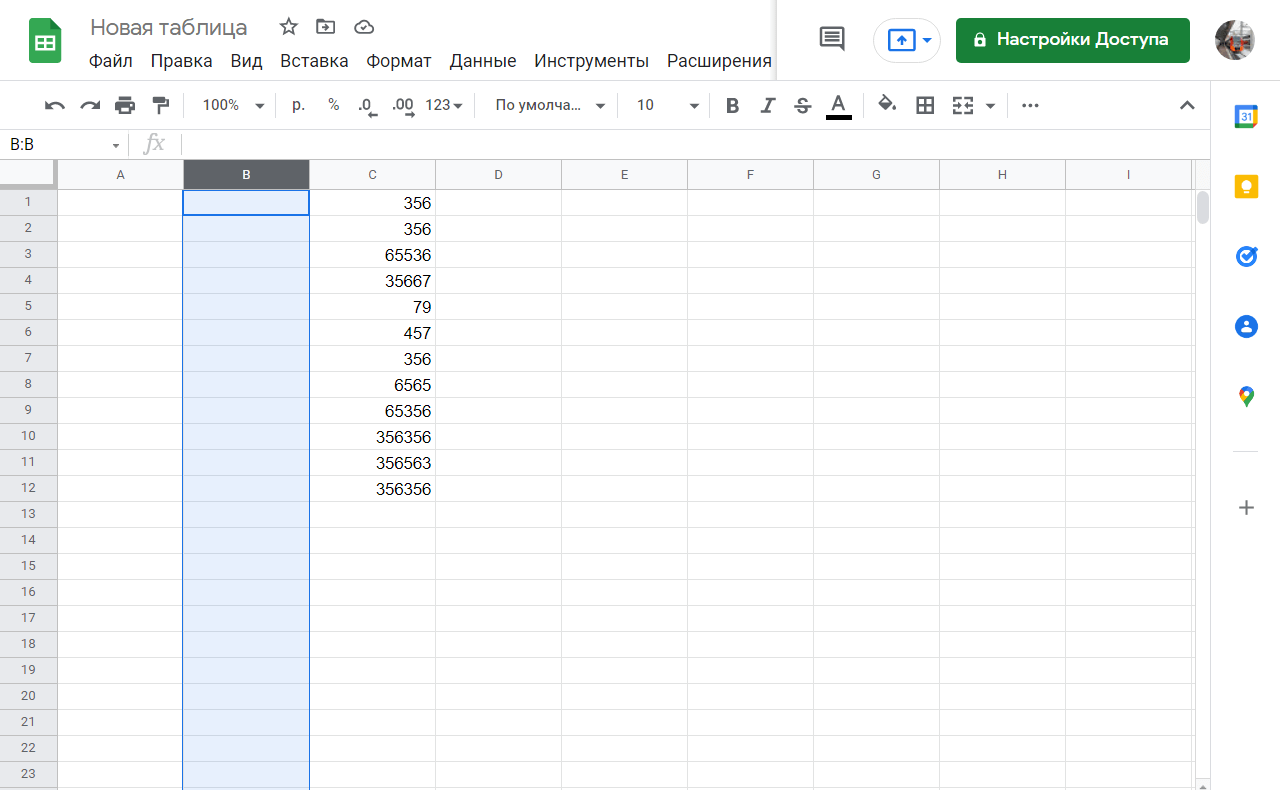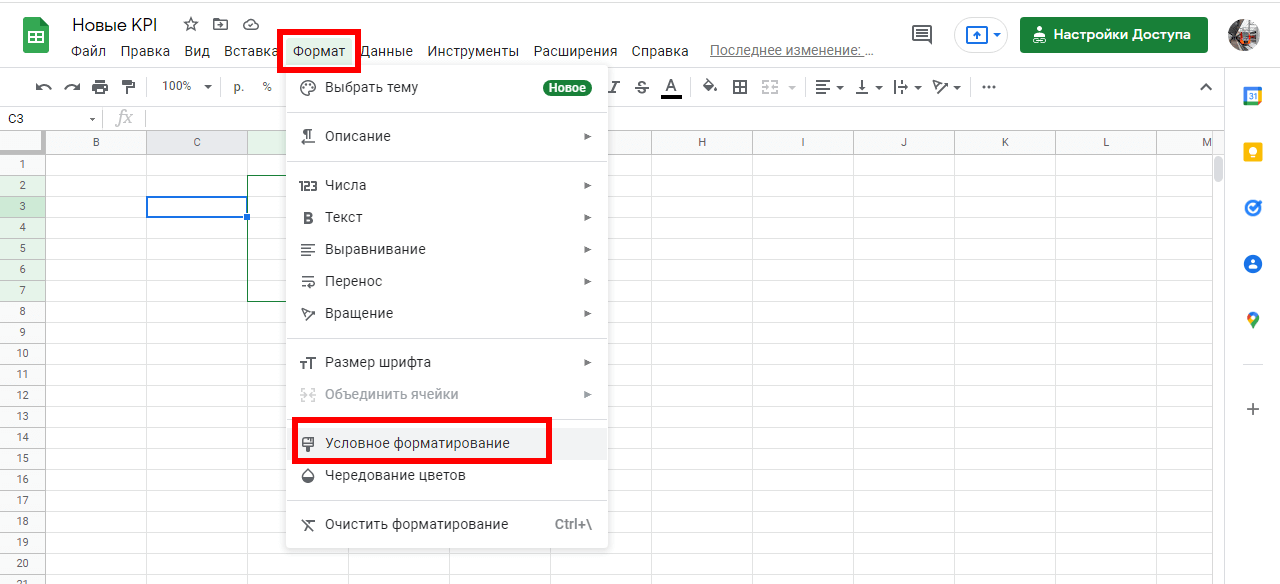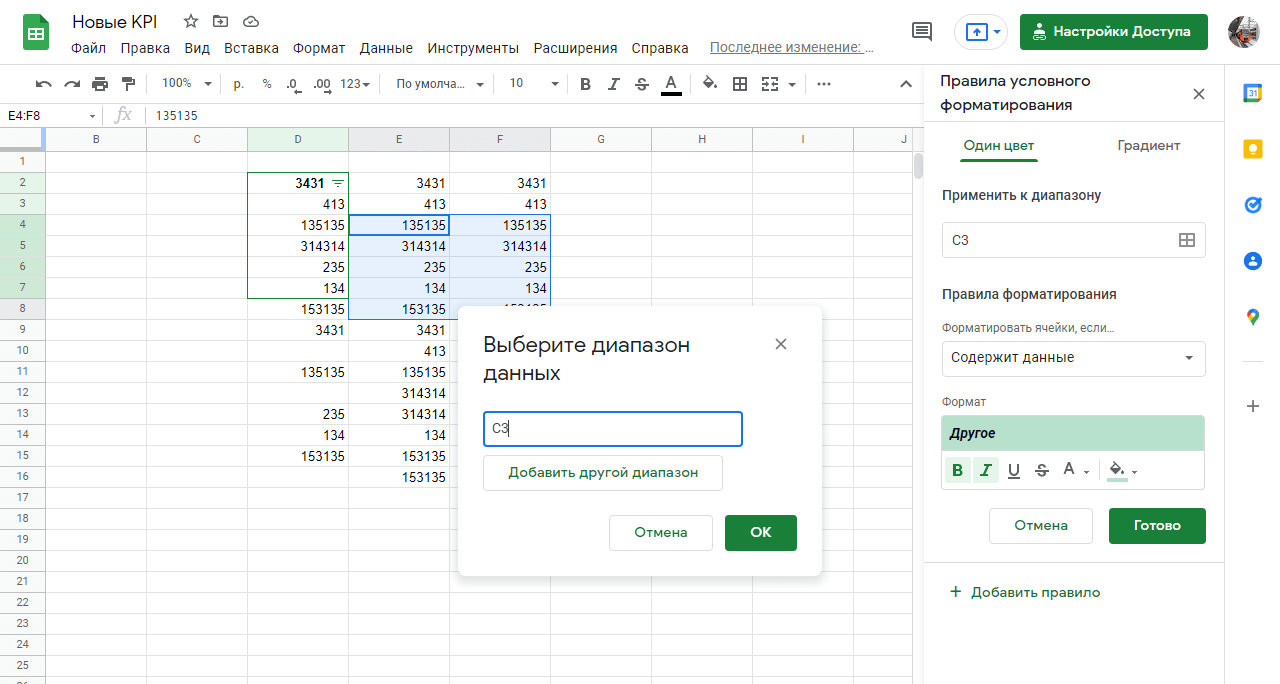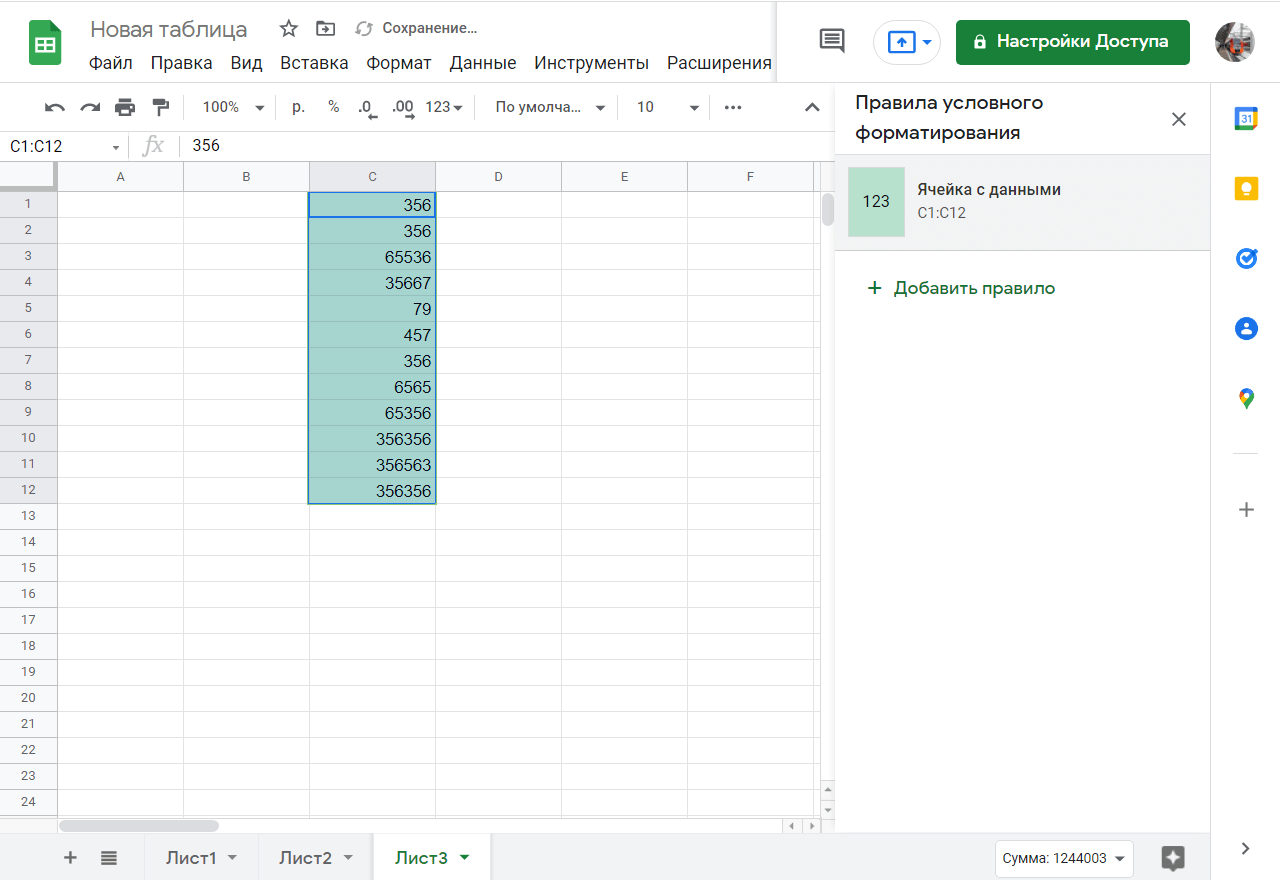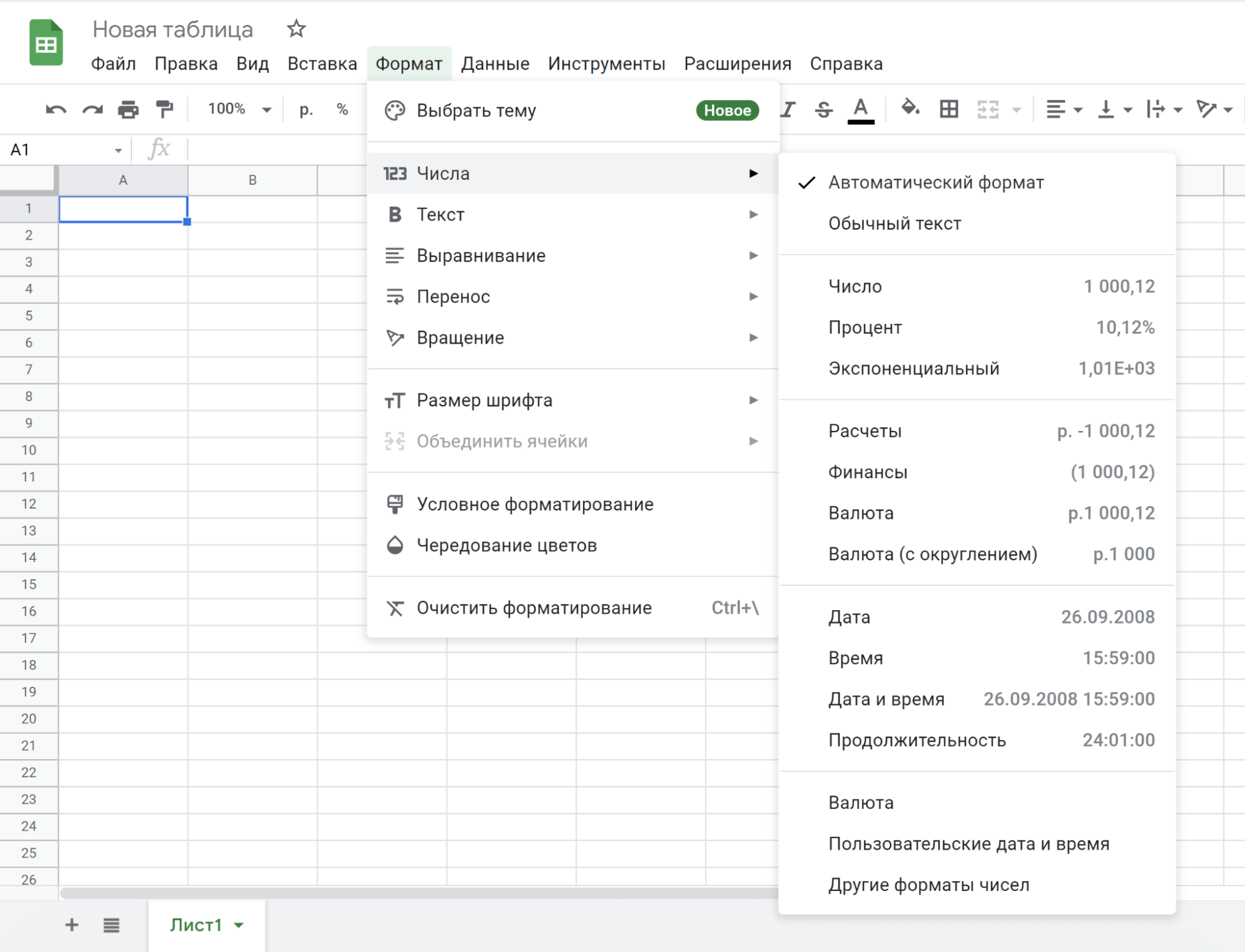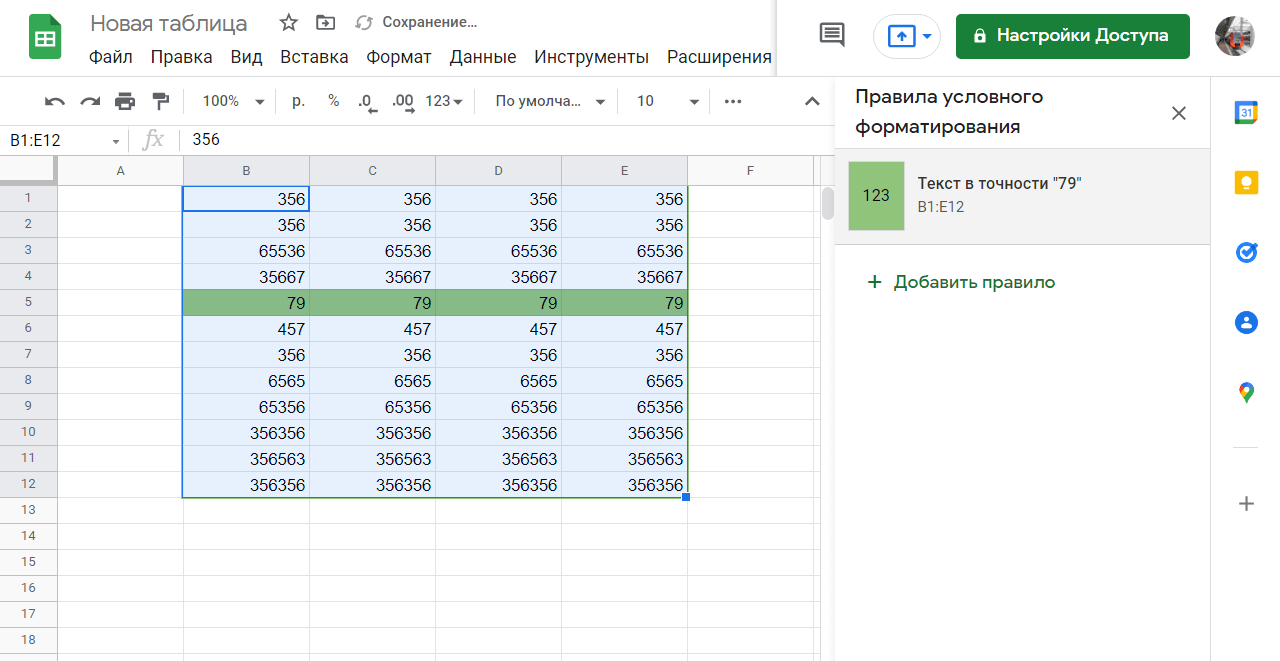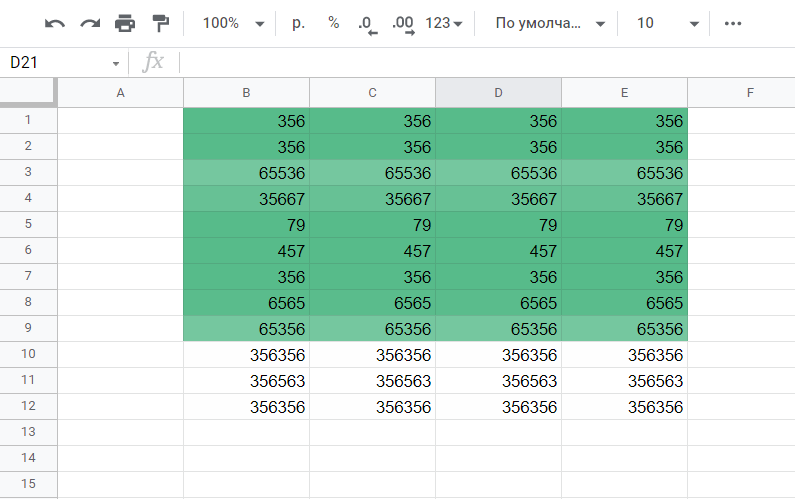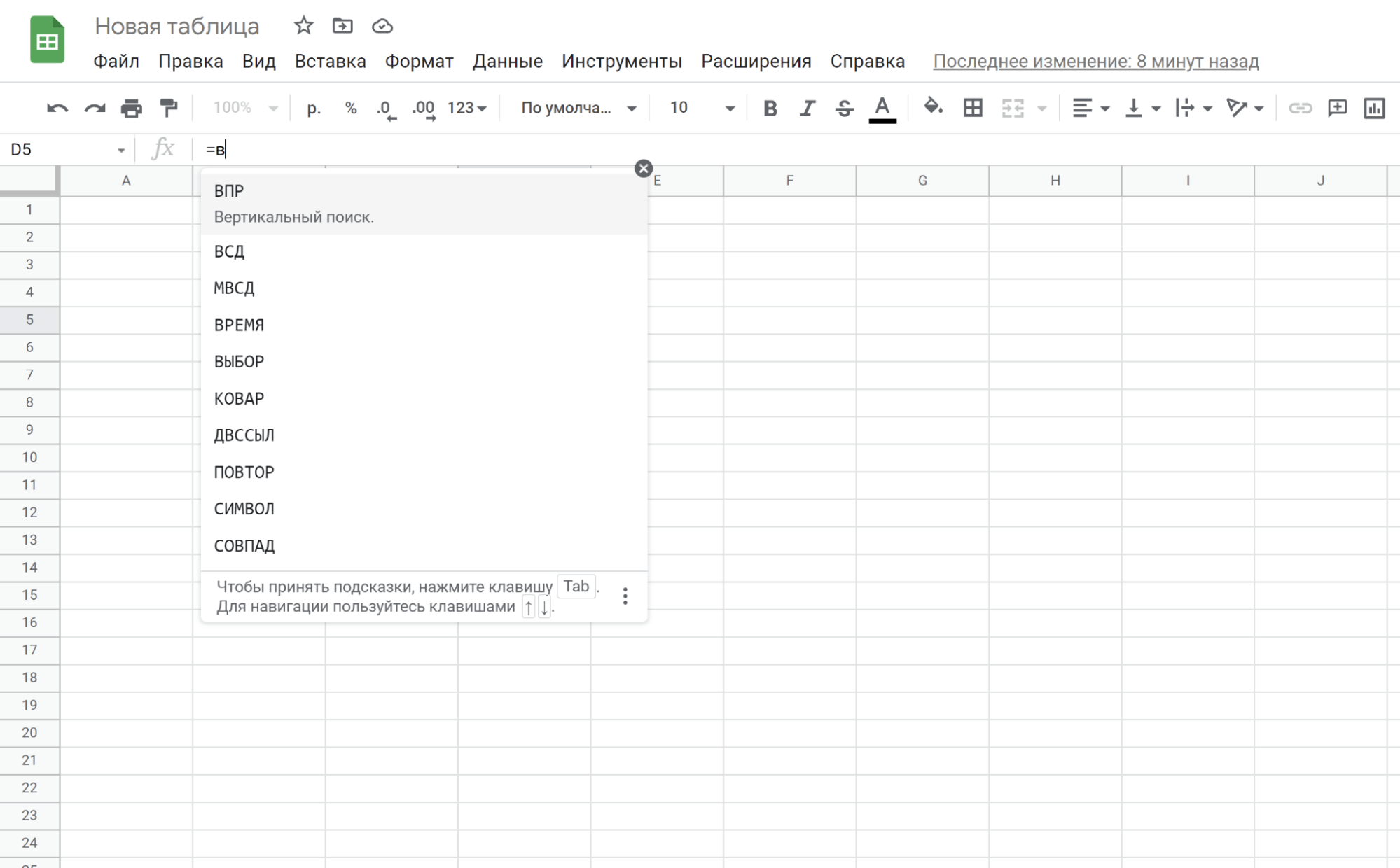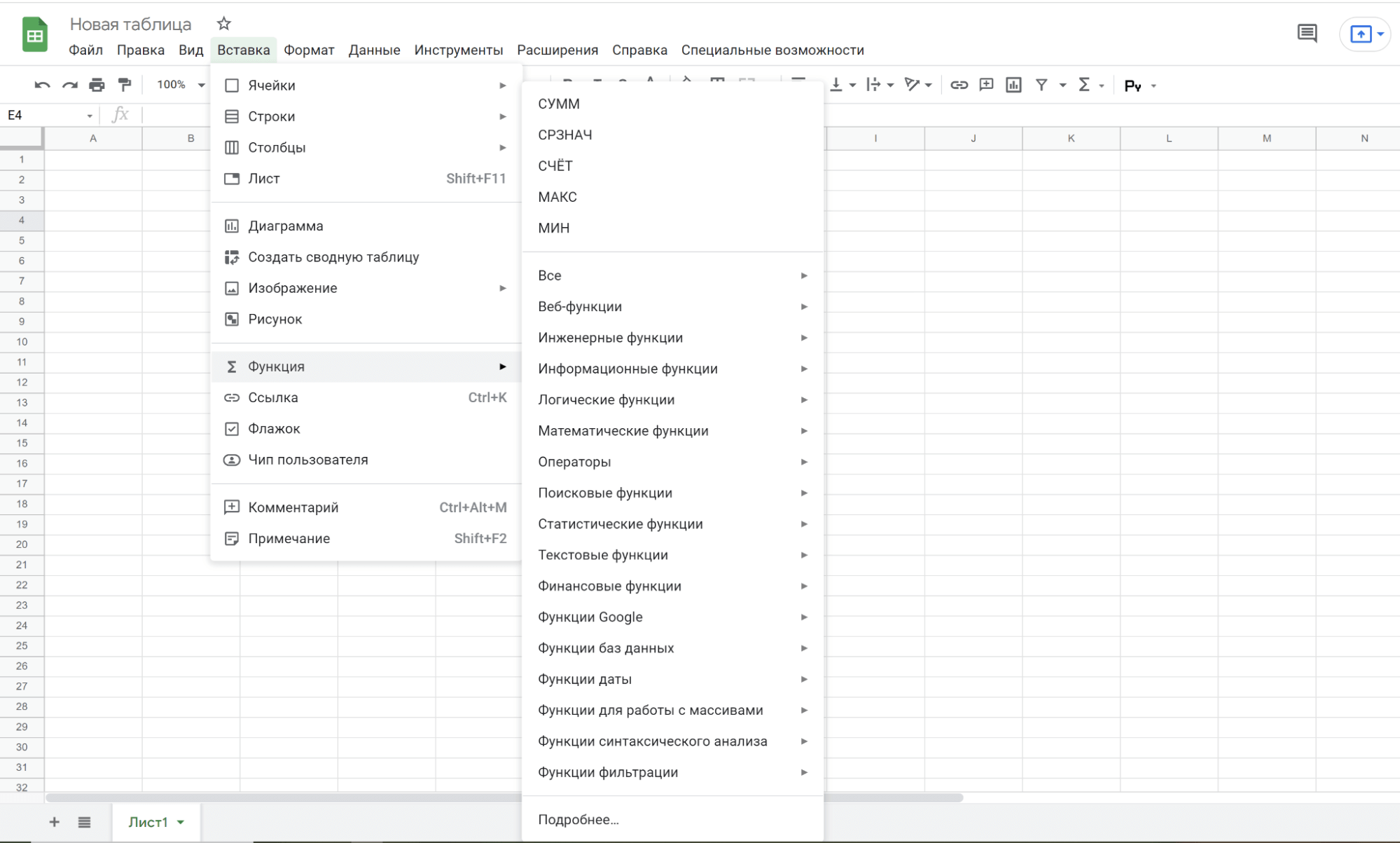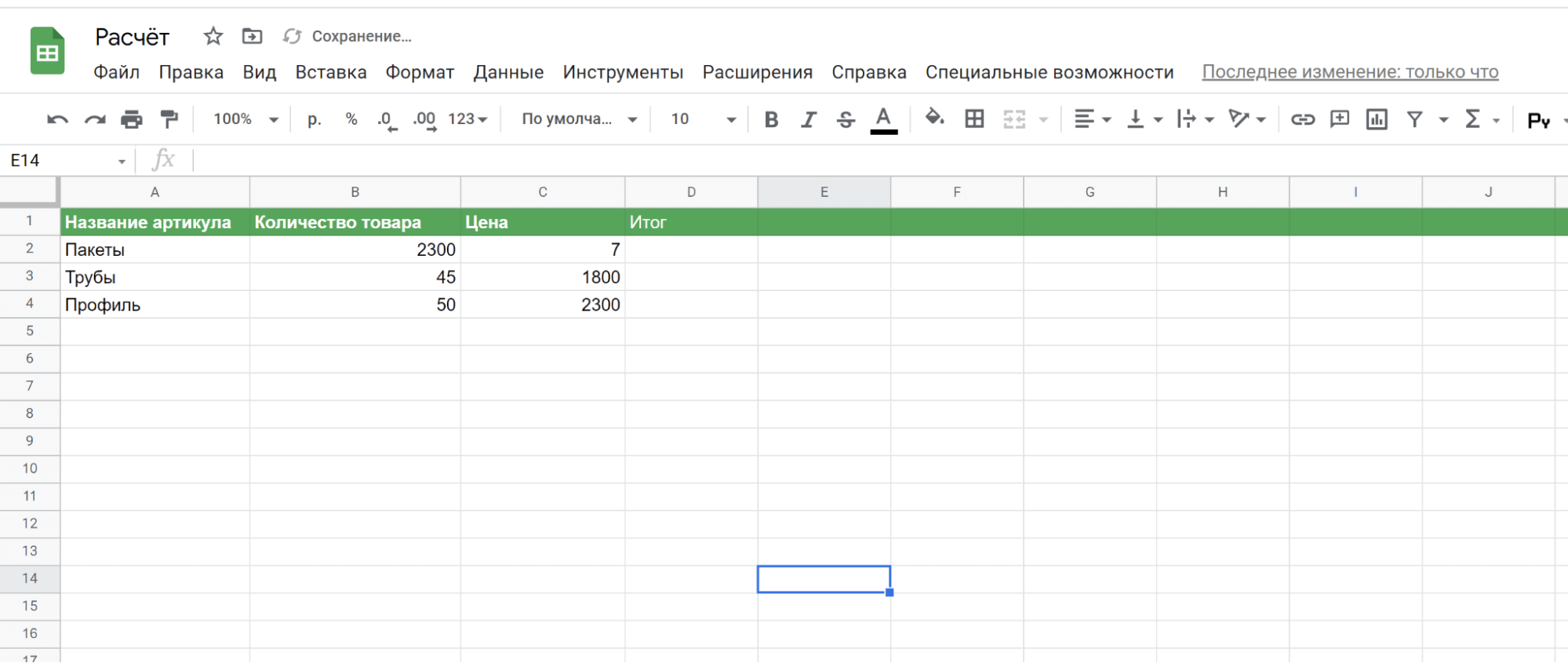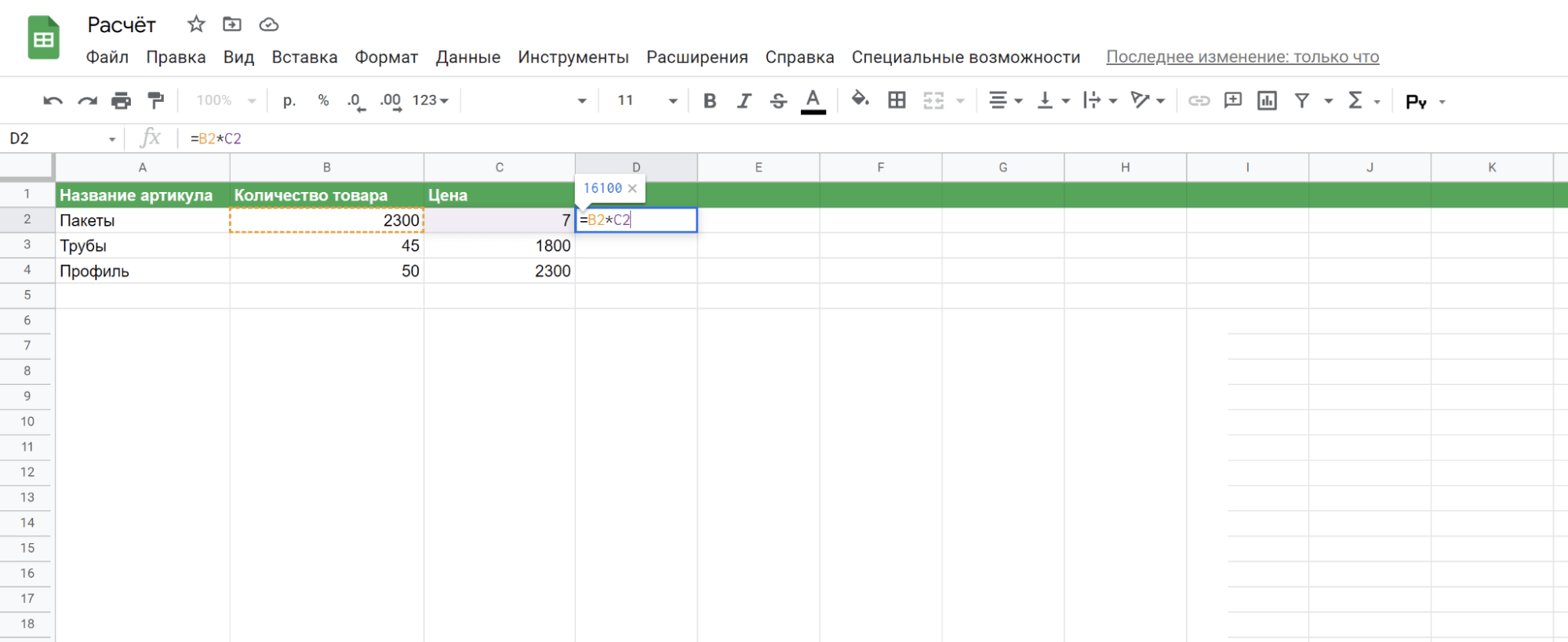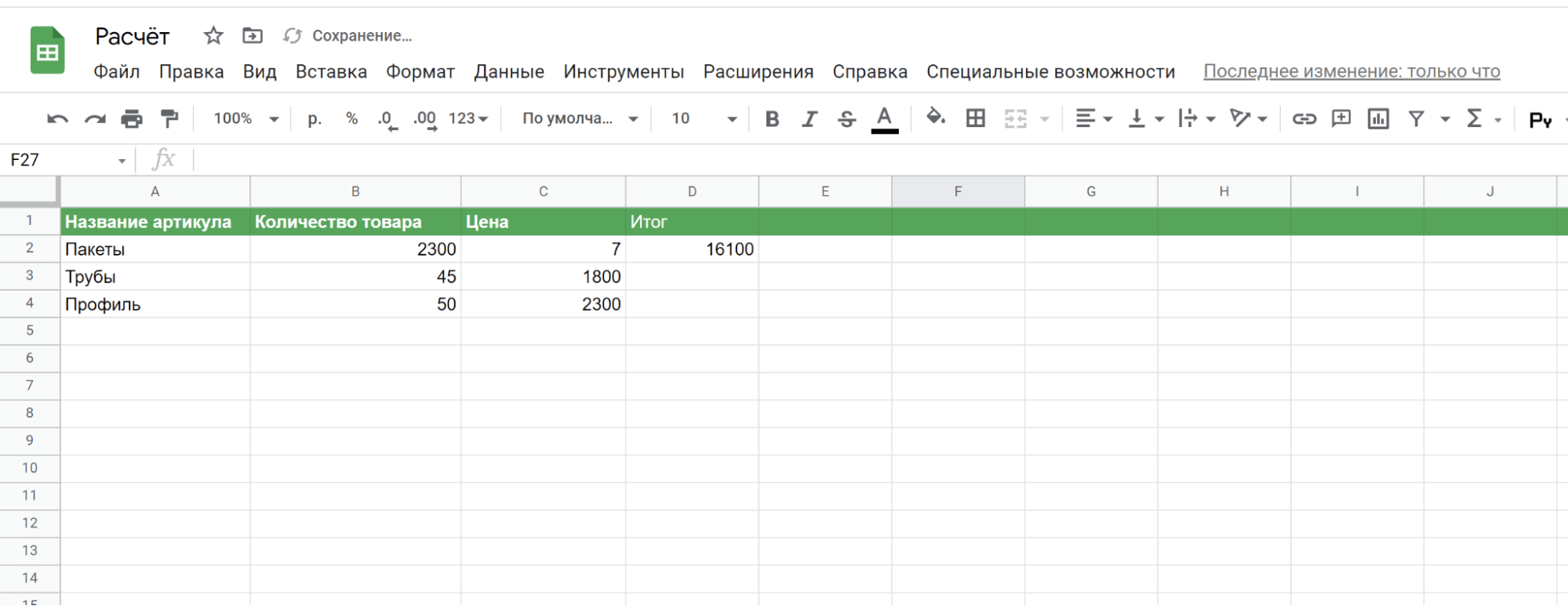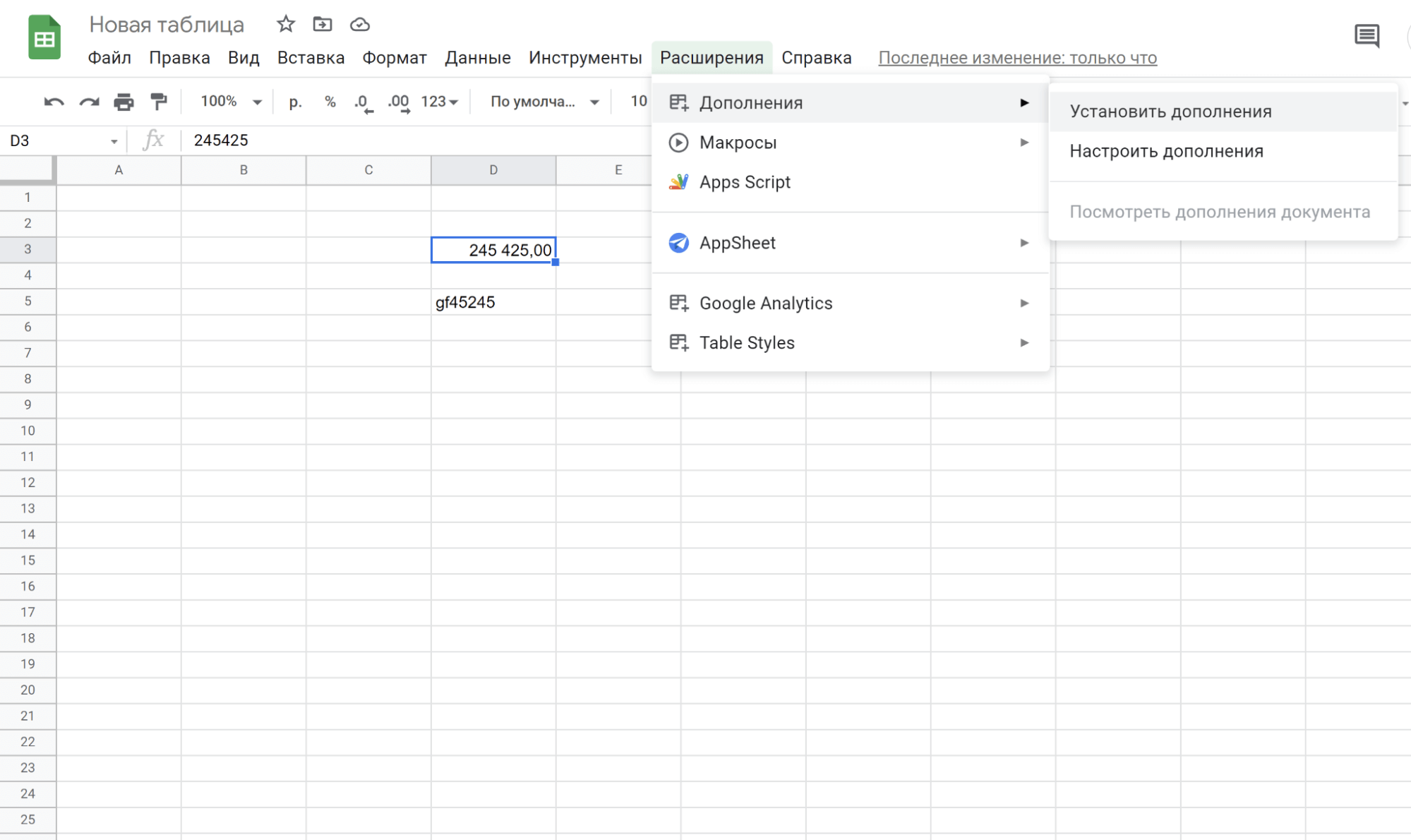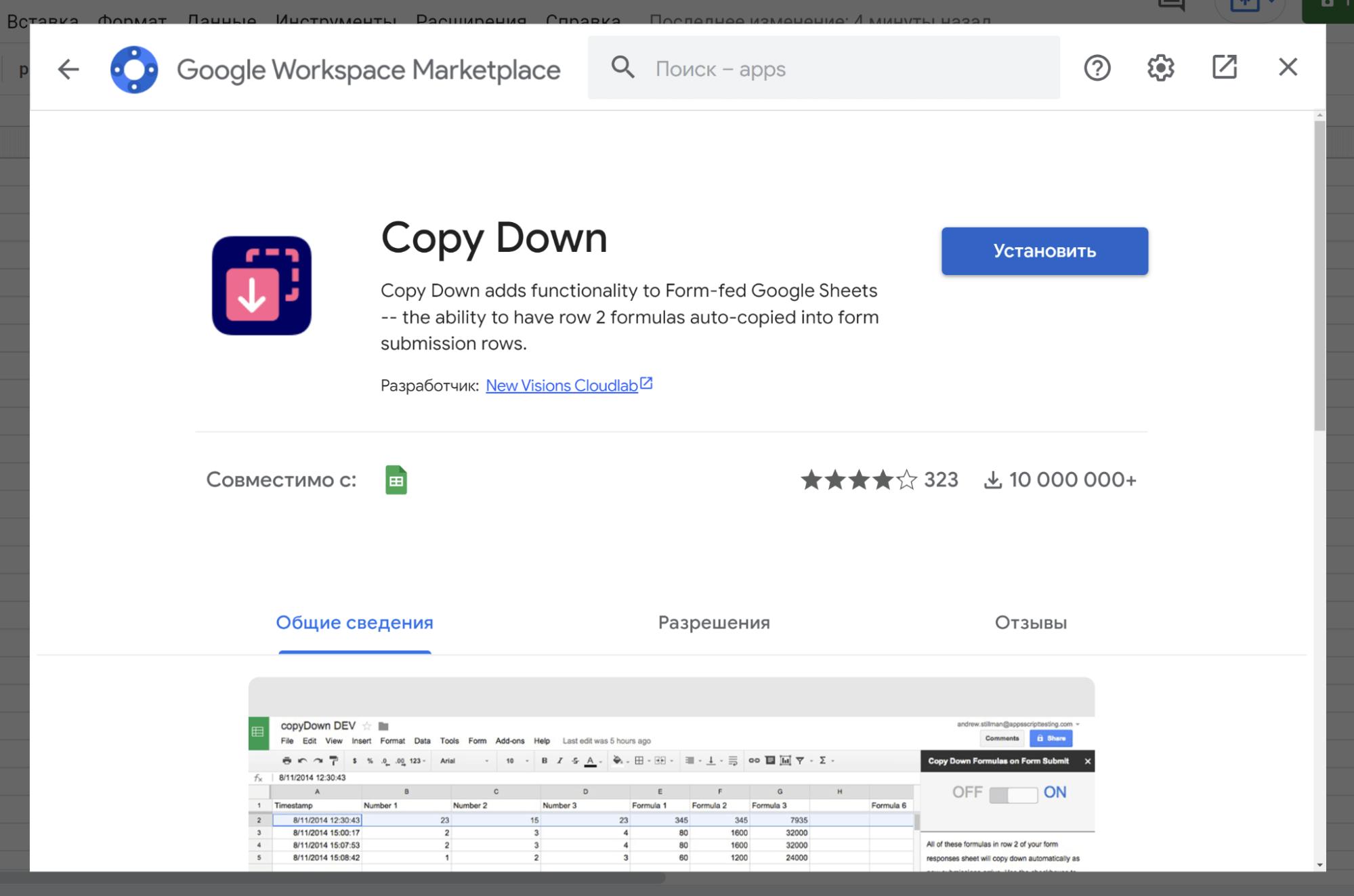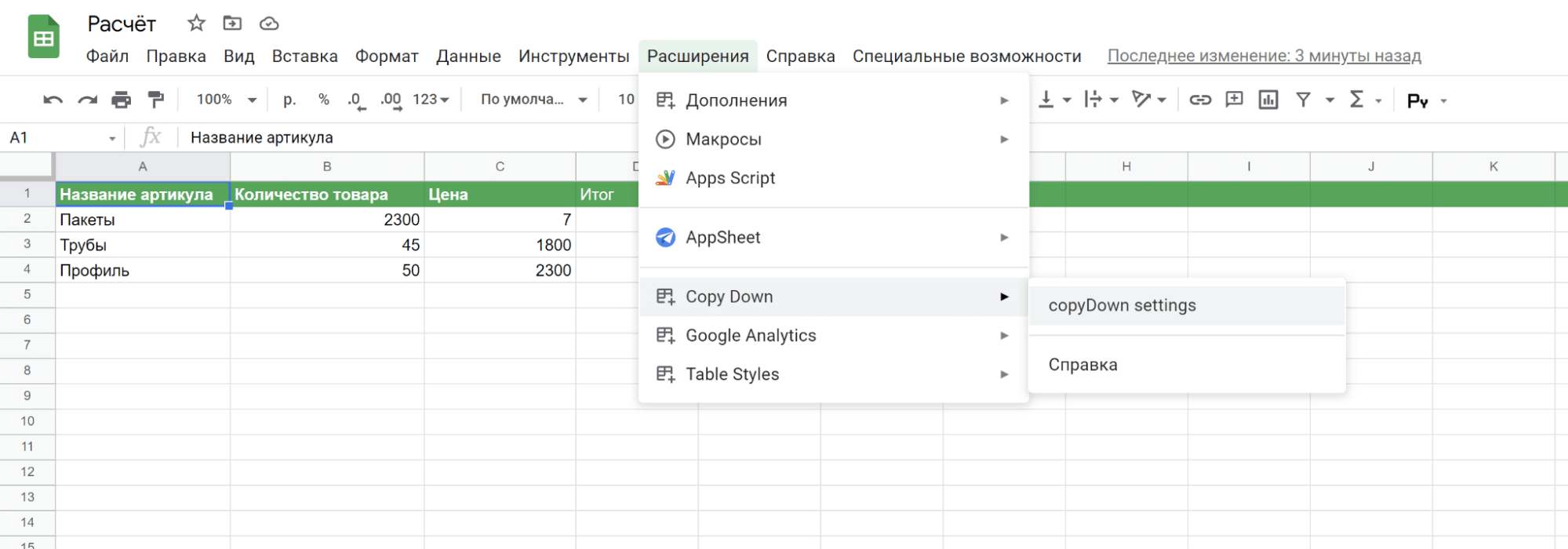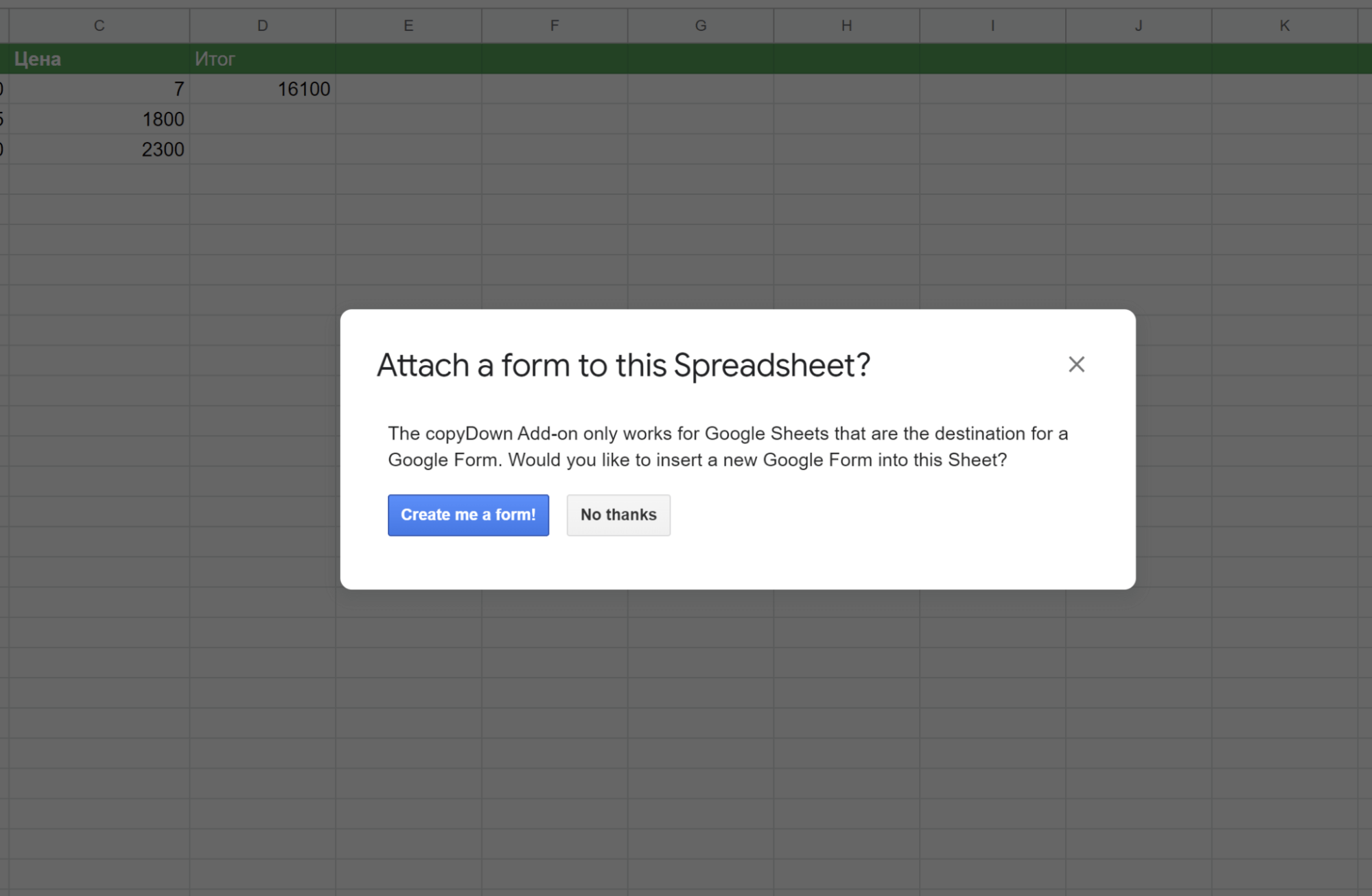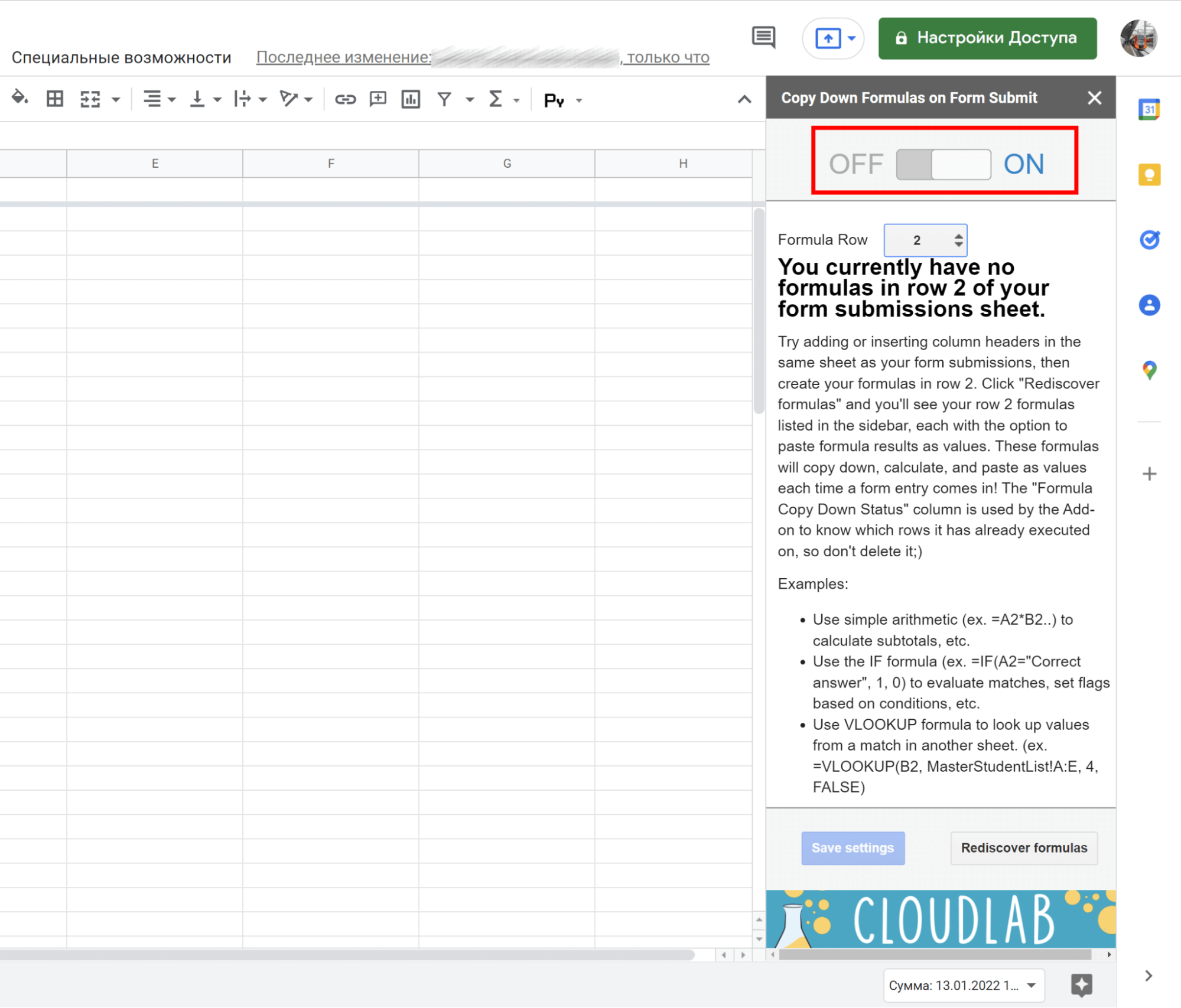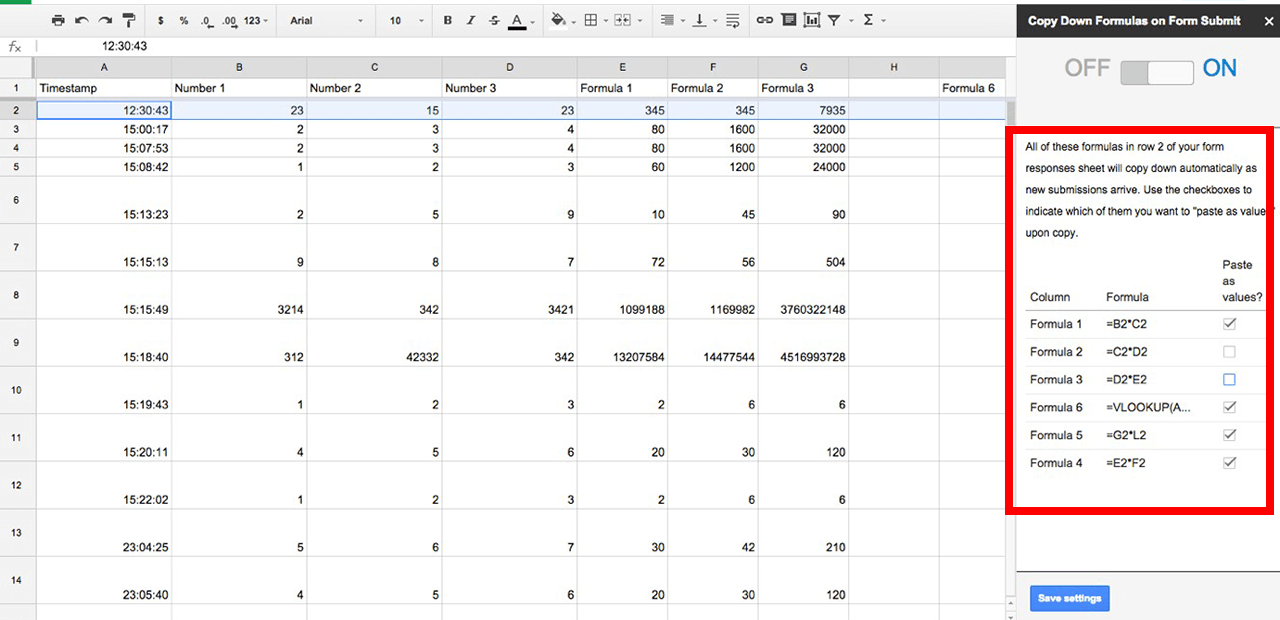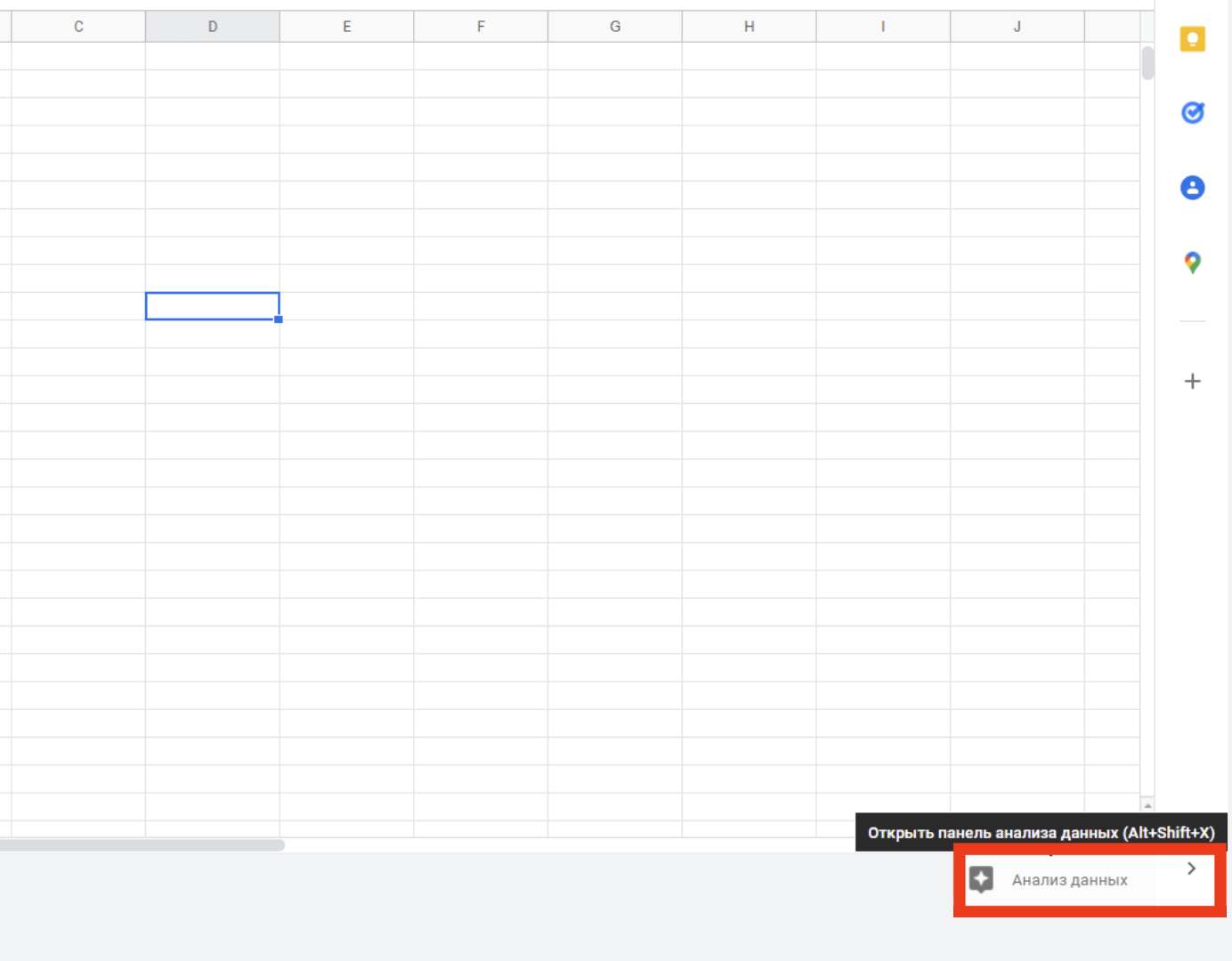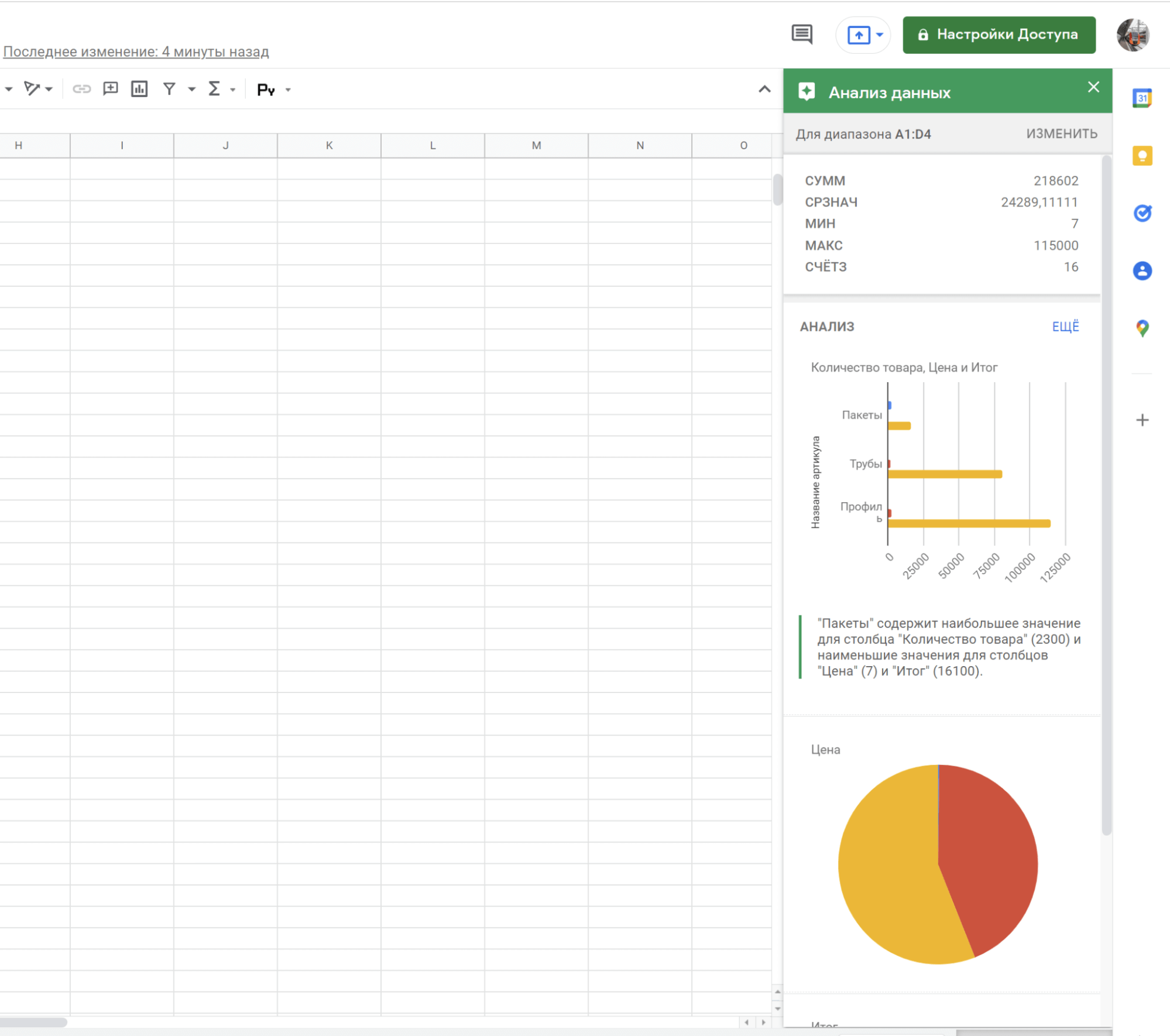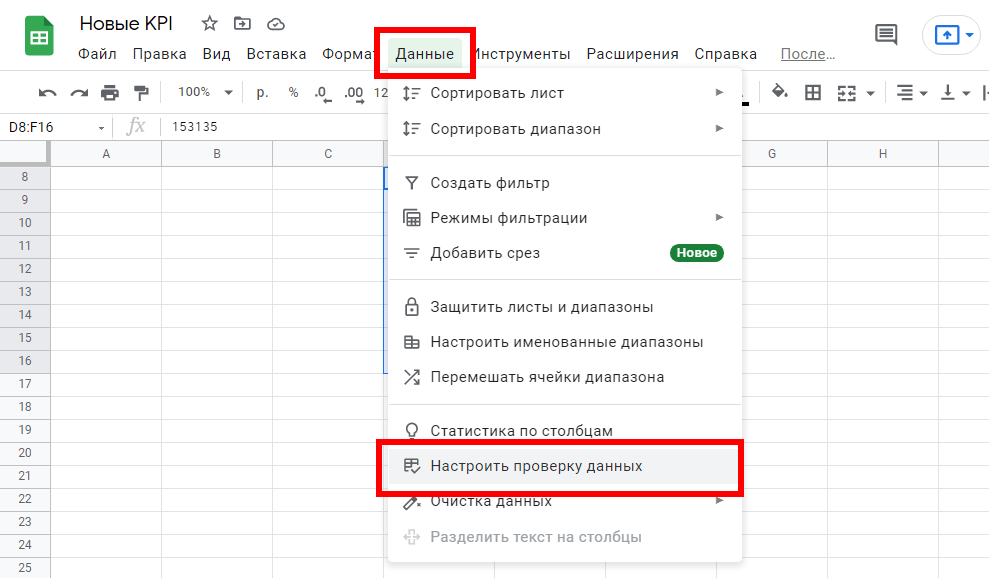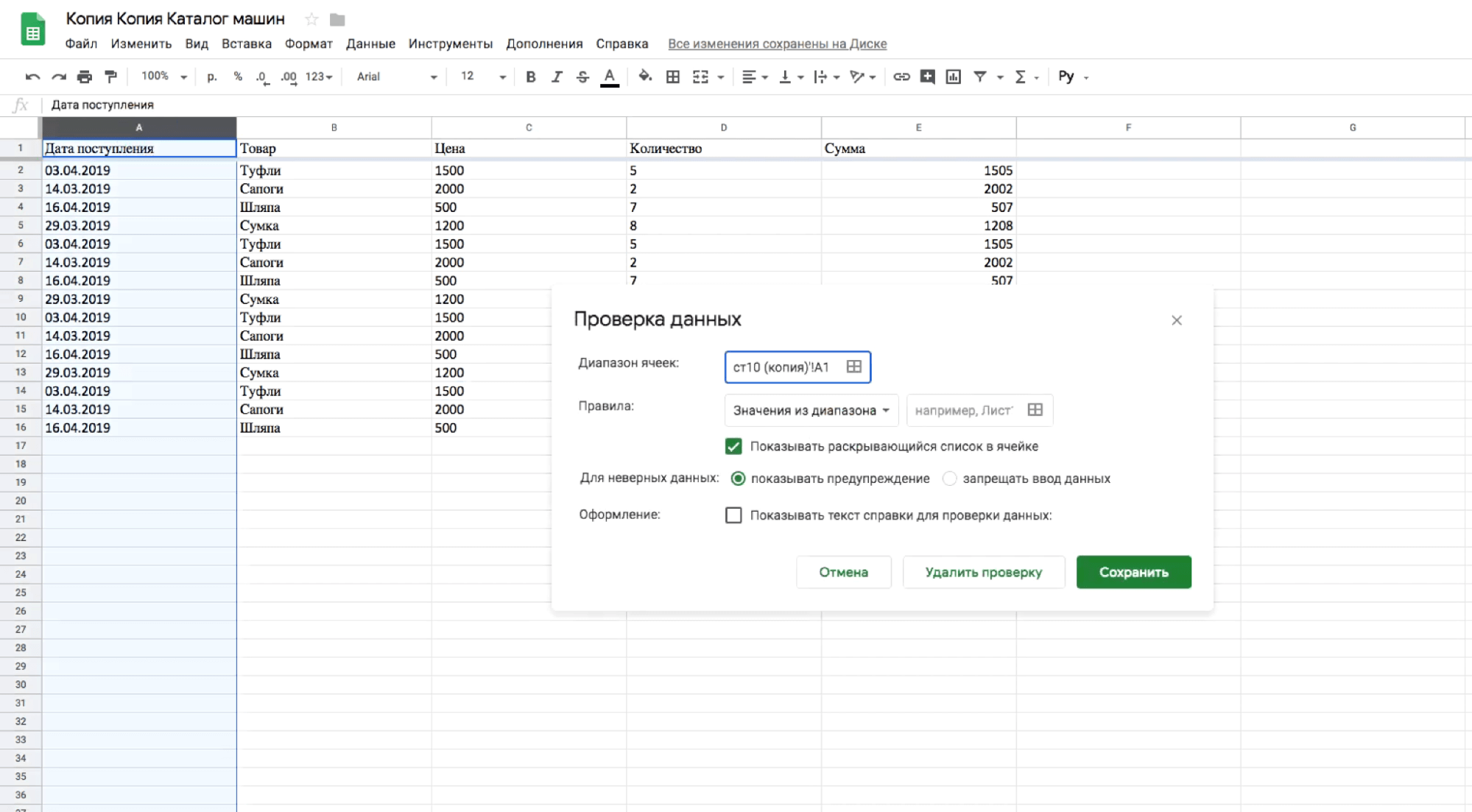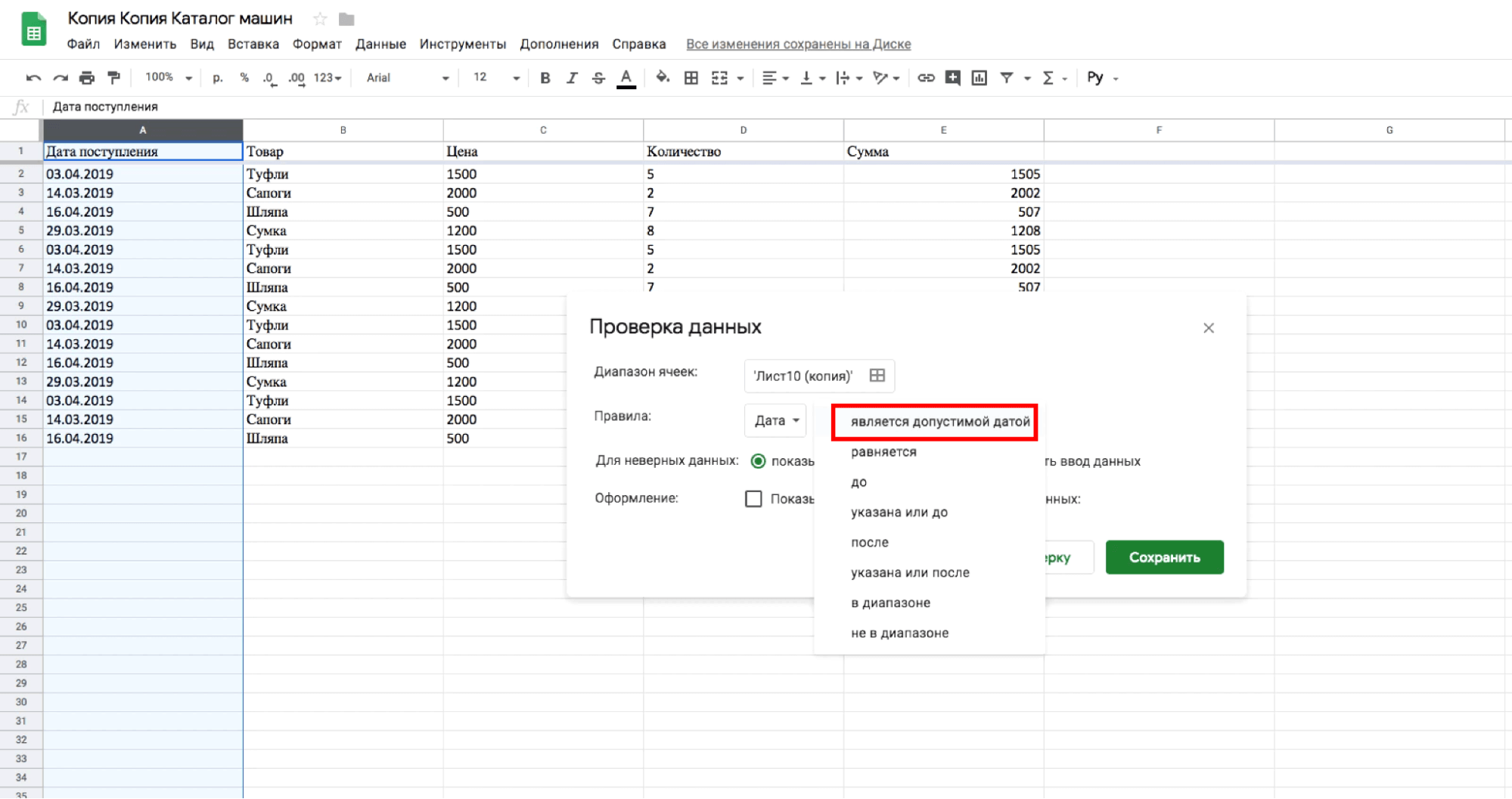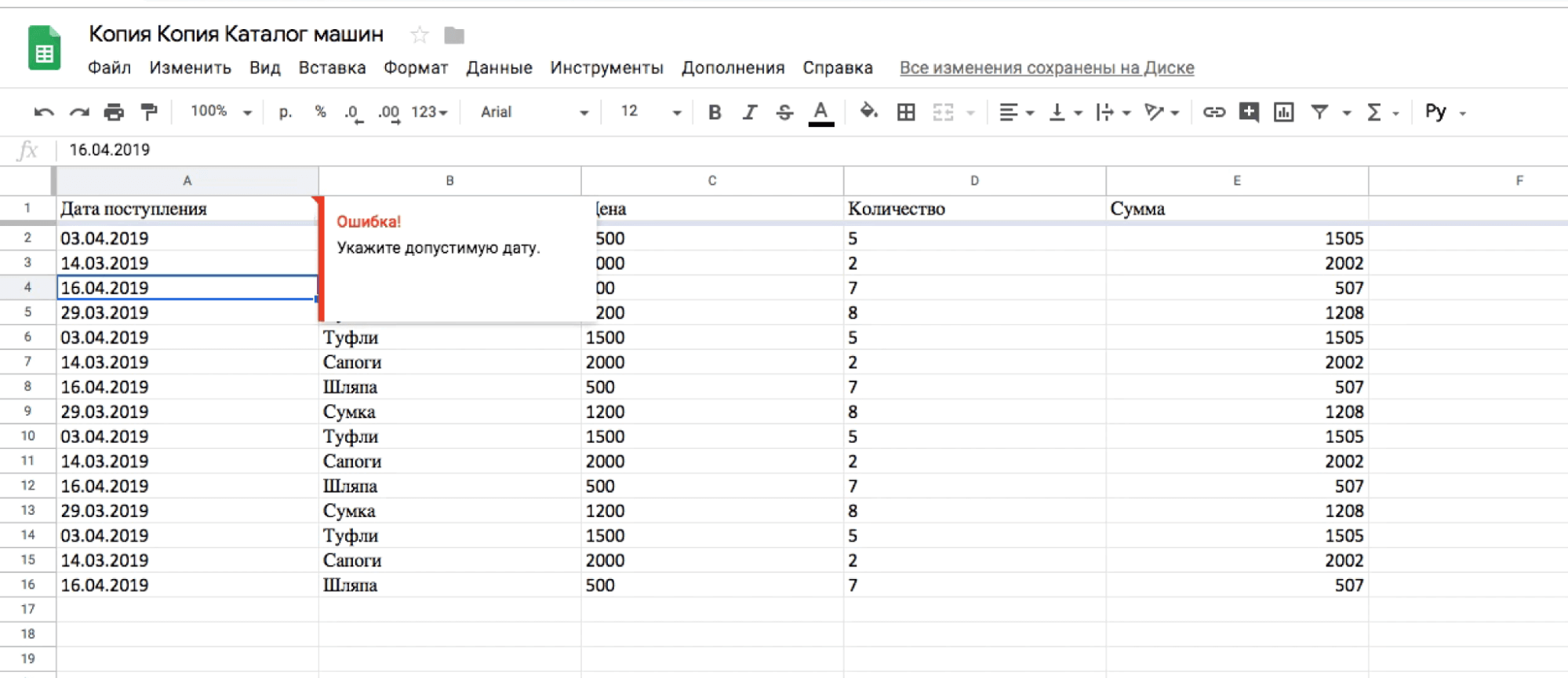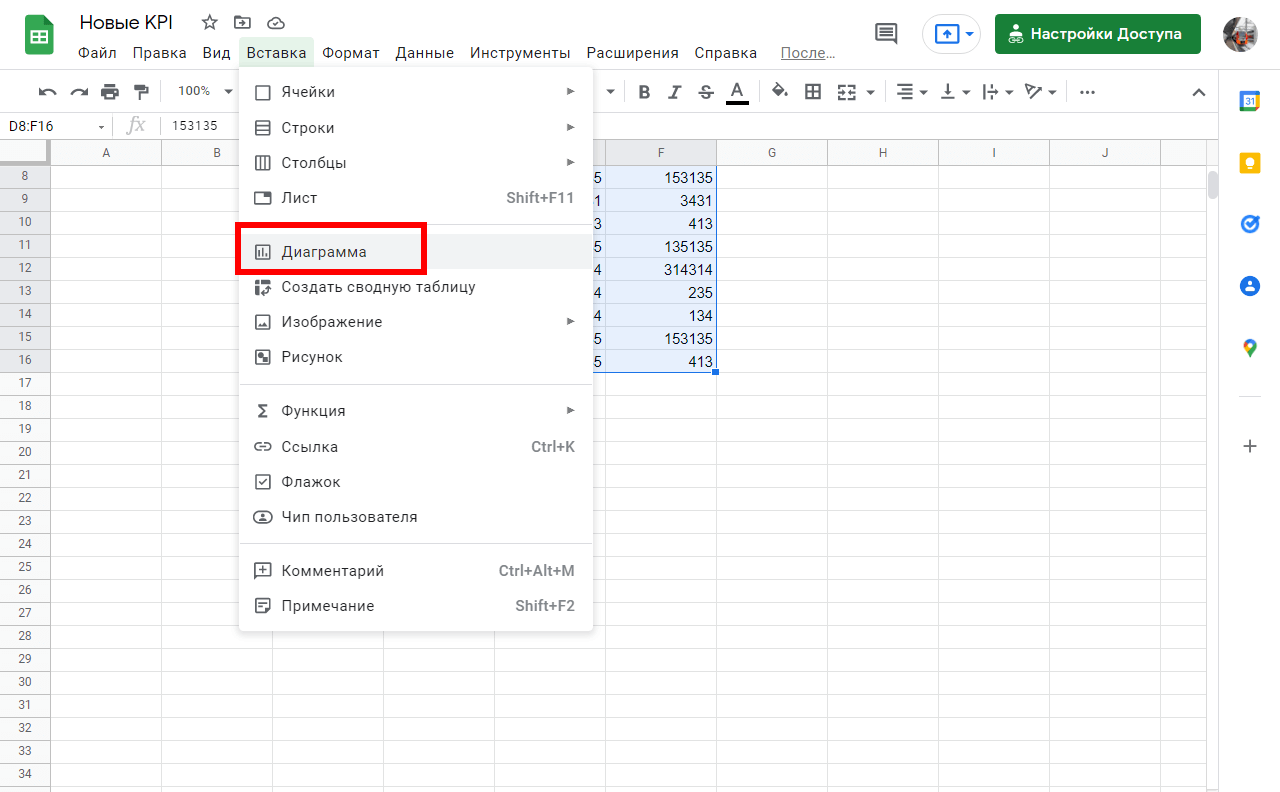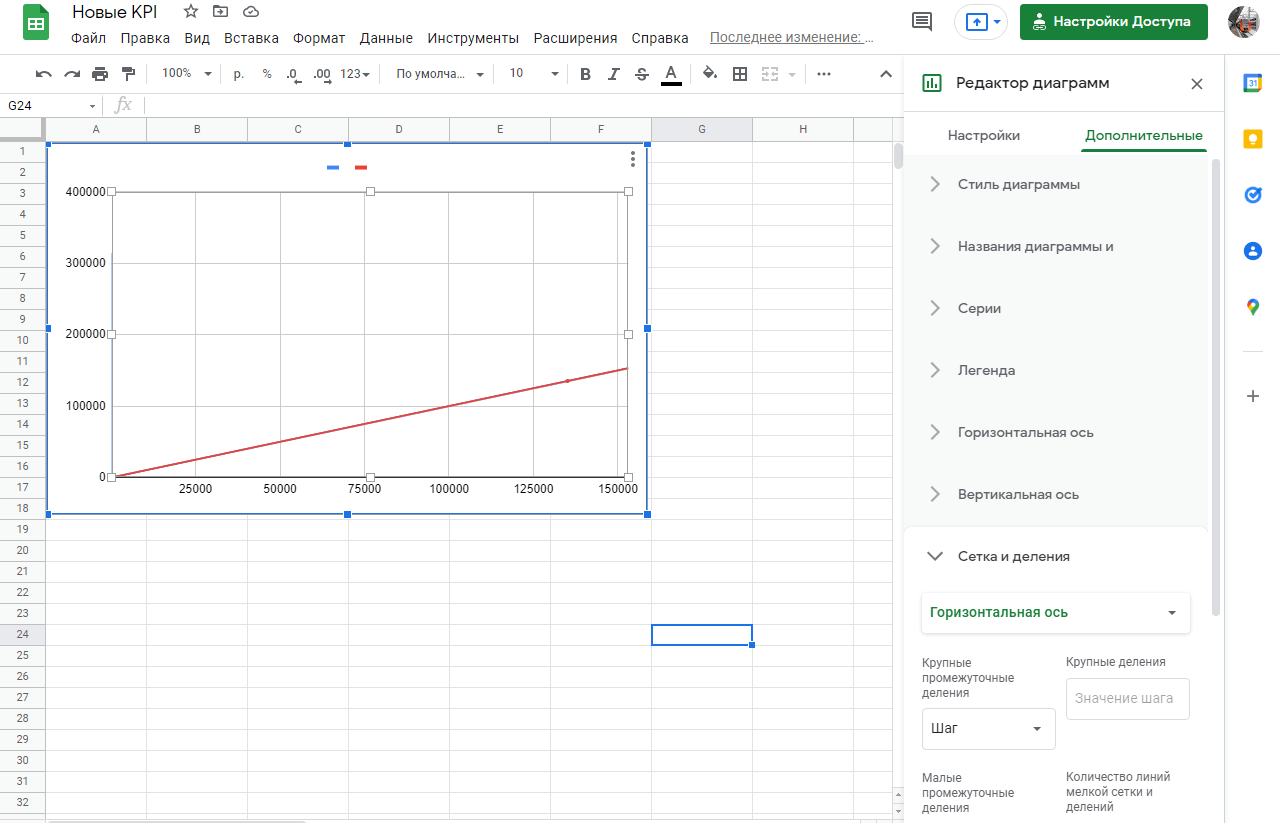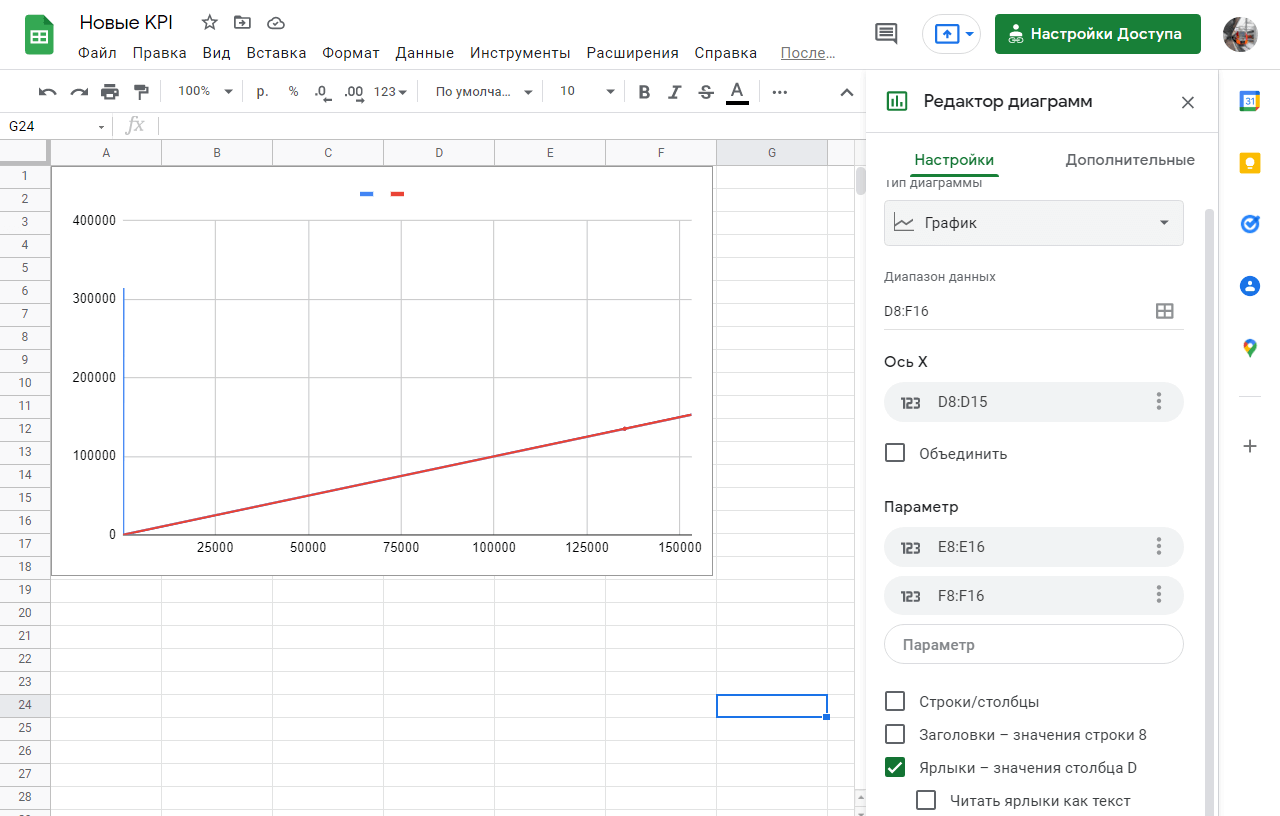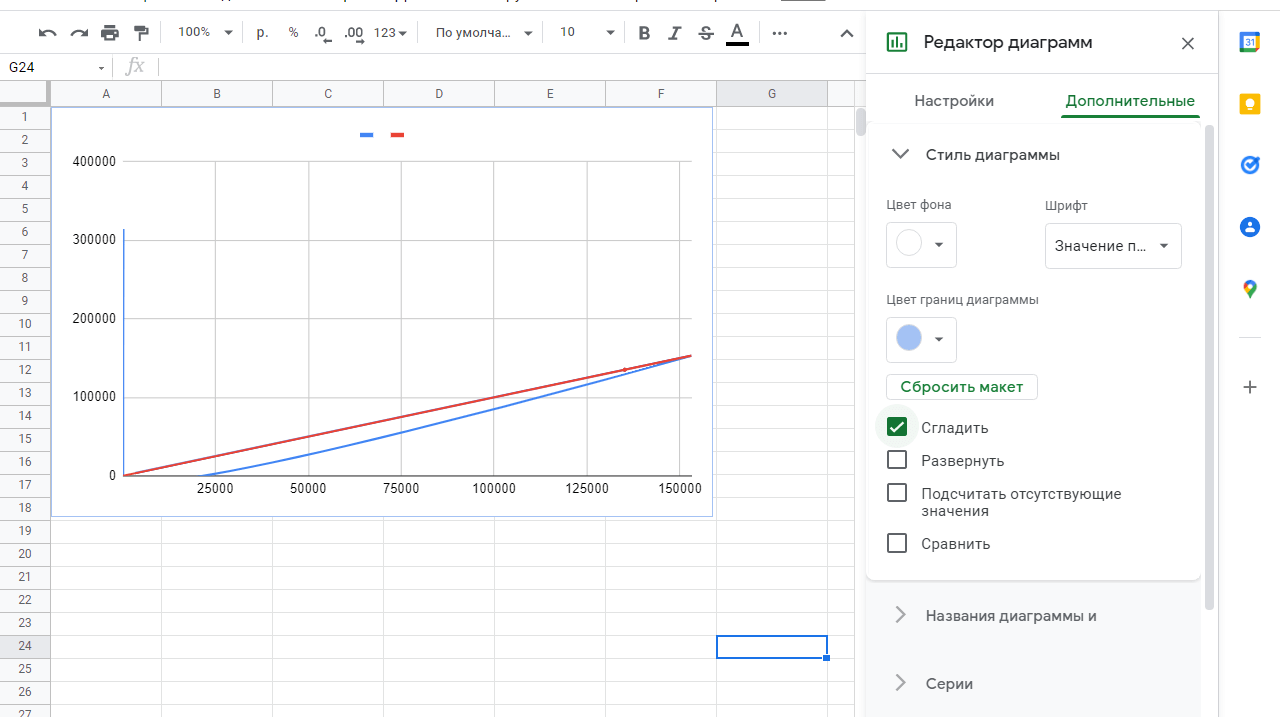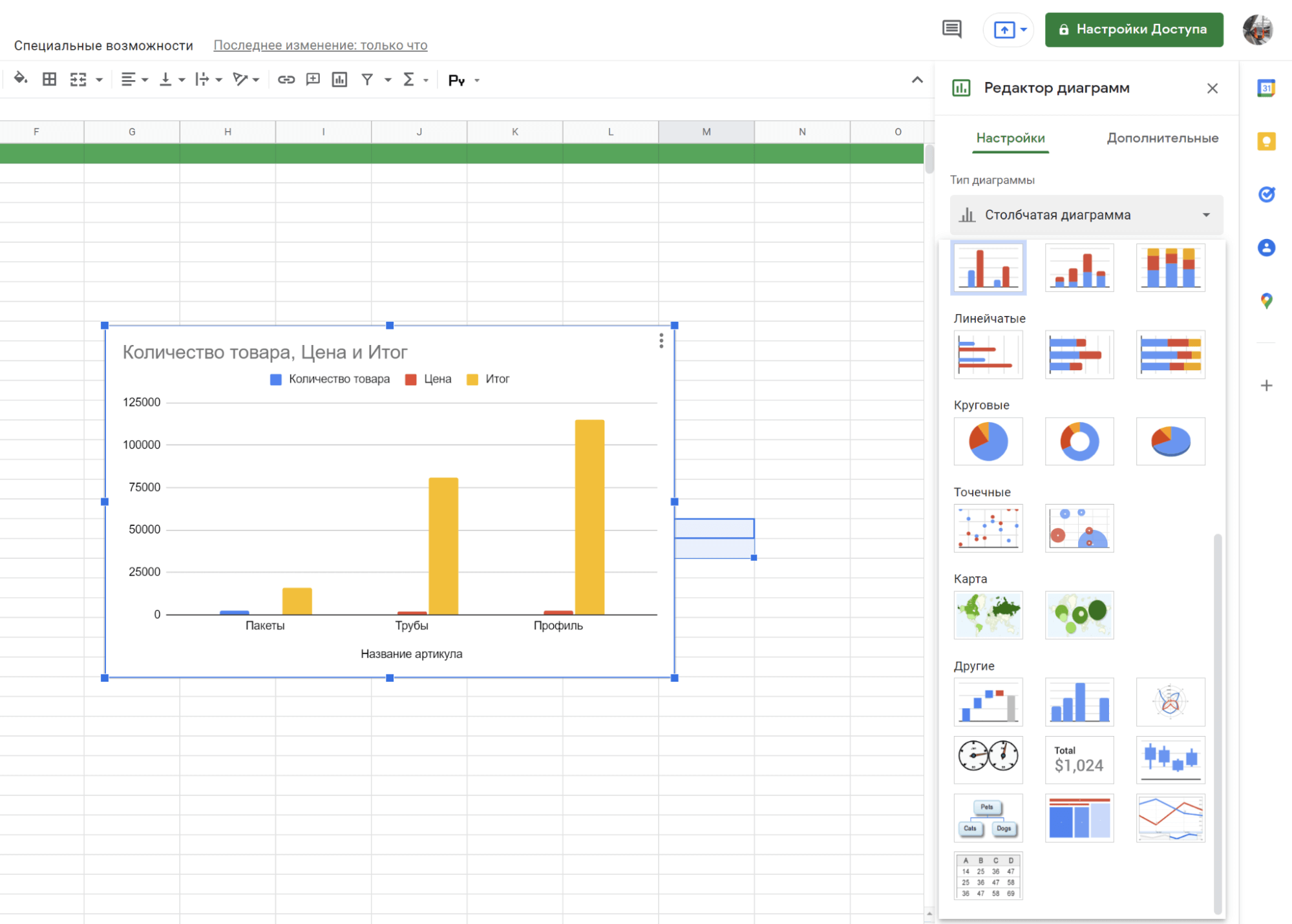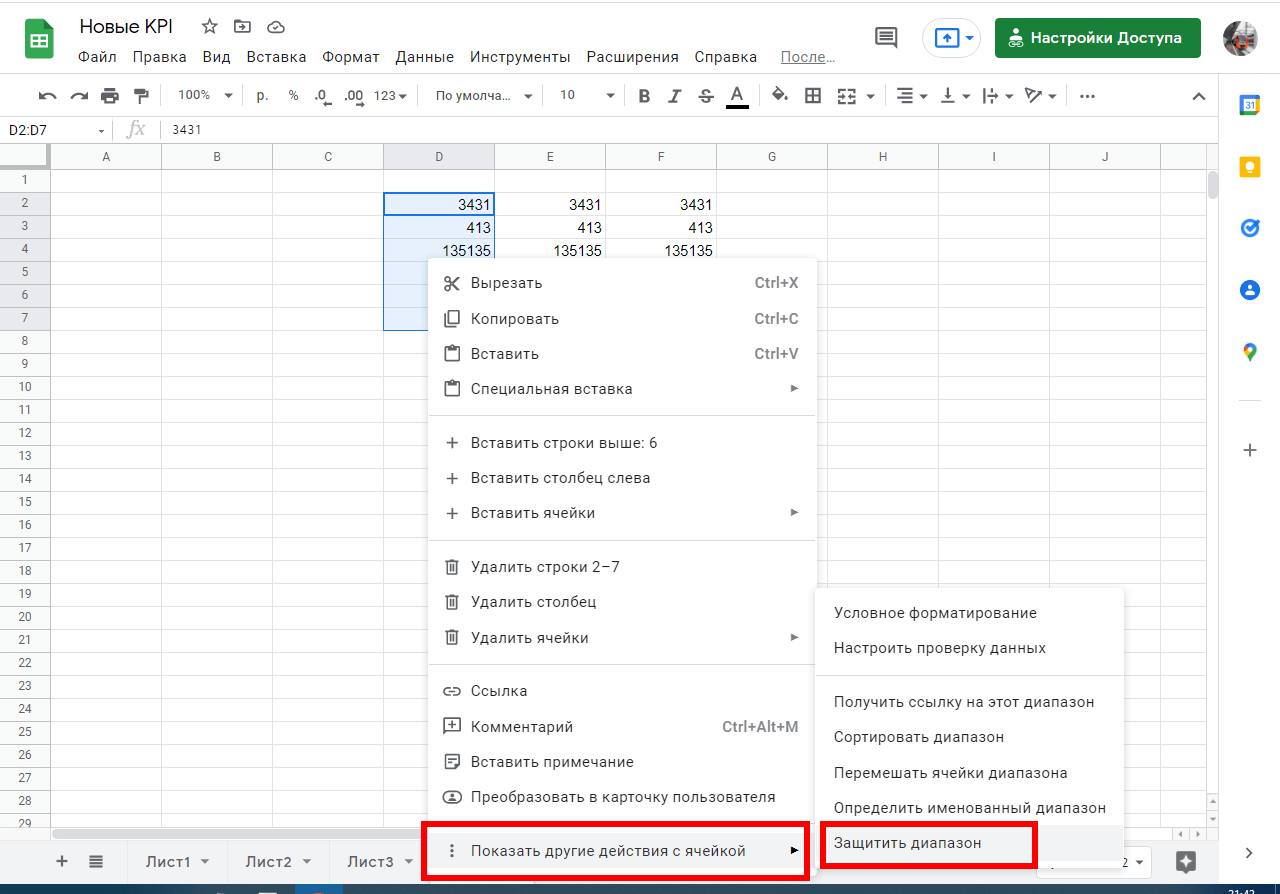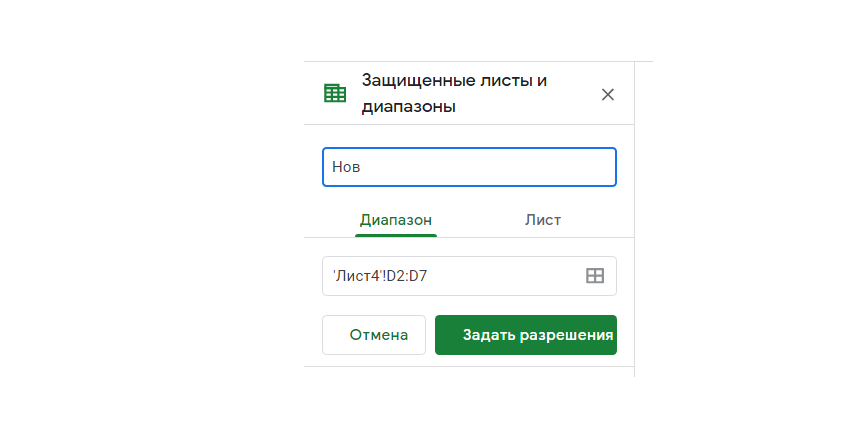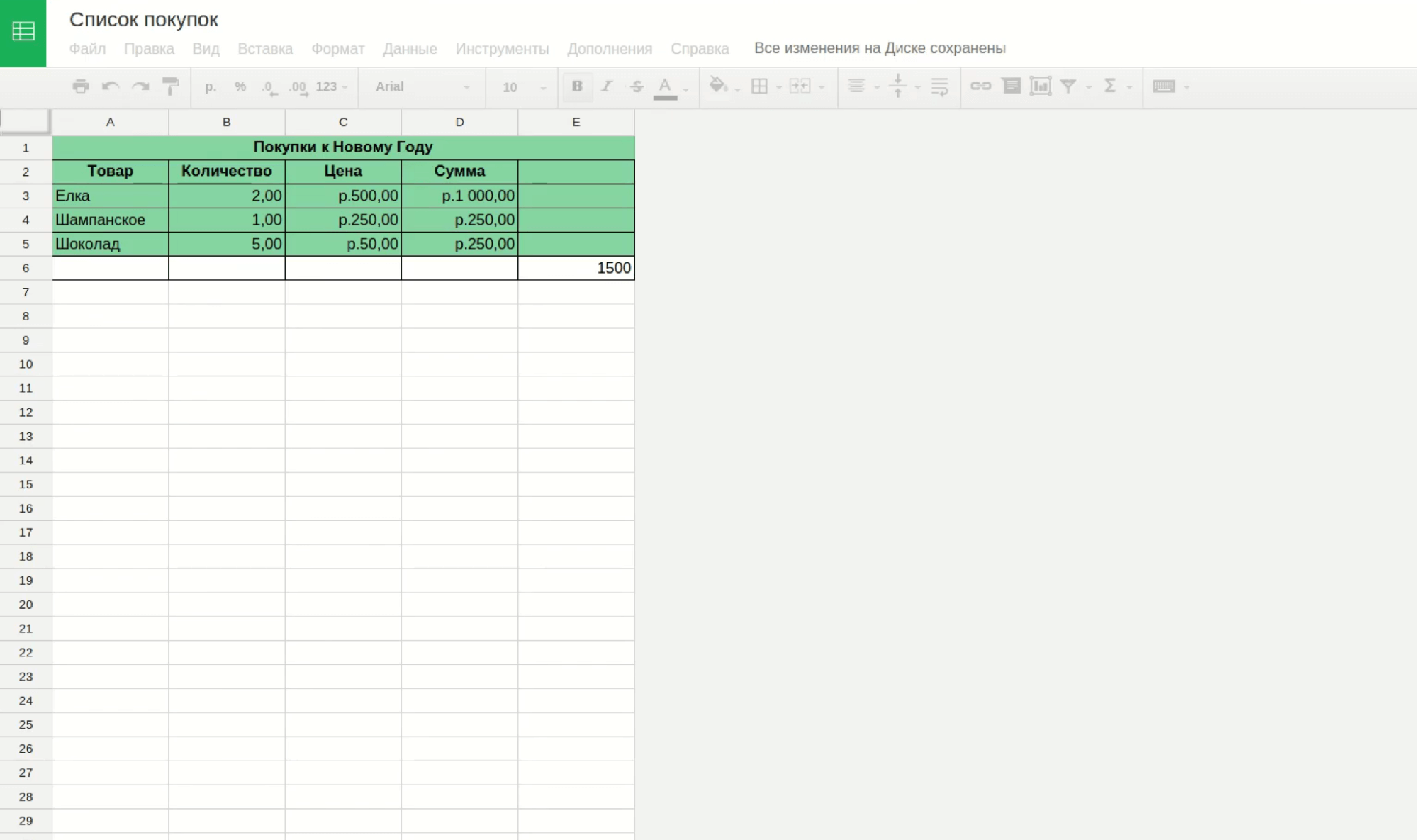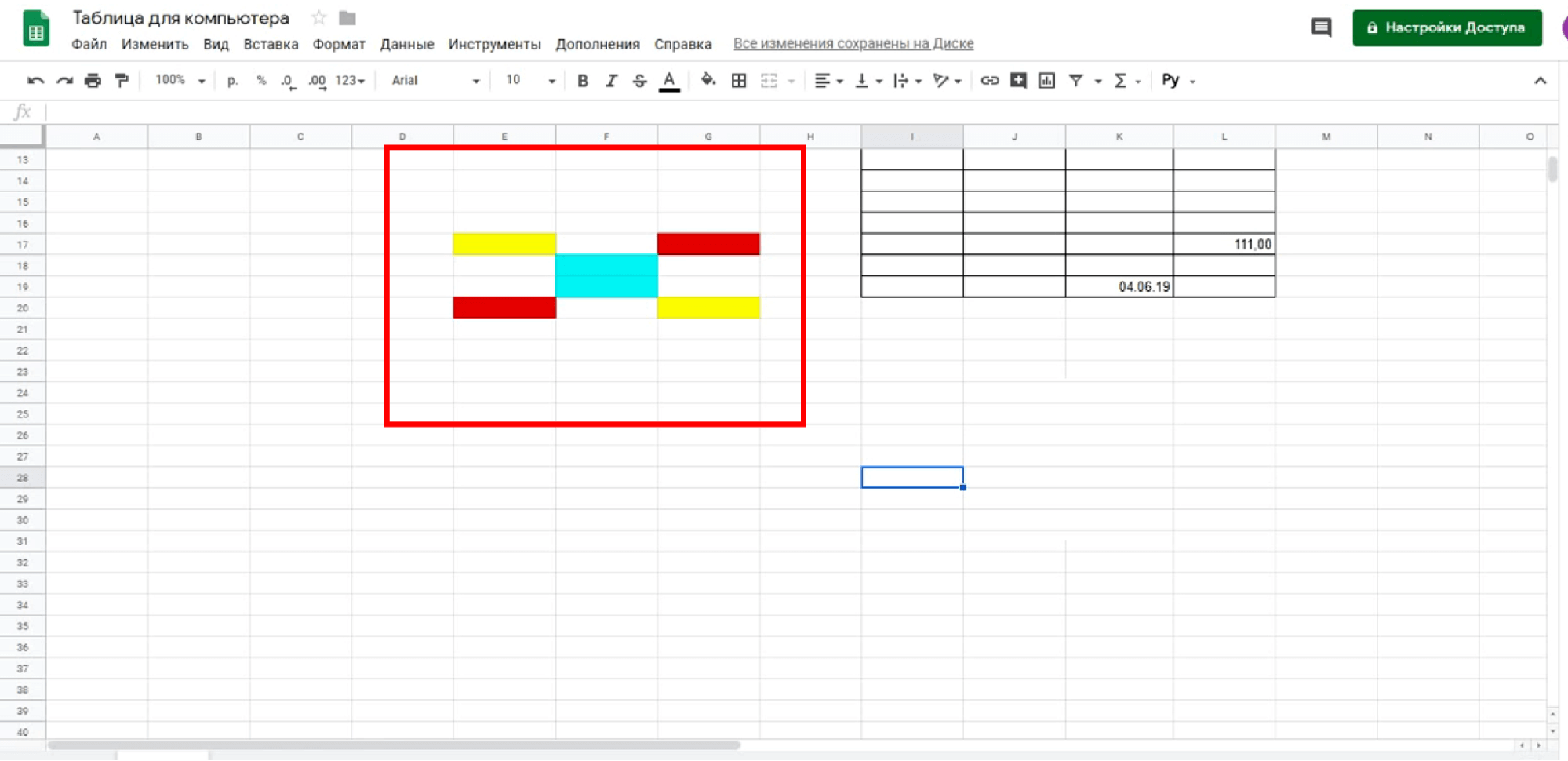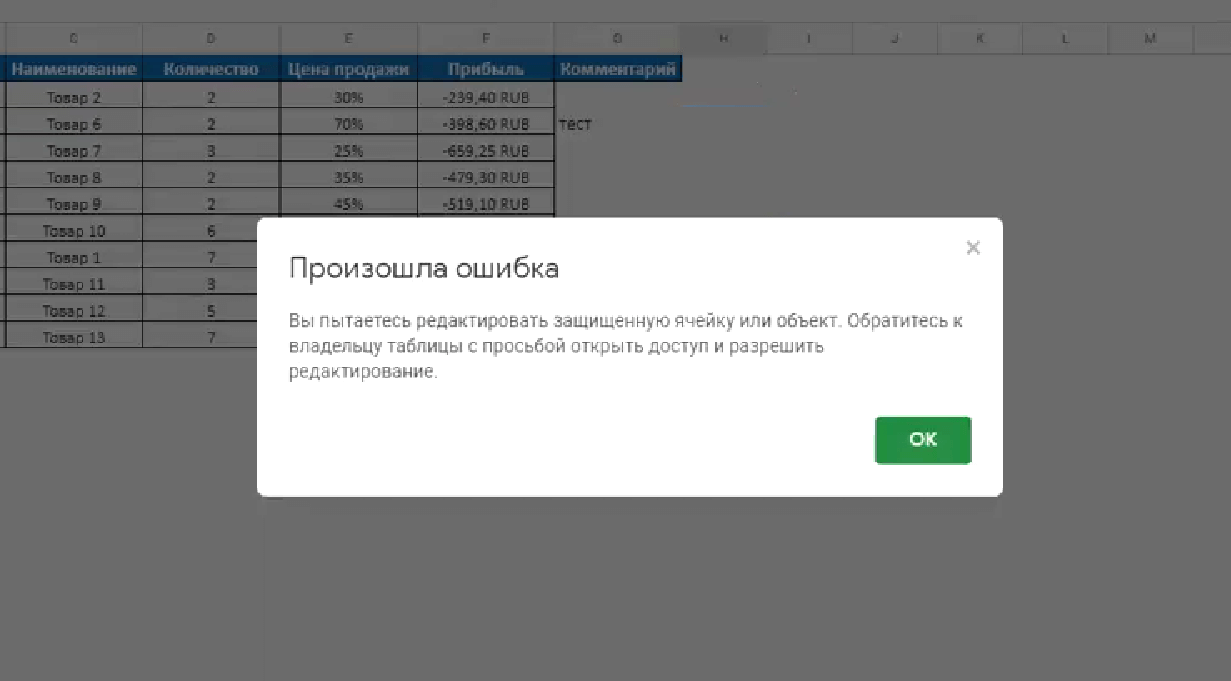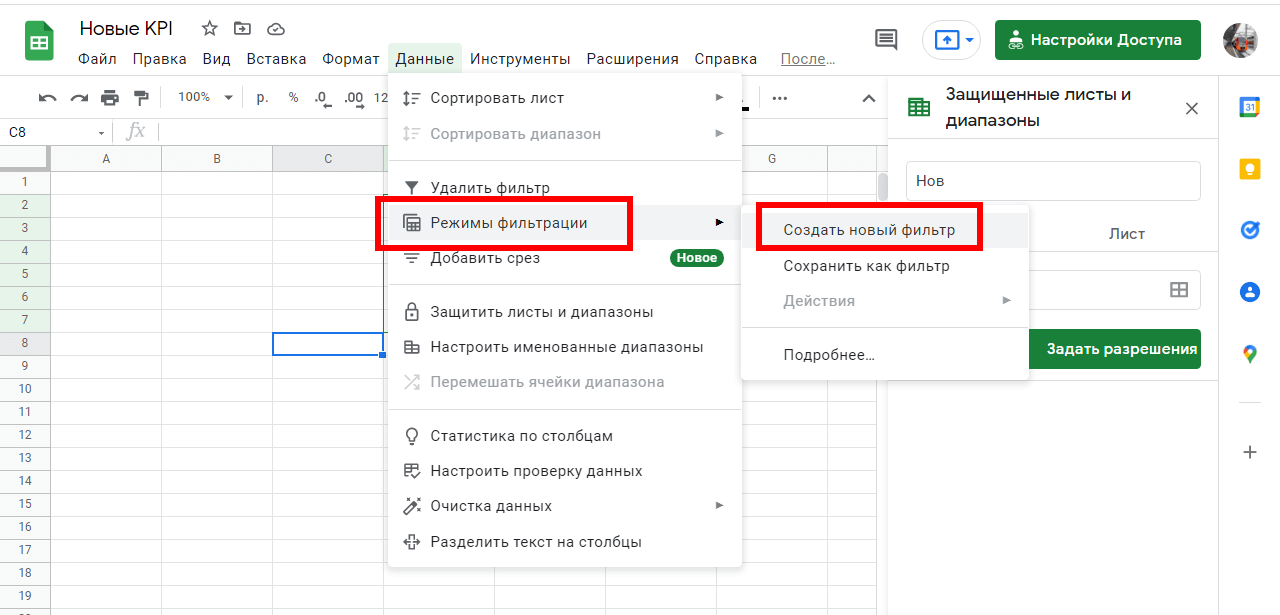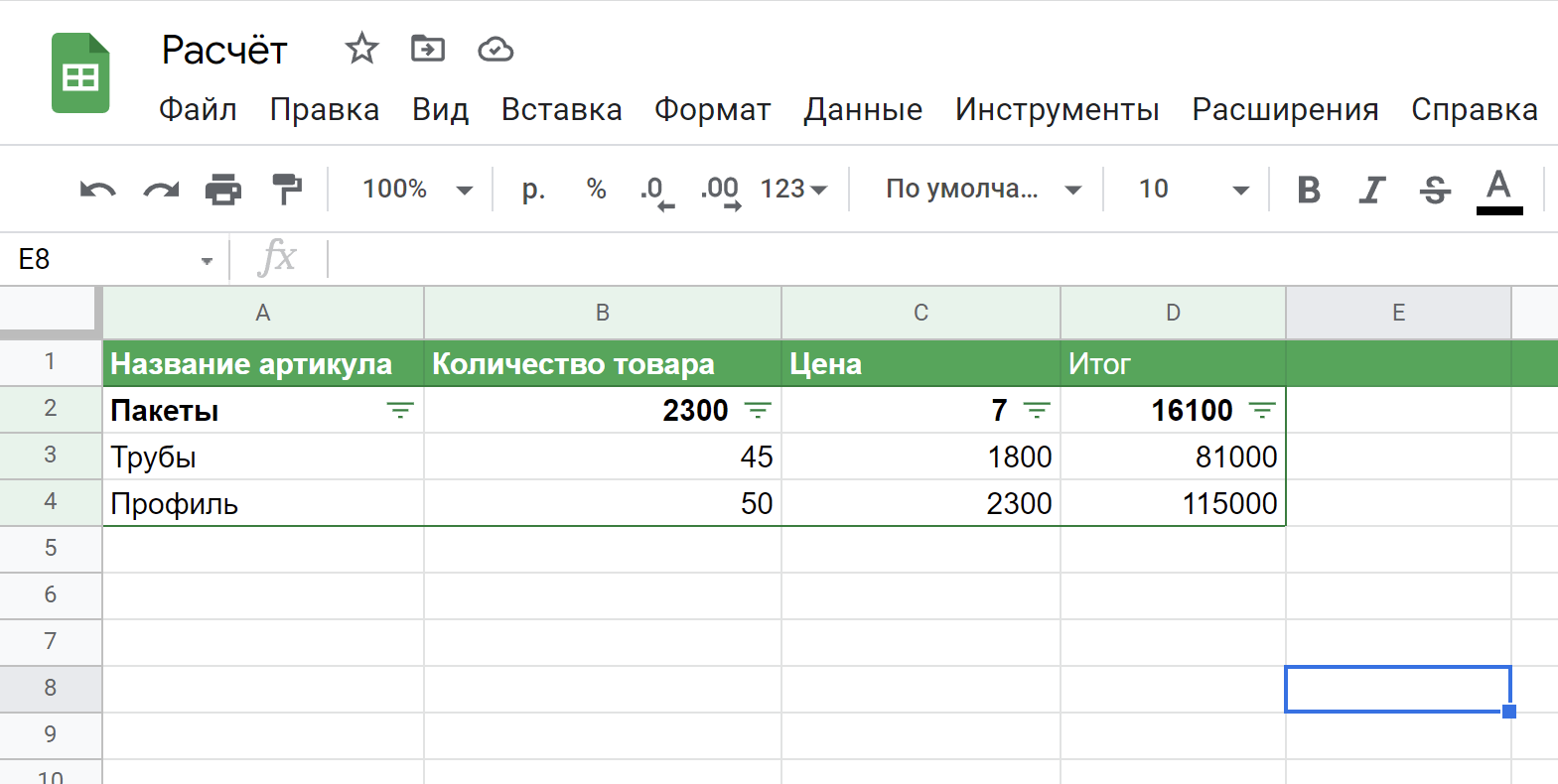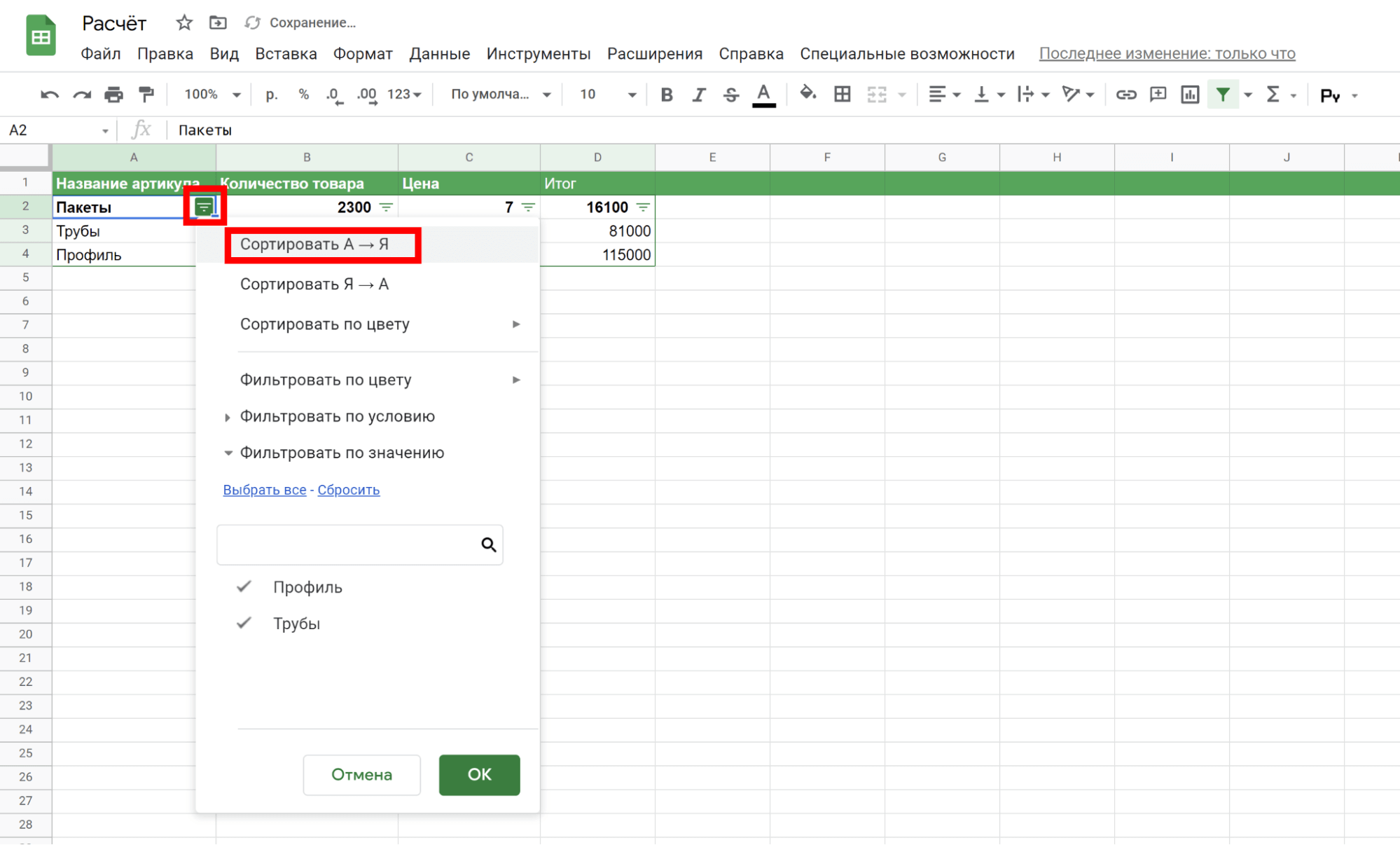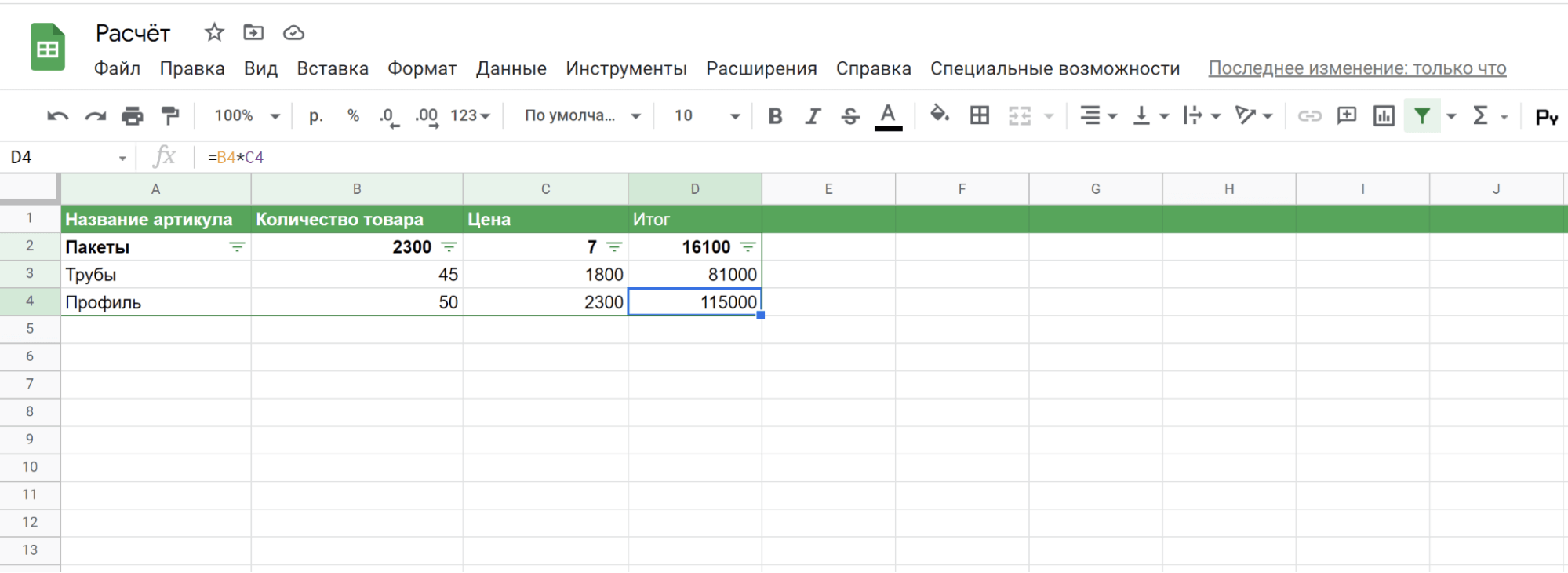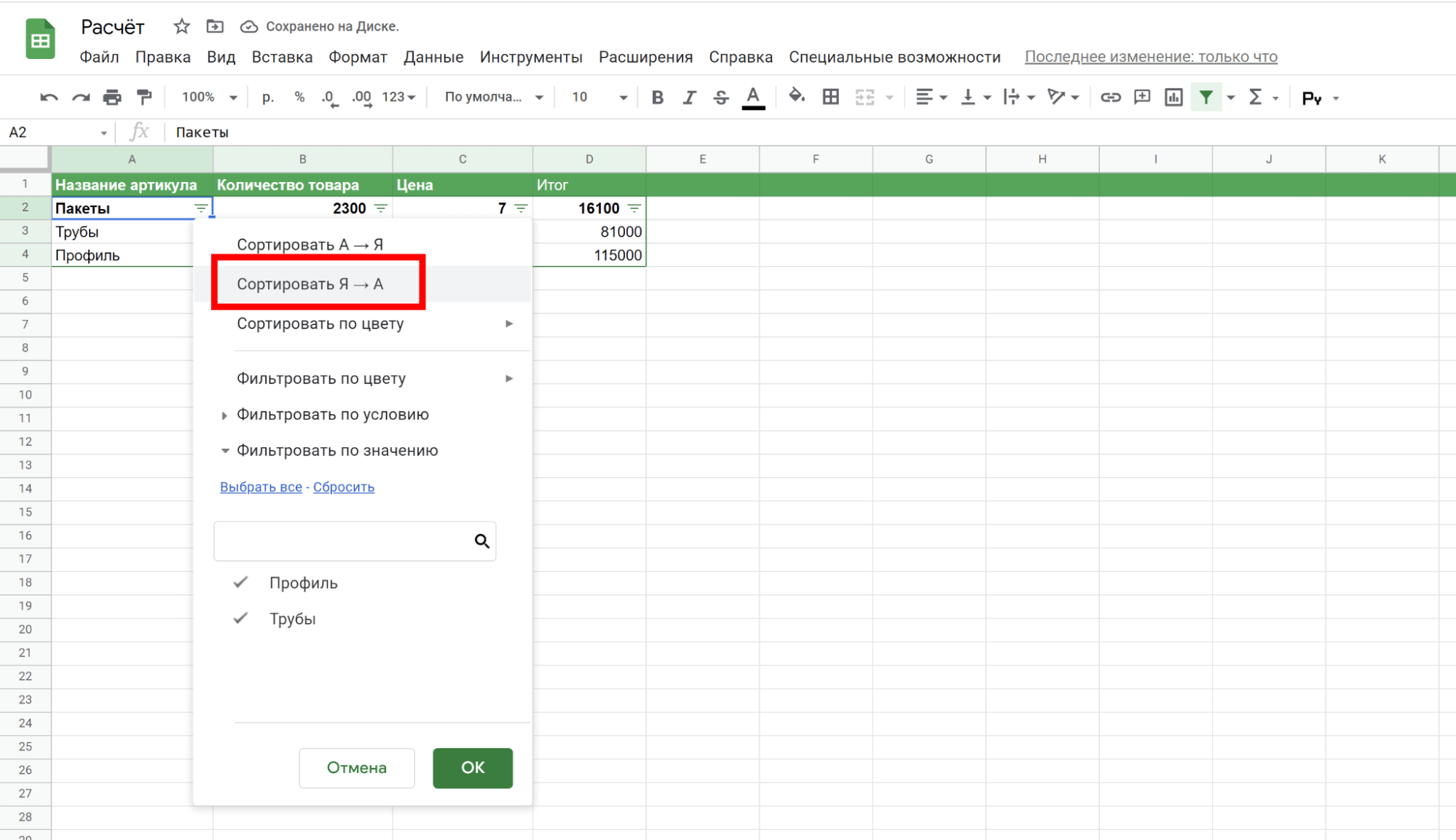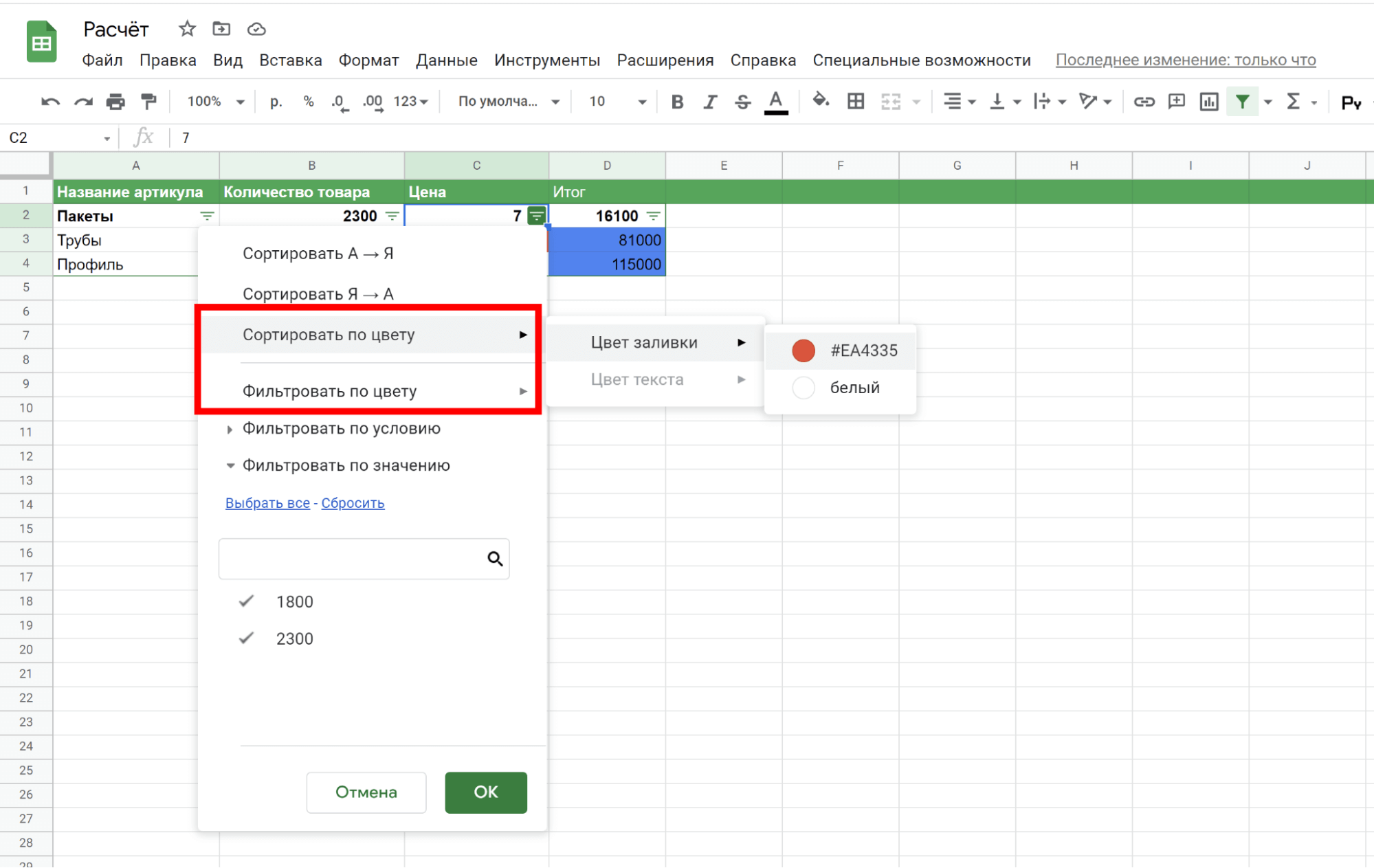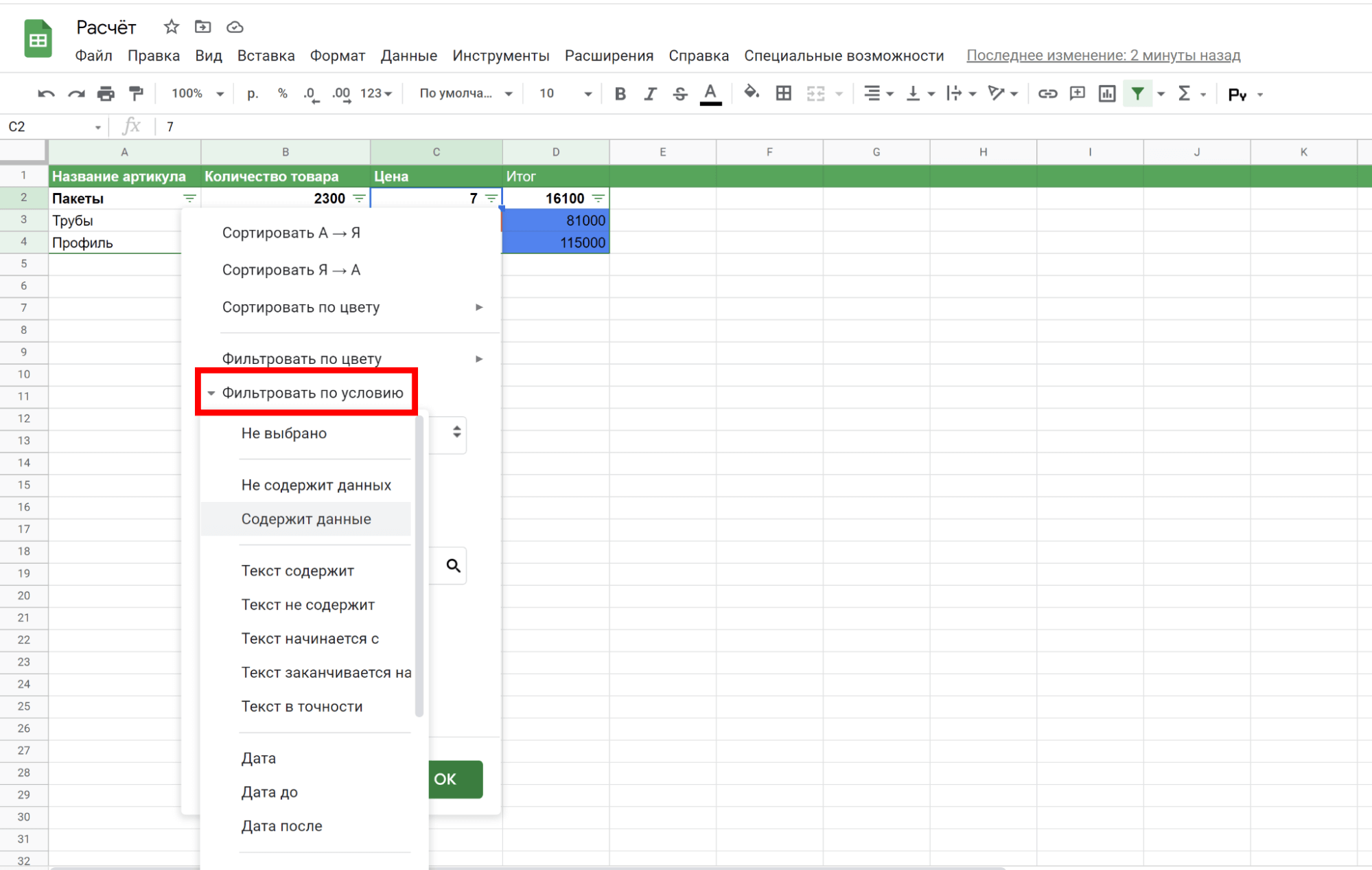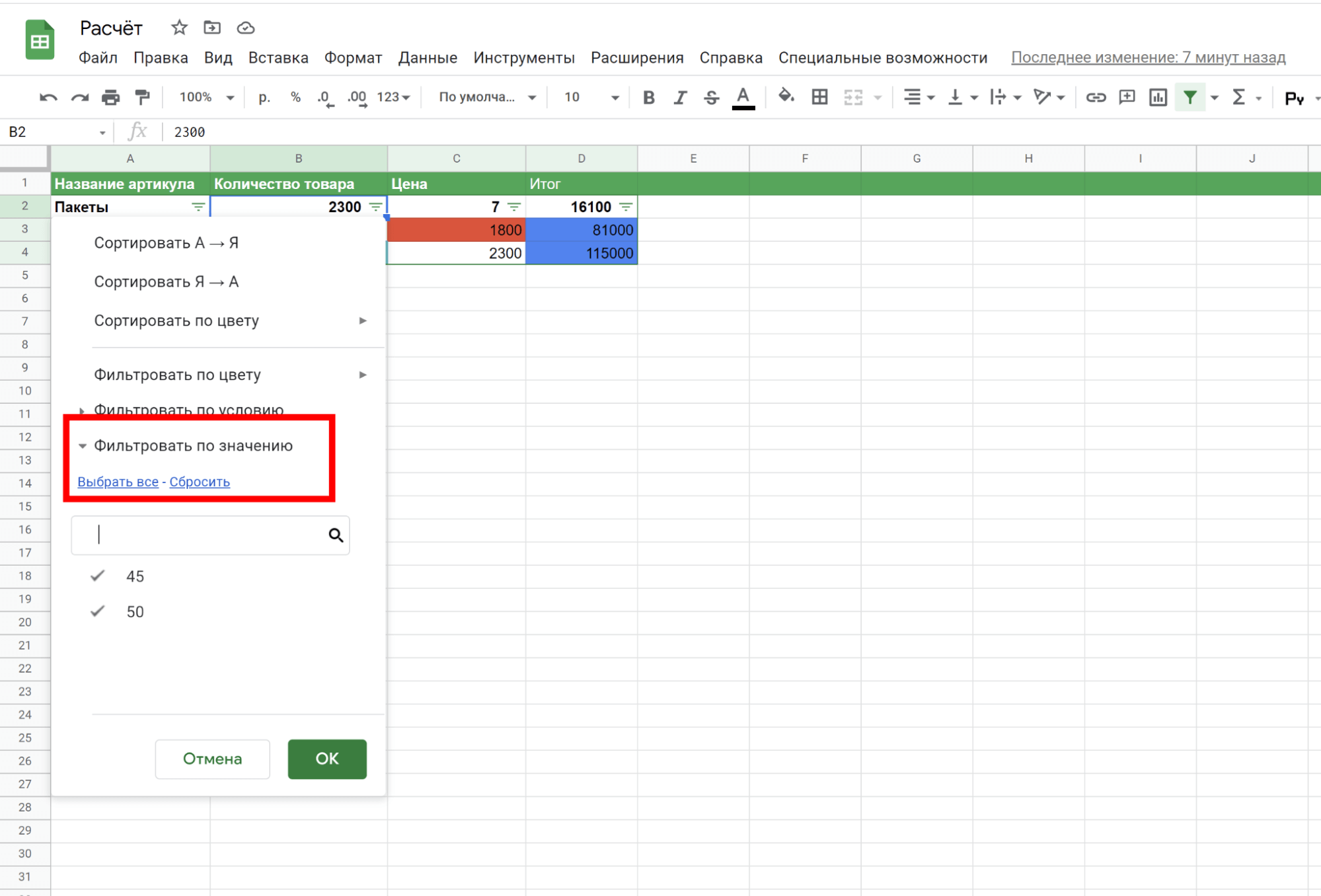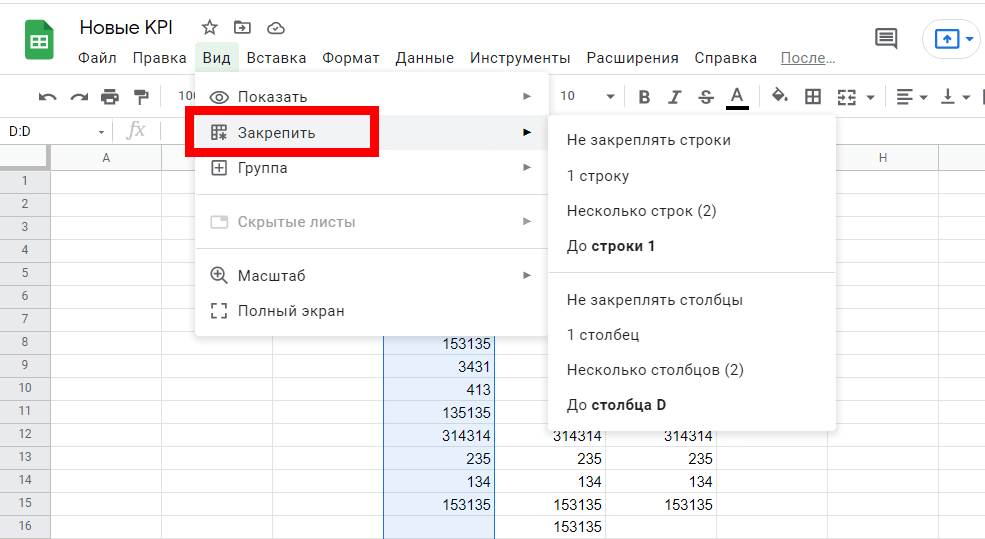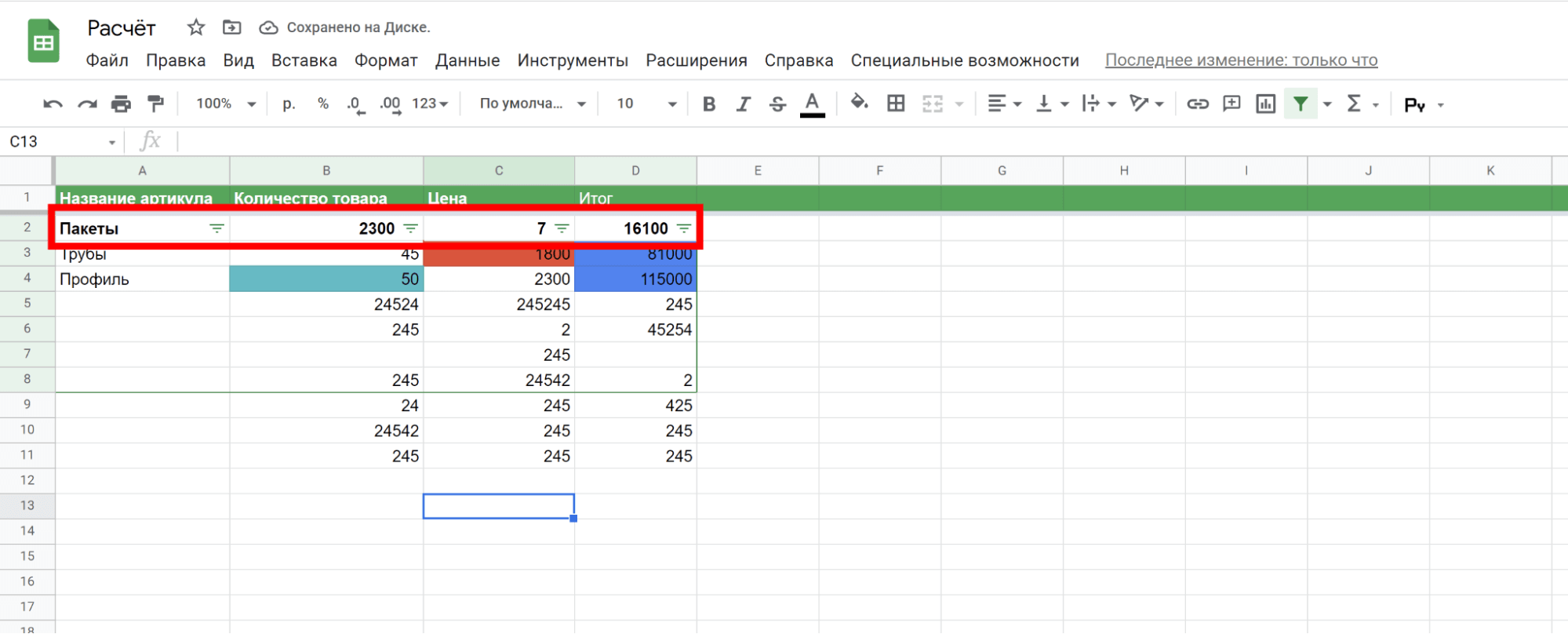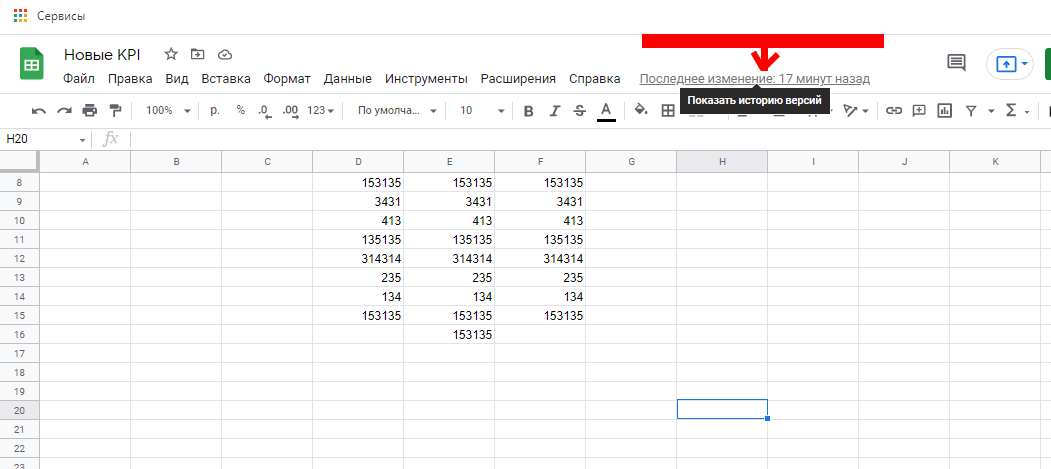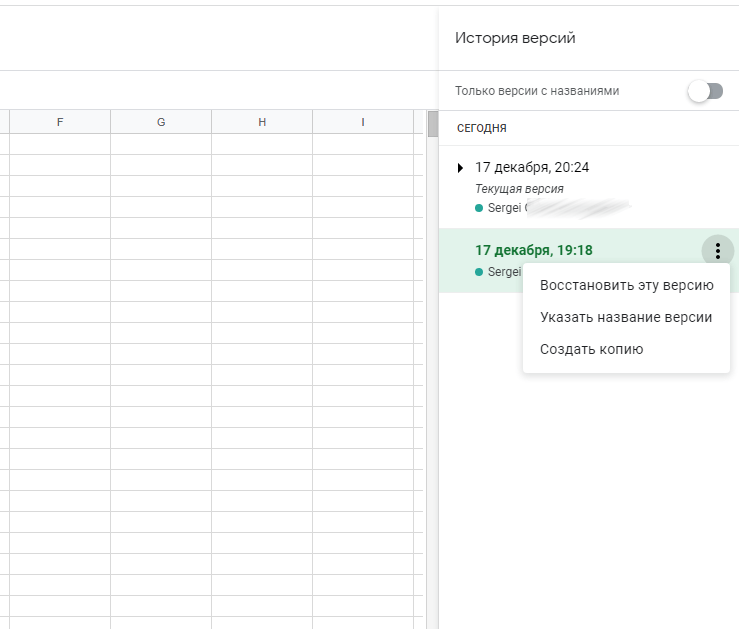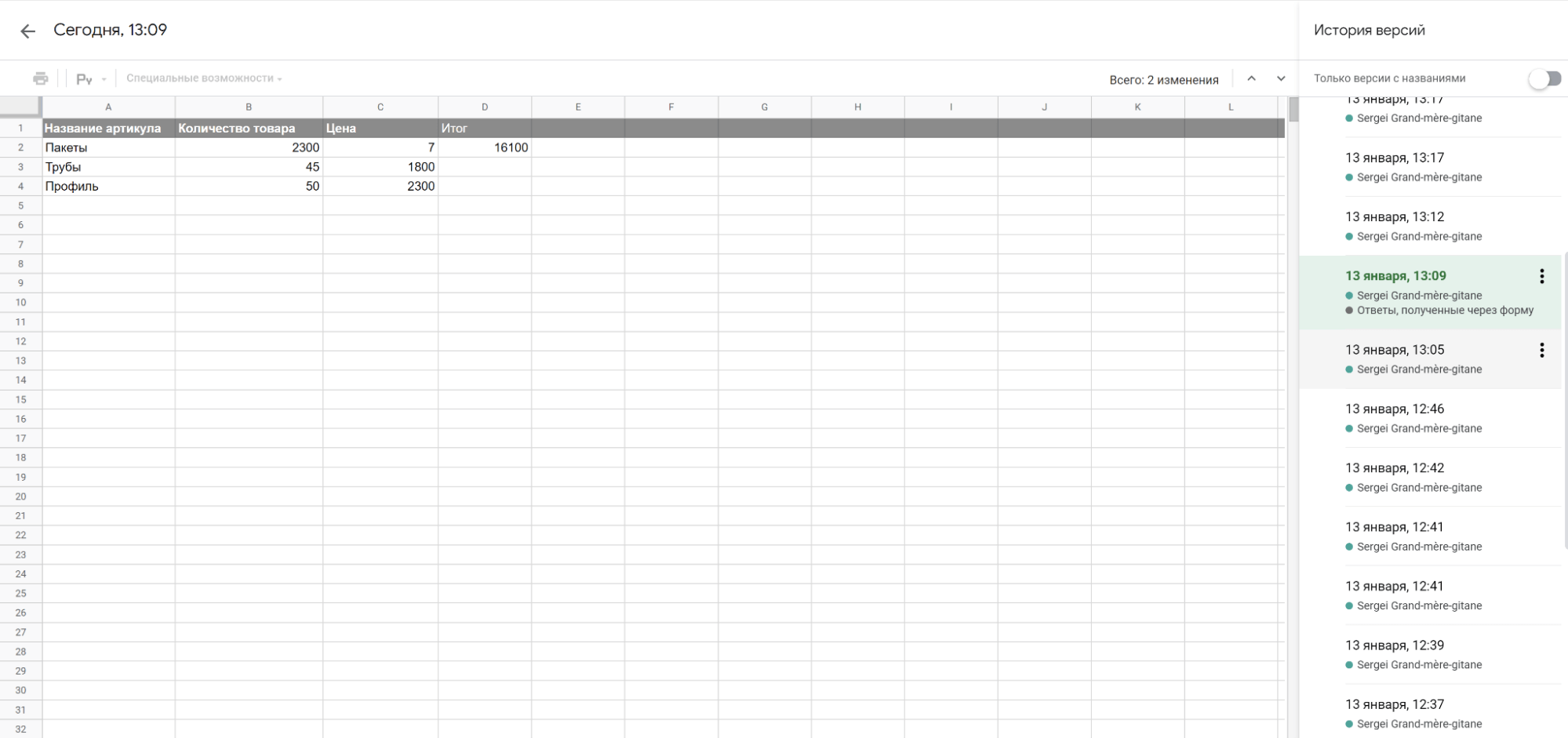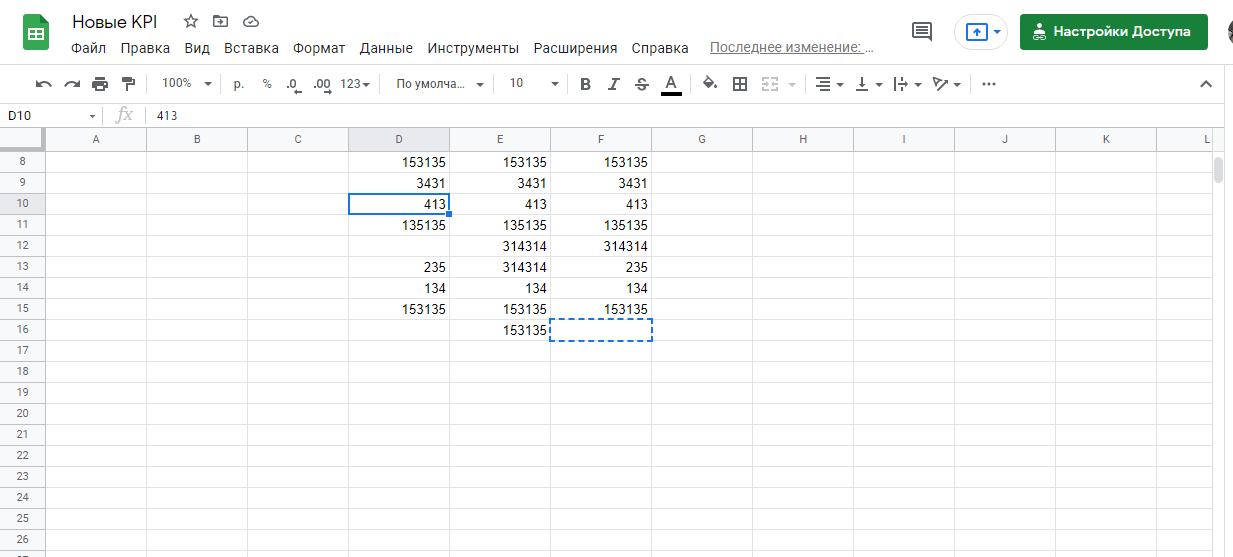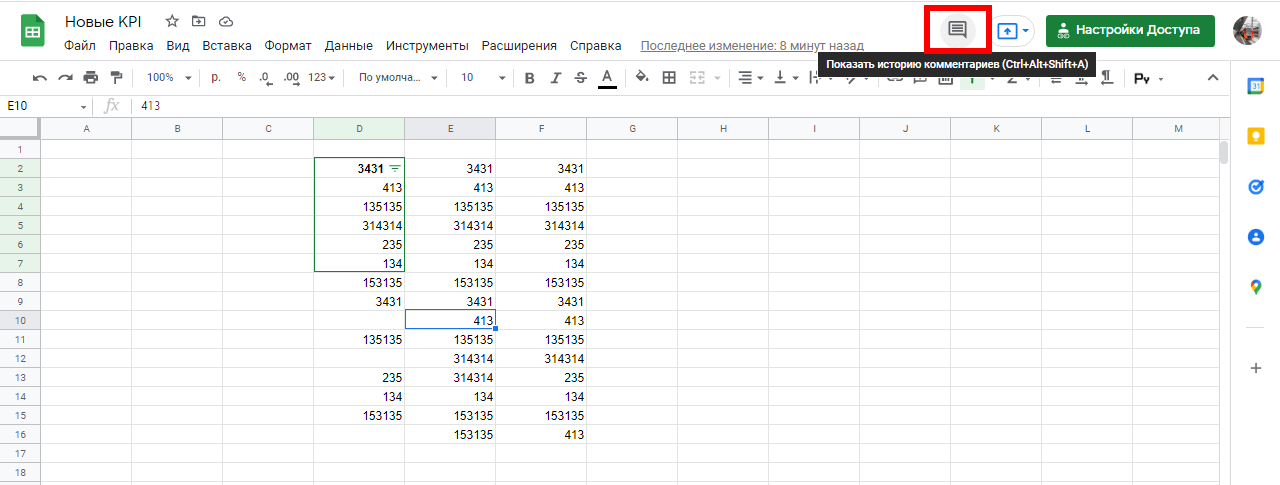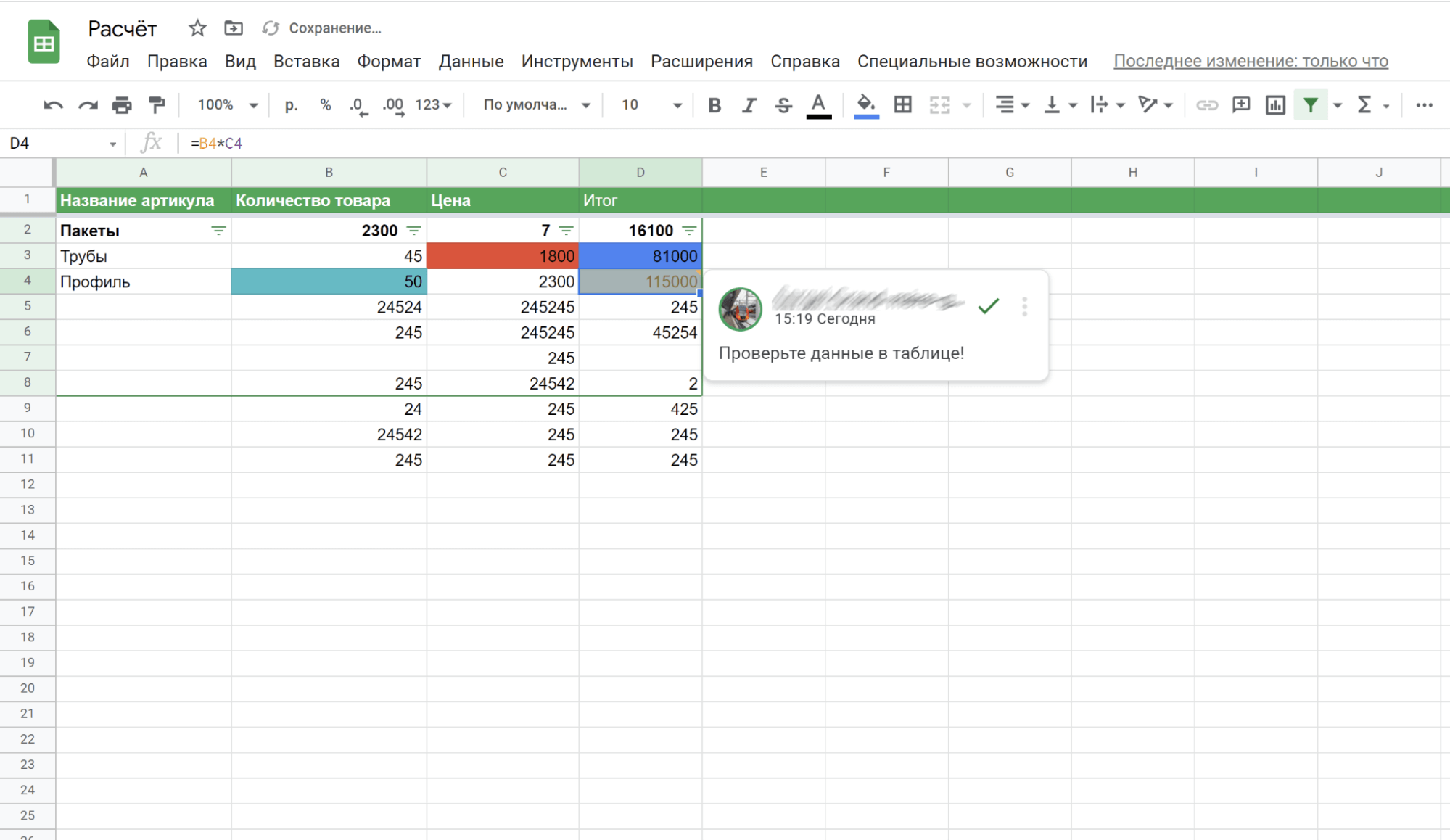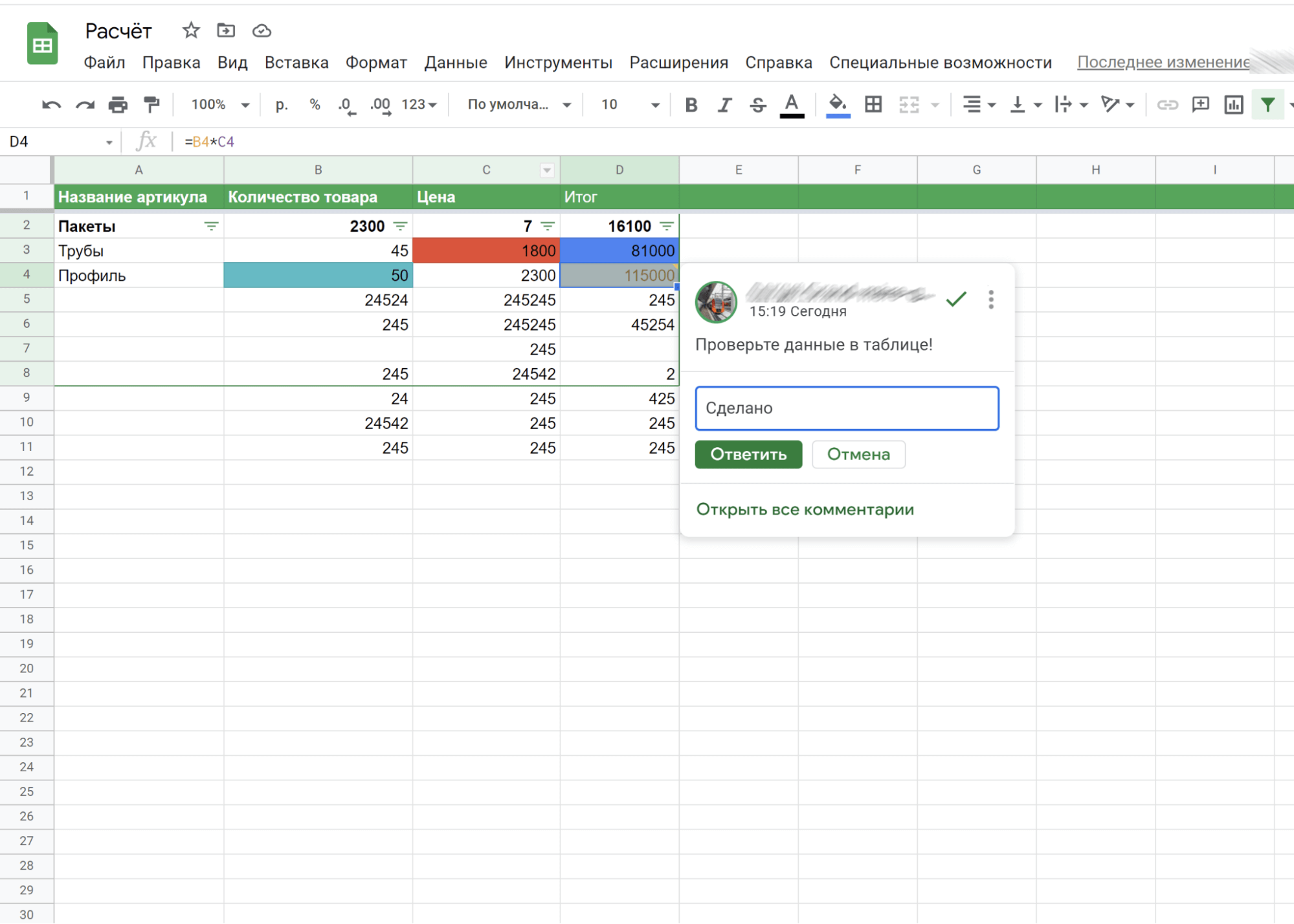Чтобы использовать Google Документы на работе или в учебном заведении более эффективно, оформите бесплатную подписку на Google Workspace.
Google Таблицы – это онлайн-приложение, с помощью которого вы можете создавать и форматировать таблицы, а также работать над ними совместно с другими пользователями.
СКАЧАТЬ ПАМЯТКУ
Шаг 1. Создайте таблицу
Чтобы создать таблицу, выполните следующие действия:
- Откройте страницу sheets.google.com.
- Нажмите на значок
. Откроется новый документ.
Вы также можете создать таблицу, перейдя по ссылке sheets.google.com/create.
Шаг 2. Внесите изменения в таблицу
Вы можете добавлять в таблицы текст, цифры и формулы, а также редактировать и форматировать эти данные.
- Как изменять и форматировать данные в таблицах Google
- Как ввести формулу в таблице
Шаг 3. Пригласите соавторов
Откройте доступ к файлам и папкам и разрешите другим пользователям изучать, редактировать или комментировать их.
Статьи по теме
Поиск инструментов в Документах, Таблицах и Презентациях
Google Таблицы стали основным конкурентом программы Excel от Microsoft. Гугл-таблицы удобно применять в учёбе и работе, ведь в них много функций, которые позволяют решить разные задачи. Мы написали руководство по гугл-таблицам, чтобы вы поняли принцип работы программы и смогли самостоятельно и быстро создавать онлайн-таблицы и по полной использовать их возможности.
Что такое Google Таблицы
Онлайн-сервис для работы с таблицами под названием гугл-таблицы или Google Spreadsheets предназначен для совершения несложных операций с числами и данными. Интерфейс гугл-таблиц похож на программу Excel: такие же столбцы, похожие инструменты и пункты меню. Однако у гугл-таблиц есть несколько важных преимуществ:
- онлайн доступ — вход в гугл-таблицы возможен с любого устройства подключённого к интернету;
- автоматическое сохранение — больше не нужно переживать, что проделанная работа исчезнет, если вы забудете сохранить файл, выключат свет или кто-то нечаянно выключит ваш компьютер. Все изменения, вносимые в документ, автоматически сохраняются и вы в любой момент можете посмотреть предыдущие версии;
- совместный доступ — в гугл-таблицах можно параллельно работать над документом вдвоём или целой командой;
- импорт данных — эта функция нужна для того, чтоб импортировать данные из внешних источников;
- большой набор формул — в гугл-таблицах можно быстро обрабатывать данные и производить вычисления.
Гугл-таблицы помогут в учёбе и работе. С этим инструментом работают студенты, фрилансеры, бухгалтеры, таргетологи, предприниматели и др. В гугл-таблицах удобно планировать финансы, составлять контент-план, вести бухгалтерский учёт, проводить маркетинговый анализ или строить прогнозы.
Ежедневные советы от диджитал-наставника Checkroi прямо в твоем телеграме!
Подписывайся на канал
Подписаться
Как начать работу Google Таблицами
Чтобы начать работать с гугл-таблицей, нужно зайти на страницу онлайн-инструментов от Google, нажать на вкладку «Таблица» , а затем на кнопку «Открыть Google Таблицы».

После того как вы нажмёте на кнопку, система попросит вас авторизоваться. Получить доступ к сервису смогут только те, у кого зарегистрирован электронный ящик в гугл почте.

После авторизации откроется главная страница: нажмите на разноцветный плюс в левом углу и создайте свою первую таблицу.

Теперь можно начинать работу с таблицей — далее расскажем про рабочую область и основные инструменты документа.
Рабочая область в Google Таблицы
Рабочая область сервиса напоминает программу Excel. Тем, кто хоть раз в ней работал будет несложно разобраться и с гугл-таблицами. Вся панель инструментов находится наверху, а большую часть рабочей области занимает разлинованный лист.

Помимо панели инструментов и разлинованного листа, есть ещё несколько интересных областей на экране. В самом верху рабочей области располагается так называемая «шапка». В этой области вы можете быстро изменить название документа и посмотреть тайминг последнего изменения, нажав на который вы попадёте в историю выбранной таблицы. Это удобно, если вы хотите что-то перепроверить, исправить или понять, кто, когда и какие данные вводил.

Все элементы в таблице интерактивные, а у каждой клавиши есть своя функция. Так, выбрав один из столбцов — для этого нужно нажать на верхнюю ячейку пронумерованную буквой — появится выпадающий список. Из этого списка вы сможете выбрать различные действия: вырезать или копировать, удалить или очистить столбец, настроить условное форматирование, получить статистику и др.

Ещё одна область, на которую нужно обратить внимание, находится внизу. В одном документе может находиться несколько страниц, чтобы открыть чистый лист нажмите на плюс внизу слева. Также при нажатии на ячейку листа появится выпадающий список действий. Так, если вы ведёте подробную статистику доходов и расходов за месяц, каждую страницу можно посвятить отдельному месяцу — тогда в одной документе у вас сохранятся данные за каждый месяц, между которыми удобно переключаться и сравнивать.

Если вы захотите удалить гугл-таблицу, то зайдите во вкладку «Файл» и выберите пункт «Удалить». Восстановить удалённые данные можно будет в «шапке», нажав на кнопку «последнее изменение».
Как работать с ячейками, столбцами и строками
Любой элемент гугл-таблицы можно добавить, переместить, удалить, скрыть или изменить — это несложно и делается одним нажатием мыши. Если вам приходится работать с большими объёмами информации, то для удобства закрепите строчки, чтобы они были перед глазами.

Совместный доступ. В гугл-таблицах есть функция совместного доступа: она позволяет одновременно нескольким людям работать над документом. Чтобы открыть доступ другому человеку, нужно нажать на зелёную кнопку в правом верхнем углу «Настройки доступа». В появившиеся поле нужно ввести электронный адрес того, с кем вы планируется работать над документом или вы можете открыть доступ всем, кому отправите ссылку.

Если вы переживаете за конкретные данные, но хотите, чтобы пользователи вносили корректировки в другие ячейки, то можете просто ограничить доступ к редактированию конкретного диапазона ячеек.
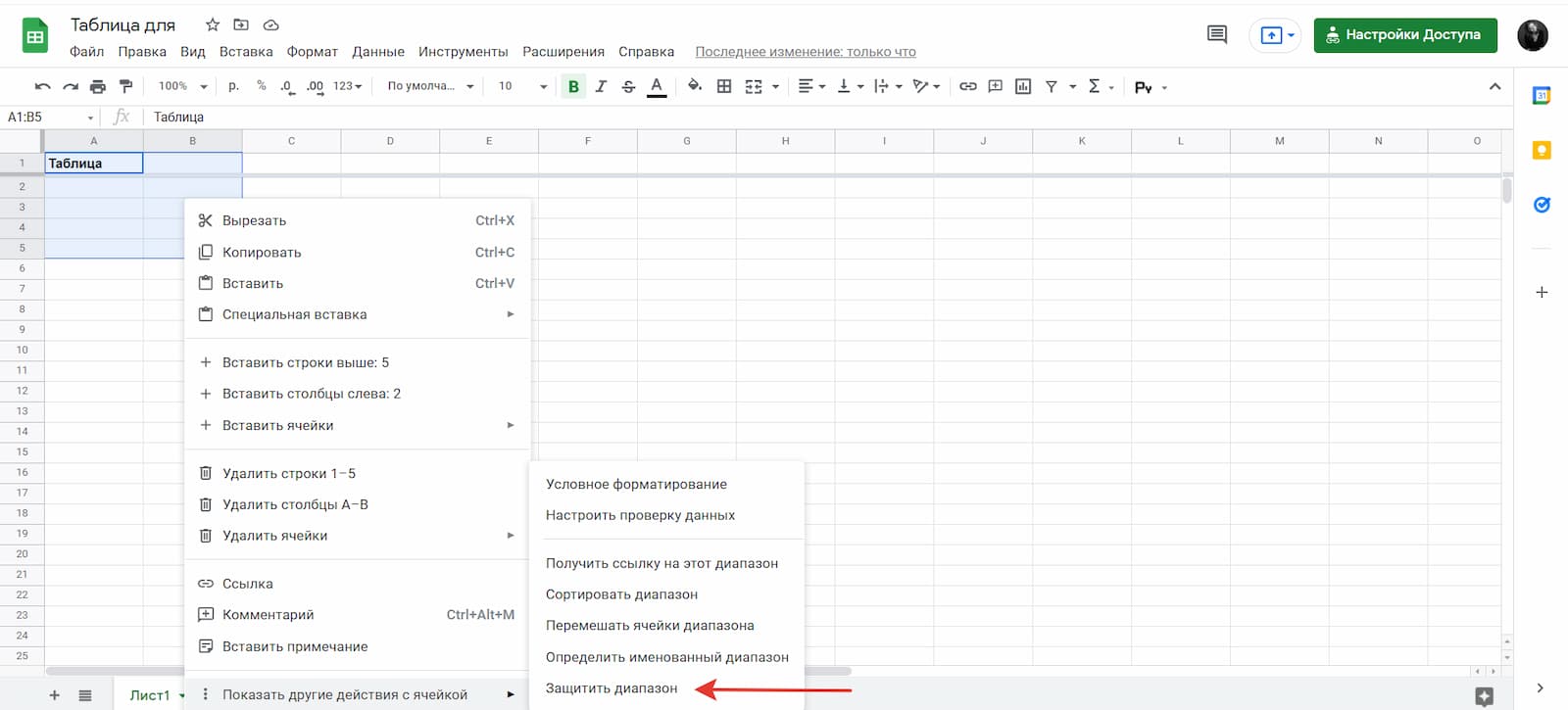
Горячие клавиши. Для удобства работы со строками, ячейками и столбцами, воспользуйтесь специальными сочетаниями клавиш в в гугл-таблицах — «горячими клавишами». Когда вы их запомните и начнёте чаще применять, скорость работы с таблицами значительно повысится. Сервис от гугл поддерживает сотню сочетаний быстрых клавиш.
Перечислим наиболее распространённые:
- Сtrl + пробел — поможет выделить конкретный столбец;
- Shift + прoбел — это сочетание позволит вам выделить определённую строку;
- Сtrl + Enter — так вы сможете заполнить диапазон;
- Сtrl + К — удобный способ, чтобы вставить ссылку;
Эти горячие клавиши подходят только для компьютеров с системой Windows, для MacOS и Linux будут другие сочетания.
Форматы и форматирование в Google Таблицах
В гугл-таблицах можно форматировать данные разными способами. Вы можете поставить текстовый или числовой формат или записать все цифры как даты, проценты или валюту. Чтобы отформатировать ячейку найдите вкладку «Формат» и, нажав на пункт «Числа», выберите подходящий способ форматирования.

Также вы можете поменять внешний вид страницы, настроив выравнивания, переносы, определив цвет шрифта, интервалы или стиль границ. Если вы хотите, чтобы разные данные в ячейках выглядели по-разному и эти изменения происходили автоматически, воспользуйтесь правилами условного форматирования. Эти правила можно устанавливать для всей области таблицы, одной ячейки или конкретной строки. Настраивают правила во вкладке «Формат», нажав на кнопку «Условное форматирование» справа вы увидите дополнительное поле.

Вы можете кликнуть по столбцу, в котором расположены даты и установить правило, что все чётные дни – красные, а нечётные – синие. Система автоматически будет окрашивать каждую вновь добавленную ячейку. Это ещё один способ эффективно использовать в гугл-таблицах условное форматирование ячеек.
Но и на этом возможности форматирования не заканчиваются. Недавно в сервис загрузили обновление — теперь пользователи могут выбрать тему для таблицы.

Как сортировать данные в Google Таблице
Все необходимые для сортировки и фильтрации функции располагаются в разделе «Данные». Сортировать информацию можно в порядке возрастания или убывания, также можно установить сортировку данных по одному или нескольким критериям столбца.
Фильтры в свою очередь прячут те данные, которые сейчас не так важны. Это удобно, если вы работаете с большим объёмом информации. Так, вы загрузили в гугл-таблицу квартальные отчёты всех отделов вашей компании, но проанализировать вам нужно только данные за последний год, или вы хотите посмотреть публикации по одной рекламной площадке в большом контент-плане. В таком случае просто выбирайте нужный фильтр, а остальные не будут вам мешать.
В сервисе настроить фильтрацию данных двумя способами:
- через инструмент «Создать фильтр» — вы отфильтруете содержимое таблицы, а у других пользователей отобразятся уже отсортированные данные.
- через инструмент «Фильтры» — подойдёт, если вы хотите скрыть часть информации так, чтобы её видели только вы. Для этого нажмите на вкладку «Создать новый фильтр».

Также во вкладке «Данные» вы найдёте полезный инструмент под названием «Настроить проверку данных». Он позволит понять на сколько соответствуют данные в ячейке заданным параметрам. Допустим, вы хотите, чтобы в одном диапазоне были только числа. Для проверки вам нужно нажать кнопку «Настроить проверку данных» в появившимся окне найти поле «Правила» и в выпадающем списке выбрать пункт «Числа».
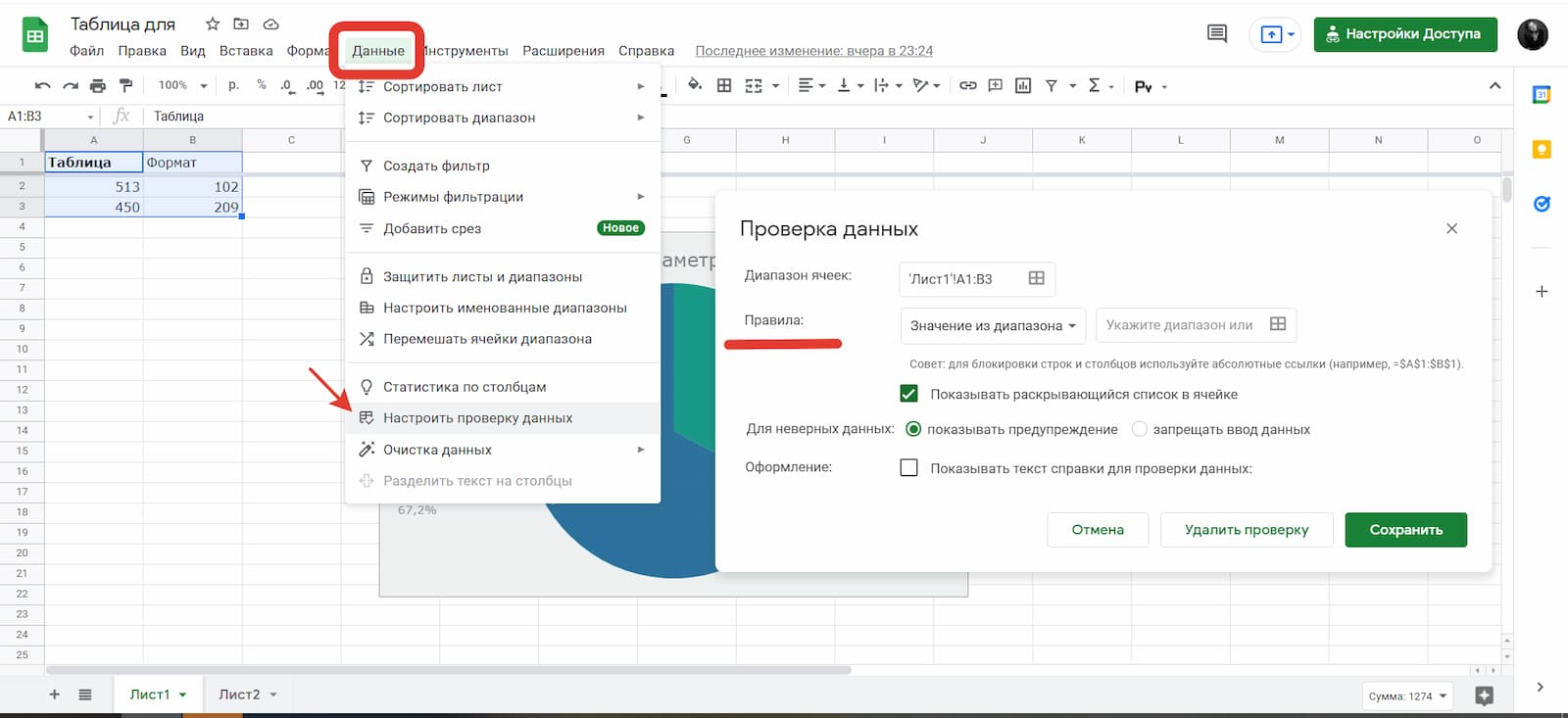
Сводные таблицы
Эта часть статьи будет актуальна тем, кто работает с аналитикой. Главная задача сводных таблиц — структурирование информации, чтобы можно было впоследствии сделать корректный вывод. В сводных таблицах данные из разных ячеек автоматически выводятся в новы — с помощью заданных заранее формул. Если нужно сделать из 2000 строк отчёт на 20 позиций, то сводные таблицы вам помогут.

Визуализация данных в Google Таблицах
Сегодня можно найти немало сервисов для визуализации аналитических данных: Power BI, Modus, Tableau и др. Однако это можно сделать и в самих гугл-таблицах, создав столбчатый график или круговую диаграмму. Для этого нужно выделить рабочий диапазон данных, нажать на вкладку «Вставка» и выбрать пункт «Создать диаграмму».

Функции в Google Таблицах
Функции в гугл-таблицах такие же, как и в программе Excel. В онлайн-сервисе можно быстро сложить и умножить разные объёмы данных, а также совершить более сложные вычисления используя математические, инженерные, поисковые, статистические, финансовые и иные виды функций.
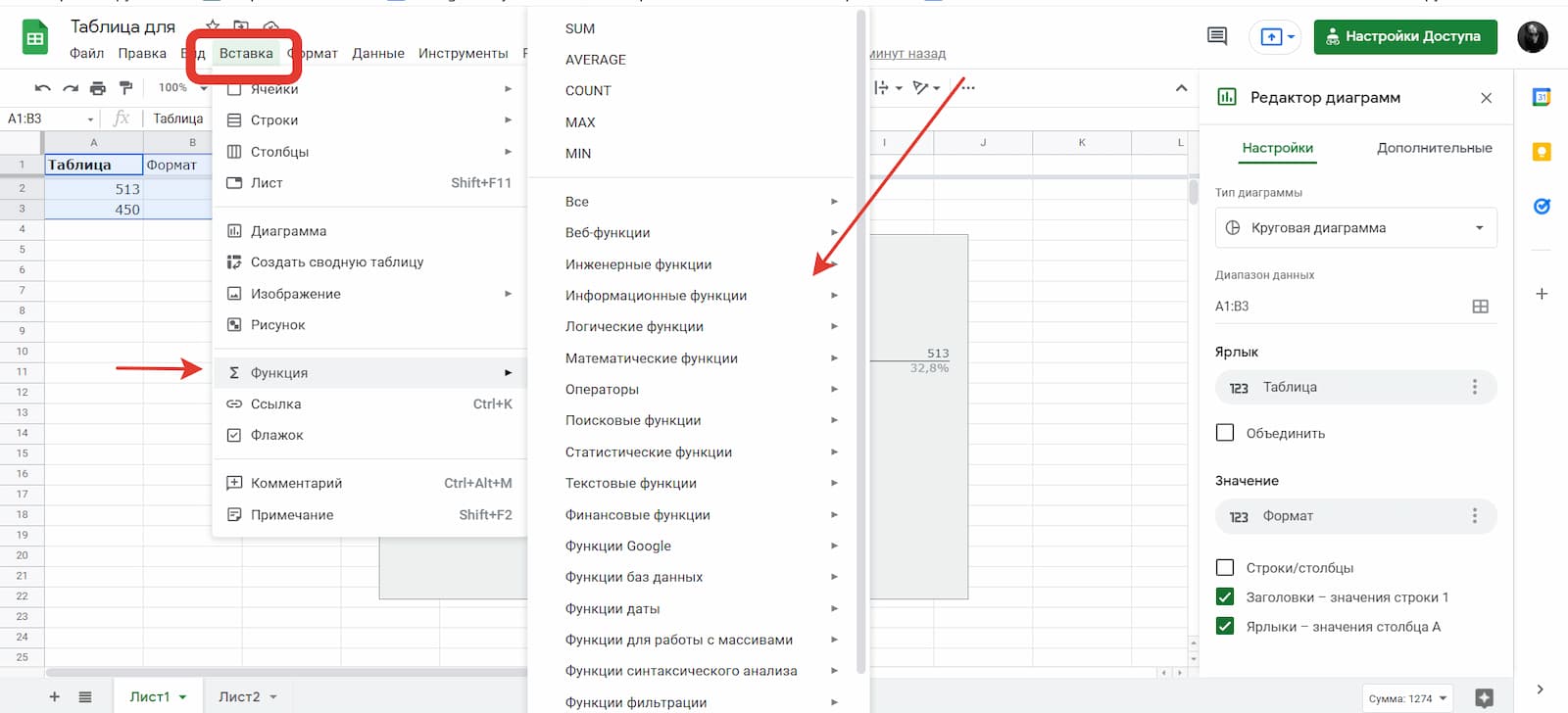
Вставить функцию можно и вручную. Для этого нужно поставить знак «=», затем написать буквами название функции и заковав в скобки отметить диапазон данных, прописав номера ячеек — вот так: =SUM(A2:A7).
Бонусные функции Google Таблиц
Главное преимущество гугл-таблиц — это взаимная интеграция с различными ресурсами. Расскажем, об основных сервисах, с которыми можно взаимодействовать.
Google Формы
Вы можете создать опросник на любую тему: рацион питания, планирование бюджета и др. После того, как пользователи заполнят опросник, вы сможете проанализировать полученные результаты, все данные отобразятся в онлайн-таблице.
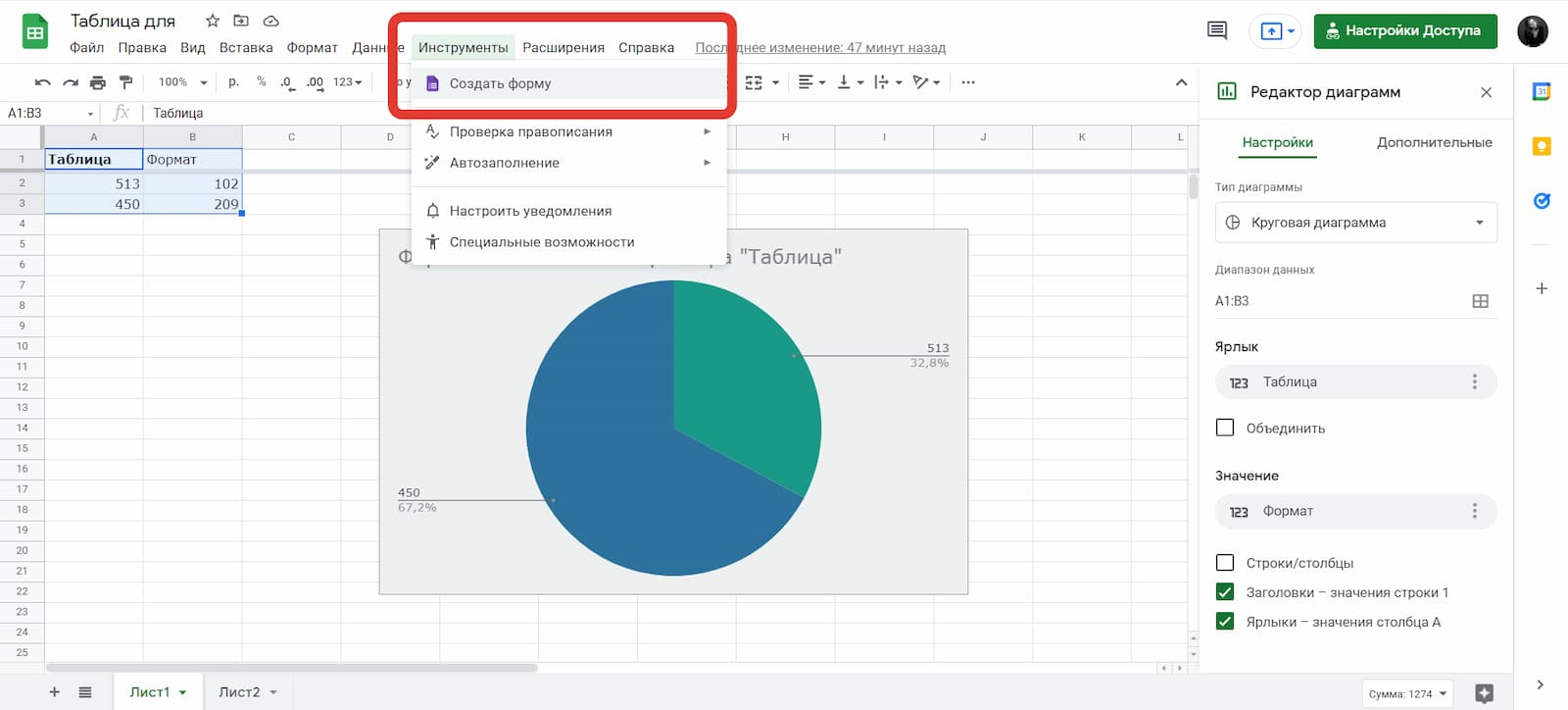
Google Analytics
Google Analytics — это система аналитики, которая позволяет собирать и анализировать данные цифровых ресурсов: мобильных приложений, сайтов, блогов. Интеграция Google Analytics с гугл-таблицами реализована через специальное дополнение. Для подключения вам необходимо открыть вкладку «Расширения», выбрать пункт «Дополнения» и нажать на кнопку «Установить дополнения».
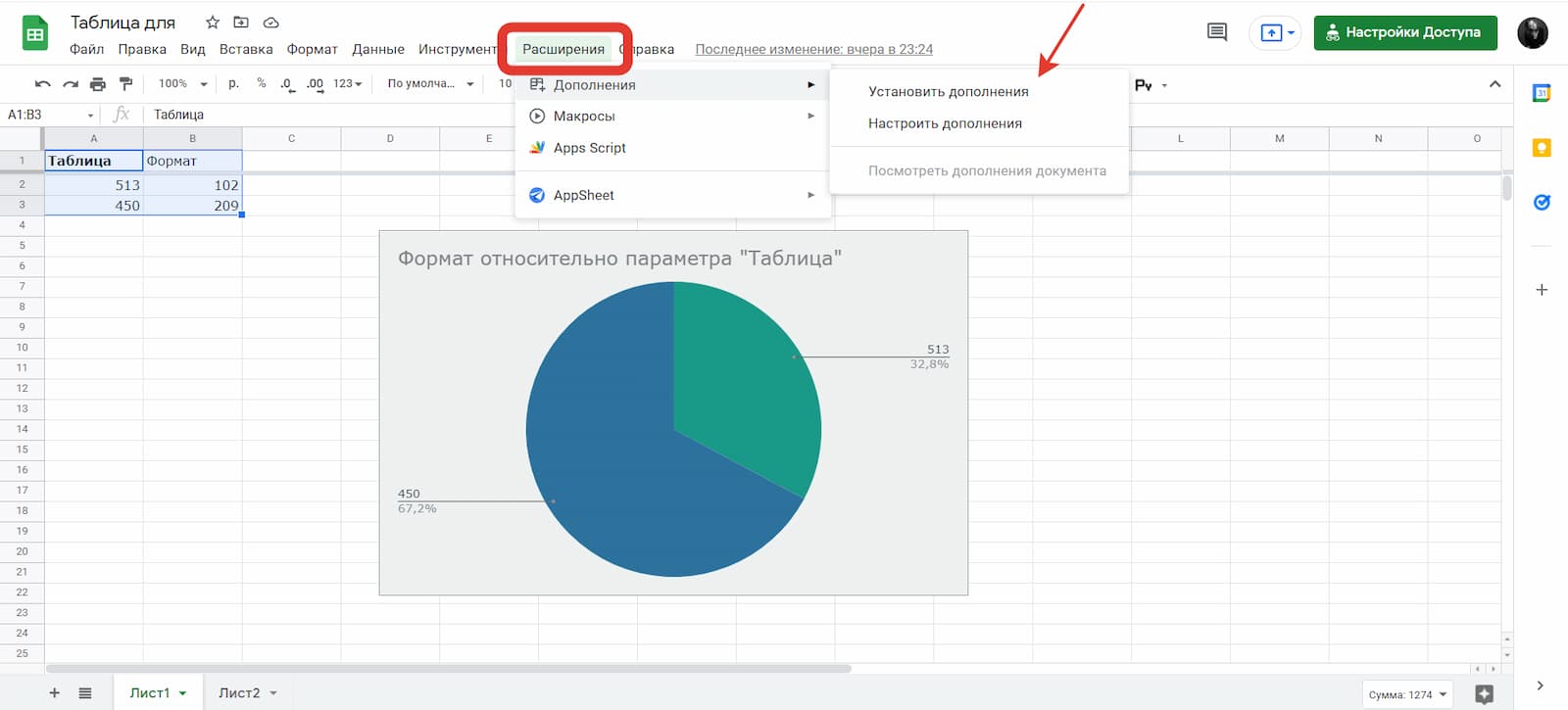
После того как вы нажали кнопку «Установить дополнения», вам откроется окно, в котором нужно найти систему Google Analytics.

Коротко о главном
Гугл-таблицы — это бесплатный сервис для учёбы и работы, позволяющий быстро обработать большой объём данных, составить отчёты и создать диаграммы и графики. Все данные сохраняются автоматически, к тому же над таблицей могут работать одновременно несколько человек. Интерфейс гугл-таблиц схож с внешним видом Microsoft Excel, поэтому вам будет просто ориентироваться в сервисе.
В гугл-таблицах можно вести бюджет и налоговый учёт, строить прогнозы, проводить маркетинговый анализ или составлять списки дел. Знание гугл-таблиц пригодится маркетологам, дизайнерам, бухгалтерам, аналитикам, студентам, фрилансерам и др. Если вам интересно работать с гугл-таблицами, но вы не знаете в какой профессии применить свои знания, пройдите наш онлайн-тест на выбор профессии и начните заниматься тем, что приносит удовольствие.
«Google Таблицы» – это удобный онлайн инструмент для работы с таблицами любой сложности и сохранением данных на сервере Гугл. По сравнению с тяжелым и неповоротливым Excel, сервис Google Sheets имеет ряд важных преимуществ.
Плюсы и минусы
- Можно импортировать таблицы, цифры, другие данные сразу из нескольких источников.
- Работа происходит в облаке, поэтому не нужно заботиться о сохранении документа. Все происходит автоматически и при внесении любых изменений.
- Чтобы передать документ другому пользователю, достаточно отправить ему ссылку.
- Логирование всех действий происходит автоматически.
- Схожесть интерфейсов сервиса и Microsoft Excel.
В отличие от Excel, импортированный документ сохраняет свой первоначальный вид и все заданные изначально функции.
Даже если у вас дома или на работе резко отключат электричество, документ сохранится.
Google оптимизируют командную работу с таблицей, чтобы участникам не нужно было заниматься импортом, скачиванием и преобразованием документа.
Вы всегда сможете увидеть, какие пользователи вносили изменения в таблицу и что это были за изменения.
Если вы работали с Excel, то никаких сложностей у вас не возникнет.
Если быть совсем объективным, то можно выделить как минимум пять недостатков:
- Нужно знать формулы, иначе будет сложно работать с большими объемами данных (например, для нужд бухучета).
- Нет дизайнерского элемента (но есть расширения для этих целей).
- Нет традиционной службы поддержки.
- Могут тормозить при операциях с большим количеством данных.
- Ограниченное количество функций «из коробки».
Как создать новую таблицу в «Google Таблицах»
Вам понадобится аккаунт Google: пройдите авторизацию в нем и откройте сайт сервиса. Нажмите там кнопку «Открыть Google Таблицы»:
Попадаем на главный экран сервиса. Чтобы создать новую таблицу нажмите + (Пустой файл):
Чтобы указать название, кликните по полю «Новая таблица»:
Теперь с листом можно работать, как обычно: сдвигать вправо или влево, создавать копию, копировать лист в новую или уже существующую таблицу, защищать его.
Как поделиться документом. Доступы и права редактирования
Чтобы поделиться документом, нажмите кнопку «Настройки Доступа»:
Откроется окно предоставления доступа пользователям и группам. Чтобы дать доступ к документу другому пользователю, нажмите кнопку «Разрешить доступ всем, у кого есть ссылка»:
Затем выберите статус пользователя:
- Редактор может вносить любые изменения.
- Комментатор может только оставлять комментарии к разным элементам таблицы.
- Читатель может просматривать, без редактирования и отправки примечаний.
После выбора корректного статуса пользователя скопируйте ссылку и отправьте ее пользователю или группе пользователей, которые будут работать над таблицей.
У меня есть готовый документ. Как его импортировать?
Откройте меню «Файл» и выберите пункт «Импортировать»:
Необходимый документ можно добавить тремя способами:
- Перетащить в окно.
- Указать его на «Google Диске».
- Загрузить прямо с устройства.
Как удалить таблицу целиком
Мы добавили необходимые данные и теперь можем работать со всем функциями сервиса. Чтобы стереть, нужно выбрать пункт «Удалить»:
Также вы можете открыть «Google Диск», найти необходимый файл и удалить его там:
Интерфейс: разбираемся с меню и функциями
Большая часть работы с таблицами в сервисе происходит при помощи верхнего меню:
Рассмотрим верхнее и второстепенное меню подробнее:
- «Файл». Отсюда можно создать или открыть уже существующую таблицу, импортировать ее, переименовать или отправить на печать. Здесь же можно получить доступ к глобальным настройкам.
- «Изменить». Стандартное меню откуда можно копировать и вставить любые элементы. Редактируйте примечания, строки, ячейки и столбцы.
- «Вид». Доступ к масштабированию страницы, кроме этого можно установить диапазоны, настроить формулы и задать отображение глобального меню.
- «Вставка». Все что касается вставки любых элементов, включая картинки, формы, листы и конечно — столбцы, ячейки и строки.
- «Формат». Здесь можно отформатировать любые данные, например текст. В этом меню настраивается размер, переносы, устанавливается выравнивание.
- «Данные». Управление данными, включая сортировку, удаление дублей, работа с фильтрами. Отсюда же можно быстро удалить лишние пробелы в документе.
- «Инструменты». В меню настраивается защита, происходит управление скриптами, устанавливаются оповещения. Здесь же можно создать многофункциональные формы.
- «Дополнения». Если вам не хватает какой-либо функции, вы можете установить расширения сторонних разработчиков: например, Autocrat, Doctopus, Flubaroo, Form Mule, CoRubrics.
- «Справка». Все справочные материалы и документация по сервису находятся здесь.
Быстрые функции
Переходим к второстепенному меню (строка редактирования). Благодаря ей вы можете получить доступ к самым частым действиям при редактировании таблицы.
В частности, здесь доступно множество инструментов, позволяющих:
- Отменить совершенное действие.
- Повторить совершенное действие.
- Отправить на печать.
- Копировать форматирование.
- Редактировать форматирование.
- Управлять шрифтами.
- Редактировать границы.
- Выравнивать таблицу.
- Вставлять изображения.
- Добавлять комментарии.
- Фильтровать данные.
- Пользоваться математическими функциями.
Боковая панель
Здесь находятся инструменты, которые не имеют прямого отношения к работе с таблицей, но могут быть использованы для оптимизации работы. Это интерактивный календарь, Google Keep, управление задачами, контакты, карты и установка дополнений:
Рассмотрим их подробнее.
Календарь. Вы можете управлять календарями прямо в Google Sheets. Например, сформировать единый календарь для выходных внутри компании или сделать график праздников:
Google Keep. Быстрый доступ к сервису заметок Google:
Задачи. Создавайте единичные задачи или целые списки задач для себя или других участников проекта:
Контакты. Быстрый доступ к вашей контактной книге, привязанной к Google-аккаунту:
Карты. Быстрый доступ к Google Maps, если вам нужно уточнить какую либо информацию (адрес, маршрут) или сохранить место в списках.
Установить дополнение. Быстрый доступ в Google Workspace Marketplace, где можно установить дополнение для Google Sheets:
Строка функций
Здесь указываются формулы – чтобы представить ячейку в виде необходимой вам переменной. Например, вы можете указать формулу РАБДЕНЬ (WORKDAY): она рассчитывает дату через указанное количество рабочих дней, и в ячейке сразу будет нужное вам значение.
Еще примеры функций в финансовой категории:
- НАКОПДОХОД — возвращает начисленный процент по ценной бумаге.
- ПРПЛТ — возвращает сумму процента выплат по кредитованию с фиксированной ставкой.
- ПУО — вычисляет амортизацию активна (за любой период).
- СКИДКА (DISC) — возвращает ставку ценной бумаги исходя из ее цены.
Подробнее о строке функции мы расскажем чуть ниже, в разделе «Как работать с формулами и функциями в «Google Таблицах».
Рабочая книга
Отсюда происходит управление листами. Лист – самая крупная единица, на одном листе, как правило, содержится одна таблица. Через рабочую книгу листы можно копировать, вставлять или удалять.
Остальные действия осуществляются через три элемента: добавление нового листа, показ всех листов и через меню листа:
Действия с ячейками
Любой элемент можно отредактировать, удалить или переместить.
Чтобы отредактировать ячейку, кликните по ней правой кнопкой мыши. Появится контекстное меню, которое поможет вырезать / копировать / вставить значение внутрь ячейки:
Контекстное меню можно использовать и для вставки ссылок, добавления комментариев и примечаний, а также преобразования данных в карточку.
Кроме того, из контекстного меню доступны дополнительные настройки. Чтобы получить доступ к ним, нажмите кнопку «Показать другие действия с ячейкой» — в самом низу списка (см. скриншот выше):
- Условное форматирование.
- Настройка проверки данных.
- Получение ссылки на конкретную ячейку.
- Определение именований диапазона.
- Защита диапазона.
Действия со столбцами
Для редактирования столбца также можно использовать контекстное меню, вызываемое правой кнопкой, либо просто кликнуть по этой иконке:
Используя контекстное меню, вы можете вставить столбец слева или справа, удалить его, очистить, скрыть или изменить размер.
Для примера попробуем вставить столбец слева. Выделяем столбец:
Нажимаем на значок «▼»:
Вставляем столбец слева:
Столбец вставлен успешно:
Во многих случаях нужно отсортировать лист. Это можно сделать при помощи правого клика по столбцу.
Здесь же доступны следующие функции: условное форматирование, проверка данных, статистика по столбцам и преобразование столбца в карточку.
Как задать правила для таблицы, ячейки или строки
Глобальные правила задаются через функцию условного форматирования. Чтобы получить к ней доступ, откройте меню «Формат» и выберите пункт «Условное форматирование»:
Указываем, к какому диапазону применять условие, и выбираем правило форматирования. Доступны следующие сценарии правил:
- Не содержит данных.
- Содержит данные.
- Текст содержит.
- Текст не содержит.
- Текст начинается с.
- Текст заканчивается.
- Текст в точности.
- Дата.
- Дата до.
- Дата после.
- Больше.
- Больше или равно.
- Меньше.
- Меньше или равно.
- Равно.
- Не равно.
- Между.
- Не между.
- Собственная формула.
Мы получили новое правило — обратите внимание на вкладку справа:
Правило можно заново отредактировать. Для этого кликните по иконке сформированного правила. Кроме этого, созданные правила можно перемещать перетаскиванием в этом же окне.
Как задать конкретный формат данных для чисел
«Google Таблицы» поддерживают несколько форматов данных для чисел. Вот несколько из них:
- Дата.
- Текст.
- Время.
- Числа.
- Проценты.
- Финансы.
- Валюта.
Выбирать конкретный формат данных необязательно, но так вы получите более наглядное визуальное представление данных:
Для этих же целей можно использовать не только один цвет, но и градиентное заполнение:
Как работать с формулами и функциями
«Google Таблицы» позволяют работать с большинством математических функций, которые есть в Excel и других редакторах таблиц. Если вам нужно указать функцию, то прямо в ячейке введите оператор «=». Появится окно выбора формулы:
Вы можете использовать готовый вариант или ввести формулу самостоятельно. Полный список функций доступен в одноименном разделе, в главном меню:
Сделаем простейший расчет. Допустим, что у нас есть таблица товаров и нам нужно посчитать стоимость:
Выделяем ячейку с итогом и строке функции набираем оператор = :
Если синтаксис и значения корректны, то вы сразу увидите результат вычисления:
По аналогии вы можете рассчитать значения в ячейках с любыми другими функциями. Приводить все формулы не будем, так как это займет много времени. Полный список функций вы сможете найти на странице функций Таблиц Google. Там же есть удобный поиск функций по категориям.
Как расширить функционал
Откройте меню «Расширение», кликните по строке «Дополнения» и выберите пункт «Установить дополнения»:
Все приложения, которые вы увидите в Google Workspace Marketplace, полностью совместимы с «Google Таблицами». Здесь есть решения для самых разных целей:
- Графика.
- Данные.
- Интеграции.
- API.
- Связь с аналитикой.
- Многое другое.
Просто выберите необходимое расширение, кликните по нему и нажмите кнопку «Установить»:
Теперь приложение Copy Down можно запускать как дополнение прямо в «Google Таблицах». Откройте раздел «Расширение» и найдите установленное приложение:
Появится предупреждение о создании новой формы. Его нужно принять, кликнув на кнопку Create me a form:
Активируем тумблер в активное положение:
Можно вычислять промежуточные значения, выполнять вертикальный поиск по листу, включать условные форматы, а еще добавлять списки проверки данных в новые строки формы.
Анализ данных
Удобный инструмент, особенно если вы часто работаете с большими массивами данных в таблицах, но не хотите иметь дело с формулами и настройкой переменных. Благодаря анализу данных вы сможете быстро вычислять необходимые метрики: например, значения по отгрузке товаров, звонкам, конверсиям. Удобно определять и финансовые показатели, например бухгалтерские.
Анализ данных в «Google Таблицах» позволяет сформировать функциональные диаграммы, строить аналитические листы и быстро делать выборки с любыми интересующими вас данными, даже если их очень много.
Чтобы просмотреть рекомендованное форматирование и диаграммы, выделите несколько ячеек в таблице или введите конкретные значения. Вы получите подробные сведения для интересующей вас области таблицы:
Как проверить данные
«Google Таблицы» значительно оптимизируют работу при взаимодействии с большим количеством данных. Проверка данных – одна из таких функций. Чтобы проверить форматирование данных в ячейках, откройте меню «Данные» и выберите пункт «Настроить проверку данных»:
Откроется новое окно, где нужно выбрать необходимый диапазон и установить правила. В качестве них можно задействовать:
- значение из выбранного диапазона;
- значение из списка;
- число,
- текст;
- дату;
- собственную формулу или флажок.
Создадим правило для целого столбца. Нажимаем «Настроить проверку данных» и выбираем необходимый нам столбец:
Устанавливаем тип правила. Для примера создадим правило «дата является допустимой»:
Мы успешно применили правило, и теперь при редактировании ячейки появляется предупреждение о необходимости указать дату.
Безусловно, есть и более крутые инструменты для работы с диаграммами и графиками, чем Google Sheets. Но возможностей «Google Таблиц» вполне хватит для визуализации простых отчетов.
Допустим, у нас есть небольшой набор данных. Чтобы вставить диаграмму, сперва выделите необходимые элементы таблицы (с нужными данными) и откройте меню «Вставка»:
После клика по пункту «Диаграмма» произойдет магия и график построится автоматически:
Вы можете выбрать тип диаграммы (доступно более десятка разных вариантов), уточнить диапазон данных и настроить строки, столбцы, заготовки и ярлыки. Если диаграмма сформировалась некорректно, вы можете изменить данные в ней. Для этого во вкладке «Настройки» откройте раздел «Редактор диаграмм»:
Если вы хотите изменить дизайн диаграммы, откройте раздел «Дополнительные» в «Редакторе диаграмм». В нем доступны настройки сетки и деления, легенды, осей диаграммы. Главные визуальные параметры диаграммы вы можете отредактировать в разделе «Стиль диаграммы»:
Мы сделали столбчатый вариант диаграммы:
Я хочу защитить данные, как это сделать?
Делаем правый клик на нужном диапазоне, затем выбираем «Показать другие действия с ячейкой» и в открывшемся меню нажимаем «Защитить диапазон»:
Далее задаем защиту на уровне всего листа или только выбранного диапазона.
Мы успешно защитили данные от редактирования:
Теперь посмотрим функцию на других данных. Маркируем пустые ячейки разными цветами. Чтобы было нагляднее, мы выделили защищенный диапазон рамкой:
При попытке указать данные в защищенных ячейках вы увидите предупреждение, что сделать это нельзя:
Как работать с фильтрами в «Google Таблице»
Режимы фильтрации. Часто требуется фильтрация определенных данных в таблице. Вы можете выполнить как элементарную фильтрацию в алфавитном порядке, так и сложную.
Чтобы получить доступ ко всем настройкам фильтрации, создайте новое правило:
Выше мы показали режимы фильтрации. Теперь перейдем к простым вариантам.
Создать фильтр. На скриншоте выше показана команда для создания нового фильтра. Например, мы создали фильтр для всех выделенных данных:
Что мы можем: отфильтровать от А до Я и в обратной последовательности, отфильтровать по цвету, условию и значению.
Допустим, нам нужно отфильтровать текстовые или числовые данные в алфавитном порядке. Нажимаем иконку фильтра и затем кликаем по пункту фильтра. В открывшемся меню нажимаем нужный вариант фильтрации:
Мы отфильтровали цифровые значения в порядке возрастания:
Аналогичным образом можем отфильтровать данные в обратном (убывающем) порядке:
Доступна фильтрация и сортировка по цвету заливки или цвету текста:
И конечно, есть фильтрация по условию. Доступны следующие сценарии:
- Содержит / не содержит данные.
- Текст содержит.
- Текст не содержит.
- Текст начинается с.
- Текст заканчивается на.
- Текст в точности.
- Дата до.
- Дата после.
- Дата.
- Больше.
- Больше или равно.
- Меньше.
- Меньше или равно.
- Равно.
- Не равно.
- Между.
- Не между.
- Ваша формула.
Фильтрация по значению отсортирует данные по выбранному вами значению. В нашем случае доступны два значения: 45 и 50. Выбираем всё или что-то одно:
Подробнее о том, как сортировать и фильтровать данные, написано в справке Google Sheets.
Самые популярные вопросы по использованию «Google Таблиц»
Мы собрали самые частые проблемы и вопросы, которые актуальны для начинающих пользователей сервиса. Обязательно прочитайте: возможно, там будет и ваша проблема.
Как закрепить строку в «Google Таблицах»?
Откройте таблицу и пройдите в меню «Вид», кликните по пункту «Закрепить» и выберите необходимые значения.
Где посмотреть историю изменений и как понять, кто вносил изменения?
Откройте интересующую вас таблицу и кликните по ссылке «Последнее изменение…»:
Логирование действий (автоматическое журналирование всех изменений в хронологическом порядке) в «Google Таблицах» включено по умолчанию.
В правом углу экрана отобразится колонка, где будут указаны все правки, вносимые в таблицу с самого начала ее создания.
Мы восстановили первоначальную версию таблицы и теперь можем работать в ней.
Можно ли перенести ячейку перетаскиванием?
Да, можно. Выберите необходимую вам ячейку, кликнув по ней левой кнопкой. Теперь установите курсор на самую границу ячейки: он должен поменять свой вид (курсор примет вид перекрестия). Затем просто перетащите ячейку в необходимую вам область таблицы.
После перетаскивания в пустой ячейке появится необходимое нам значение — 413.
Как добавить комментарий к ячейке?
Google Sheets удобен тем, что здесь можно добавлять комментарии и примечания к любой области таблицы — так же, как в «Google Документах».
Один из способов добавить комментарий в «Google Таблицах» — нажать кнопку «Показать историю комментариев» на главной панели «Google Таблиц» и выбрать пункт «Добавить комментарий»:
Попадаем в раздел комментариев и нажимаем кнопку «Добавить комментарий». Теперь кликаем по любой ячейке и оставляем необходимый комментарий:
В результате другой пользователь сможет увидеть такой комментарий и ответить на него:
Бонус: горячие клавиши «Google Таблиц»
«Google Таблицы» — по-настоящему удобный и функциональный инструмент, который ничем не уступает Excel или другим редакторам электронных таблиц. Чтобы сделать работу с «Google Таблицами» еще более быстрой и эффективной, мы собрали несколько важных горячих клавиш:
- Выделение столбца: Ctrl + Пробел.
- Выделение строки: Shift + Пробел.
- Замена: Ctrl + Shift + H.
- Показать все формулы: Ctrl + ~.
- Вставить формулу массива: Ctrl + Shift + Ввод.
- Свернуть формулу массива: Ctrl + E.
- Вставить URL: Ctrl + K.
- Вставить строки выше: Ctrl + Alt + Shift + =.
- Вставить строки ниже: Alt + I, затем W.
В «Google Таблицах» работают все горячие клавиши, к которым вы привыкли в Excel и других офисных программах.
Гугл-таблицы — это аналог Excel, но доступ к ним можно получить с любого устройства, подключенного к интернету. Они бесплатные: не нужно покупать лицензию — достаточно иметь gmail-почту. Еще одно преимущество — совместное использование. В таблицу могут одновременно вносить изменения несколько пользователей, видя свои и чужие изменения в реальном времени.
В статье расскажем, какие основные функции есть в гугл-таблицах и как ими пользоваться.
Что такое гугл-таблицы
Google Sheets — онлайн-приложение от Google для работы с таблицами. Это альтернатива MS Excel с некоторыми преимуществами. Например, доступы к таблицам можно получить через интернет, файлы автоматически сохраняются при изменении, а редактировать их могут несколько человек с разных устройств одновременно.
Работа с гугл-таблицами
Как создать гугл-таблицу. Перейдите на сайт Google Workspace. Нажмите «Начать здесь» в правом верхнем углу или внизу страницы.
Введите логин и пароль от гугл-почты. Если у вас нет почтового аккаунта gmail, создайте. С ним вы сможете хранить документы в одном месте и получать к ним доступ в любое время.
После входа в аккаунт можно создать гугл-таблицу. Нажмите на «Пустой файл».
Дайте название таблице: нажмите «Новая таблица» назовите ее— без этого действия вы не сможете «расшарить» ее другим пользователям.
Удаление. Во вкладке «Файл» выберите «Удалить».
Таблицу можно удалить, не заходя в файл. На странице со всеми таблицами нажмите на три точки рядом и выберите «Удалить».
Восстановление. Удаленный файл можно восстановить в течение месяца. Потом система безвозвратно удалит его.
Откройте «Диск», в котором хранятся все ваши файлы. Перейдите в «Корзину» в меню слева.
Найдите удаленный файл и кликните «Восстановить».
Импорт Excel-файла. В гугл-таблицах можно открывать и редактировать Excel-файлы. Чтобы импортировать в гугл-таблицу, наведите на «Файл», а после кликните «Импортировать».
В меню «Импорт» появятся четыре источника для загрузки файла. Выберите, где хранится нужный Excel-файл, и выделите его. Нажмите «Выбрать» в левом нижнем углу.
Дальше выберите «Цель для импорта» и нажмите «Импортировать данные». Чтобы просмотреть загруженный файл, кликните «Открыть сейчас».
Операции с ячейками. Гугл-таблицы можно настроить под свои требования: сделать их более простыми.
Пользователям доступно:
- Объединение ячеек. Выделите требуемое число ячеек, перейдите в «Панель инструментов» и выберите «Объединить».
- Выделение границ. Выберите желаемое количество ячеек и перейдите в «Границы». Вам предложат выбрать формат, цвет и стиль границы.
- Вставка и удаление ячейки. Выберите надлежащую ячейку, кликнув по ней правой кнопкой мыши. В появившемся меню используйте функцию: «Вставить ячейки» или «Удалить ячейки».
- Другие действия с ячейкой. Можно воспользоваться расширенными функциями с помощью опции «Показать другие действия с ячейкой» в меню.
Операции со столбцами. Для столбцов тоже можно применить несколько функций:
- Регулирование размера. Поставьте курсор на панель с буквами: A, B, C и т. д. Правой кнопкой мыши нажмите на линию, которая разделяет два столбца. Ведите в правую или левую сторону для регулирования размера.
- Удаление и добавление столбец. Выполните выделение столбца и нажмите на него правой кнопкой мыши. Вам откроются доп. функции.
- Другие действия со столбцом. Можно скопировать ссылку на выбранный столбец, запретить редактирование другим пользователям, перемешать ячейки диапазона.
Операции со строками. Для удобной работы используйте эти функции:
- Регулирование размера. Наведите курсор на панель с числами слева. Нажмите линию разделения строк. Уменьшайте или увеличивайте размер строки движениями мыши вниз/вверх.
- Удаление или добавление строки. Аналогично операциям со столбцами и ячейками.
- Другие действия со строкой.
Панель инструментов — состоит из нескольких блоков.
Рассмотрим каждый блок подробнее. Все инструменты описаны слева направо.
Блок 1:
- Отменить. Отменяет последнее (последние) действия в документе. Ограничений по количеству отмен нет.
- Повторить. Повторяет последний шаг.
- Печать. Отправляет документ в печать. Нужно выбрать параметры печати и сохранить их.
- Копировать форматирование. Скопируйте отформатированный элемент и выделите ячейки. Форматирование будет применено к выделенным ячейкам.
Блок 2:
- Изменить масштаб — выбрать или вписать вручную нужное значение масштаба страницы.
Блок 3:
- Денежный формат. Содержимое ячейки переводится в денежное выражение.
- Процентный формат. Значение в ячейке переводится в процентное выражение.
- Уменьшить число знаков после запятой. Округляет число до нужного разряда.
- Увеличить число знаков после запятой. Округляет число до нужного разряда.
- Другие форматы. Тут можно выбрать разные форматы для перевода значения ячейки.
Блок 4:
- Шрифт — сделать более удобным и читабельным.
Блок 5:
- Размер шрифта — сделать больше или меньше.
Блок 6 — форматирование текста:
- Полужирный текст. Выделенный текст станет жирным.
- Курсив. Шрифт выделенного текста станет более тонким и с наклоном вправо.
- Зачеркнутый. Весь выделенный текст будет зачеркнут.
- Цвет текста. Можно выбрать любой цвет из палитры.
Блок 7 — форматирование ячеек:
- Цвет заливки — выбрать любой цвет из палитры.
- Границы — сделать тонкими или толстыми, различной толщины по разнородным сторонам.
- Объединить ячейки — несколько ячеек в одну.
Блок 8 — выравнивание текста:
- По горизонтали — по левому, правому краю и по центру.
- По вертикали — по верхнему, нижнему краю и по центру.
- Перенос текста — установить перенос слов, перекрытие соседних ячеек и обрезку слов.
- Поворот текста — повернуть текст на 45 и 90 градусов в ту или иную сторону, указать любой другой градус поворота.
Блок 9:
- Добавить ссылку — она перекинет на внешний сайт.
- Добавить комментарий — если нужно пояснение.
- Создать диаграмму — наглядный график по данным из таблицы.
- Создать фильтр — по нужным условиям.
- Функции — для быстрого взаимодействия с таблицами.
Блок 10:
- Способы ввода — выбрать нужную клавиатуру.
Просмотр истории изменений. В гугл-таблицах можно посмотреть, какой пользователь и в какое время вносил преобразования в таблицу. Чтобы увидеть — перейдите во вкладку «Файл» и кликните «История версий», а затем — «Смотреть историю версий».
Еще вы можете отследить историю изменений отдельной ячейки. Кликните правой кнопкой мыши на выбранную ячейку, а после «Показать историю изменений».
Совместный доступ. Нажмите на «Настройки доступа». В появившемся окне выберите «Все, у кого есть ссылка».
Укажите роль юзеров: читатель, комментатор или редактор — и нажмите «Копировать ссылку». Кликните «Готово», чтобы сохранить изменения.
Работа с данными
Редактирование. Разместите курсор в пустой ячейке и внесите данные. Если в ней уже есть информация, нажмите в область ячейки дважды и удалите или дополните ее.
Если данные вам не нужны, нажмите на ячейку один раз и начните печатать. Предыдущее автоматически удалится.
Используйте команды «Копировать», «Вставить», «Импортировать».
Форматировать данные можно с помощью «Панели инструментов» в блоках 1–8, о которых писали выше.
Условное форматирование. Настройка предполагает изменение цвета при заданной команде.
- Воспользуйтесь функцией «Формат» — «Условное форматирование».
2. В появившемся окне «Один цвет» выберите интервал ячеек, задайте «Правила форматирования» и «Формат».
3. Перейдите в «Градиент» и отрегулируйте «Мин. точка», «Точки середины» и «Макс. точка». Выберите цвет заливки для каждой из точек.
Сортировка и фильтры. Чтобы воспользоваться функциями «Сортировка» и «Фильтрация», нажмите «Данные».
Сортировка. Пункт «Сортировать лист» группирует текст по алфавиту (от А до Я) и в обратном порядке (от Я до А) на всём листе. «Сортировать диапазон» упорядочивает выделенные данные — от А до Я и наоборот. Числа упорядочиваются по принципу от большего к меньшему и обратно.
При сортировке нажмите «Данные со строкой заголовка», выберите нужный параметр и «Сортировать».
Фильтрация. Фильтры подчеркнут один или несколько пунктов из множества в таблице.
Когда вы переходите в «Данные», высвечиваются два действия: «Создать фильтр» и «Режимы фильтрации». Например, вы работаете над одним документом совместно с кем-то и хотите выделить фильтр только для себя. Тогда используйте «Режимы фильтрации» и «Создать новый фильтр». Вы можете использовать несколько режимов фильтрации, они сохраняются автоматически. Можно выбрать «Удалить фильтр», перейдя в «Данные».
Проверка. Позволяет проверить соответствие данных в ячейке определенным параметрам. Например, вы задали числовой формат для одного столбца. Проверьте: перейдите в «Данные» — «Настройка проверки данных».
Сводная таблица. Это универсальный помощник при анализе данных.
Допустим, вы продаете одежду в разных магазинах города. Ведете таблицу, чтобы следить: в каком из них получите больше прибыли за полгода.
Выделите всю таблицу, перейдите в меню «Вставка» — «Сводная таблица» и выберите «Новый лист». В выпадающем меню в «Строках» выберите магазин, а в «Значениях» — прибыль за полгода и функцию «MAX». Вы увидите наибольшее значение прибыли за указанный срок.
Популярные функции
Расчет длины строки. Формула: =длстр (строка) + Enter. Расчет покажет, сколько символов содержится в каждой из строк.
Удаление лишних пробелов из таблицы.
Для текста
Когда пишете текст в таблице, можете случайно поставить два пробела вместо одного или ввести пробел в ненужном месте (например, перед знаком препинания). Выделите текст в гугл-таблице и перейдите в меню, в раздел «Данные», выберите «Очистка данных» и «Удалить пробелы».
Для числовых значений
Сначала выделите диапазон чисел, затем нажмите на клавиатуре сочетание клавиш Ctrl + H. В строке «Найти» введите пробел, а строку «Заменить на» оставьте без пробела. Проверьте выбранный диапазон, нажмите на «Заменить все» и выберите «Готово».
Важно: способы для текстового и числового удаления пробелов разные и не заменяют друг друга.
Формулы
ВПР (VLOOKUP). Ее суть — найти значение в диапазоне. Предположим, у вас есть список товаров, их цена, наличие на складе и характеристика. Этот список может быть объемным, а вам нужно найти полную информацию о конкретном товаре.
Задайте искомое значение и перенесите строку с названиями столбцов из таблицы. В ячейке введите формулу: =VLOOKUP (искомое значение; весь диапазон таблицы; номер столбца; приблизительное/точное значение: 1 или 0) + Enter.
То же самое нужно повторить для других столбцов. Изменяйте при этом номер столбца в формуле.
ЕСЛИ (IF) — проверяет условие, при котором значение верно или неверно.
Предположим, у вас в таблице есть значения от 1 до 22. Вам нужно поделить эти значения на две группы. Первая группа: от 1 до 11 включительно, вторая группа: с 11 до 22.
Перейдите в ячейку и введите: = If (число < 11; «Меньше 11»; «Больше 11»). Данная формула проверяет условие, к какой группе чисел относится указанное в столбце число.
ЕСЛИОШИБКА. Введите нужные значения и проверьте их с помощью функции. Если расчет неправильный, формула выдает ошибку.
СУММЕСЛИ. Математическая функция, которая считает сумму значений при определенных заданных условиях.
Составляющие функции: диапазон ячеек, условие (будут суммироваться те числа, которые подходят под условие).
СЧЕТЕСЛИ. Введите: =СЧЕТЕСЛИ (диапазон ячеек; «условие»). Функция посчитает, сколько ячеек соответствуют заданному требованию.
СТРОЧН. Для изменения букв в конкретной ячейке: из верхнего регистра в нижний.
Вид: =СТРОЧН (значение ячейки).
ПРОПНАЧ. Текстовая функция, изменяет первую букву слова в прописную и другие буквы — в строчные.
Вид: =ПРОПНАЧ (значение ячейки).
ПРОПИСН. Преобразует буквы в прописные.
Вид: =ПРОПИСН (значение ячейки).
[Источник: составлено автором]
СОВПАД. Сравнивает данные в ячейках. При совпадении выдается «ИСТИНА», при несовпадении — «ЛОЖЬ».
Вид: =СОВПАД (значение первой ячейки; значение второй ячейки).
ЛЕВСИМВ. Возвращает первые значения (значение) строки исходя из заданного числа.
Вид: =ЛЕВСИМВ (значение ячейки; количество символов).
ИЛИ. Проверяет истинность или ложность значения. Истина возвращается, если хотя бы один элемент формулы имеет истинное значение. Ложь возвращается, если каждое введенное выражение ложно.
Вид: =ИЛИ (значение ячейки < введенного числа; любое число < другого числа).
В формуле можно использовать любые числа и знаки «больше» и «меньше».
И. Функция схожа с «ИЛИ» и проверяет истину или ложь значения. Однако в функции «И» значение истинное только тогда, когда каждый аргумент функции верный.
Вид: =И (значение ячейки < введенного числа; любое число < другого числа).
Можно использовать любые числа и знаки «больше» и «меньше».
СЦЕПИТЬ. Позволяет объединить данные из нескольких ячеек в одну.
Вид: =СЦЕПИТЬ (значение ячейки 1; « »; значение ячейки 2).
Горячие клавиши
Их удобно использовать при частых действиях в гугл-таблице.
Самые популярные:
- Ctrl + пробел — выделить столбец.
- Shift + пробел — выделить строку.
- Ctrl + ввод — заполнить диапазон.
- Ctrl + O — открыть.
Подробнее — в разделе быстрые клавиши в гугл-таблицах.
Еще в гугл-таблице можно перейти во вкладку «Справка», выбрать пункт «Быстрые клавиши» и получить большой список комбинаций для удобной работы. Или нажмите сочетание Ctrl + /.
Работа с графиками и диаграммами
График и диаграмма в гугл-таблице — удобные инструменты, позволяющие визуализировать данные.
- Создайте таблицу с исходными показателями.
- Выделите всю таблицу и перейдите во «Вставка», выберите «Диаграмма».
- Выберите «Тип диаграммы», выберите «График».
- В дополнительных настройках измените шрифт, цвет и текст содержимого.
- Измените тип графика во вкладе «Настройки» на любой из предложенных.
Интеграция с инструментами Google
В гугл-таблицах можно работать с другими инструментами.
Гугл-диск. Перейдите в «Диск» в приложении или на сайте и найдите ваш документ из гугл-таблиц в одном из пунктов слева.
Гугл-документы, или Doc. Перейдите в них через приложение или сайт и воспользуйтесь содержимым из гугл-таблиц при необходимости.
Остальные инструменты доступны на сайте с другими продуктами и сервисами Google.
Коротко о главном
Гугл-таблицы — бесплатный инструмент, который упростит работу с данными, поможет обработать большой объем информации и представить ее визуально. Они упростят работу и учебу.
Гугл-таблицы подходят для вычислений, планирования бюджета, анализа или составления расписания. В них можно строить графики, изменять регистр букв, быстро редактировать и заполнять информацию.