Частенько чьи-то крутые презентации наводят на размышления о том, как же здорово оформлено, и, наверняка, это очень сложно, и вряд ли у простого пользователя получится что-то подобное. На самом же деле есть множество эффектов, которые может себе позволить каждый, и реализовать их довольно просто, если знаешь как.
Рассказываем, какие приемы разнообразят облик презентации и сделают ее менее скучной с визуальной точки зрения. По каждому пункту представляем подробный гайд, чтобы все было максимально наглядно и понятно.
1. Создаем новую фигуру
PowerPoint предлагает на выбор немало фигур или, как их еще называют, графических примитивов. Тут в нашем распоряжении линии, стрелки, блок-схемы, геометрические формы и т. д. Однако список фигур все-таки ограниченный, и не всегда в нем можно найти то, что очень нужно. В таких ситуациях не отчаиваемся и самостоятельно создаем новые фигуры.
Рассмотрим способ объединения нескольких фигур в одну на примере создания ромашки👇🌼
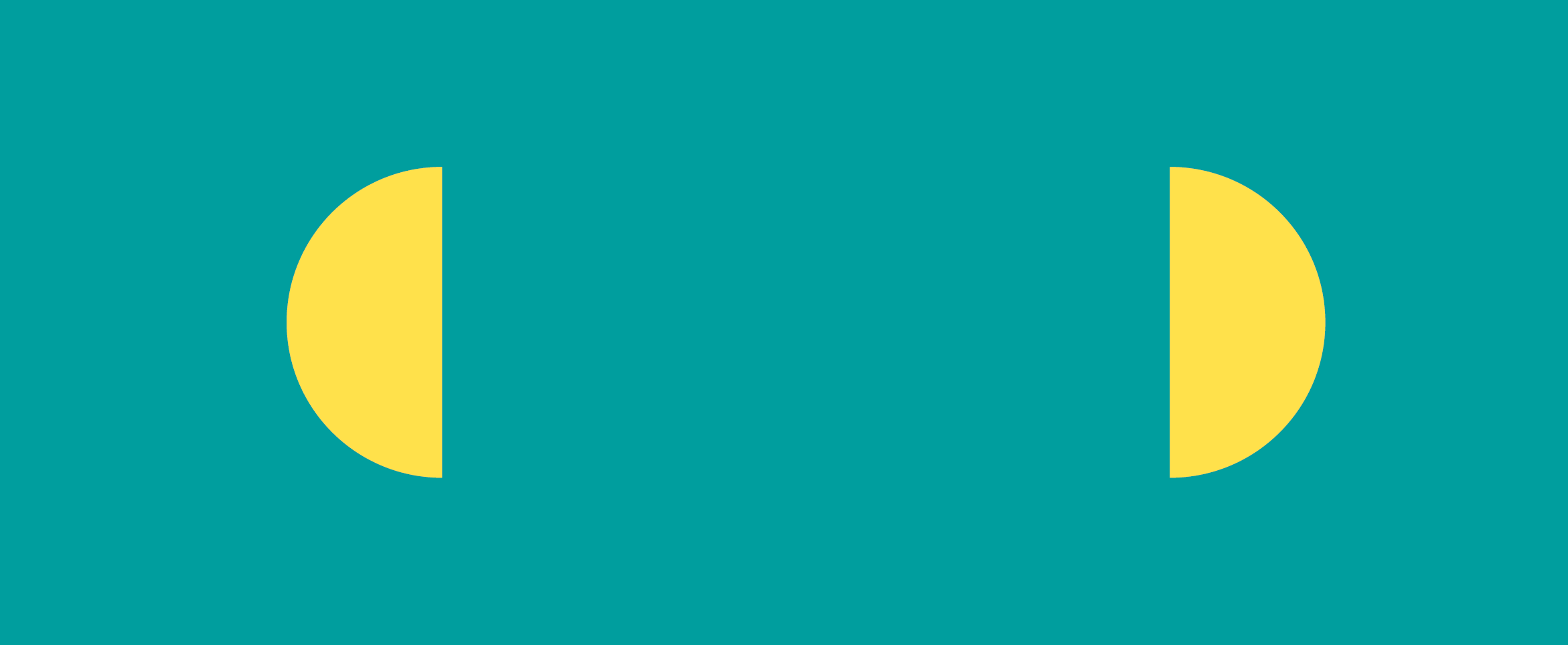
- Для этого заходим во вкладку «Вставка» ➡ находим на панели ярлык «Фигуры» ➡ выбираем примитивы (в данном случае сердце и круг). Цвета выбираем свои или оставляем те, что по умолчанию.
- Копируем сердце (будущий лепесток), нам понадобится 4 сердца, (выделяем форму, копируем Ctrl+C, вставляем рядом Ctrl+V).
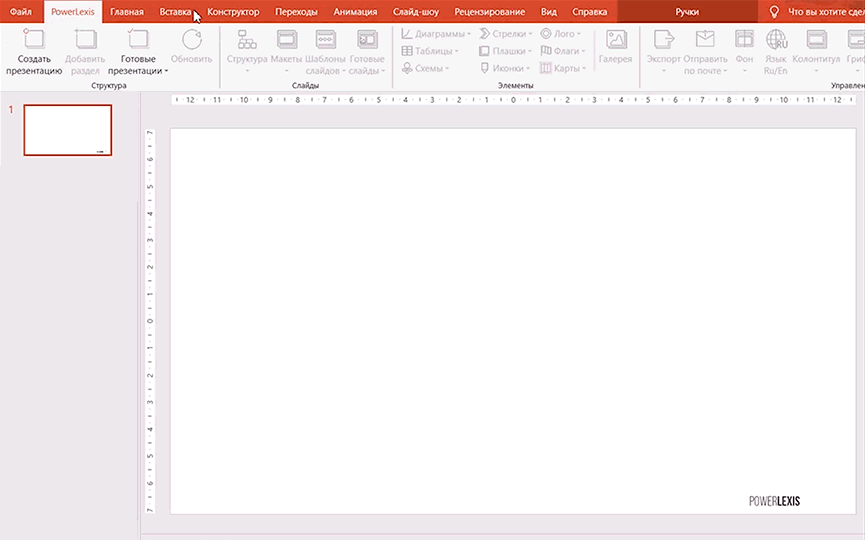
- Располагаем лепестки с четырех сторон, относительно центра композиции. Чтобы повернуть форму: выделяем объект, зажав Shift поворачиваем за стрелку в виде полукруга.
- Когда фигуры выстроены в том порядке, что и задумывалось, выделяем каждую с зажатой клавишей Shift и переходим во вкладку «Формат» ➡ находим в левой части панели функцию «Объединение фигур» (в этом списке можно найти не только этот способ работы с фигурами, но и результат пересечения, вычитания и разделения). Заметьте, как теперь выглядит фигура: исчезли лишние линии и теперь это не 4 фигуры, а одна.
- Добавляем круг в середину новой фигуры и группируем эти два объекта (Ctrl+G).
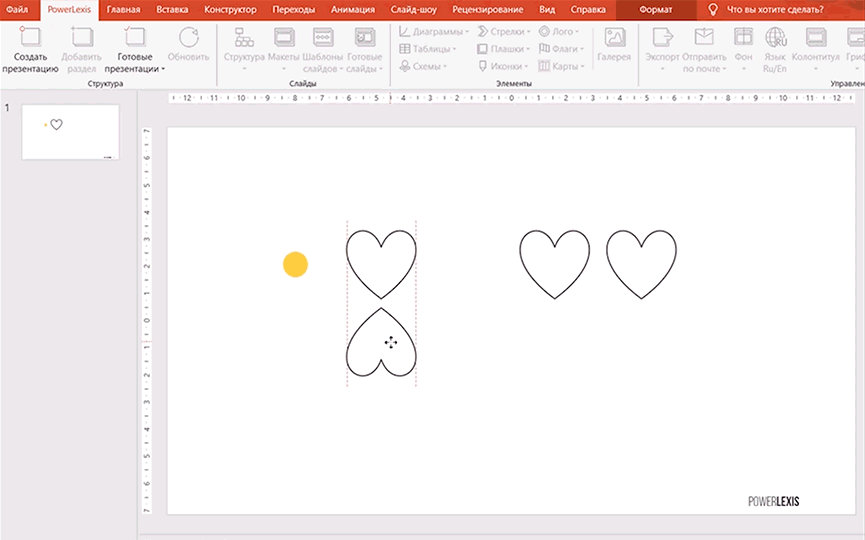
Как и в случае со стандартными графическими примитивами, можем использовать получившиеся фигуры как:
- Иконки

- Фреймы для заполнения текстом

- Отдельные изображения
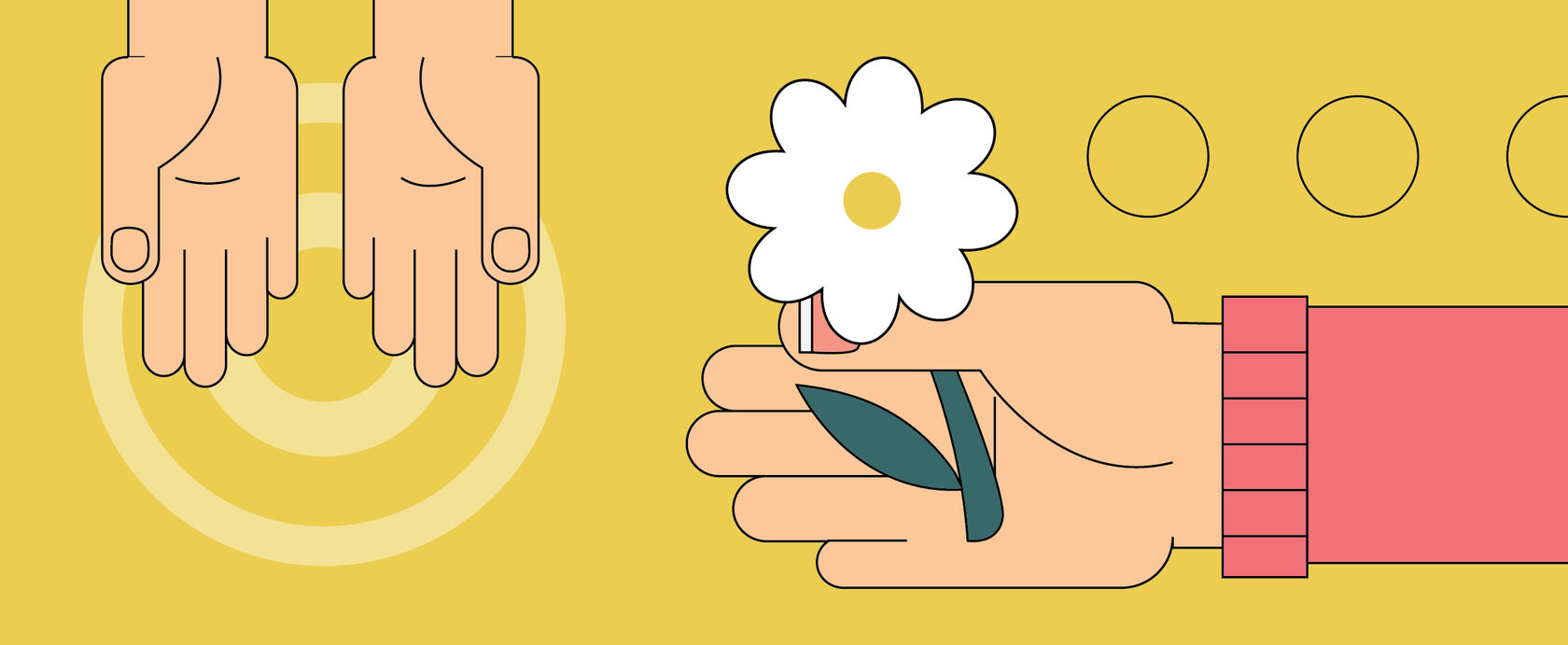
2. Обрезаем фото по форме
Фотографии и любые другие изображения можно использовать не только в оригинальной квадратной или прямоугольной формах, но и придавать им более нетипичные формы при необходимости.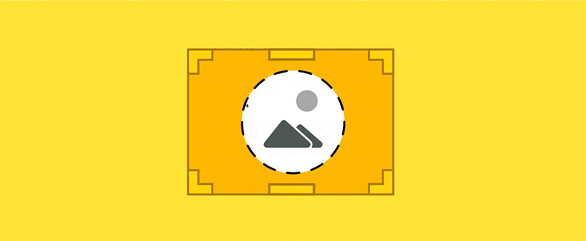
Для этого мы воспользуемся функцией «Обрезать» во вкладке «Формат».
- Выделяем картинку. Переходим во вкладку «Формат» ➡ «Обрезать».
- Далее вниз по списку выбираем «Обрезать по фигуре». Выбираем любую подходящую форму.
- При необходимости настраиваем соотношение сторон через функцию «Пропорции» ➡ 1:1. Настроить вручную размер сторон можно в полях ширины и высоты рядом с кнопкой «Обрезать».
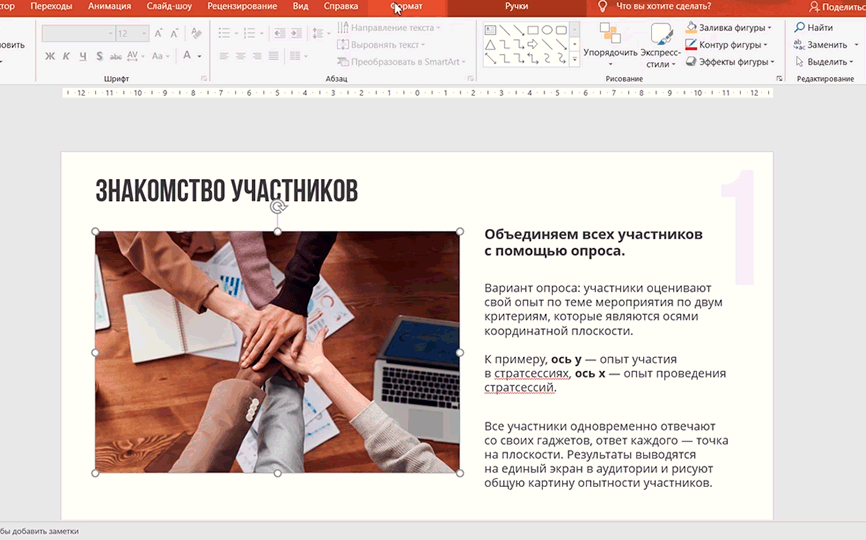
- Фото автоматически обрезает лишние края, но при этом вы всегда можете вернуть исходный вид, если попытаетесь обрезать снова (часть изображения скрыта, но не удалена).
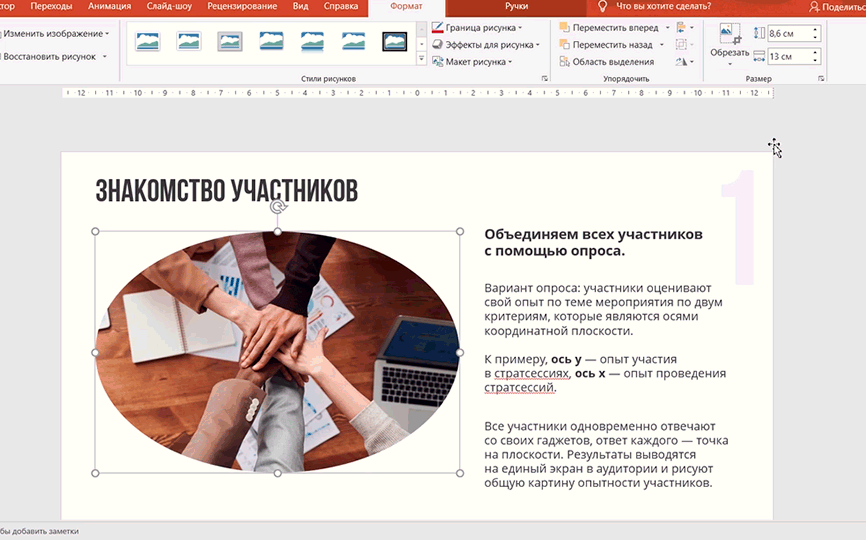
3. Изменяем фигуру через узлы
Еще один из способов визуально разнообразить слайд — добавить абстрактные формы в качестве подложки или фона. На первый взгляд, может показаться чем-то заумным, но такие формы сплошь и рядом встречаются в презентациях.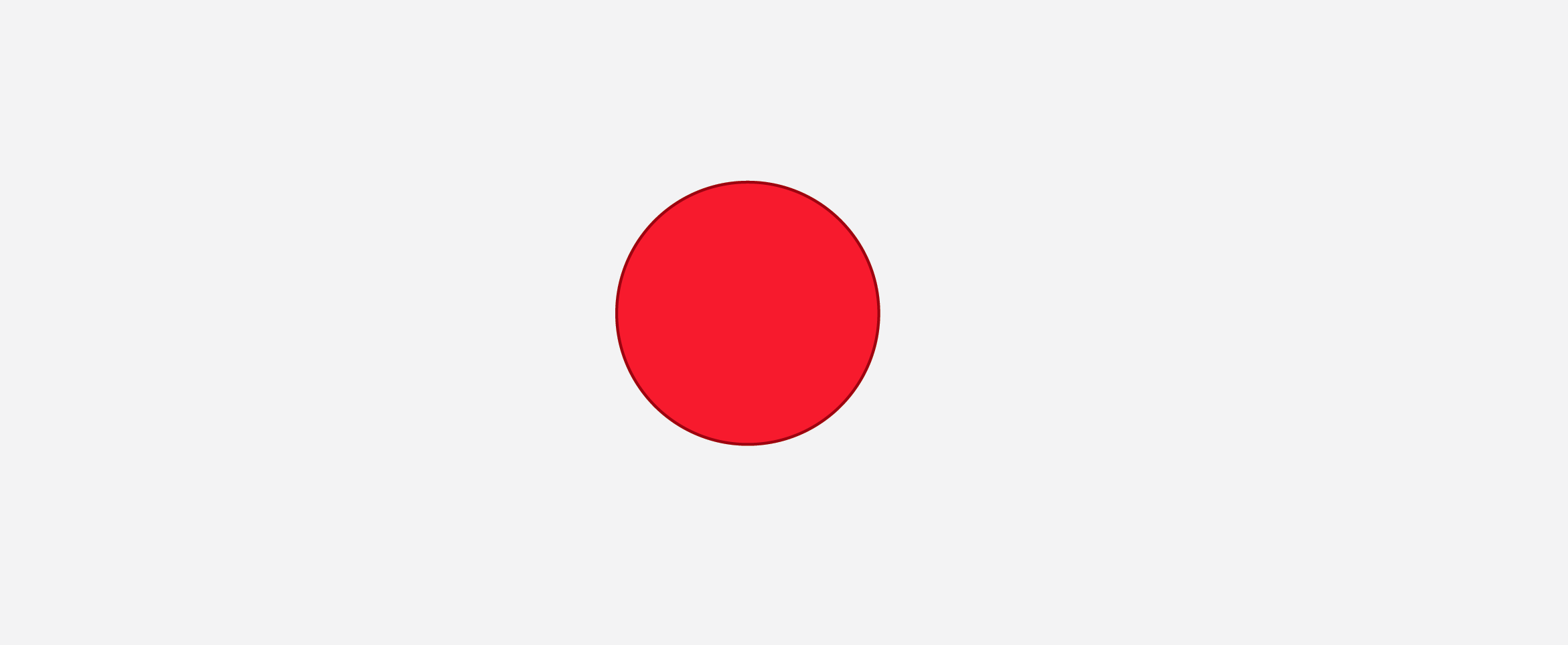
Сделать абстрактные и эффектные формы очень просто с помощью функции изменения узлов. Дайте волю импровизации, но не забывайте про здравый смысл😊 Поиграйте с наклонами углов, используя направляющие, скручивайте, удаляйте или добавляйте узлы, сглаживайте или заостряйте углы.
- Выбирайте любую фигуру из списка (в данном случае — круг). Во вкладке «Формат» находим функцию «Изменение узлов». Теперь фигура отображает опорные точки, с которыми мы будем работать.
- Синие линии — направляющие, которые помогут в преобразовании новой формы. Растягивайте, поворачивайте, пока не найдете нужный вариант.
- Кликая по форме правой кнопкой мыши, оставаясь при этом в режиме работы с узлами ➡ перейдете в список действий с ними: есть возможность добавить, удалить/ сделать гладким или прямым угол/ разомкнуть контур и сомкнуть.
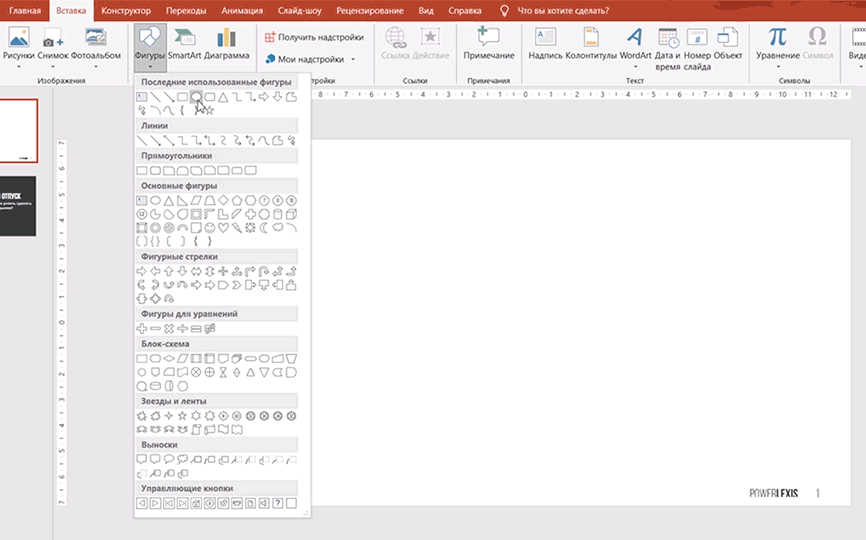
4. Используем новые буллиты
Если стандартные буллиты в PowerPoint в виде стандартных квадратов/ окружностей и т. д. не отвечают подзадачам слайда или фирменному стилю компании, то измените буллиты на индивидуальные рисунки.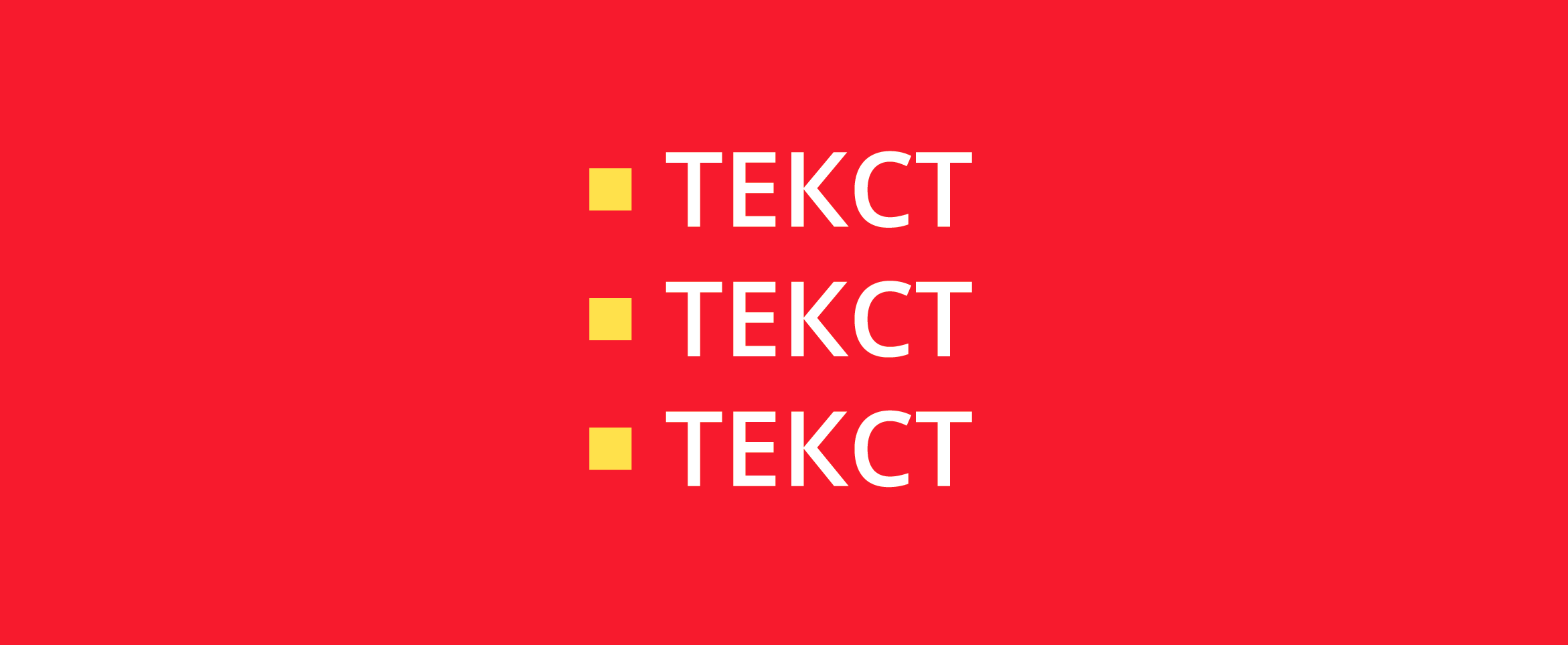
- В меню списков нажимаем на кнопку «Рисунок» ➡ выбираем загрузку «Из файла» ➡ находим нужную вам директорию и выбираем изображение.
- Новый буллит должен быть подготовлен в расширениях: jpeg, png, wmf. JPEG — не имеет возможности поддержки прозрачности, поэтому, если вам необходимо представить форму на прозрачном фоне, то используйте png, wmf.
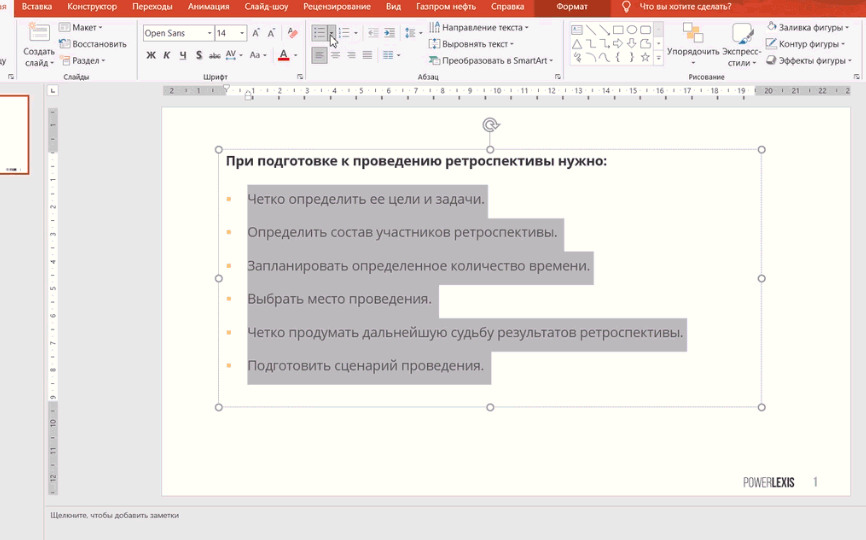
- Также, в разделе списков можно настроить размер буллита по отношению к высоте букв.
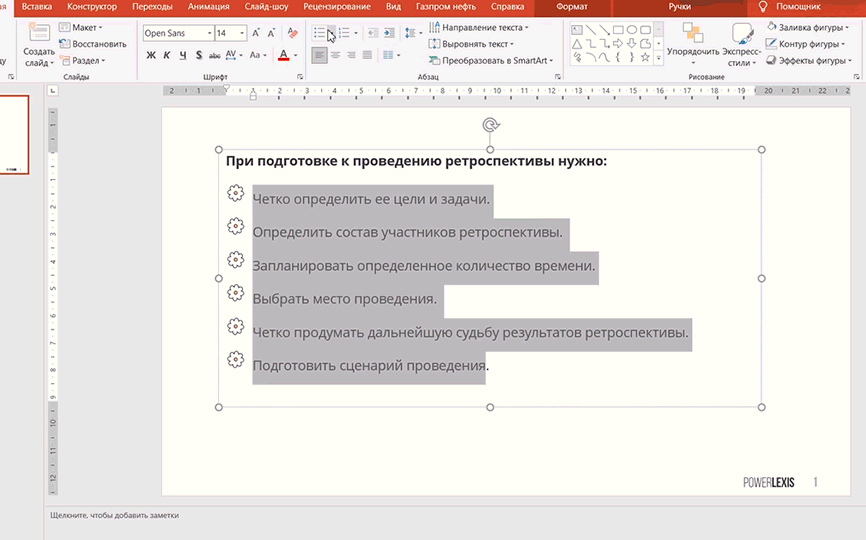
5. Настраиваем время анимации
Анимацией в PowerPoint можно управлять не только по щелчку, но и через настройку в программе времени запуска и продолжительности. Так легче контролировать темп презентации, поддерживая нужную динамику.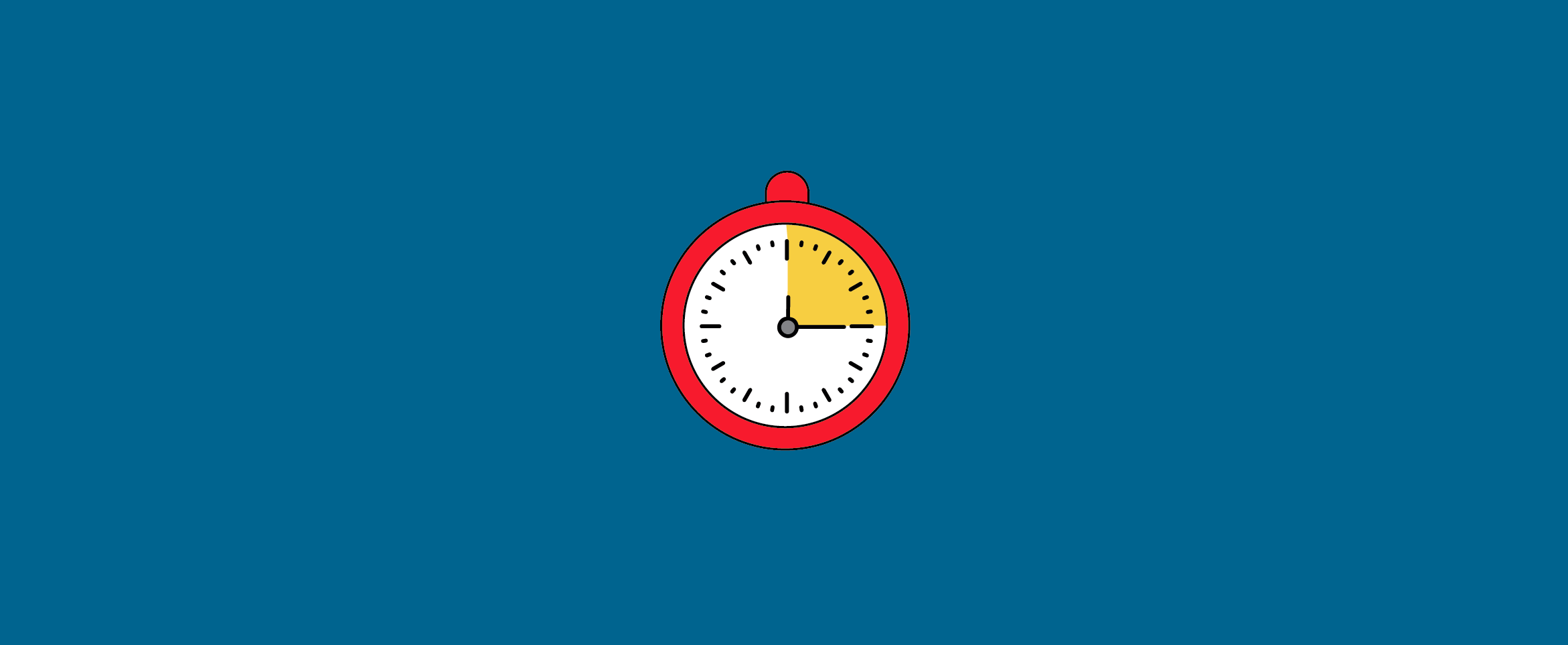
- Открываем раздел «Анимация» ➡ «Область анимации» ➡ выделенный объект настраиваем время в графе «Задержка» (то, через какое время начнется анимация), «Длительность» — количество секунд, за которое будет показан эффект анимации, примененный к объекту.
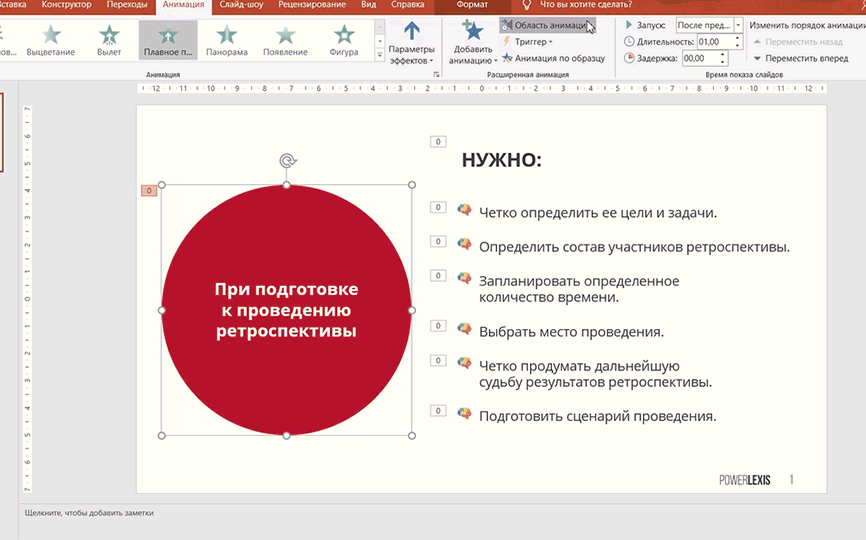
Презентации пригодятся в разных ситуациях: на защите диплома, переговорах с инвесторами, в квартальном отчете, обучающем курсе. Важно делать их так, чтобы зрители воспринимали информацию, не уставали от яркого оформления, но и не скучали из-за сплошного текста.
Советы: как составить презентацию и избежать ошибок
Модные тенденции в дизайне далеко не всегда актуальны для презентаций. Сервис для графического дизайна Canva обозначает тренды 2022 года: неоновый градиент, абстракция и психоделика. Но это не значит, что нужно сдавать руководителю презентацию по результатам проекта с психоделическими картинками.
Если важнее сделать не модную, а аккуратную и читабельную презентацию — эти принципы для вас:
✔️ Один пункт — один слайд. Прежде чем оформить презентацию, составьте текст в другом редакторе, например гугл-документах. Затем разбейте на смысловые единицы. Когда будете переносить в презентацию, учтите, что на одном слайде не должно быть больше одной части. Иначе за речью и потоком информации будет сложно уследить. Помогите слушателю: каждый новый слайд обозначит для него, что тезис меняется, надо обратить внимание.

Цель проекта (слайд)

Задачи отдела (презентация)

Участники презентации
Даже небольшие пункты, которые можно уместить в один слайд, разбейте на несколько
✔️ Количество текста. В одном пункте может быть много информации. Например, в пункте «Результаты»: метрики и что они обозначают, как анализировали. Эти три подпункта разнесите на разные слайды, если информация занимает больше 50% слайда: длинные тексты читать тяжело. Когда выступаете офлайн или онлайн, озвучивайте все тезисы, а на слайдах оставляйте только значимое. И то, что не воспринимают на слух: цифры, термины.
✔️ Минимализм. Составьте презентацию так, чтобы было минимум текста и других элементов. Это не значит, что «чем меньше, тем лучше» — вариант под любую ситуацию. Но рисунок, иконка, фраза, скриншот, график должны быть оправданы.
Если делаете презентацию не для себя и компании, а для заказчика, учтите его задачу. Предположим, к дизайнеру обратился клиент за авангардным интерьером: несочетаемые цвета, формы, свет и тень. Готовить презентацию с минималистическими референсами в этом случае будет неправильно.
Вкус тоже играет роль: одни владельцы бренда считают, что минимализм — это дорого и утонченно. Другие — что слишком просто. Заранее уточните, что нравится клиенту.
✔️ Фон. Выбирайте однотонный. Орнаменты, узоры и прочие элементы отвлекают внимание и мешают читать текст. Поэтому лучше откажитесь от шаблонов в программах по типу PowerPoint.
✔️ Контрастность. Соблюдайте контраст фона и цвета. Если фон темный, делайте текст светлым. И наоборот: чем светлее фон, тем темнее текст. Удачные сочетания — черный текст на белом или желтом, белый на синем или черном.

Выбирайте не слишком яркие цвета
Три основные комплементарные пары по кругу Иттена:
- красный и зеленый;
- желтый и фиолетовый;
- синий и оранжевый.
Это значит, что эти цвета самые контрастные. Зеленые буквы на красном будут видны, но уже на первом слайде у зрителей устанут глаза. Поэтому желательно, чтобы фон или текст был черным или белым.
✔️ Эффекты. Откажитесь от визуальных эффектов вроде градиента, отражения и тени. Их было модно использовать пару десятков лет назад в презентациях PowerPoint, но они только утяжеляют и удешевляют подачу информации на слайдах.

Не используйте эти эффекты в презентациях, если это не диктует задача или вкус заказчика
✔️ Количество шрифтов. Выбирайте максимум три шрифта. Первый — для заголовка, второй — для текста, третий — для цитат или врезок. Тогда читателю не придется напрягаться, чтобы вчитаться в текст. Да и сами слайды будут аккуратнее.

На слайде мало текста, нет картинок, но из-за обилия шрифтов информацию сложно воспринимать
Еще читабельность пострадает от витиеватых, рукописных и сложных шрифтов. Они выглядят необычно, привлекают внимание. Но подойдут скорее для настенного граффити, мудборда или плаката. Для презентаций берите простые и сдержанные варианты.

Эти три минималистичных шрифта легко считаются в презентациях
✔️ Графика. Иконки, значки и другая графика упрощают восприятие сообщения. Но важно, чтобы они были простыми или в одном стиле. Яркие акценты скорее заберут на себя внимание, чем помогут донести суть. Следите за размером: не ставьте иконки, которые больше текста. Графические элементы не нужно использовать просто так: это не украшение слайда, а средство передачи информации.

Соблюдайте единообразие: если выбрали цветную графику, используйте ее на всех слайдах
✔️ Верстка. Придерживайтесь рекомендаций, чтобы упростить восприятие:
- не пишите текст во всю ширину слайда;
- делайте интервал между строками и абзацами;
- выделяйте главное, но не оформляйте весь текст КАПСОМ, жирным или курсивом.
✔️ Визуализация. По возможности заменяйте обычный текст графиками, таблицами, схемами. То есть тем, во что не нужно вчитываться — достаточно бегло охватить взглядом и увидеть главное. Если готовите отчет по кварталу, не описывайте подробно все показатели в абзацах. Вставьте скрин таблицы Excel или CRM на слайд. Выделите главные результаты, а комментарии к выводам озвучьте.
✔️ Фотографии. Не используйте стоковые фото, например улыбающихся во весь рот людей, для корпоративной презентации. Подобные картинки бессмысленны: они не отражают атмосферу, выглядят неестественно, глянцево. Вместо этого поставьте реальные фотографии команды с прошлого корпоратива.
Если снимков нет или не нашлись подходящие, лучше откажитесь от них: иконки, графики и прочие элементы разбавят текст. Но если считаете, что без фотографий никак, берите более естественные — без преувеличенных эмоций и странных движений.

Фото с pexels.com. Если команда не начинает и не заканчивает планерку так, не ставьте фото в презентацию. Хотите, чтобы сделали так же, — тогда можно 😊
✔️ Мемы и гифки. Они помогают разрядить обстановку: разгрузить от сложной информации, привлечь внимание к слайду. Используйте их, если это позволяет ситуация. Например, в вашей компании принято шутить или вы уверены во вкусе заказчика. Но соблюдайте меру: не лепите на каждый слайд, иначе смотреть будут только на них. Достаточно от одного до трех.
✔️ Поля. Иногда компании и исполнители добавляют колонтитулы с логотипом, названием, соцсетями и телефоном. Эти элементы съедают воздух и нагружают слайды. Оставьте место только для основной информации, а всё остальное — от адреса до телефона — разместите на финальном слайде.
Графический дизайнер: новая работа
через 10 месяцев
Первые проекты уже через 4 месяца
Узнать больше
Полезные сервисы для презентаций
*На момент написания статьи (март 2022 г.) платные тарифы некоторых сервисов недоступны в России из-за санкций.
Canva. Сервис для графического дизайна. Более 250 тысяч бесплатных шаблонов и 100 типов: баннеры для соцсетей, презентации, письма. Отправляйте ссылку клиенту или коллеге — комментируйте и меняйте слайды вместе.

Выбирайте размер и формат презентации
Есть бесплатный тариф с 5 Гб облачного хранилища, фотографиями и графикой. Для команды из пяти человек — тариф за 499 ₽ в месяц. Включено уже 100 Гб, более 610 тысяч шаблонов, 100 миллионов фотографий, аудио и графики. Если вас 6–25 человек, подойдет тариф для бизнеса. Стоит 2000 ₽ в месяц с человека, но зато сможете создавать корпоративный стиль, ограничивать права доступа, пользоваться хранилищем без ограничений.
Prezi. Веб-сервис, чтобы создавать интерактивные презентации. В нём упорядочивают изображения, графику, тексты, аудио и видео. Располагают их на виртуальных досках, перемещаются по ним и показывают отдельные части. Удобно представлять схему со множеством элементов: рассматривать по отдельности и возвращаться к общему плану.

Интерфейс Prezi
В бесплатный тариф входят до пяти проектов. Тариф с неограниченным количеством презентаций, импортом слайдов PowerPoint, экспортом PDF и загрузкой видео — от $12 в месяц.
Google Slides. Полностью бесплатный инструмент, но нужен аккаунт в гугле. Доступен через браузер, мобильное приложение. Интерфейс напоминает PowerPoint. В презентации можно добавлять изображения, видео и аудио, формы, таблицы, графики.

Все неважные и длинные тезисы можно оставлять в заметках
Tilda. Платформу чаще используют, чтобы создавать лендинги. Но в ней оформляют и презентации, так как Tilda ориентирована на красивую подачу информации. Все ее блоки создавали дизайнеры, которые выбрали цвета, шрифты и расстояния.
Чтобы обычная страница разбилась на слайды и можно было перемещаться по ним вверх-вниз, выберите в библиотеке блоков «Другое» → блок Т203.

Режим презентации в Tilda
Все блоки на странице станут отдельными слайдами, в том же порядке, в каком они и находились.
Один проект создадите бесплатно, далее — от 500 ₽ в месяц.
Чек-лист презентации
- Ориентируйтесь на задачу. Если важно донести информацию, а не завлечь красивой картинкой, используйте принцип минимализма.
- Одной мысли посвящайте один слайд. Длинные — дробите на несколько. Меньше текста — лучше, чем когда слайд перегружен.
- Выбирайте однотонный фон. Отдавайте предпочтение спокойным оттенкам, черному или белому, чтобы зрители не устали от ярких цветов.
- Ставьте контрастный цвет текста, чтобы его было хорошо видно. Шрифт для этой цели тоже берите простой, а не витиеватый.
- Не злоупотребляйте эффектами: неон, тень, эхо, контур, градиент. Они перегружают презентацию.
- Используйте иконки и другую графику, но не ставьте без цели, ради красоты. Они нужны, чтобы упростить восприятие.
- Делайте интервалы между строками и абзацами. Не пишите текст во всю строку.
- Визуализируйте всё что можно. Заменяйте текст графиками, таблицами, скринами и прочими иллюстрациями.
- Выбирайте живые фотографии, откажитесь от неестественных стоковых снимков. Нет фото — используйте мемы, если это уместно.
- Убирайте поля с логотипами и контактами. Им отдайте последний слайд.
#подборки
- 22 мар 2023
-
0
Подборка советов для новичков и тех, кто часто работает с презентациями. Рассказываем о контрастности, шрифтах, иллюстрациях и многом другом.
Иллюстрация: Катя Павловская для Skillbox Media

Обозреватель Skillbox Media, отраслевой журналист. Работала с TexTerra, SMMplanner, «Нетологией», «ПланФактом», Semantica. Написала больше 60 текстов для рекламных кампаний в «Дзене». Вела нишевой канал на YouTube.
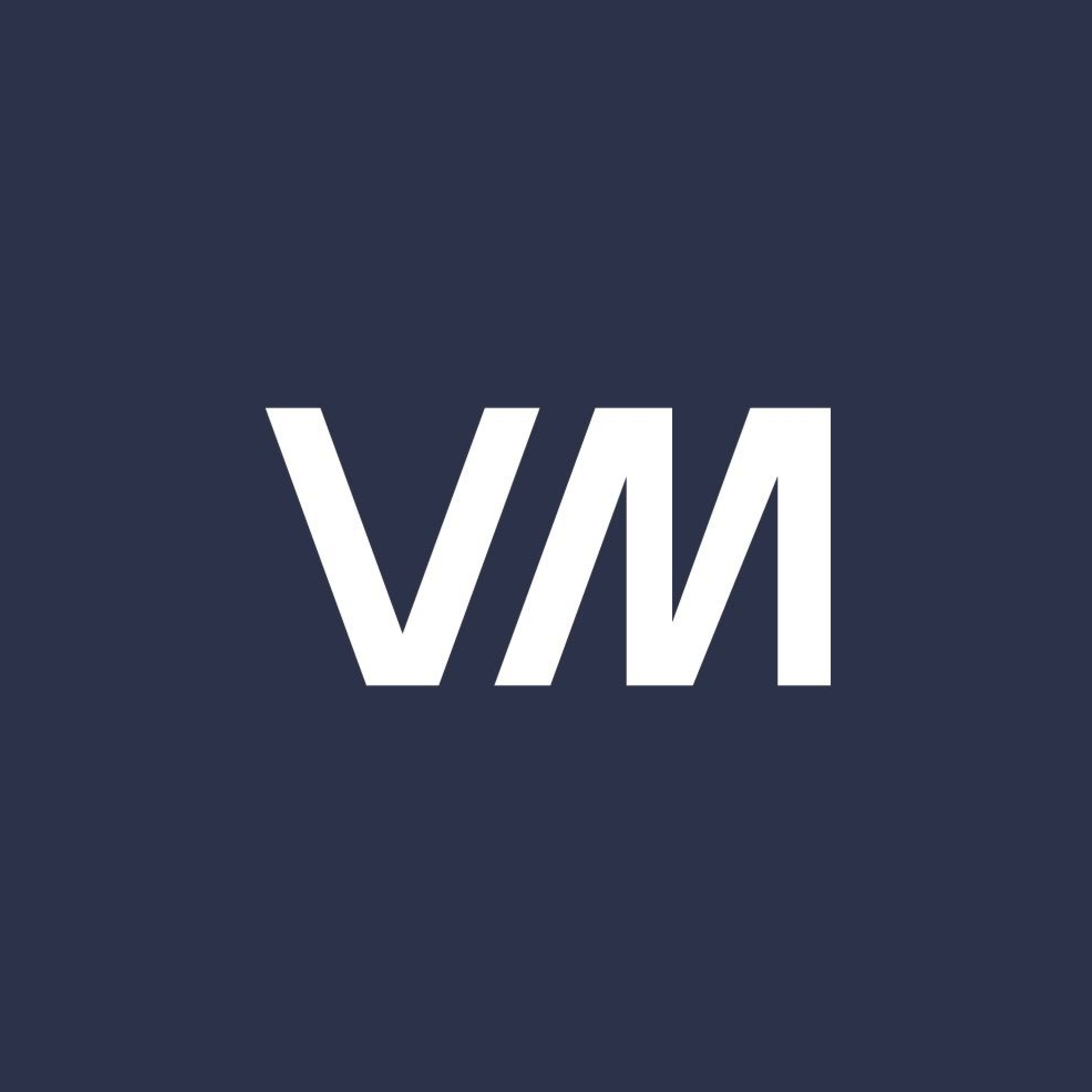
Советы подготовила
Студия дизайна информации. Занимается разработкой годовых отчётов, презентаций и интерактивных проектов.
Презентации нужны везде: в продажах, менеджменте, финансах, образовании. От качества оформления презентации зависит, поймёт ли вас аудитория и сможете ли вы достичь цели.
В этом материале для Skillbox Media собрали советы по тому, как сделать современную и красивую презентацию в PowerPoint и любом другом сервисе.
- Откажитесь от шаблонов
- Оформляйте слайды в едином стиле
- Подбирайте цвета, которые вызывают правильные эмоции
- Ищите сочетающиеся цвета
- Соблюдайте контрастность
- Используйте не больше трёх шрифтов
- Подбирайте читаемые шрифты
- Подбирайте подходящий размер букв
- Используйте немного текста: чем меньше, тем лучше
- Откажитесь от лишних эффектов и SmartArt
- Используйте качественные иллюстрации
- Не перегружайте слайды
- Избавьтесь от визуального шума
- Соблюдайте иерархию элементов
- Выравнивайте объекты по сетке
- Соблюдайте правила вёрстки
- Визуализируйте всё, что можно
Отказаться от шаблонов для презентаций стоит по трём причинам.
Первая — их используют многие. Если зрители видели шаблон у ваших партнёров или конкурентов, они могут не запомнить вашу презентацию или ассоциировать её с другой компанией. Чем популярнее шаблон, тем выше риск.
Вторая — шаблон может не подойти для ваших целей. Если в нём будут заданы списки и обложки для разделов, но не будет примера оформления графика, придётся тратить время на то, чтобы создавать график с нуля, соблюдая общий стиль оформления.
Третья — качественные шаблоны стоят более двух тысяч рублей. Покупать их каждый раз невыгодно. Бесплатные же чаще всего украдены с зарубежных стоков или предлагают устаревший дизайн.

Изображение: студия VisualMethod
Поэтому лучше создавать оформление с нуля. А если вы много работаете с презентациями, можно сделать свой стильный шаблон — например, сохранить его в PowerPoint.
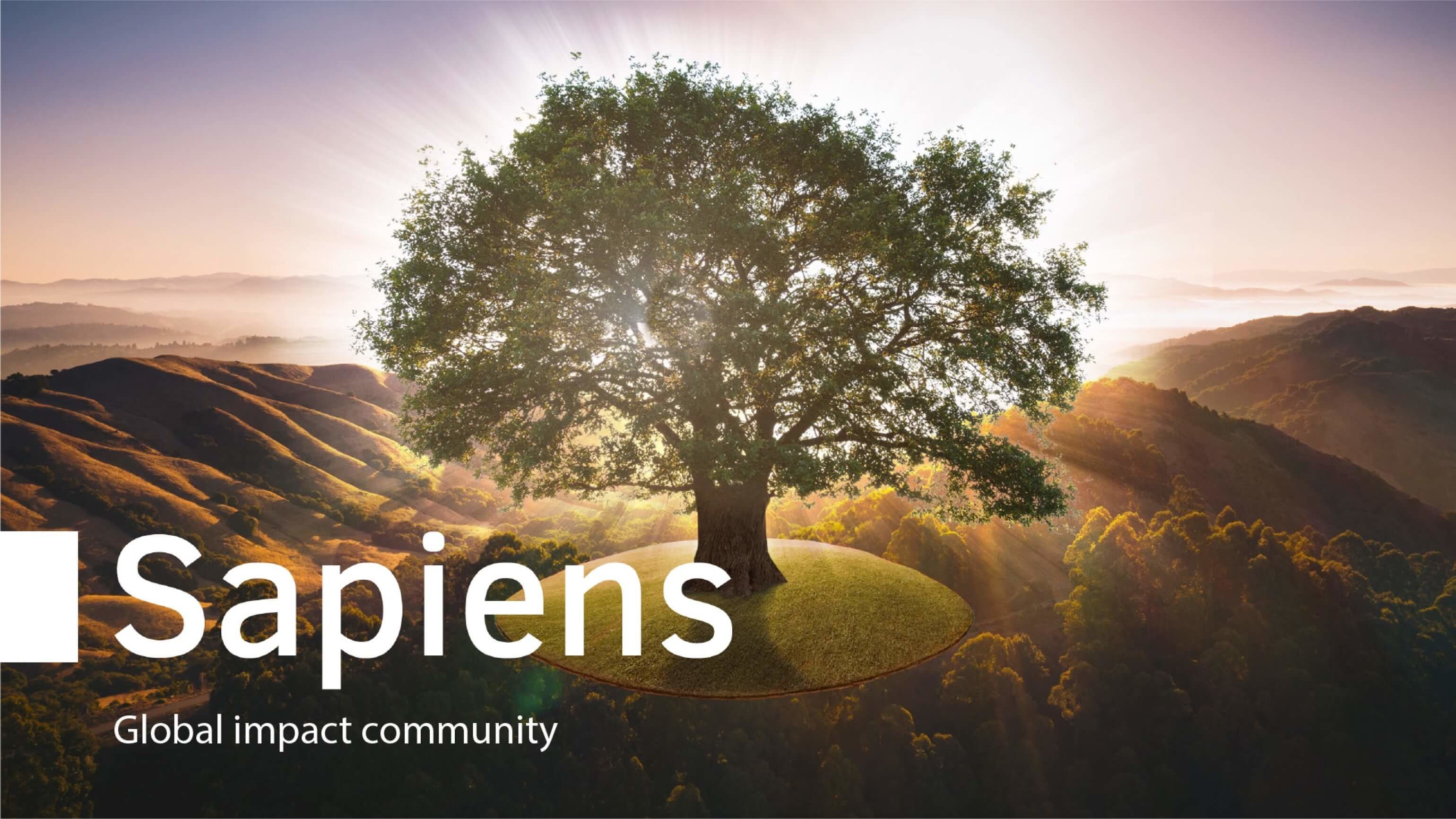
Изображение: студия VisualMethod
Бывает, что шаблоны нужны. Например, если:
- Шаблон задан в компании. Тогда использовать его обязательно. Обычно в корпоративных шаблонах есть сотни слайдов под разные задачи и инструкции, как с ними работать.
- Организатор мероприятия просит оформить презентацию в фирменном стиле. Часто организаторы присылают шаблон, который задаёт правила только для первого слайда и колонтитулов.
- Нет времени на разработку уникального дизайна. В этом случае лучше выбирать шаблоны, которые используются редко, чтобы случайно не повторить конкурентов.
Разный стиль оформления слайдов — распространённая ошибка. Согласно исследованию VisualMethod, её замечают 45% организаторов конференций.
Если в презентации несколько стилей, это замедляет восприятие материала. Так происходит, потому что внимание аудитории сначала фоксируется на визуале.
Под единым стилем понимают одинаковые приёмы оформления слайдов. Например, для презентации можно выбрать основной цвет и несколько дополнительных, повторяющиеся колонтитулы и рамку. Если планируете использовать линии, паттерны и другие элементы, старайтесь, чтобы их толщина и форма повторялись или хотя бы поддерживали единый «ритм».
Пролистайте скриншоты, чтобы сравнить слайды без единого стиля и с ним:
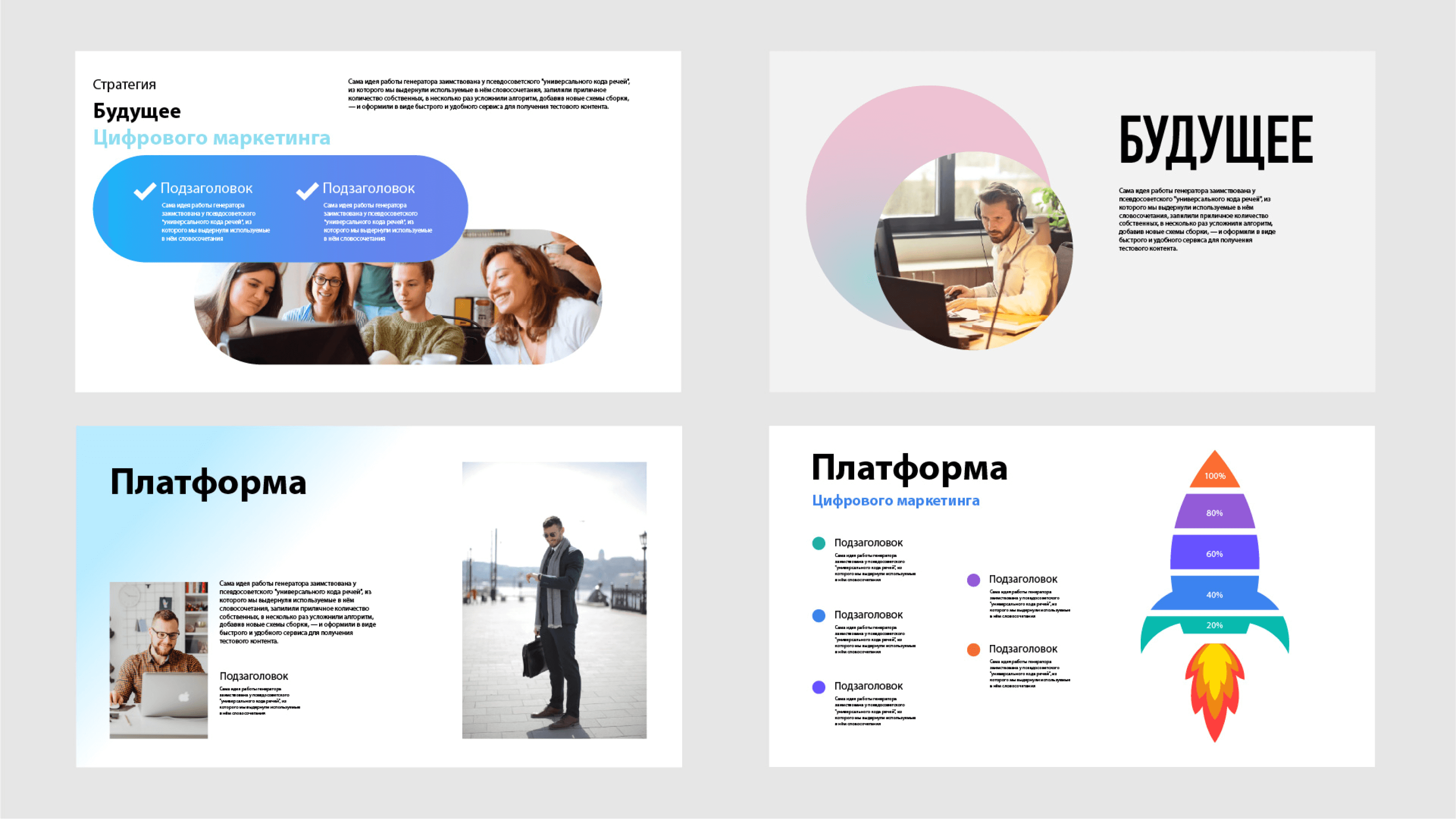
Изображение: студия VisualMethod
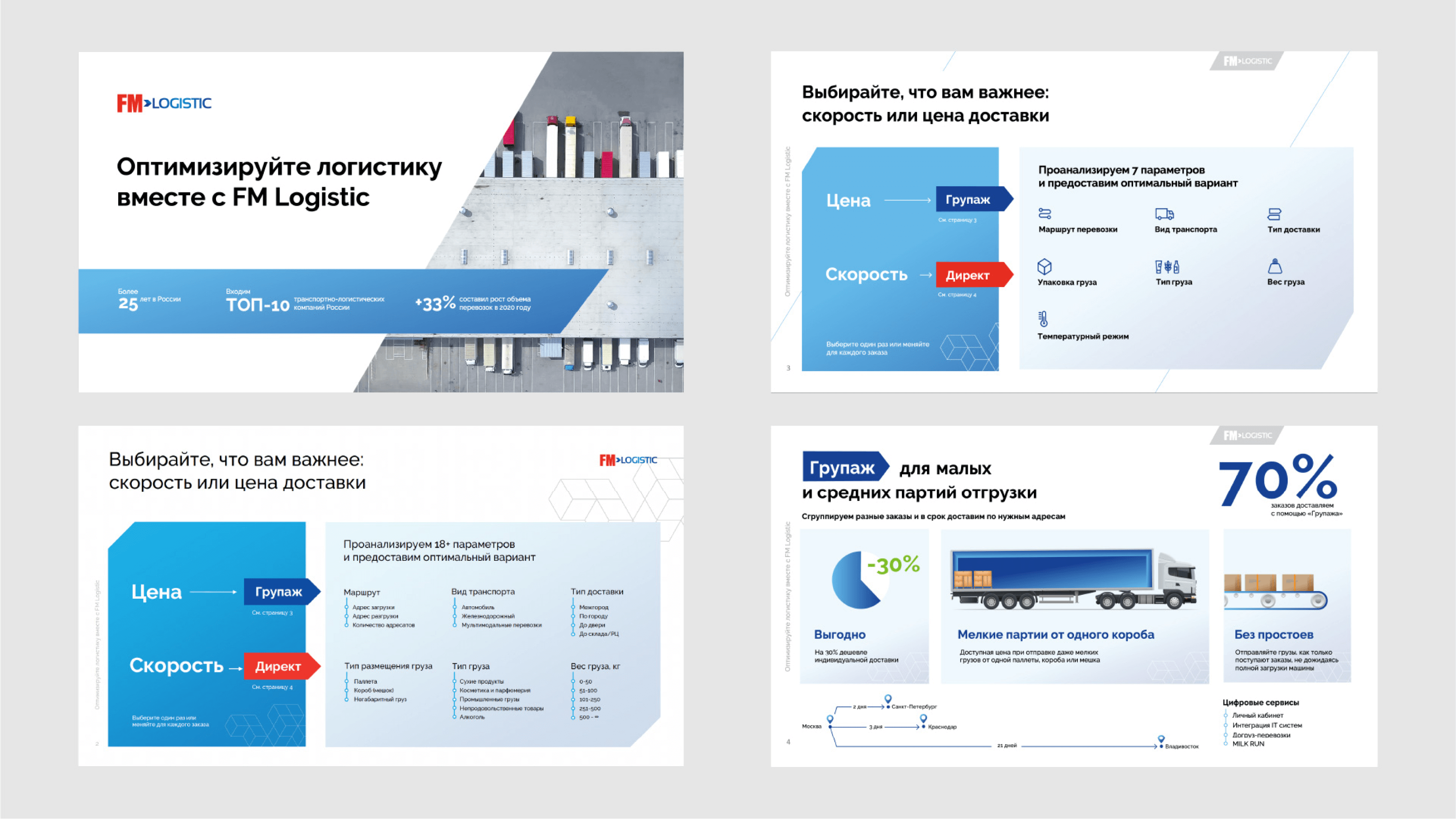
Изображение: студия VisualMethod
Цвета влияют на то, как человек воспринимает информацию. Согласно исследованию Apiumhub, для 93% людей цвет — один из решающих факторов при покупке.
Например, у тёплых тонов — красного и оранжевого — длинная световая волна. Она проникает в заднюю часть сетчатки, и той требуется больше энергии на обработку информации. Поэтому человек становится более напряжённым.
Эти тона можно применять в презентациях, чтобы быстро активировать эмоции: например, опрошенные говорят, что красный ассоциируется у них со скоростью, а оранжевый — с весельем. Но если показывать их часто, человек может устать.
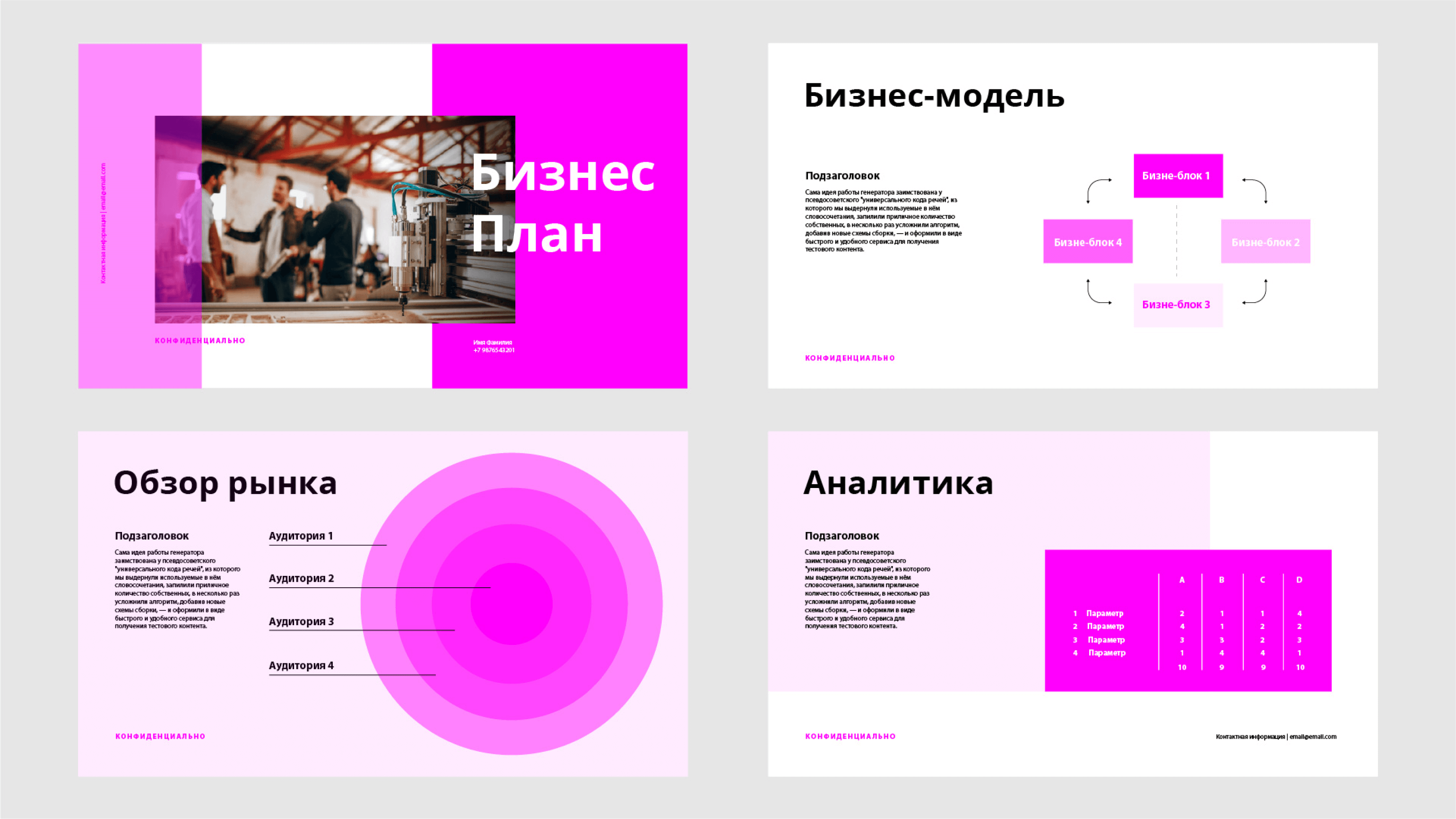
Изображение: студия VisualMethod
За распознавание тёмных и холодных оттенков — например, синего и серого — отвечает передняя часть сетчатки. Световые волны рассеиваются в глазу и расслабляют человека.
Эти оттенки подходят для демонстрации стабильности и экспертности. Например, опрошенные говорят, что синий ассоциируется у них с доверием, безопасностью, надёжностью и высокими технологиями.
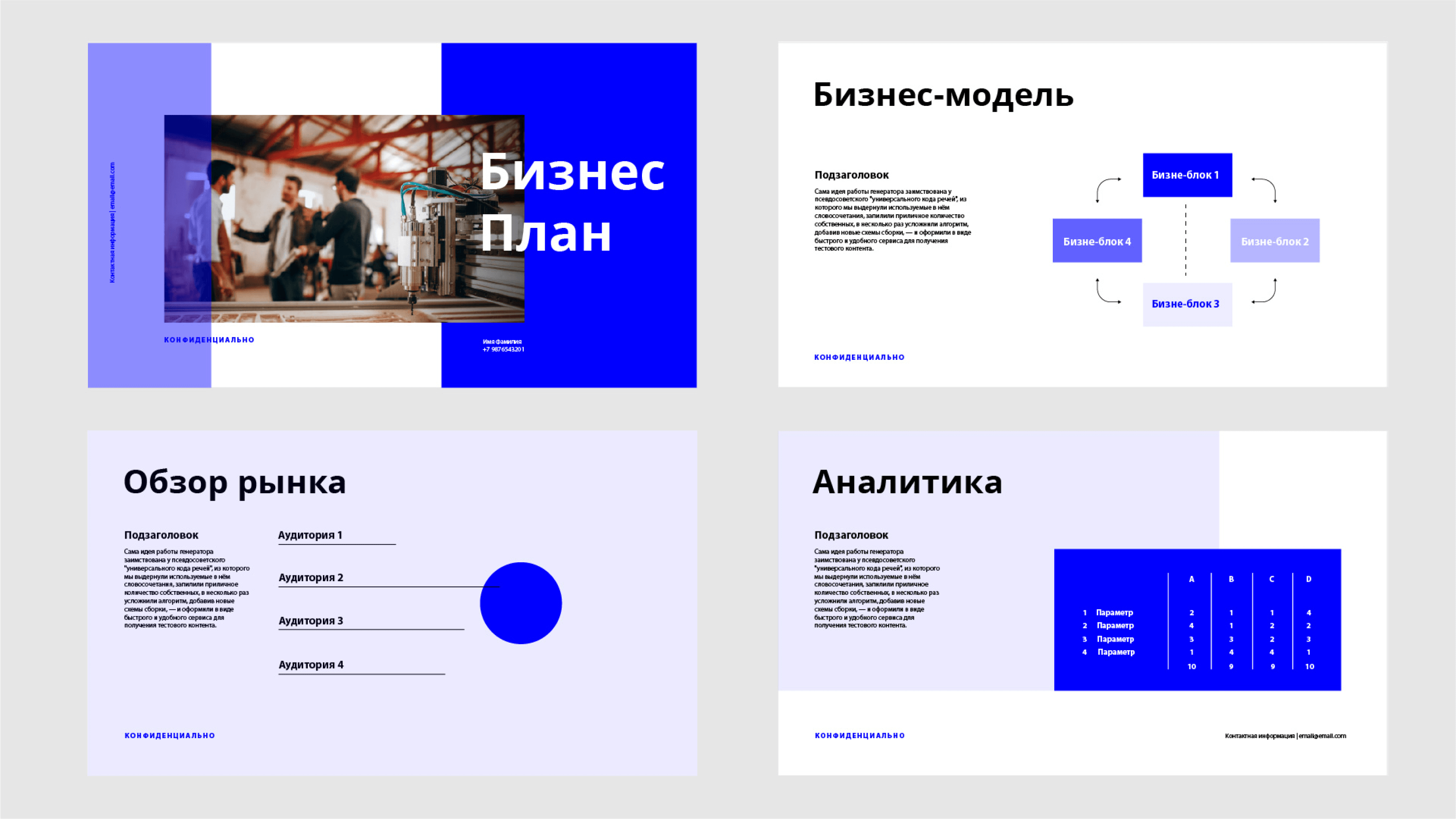
Изображение: студия VisualMethod
Самый простой вариант для хорошего оформления презентации — один основной цвет и два дополнительных. Использовать больше цветов можно, но для того, чтобы подобрать удачные сочетания, понадобится опыт.
В случае с тремя оттенками можно использовать базовый вариант — комплементарное сочетание цветов. Комплементарность означает, что цвета расположены на противоположных сторонах цветового круга. Исследование Университета Торонто показало, что большинство людей предпочитают такие сочетания — они позволяют быстрее считывать информацию и вызывают меньшее напряжение.
Подобрать подходящее сочетание можно в разных инструментах — например, в Adobe Color. В сервисе можно указать основной цвет, а он подберёт дополнительные. Коды цветов можно скопировать, чтобы найти такие же в редакторе презентаций.
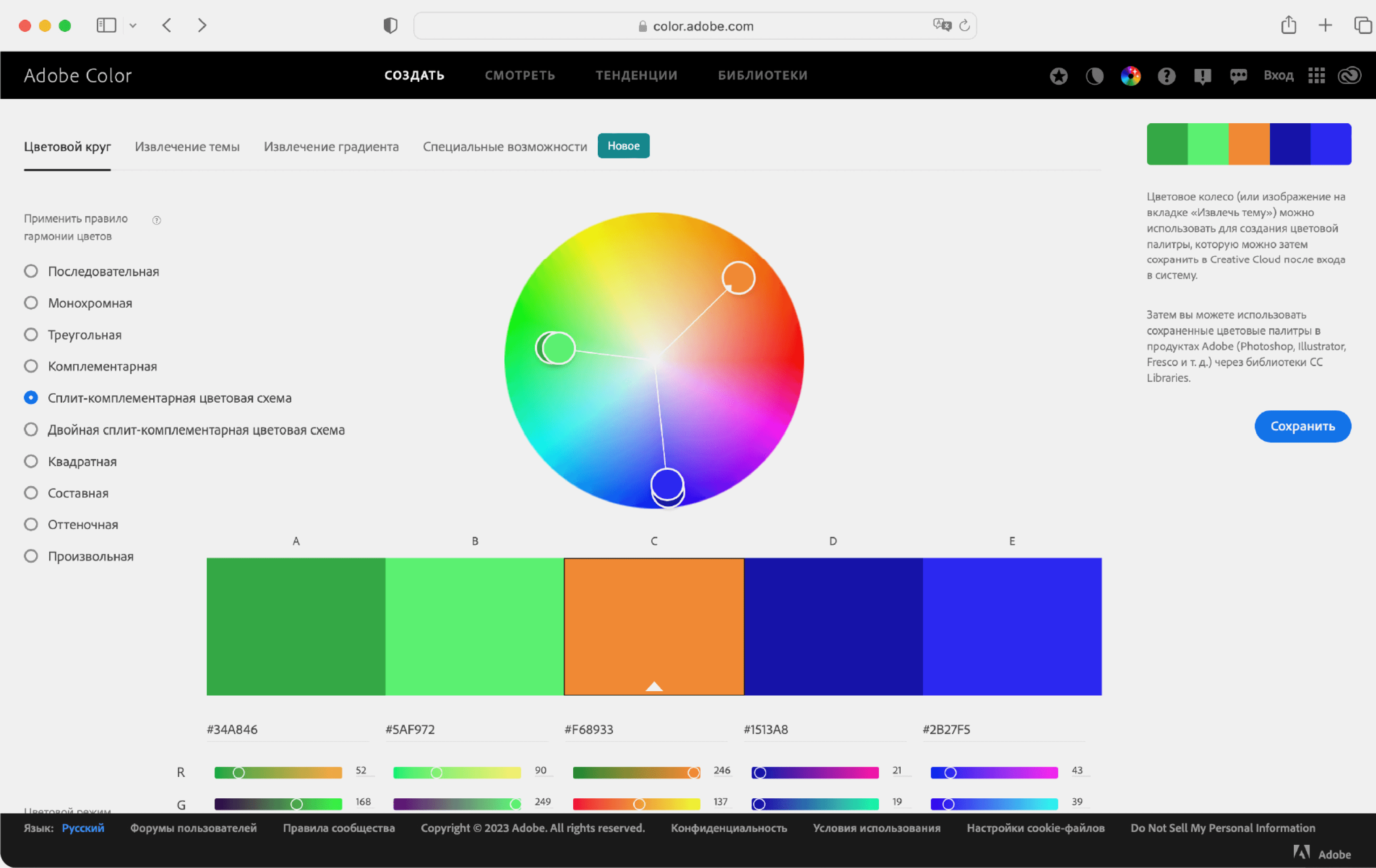
Скриншот: Adobe Color / Skillbox Media
Чтобы цвета выглядели на слайдах гармонично, используйте их в разном объёме. Вот простая схема:
- 60% — основной цвет;
- 30% — дополнительный цвет для заголовков, иконок, основных элементов;
- 10% — второй дополнительный цвет для акцентов.
Чем ярче цвет, тем реже его стоит использовать.
Если же вы хотите взять несколько цветов в одинаковых пропорциях — например, чтобы визуализировать сравнение, — разбавьте их нейтральными тонами: белым, чёрным или серым.
Контрастность можно описать как разницу цветов. Самая высокая контрастность — у белого и чёрного.
Низкая контрастность означает, что цвета текста и фона похожи. Текст презентации сложно воспринимать — в глазах как будто рябит. По данным VisualMethod, низкая контрастность входит в десять самых распространённых ошибок, названных организаторами конференций.
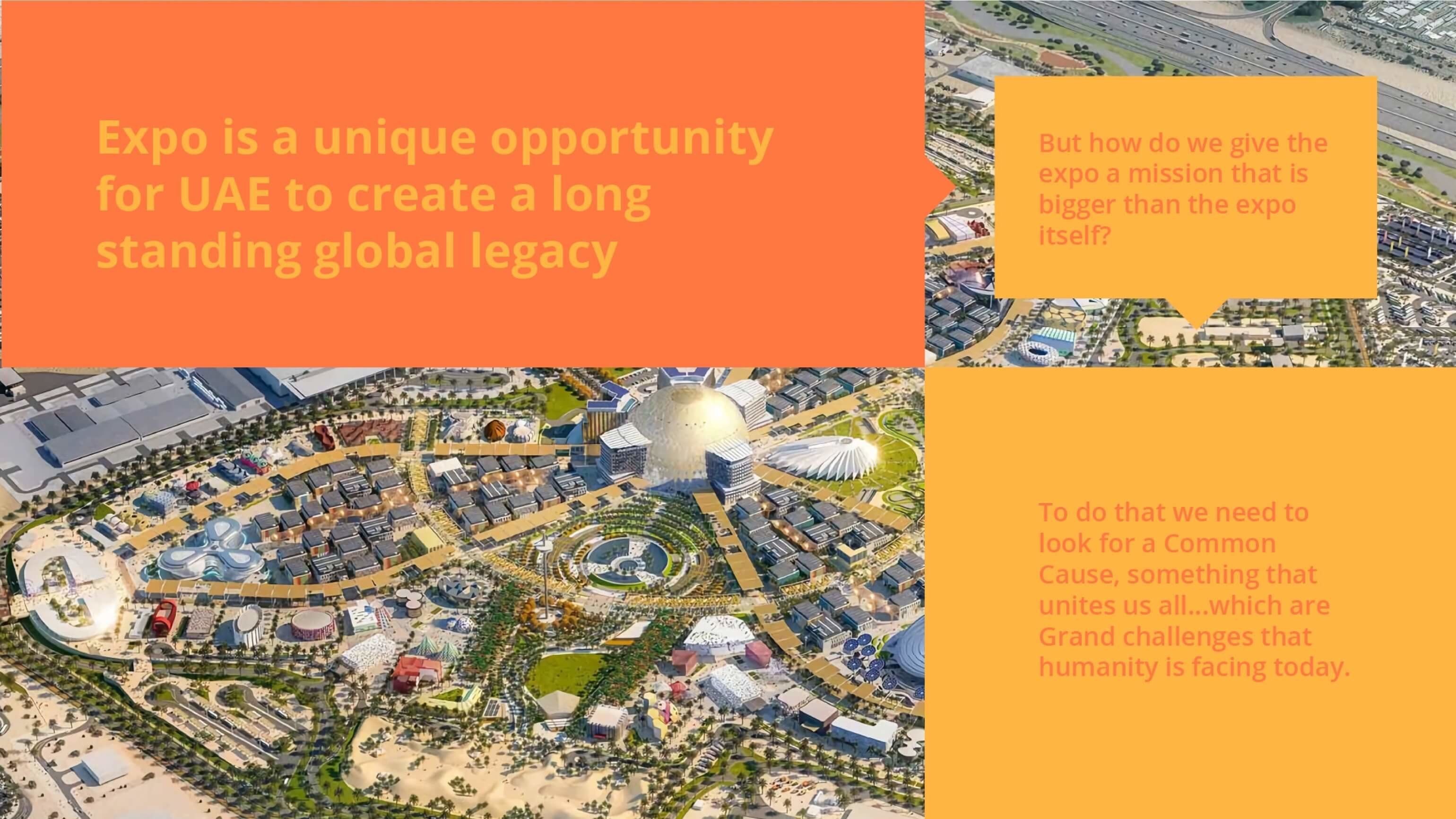
Изображение: студия VisualMethod
Высокая контрастность означает, что цвета текста и фона непохожи. Текст легко воспринимать. Самое распространённое решение с высокой контрастностью — чёрный текст на белом фоне.
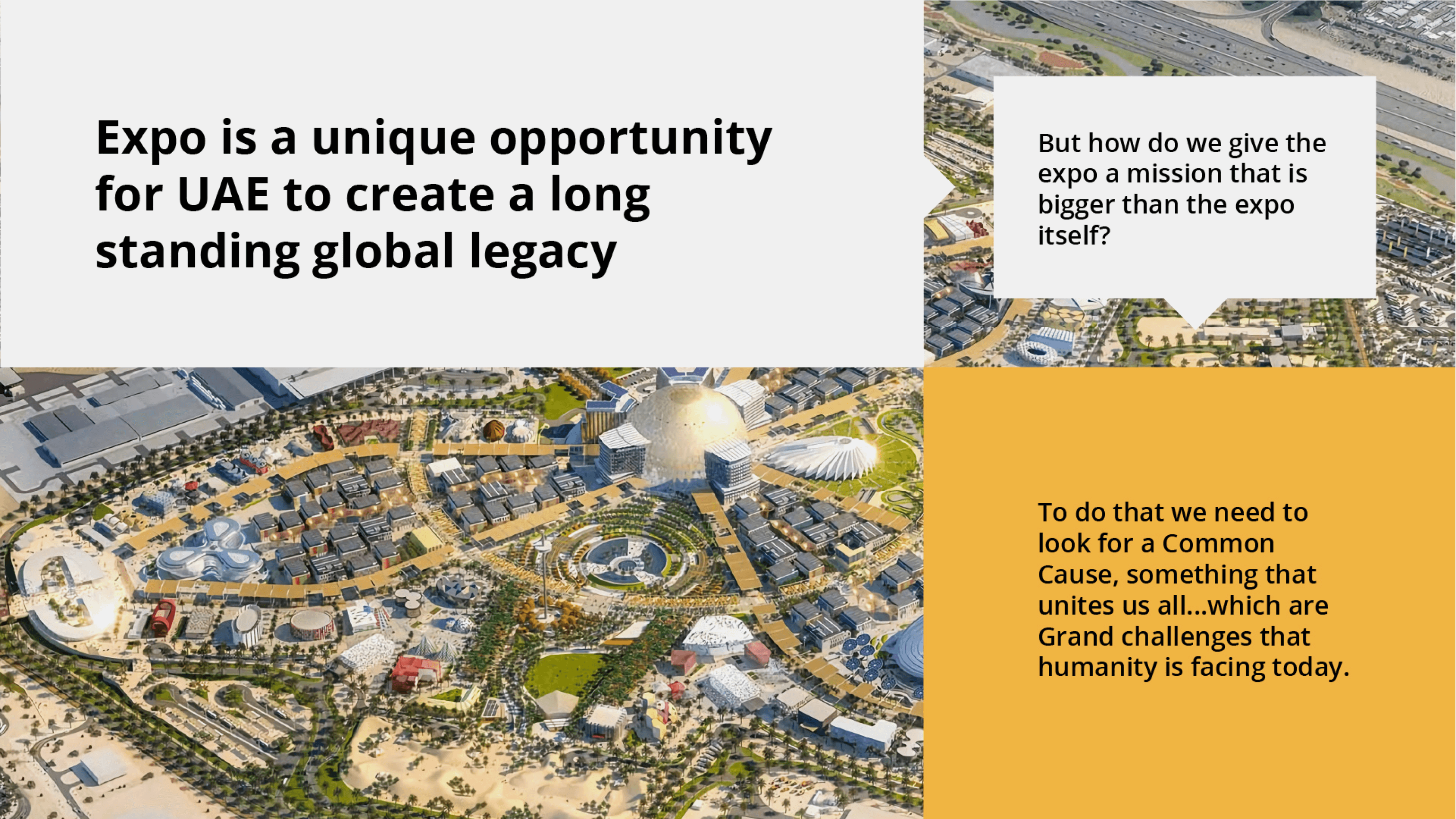
Изображение: студия VisualMethod
Можно сделать презентацию с другими необычными цветами. Главное, чтобы они были высококонтрастными — то есть были максимально удалены друг от друга на цветовой схеме. Подобрать подходящие сочетания можно в специальных сервисах — например, в ColorSheme или In Color Balance.
Лайфхак: если будете показывать презентацию в светлое время суток или при хорошем освещении, используйте светлый фон и тёмный шрифт. Если вечером или в затемнённых помещениях — наоборот, тёмный фон и светлый шрифт.
Если использовать больше трёх шрифтов на одном слайде, он будет выглядеть неаккуратно, а внимание аудитории может рассеяться. Особенно если добавить к шрифтам дополнительные акценты — выделение жирным, курсивом, подчёркиванием или капслоком. Капслок в печатном тексте вообще могут воспринять как крик — слова, написанные им, труднее прочитать.

Изображение: студия VisualMethod
Поэтому лучше использовать не больше двух-трёх шрифтов. Например, один для заголовков, второй — для основного цвета, третий — для вставок и сносок.

Изображение: студия VisualMethod
Чтобы шрифты смотрелись гармонично, используйте готовые шрифтовые пары. Шрифты в них подобраны так, что сочетаются по массе параметров — по пропорциям, форме букв, толщине линий и другим. Находить пары можно в сервисах вроде Google Fonts, но кириллических начертаний в них мало. Поэтому лучше обращать внимание на шрифты российских студий — например, ParaType.
Нестандартные шрифты в презентациях выглядят интересно. С их помощью можно задать характер визуализации — например, рукописный шрифт поможет сделать отсылку к хендмейду. Но такие шрифты часто усложняют восприятие информации — по двум причинам.
Первая: на чтение текста, набранного нестандартным шрифтом, человек обычно тратит больше времени. Вторая: нестандартные шрифты могут быть не установлены у тех, кому вы отправляете презентацию. Из-за этого текст может «поплыть».

Изображение: студия VisualMethod
Если вы не уверены, что у получателей презентации установлен нестандартный шрифт и им хватит мотивации, чтобы разобраться, лучше использовать базовые начертания. Calibri или Arial — не преступление, а забота о читаемости. Также можно использовать трендовые в прошлом году Montserrat и Geometria.

Изображение: студия VisualMethod
Лайфхак: если необходимо использовать нестандартный шрифт, применяйте его минимально. И отправляйте презентацию в нередактируемом формате — например, в PDF или в демонстрационном режиме в PowerPoint: так ничего не поплывёт.
Мелкий шрифт — одна из самых распространённых ошибок в презентациях. Люди с трудом воспринимают набранный им текст.
«Я провожу порядка десяти крупных мероприятий в год и вижу тысячи слайдов. Большая часть не проходит „тест последнего ряда“. То, что хорошо смотрится на экране компьютера, станет совершенно неразличимым на расстоянии. Текст, который люди не могут прочитать, раздражает больше, чем отсутствие информации».
Алина Михель,
основатель MarHR, автор, организатор мероприятий по маркетингу в HR
«Тест последнего ряда» можно провести в аудитории. Запустите презентацию, отойдите как можно дальше и прочтите текст на слайде за время его демонстрации. Если вы не успели или текст плохо различим, лучше использовать кегль большего размера.
Вот универсальные рекомендации для презентаций, которые вы будете демонстрировать на экране:
- Для основного текста можно использовать кегль от 24-го до 30-го — если выбрать меньший размер, люди не смогут прочитать текст на расстоянии.
- Для заголовков подойдёт кегль 50 и более, но важно не делать текст слишком большим — это вынудит аудиторию «бегать» глазами и собьёт ритм чтения.
- Для сервисной информации и сносок можно использовать кегль 16.
Для презентаций, которые вы будете отправлять по почте, рекомендации другие. Чаще всего основной текст в них набирают кеглем от 12-го до 22-го, а заголовки — кеглем от 24-го до 36-го.
Имейте в виду, что не все шрифты занимают одинаковое пространство. Например, Times New Roman 24-го кегля будет казаться визуально мельче, чем Arial того же размера.
Человек может усваивать информацию из одного источника. Поэтому, если на слайде много текста, аудитория будет читать его и перестанет слушать спикера. И наоборот — слушая спикера, люди не смогут читать текст. Поэтому в презентациях для публичных выступлений на слайдах должно быть только то, что иллюстрирует или дополняет речь спикера.
В презентациях для чтения тоже есть предел фокуса внимания. Коммуникационное агентство PowerLexis выяснило, что есть «лимит» объёма информации на слайде: 290 знаков с пробелами. Это один абзац текста, или 30–40 слов.
Если нужно разместить на слайде много информации, выносите в заголовок суть или выводы и разбивайте текст на блоки. Также можно вынести объёмные данные вроде таблиц и исследований в приложение к презентации — если человеку нужны эти данные, он их изучит. А тех, кому они не нужны, вы не утомите лишней информацией.
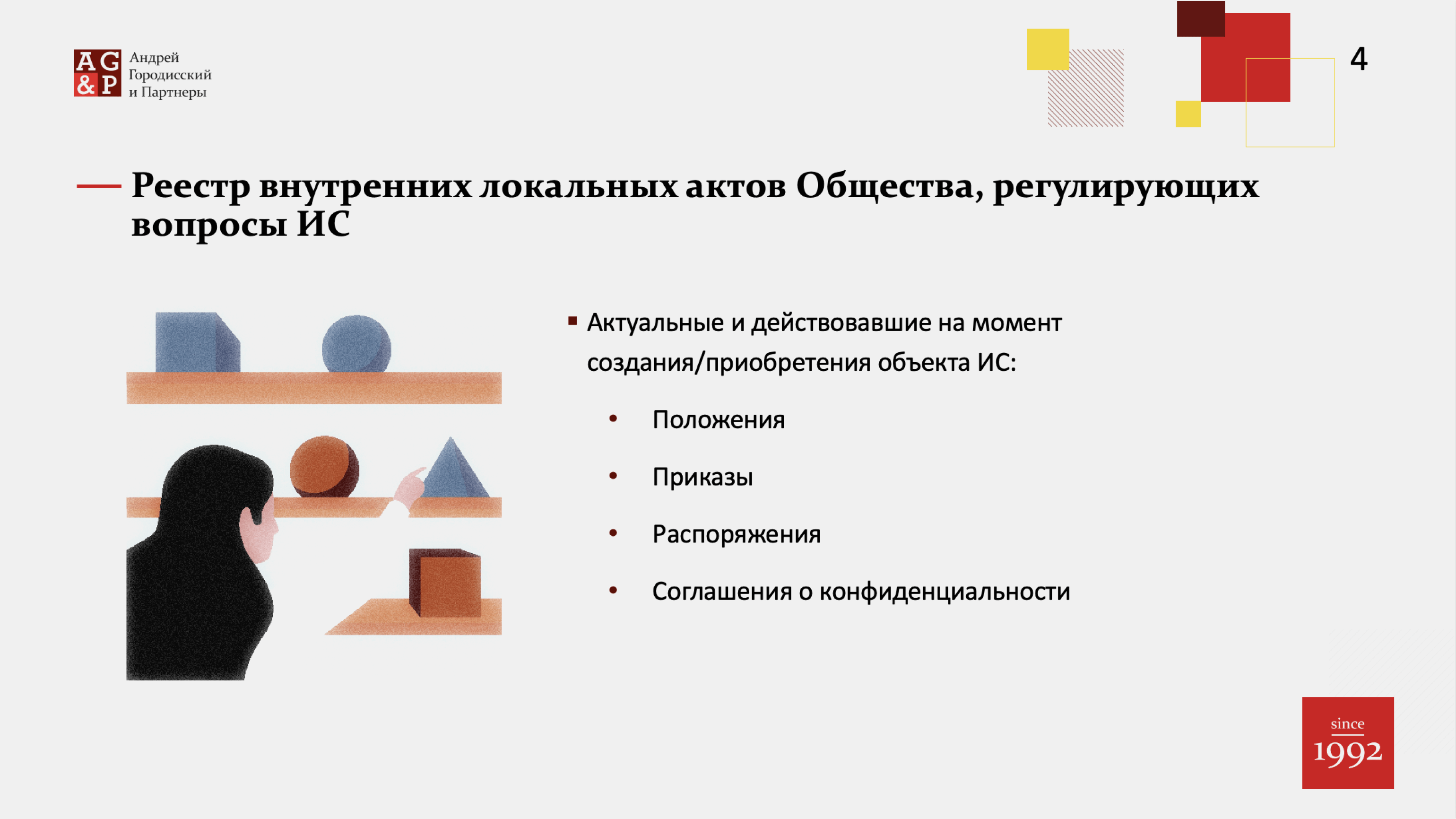
Изображение: студия VisualMethod
SmartArt — визуальное представление мыслей. Обычно под ними понимают схемы, графики, диаграммы и другие графические элементы. В большинстве случаев они выглядят старомодно, занимают много места на слайде и не помогают слушателю быстрее уловить суть.
Эффекты вроде заливки объектов цветным фоном, теней, градиентов тоже лучше не использовать. Вы потратите на них много времени, но они могут оказаться неуместны или будут выглядеть грязно и испортят впечатление от слайда.

Изображение: студия VisualMethod
Вместо эффектов и SmartArt при создании презентации лучше использовать простые средства визуализации и оставлять много свободного пространства на слайде. Сейчас в моде простота и уважение к читателю — вы должны подавать информацию так, чтобы её можно было легко считать.

Изображение: студия VisualMethod
Не все иллюстрации одинаково полезны. На одни аудитория реагирует лучше и быстрее соглашается с вами, а другие могут вызвать негатив или ассоциацию с конкурентами. Особенно это касается избитых спрайтов, 3D и мемфис-людей и неестественных улыбок.

Изображение: студия VisualMethod
Подбирайте для презентаций иллюстрации, которые вызовут отклик у аудитории. Самые сильные по воздействию — реальные фото продукта или услуги. Можно растянуть их на весь экран и разместить текст сверху. Это позволит погрузить публику в ситуацию и атмосферу.
Также можно использовать:
- прототип или рендер, показывающий, как будет выглядеть продукт;
- фото потенциального покупателя — важно, чтобы оно выглядело естественным;
- простую инфографику, которая отражает процессы, ключевые цифры или схемы работы;
- брендовые иллюстрации — те, что закреплены в брендбуке;
- фото с метафорами — но лучше подбирать новые образы, а не распространённые покорения гор или пересечения финишных прямых.
Если у вас нет своих иллюстраций, подбирайте их на стоках — например, на Shutterstock, Flickr, Unsplash, Everypixel. Выбирайте редкоиспользуемые чёткие изображения без водяных знаков. Желательно, чтобы размер иллюстраций был больше тысячи пикселей по ширине и высоте — тогда слайды презентации с ними будут смотреться нормально на любом экране.

Изображение: студия VisualMethod
На слайдах могут размещать большие таблицы, исследования, статистику, схемы процессов, истории развития продукта и многое другое. Но чем больше смыслов нужно считать, тем меньше слушатели захотят это делать.

Изображение: студия VisualMethod
Чем меньше информации на слайде, тем больше внимания зрителя он получает. Чем «чище» дизайн, тем легче он воспринимается. Поэтому для создания хорошей презентации следуйте правилу: один слайд — одна мысль. Желательно выносить её в подзаголовок или выделять так, чтобы она привлекала внимание в первую очередь.
Например, вместо того, чтобы показывать всю статистику, можно проиллюстрировать выводы из неё. А вместо демонстрации процесса полностью — подчеркнуть его ключевые узлы.
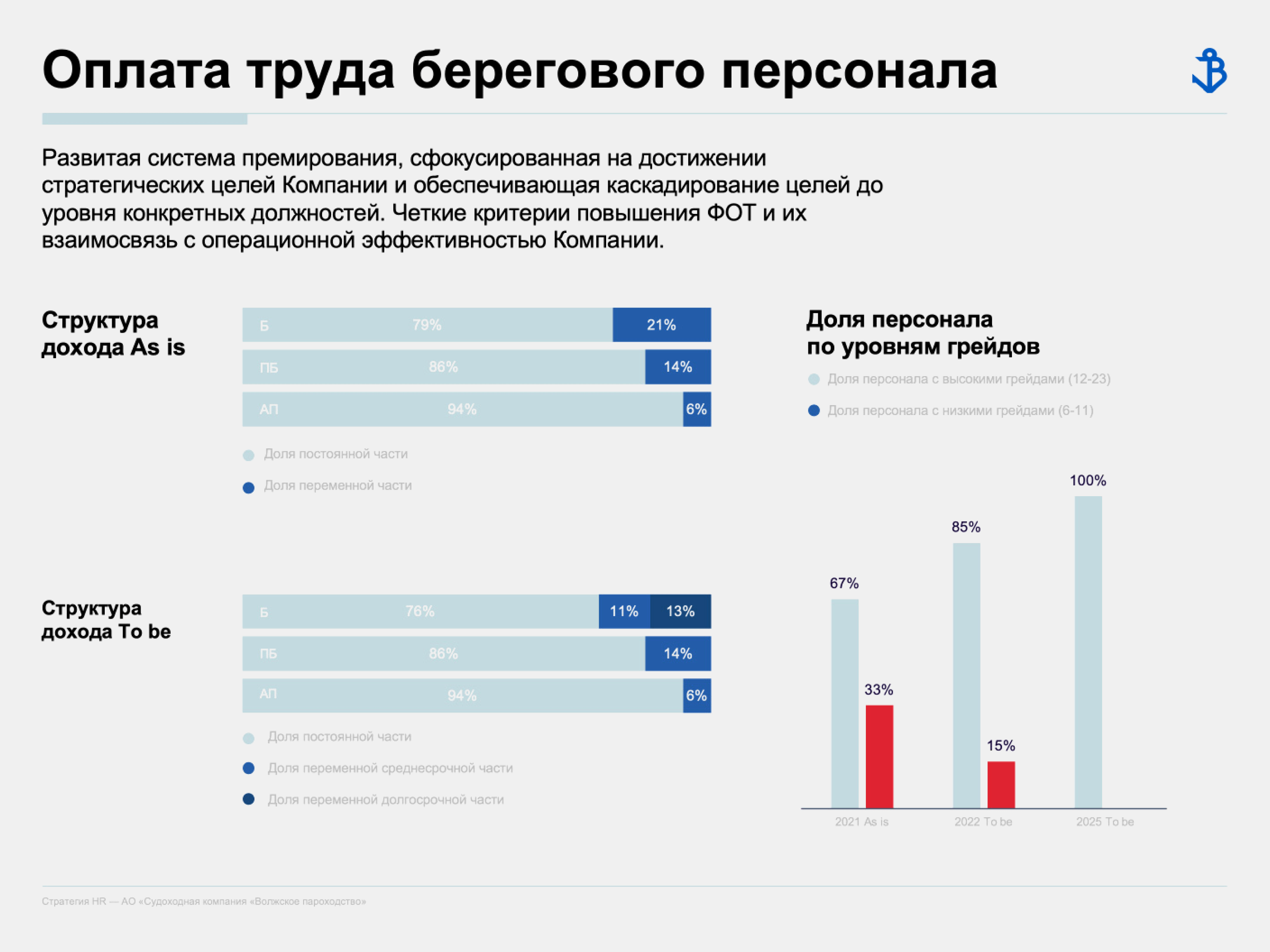
Изображение: студия VisualMethod
Визуальный шум — всё, что служит не для выделения главных мыслей, а для «красоты». Это может быть большое количество стикеров, иконок, фоновых изображений. С ними внимание пользователя рассеивается.

Изображение: студия VisualMethod
Каждый слайд презентации — как пустой лист. Ваша задача — не заполнить его, а привлечь внимание к главной мысли. Чем меньше элементов на нём будет, тем заметнее будет смысл и качественнее презентация.
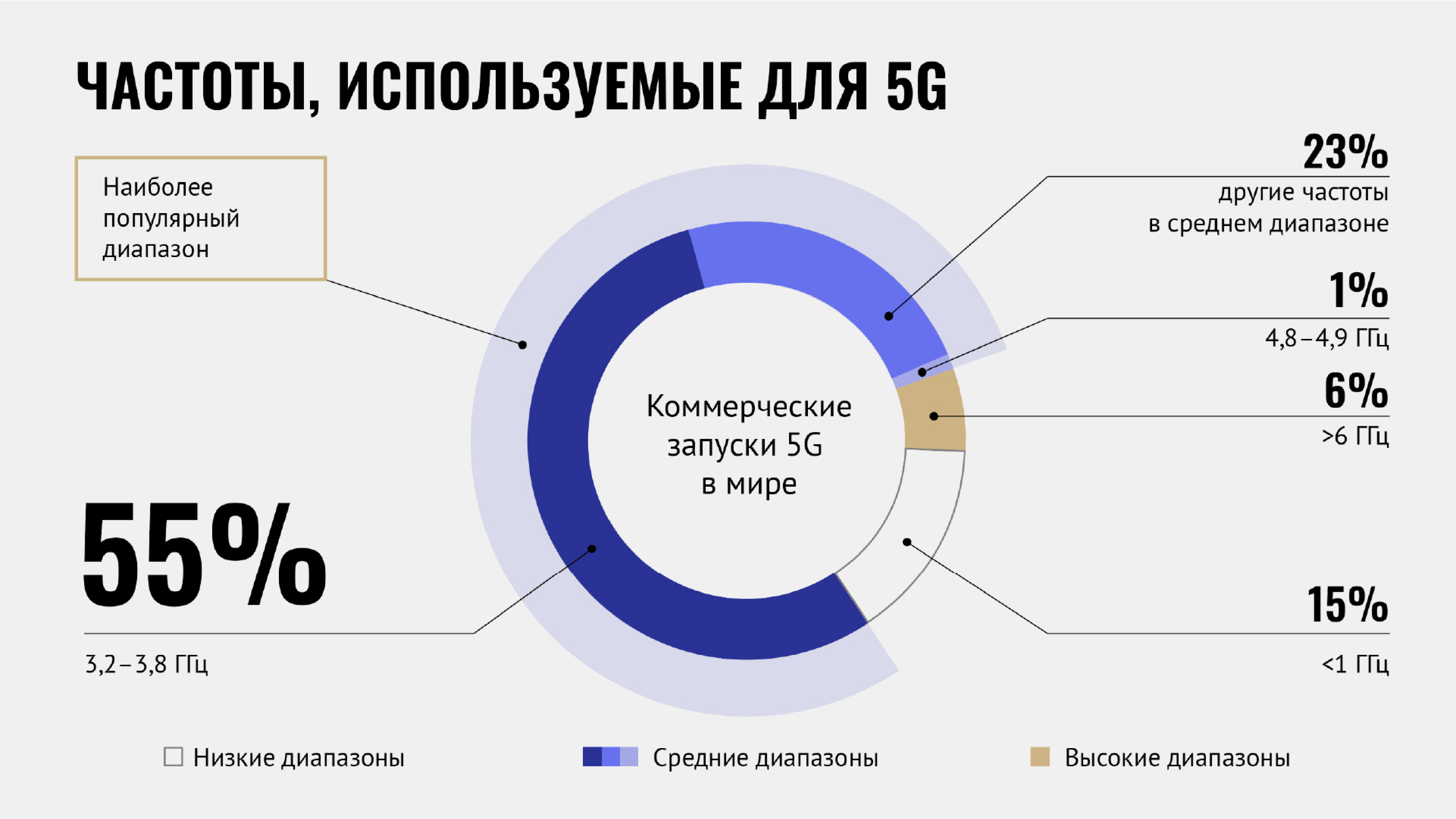
Изображение: студия VisualMethod
Если написать весь текст на слайде одинаковым шрифтом, цветом, кеглем и не использовать никаких визуальных элементов, читатель не поймёт, на что обращать внимание в первую очередь. Поэтому лучше соблюдать иерархию — выделять первостепенные объекты.
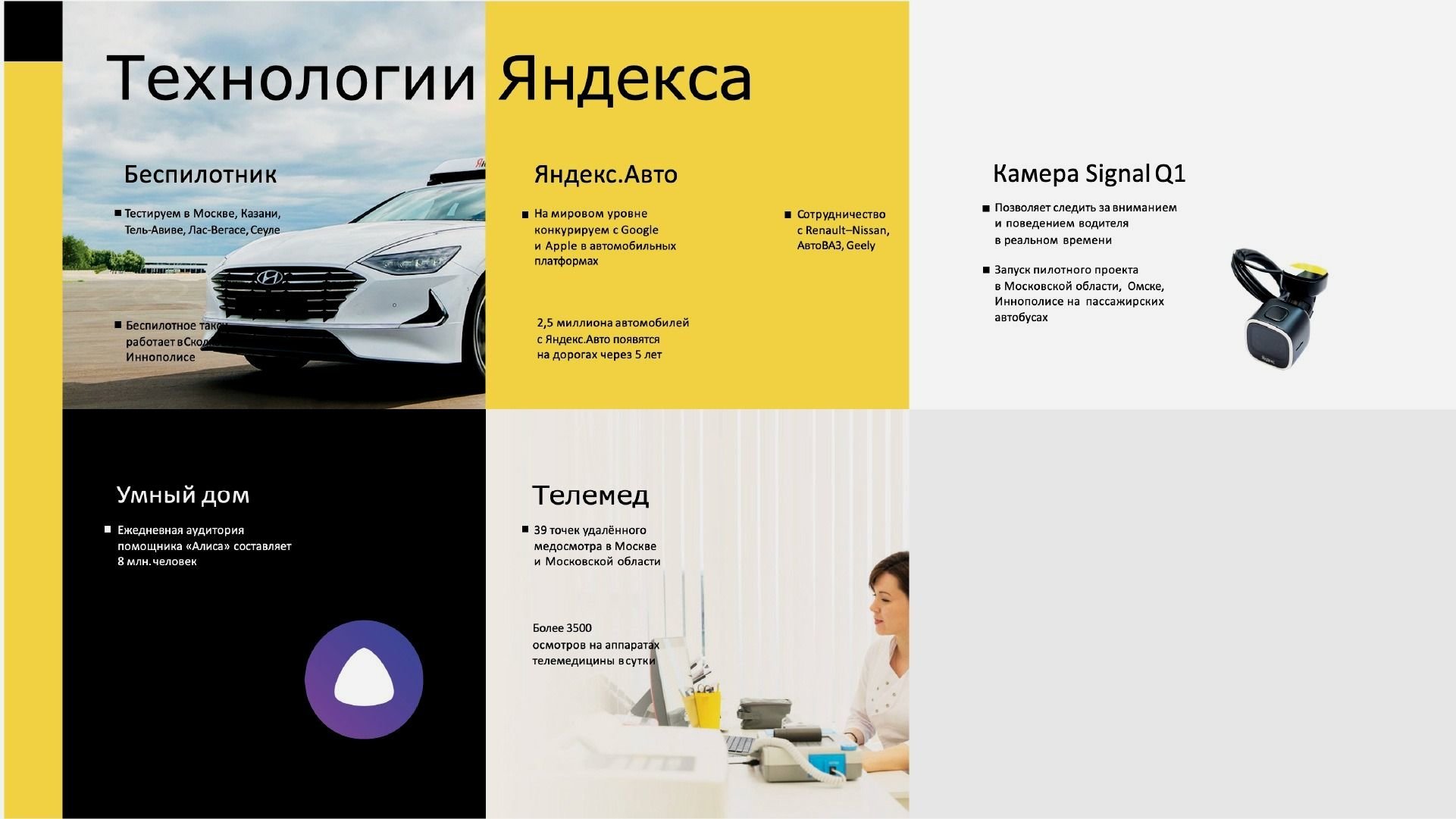
Изображение: студия VisualMethod
Чтобы создать иерархию, можно использовать:
- Расположение. Во всех культурах люди читают сверху вниз. Поэтому объекты, размещённые сверху, получают больше внимания.
- Размер. Чем крупнее объект, тем быстрее его заметят. Выделение с помощью размера работает лучше, чем помещение объекта вверху слайда.
- Пустое пространство. Если оставить возле какого-то элемента презентации больше «воздуха», чем возле остальных, он будет заметнее.
- Цвет. Разница в цвете привлекает внимание к более тёмным и насыщенным тонам.
- Форму. Если все объекты на слайде заключить в круг, а один — в квадрат, то он привлечёт больше внимания.
- Положение. Если расположить все объекты по сетке, а один наклонить, аудитория заметит его в первую очередь.
- Люди. Иллюстрации с людьми заметнее любых других иллюстраций — мозг реагирует на них более остро.
Если при создании презентации использовать все приёмы сразу, внимание читателя или слушателя рассеется. Лучше выделять один объект и два-три второстепенных, чем пытаться задать каждому элементу свою ступень в иерархии.

Изображение: студия VisualMethod
Если не использовать сетку или направляющие на слайдах, элементы будут расположены несколько хаотично. Это выглядит неаккуратно.
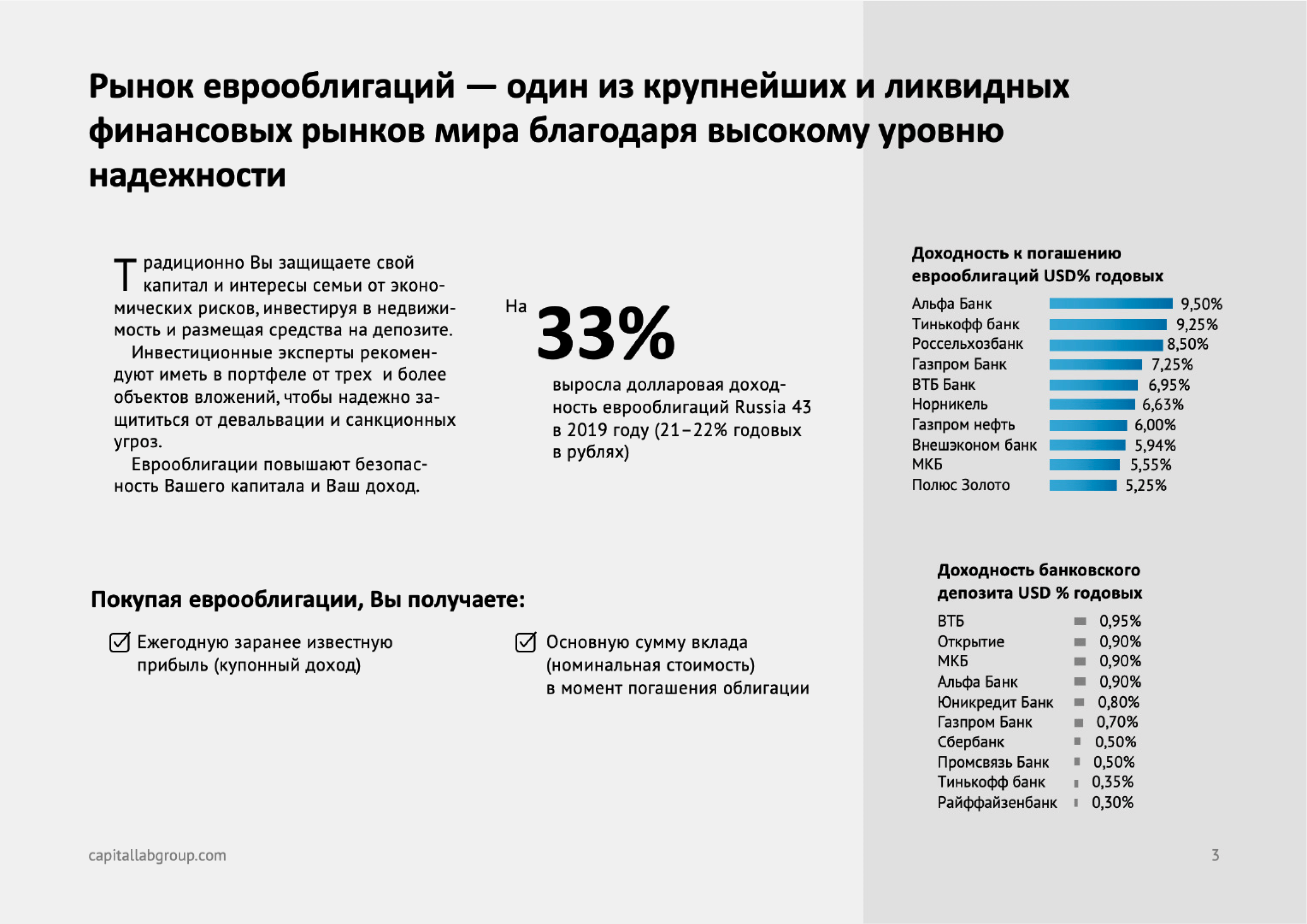
Изображение: студия VisualMethod
С помощью сетки можно упорядочить элементы — задать условные «колонки», как в газетах. Чаще всего в дизайне презентаций слайд делят сеткой на поле 3×3. Это базовая техника композиции.
Располагать элементы по «сетке» нужно не в «мёртвом центре», а на пересечении линий. Такие композиции подсознательно воспринимаются как более привлекательные.
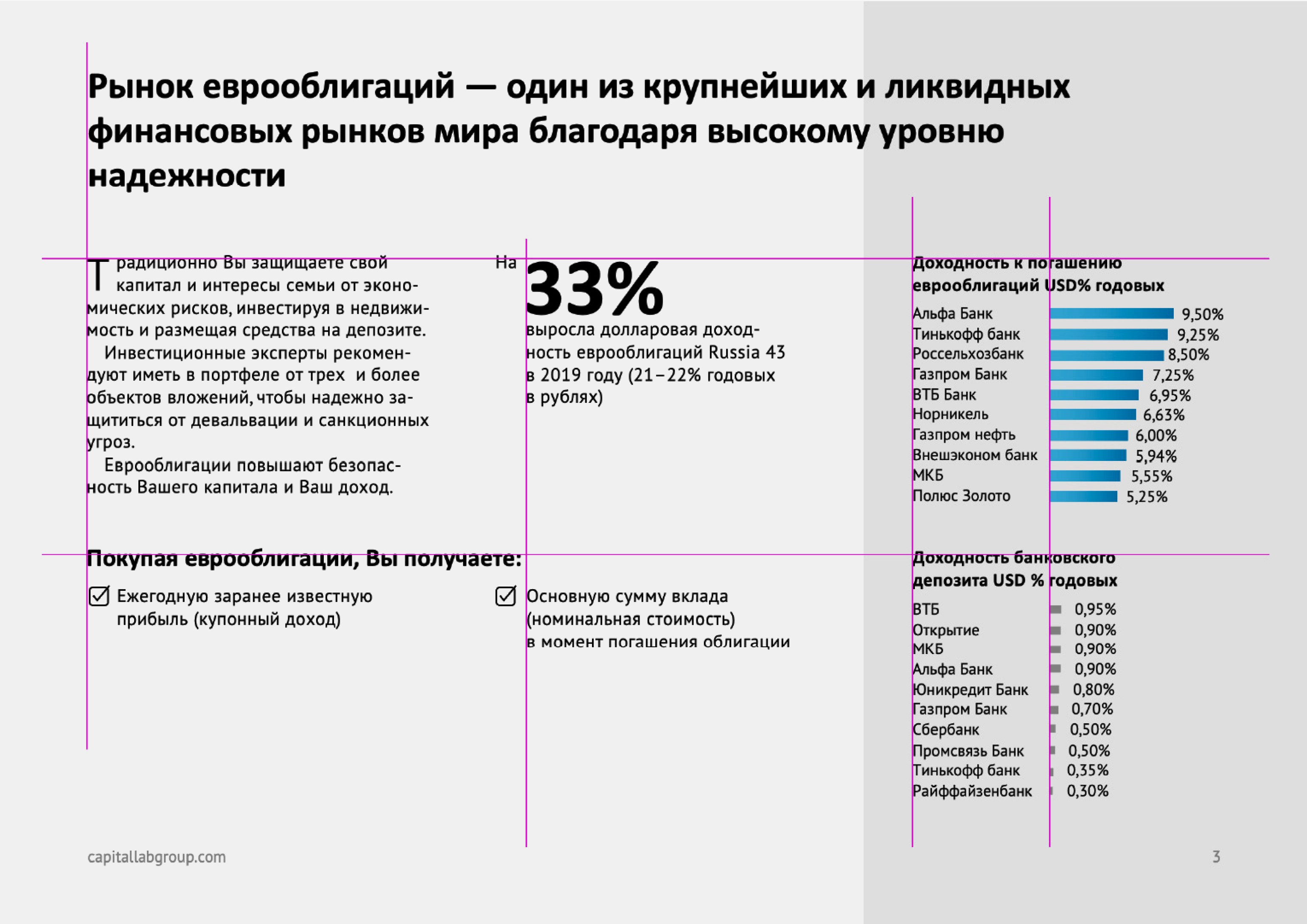
Изображение: студия VisualMethod
Правильная вёрстка — базовый элемент крутой презентации. Она тоже помогает управлять вниманием аудитории и делает слайды аккуратными.
Чтобы правильно верстать текст, используйте колонтитулы, разбивайте его на абзацы и используйте выравнивание по левому краю.
В колонтитулах размещают сноски, логотип компании, номера страниц. Всё это нежелательно выносить на слайд.
Разбивка на абзацы обычно нужна редко — если текста много, лучше его сократить. Но если без абзацев не обойтись, оставляйте между ними отступ или пустую строку — это облегчает чтение.
Выравнивание по левому краю сейчас — норма: такой текст выглядит естественно. Текст презентации с выравниванием по центру сложно читать, а если выровнять его по ширине, появятся длинные пробелы — это некрасиво.

Изображение: студия VisualMethod

Изображение: студия VisualMethod
Среднестатистический человек запоминает около 10% услышанного. Если он получает информацию с изображения, показатель повышается до 65%. Кроме того, иллюстрации помогают быстрее доносить мысли — по мнению учёного Алана Блэкуэлла, одно изображение способно заменить 84 слова.
Поэтому старайтесь использовать визуализацию. Например, вместо рассказа, на что вы хотите потратить инвестиции, можно показать фотографии оборудования. А вместо рассказа о статистике — простой график, направленный вверх.
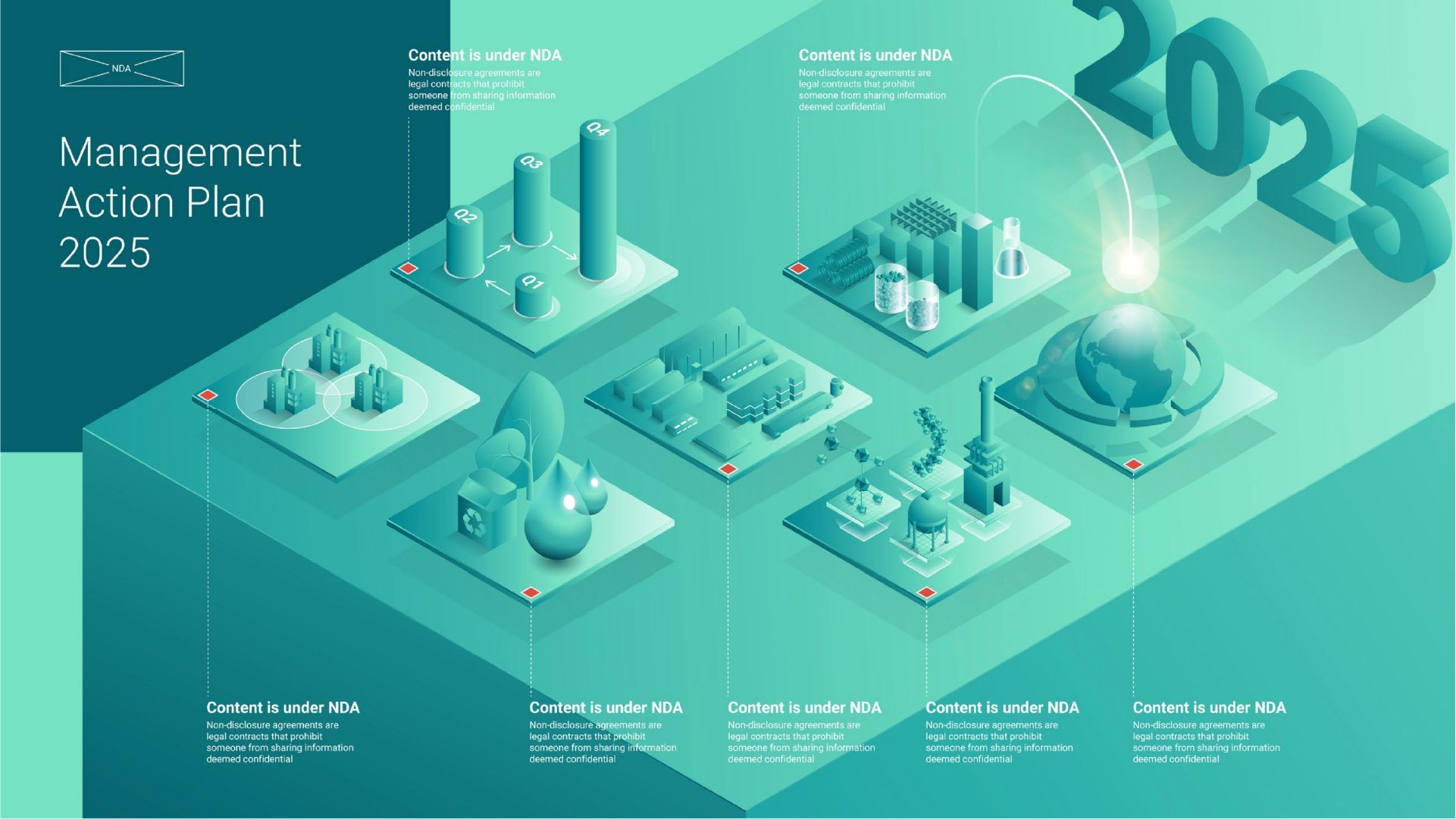
Изображение: студия VisualMethod
редакция «управление» рекомендует
Как узнать больше о подготовке презентаций
- Качество презентации зависит не только от оформления, но и от того, какие смыслы вы в неё вложите. Вот статья, которая поможет подготовить убедительное выступление.
- Чтобы сделать презентацию, проще всего использовать специальные сервисы. В них есть сетка, нужные шрифты, визуальные элементы, эффекты и многое другое. В Skillbox Media есть подборка из семи сервисов, которые подойдут маркетологам, менеджерам и другим специалистам.
- Среди самых популярных сервисов для создания презентаций — PowerPoint и «Google Презентации». Освоить их поможет курс Skillbox «PowerPoint + Google Презентации»: спикеры на нём расскажут о функциональности программы и сервиса, помогут разобраться в интерфейсе и поделятся лайфхаками.
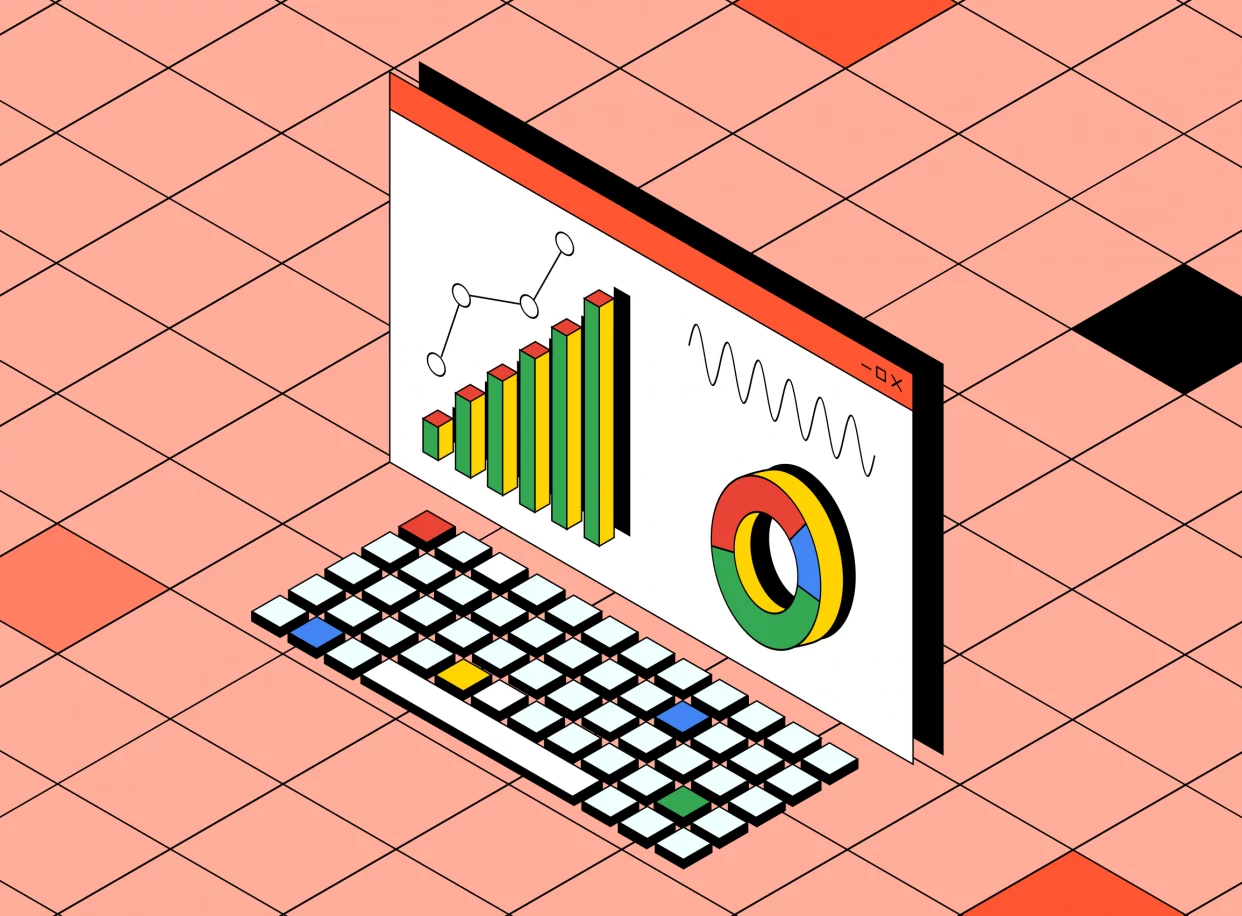
Научитесь: PowerPoint + Google Презентации
Узнать больше
1 Не используйте шаблоны PowerPoint в вашей презентации.
Хочу вас разочаровать, но в PowerPoint не заложены дизайнерские шаблоны. Зачастую эти шаблоны уже не в моде и сразу будут восприняты вашей аудитории как “некачественный товар”.
Я предлагаю 2 решения:
1. Вообще не используйте шаблоны. Объедините ваши слайды единым цветовым решением и сделайте формат и расположение заголовков одинаковым на всех слайдах, кроме первого и последнего.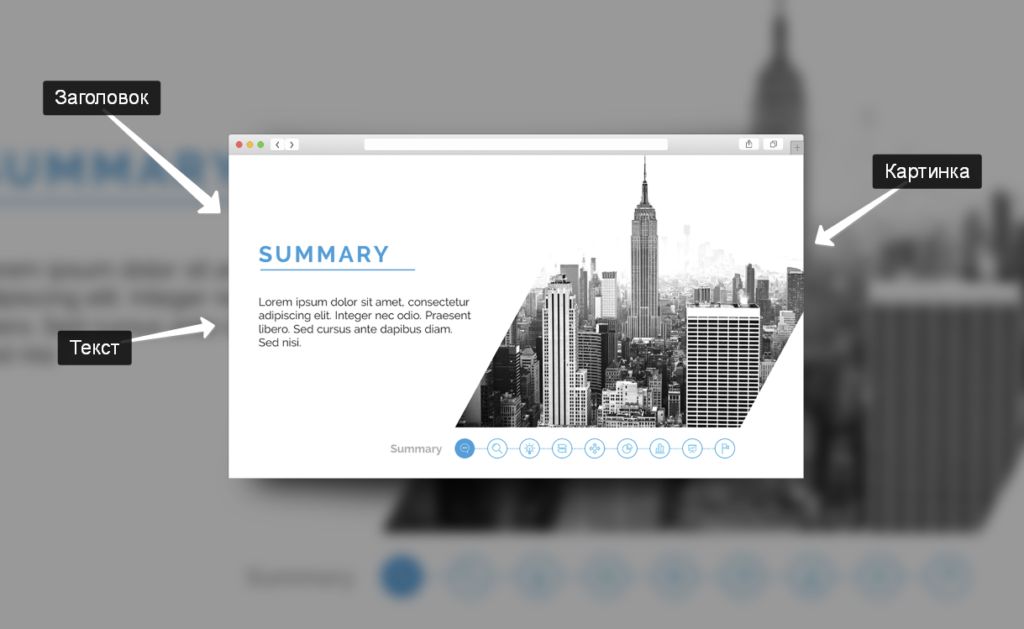
2.Создавайте собственные шаблоны, если вы планируете использовать и редактировать данную презентацию в будущем. Для этого нам нужно перейти во вкладку Вид -> Образец слайдов. Это тайная комната, про которую знает далеко не каждый, как показывает практика 🙂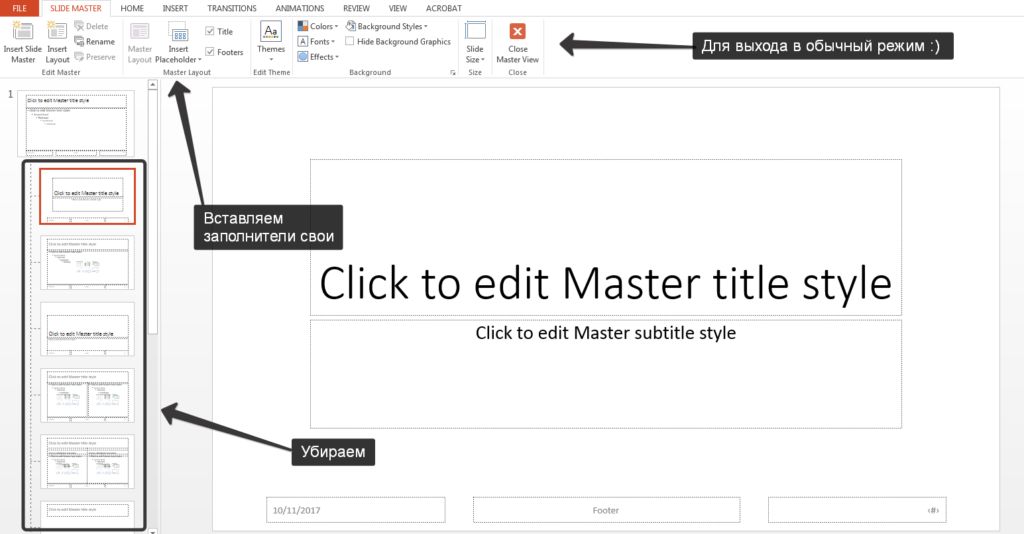
В этом разделе мы можем создать свой шаблон!
Обычно я удаляю все стандартные шаблонные слайды в левой вкладке и создаю свои с нуля. Все что вам потребуется здесь – это добавить наполнители и оформить их.
Далее выходим из этого режима (сверху справа есть красный крестик) и пробуем применить шаблонные слайды – Правая Кнопка мыши -> макеты слайдов.
Теперь у вас есть собственный шаблон.Бонус: В качестве награждения за прочитанный раздел хочу вам дать свое секретное оружие по созданию презентаций – бесплатный шаблон из 800 анимированных слайдов с инфографикой, иконками и картами, который очень помогает креативить. Поверьте, он того стоит 🙂 (на нашей странице вы сможете оформить подписку и получить 800 заветных шаблонов)
2 Используйте 3-5 базовых цветов при создании презентаций.
Пожалуйста, не используйте больше 5 различных цветов при создании своей презентации. Более того, используйте только 3 базовых цвета, так как 2 остальных – это как правило оттенки основных цветов.Как подобрать цветовую палитру.
⁃ Один из трех оттенков должен быть выделен для фона. Определитесь сразу – это будет презентация со светлым или темным фоном. Если вы продвинутый дизайнер, то можете попробовать чередовать, но в этой статье я пропускаю эти эксперименты.
⁃ Далее выбираем цвет для текста. Он должен быть максимально контрастным по отношению к цвету фона. Идеальный и часто встречающийся вариант: фон белый – текст черный. Но этот вариант уступает по части креатива:)Поэтому давайте рассмотрим несколько примеров. Может, я смогу подкинуть вам идеи:Серый фон, голубой основной текст и темно-серый акцент. 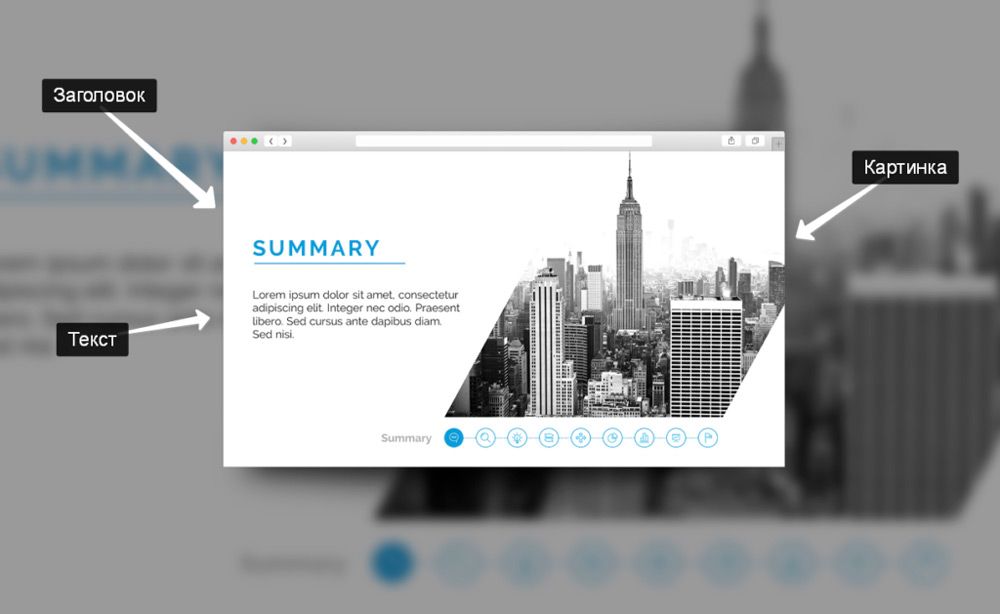 Белый фон, черный текст, синий акцентный. 3 Цвета. Чередуется с темным фоном и белым текстом.
Белый фон, черный текст, синий акцентный. 3 Цвета. Чередуется с темным фоном и белым текстом.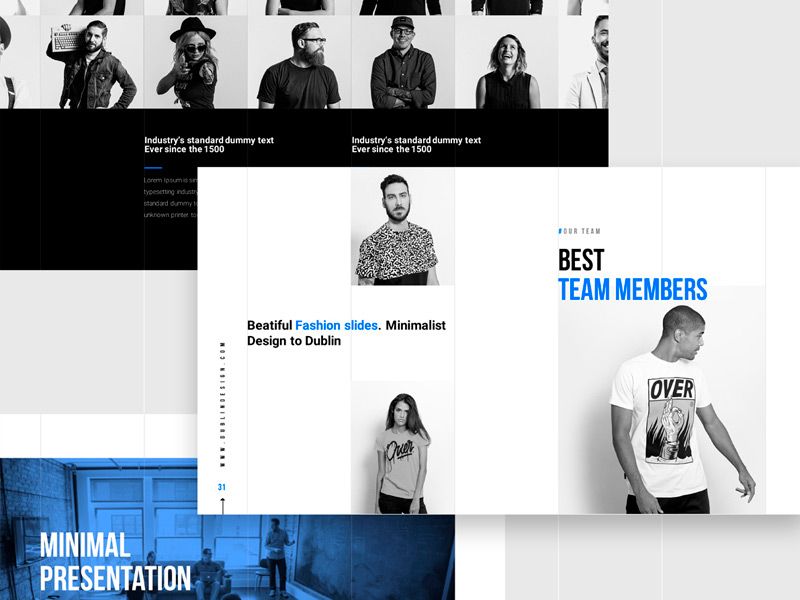 Темный фон, белый текст, салатовый акцентный. Здесь также используются оттенки салатового и чередуется темный и светлый фон.
Темный фон, белый текст, салатовый акцентный. Здесь также используются оттенки салатового и чередуется темный и светлый фон.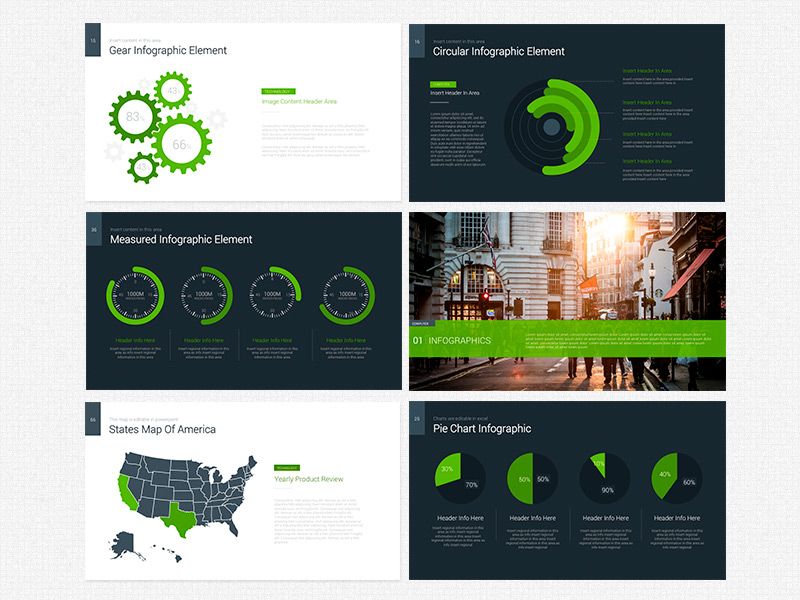
Если вы все же не смогли определиться с цветовой палитрой или у вас нет брендбука компании/проекта, то предлагаю вам следующий ресурс color.adobe.com
Тут вы сможете подобрать цветовую палитру на основе изображения, а также во вкладке “Explore” (Смотреть) увидеть решения других пользователей и даже узнать количество просмотров и лайков 🙂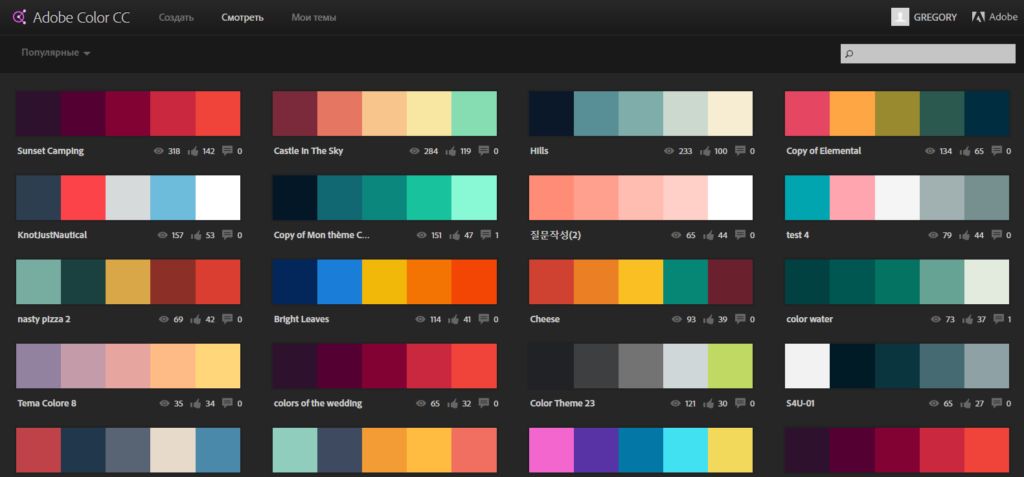
3 Откажитесь от 3D иконок из поисковиков – обратитесь к линейным и плоским иконкам.
К сожалению, я все еще часто встречаю слайды, в которых используются объемные некачественные иконки. Сейчас это устаревшая тема и выглядит очень некрасиво. А некоторые вообще не используют иконки, что тоже плохо, потому что в презентации важна визуализация, а не просто сплошной текст. Цель иконок : заменить лишний текст и ускорить запоминаемость и усвояемость информации. Мой совет вам : при создании презентации используйте иконки из этого ресурса – flaticon.com
Иконки из flaticon сделают вашу презентацию более современной и лаконичной.
Там есть раздел “Packs“, где можно найти иконки единого стиля по конкретной тематике от одного дизайнера. Советую таким образом комплексно подбирать иконки, чтобы все были в едином стиле.
Подсознательно мы чувствуем каждую деталь в презентации вплоть до толщины линии у иконок, и если эта толщина разная между иконками, то презентация сразу же перестает гармонировать, и подсознательно мы уже не воспринимаем ее как качественную.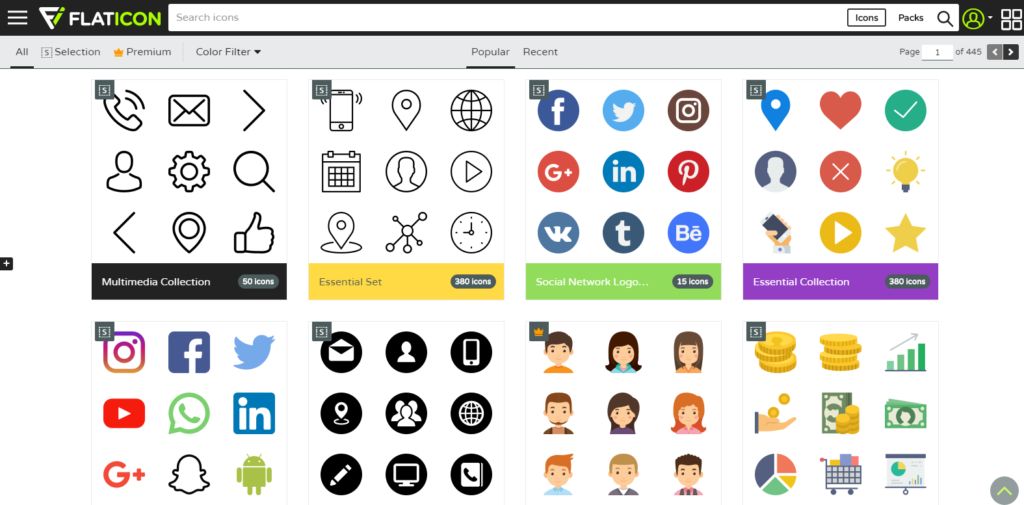
Также при работе с иконками хочу отметить такую тенденцию у людей как “синдром слепоты”. Это когда в презентации все делается больших размеров – “чтобы увидели все”. Если вы делаете огромным все подряд, то это значительно понизит качество вашей презентаций, а ведь иконки смотрятся хорошо только при небольших размерах.Давайте рассмотрим пример: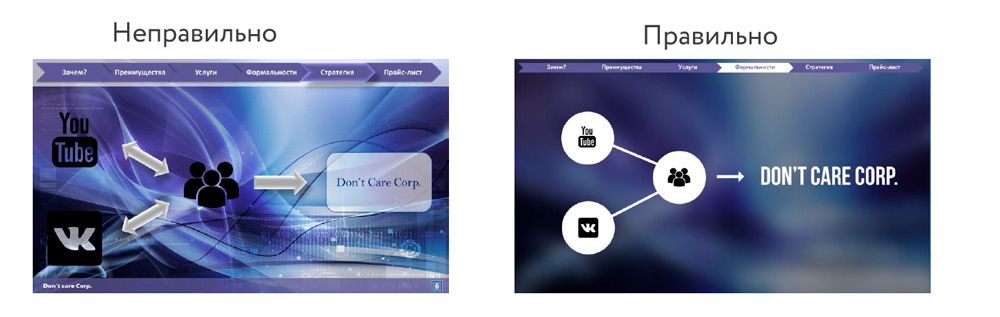
4 Каждый слайд – это картина, и ей нужна рамка. Или не нужна?
При создании презентации соблюдайте рамку от границ слайда. Причем в моде сейчас крупные рамки.Важно: расстояние от границ до содержания слайда должно быть одинаковым со всех сторон.Пример: Что может произойти? Может получится так, что содержание, которое вы планировали разместить, не уместиться на одном слайде, и это хорошо! Не нужно пытаться втиснуть все на одной странице. Лучше разделите на два слайда с одним заголовком.
Что может произойти? Может получится так, что содержание, которое вы планировали разместить, не уместиться на одном слайде, и это хорошо! Не нужно пытаться втиснуть все на одной странице. Лучше разделите на два слайда с одним заголовком.
Один слайд – один посыл.
Зачем все делать больших размеров – слайду нужен воздух.
5 Откажитесь от вредных привычек. Завяжите со шрифтами с засечками.
Если вы не заядлый дизайнер и не экспериментируете со шрифтами, то я советую не использовать шрифты с засечками.
Предлагаю вам следующий список шрифтов:Системные шрифты:
Arial
Arial narrow
Arial Black (только для заголовков)
CalibriСторонние шрифты:
Bebas (только для заголовков)
Raleway
Roboto
Helvetica
Circe
Open Sans
Gotham ProКак сочетать шрифты при создании презентации?
Если вы никогда ранее не затрагивали тему сочетания шрифтов, то советую при создании презентации использовать только одну группу шрифтов и менять только его тип. Например, заголовок сделать Arial Black, а для обычного текста Arial, или еще вариант из сторонних шрифтов – заголовок Raleway Bold, а основной текст Raleway Regular.
Если вы все же решили экспериментировать, то можно попробовать следующие сочетания:
Bebas Bold – заголовок
Raleway Regular – обычный текст
Остальным сочетаниям я предпочитаю выбрать один шрифт и менять только его тип. Это правильнее.
А вот пару ссылок, которые я лично использую для скачивания шрифтов:
⁃ Google Fonts
⁃ Font Squirrel
6 Во время создания презентации используйте только качественные изображения.
Это вообще больная тема. Особенно у нас в России. Если кто читал книгу Артемия Лебедева “Ководство”, то там он ясно отмечает, как в связи с падением культуры дизайна после развала СССР, у нашего населения параллельно исказился вкус к качественному дизайну. Возможно, вы сейчас читаете и никогда не оцените те работы, которые я здесь прославляю. И это не потому что вы плохой человек, а потому что наша среда не позволила вам развить хороший дизайнерский вкус.
Я могу лишь посоветовать то, что отлично работает у нас в студии на протяжении нескольких лет и ценится на международном уровне (проверено на на всех континентах планеты Земля):
⁃ Не используйте в качестве фоновых изображений картинки из поисковиков, если в этом нет необходимости
⁃ Скачивайте изображения только со специализированных сайтов, где фотографы публикуют свои работы
⁃ В качестве фона используйте изображения высокого разрешения – для меня это не менее 1000 пикселей по высоте и ширине
⁃ Не используйте стоковые изображения с натянутыми улыбками людей и белым фоном. Это выглядит неестественно.
⁃ В качестве источников вы можете использовать следующие ресурсы: flickr, unsplash, everypixel
7 Не используйте контуры. Либо толстые, либо ничего.
Теперь немного углубимся в дизайн.
Вы можете заметить, что при рисовании фигуры в PowerPoint, она может получится синей и с голубым контуром.Важно: сразу же убирайте эти контуры. Они только подчеркнут, что вы не в тренде и не хотели париться с оформлением презентации.
Напрашивается вопрос: теперь контуры вообще вышли из моды?
Ответ: нет, они просто мутировали в крупные рамки :).Вот какие контуры сейчас еще можно использовать: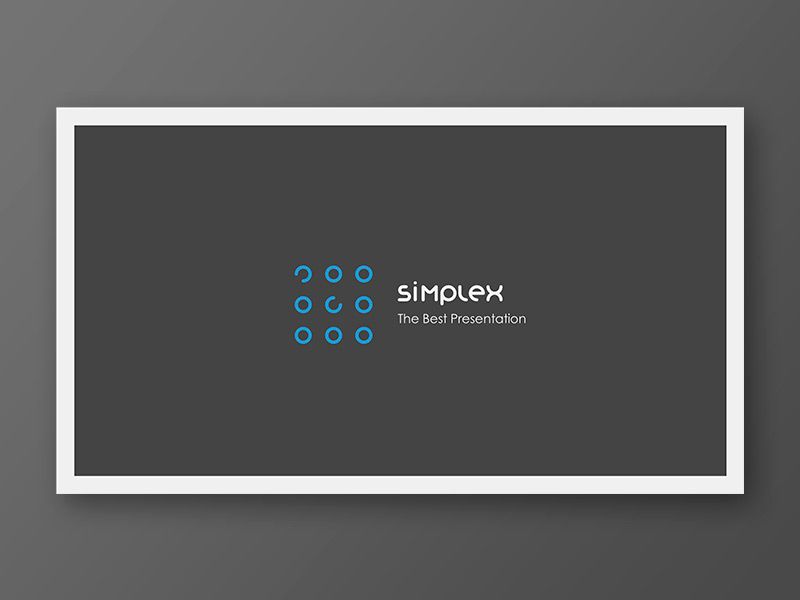
А в остальном – да, контуры вышли из моды как когда-то белые парики.
8 Не используйте тени. Либо большие и размытые, либо никакие.
Тени, конечно, не вышли из моды, в отличие от контуров. Но они превратились в нечто эксклюзивное и дорогое. Как часы Patek Philippe. Вы либо покупаете оригинал, либо китайскую подделку и все понимают, что это китайская подделка.
Мораль сей истории такова: если вы умеете создавать трендовые тени – отлично! Если нет, то, пожалуйста, отмените их везде во вкладке “Формат“.
В PowerPoint бывают стандартно установлены тени (особенно в ранних версиях). И я могу вам сказать наверняка, что такие тени нужно убирать сразу из шаблона.Давайте рассмотрим примеры:Плохие тени из PowerPoint

Хорошая тень из Dribbble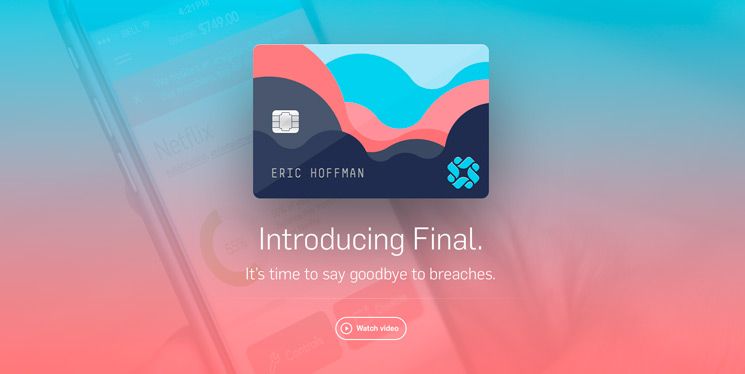 Хорошая тень из PowerPoint
Хорошая тень из PowerPoint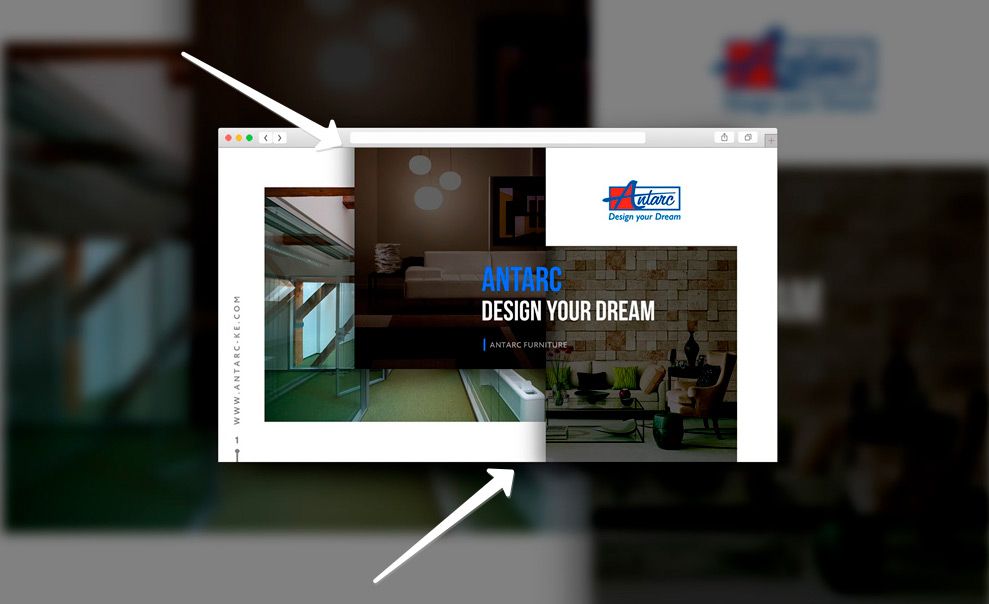 Прикрепляю вам даже настройки, если вы все-таки хотите использовать тени. Но используйте эту силу с умом ☝и не накладывайте такую тень на все фигуры подряд, чтобы они не заполнили весь фон.
Прикрепляю вам даже настройки, если вы все-таки хотите использовать тени. Но используйте эту силу с умом ☝и не накладывайте такую тень на все фигуры подряд, чтобы они не заполнили весь фон.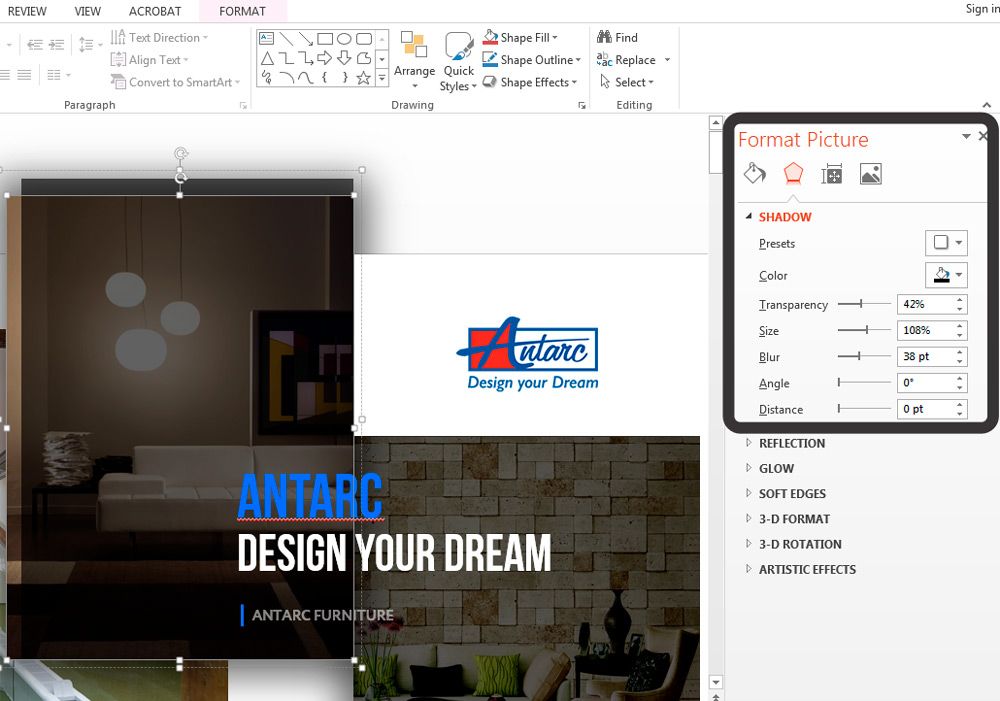
9 Как сделать таблицы и диаграммы красивыми? Убрать все лишнее.
Здесь на самом деле правила пересекаются, но я заметил, что у некоторых, когда дело доходит до таблиц и диаграмм, они как будто все забывают: о правиле цветов, контурах, тенях, рамках и тому подобное.
Впрочем, я вам уже описал все ошибки. Осталось их только не совершать. 🙂Давайте рассмотрим на практике:
Вот таблица курильщика:
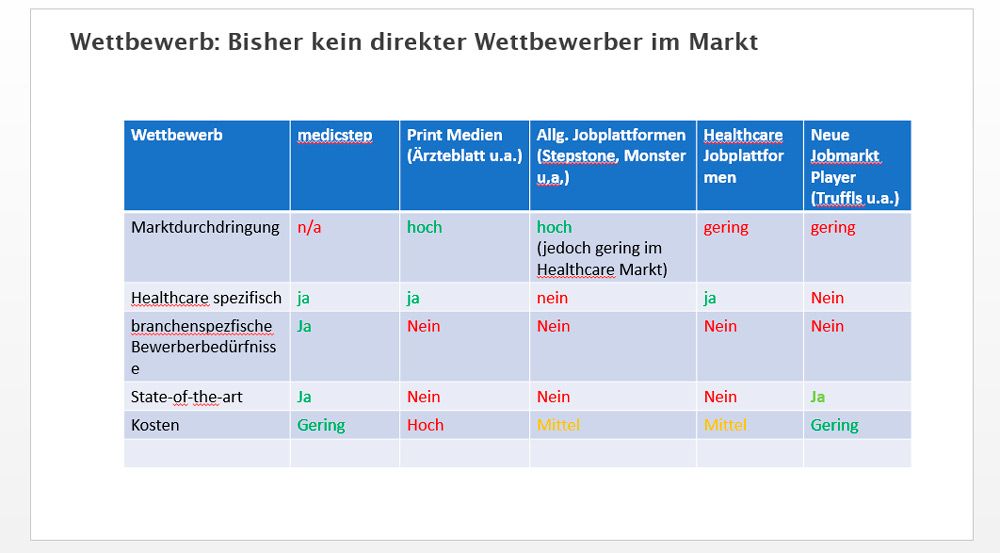
А вот здорового человека:
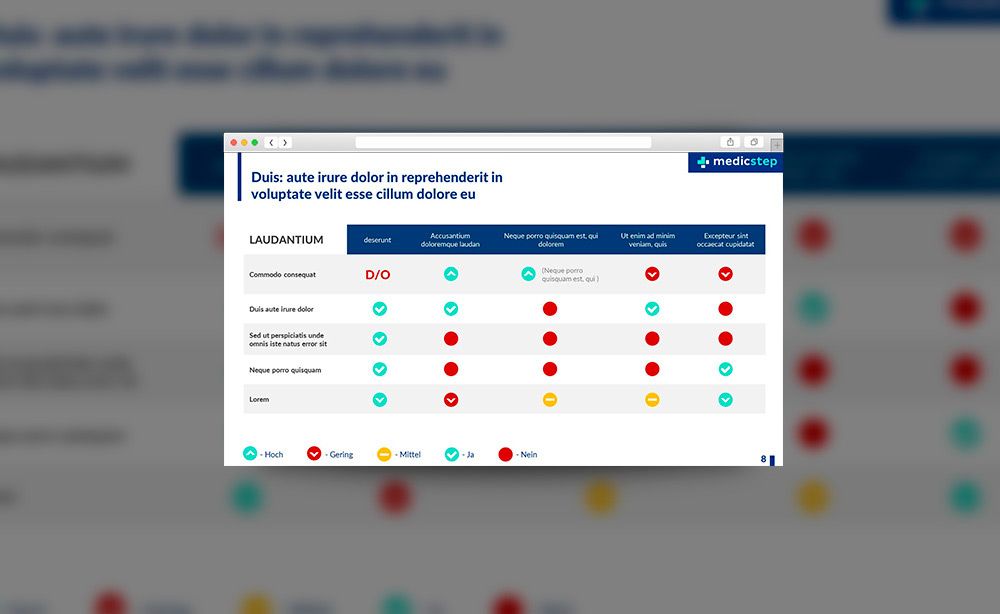 В чем разница? Одна тяжелая и громоздкая, другая чистая и лаконичная.Обратите внимание:
В чем разница? Одна тяжелая и громоздкая, другая чистая и лаконичная.Обратите внимание:
⁃ Есть свободное пространство между границей ячейки и содержанием.
⁃ Конечно же нет контуров
⁃ Нет лишних теней
⁃ Некоторые поля вообще не закрашены
10 Слайд – это ваш холст. Будьте креативны. Представьте, что у вас в руке кисть.
Если бы презентации создавались в Paint, то слайды выглядели бы намного креативнее. Я говорю это к тому, что часто мы сами загоняем себя в шаблонные рамки PowerPoint, хотя там тоже можно создавать уникальные произведения искусства.Рассмотрим примеры слайдов, созданных в PowerPoint: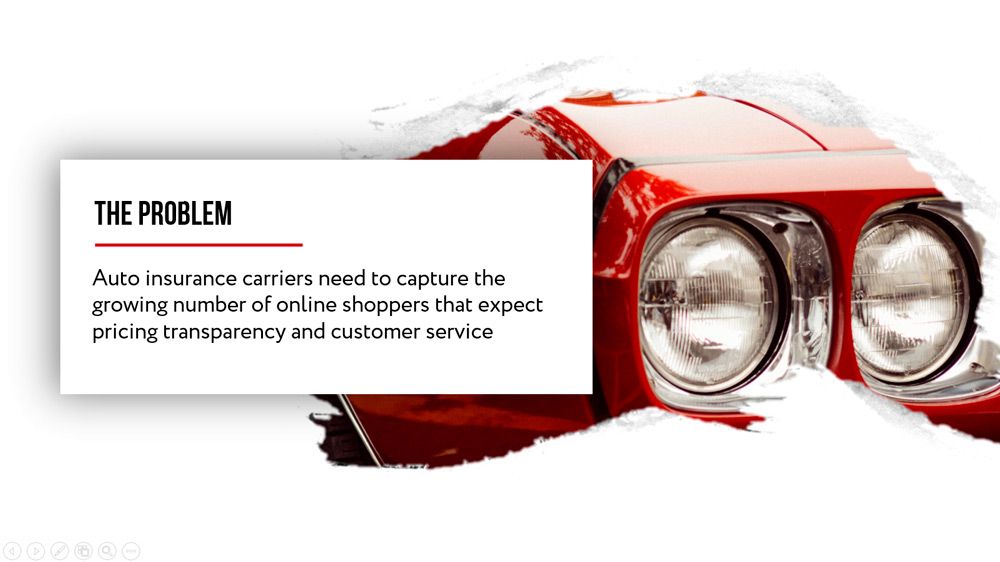
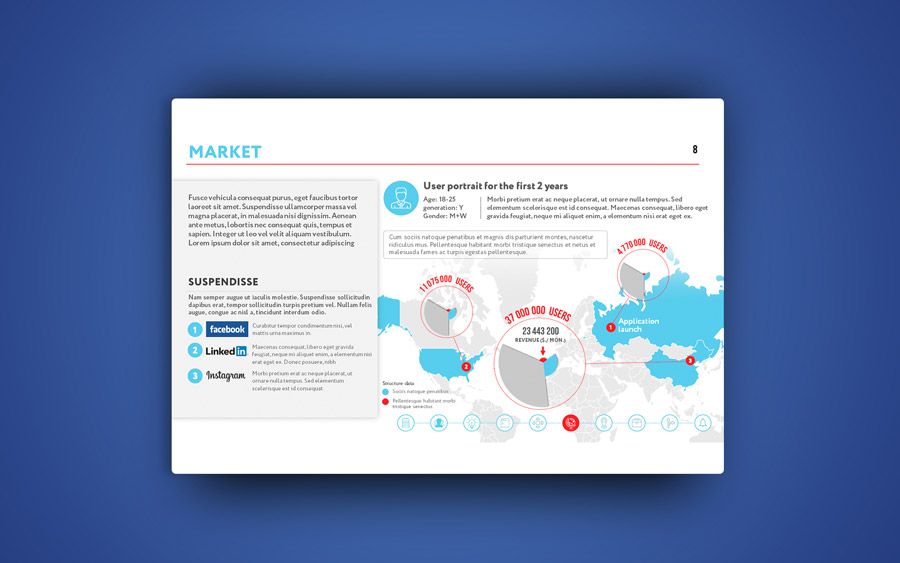

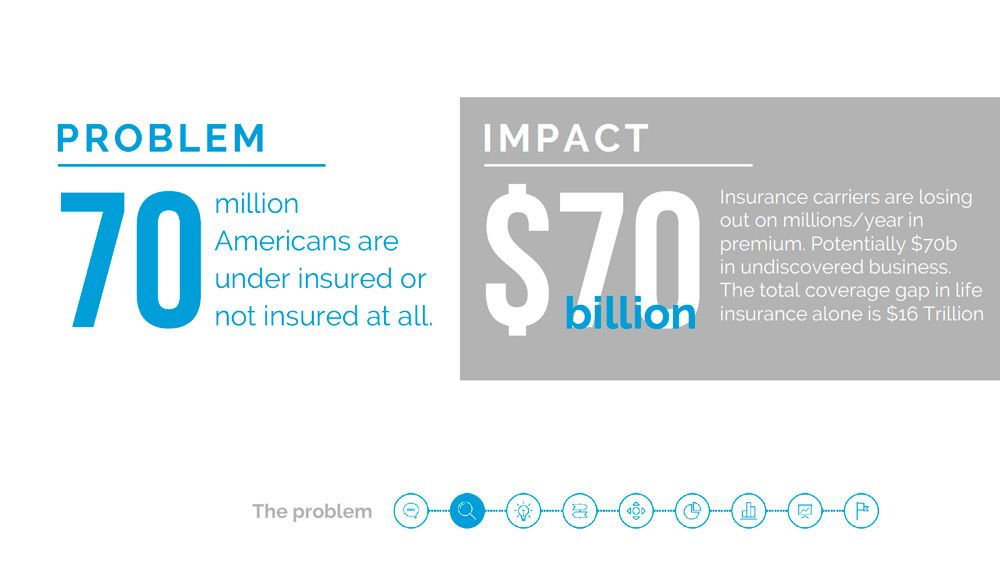

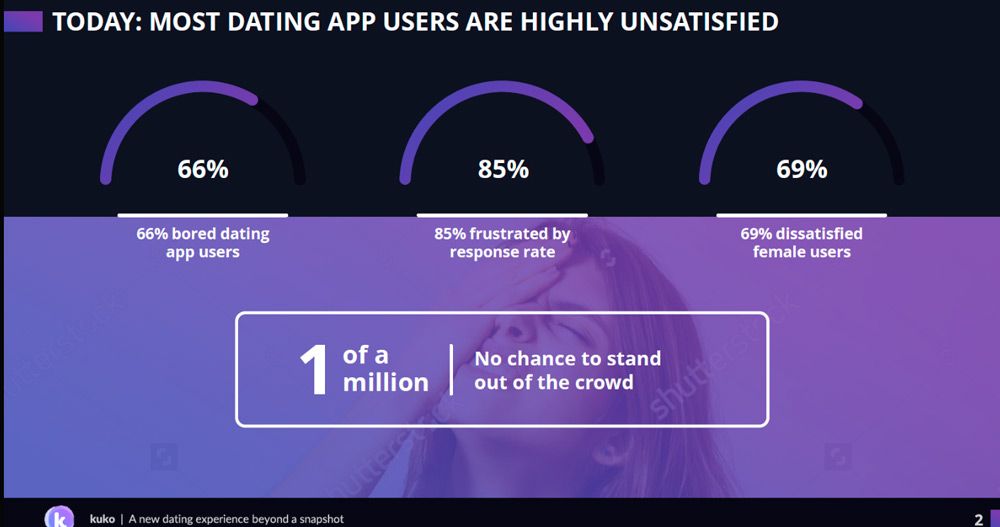 Желаю вам создавать только качественные презентации для ваших проектов!
Желаю вам создавать только качественные презентации для ваших проектов!
Автор статьи: Григорий Арт, CEO и сооснователь Artrange
Не пренебрегайте инфографикой, если создаете презентации для себя или заказчиков. Ведь инфографика — делает проект более современным и “дорогим” в глазах аудитории.
В этом материале расскажем, как сделать простую инфографику и покажем реальные примеры из своей практики.
+Бонус: пакет векторных шаблонов инфографики для бизнеса.
Инфографика в презентации
Инфографика — это визуализация информации для более простой и наглядной передачи информации. Инфографику используют в качестве смысловой единицы, так и в качестве элемента дизайна, заменяющего приевшиеся стоковые картинки и графики.
Смысловая инфографика
Когда в изображении заключен вывод или важный смысл, который аудитория должна уловить за 1-4 секунды, то мы имеем дело со смысловой инфографикой.
Например, можно сказать “Наши филиалы расположены в 20 городах России: Москва, Нижний Новгород, Санкт-Петербург, Адлер…“. А можно представить карту с отмеченными точками, чтобы аудитория сама сделала вывод: “Вау, да у них же куча представительств по всей стране”
Кстати, изменяемый шаблон этой карты оставили по ссылке. Каждый регион России можно перекрасить в любой цвет, переместить и изменить. Переходите по ссылке и скачивайте инфографику карты России бесплатно.
Инфографика как элемент дизайна
Такая инфографика не несет важного вывода или смысла, а всего лишь является иллюстрацией к слайду.
Этот слайд из презентации для публичного выступления. Мы специально изменили технический текст на текст про котов, чтобы показать, что инфографика на этом слайде особо не влияет на смысл и не передает важную информацию. Она лишь является тематической иллюстрацией, поэтому ее можно с легкостью удалить и заменить на другую.
Такая инфографика, кстати, становится все популярнее. Стоковые картинки уже никого не удивляют и не впечатляют, поэтому если не хотите, чтобы ваша презентация была похожа на другие, или по вашей теме просто нет красивых картинок, то используйте инфографику.
Типы инфографики в презентациях
Всевозможных вариаций визуализации информации очень много. Мы покажем основные типы, которые просты в исполнении и подходят для любой темы. Шаблоны этой инфографики ищите по ссылке.
№1 Степы
Показывает линейную последовательность действий. Хорошо подходит для отображения этапов производства или сотрудничества с компанией.
№2. Таймлайны
Последовательная хронология событий. Через такую инфографику любят показывать историю развития компании.
№3. Концентраторы
Классическая круговая, зацикленная диаграмма, только в более современном исполнении.
№4. Емкости
Инфографика в виде емкостей с разным уровнем заполнителя. Через такую визуализацию хорошо показывать процентное соотношение данных.
Слайды с инфографикой из нашего портфолио
Чем проще инфографика, тем она лучше. Поэтому создать красивую визуализацию можно даже в программе PowerPoint. Вот парочка примеров из реальных презентаций для заказчиков.
Пример №1
Использовали стандартные фигуры из PowerPoint, чтобы создать однородные области для заполнения текстом. Хронология сочетается с общим стилем презентации, в ней нет ничего лишнего или отвлекающего.
Пример №2
Отображение противопоставления с визуализацией аргументов. Залили фотографию в фигуру, добавили иконок и текста, в итоге информация воспринимается намного быстрее и понятнее.
Пример №3 (текст изменен)
Инфографика в виде тематической иллюстрации. О том где искать такие картинки расскажем ниже.
Пример №4
Упрощение описания сложного продукта с помощью дробления информации и использования степов.
Пример №5 (текст изменен)
Тоже хорошая инфографика в виде долевых линий. Подставить в нее можно почти любые данные. У нас вот снова коты. А вы что напишите?
Ищите этот шаблон инфографики по ссылке.
Где скачать инфографику бесплатно для презентации?
Скачать инфографику бесплатно и платно можно на графическом сервисе FREEPIK. Вся графика представлена на сайте в векторном формате EPS. Поэтому после скачивания файл придется открыть в программе Adobe Illustrator или Photoshop и экспортировать в PNG версию. Сохраненная версия в PNG формате уже без проблем откроется в любой презентации.
Как научиться создавать профессиональные слайды?
Это не сложно, особенно с нашим авторским курсом “Создание презентаций в программе PowerPoint”. Проводим как открытые курсы для всех желающих, так и индивидуальные занятия для корпоративных клиентов.
Помимо обучения специалисты BIECOM готовы взяться за презентацию любой сложности. Создадим текст с минимальными исходными данными и разработаем уникальный дизайн. Жмите сюда, читайте подробнее и оставляйте заявку.


