Время на прочтение
3 мин
Количество просмотров 229K
Работаю небольшим руководителем и имею в обязанностях составление и поддержание в актуальном виде графика отпусков своего отдела. Данный график составляется в конце года на следующий год и предоставляется в отдел кадров организации. При этом отдел кадров требует предоставлять его в формате таблицы-списка, но самому мне для работы нужен формат наглядного графика. К тому же в связи с постоянными переносами отпусков сотрудников данный график необходимо поддерживать актуальным.
Не делать ненужную работу и все что можно автоматизировать для меня жизненный принцип. В данной статье хочу поделится опытом создания MS EXCEL файла графика. Возможно полученный шаблон или данный опыт окажется полезным и вам.
Для тех, кому данный нужен шаблон и кто не хочет особо заморачиваться тем как это устроено — сразу Ссылка для просмотра и скачивания.
Для интересующихся конструкцией нижеследующее описание.
Возникновение задачи
Итак. Требуемый кадровиками формат изображен на картинке ниже(все фамилии и должности вымышленные):
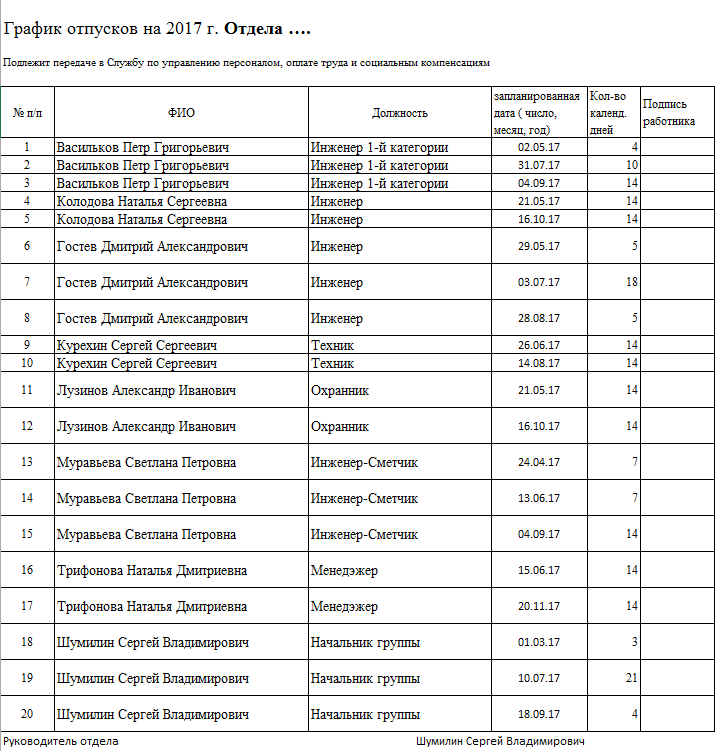
Особенности данного формата:
1. В таблицу отдельными строками включаются отдельные периоды отпусков
2. В таблице указываются даты начала отпуска и продолжительность
3. Список упорядочен по алфавиту фамилий сотрудников и по возрастанию дат начала
График — это график
График отпусков моих сотрудников нужен и мне, но я бы хотел иметь его в виде наглядного календарного графика (диаграммы), где вдоль оси времени отражаются периоды отпусков сотрудников. И я его в итоге и сделал — вот таким:
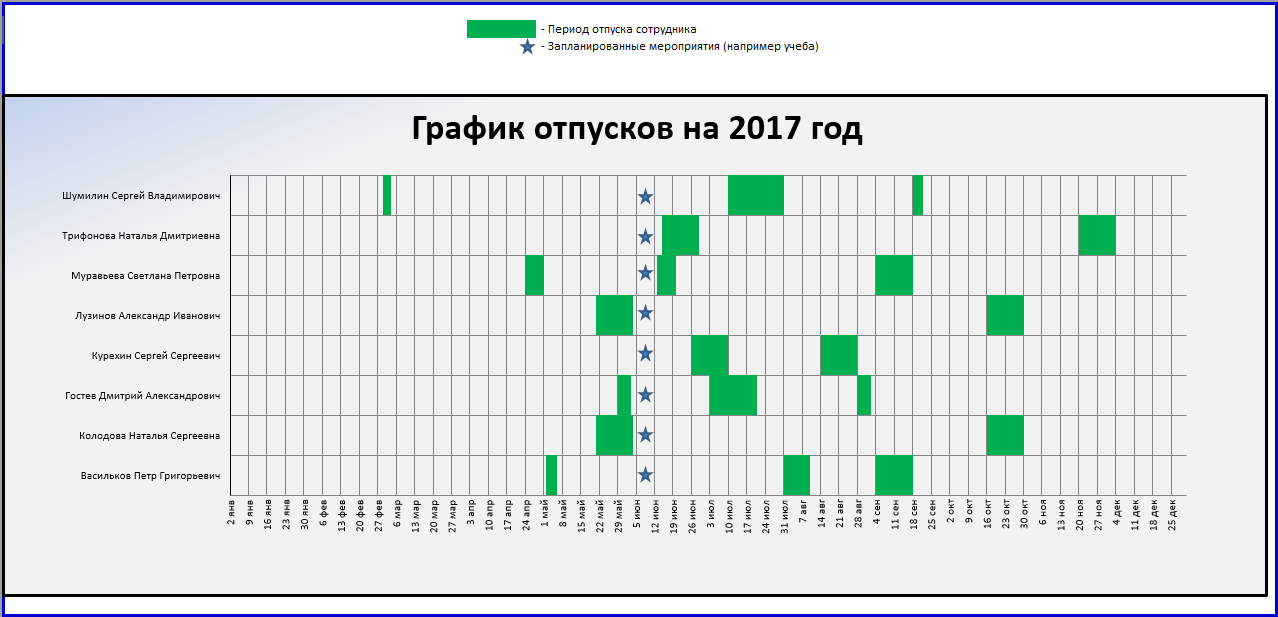
Как это сделано
Для создания графика такой формы я использовал встроенный в MS EXCEL конструктор диаграмм и тип диаграммы «Линейчатая с накоплением».
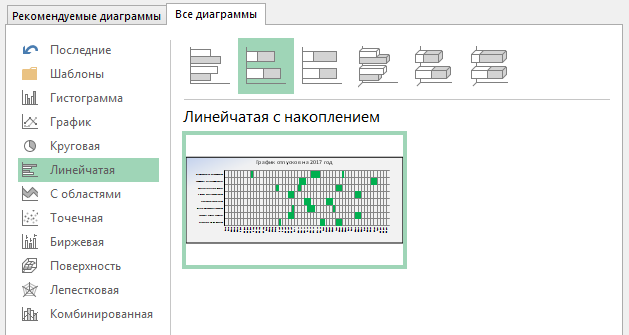
Для того чтобы горизонтальная ось диаграммы имела вид шкалы времени нужны следующие настройки:
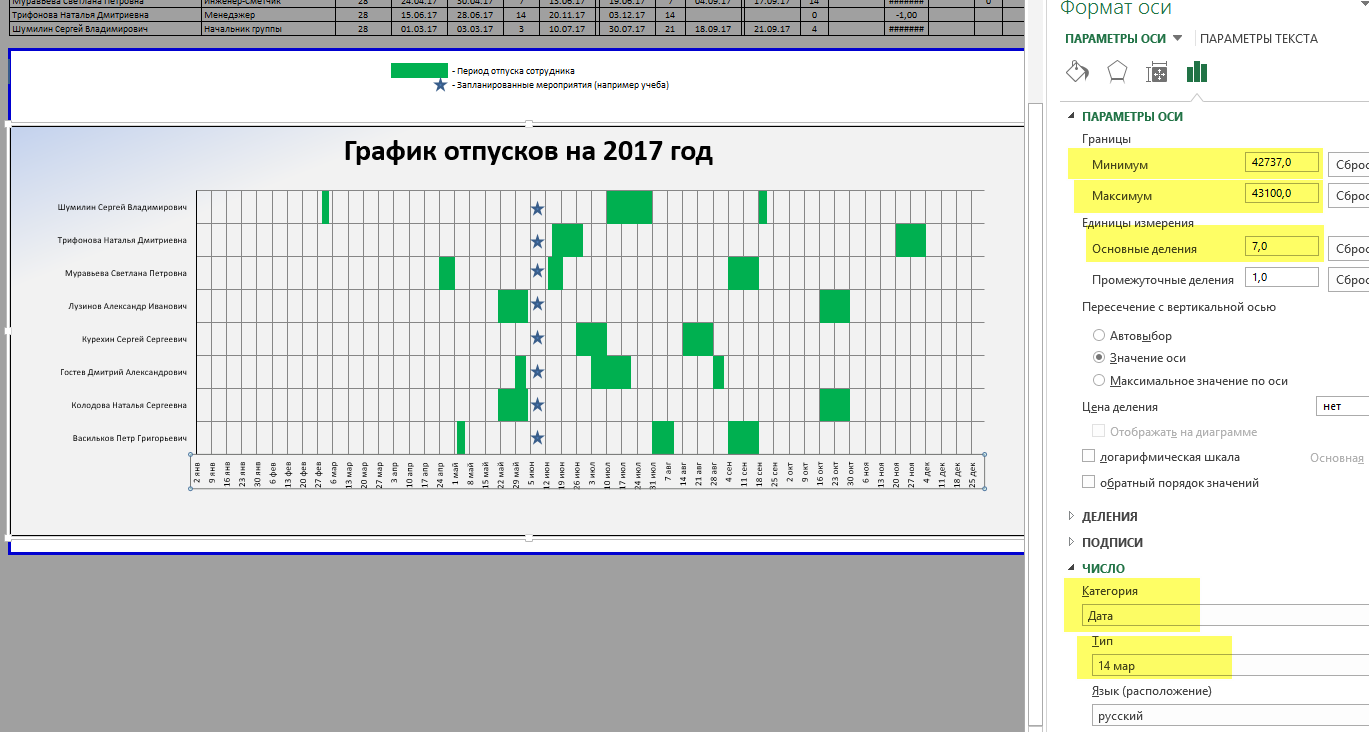
Максимум и минимум соответствуют числовым значениям дат начала и конца года. Чтобы семидневная сетка совпадала с реальными неделями за дату начала года лучше брать не 01.01, а ближайший к этой дате понедельник.
В качестве исходных данный формирования графика используется таблица, расположенная над графиком. Область печати страницы настроена так, чтобы она не выводилась.
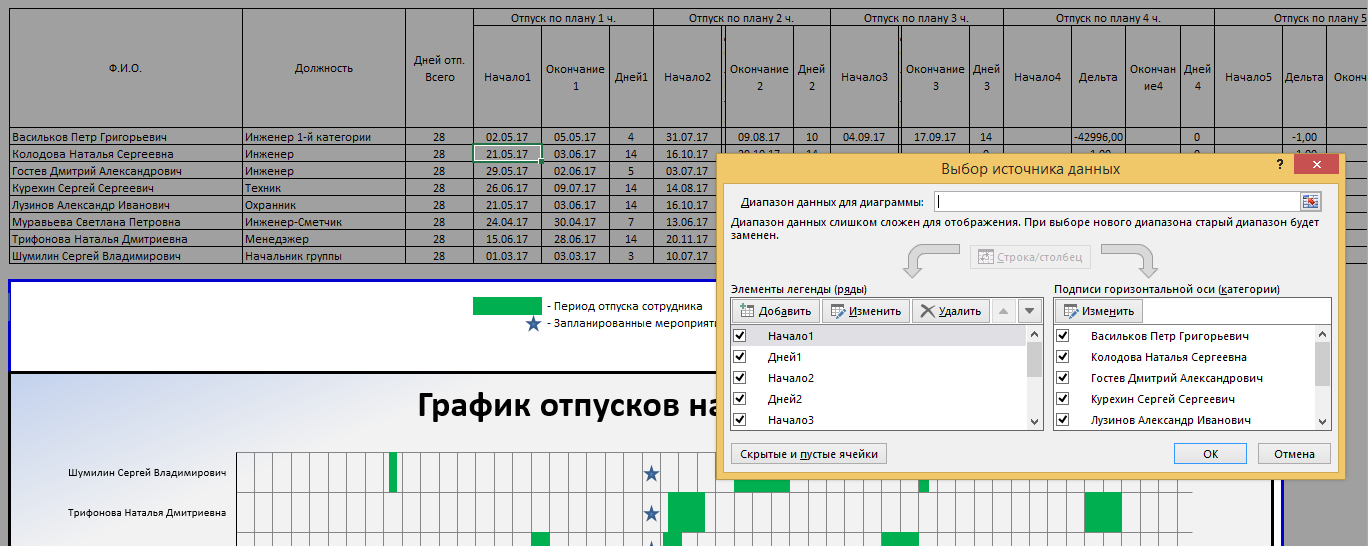
На самом деле диаграмма отражает не только периоды отпусков, но и разрывы между ними (настройками выполнено отображение отпусков зеленым цветом заливки, а разрывов — без заливки то есть прозрачными).
Первый ряд
Это отображаемый прозрачным период от начала времен до даты начала первого отпуска в году. Используется значение в столбце «Начало1».

Второй ряд
Это отображаемый зеленым первый отпуск. Используется значение в столбце «Дней 1» — продолжительность первого периода отпуска:

У меня столбец «Дней 1» рассчитывается по формуле:
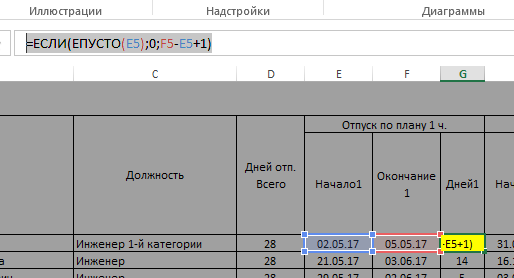
Плюс один день потому, что дата окончания отпуска — это последний его день, а не первый рабочий.
Третий ряд
Это отображаемый прозрачным период от окончания первого отпуска до начала второго.

Также считается формулой, а так как данной значение не имеет пользовательской ценности — столбец в таблице максимально сужен.
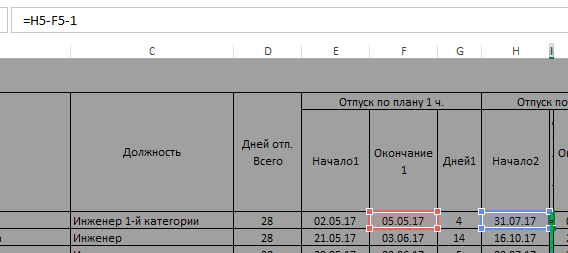
Последующие ряды
Тут хочется просто сказать «ну и так далее…», в общем зеленые периоды отпусков строятся аналогично ряду 2, а прозрачные промежутки между ними — аналогично ряду 3. Для моей задачи хватило 5-ти периодов — это текущее ограничение шаблона, которое можно преодолеть, продолжая таблицу в ширину (насколько у вас хватит терпения).
А как быть с кадровиками?
Им же нужен просто список!?
Не держать одни и те же данные в 2-х местах, не создавать возможности их расхождения — для меня дело чести. Пусть и пришлось потратить время, но лучше один раз ввести формулы чем каждый раз править данные. Тут никаких сложностей нет — просто ссылки с листа, содержащего форму для кадровиков на ячейки все в той же исходной таблице.
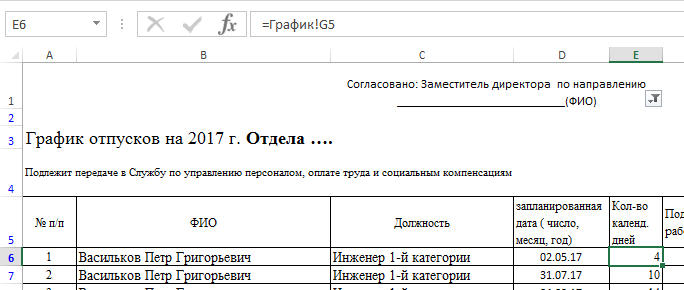
Такими ссылками заполнены в каждой строке ячейки с В по Е. Для каждой строки из исходной таблицы (каждого сотрудника) созданы соответственно числу возможных отпускных периодов — 5 строк в данной таблице. Например поле E «Кол-во календ. дней», для первого сотрудника заполнено:
1-я строка — “=График!G5”
2-я строка — “=График!K5”
3-я строка — “=График!O5”
4-я строка — “=График!S5”
5-я строка — “=График!W5”
Для следующего сотрудника ссылки будут на те же столбцы и на следующую строку (это довольно трудоемко было заполнять из за того, что форма транспонирована, а как копировать формулы с транспонированием я не разобрался).
Обратите внимание, что в столбце Е стоит фильтр. Он нужен для того, что бы выводить только заполненные периоды отпусков (настроено не выводить 0).
Еще осталось автоматизировать нумерацию строк (первый столбец). В первой строке руками проставлена цифра «1», для остальных использую формулу “=A6+ЕСЛИ(E7=0;0;1)” (на примере 2-й строки).
На этом все. Благодарю за внимание
Управление персоналом
Рекомендация: подборка платных и бесплатных курсов дизайна интерьера – https://katalog-kursov.ru/
Работаю небольшим руководителем и имею в обязанностях составление и поддержание в актуальном виде графика отпусков своего отдела. Данный график составляется в конце года на следующий год и предоставляется в отдел кадров организации. При этом отдел кадров требует предоставлять его в формате таблицы-списка, но самому мне для работы нужен формат наглядного графика. К тому же в связи с постоянными переносами отпусков сотрудников данный график необходимо поддерживать актуальным.
Не делать ненужную работу и все что можно автоматизировать для меня жизненный принцип. В данной статье хочу поделится опытом создания MS EXCEL файла графика. Возможно полученный шаблон или данный опыт окажется полезным и вам.
Для тех, кому данный нужен шаблон и кто не хочет особо заморачиваться тем как это устроено — сразу Ссылка для просмотра и скачивания.
Для интересующихся конструкцией нижеследующее описание.
Возникновение задачи
Итак. Требуемый кадровиками формат изображен на картинке ниже(все фамилии и должности вымышленные):
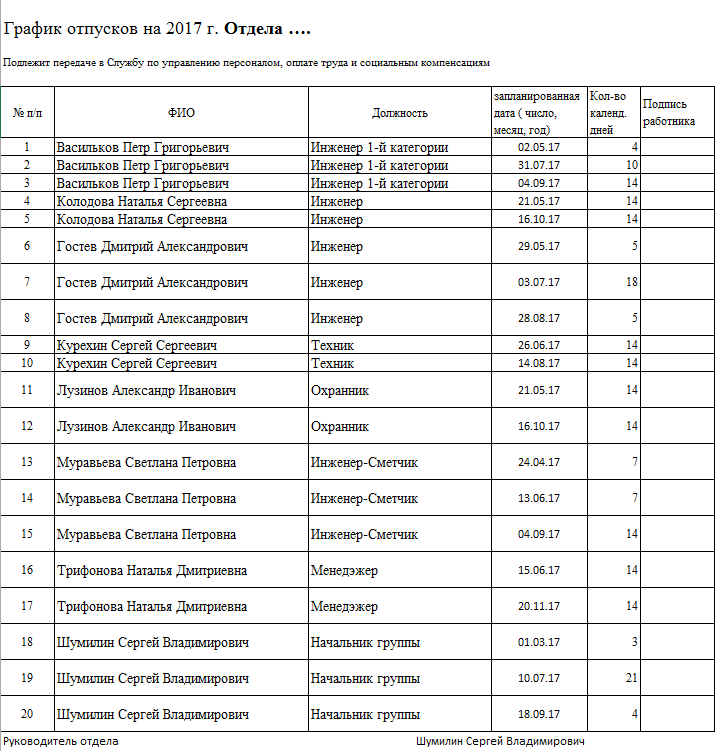
Особенности данного формата:
1. В таблицу отдельными строками включаются отдельные периоды отпусков
2. В таблице указываются даты начала отпуска и продолжительность
3. Список упорядочен по алфавиту фамилий сотрудников и по возрастанию дат начала
График — это график
График отпусков моих сотрудников нужен и мне, но я бы хотел иметь его в виде наглядного календарного графика (диаграммы), где вдоль оси времени отражаются периоды отпусков сотрудников. И я его в итоге и сделал — вот таким:
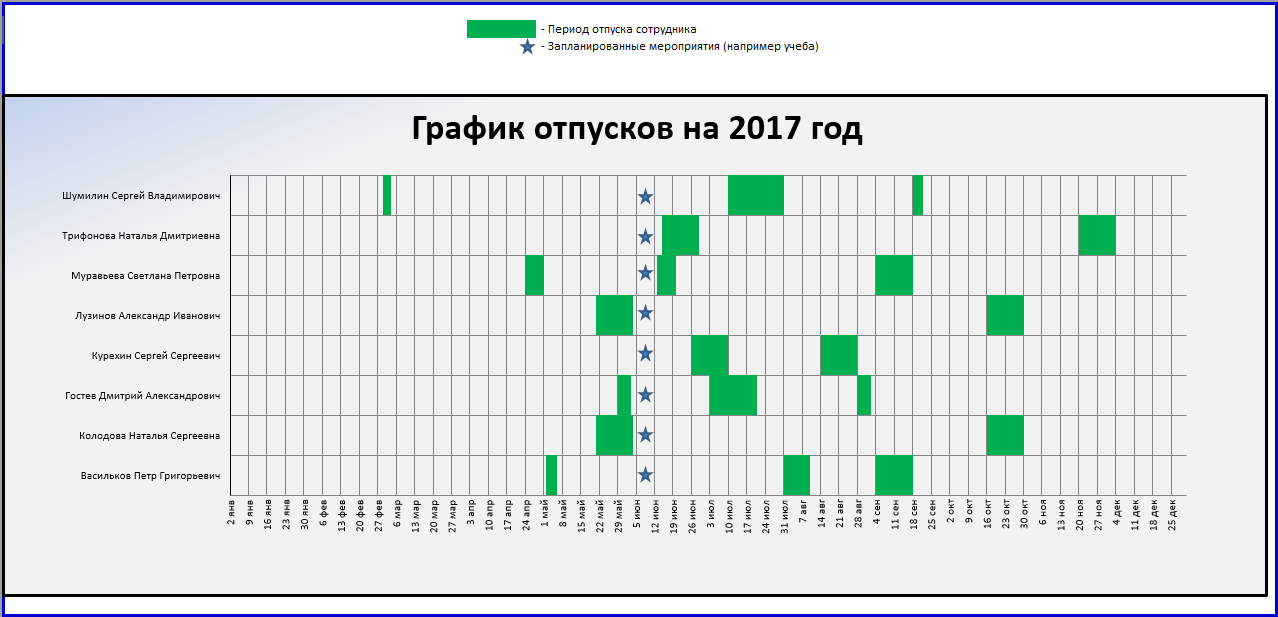
Как это сделано
Для создания графика такой формы я использовал встроенный в MS EXCEL конструктор диаграмм и тип диаграммы «Линейчатая с накоплением».
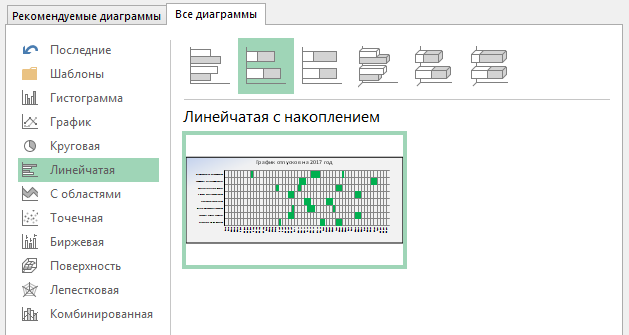
Для того чтобы горизонтальная ось диаграммы имела вид шкалы времени нужны следующие настройки:
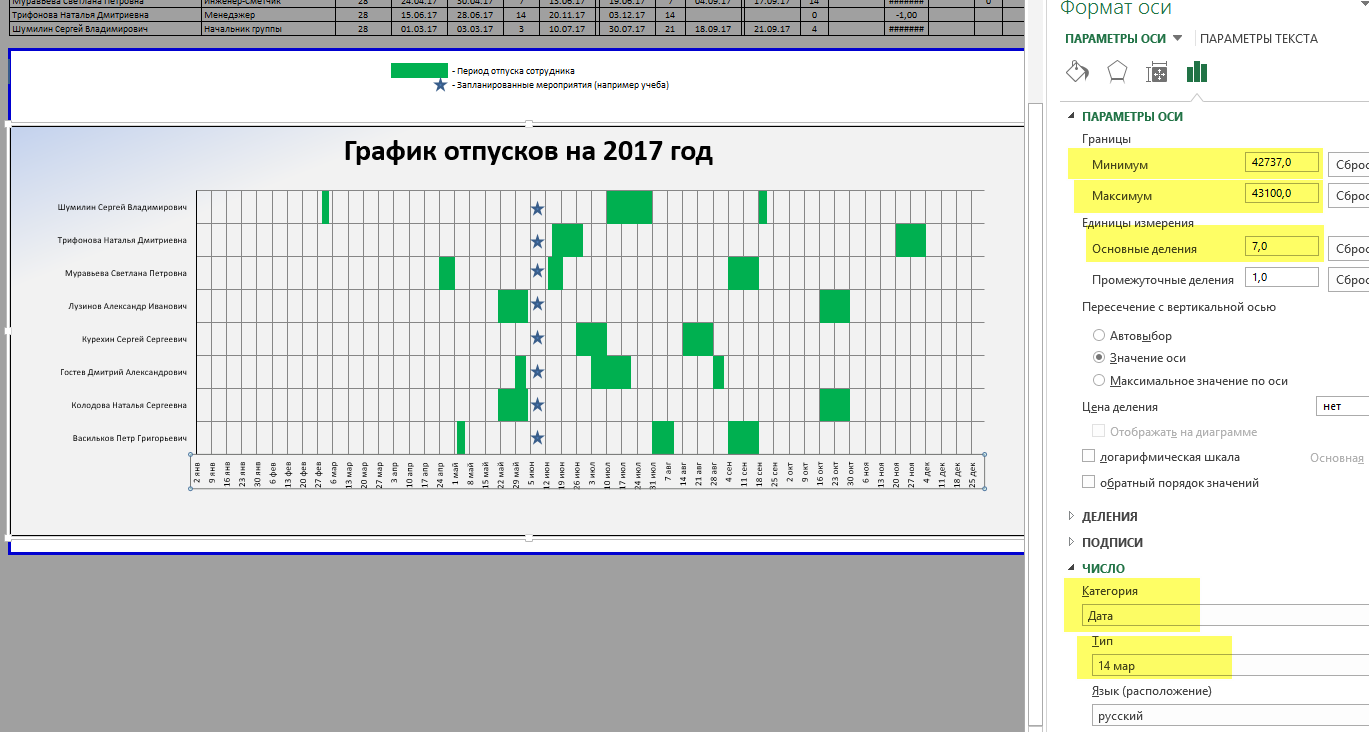
Максимум и минимум соответствуют числовым значениям дат начала и конца года. Чтобы семидневная сетка совпадала с реальными неделями за дату начала года лучше брать не 01.01, а ближайший к этой дате понедельник.
В качестве исходных данный формирования графика используется таблица, расположенная над графиком. Область печати страницы настроена так, чтобы она не выводилась.
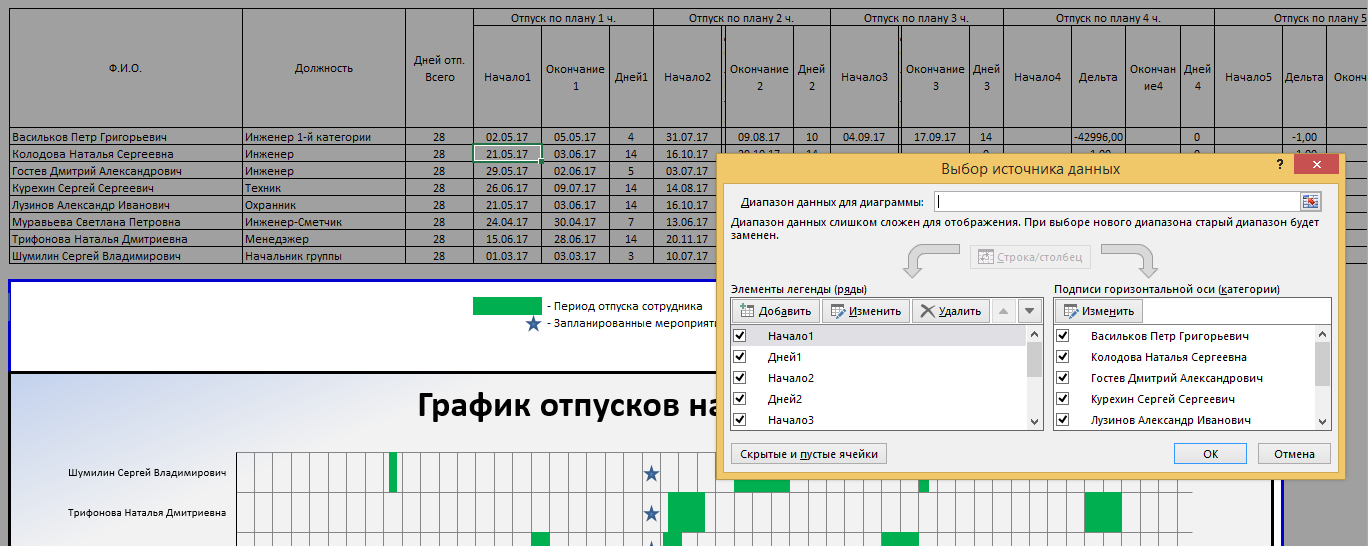
На самом деле диаграмма отражает не только периоды отпусков, но и разрывы между ними (настройками выполнено отображение отпусков зеленым цветом заливки, а разрывов — без заливки то есть прозрачными).
Первый ряд
Это отображаемый прозрачным период от начала времен до даты начала первого отпуска в году. Используется значение в столбце «Начало1».

Второй ряд
Это отображаемый зеленым первый отпуск. Используется значение в столбце «Дней 1» — продолжительность первого периода отпуска:

У меня столбец «Дней 1» рассчитывается по формуле:
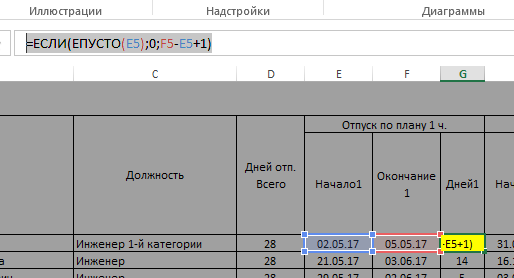
Плюс один день потому, что дата окончания отпуска — это последний его день, а не первый рабочий.
Третий ряд
Это отображаемый прозрачным период от окончания первого отпуска до начала второго.

Также считается формулой, а так как данной значение не имеет пользовательской ценности — столбец в таблице максимально сужен.
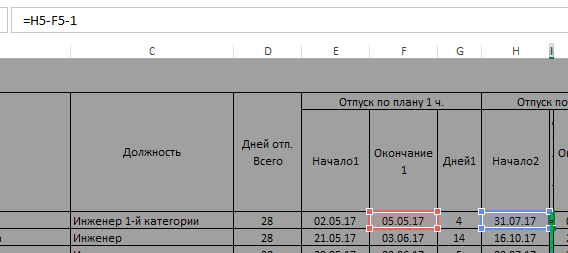
Последующие ряды
Тут хочется просто сказать «ну и так далее…», в общем зеленые периоды отпусков строятся аналогично ряду 2, а прозрачные промежутки между ними — аналогично ряду 3. Для моей задачи хватило 5-ти периодов — это текущее ограничение шаблона, которое можно преодолеть, продолжая таблицу в ширину (насколько у вас хватит терпения).
А как быть с кадровиками?
Им же нужен просто список!?
Не держать одни и те же данные в 2-х местах, не создавать возможности их расхождения — для меня дело чести. Пусть и пришлось потратить время, но лучше один раз ввести формулы чем каждый раз править данные. Тут никаких сложностей нет — просто ссылки с листа, содержащего форму для кадровиков на ячейки все в той же исходной таблице.
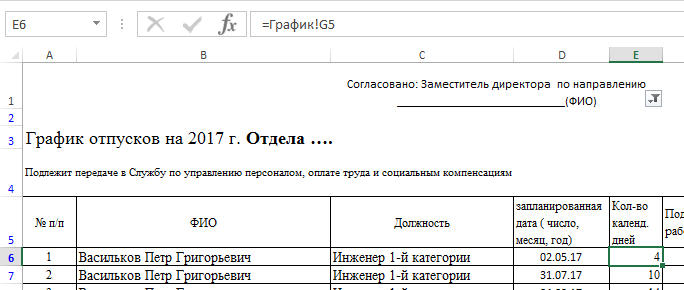
Такими ссылками заполнены в каждой строке ячейки с В по Е. Для каждой строки из исходной таблицы (каждого сотрудника) созданы соответственно числу возможных отпускных периодов — 5 строк в данной таблице. Например поле E «Кол-во календ. дней», для первого сотрудника заполнено:
1-я строка — “=График!G5”
2-я строка — “=График!K5”
3-я строка — “=График!O5”
4-я строка — “=График!S5”
5-я строка — “=График!W5”
Для следующего сотрудника ссылки будут на те же столбцы и на следующую строку (это довольно трудоемко было заполнять из за того, что форма транспонирована, а как копировать формулы с транспонированием я не разобрался).
Обратите внимание, что в столбце Е стоит фильтр. Он нужен для того, что бы выводить только заполненные периоды отпусков (настроено не выводить 0).
Еще осталось автоматизировать нумерацию строк (первый столбец). В первой строке руками проставлена цифра «1», для остальных использую формулу “=A6+ЕСЛИ(E7=0;0;1)” (на примере 2-й строки).
На этом все. Благодарю за внимание
Содержание
- Шаблон графика отпусков (или графика обучения или иного графика) в MS Excel файле
- Возникновение задачи
- График — это график
- Как это сделано
- Первый ряд
- Второй ряд
- Третий ряд
- Последующие ряды
- А как быть с кадровиками?
- Шаблон диаграммы Ганта управления проектом в Excel скачать
- Как сделать диаграмму Ганта в Excel – пошаговое руководство
- Как построить календарь планов с диаграммой Ганта по таблице Excel
- Как сделать управление диаграммой Ганта в Excel
Шаблон графика отпусков (или графика обучения или иного графика) в MS Excel файле
Работаю небольшим руководителем и имею в обязанностях составление и поддержание в актуальном виде графика отпусков своего отдела. Данный график составляется в конце года на следующий год и предоставляется в отдел кадров организации. При этом отдел кадров требует предоставлять его в формате таблицы-списка, но самому мне для работы нужен формат наглядного графика. К тому же в связи с постоянными переносами отпусков сотрудников данный график необходимо поддерживать актуальным.
Не делать ненужную работу и все что можно автоматизировать для меня жизненный принцип. В данной статье хочу поделится опытом создания MS EXCEL файла графика. Возможно полученный шаблон или данный опыт окажется полезным и вам.
Для тех, кому данный нужен шаблон и кто не хочет особо заморачиваться тем как это устроено — сразу Ссылка для просмотра и скачивания.
Для интересующихся конструкцией нижеследующее описание.
Возникновение задачи
Итак. Требуемый кадровиками формат изображен на картинке ниже(все фамилии и должности вымышленные):

Особенности данного формата:
1. В таблицу отдельными строками включаются отдельные периоды отпусков
2. В таблице указываются даты начала отпуска и продолжительность
3. Список упорядочен по алфавиту фамилий сотрудников и по возрастанию дат начала
График — это график
График отпусков моих сотрудников нужен и мне, но я бы хотел иметь его в виде наглядного календарного графика (диаграммы), где вдоль оси времени отражаются периоды отпусков сотрудников. И я его в итоге и сделал — вот таким:

Как это сделано
Для создания графика такой формы я использовал встроенный в MS EXCEL конструктор диаграмм и тип диаграммы «Линейчатая с накоплением».

Для того чтобы горизонтальная ось диаграммы имела вид шкалы времени нужны следующие настройки:

Максимум и минимум соответствуют числовым значениям дат начала и конца года. Чтобы семидневная сетка совпадала с реальными неделями за дату начала года лучше брать не 01.01, а ближайший к этой дате понедельник.
В качестве исходных данный формирования графика используется таблица, расположенная над графиком. Область печати страницы настроена так, чтобы она не выводилась.

На самом деле диаграмма отражает не только периоды отпусков, но и разрывы между ними (настройками выполнено отображение отпусков зеленым цветом заливки, а разрывов — без заливки то есть прозрачными).
Первый ряд
Это отображаемый прозрачным период от начала времен до даты начала первого отпуска в году. Используется значение в столбце «Начало1».

Второй ряд
Это отображаемый зеленым первый отпуск. Используется значение в столбце «Дней 1» — продолжительность первого периода отпуска:

У меня столбец «Дней 1» рассчитывается по формуле:

Плюс один день потому, что дата окончания отпуска — это последний его день, а не первый рабочий.
Третий ряд
Это отображаемый прозрачным период от окончания первого отпуска до начала второго.

Также считается формулой, а так как данной значение не имеет пользовательской ценности — столбец в таблице максимально сужен.

Последующие ряды
Тут хочется просто сказать «ну и так далее. », в общем зеленые периоды отпусков строятся аналогично ряду 2, а прозрачные промежутки между ними — аналогично ряду 3. Для моей задачи хватило 5-ти периодов — это текущее ограничение шаблона, которое можно преодолеть, продолжая таблицу в ширину (насколько у вас хватит терпения).
А как быть с кадровиками?
Им же нужен просто список!?
Не держать одни и те же данные в 2-х местах, не создавать возможности их расхождения — для меня дело чести. Пусть и пришлось потратить время, но лучше один раз ввести формулы чем каждый раз править данные. Тут никаких сложностей нет — просто ссылки с листа, содержащего форму для кадровиков на ячейки все в той же исходной таблице.

Такими ссылками заполнены в каждой строке ячейки с В по Е. Для каждой строки из исходной таблицы (каждого сотрудника) созданы соответственно числу возможных отпускных периодов — 5 строк в данной таблице. Например поле E «Кол-во календ. дней», для первого сотрудника заполнено:
1-я строка — «=График!G5»
2-я строка — «=График!K5»
3-я строка — «=График!O5»
4-я строка — «=График!S5»
5-я строка — «=График!W5»
Для следующего сотрудника ссылки будут на те же столбцы и на следующую строку (это довольно трудоемко было заполнять из за того, что форма транспонирована, а как копировать формулы с транспонированием я не разобрался).
Обратите внимание, что в столбце Е стоит фильтр. Он нужен для того, что бы выводить только заполненные периоды отпусков (настроено не выводить 0).
Еще осталось автоматизировать нумерацию строк (первый столбец). В первой строке руками проставлена цифра «1», для остальных использую формулу «=A6+ЕСЛИ(E7=0;0;1)» (на примере 2-й строки).
Источник
Шаблон диаграммы Ганта управления проектом в Excel скачать
Диаграмму Ганта эффективно использовать в анализе планирования и управления проектов. Этот инструмент визуализации данных календарного планирования приставляет собой график работ или выполнения задач, достижения поставленных целей. Рассмотрим, как сделать автоматизированный шаблон диаграммы Ганта с переключением периодичности временных интервалов на календарном графике: по дням и по неделям. А в конце статьи можно скачать готовый пример.
Как сделать диаграмму Ганта в Excel – пошаговое руководство

Переименуйте название рабочего листа Excel «Лист1» в имя «Gantt». После на этом же листе создайте таблицу с исходными данными точно такую же как показано ниже на рисунке, с таким же расположением всех ячеек на листе:

Важно. Чтобы у Вас все адреса заполненных ячеек листа полностью совпадали с исходной представленной на рисунке.
С помощью маркера в нижнем правом углу курсора Excel заполните диапазон ячеек G1:O1 чередующимися датами от 09.09.2022 по 17.09.2022:

Подготовка исходных данных закончена переходим непосредственно к построению диаграммы Ганта на календаре.
Как построить календарь планов с диаграммой Ганта по таблице Excel
Заполните диапазон ячеек G4:O16 на листе «Gantt» одной и той же формулой:
=$C4;G$1 
Теперь выделите диапазон ячеек G4:O16 чтобы присвоить ему условное форматирование:

Как видно на рисунке правило форматирования применяется для ячеек с текстовым значением «Достигнута», которое возвращают формулы в диапазоне G4:O16. Для эстетики снова используем 2 цвета заливки. Важно также отметить что на вкладке «Число» используя опцию «(все форматы)» задаем свой пользовательский формат из трех точек с запетой «;;;» — это позволит скрыть текстовое содержимое в ячейках. Получаем результат:

Перейдите на любую ячейку в диапазоне G4:O16 и откройте «Диспетчер правил условного форматирования». Для этого используйте меню «ГЛАВНАЯ»-«Условное форматирование»-«Управление правилами». Воспользовавшись кнопкой «Создать правило» создайте еще 2 правила для значений «В процессе» (желтый цвет) и «В ожидании» (красный цвет):

Теперь создадим курсор для выделения дат на графике – это сделает анализ по графику Ганта более удобным. Снова перейдите на любую ячейку в диапазоне G4:O16 и в диспетчере правил условного форматирования создайте новое правило, но уже с формулой =G$1=$F$1 и другими настройками формата ячеек:

Обратите внимание! Правило курсора должно быть в самом нижнем слое. Для управления порядком расположения правил форматирования используйте соответственные кнопки «Вверх» и «Вниз» в диспетчере. В результате получаем диаграмму Ганта с курсором выделения дат, которые указываются в ячейке F1:

Далее оформляем дизайн шапки таблицы в диапазоне B3:F3 используя градиентную заливку ячеек из двух цветов:

А также следует изменить цвет шрифта на белый в заголовках столбцов таблицы.
Как сделать управление диаграммой Ганта в Excel
Теперь в диаграмме Ганта сделаем интерактивные элементы управления из выпадающих списков. Начнем с простого. Перейдите курсором Excel на ячейку C1 чтобы в ней сделать первый выпадающий список:

В параметрах для поля ввода «Источник:» указываем два слова разделенных точкой с запятой «Дни;Недели», нажимаем ОК и выпадающий список из двух значений – ГОТОВ!
Второй выпадающий список будет более сложным. Перед его созданием сначала создадим именной диапазон с именем «Список_дат» и формулой:

Данное имя будет автоматически подгружать в себя все даты, находящиеся в первой строке листа начиная от ячейки G1. А теперь мы используем ссылку на это же имя (=Список_дат) в качестве источника для второго выпадающего списка в ячейке F1:
Теперь наш курсор для выделения дат – интерактивный и его перемещение по диаграмме Ганта управляется с помощью выпадающего списка в ячейке F1.

Пришел тот долгожданный момент, когда с помощью VBA-макроса мы будем делать магию для оживления диаграммы Ганта. Откройте редактор макросов Visual Basic нажав комбинацию клавиш ALT+F11 и создайте в нем новый модуль с кодом VBA-программы:

Полная версия кода макроса на языке программирования VBA:
Dim sh As Worksheet
Set sh = ThisWorkbook.Sheets( «Gantt» )
sh.Range( «G3:XFD3» ).UnMerge
sh.Range( «G1:XFD3» ).Clear
sh.Range( «G1:XFD3» ).Orientation = 0
Dim lc, lr As Integer
For i = Application.WorksheetFunction.Min(sh.Range( «C:C» )) To Application.WorksheetFunction.Max(sh.Range( «D:D» ))
If sh.Range( «G1» ).Value = «» Then
sh.Range( «G1» ).Value = i
Else
lc = sh.Range( «XFD1» ). End (xlToLeft).Column
sh.Cells(1, lc + 1).Value = i
End If
Next i
lc = sh.Range( «XFD1» ). End (xlToLeft).Column
lr = sh.Range( «B» & Application.Rows.Count). End (xlUp).Row
If sh.Range( «C1» ).Value = «Äíè» Then
sh.Range( «G3» ).Value = «=G1»
sh.Range( «G3» , sh.Cells(3, lc)).FillRight
sh.Range( «E3» ).Copy
sh.Range( «G3» , sh.Cells(3, lc)).PasteSpecial xlPasteFormats
sh.Range( «G3» , sh.Cells(3, lc)).NumberFormat = «D-MMM»
sh.Range( «G3» , sh.Cells(3, lc)).Orientation = 90
sh.Range( «G3» , sh.Cells(3, lc)).EntireColumn.ColumnWidth = 2.5
For i = 7 To lc Step 7
sh.Cells(3, i).Value = «Íåäåëÿ-» & i / 7
sh.Range( «E3» ).Copy
sh.Range(sh.Cells(3, i), sh.Cells(3, i + 6)).PasteSpecial xlPasteFormats
sh.Range(sh.Cells(3, i), sh.Cells(3, i + 6)).EntireColumn.ColumnWidth = 0.8
sh.Range(sh.Cells(3, i), sh.Cells(3, i + 6)).Merge
sh.Range(sh.Cells(3, i), sh.Cells(3, i + 6)).HorizontalAlignment = xlCenter
sh.Range(sh.Cells(3, i), sh.Cells(3, i + 6)).VerticalAlignment = xlCenter
Next i
lc = sh.Range( «XFD3» ). End (xlToLeft).Column + 6
End If
sh.Range( «G1:XFD1» ).NumberFormat = «D-MMM-YY»
sh.Range( «G1:XFD1» ).Font.Color = VBA.vbWhite
sh.Range( «H4:XFD» & Application.Rows.Count).Clear
sh.Range( «G5:G» & Application.Rows.Count).Clear
sh.Range( «A» & lr + 1, «A» & Application.Rows.Count).EntireRow.Clear
sh.Range( «G1:XFD3» ).Locked = True
sh.Range( «G1:XFD3» ).FormulaHidden = True
sh.Range( «G4:G» & sh.Range( «B» & Application.Rows.Count). End (xlUp).Row).FillDown
sh.Range( «G4» , sh.Cells(lr, lc)).FillRight
With sh.Range( «B3» , sh.Cells(lr, lc))
.Borders(xlEdgeBottom).LineStyle = xlDouble
.Borders(xlEdgeBottom).Color = vbBlack
.Borders(xlEdgeLeft).LineStyle = xlDouble
.Borders(xlEdgeLeft).Color = vbBlack
.Borders(xlEdgeRight).LineStyle = xlDouble
.Borders(xlEdgeRight).Color = vbBlack
.Borders(xlEdgeTop).LineStyle = xlDouble
.Borders(xlEdgeTop).Color = vbBlack
sh.Range( «B4» , sh.Cells(lr — 1, 6)). Select
Selection.Borders(xlEdgeBottom).LineStyle = xlNone
Selection.Borders(xlInsideHorizontal).LineStyle = xlNone
Range( «C1» ). Select
Чтобы воспользоваться макросом нам потребуется новый (3-тий) элемент управления диаграммой Ганта. Ним послужит простая небольшая картинка в виде кнопки с иконкой «Обновить». Копируем картинку из любого источника и вставляем прямо на лист Excel. А затем подключаем к ней наш макрос Refresh_Data:

Нажимаем на кнопку и наслаждаемся «магией» автоматизации работы в Excel с помощью макросов:

Как говорят французы «Ву а ля»!
Переключение дней и неделей для диаграммы Ганта на календаре планов
Дальше магия продолжается. Возникает вопрос зачем нам нужен был первый интерактивный элемент управления графиком Ганта – выпадающий список? Все просто необходимо создать еще один макрос, но на этот раз не в модуле, а в листе. Возвращаемся в редактор макросов ALT+F11 и в нем открываем лист «Gantt» для ввода нового кода макроса:

Код макроса для вызова с листа Excel:
Private Sub Worksheet_Change( ByVal Target As Range)
If Target.Row = 1 Then
If Target.Column = 3 Then
Call Refresh_Data
End If
End If
End Sub
Протестируем второй макрос воспользовавшись первым выпадающим списком для переключения со значения «Дни» на значение «Недели»:

Второй макрос используется только для вызова первого при обновлении значения в ячейке C1 – где и находится первый выпадающий список.
Здесь описаны еще не все возможности первого макроса. Например, при заполнении таблицы новыми значениями и после нажатия на кнопку обновить таблица автоматически охватывает новый диапазон значений и добавляет их на график. Таким образом диаграмма Ганта автоматически расширяема и может быть использована в качестве шаблона готового к полноценной работе с новыми пользователями.
Источник
Отслеживание обучения сотрудников
Этот шаблон будет полезен работодателям для отслеживания обучения их сотрудников. Введите имена курсов и сотрудников, а затем в журнале обучения отмечайте проведенные занятия, имена сотрудников, которые их посещали, а также тех, кто прошел тесты после курсов, и кто не прошел. С помощью срезов таблиц можно быстро выделить нужные данные.
Excel
Скачать
Поделиться
![]()
![]()
![]()
График работы в Excel это простой и легкий способ составить таблицу рабочих смен, а сделать это можно при помощи инструкции ниже.
Видеоинструкция
Составление графика работы в Excel
Для этого в первую очередь потребуется создать каркас для будущей таблицы с осями:
- X – дни;
- Y – сотрудники.
После заполняем смены для каждого сотрудника.
Готово, далее требуется визуально заполнить его.
Автозакрашивание ячеек
На этом этапе потребуется перейти в «Главная»-«Условное форматирование»-«Создать правило».
Выбираем «Использовать формулу для определения форматируемых ячеек» и вписываем нужную форму, где ячейка будет равно 0 и переходим в форматирование.
Указываем нужный цвет заливки и сохраняем.
Все готово, теперь необходимо провести ту же операцию для рабочих смен.
Для этого создаем правило, где ячейка будет равно 1.
Все готово.
Источники: https://seopulses.ru/kak-sozdat-grafik-raboti-v-excel/
Подписывайтесь на наш Telegram-канал
Подписывайтесь на наш Youtube-канал
Подписывайтесь на нашу группу ВКонтакте
