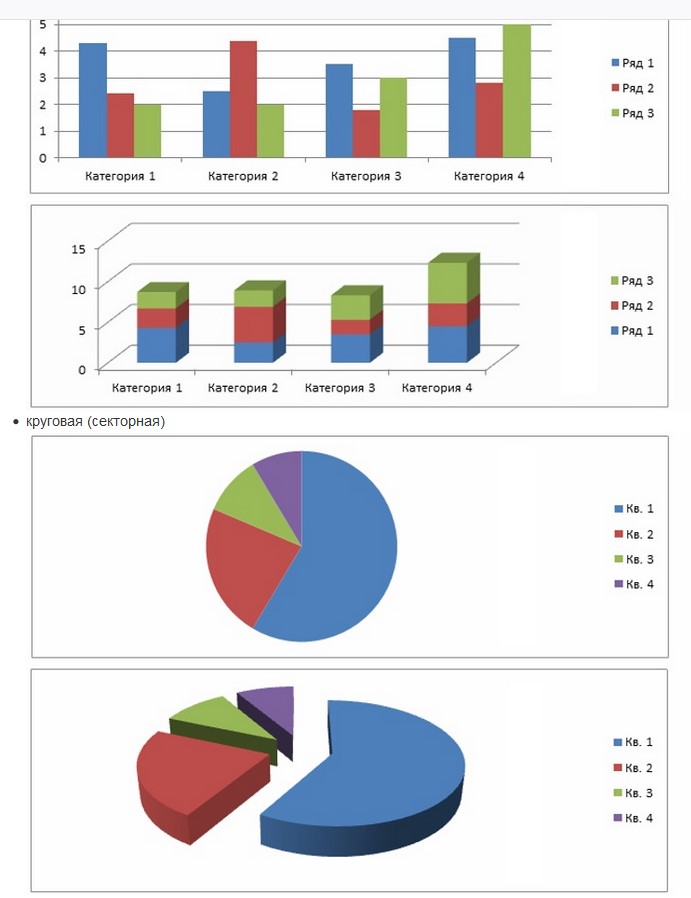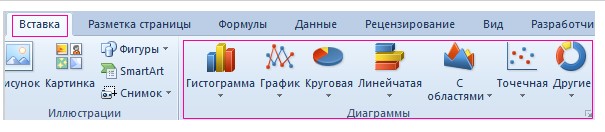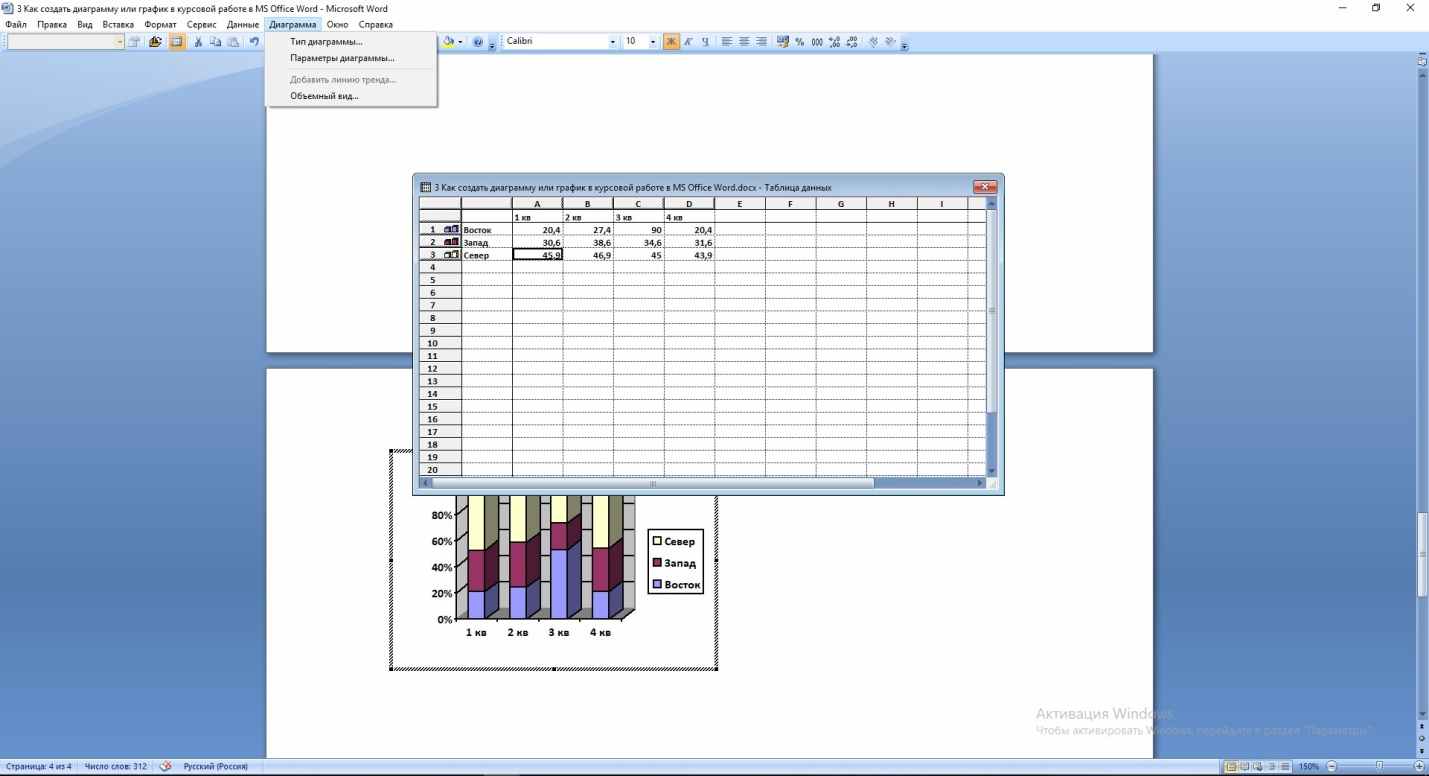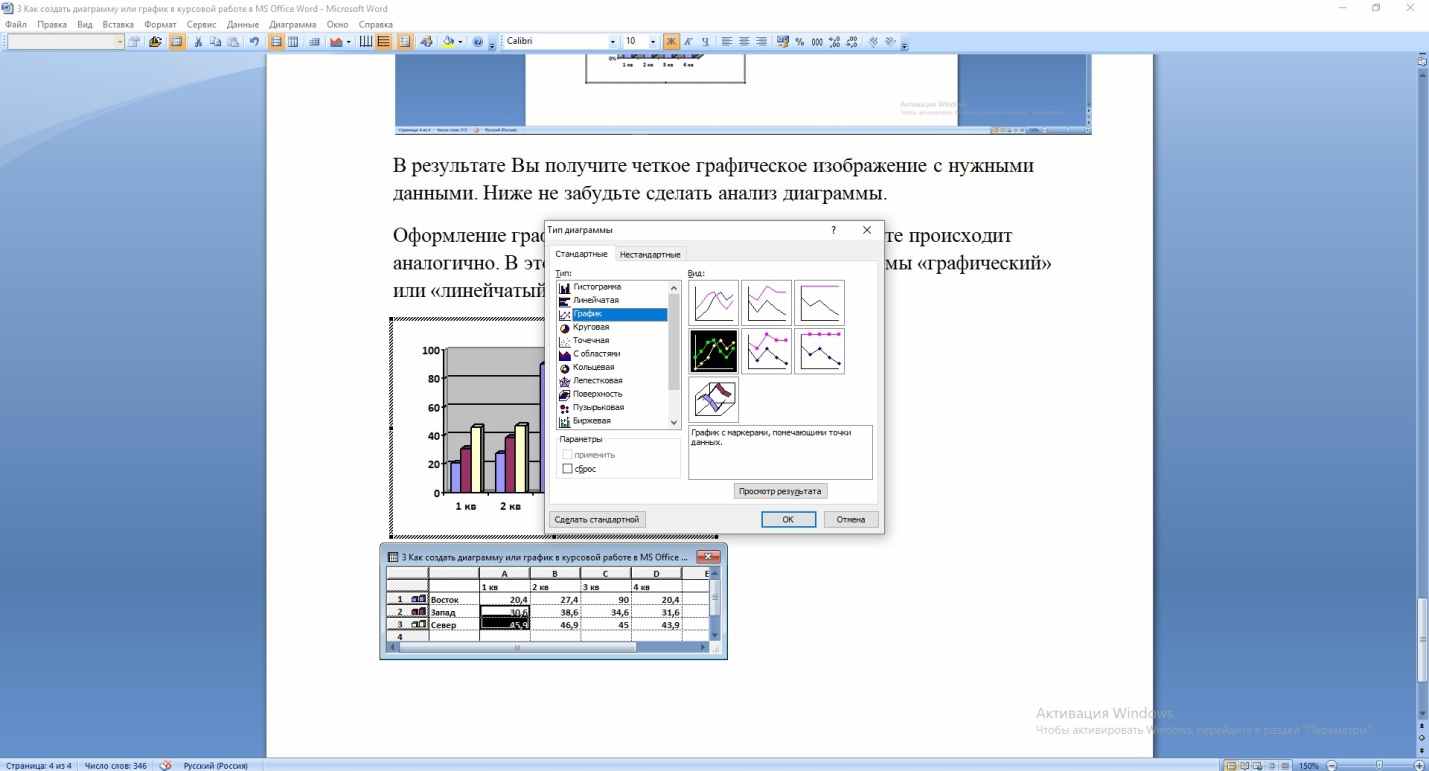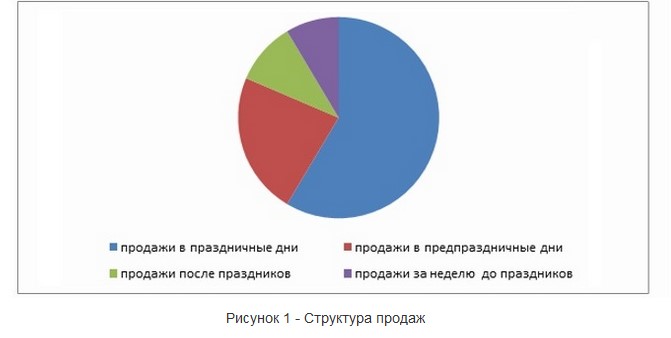Иллюстрации – их вы замечаете первыми. Любой текст воспринимается лучше, если добавить график, гифку или картинку. Для картинок достаточно фантазии, умения находить ассоциации и доступа к фотостокам или архивам с прикольными базами. Для графиков надо понимать основы восприятия. Надо знать, как выделить нужную информацию, как ее быстрее усвоит мозг, и как выгодно преподнести главное.

C цифрами интереснее
О чем бы вы ни решили написать, цифры делают текст информативнее. Наличие точных данных в статье показывает ее экспертность. Не пишите приблизительно – вокруг миллион источников проверенной информации. Вот 10 официальных открытых источников, на которые не стыдно ссылаться в статье:
- Федеральная служба государственной статистики. Официальная информация обо всех сферах в жизни общества. В архиве данные с 2001 года.
- Сайт Статистика.ру. Справочный ресурс Госкомстата. Статьи, таблицы и аналитика почти по всем отраслям – от туризма и образования до криминологии.
- Статистическая база данных по российской экономике. Раздел сайта Высшей школы экономики. Регулярно размещают информацию по состоянию экономики РФ.
- Статистика Российского образования.
- Портал правовой статистики. Показатели преступности, социальный портрет преступности, преступность в регионах и еще много всего вкусного.
- Всемирная книга фактов – справочник, который регулярно выпускает ЦРУ. Но не ищите там количество высадок инопланетян или кто из президентов – человекоподобный киборг. Официальные данные ограничены основной политической и экономической информацией по странам мира.
- Национальные статистические агентства. Ссылки на официальную статистику по всем странам мира. На английском.
- Доступ к данным ООН. Здесь собраны 35 баз данных и 60 миллионов записей.
- Number of. Или количество чего-то там. Например, муравьев в мире или Богов в религиях.
- Данные о терактах, чрезвычайных происшествиях и прочих катастрофах. Все на сайте Глобальные инциденты.
Когда информации полна коробочка, не пишите цифры полотном в тексте. Таблица – уже хорошо, но еще лучше – наглядная иллюстрация. Мозгу проще воспринимать и понимать информацию в таком виде, плюс – существенная экономия места и времени. В эпоху, когда лишнее предложение, эпитет или прилагательное считается отклонением от нормы, лучше не рисковать и сразу все сводить к графикам.
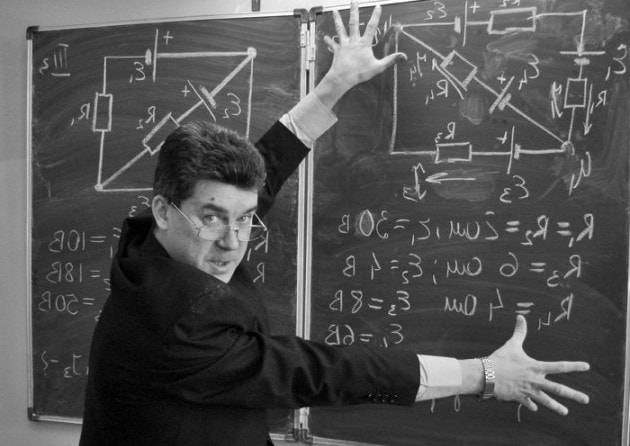
Но цифры тоже можно использовать по-разному. Можно не заморачиваться и выбрать первую же диаграмму, а можно проявить заботу о читателе и построить красивый и понятный график. Чтобы это сделать, надо знать некоторые особенности восприятия мозгом визуальной и графической информации.
Как мы на самом деле видим
Наши глаза и мозг считывают информацию из пространства совсем иначе, чем фото или видеокамера. Оборудование записывает картинку целиком, насколько это позволяют пиксели и угол съемки. Когда вы смотрите на отснятый материал, в который уместилась 180-градусная панорама, в каждый конкретный момент времени внимание сосредоточено на отрезке в 2-3 градуса. Почему оставшиеся участки не кажутся размытыми пятнами? В дело вмешиваются саккады.
Саккады — быстрые, одновременные, строго согласованные движения глаз в одном направлении. На записи выглядят как вертикальные прямые тонкие линии.
Если выражаться человеческим языком, саккада – это короткое движение глаз между двумя точками фиксации. Почти все движения глаз пользователя на сайте саккадические. Чем больше точек фиксации, тем большую работу совершает нервная система, тем больше информации приходится запоминать. Это одна из причин, почему на главной странице сайта или на первом экране лендинга нельзя лепить все подряд. Даже если есть, что сказать.
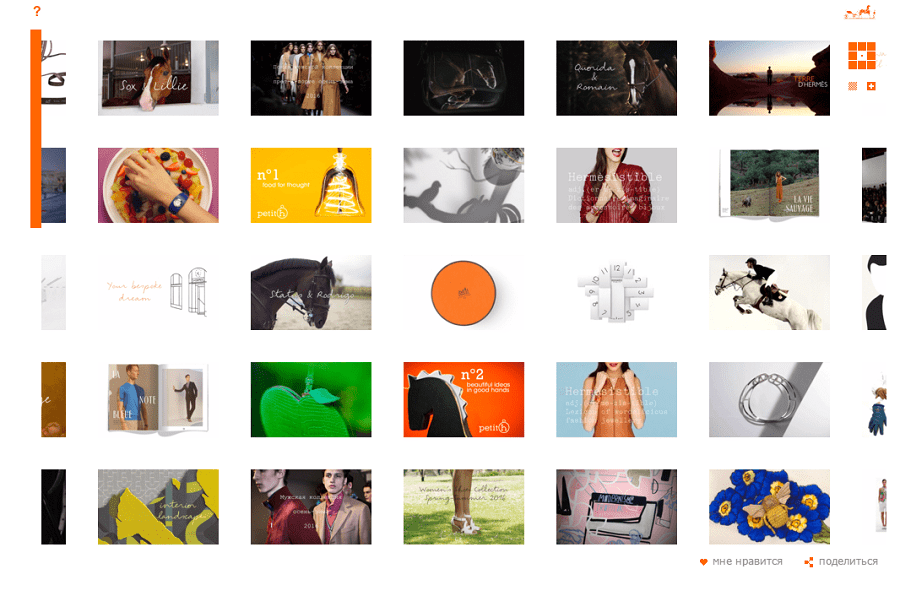
Но вернемся к нашим «баранам». Именно саккады помогают видеть картинку целиком. Быстрые движения вырывают из общей информации частички изображения, компонуют их и создают иллюзию того, что вы видите картинку целиком. Чем больше точек фиксации и саккад, тем это сложнее. Это главная причина научиться делать графики одновременно простыми и информативными. Подробнее о тонкостях такого восприятия в своей книге The Functional Art пишет преподаватель Университета Майами Альберто Каиро. Вот как он иллюстрирует процесс восприятия информации.
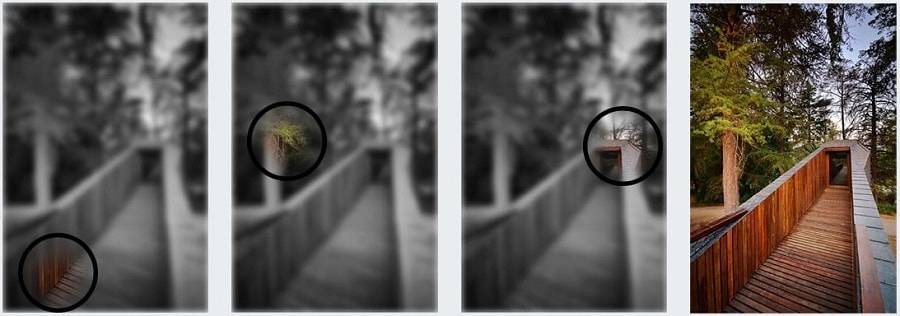
Мы не зацикливаемся на случайных точках, а выделяем для себя определенные приоритеты – движение, яркие цвета, пятна необычной формы. Эти функции называют по-разному. Мне нравится – первичные атрибуты. Потому что мозг обрабатывает их первыми – еще до того, как составит единую картинку.
Простой пример с контрастным цветом.
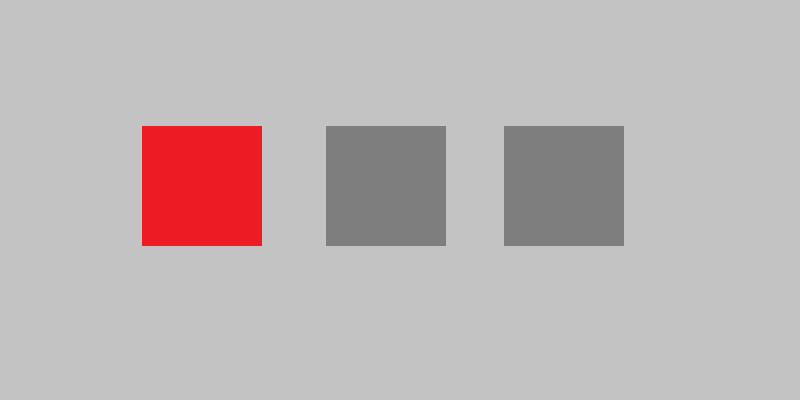
Или положением.
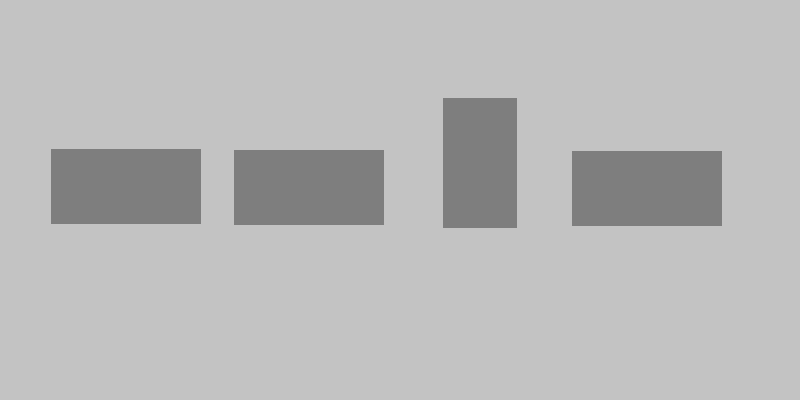
Или размером.
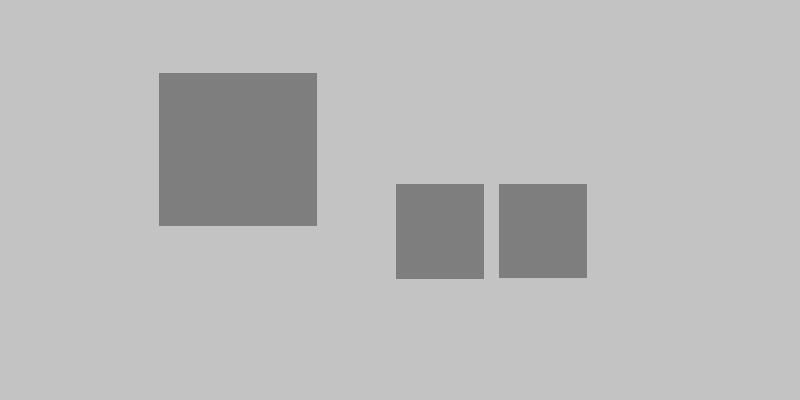
Никакого волшебства, всем все и так понятно, логика на уровне первой школьной пятилетки, но почему-то в кейсах и презентациях все еще попадаются шедевры, похожие на график бинарных опционов.
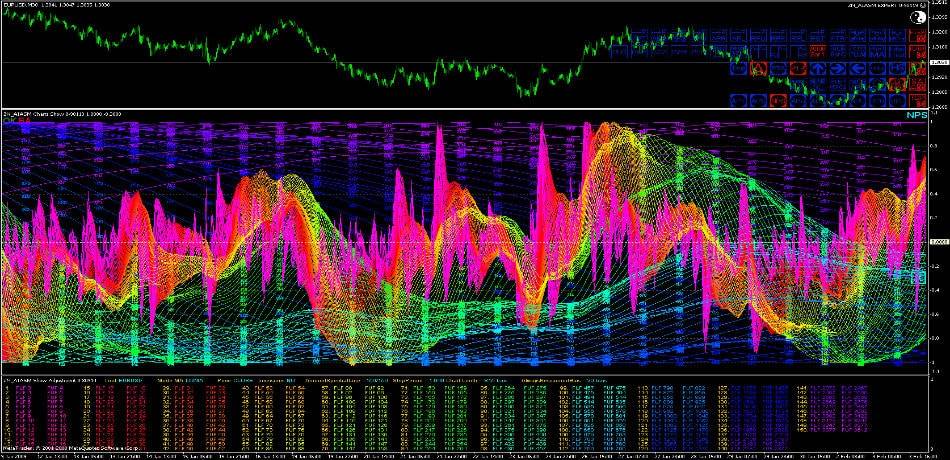
Способность найти и правильно выделить первичный атрибут – важнейшее умение для создания эффективных и эффектных диаграмм и графиков. Как это работает на практике?
1. Выбирайте тип графика без спешки
Выделяем нужные столбцы в Excel, делаем «тыц» в гистограммы, готово. Так я раньше делал диаграммы для большинства своих статей. Скотт Беринато – автор книги Good Charts – дал бы мне за такой подход хороший подзатыльник. Он говорит, что перед тем, как строить какую-то диаграмму, надо спросить себя – исследуем мы что-то или просто заявляем.
Если исследуем, конкретных данных может не быть. Например, когда планируем бизнес-процессы. А может оказаться столько, что не влезут в экран – исследование закономерностей в истории или тенденций в экономике. Здесь уместно использовать ассоциации и метафоры, применять стрелки и сложную структуру, экспериментировать. Если графиком мы ставим аудиторию перед фактом, тогда упрощаем данные, выделяем главное и хорошо изучаем ЦА. Здесь логичнее использовать привычные образы и форматы диаграмм.
2. И снова о целевой аудитории
Снова, но не совсем о том. В книге Harvard Business Review Press говорится, что для построения графика важно определить, на какой стадии и в какой форме произойдет контакт ЦА и вашей иллюстрации. Будет ли это презентация, где вы сами управляете вниманием, или обычный печатный лист, который можно быстро выбросить в ближайшую урну. Чем короче контакт, тем меньше информации должно быть, тем ярче надо выделить основную цифру.
3. И что?
Этот вопрос точно прозвучит в голове у вашей аудитории, так что задача графика дать ответ на него. Проявите заботу. Не делайте график ради графика. Да, мы уже говорили, что цифры в виде иллюстрации усваиваются лучше, но в идеале замахнуться на такой себе графический сторителлинг, когда картинка сама по себе наталкивает на какую-то мысль.
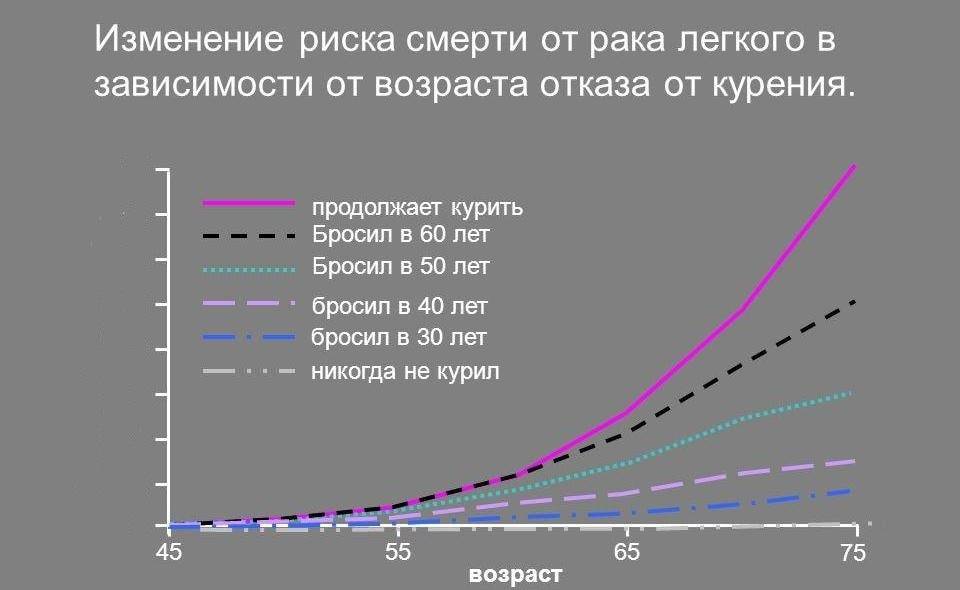
4. А теперь к первичным атрибутам
Улучшить график или диаграмму можно при помощи цвета, размеров, правильной компоновки информации. В Excel диаграммы автоматически формируются с кучей всего необязательного. Если их убрать, ключевое сообщение станет понятнее. Представим, что надо построить прогноз количества населения на планете. Если вбить простенькую табличку, первый результат, который мы получим, будет выглядеть примерно так.
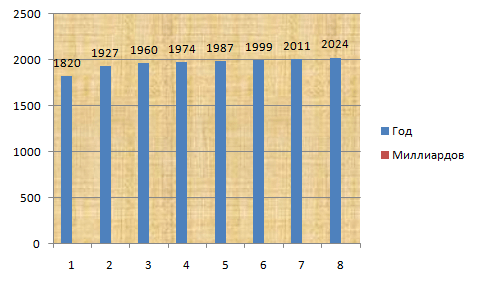
Если 2 минуты над ним поработать, он превратится в более понятную иллюстрацию.
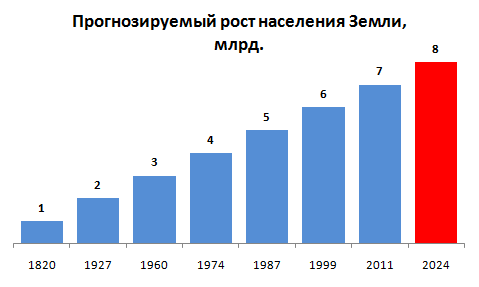
Или еще пример. Изобразим график падения прибыли на фоне роста остальных коммерческих показателей. Числа приблизительные – ради примера. Важно подчеркнуть факт того, что не все радужно в королевстве. Выделить главную мысль.
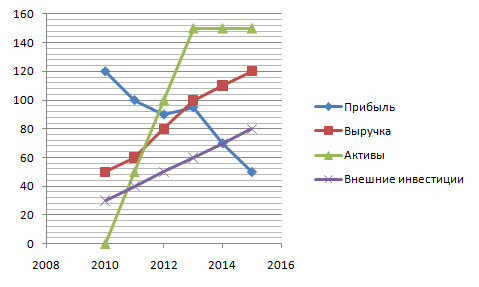
А если так?
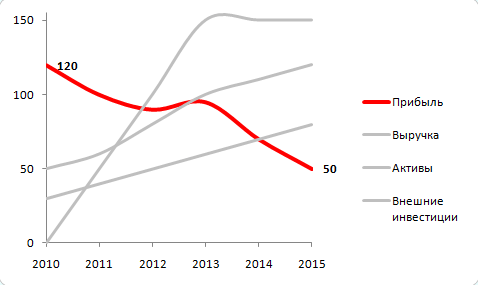
Простые вещи, но приходят к ним не все и не сразу. Необязательно быть крутым дизайнером, чтобы делать понятные каждому графики.
- Не используйте в диаграммах и графиках более 3 цветов. Второстепенные данные заливайте серым. Главные – яркими цветами.
- Легенда должна быть. На графике или в тексте, но пользователь за один взгляд должен понимать, какой столбец или линия, что обозначают.
- Убирайте границы и сетки из диаграмм. Если вы не на уроке геометрии, они не нужны.
- Если возможно, убирайте из поля диаграммы и легенду, оставляя подписи данных непосредственно в теле графика.
Бонус: 17 инструментов для создания графиков, кроме Excel
|
Программа |
Доступ |
Формат выгрузки диаграмм |
|
Excel |
C регистрацией, платно |
gif, jpg, png, bmp |
|
Google Sheets |
C регистрацией |
html, png |
|
Numbers (Apple) |
Платно |
pdf, png |
|
Onlinecharts.ru |
Бесплатно |
jpg, png, bmp, pdf |
|
Creately |
Бесплатно на 5 диаграмм |
jpg, png, pdf |
|
Visme |
Бесплатно |
jpg, png, pdf |
|
Raw |
Бесплатно с регистрацией |
нtml, png, svq |
|
Chartbuilder |
Бесплатно |
png, svq |
|
Infogr.am |
Бесплатно |
нtml, png |
|
Vizable |
Бесплатно с регистрацией |
png |
|
Plot.ly |
Бесплатно с регистрацией |
нtml, png, svq, pdf |
|
Quadrigram |
Бесплатно с регистрацией |
нtml, png, svq |
|
Qlik Sense |
Бесплатно |
нtml, png, jpeg, pdf |
|
Qlik View |
Есть бесплатная версия |
нtml, png, jpeg, pdf |
|
Illustrator |
Платно |
png, jpeg, pdf, svq, eps, bmp, ai |
|
Google Charts |
Бесплатно |
нtml, svq |
|
Highcharts |
Бесплатно для некоммерческого использования |
нtml, svq |
Для построения обычно применяют редакторы таблиц типа MS Excel. Хотя есть возможность создания таких графиков и в документах Word, что позволяет уменьшить количество файлов и упростить восприятие информации. Перед тем как сделать диаграмму в Ворде по таблице стоит познакомиться с несколькими способами ее создания.
Распространенные виды диаграмм и их применение
Для визуализации табличных данных применяются разные виды диаграмм:
- Гистограмма, обеспечивающая отображение информации в виде прямоугольников (столбцов). Подходит для сравнения текущих или планирования будущих расходов.
- График — соединенные линиями точки в прямоугольной системе координат. Один из лучших вариантов при отображении большого количества данных и длительных промежутков времени.
- Круговая, в которой значения представлены в виде процентного соотношения. Такие диаграммы отлично подходят для сравнения затрат.
- Линейчатая — прямоугольники, длина которых отображает значение. Подходит для сравнения нескольких значений.
- Каскадная. Разноцветные прямоугольные столбцы, показывающие положительный или отрицательный результат. Классический вариант для факторного анализа.
Любую из этих диаграмм и множество других вариантов графиков можно построить и с помощью Excel, и в текстовом редакторе Word. Их исходные данные можно вводить вручную. Но если информация уже представлена в табличной форме, можно создать диаграмму по таблице в Ворде любой версии — от почти устаревшего, но продолжающего применяться 2003, до современной 2019.
Построение диаграммы в Word 2003 и более поздних версиях
Старая версия текстового редактора позволяет построить диаграмму на основе таблицы в Ворде самым простым и удобным способом. Порядок действий пользователя выглядит следующим образом:
- Выбрать таблицу, по которой будет создаваться диаграмма — выделить все ее ячейки и столбцы, с числовыми и текстовыми данными.
- Выбрать на верхней панели вкладку «Вставка». В выпадающем меню нажать сначала на пункт «Рисунок», затем на «Диаграмму».
- После того как появится гистограмма и таблица, отредактировать информацию. Для смены стандартного графика кликнуть немного ниже изображения и выбрать тип диаграммы.
Редактировать и изменять информацию, включая число категорий, временные промежутки, подписи данных и отображение линий, можно в любое время и без применения Excel.
Для начала редактирования стоит выделить область диаграммы, кликнуть по ней правой кнопкой мыши и выбрать режим таблицы. После этого скрытые по умолчанию данные в табличной форме становятся доступны — пользователь может менять их формат, установив нужный цвет текста или фона. Еще больше изменений позволяет сделать контекстное меню диаграммы, вызываемое нажатием правой кнопкой мыши.
Создание диаграммы вручную
Если автоматически перенести информацию из таблицы не получилось, числа и текст в шаблон придется вставлять вручную. Потому большие диаграммы стоит все-таки создавать не в Ворде, а в документе Эксель с последующей вставкой в текстовый редактор. Для самостоятельного создания диаграммы понадобится:
- Проверить правильность ввода информации в таблице.
- Установить курсор в том месте документа, где должна быть диаграмма.
- Перейти к вкладке «Вставка» и в группе «Иллюстрации» нажать на иконку вставки диаграммы.
- В появившемся окне шаблона внести все данные для диаграммы. Для переноса значений их придется скопировать и вставить в окно поэтапно: отдельно для значений, названий категорий и рядов.
Конечно, возможности Word для построения и изменения настроек графиков уступают редактору Excel. Но чтобы создать, сохранить и отредактировать небольшую диаграмму, их будет достаточно.
Основные настройки графиков
Увеличить количество рядов и категорий можно, используя вкладку «Конструктор». В этом случае названия рядов останутся пустыми. Если редактировать таблицу на главной вкладке, новым колонкам автоматически присваивается названия «Ряд 4», «Ряд 5» и далее по списку.
Среди других изменений стоит обратить внимание на следующие:
- в группе «Макеты диаграмм» можно найти несколько шаблонов и добавить дополнительные элементы — от названия осей до меток данных;
- меню изменения цветов позволяет автоматически устанавливать цветовую гамму графика;
- список стилей дает возможность выбрать один из уже готовых шаблонов, сэкономив время на настройке вручную;
- иконка «строка/столбец» позволяет поменять местами категории и ряды;
- в группе «Тип» можно выбрать вариант диаграммы из списка, число элементов которого не уступает MS Excel.
Для изменения, скрытия и возвращения легенды можно применять иконку «Элементы диаграммы» в виде крестика, появляющуюся при выделении области построения. Для изменения стилей и цветовой гаммы — значок в виде кисти. Иконка параметров разметки позволяет настраивать положение диаграммы на странице и ее обтекание текстом. А значок в виде воронки обеспечит фильтрацию данных в соответствии с установленными настройками.
Читайте также:
- Лучшие бюджетные планшеты: какой купить в 2021 году=«content_internal_link»>
- Скрытые инструменты Microsoft: лучшие утилиты для Windows 10=«content_internal_link»>
Если на вашем компьютере установлено приложение Excel, вы можете воспользоваться расширенными возможностями построения диаграмм в Word.
В этой статье
-
Сведения о диаграммах
-
Действие 1. Создание базовой диаграммы
-
Вставка диаграммы путем ее внедрения в документ
-
Вставка связанной диаграммы Excel в документ
-
Упорядочение данных на листе Excel
-
-
Действие 2. Изменение макета или стиля диаграммы
-
Применение готового макета диаграммы
-
Применение готового стиля диаграммы
-
Изменение формата элементов диаграммы вручную
-
-
Действие 3. Добавление или удаление названий и меток данных
-
Добавление названия диаграммы
-
Добавление названий осей
-
Добавление меток данных
-
-
Действие 4. Отображение и скрытие легенды
-
Действие 5. Отображение и скрытие основных осей диаграммы или линий сетки
-
Действие 6. Перемещение или изменение размера диаграммы
-
Перемещение диаграммы
-
Изменение размера диаграммы
-
-
Действие 7. Сохранение диаграммы в качестве шаблона
Сведения о диаграммах
Диаграммы используются для представления рядов числовых данных в графическом формате, который упрощает понимание большого объема информации и отношений между различными рядами данных.

1. Данные листа
2. Диаграмма, созданная на основе данных листа
Excel поддерживает различные типы диаграмм, что позволяет представлять данные наиболее понятным для той или иной аудитории способом. При создании новой или изменении существующей диаграммы можно выбрать один из разнообразных типов (например, гистограмму или круговую диаграмму) и подтипов (например, гистограмму с накоплением или объемную круговую диаграмму). Совместив в одной диаграмме разные типы, можно создать смешанную диаграмму.
Дополнительные сведения о типах диаграмм, поддерживаемых в Excel, см. в статье Типы диаграмм.
Элементы диаграммы
Диаграмма состоит из различных элементов. Некоторые из них отображаются по умолчанию, другие можно добавлять по мере необходимости. Можно изменить вид элементов диаграммы, переместив их в другое место или изменив их размер либо формат. Также можно удалить элементы диаграммы, которые не требуется отображать.

1. область диаграммы.
2. область построения диаграммы.
3. точки данных для ряд данных, отмеченные на диаграмме.
4. ось категорий (горизонтальная) и значений (вертикальная), вдоль которых строится диаграмма.
5. легенда диаграммы.
6. Названия диаграммы и осей, которые можно использовать в диаграмме.
7. подпись данных, с помощью которых можно обозначать сведения точки данных в ряду данных.
Изменение базовой диаграммы в соответствии с потребностями
Создав диаграмму, можно изменить любой из ее элементов. Например, можно изменить вид осей, добавить название диаграммы, переместить или скрыть легенду, а также добавить дополнительные элементы.
Чтобы изменить диаграмму, вы можете сделать следующее:
-
Изменение вида осей диаграммы. Можно указать масштаб осей и изменить промежутки между значениями или категориями. Для удобства чтения диаграммы вы можете добавить на оси деления и указать величину промежутков между ними.
-
Добавление к диаграмме названий и меток данных Для пояснения отображенных на диаграмме данных можно добавить название диаграммы, названия осей и метки данных.
-
Добавление легенды и таблицы данных Можно отобразить или скрыть легенду, изменить ее расположение или элементы. На некоторых диаграммах также можно отобразить таблица данных отображает ключи легенды и значения, представленные на диаграмме.
-
Применение специальных параметров для диаграмм разных типов. Для различных типов диаграмм можно применять различные специальные линии (например, коридор колебания и линии тренда), полосы (например, полосы повышения и понижения и пределы погрешностей), маркеры данных и т. д.
Применение готовых стилей и макетов диаграмм для профессионального оформления
Вместо того чтобы добавлять или изменять элементы диаграммы и форматировать их вручную, вы можете быстро применить к данным готовый макет или стиль диаграммы. В Word существует множество полезных готовых макетов и стилей, которые можно использовать как есть или адаптировать, изменив вручную макет или формат отдельных элементов диаграммы, таких как область диаграммы, область построения, ряды данных и легенда.
При использовании готового макета диаграммы на ней в определенном порядке отображается заданный набор элементов (например, названия, легенда, таблица данных или метки данных). Можно подобрать подходящий макет из предоставленных для диаграмм конкретного типа.
При использовании готового стиля диаграммы ее форматирование основано на примененной тема документа, поэтому внешний вид диаграммы будет соответствовать цвета темы (набору цветов), шрифты темы (набору шрифтов заголовков и основного текста) и эффекты темы (набору границ и заливок), принятым в организации или заданным пользователем.
Собственные стили или макеты диаграмм создавать нельзя, но можно создать шаблоны диаграмм, содержащие нужный макет и форматирование.
Привлекательное форматирование диаграммы
Помимо применения готового стиля диаграммы можно легко изменить форматирование ее отдельных элементов, например маркеров данных, области диаграммы, области построения, чисел и текста в названиях и подписях, что привлечет внимание и сделает диаграмму оригинальной. Можно также применять стили фигур и стили WordArt или форматировать фигуры и текст в элементах диаграммы вручную.
Чтобы добавить форматирование, вы можете сделать следующее:
-
Заливка элементов диаграммы. Для привлечения внимания к определенным элементам диаграммы вы можете залить их цветом, текстурой, рисунком или градиентом.
-
Изменение контуров элементов диаграммы. Для выделения элементов диаграммы можно изменить цвет, тип или толщину линий.
-
Добавление специальных эффектов к элементам диаграммы Для придания диаграмме завершенности к ее элементам можно применить специальные эффекты, например тень, отражение, свечение, сглаживание краев, рельеф или объемное вращение.
-
Форматирование текста и чисел Текст и числа в названиях, подписях и надписях на диаграмме можно форматировать так же, как текст и числа на листе. Чтобы выделить текст или число, можно даже применять стили WordArt.
Повторное использование диаграмм путем создания шаблонов
Если нужно многократно использовать настроенную диаграмму, ее можно сохранить как шаблон диаграммы (CRTX-файл) в папке шаблонов диаграмм. При создании диаграммы можно применить шаблон точно так же, как и встроенный тип диаграммы. Шаблоны диаграмм являются пользовательскими типами диаграмм — с их помощью можно изменять тип существующей диаграммы. При необходимости частого применения определенного шаблона диаграммы можно сохранить его как тип диаграммы, используемый по умолчанию.
К началу страницы
Действие 1. Создание базовой диаграммы
Диаграмму можно добавить в документ Word одним из двух способов: путем ее внедрения или путем вставки диаграммы Excel, связанной с данными на листе Office Excel 2007. Основные различия между внедренными и связанными диаграммами заключаются в том, где хранятся данные и как они обновляются после вставки в документ Word.
Примечание: Для некоторых типов диаграмм требуется определенным образом расположить данные на листе Excel. Дополнительные сведения см. в разделе Упорядочение данных на листе Excel.
Вставка диаграммы путем ее внедрения в документ
Если диаграмма Excel внедрена в файл Word, она не будет изменяться даже при изменении исходного файла Excel. Внедренные объекты становятся частью файла Word и перестают быть частью исходного файла.
Так как данные полностью хранятся в одном документе Word, внедрение полезно использовать, когда вы не хотите, чтобы они менялись с учетом изменений исходного файла, или не хотите, чтобы получателям документа приходилось обновлять связанную информацию.
-
В документе Word выберите Вставка > Диаграмма.
-
Выберите тип диаграммы (например, гистограмма или круговая диаграмма) и нажмите кнопку ОК. (Если вы не знаете точно, что выбрать, пройдитесь по списку Все диаграммы и просмотрите каждый тип.)
-
Введите данные в электронную таблицу, которая автоматически откроется с диаграммой. Диаграмма будет обновляться с учетом данных, введенных в ячейку, при переходе к следующей.
Важно:
Office 2010 больше не поддерживается. Перейдите на Microsoft 365, чтобы работать удаленно с любого устройства и продолжать получать поддержку.
Повысить статус
-
В Word щелкните в том месте, где вы хотите вставить диаграмму.
-
На вкладке Вставка в группе Иллюстрации нажмите кнопку Диаграмма.
-
В диалоговом окне Вставка диаграммы выберите диаграмму и нажмите кнопку ОК.
-
Введите данные в электронную таблицу, которая автоматически откроется с диаграммой. Диаграмма будет обновляться с учетом данных, введенных в ячейку, при переходе к следующей.
Важно:
Office 2007 больше не поддерживается. Перейдите на Microsoft 365, чтобы работать удаленно с любого устройства и продолжать получать поддержку.
Повысить статус
-
В Word щелкните в том месте, где вы хотите вставить диаграмму.
-
На вкладке Вставка в группе Иллюстрации нажмите кнопку Диаграмма.
-
В диалоговом окне Вставка диаграммы выберите диаграмму и нажмите кнопку ОК.
Office Excel 2007 откроется в отдельном окне и выведет пример данных на листе.
-
В окне Excel замените пример данных, щелкнув ячейку на листе и введя нужные данные.
Вы также можете заменить примеры подписей осей в столбце A и имя легенды в строке 1.
Примечание: После обновления листа диаграмма в Word автоматически обновляется с учетом новых данных.
-
В Excel нажмите кнопку Microsoft Office кнопку
и выберите сохранить как.
-
В диалоговом окне Сохранить как в списке Сохранить в выберите папку или диск, куда вы хотите сохранить лист.
Чтобы сохранить таблицу в новой папке, нажмите кнопку Создать папку
.
-
В поле Имя файла введите имя нового файла.
-
Нажмите кнопку Сохранить.
-
В Excel нажмите кнопку Microsoft Office кнопку
и нажмите кнопку Закрыть.
К началу страницы
Вставка связанной диаграммы Excel в документ
Вы можете создать диаграмму на внешнем листе Excel 2007, скопировать ее и вставить ее связанную версию в документ Word. Если диаграмма связана, данные в ней обновляются при изменении внешнего листа Excel. Связанные данные хранятся на листе Excel. В документе Word хранится только расположение исходного файла и отображается представление связанных данных.
Связывание также удобно использовать, когда вам нужно включить в конечный файл сведения, которые хранятся отдельно, например данные, собираемые другим отделом, или когда необходимо постоянно обновлять данные в документе Word. Дополнительные сведения о создании диаграмм в Excel см. в статье Создание диаграммы.
-
В Excel выберите диаграмму, щелкнув его границу, а затем на вкладке Главная в группе Буфер обмена щелкните Вырезать.
Диаграмма будет удалена, но ее данные останутся в Excel.
-
В Word щелкните в том месте документа, куда вы хотите вставить диаграмму.
-
На вкладке Главная в группе Буфер обмена нажмите кнопку Вставить.
Кнопка Параметры вставки указывает на то, что диаграмма будет связана с данными Excel.
-
Сохраните документ Word с диаграммой, связанной с данными Excel.
При повторном открытии документа Word нажмите кнопку Да для обновления данных Excel.
Вы также можете создать наглядное представление данных с помощью графических элементов SmartArt. Дополнительные сведения см. в статье Создание графического элемента SmartArt.
К началу страницы
Упорядочение данных на листе Excel
Большинство диаграмм, например гистограммы и линейчатые диаграммы, можно строить на основе данных, расположенных в строках или столбцах лист. Однако для некоторых типов диаграмм, таких как круговые и пузырьковые, требуется, чтобы данные были расположены определенным образом.
-
Добавьте на лист данные, на основе которых необходимо построить диаграмму.
Данные можно расположить в виде строк или столбцов — Excel автоматически определит лучший способ построения диаграммы. Для некоторых типов диаграмм, таких как круговые и пузырьковые, требуется расположить данные определенным образом, как описано в таблице ниже.
Тип диаграммы
Расположение данных
Гистограмма, линейчатая, график, с областями, поверхностная или лепестковая
По столбцам или по строкам, например:
Код
Сумма
1
2
3
4
Или:
Код
1
3
Сумма
2
4
Круговая или кольцевая диаграмма
Один столбец или строка данных и один столбец или строка меток данных для одного ряд данных, например:
A
1
B
2
C
3
Или:
A
B
C
1
2
3
Несколько столбцов или строк данных и один столбец или строка меток данных для нескольких рядов данных, например:
A
1
2
B
3
4
C
5
6
Или:
A
B
C
1
2
3
4
5
6
Точечная или пузырьковая диаграмма
Данные расположены по столбцам, причем значения x — в первом столбце, а соответствующие значения y и размеры пузырьков — в соседних столбцах, например:
X
Y
Размеры пузырьков
1
2
3
4
5
6
Биржевая диаграмма
По столбцам или строкам в следующем порядке, с использованием названий или дат в качестве подписей:
максимум, минимум и значения закрытия
Например:
Дата
Максимум
Минимум
Закрытие
01.01.2002
46,125
42
44,063
Или:
Дата
01.01.2002
Максимум
46,125
Минимум
42
Закрытие
44,063
-
Выделите ячейки, содержащие данные, которые необходимо использовать для построения диаграммы.
Совет: Если выбрать только одну ячейку, Excel автоматически построит диаграмму на основе смежных с ней ячеек, которые содержат данные. Если нужные ячейки не входят в смежный диапазон, можно выделить несмежные ячейки или диапазоны; при этом выделение должно представлять собой прямоугольник. Можно также скрыть ряды и столбцы, которые не требуется отражать на диаграмме.
Выделение ячеек, диапазонов, строк и столбцов
Чтобы выделить
Выполните следующие действия
Отдельную ячейку
Щелкните ячейку или воспользуйтесь клавишами со стрелками, чтобы перейти к нужной ячейке.
Диапазон ячеек
Щелкните первую ячейку диапазона, а затем перетащите мышь на его последнюю ячейку. Можно также нажать клавишу SHIFT и расширить выделенную область с помощью стрелок.
Кроме того, можно выделить первую ячейку диапазона, а затем нажать клавишу F8 для расширения выделенной области с помощью стрелок. Чтобы остановить расширение выделенной области, еще раз нажмите клавишу F8.
Большой диапазон ячеек
Щелкните первую ячейку диапазона, а затем, удерживая клавишу SHIFT, щелкните последнюю ячейку диапазона. Для отображения последней ячейки используйте прокрутку.
Все ячейки листа
Нажмите кнопку Выделить все.
Чтобы выделить весь лист, также можно нажать клавиши CTRL+A.
Если таблица содержит данные, по нажатию клавиш CTRL+A выделяется текущий диапазон. Повторное нажатие клавиш CTRL+A приведет к выделению всей таблицы.
Несмежные ячейки или диапазоны ячеек
Выберите первую ячейку или диапазон ячеек, а затем, удерживая нажатой клавишу CTRL, выделите другие ячейки или диапазоны.
Можно также выбрать первую ячейку или диапазон ячеек, а затем нажать клавиши SHIFT+F8 для включения в выделение других несмежных ячеек или диапазонов. Чтобы остановить включение ячеек и диапазонов, снова нажмите клавиши SHIFT+F8.
Примечание: Отменить выделение отдельных несмежных ячеек или диапазонов без отмены всего выделения невозможно.
Столбец или строку целиком
Щелкните заголовок сроки или столбца.
1. Заголовок строки
2. Заголовок столбца
Можно также выделить ячейки в строке или столбце, выделив первую строку, а затем нажав клавиши CTRL+SHIFT+СТРЕЛКА (ВПРАВО или ВЛЕВО — для строк, ВВЕРХ или ВНИЗ — для столбцов).
Если в строке или столбце содержатся данные, при нажатии клавиш CTRL+SHIFT+СТРЕЛКА будет выделена строка или столбец до последней заполненной ячейки. Повторное нажатие клавиш CTRL+SHIFT+СТРЕЛКА приведет к выделению строки или столбца полностью.
Смежные строки или столбцы
Протащите мышь по заголовкам строк или столбцов. Можно также выделить первую строку или столбец, а затем, нажав клавишу SHIFT, выделить последнюю строку или столбец.
Несмежные строки или столбцы
Выделите заголовок строки или столбца первой строки или столбца выделения, а затем, нажав клавишу CTRL, щелкните заголовки столбцов или строк, которые нужно добавить к выделению.
Первую или последнюю ячейку в строке или столбце
Выделите ячейку в строке или столбце, а затем нажмите клавиши CTRL+СТРЕЛКА (ВПРАВО или ВЛЕВО — для строк, ВВЕРХ или ВНИЗ — для столбцов).
Первую или последнюю ячейку на листе или в таблице Microsoft Office Excel
Чтобы выделить первую ячейку на листе или в списке Excel, нажмите сочетание клавиш CTRL+HOME.
Чтобы выделить последнюю ячейку, содержащую данные или форматирование, на листе или в списке Excel, нажмите сочетание клавиш CTRL+END.
Ячейки до последней используемой ячейки листа (нижний правый угол)
Выделите первую ячейку, а затем нажмите клавиши CTRL+SHIFT+END, чтобы расширить выделенную область до последней используемой ячейки листа (нижний правый угол).
Ячейки до начала листа
Выделите первую ячейку, а затем нажмите клавиши CTRL+SHIFT+HOME, чтобы расширить выделенную область до начала листа.
Больше или меньше ячеек, чем имеется в активном выделении
Удерживая нажатой клавишу SHIFT, щелкните последнюю ячейку, которую нужно включить в новую выделенную область. В новую выделенную область войдет прямоугольный диапазон между активная ячейка и ячейкой, которая была щелкнута.
Чтобы отменить выделение ячеек, щелкните любую ячейку на листе.
-
На вкладке Вставить в группе Диаграммы выполните одно из указанных ниже действий.
-
Выберите тип и подтип диаграммы.
-
Чтобы просмотреть все доступные типы диаграмм, выберите тип диаграммы, а затем выберите пункт меню Все типы диаграмм или Другие, чтобы открыть диалоговое окно Вставка диаграммы. Прокрутите все доступные типы и подтипы диаграмм с помощью стрелок и выберите те, которые вы хотите использовать.
При наведении указателя мыши на тип или подтип диаграммы появляется всплывающая подсказка с его названием. Дополнительные сведения о поддерживаемых типах диаграмм см. в статье Типы диаграмм.
-
-
По умолчанию диаграмма добавляется на лист как внедренная диаграмма. Чтобы поместить диаграмму на отдельный лист диаграммы, измените ее расположение, выполнив указанные ниже действия.
-
Щелкните внедренную диаграмму, чтобы выделить ее.
Откроется вкладка Работа с диаграммами.
-
На вкладке Конструктор в группе Расположение нажмите кнопку Перемещение диаграммы.
-
В разделе Разместить диаграмму выполните одно из указанных ниже действий.
-
Чтобы добавить диаграмму на отдельный лист, установите переключатель на отдельном листе.
Если необходимо заменить предложенное имя диаграммы, введите новое имя в поле на отдельном листе.
-
Если требуется внедренная диаграмма на листе, установите переключатель на имеющемся листе, а затем выберите лист в поле на имеющемся листе.
-
-
-
Чтобы быстро создать диаграмму, основанную на типе диаграммы, используемом по умолчанию, выделите нужные данные и нажмите клавиши ALT+F1. При нажатии клавиш ALT+F1 создается внедренная диаграмма.
-
При создании диаграммы Excel определяет ориентацию рядов данных на основе числа строк и столбцов листа, которые включены в нее. После создания диаграммы вы можете изменить способ отображения строк и столбцов на диаграмме, поменяв их местами.
-
Если диаграмма не нужна, ее можно удалить. Щелкните диаграмму, чтобы выделить ее, а затем нажмите клавишу DELETE.
К началу страницы
Действие 2. Изменение макета или стиля диаграммы
После создания диаграммы можно мгновенно изменить ее внешний вид. Вместо того чтобы вручную добавлять или изменять элементы диаграммы или форматировать ее, можно быстро применить к диаграмме готовый макет и стиль. Word обеспечивает возможность выбора множества полезных макетов и стилей диаграмм (или экспресс-макетов и экспресс-стилей); при необходимости можно дополнительно настроить макет или стиль, изменив вручную макет и формат отдельных элементов диаграммы.
Применение готового макета диаграммы
-
Щелкните диаграмму, к которой вы хотите применить готовый макет.
Откроется вкладка Работа с диаграммами с дополнительными вкладками Конструктор и Формат.
-
На вкладке Конструктор в группе Макеты диаграммы нажмите кнопку Экспресс-макет и выберите макет диаграммы, который хотите использовать.
Чтобы увидеть все доступные макеты, нажмите кнопку Дополнительные
.
К началу страницы
-
Щелкните диаграмму, к которой вы хотите применить готовый макет.
Откроется панель Работа с диаграммами с дополнительными вкладками Конструктор, Макет и Формат.
-
На вкладке Конструктор в группе Макеты диаграммы щелкните макет диаграммы, который следует использовать.
К началу страницы
Применение готового стиля диаграммы
-
Щелкните диаграмму, к которой вы хотите применить готовый стиль.
Откроется вкладка Работа с диаграммами с дополнительными вкладками Конструктор и Формат.
-
На вкладке Конструктор в группе Стили диаграмм выберите стиль, который требуется использовать.
Чтобы увидеть все заранее задав стили диаграмм, нажмите кнопку Дополнительные
.
К началу страницы
-
Щелкните диаграмму, к которой вы хотите применить готовый стиль.
Откроется панель Работа с диаграммами с дополнительными вкладками Конструктор, Макет и Формат.
-
На вкладке Конструктор в группе Стили диаграмм выберите стиль, который требуется использовать.
Примечание: При уменьшении размера окна Excel стили диаграмм становятся доступными в коллекции Экспресс-стили в группе Стили диаграмм.
Чтобы увидеть все заранее задав стили диаграмм, нажмите кнопку Дополнительные
.
К началу страницы
Изменение формата элементов диаграммы вручную
-
Щелкните диаграмму или ее элемент, стиль которых вы хотите изменить, или выполните следующие действия, чтобы выбрать элемент диаграммы из списка:
-
Щелкните диаграмму, чтобы отобразить средства Работа с диаграммами.
-
На вкладке Формат в группе Текущий фрагмент щелкните стрелку рядом с полем Элементы диаграммы, а затем выберите нужный элемент диаграммы.
-
-
На вкладке Формат выполните одно из следующих действий:
-
Чтобы форматировать выделенный элемент диаграммы, в группе Текущий фрагмент нажмите кнопку Формат выделенного фрагмента, а затем выберите нужные параметры форматирования.
-
Чтобы форматировать фигуру выделенного элемента диаграммы, в группе Стили фигур выберите нужный стиль либо нажмите кнопку Заливка фигуры, Контур фигуры или Эффекты для фигур, а затем выберите нужные параметры форматирования.
-
Чтобы с помощью WordArt отформатировать текст в выделенном элементе диаграммы, в группе Стили WordArt выберите нужный стиль либо нажмите кнопку Заливка текста, Контур текста или Текстовые эффекты, а затем выберите нужные параметры форматирования.
Примечание: После применения стиля WordArt формат WordArt удалить нельзя. Если примененный стиль WordArt не подходит, можно выбрать другой стиль WordArt или нажать клавишу Отменить на панели быстрого доступа, чтобы вернуться к прежнему формату текста.
Совет: Чтобы отформатировать обычный текст в элементах диаграммы, можно выделить этот текст или щелкнуть его правой кнопкой мыши, а затем выбрать нужные параметры форматирования на мини-панели инструментов. Можно также воспользоваться кнопками форматирования на ленте (вкладка Главная, группа Шрифт).
-
К началу страницы
Действие 3. Добавление или удаление названий и меток данных
Чтобы сделать диаграммы более понятными, можно добавить названия, такие как название диаграммы и названия осей. Названия осей обычно доступны для всех осей, которые могут быть отображены в диаграмме, включая ось глубины (рядов данных) на объемных диаграммах. Некоторые типы диаграмм (такие как лепестковая диаграмма) содержат оси, но не могут отображать их названия. Типы диаграмм, не имеющие осей (такие как круговая и кольцевая диаграммы), также не могут отображать названия осей.
Можно также связывать названия диаграммы и осей с соответствующим текстом в ячейках лист, создав ссылку на эти ячейки. Связанные названия автоматически обновляются в диаграмме при изменении соответствующего текста на листе.
Для быстрого определения ряд данных в диаграмме вы можете добавить метки данных к ее точки данных. По умолчанию метки данных связаны со значениями на листе и обновляются автоматически в случае их изменения.
Добавление названия диаграммы
-
Щелкните диаграмму, к которой вы хотите добавить название, и нажмите кнопку Элементы диаграммы
.
-
В появившемся списке Элементы диаграммы установите флажок Название диаграммы.
-
В текстовом поле Название диаграммы, появившемся в диаграмме, введите нужный текст.
Для вставки разрыва строки установите указатель в нужное место и нажмите клавишу ВВОД.
-
Для форматирования текста выделите его, а затем выберите необходимые параметры форматирования на мини-панели инструментов.
К началу страницы
-
Щелкните диаграмму, к которой вы хотите добавить название.
Откроется панель Работа с диаграммами с дополнительными вкладками Конструктор, Макет и Формат.
-
На вкладке Макет в группе Подписи нажмите кнопку Название диаграммы.
-
Выберите пункт Название по центру с перекрытием или Над диаграммой.
-
В текстовом поле Название диаграммы, появившемся в диаграмме, введите нужный текст.
Для вставки разрыва строки установите указатель в нужное место и нажмите клавишу ВВОД.
-
Для форматирования текста выделите его, а затем выберите необходимые параметры на мини-панели инструментов.
Вы можете также воспользоваться кнопками форматирования на ленте (вкладка Главная, группа Шрифт). Чтобы отформатировать все название, щелкните его правой кнопкой мыши, в контекстном меню выберите команду Формат названия диаграммы и задайте нужные параметры.
К началу страницы
Добавление названий осей
-
Щелкните диаграмму, к которой вы хотите добавить названия осей, и нажмите кнопку Элементы диаграммы
.
-
В появившемся списке Элементы диаграммы установите флажок Названия осей.
-
Выберите названия осей, которые должны быть добавлены на диаграмму, и введите нужный текст.
-
Для форматирования текста выделите его, а затем выберите необходимые параметры форматирования на мини-панели инструментов.
К началу страницы
-
Щелкните диаграмму, к которой вы хотите добавить названия осей.
Откроется панель Работа с диаграммами с дополнительными вкладками Конструктор, Макет и Формат.
-
На вкладке Макет в группе Подписи нажмите кнопку Названия осей.
-
Выполните одно из следующих действий:
-
Чтобы добавить название к основной горизонтальной оси (оси категорий), щелкните Название основной горизонтальной оси, а затем выберите нужный параметр.
Если у диаграммы есть вспомогательная горизонтальная ось, можно также выбрать пункт Название вспомогательной горизонтальной оси.
-
Чтобы добавить название к основной вертикальной оси (оси значений), выберите пункт Название основной вертикальной оси, а затем выберите нужный параметр.
Если в диаграмме есть вспомогательная вертикальная ось, можно также выбрать пункт Название вспомогательной вертикальной оси.
-
Чтобы добавить название к оси глубины (оси рядов данных), щелкните Название оси глубины, а затем выберите нужный параметр.
Примечание: Этот параметр доступен только в том случае, если выбранная диаграмма действительно является объемной диаграммой, например объемной гистограммой.
-
-
В текстовом поле Название оси, появившемся на диаграмме, введите нужный текст.
Для вставки разрыва строки установите указатель в нужное место и нажмите клавишу ВВОД.
-
Для форматирования текста выделите его, а затем выберите необходимые параметры на мини-панели инструментов.
Вы также можете воспользоваться кнопками форматирования на ленте (вкладка Главная, группа Шрифт). Чтобы отформатировать все название, щелкните его правой кнопкой мыши, в контекстном меню выберите команду Формат названия оси и задайте нужные параметры.
Примечания:
-
При переключении на другой тип диаграммы, который не поддерживает названия осей (например, круговую диаграмму), названия осей перестают отображаться. Названия снова будут отображаться, если переключиться обратно на тип диаграммы, поддерживающий названия осей.
-
Названия, отображаемые для вспомогательных осей, будут потеряны при переключении на тип диаграммы, который не отображает вспомогательные оси.
-
К началу страницы
Добавление меток данных
-
Щелкните диаграмму, к которой вы хотите добавить метки данных, и нажмите кнопку Элементы диаграммы
.
-
В появившемся списке Элементы диаграммы установите флажок Метки данных.
-
Выберите метки данных, которые должны быть добавлены на диаграмму, и введите нужный текст.
Примечание: В зависимости от используемого типа диаграммы будут доступны различные параметры меток данных.
Дополнительные сведения о том, как изменить или переместить метки данных, см. в статье Добавление и удаление подписей данных в диаграмме.
К началу страницы
-
На диаграмме выполните одно из указанных ниже действий.
-
Чтобы добавить метку данных ко всем точкам данных из всех рядов данных, щелкните область диаграммы.
-
Чтобы добавить метку данных ко всем точкам данных определенного ряда данных, щелкните его.
-
Чтобы добавить метку данных к отдельной точке в ряде данных, щелкните ряд, содержащий нужную точку, а затем выберите ее.
Откроется панель Работа с диаграммами с дополнительными вкладками Конструктор, Макет и Формат.
-
-
На вкладке Макет в группе Подписи нажмите кнопку Подписи данных, а затем выберите нужный параметр отображения.
Примечание: В зависимости от используемого типа диаграммы будут доступны различные параметры меток данных.
Дополнительные сведения о том, как изменить или переместить метки данных, см. в статье Добавление и удаление подписей данных в диаграмме.
К началу страницы
Действие 4. Отображение и скрытие легенды
При создании диаграммы отображается легенда, но можно ее скрыть или изменить ее расположение.
-
Щелкните диаграмму, в которой необходимо отобразить или скрыть легенду, и нажмите кнопку Элементы диаграммы
.
-
В появившемся списке Элементы диаграммы установите или снимите флажок Легенда.
Если у диаграммы есть легенда, вы можете изменять ее отдельные элементы. Дополнительные сведения см. в статье Изменение элементов легенды диаграммы.
К началу страницы
-
Щелкните диаграмму, в которой необходимо отобразить или скрыть легенду.
Откроется панель Работа с диаграммами с дополнительными вкладками Конструктор, Макет и Формат.
-
На вкладке Макет в группе Подписи нажмите кнопку Легенда.
-
Выполните одно из указанных ниже действий.
-
Чтобы скрыть легенду, выберите пункт Нет.
Чтобы быстро удалить из диаграммы легенду или ее элемент, выберите их и нажмите клавишу DELETE. Можно также щелкнуть легенду или элемент легенды правой кнопкой мыши и выбрать команду Удалить.
-
Чтобы отобразить легенду, выберите нужный параметр отображения.
Примечание: При выборе одного из параметров отображения легенда перемещается, а область построения автоматически изменяется в соответствии с ней. Если переместить легенду и изменить ее размер с помощью мыши, область построения автоматически не изменится.
-
Чтобы задать дополнительные параметры, выберите пункт Дополнительные параметры легенды и укажите нужный параметр отображения.
Совет: По умолчанию легенда и диаграмма не перекрываются. Если место ограничено, возможно, удастся уменьшить диаграмму, сняв флажок Показывать легенду без перекрытия диаграммы.
-
Если у диаграммы есть легенда, вы можете изменять ее отдельные элементы. Дополнительные сведения см. в статье Изменение элементов легенды диаграммы.
К началу страницы
Действие 5. Отображение и скрытие основных осей диаграммы или линий сетки
При создании диаграммы основные оси отображаются для большинства типов диаграмм. При необходимости их можно включить или отключить. При добавлении осей можно указать уровень детализации, который они должны отображать. При создании 3-D chart отображается ось глубины.
Чтобы данные на диаграмме лучше читались, можно отобразить или скрыть горизонтальные и вертикальные линии сетки, которые проходят от горизонтальной и вертикальной осей через всю область построения диаграммы.
-
Щелкните диаграмму, на которой нужно отобразить или скрыть оси или линии сетки, и нажмите кнопку Элементы диаграммы
.
-
В появившемся списке Элементы диаграммы установите или снимите флажок Оси или Сетка.
К началу страницы
-
Щелкните диаграмму, на которой нужно отобразить или скрыть оси или линии сетки.
Откроется панель Работа с диаграммами с дополнительными вкладками Конструктор, Макет и Формат.
-
На вкладке Макет в группе Оси нажмите кнопку Оси или Сетка и выберите нужный пункт меню.
К началу страницы
Действие 6. Перемещение или изменение размера диаграммы
Диаграмму можно переместить в любое место документа. Вы также можете изменить ее размер на более удобный.
Перемещение диаграммы
-
Чтобы переместить диаграмму, перетащите ее в нужное место.
К началу страницы
Изменение размера диаграммы
Чтобы изменить размер диаграммы, выполните одно из указанных ниже действий.
-
Щелкните диаграмму и перетаскивайте маркеры изменения размера, пока она не примет нужный размер.
-
На вкладке Формат в группе Размер введите размер в поля Высота фигуры и Ширина фигуры.
Для получения дополнительных параметров размера на вкладке Формат в группе Размер нажмите кнопку 
К началу страницы
Действие 7. Сохранение диаграммы в качестве шаблона
Если вы хотите создавать аналогичные диаграммы на основе созданной диаграммы, можно сохранить ее в качестве шаблона.
-
Щелкните правой кнопкой мыши диаграмму, которую вы хотите сохранить как шаблон, и выберите пункт Сохранить как шаблон.
-
В поле Имя файла введите имя шаблона.
Примечание: Шаблон диаграмма содержит форматирование диаграммы и цвета, которые использовались при его сохранении. В диаграмме, которая создается в другой книге на основе шаблона, используются цвета из шаблона, а не цвета темы документа, примененной к книге. Чтобы использовать цвета темы документа вместо цветов шаблона, щелкните область диаграммы правой кнопкой мыши и выберите в контекстном меню команду Удалить форматирование, отсутствующее в стиле.
К началу страницы
-
Щелкните диаграмму, которую требуется сохранить как шаблон.
-
На вкладке Конструктор в группе Тип нажмите кнопку Сохранить как шаблон.
-
В поле Имя файла введите имя шаблона.
Примечание: Шаблон диаграмма содержит форматирование диаграммы и цвета, которые использовались при его сохранении. В диаграмме, которая создается в другой книге на основе шаблона, используются цвета из шаблона, а не цвета темы документа, примененной к книге. Чтобы использовать цвета темы документа вместо цветов шаблона, щелкните область диаграммы правой кнопкой мыши и выберите в контекстном меню команду Удалить форматирование, отсутствующее в стиле.
К началу страницы
Любую информацию легче воспринимать, если она представлена наглядно. Это особенно актуально, когда мы имеем дело с числовыми данными. Их необходимо сопоставить, сравнить. Оптимальный вариант представления – диаграммы. Будем работать в программе Excel.
Так же мы научимся создавать динамические диаграммы и графики, которые автоматически обновляют свои показатели в зависимости от изменения данных. По ссылке в конце статьи можно скачать шаблон-образец в качестве примера.
Как построить диаграмму по таблице в Excel?
- Создаем таблицу с данными.
- Выделяем область значений A1:B5, которые необходимо презентовать в виде диаграммы. На вкладке «Вставка» выбираем тип диаграммы.
- Нажимаем «Гистограмма» (для примера, может быть и другой тип). Выбираем из предложенных вариантов гистограмм.
- После выбора определенного вида гистограммы автоматически получаем результат.
- Такой вариант нас не совсем устраивает – внесем изменения. Дважды щелкаем по названию гистограммы – вводим «Итоговые суммы».
- Сделаем подпись для вертикальной оси. Вкладка «Макет» – «Подписи» – «Названия осей». Выбираем вертикальную ось и вид названия для нее.
- Вводим «Сумма».
- Конкретизируем суммы, подписав столбики показателей. На вкладке «Макет» выбираем «Подписи данных» и место их размещения.
- Уберем легенду (запись справа). Для нашего примера она не нужна, т.к. мало данных. Выделяем ее и жмем клавишу DELETE.
- Изменим цвет и стиль.

Выберем другой стиль диаграммы (вкладка «Конструктор» – «Стили диаграмм»).
Как добавить данные в диаграмму в Excel?
- Добавляем в таблицу новые значения – План.
- Выделяем диапазон новых данных вместе с названием. Копируем его в буфер обмена (одновременное нажатие Ctrl+C). Выделяем существующую диаграмму и вставляем скопированный фрагмент (одновременное нажатие Ctrl+V).
- Так как не совсем понятно происхождение цифр в нашей гистограмме, оформим легенду. Вкладка «Макет» – «Легенда» – «Добавить легенду справа» (внизу, слева и т.д.). Получаем:

Есть более сложный путь добавления новых данных в существующую диаграмму – с помощью меню «Выбор источника данных» (открывается правой кнопкой мыши – «Выбрать данные»).
Когда нажмете «Добавить» (элементы легенды), откроется строка для выбора диапазона данных.
Как поменять местами оси в диаграмме Excel?
- Щелкаем по диаграмме правой кнопкой мыши – «Выбрать данные».
- В открывшемся меню нажимаем кнопку «Строка/столбец».
- Значения для рядов и категорий поменяются местами автоматически.

Как закрепить элементы управления на диаграмме Excel?
Если очень часто приходится добавлять в гистограмму новые данные, каждый раз менять диапазон неудобно. Оптимальный вариант – сделать динамическую диаграмму, которая будет обновляться автоматически. А чтобы закрепить элементы управления, область данных преобразуем в «умную таблицу».
- Выделяем диапазон значений A1:C5 и на «Главной» нажимаем «Форматировать как таблицу».
- В открывшемся меню выбираем любой стиль. Программа предлагает выбрать диапазон для таблицы – соглашаемся с его вариантом. Получаем следующий вид значений для диаграммы:
- Как только мы начнем вводить новую информацию в таблицу, будет меняться и диаграмма. Она стала динамической:

Мы рассмотрели, как создать «умную таблицу» на основе имеющихся данных. Если перед нами чистый лист, то значения сразу заносим в таблицу: «Вставка» – «Таблица».
Как сделать диаграмму в процентах в Excel?
Представлять информацию в процентах лучше всего с помощью круговых диаграмм.
Исходные данные для примера:
- Выделяем данные A1:B8. «Вставка» – «Круговая» – «Объемная круговая».
- Вкладка «Конструктор» – «Макеты диаграммы». Среди предлагаемых вариантов есть стили с процентами.
- Выбираем подходящий.
- Очень плохо просматриваются сектора с маленькими процентами. Чтобы их выделить, создадим вторичную диаграмму. Выделяем диаграмму. На вкладке «Конструктор» – «Изменить тип диаграммы». Выбираем круговую с вторичной.
- Автоматически созданный вариант не решает нашу задачу. Щелкаем правой кнопкой мыши по любому сектору. Должны появиться точки-границы. Меню «Формат ряда данных».
- Задаем следующие параметры ряда:
- Получаем нужный вариант:

Диаграмма Ганта в Excel
Диаграмма Ганта – это способ представления информации в виде столбиков для иллюстрации многоэтапного мероприятия. Красивый и несложный прием.
- У нас есть таблица (учебная) со сроками сдачи отчетов.
- Для диаграммы вставляем столбец, где будет указано количество дней. Заполняем его с помощью формул Excel.
- Выделяем диапазон, где будет находиться диаграмма Ганта. То есть ячейки будут залиты определенным цветом между датами начала и конца установленных сроков.
- Открываем меню «Условное форматирование» (на «Главной»). Выбираем задачу «Создать правило» – «Использовать формулу для определения форматируемых ячеек».
- Вводим формулу вида: =И(E$2>=$B3;E$2<=$D3). С помощью оператора «И» Excel сравнивает дату текущей ячейки с датами начала и конца мероприятия. Далее нажимаем «Формат» и назначаем цвет заливки.

Когда вам нужно построит презентабельный отчет финансовой активности предприятия, лучше использовать средства графического представления информации.
Графическое представление информации намного эффективней и быстрей усваивается человеческим зрительным восприятием информации, чем текст и цифры. Легче проводить аналитики, лучше видно ситуацию, как в целом, так и в отдельных деталях.
Простенькая диаграмма Ганта готова. Скачать шаблон с примером в качестве образца.
Готовые примеры графиков и диаграмм в Excel скачать:

Как сделать шаблон, дашборд, диаграмму или график для создания красивого отчета удобного для визуального анализа в Excel? Выбирайте примеры диаграмм с графиками для интерактивной визуализации данных с умных таблиц Excel и используйте их для быстрого принятия правильных решений. Бесплатно скачивайте готовые шаблоны динамических диаграмм для использования их в дашбордах, отчетах или презентациях.
В программе Excel специально разрабатывались диаграммы и графики для реализации визуализации данных.
Самым наглядным и ярким способом отражения информации в любой работе является использование графических материалов. Наиболее распространенными их формами являются графики и диаграммы.
Далеко не в каждой курсовой работе уместно использование графических материалов. В частности, при написании дипломных и курсовых работ по гуманитарным предметам, графики вряд ли будут целесообразны. Данные графические материалы чаще всего используются для отражения числовых показателей, их динамики и пр.
Сегодня мы рассмотрим, как создать диаграмму или график с помощью подручных средств (стандартного пакета MS Office Word).
Как создать диаграмму или график?
Всем известно, что создание курсовой или дипломной работы происходит в текстовом редакторе MS Office Word. Это одно из обязательных требований по оформлению студенческих работ.
Чтобы упростить восприятие большого объема информации и разложить все сведения «по полочкам», автор может использовать различные графические материалы. Для отражения динамики конкретных показателей (числовых) студенты нередко пользуются диаграммами.
Проще всего создать диаграмму с помощью таблицы Excell. Для этого достаточно создать электронную таблицу, заполнить все поля, а затем выделить табличку и выбрать функцию «Вставка – Диаграммы».
Далее перед Вами предстанут разные виды диаграмм: гистограммы, круговые, линейчатые и пр. Выбирайте разновидности графического материала исходя не только из личных предпочтений и желаний, но и из принципов ясности отражения данных, четкости.
После того, как вы выберете подходящий вариант, нажмете «ОК», появится готовая диаграмма. При желании ее можно изменить раскрасить, переименовать оси и пр. Для этого достаточно зайти во вкладку «Конструктор» и выбрать нужный пункт (Стили диаграмм – для смены цвета, переименование осей и пр.).
Возникли сложности?
Нужна помощь преподавателя?
Мы всегда рады Вам помочь!
Останется лишь копировать готовую диаграмму и перенести ее в текстовый редактор MS Office Word. Если копировать не получается, то сохраните диаграмму в формате *.jpg, а затем вставьте в курсовую или дипломную работу с помощью команды «Вставка-рисунок».
В последних модификациях MSWord создать диаграмму можно с помощью команды «Вставка-Диаграмма».
Далее появится окошко, где исследователю необходимо ввести нужные данные, выбрать тип диаграммы и пр.
В результате Вы получите четкое графическое изображение с нужными данными. Ниже не забудьте сделать анализ диаграммы.
Оформление графиков в дипломной или курсовой работе происходит аналогично. В этом случае нужно выбрать тип диаграммы «График».
Сам по себе процесс создания диаграмм и графиков несложный. Главное правильно разобраться, где, что и как указывать, что выделять. Если у Вас нет проблем с математикой, черчением, информатикой, то создание диаграмм и графиков покажется Вам пустячным делом.
Если графики призваны отразить примерное положение дел, без учета расчетов, то можно нарисовать его с помощью функций «Вставка-Фигуры» или в графическом редакторе PowerPoint.
Как грамотно оформить диаграммы и графики в курсовой или дипломной работе?
Все графические материалы в студенческих и научно-исследовательских работах должны быть оформлены согласно ГОСТ 7.32-2001. Более точные правила оформления обычно излагаются в методических рекомендациях. К сожалению, в 75% случаев студенты пренебрегают изучением указанных документов, из-за чего допускают нелепые ошибки при размещении графически материалов.
Все диаграммы, схемы, графики и рисунки в студенческих работах называют «Рисунок». Каждому из них присваивается определенный порядковый номер с учетом раздела, в котором они располагаются. Помимо этого, каждая диаграмма или график должна иметь наименование. Заголовок призван отразить, что хочет показать автор, какие данные отражены. Важно, чтобы все составленные элементы рисунка были расшифрованы рядом с ним.
Пример оформления диаграммы.
Размещать рисунок следует сразу же после его упоминания в тексте. Заголовок графического материала располагается под картинкой, а писание ниже. Между наименованием рисунка и текстом должен быть отступ в 1 строку.
Если автору предстоит еще раз упомянуть об уже размещенном графике или диаграмме, то ему не нужно его копировать. Достаточно указать в тексте номер рисунка и связать с его с текущей мыслью.
Громоздкие диаграммы и графики целесообразно выносить в раздел «Приложения», а в тексте описывать изображение только после упоминания о нем. Например, «Анализ коэффициентов ликвидности приведен в Приложении 1».
Графические материалы должны быть четкими и понятными.
Если у Вас возникли сложности при написании курсовой или дипломной работы, оформлении графических материалов, Вам помогут эксперты образовательного центра Дисхелп. Наша команда поможет грамотно написать и оформить любую студенческую работу согласно установленным требованиям.





 и выберите сохранить как.
и выберите сохранить как. .
.



 .
.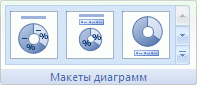


 .
.