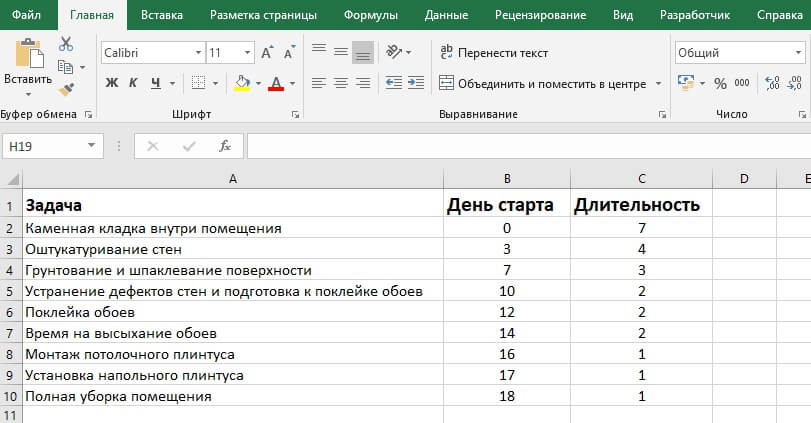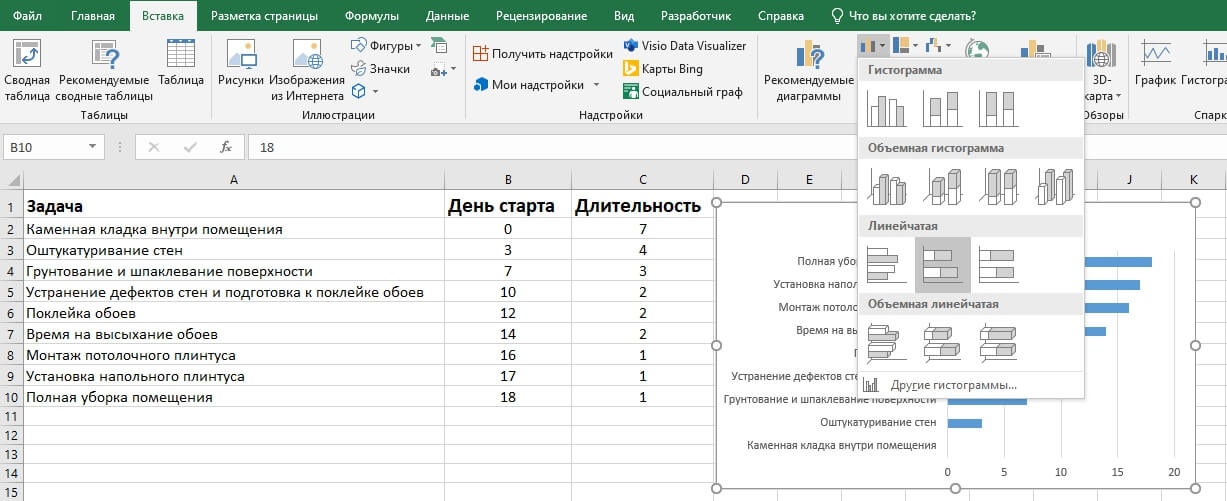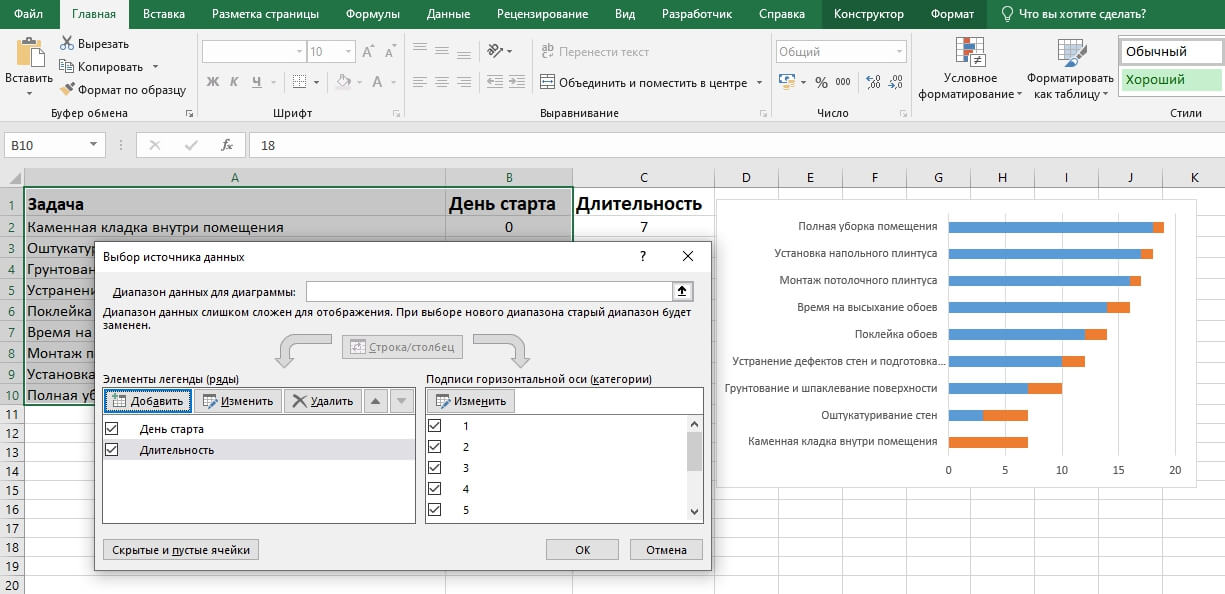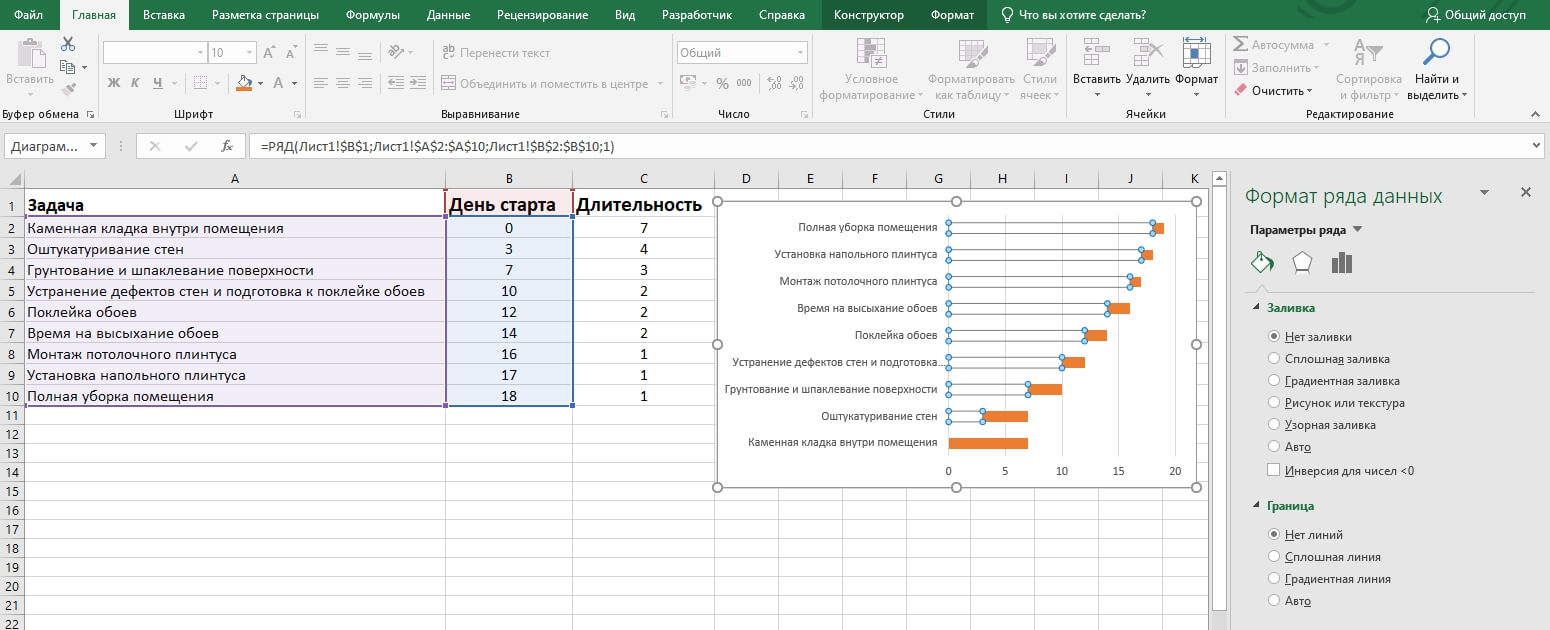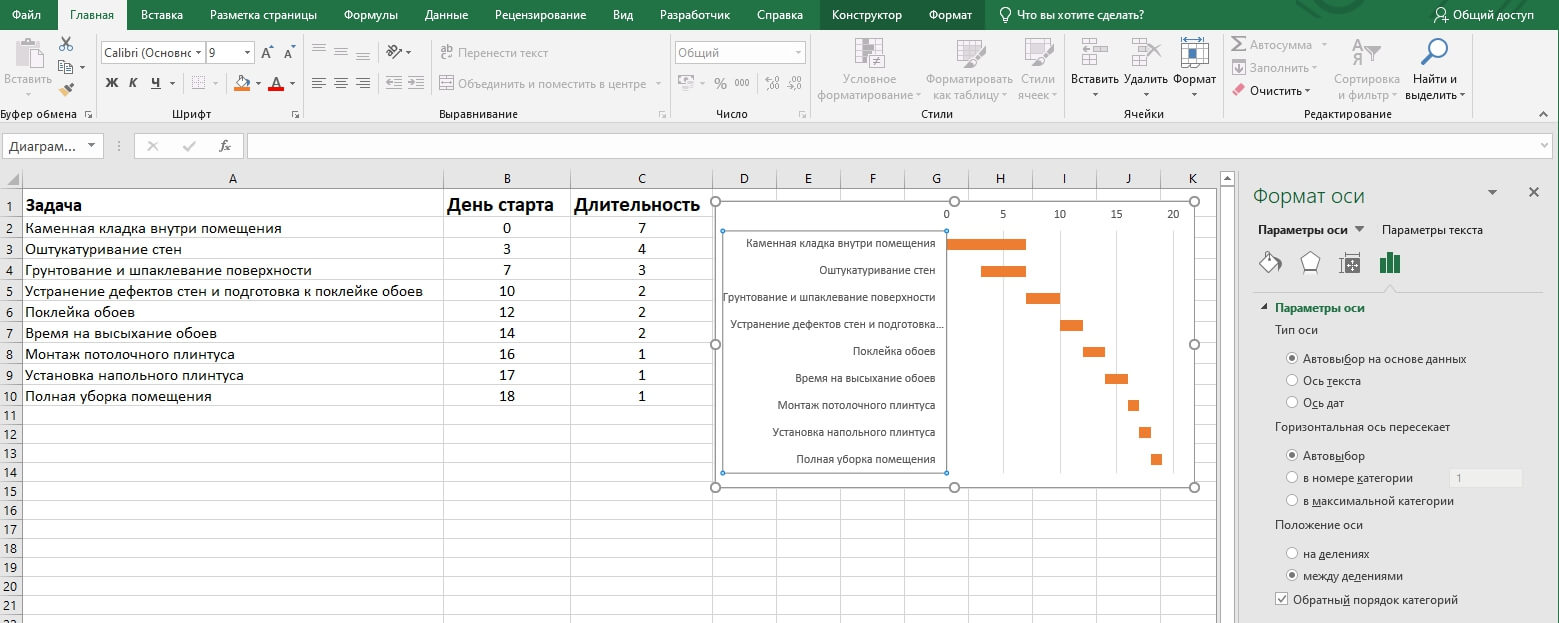В любом проекте возникает необходимость вести график проекта, и в Excel это наиболее наглядно показывает диаграмма Ганта. В самых разных областях менеджмента диаграмма Ганта используется для визуализации этапов проекта.
В данной статье мы рассмотрим не только как построить диаграмму Ганта в excel, но и научимся показывать на диаграмме Ганта выполнение этапов, а также сравнение их с запланированными сроками.
По сути, диаграмма Ганта для выполнения проекта является обычной горизонтальной гистограммой с накоплением. Но — с некоторыми хитростями, их и рассмотрим ниже.
- Шаг 1. Подготавливаем данные для диаграммы Ганта
- Шаг 2. Строим шаблон диаграммы Ганта
- Шаг 3. Добавляем прогресс выполнения проекта на диаграмму
- Шаг 4. Визуализируем плановые даты этапов проекта
- Шаг 5. Обозначаем на диаграмме Ганта сегодняшнюю дату
Шаг 1. Подготавливаем данные для диаграммы Ганта
Для того, чтобы визуализировать график проекта при помощи диаграммы Ганта, нужно подготовить данные. Структура исходной таблицы показана на рисунке.
Таблица должна содержать следующие данные:
- наименование этапа / задачи
- блоки План и Факт — в них будут обозначены плановые и фактические сроки выполнения каждого этапа. Важно наличие обоих блоков для визуализации выполнения сроков календарного плана в диаграмме Ганта.
- в каждом блоке План и Факт должны быть следующие столбцы: дата старта, продолжительность в рабочих днях, дата окончания. Причем дату окончания можно посчитать, прибавив к дате старта количество рабочих дней при помощи функции РАБДЕНЬ.
Далее рядом с основной таблицей создаем вспомогательную, на основании которой и будем строить диаграмму Ганта.
Формулы, при помощи которых образуются данные во вспомогательной таблице, представлены в блоке в красной рамке над таблицей. Это формулы для первой строки таблицы, для остальных строк их нужно протянуть.
- Дата старта факт — данные из столбца Дата старта в блоке Факт.
- Дней — количество календарных дней между датами окончания и старта в блоке Факт. Нужно от даты окончания отнять дату начала.
- Дней готовности — данные для визуализации прогресса выполнения задачи. По факту это не количество дней, а доля выполненной части задачи. Чтобы ее получить, нужно умножить данные в столбце Дней готовности на столбец Готовность % из блока Факт.
- Дата старта план — данные из столбца Дата старта в блоке План.
- Дней — количество календарных дней между датами окончания и старта в блоке План.
- Ось Y для плана — вспомогательный столбец. Чтобы его получить, нужно в самой нижней ячейке столбца указать число 0,2, а в следующих ячейках внести формулу 1+предыдущая ячейка.
- Сегодня — сегодняшняя дата (указывается при помощи формулы СЕГОДНЯ) или любая дата, на которую нужно зафиксировать прогресс проекта.
Данные для графика проекта, на основе которых будет построена диаграмма Ганта, готовы.
Шаг 2. Строим шаблон диаграммы Ганта
Затем нужно применить маленькую хитрость: изменим формат ячеек на Общий для данных в столбце Дата старта факт.
Не пугайтесь, что даты превратились в непонятный набор цифр, дальше мы это исправим. Этот шаг необходим, чтобы даты не выстроились в оси Y.
Теперь выделяем первые три столбца:
И переходим во вкладку меню Вставка — блок Диаграммы — Гистограммы — Линейчатая — Линейчатая с накоплением
Получим заготовку диаграммы Ганта выполнения проекта, которую будем дорабатывать.
Как видите, ряды на диаграмме двух цветов, посмотрим, какие данные содержатся в этих рядах.
Будем превращать линейчатую гистограмму в диаграмму Ганта выполнения этапов проекта.
- Изменим формат для данных столбца Дата старта факт обратно на формат Дата.
2. Если посмотрите на предыдущий рисунок, то увидите, что более ранние этапы проекты (оранжевые линии) идут внизу. График как бы нужно перевернуть, для этого нужно отобразить ось категорий в обратном порядке.
Щелкаем правой кнопкой мыши по оси категорий (ось Y) и выберем Формат оси.
Далее перейдем в Параметры оси и установим “галку” Обратный порядок категорий.
3. Теперь уберем заливку с синих рядов (они вспомогательные и больше нам не нужны). Для этого дважды щелкнем на любом синем ряде — попадем в Формат ряда данных (или правая кнопка мыши — Формат ряда данных) — Заливка и границы — Нет заливки.
4. Теперь нужно поправить данные в оси Х — даты. Если посмотрите на предыдущий рисунок, то увидите, что даты начинаются намного раньше старта проекта (перед оранжевыми прямоугольниками есть пустое поле). Исправим это.
Войдем в меню Формат оси (правая кнопка мыши — Формат оси) — Параметры оси — Границы. Как видите, формат данных здесь остался тот, который мы устанавливали изначально, т.е. Общий.
Поэтому придется немного “подогнать” данные цифры. Ориентируйтесь на то, как меняется ваш график при изменении цифр. В примере Минимум по умолчанию — число 44400. Изменим его на 44550, и получим то, что нужно — оранжевые ряды сместились влево, равномерно заняв всю область диаграммы.
В вашем случае это будет какое-то другое число (не 44550), все зависит от дат в таблице. Не бойтесь “поиграться” этим значение, чтобы выровнять вашу диаграмму Ганта.
Шаг 3. Добавляем прогресс выполнения проекта на диаграмму
В принципе, на предыдущих двух шагах можно остановиться — если, конечно, вам не нужно показать прогресс по каждому из этапов проекта.
А чтобы показать на диаграмме Ганта выполнение, нужно:
- Нажать на “плюс” в правом верхнем углу диаграммы — стрелку рядом с пунктом Предел погрешностей — Дополнительные параметры.
2. В окне Добавление предела погрешностей выбираем ряд Дата старта факт и нажимаем Ок.
3. Появятся вот такие полоски, которые нужно настроить. Для этого нажимаем правую кнопку мыши — Формат предела погрешностей.
4. Далее внимательно смотрите на следующую картинку с последовательность действий.
- Направление — Плюс
- Конечный стиль — Без точки
- Величина погрешности — Пользовательская
- Нажать кнопку Указать значение
- Выделить цифры в столбце Дней для готовности.
5. Не закрывая окно Формат предела погрешностей, переходим во вкладку Заливка и границы. Снова на картинке внимательно смотрим последовательность действий.
- Блок Линия — Сплошная линия
- Выбираем цвет (в примере выбран зеленый)
- Задаем ширину — такую, чтобы зеленые линии примерно перекрыли оранжевые.
Шаг 4. Визуализируем плановые даты этапов проекта
Теперь добавим на график проекта, представленный как диаграмма Ганта, визуализацию плановых интервалов для каждого этапа. Это необязательный шаг, но он дополнительно акцентирует внимание на исполнение сроков проекта.
- Щелкнем правой кнопкой мыши в области диаграммы — Выбрать данные.
- Нажимаем кнопку Добавить.
3. Имя ряда — ссылка на название столбца Дата старта план. Значения — выделяем значения в столбце Ось Y для плана.
4. Новый ряд добавился справа от оранжевого ряда. Нам нужно изменить тип диаграммы, для этого щелкнем правой кнопкой мыши на новом ряде и выберем Изменить тип диаграммы для ряда.
5. Выбираем тип диаграммы Комбинированная, и для ряда Дата старта план выбираем тип диаграммы Точечная.
6. Возвращаемся к нашей диаграмме Ганта и видим, что ряд исчез. Не пугаемся. Снова правая кнопка мыши — Выбрать данные — выделяем ряд Дата старта план — нажимаем кнопку Изменить.
7. Ставим курсор в поле Ось Х и выделяем данные в столбце Дата старта план.
Видим, что на диаграмме Ганта появились серые точки — это как раз и есть точки начала плановых интервалов.
8. Выделяем новый ряд (серые точки) и снова нажимаем “плюс” в правом верхнем углу диаграммы — Предел погрешностей — Стандартная погрешность.
9. Вокруг серых точек появятся такие “кресты”. Нужно удалить вертикальные линии (выделить и нажать Delete).
10. Выделяем горизонтальные линии погрешностей — правая кнопка мыши — Формат предела погрешностей — Направление Плюс — Конечный стиль — Без точки — Величина погрешности — Пользовательская — кнопка Укажите значение — выделить столбец Дней (второй).
Появились линии — это интервалы плановых дат нашего календарного плана диаграммы Ганта. Осталось настроить их внешний вид и убрать сами серые точки. Как настраивать внешний вид для предела погрешности, описано в Шаге 3, пункт 5.
Чтобы убрать серые точки, выделим их и перейдем в Формат ряда.
Выберем Маркер — параметры Маркера — Нет.
Наша диаграмма Ганта выполнения этапов проекта почти готова! Серые линии — это плановые даты проекта. На графике прекрасно визуализировано отклонение фактических дат от плановых.
Шаг 5. Обозначаем на диаграмме Ганта сегодняшнюю дату
Мы почти у цели. Осталось обозначить на диаграмме Ганта сегодняшнюю дату. Конечно, можно и этот шаг опустить, однако, он наглядно показывает, на какой стадии проекта мы находимся сейчас.
- Правая кнопка мыши в области диаграммы — Выбрать данные — Добавить.
- Указываем данные для ряда, как показано на картинке.
После нажатия Ок видим, что ничего не изменилось. Ряд не виден, но это не страшно.
3. Правая кнопка мыши в области диаграммы — Формат области построения — выбираем ряд Сегодня, как показано на картинке ниже.
4. И здесь задаем цвет линии и формат стрелки.
5. Изменим наименование диаграммы и — наша диаграмма Ганта выполнения этапов проекта готова!
В этой статье мы узнали, как визуализировать график проекта при помощи диаграммы Ганта в Excel.
Вам может быть интересно:
Аудиоверсия:
Все мы хоть раз в жизни сталкивались с Excel — одним из самых распространенных инструментов для работы с электронными таблицами. С 1985 года множество специалистов из самых разных профессиональных сфер используют Эксель в повседневной работе.
Программа помогает работать с большими объемами данных, вести экономико-статистические расчеты, использовать графические инструменты для визуализации данных.
Кроме привычных возможностей, Excel позволяет решать и не самые тривиальные рабочие задачи. Например, с помощью этого инструмента начинающие проектные менеджеры могут построить диаграмму Ганта для визуализации рабочего процесса. Кстати, такую возможность предлагают и некоторые другие аналоги Excel.
В этот статье мы напомним вам, что такое диаграмма Ганта, а также пошагово продемонстрируем, как построить диаграмму Ганта в Excel.
Содержание:
- Что такое диаграмма Ганта
- Как построить диаграмму Ганта в Excel
- Шаблоны диаграммы Ганта в Excel
- Как построить диаграмму Ганта онлайн
Что такое диаграмма Ганта
Диаграмма Ганта — это инструмент для визуализации рабочего процесса. Он помогает планировать проекты, управлять ими, а также структурирует рабочие процессы.
График назван в честь Генри Ганта — американского инженера, благодаря которому этот метод планирования стал известен на весь мир.
Перед вами классический пример диаграммы Ганта, которая представлена в виде столбчатого графика и выглядит так:
По вертикали вы можете увидеть задачи в хронологической последовательности. Все они должны быть выполнены для успешного завершения проекта.
По горизонтали расположена временная шкала или таймлайн. Он помогает понять, сколько времени запланировано на каждую из задач, а также на весь проект в целом.
Между осями диаграммы находятся горизонтальные полосы, которые изображают задачи. Длина полос зависит от времени, необходимого на выполнение каждой из задач.
Как построить диаграмму Ганта в Excel
Как мы уже рассказывали выше, диаграмму Ганта можно создать с помощью Excel. Инструмент предлагает широкий выбор графиков всевозможных разновидностей: от классических до лепестковых гистограмм.
Однако, шаблона диаграммы Ганта в Экселе никогда не существовало. Поэтому построение графика в программе возможно только собственноручно.
В этой статье мы пошагово продемонстрируем, как построить диаграмму Ганта в Excel 2016. Однако точно таким же образом вы можете создать график в Excel 2007, 2010 и 2013 годов.
Итак, начнем.
1. Внесите информацию о проекте в таблицу
Добавьте в таблицу данные о проекте: его задачах, дате начала и дате завершения, а также о длительности каждой задачи. Последний параметр можно определить по формуле: дата окончания задачи-дата ее начала.
2. Создайте линейчатую диаграмму в Excel
Перейдем к созданию графика в Экселе. Для этого:
- Выделите первый столбец таблицы, начиная от его названия и заканчивая последней задачей.
- Во вкладке «Вставка» выберите линейчатую диаграмму с накоплением.
В результате на листе появится такая диаграмма:
3. Добавьте в график данные о длительности задач
Чтобы внести в график информацию о длительности задач, нужно:
- Нажать правой кнопкой мыши по диаграмме и кликнуть в меню на «Выбрать данные».
- В новом окне «Выбор источника данных» кликнуть на кнопку «Добавить».
- Далее в окне «Изменение ряда» в поле «Имя ряда» ввести слово «Длительность».
- А в поле «Значения» добавить длительности задач, выделив область от первой ячейки (в нашем случае это D2) до последней (D7). Дважды нажать «ОК».
Теперь, кроме дат начала, в вашей диаграмме будут отображаться и длительности задач. Итог должен выглядеть таким образом:
4. Добавьте в график описания задач
Чтобы в левой части диаграммы вместо цифр появились названия задач, вам следует:
- Кликнуть правой кнопкой мыши на графике, нажать на «Выбрать данные».
- Во вновь открывшемся окне «Выбор источника данных» выделить слева строку «Дата начала», а на панели справа нажать на кнопку «Изменить».
- В появившемся окне «Подписи оси» выделить названия задач таким же образом, как в предыдущем пункте выделялись ячейки с длительностью. Далее нажать «OK». Окно теперь будет выглядеть вот так:
После повторного нажатия на «OK» перед вами появится диаграмма с названиям задач слева:
5. Преобразуйте линейчатую диаграмму в диаграмму Ганта
Для того, чтобы гистограмма стала более похожа на диаграмму Ганта, сделаем синие полосы на ней невидимыми. Для этого:
- Нажмите на любую синюю полосу на графике для того, чтобы выделить их все. После кликните по ним правой кнопкой мыши и в контекстном меню выберите «Формат ряда данных».
- В одноименном появившемся окне в разделе «Заливка и границы» выберите «Нет заливки» и «Нет линий».
Далее расположим задачи на нашей диаграмме в хронологическом порядке. Для этого:
- На графике слева выделите задачи, кликнув на них правой кнопкой мыши, и выберите «Формат оси».
- В одноименном появившемся окне отметьте галочкой пункт «Обратный порядок категорий» во вкладке «Параметры оси».
Вот и все, задачи вашего проекта теперь расположены в хронологическом порядке, так же, как и в классической диаграмме Ганта.
5. Улучшите дизайн построенной в Excel диаграммы Ганта
Напоследок внесем еще несколько изменений, которые улучшат внешний вид диаграммы Ганта. Начнем с пустого места слева от задач в области графика. Чтобы убрать его, нужно:
- Правой кнопкой мыши кликнуть на дату начала первой задачи в таблице. Выбрать «Формат ячеек» — > «Общий». Перед вами появится пятизначное число (в нашем случае 44305), запишите его. Далее важно не вносить никаких изменений и нажать в этом окне на кнопку «Отмена».
- Правой кнопкой мыши нажать на область с датами над панелью задач диаграммы. Затем открыть через меню пункт «Формат оси».
- Во вкладке «Параметры оси» в область «Минимум» вписать число, сохраненное на предыдущем этапе.
- Кроме того, во вкладке «Параметры оси» есть возможность изменить основные и промежуточные деления для интервалов дат. Чем меньше длительность проекта, тем меньшее число следует задавать в этих полях.
Ниже вы можете увидеть, какие значения мы внесли для нашего графика.
Напоследок удалим пространство между полосами на диаграмме. Для этого:
- Нажмите на любую полоску на графике, чтобы выделить все задачи, а затем кликните по ним правой кнопкой мыши и выберите «Формат ряда данных».
- Во всплывшем окне задайте «Перекрытие рядов» на 100%, а значение «Бокового зазора» отрегулируйте на свое усмотрение. Однако важно, чтобы этот показатель был значительно ниже (иногда он может быть равен и нулю).
И вот, наконец, наша диаграмма Ганта в Excel готова.
Создание диаграммы Ганта в Excel — дело довольно времязатратное. Процесс сложно назвать интуитивным, а командное взаимодействие с диаграммой Ганта в Экселе значительно усложняется из-за отсутствия возможности совместной работы над ней.
Поэтому, создание и работа с графиком Ганта в Excel больше подойдет небольшим командам, ведущим простые проекты.
Шаблоны диаграммы Ганта в Excel
Для упрощения работы с графиками Ганта в Excel существует множество готовых шаблонов, подходящих для различных профессиональных сфер:
- IT.
- Маркетинг.
- Веб-дизайн.
- Розничная торговля.
- Учебный план.
- Запуск продукта.
- Консалтинг.
- Организация мероприятий,
- и другие.
Вы можете найти, выбрать и скачать бесплатно диаграмму Ганта в Excel в интернете, а также настроить шаблон под себя и сохранить для использования в будущем.
Как построить диаграмму Ганта онлайн
Как мы уже говорили, работать с диаграммой Ганта в Экселе проще, если вы ведете проект самостоятельно либо в небольшой команде. А как быть тем, кто планирует многоуровневый проект в крупной компании?
Решит эту проблему специальный инструмент для построения диаграммы Ганта. С его помощью вы можете быстро и легко создать график, управлять им, а также централизованно хранить всю информацию о плане в одном месте.
Далее мы расскажем вам, как построить диаграмму Ганта в инструменте управления проектами онлайн GanttPRO.
1. Зарегистрируйтесь в приложении, используя электронную почту либо аккаунты Microsoft, LinkedIn или Facebook.
2. Затем перейдите к добавлению нового проекта. В окне, появившемся после регистрации, нажмите «Создать новый проект». Настройте рабочий календарь, выберите дни для работы и отдыха, задайте единицу планирования проектов (от часов до месяцев).
Если вы начали работу с проектом в одном из классических приложений, а затем решили перейти в GanttPRO, мы можем предложить вам возможность импорта. В GanttPRO легко импортировать файлы форматов:
- XLSX.
- MPP (ранее мы рассказывали о том, как построить диаграмму Ганта в MS Project).
- CSV,
- и проекты из JIRA Cloud.
Таким образом, вся ранее созданная информация сохранится, и вам не придется тратить время на ее восстановление.
3. Итак, когда основные параметры будущего проекта заданы, нажмите на «Создать новый проект».
Перед вами откроется рабочее поле, где буквально за несколько секунд вы сможете начать создавать задачи. Для этого кликните на «Добавить задачу» слева от временной шкалы.
Ниже вы можете посмотреть, как выглядит уже готовый проект, созданный с помощью нашего планировщика задач онлайн.
Вся информация о проекте всегда находится в одном месте и доступна каждому участнику команды 24/7.
Преимущества работы с диаграммой Ганта в GanttPRO:
- Простой и интуитивный интерфейс, который позволяет построить график в считанные минуты.
- Возможность автоматического планирования.
- Создание подзадач, групп задач, вех и зависимостей.
- Оповещения в режиме реального времени.
- Контроль дедлайнов.
- Управление рабочей загрузкой.
- Возможность оставлять комментарии, упоминать коллег, прикреплять файлы.
- Настраиваемые колонки.
- Интеграция с JIRA Cloud, Google Drive, Slack.
- Возможность поделиться диаграммой с кем угодно с помощью ссылки.
- Управление портфелем проектов.
- Готовые шаблоны диаграммы Ганта для различных профессиональных областей.
- Создание собственного шаблона для использования в будущем.
- Возможность назначать несколько ресурсов на задачу,
- и многое другое.
С GanttPRO все эти действия не займут много времени и значительно облегчат работу над проектом.

Онлайн диаграмма Ганта GanttPRO
Создавайте и управляйте задачами и проектами любой сложности.
Попробуйте бесплатно
Какой инструмент выбрать для создания диаграммы Ганта
График Ганта — универсальный инструмент для управления проектами. С его помощью можно просто и быстро визуализировать рабочие процессы и контролировать их реализацию.
Диаграмму Ганта можно создать с помощью множества классических инструментов:
- Word.
- PowerPoint.
- MS Project.
- Excel,
- и других.
Выбор инструмента зависит от того, насколько широкий функционал требуется для комфортной работы над проектом вам и вашей команде. Стандартные приложения, перечисленные выше, подойдут для работы с графиком начинающим менеджерам либо тем, кто работает в одиночку.
В Экселе полноценно работать с диаграммой Ганта довольно проблематично: внесение правок и корректировок будет отнимать много времени, которое можно было бы потратить на работу над проектом.
Если же вы планируете не только создание, но и работу с графиком Ганта и его данными, удобнее будет воспользоваться специальными инструментами для управления проектами.
А какими инструментами для создания диаграммы Ганта предпочитаете пользоваться вы? Делитесь в комментариях.
4.5
19
голоса
Рейтинг статьи
Диаграмма Ганта — это горизонтальная столбчатая диаграмма, которая иллюстрирует хронологию проекта и всех его задач, упрощая управление. Она предоставляет вам и вашему коллективу возможность в наглядной форме просматривать график продвижения работы над проектами, предстоящие вехи и хронологию в целом. Подробнее размере в статье ниже.
Что такое диаграмма Ганта
Диаграмма Ганта (Gantt Chart) представляет собой визуальный способ отображения запланированных задач. Горизонтальные графики широко используются для планирования проектов в разных отраслях и сферах деятельности.
Диаграммы Ганта позволяют наглядно изобразить составляющие части проекта и разбить его на задания меньшего размера для удобства управления. Другими словами, она помогает упростить выполнение сложных проектов и организовать общение с командой. С их помощью гораздо проще визуализировать большой объем данных. Каждый, кому доступен контент и график, может отслеживать задачи, оценивать нагрузку и контролировать все изменения в режиме реального времени. Получившиеся задания размещаются вдоль временной шкалы диаграммы Ганта, после чего на нее добавляют зависимости между заданиями, исполнителей и контрольные точки.
Gantt Charts помогают удобно показать, команде и/или менеджерам какая работа запланирована на определенный день или время, можно удобно контролировать даты дедлайны любого проекта.
Из чего состоит диаграмма Ганта
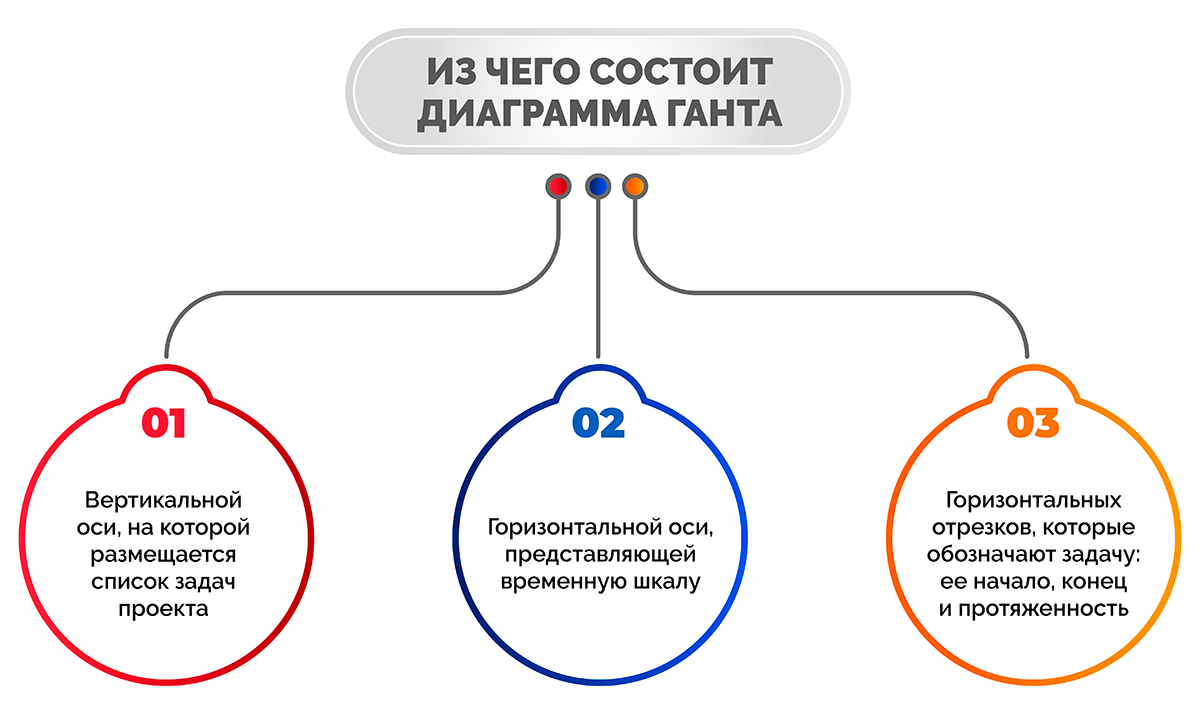
- Вертикальной оси, на которой размещается список задач проекта;
- Горизонтальной оси, представляющей временную шкалу;
- Горизонтальных отрезков, которые обозначают конкретную задачу: ее начало, конец и протяженность.
Стоит отметить, что на графике размещают и другую информацию: например, устанавливают проценты выполнения, формируют бюджет, помечают дедлайны — вехи.
Метод критического пути
Критический путь — это подход, который помогает избежать случаев, когда одна задача может привести к задержке выполнения других и новых, что в итоге может стать причиной срыва сроков всего проекта. С помощью диаграммы Ганта можно определить, что нужно выполнить, чтобы вовремя и успешно завершить весь проект — то есть найти его критический путь.
История диаграммы Ганта
Самое первое упоминание о ленточной диаграмме было найдено в научных архивах A New Chart of History, датировано 1765 годом.
Вверху была линейная временная шкала, идущая горизонтально. А по вертикали выстроены названия регионов, события в которых разместили относительно временной шкалы. Таким образом, карта-диаграмма визуализирует и синхронизирует все известные на тот момент исторические процессы в разных частях света.
Однако первый официальный вариант диаграммы Ганта придумал Кароль Адамецкий в далеком 1896 году, назвав своё изобретение «гармонограммой». Он публиковал свои исследования на русском и польском языках, что делало их труднодоступными для англоговорящих стран, соответственно они не были популярны. В 1910 году Генри Гант популяризировал собственный похожий график с другой структурой в США. Разработал его для отображения количества времени, которое работники завода затрачивают на выполнение задач. Впоследствии эти две системы были объединены в то, что сейчас подразумевается под диаграммой Ганта.

Со временем диаграммы стали применятся и для отслеживания и управления проектными графиками. Раньше их чертили только на бумаге, а при каждом изменении графика приходилось переделывать диаграмму заново. Позже для обозначения столбиков начали использовать ленты или прямоугольники из бумаги, чтобы свободно менять их при необходимости. Сам бумажный кусок покрывался ровным слоем дырочек, а кое-где и рвался. Уже к середине работ менеджер забывал сдвинуть время окончания какой-нибудь задачи, а через несколько проектов в замене нуждалась и доска, к которой крепились диаграммы. Со временем появились куда более удобные стикеры. Сейчас все куда проще, есть более технологичные методы, достаточно много удобных и интуитивно понятных инструментов для управления задачами и сроками на основе техники Ганта. С такими программными решениями мы и познакомим вас далее в статье.
Кому и в каких сферах пригодится диаграмма Ганта
Диаграмма Ганта поможет спланировать любое событие или запустить проект, где много этапов работ, для которых важны последовательность и дедлайн, облегчить управление ним. Например: нужно быстро отремонтировать квартиру, продумать дизайн и переехать. С помощью диаграммы и четких графиков можно зафиксировать сроки и ставить задачи подрядчикам, ориентируясь на временную шкалу.
График поможет организовать праздник или подготовится к путешествию, открыть магазин и организовать командную работу над серьезным проектом. Это удобно: каждый участник проекта понимает, что и когда нужно сделать и принимает решения исходя из графика. Руководители смогут отслеживать на каком этапе ведутся работы.
Инструмент широко используются в разных сферах, таких как:
- Разработка ПО
- Маркетинг и управление финансами
- Event-агентства
- PR
- Банки и другие финансовые учреждения
- Страхование
- Сельское хозяйство
- Государственный сектор
- Консалтинговые компании
- Промышленное производство
- IT-сфера и телекоммуникации
- Строительство и архитектура
- Торговля и ритэйл
- Здравоохранение
- Наука и образование
- Творческие проекты
- Культура и искусство
Диаграмму Ганта можно использовать для новых продуктов, маркетинга и отслеживания нескольких разработок. Это лучшее решение для управления проектами, маркетинговыми кампаниями в социальных сетях, событийным маркетингом. С ее помощью можно облегчить запуск продукта и грамотно планировать рабочий процесс.
Для чего используются диаграммы Ганта
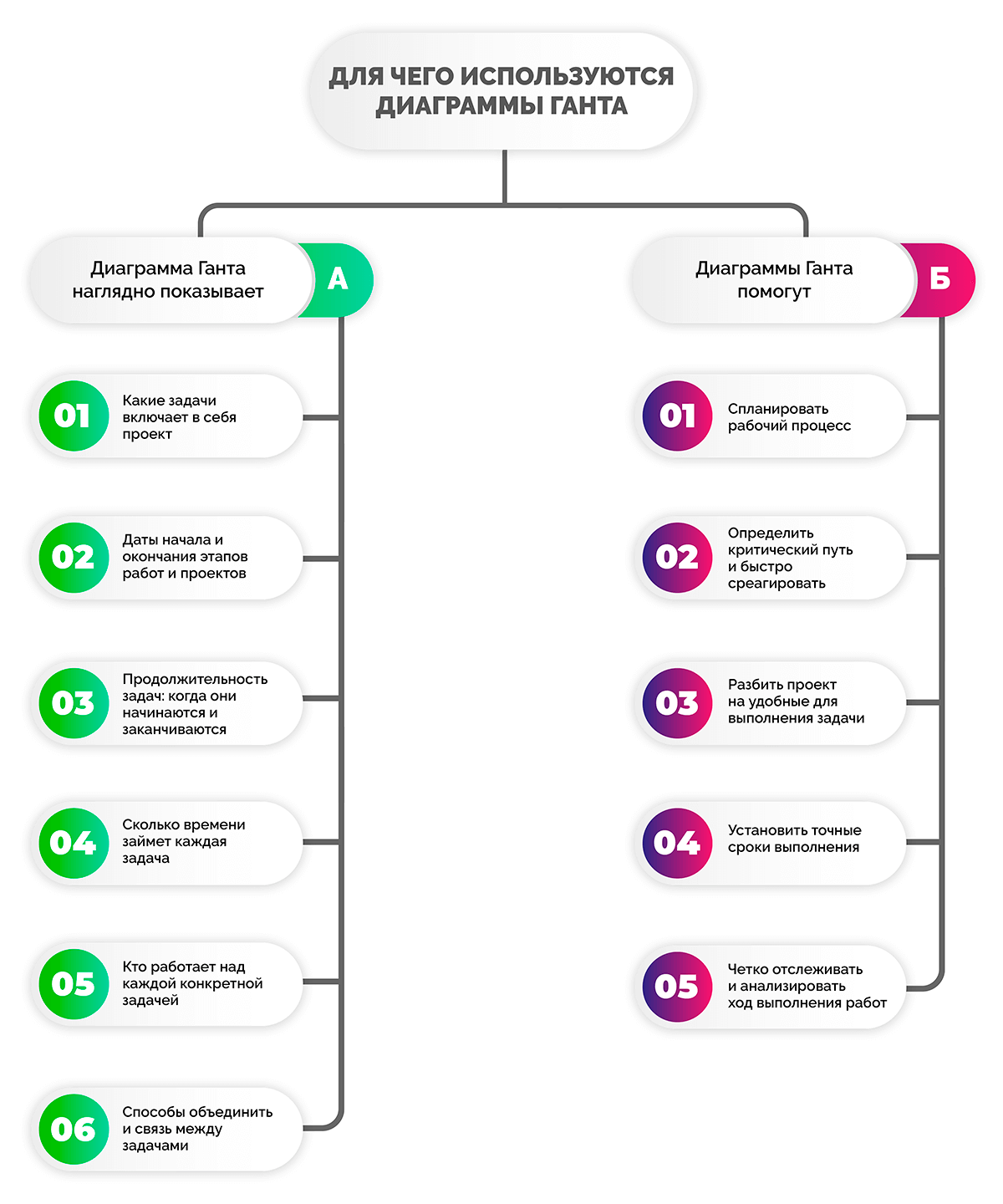
Диаграммы Ганта позволяют наглядно изобразить составляющие части проекта и разбить его на задания меньшего размера для удобства управления. Полученные подзадачи размещаются вдоль временной шкалы диаграммы Ганта, после чего на нее добавляют связи между заданиями, исполнителей и контрольные точки. Ответит на все вопросы:
- Какие подзадачи включает в себя проект;
- Даты начала и окончания этапов работ;
- Продолжительность этапов: когда они начинаются и заканчиваются;
- Сколько времени займет каждое задание;
- Кто работает над чем;
- Способы объединить и найти связь между этапами.
Диаграммы Ганта помогают упростить выполнение сложных проектов и портфелей проектов. С их помощью гораздо проще визуализировать большой объем данных. Например:
- Спланировать рабочий процесс;
- Определить критический путь и быстро среагировать;
- Разбить проект на удобные для выполнения задачи;
- Установить точные сроки выполнения;
- Четко отслеживать и анализировать ход выполнения работ;
Диаграмма Ганта — это документ, который постоянно меняется по мере того, как люди выполняют свою часть работы вовремя или с превышением срока. Отслеживая данные во вкладке с диаграммами, вы получаете четкое представление о том, как выполняется проект в сравнении с первоначальным графиком.
Примеры применения

Диаграммы Ганта можно использовать для управления самыми разными проектами и программами, однако полезно будет понять, в каких случаях они чаще всего применяются и почему:
- Планирование маркетинговой кампании. Получится оптимизировать процесс маркетинга, обозначая последовательность задач, их исполнителей и сроки. При этом разные отделы будут знать не только кто и за что отвечает, но и как их работа влияет на другие подразделения или общую цель.
- Представление результатов клиенту. Диаграмму Ганта можно использовать для презентации хронологии всех ожидаемых результатов и предполагаемых затрат времени на их достижение, представив структуру или все материала клиенту. Обозначив планы таким образом, вы даёте чёткое понимание своих целей и сроков.
- Планирование запуска продукта. В данном случае можно обозначить весь план от первоначальных идей до запуска и дальнейшей работы. Просто наглядно отметив всё это на диаграмме, вы затем сможете легко выявлять конфликты до начала работ, видеть зависимости между этапами и иметь представление обо всех событиях, ведущих к запуску, и о времени их возникновения.
Как диаграмма Ганта может улучшить работу команды
Разберем основные моменты, которые влияют на мотивацию сотрудников или помогают руководить процессом:
- Планирование и составление графика, интеграция всех данных. Как менеджер, вы можете обсудить этапы проекта со своей командой. Вы вместе составите план, определите основные вехи, расставите приоритеты и скорректируете действия в соответствии с графиком. Совместная разработка мотивирует команду. Самое большое преимущество этого процесса — возможность увидеть результаты планирования на графике, где информация воспринимается легче.
- Четкое понимание сроков. Наличие визуального графика позволяет лучше чувствовать время. Сотрудники видят дедлайны, основные вехи, то есть могут адекватно распоряжаться временем. Оценка собственных результатов мотивирует.
- Лучшая командная работа. Возникает гораздо меньше недопониманий, при наличии общей четкой картины работы. Это особенно важно для многоступенчатых проектов с большим количеством сотрудников.
- Возможность эффективно распределять ресурсы. Диаграммы позволяют получать подробную информацию о ресурсах, что сможет отслеживать каждый член команды и соответствующе реагировать, внося результаты во вкладку инструмента.
- Отслеживание зависимостей задач друг от друга. Это позволяет команде понимать, что нужно делать дальше и что зависит от результатов их работы.
- Разделение задач при необходимости. Вы можете легко разбить весь пул заданий на несколько этапов и членов команды.
- Разработка критического пути. Это позволит быстро реагировать на любые отклонения.
- Концентрация внимания. Полосы диаграммы показывают текущий прогресс, что поможет команде быстро реагировать и соответствующим образом адаптироваться.
- Улучшенное управление проектами. Глядя на диаграмму Ганта, руководитель проекта оценивает прогресс, видит пробелы в процессе и может реагировать на любые изменения.
- Просчет будущего. Использование диаграмм облегчает компании масштабирование и прогнозирование дальнейших рыночных возможностей продукта.
Элементы диаграммы Ганта
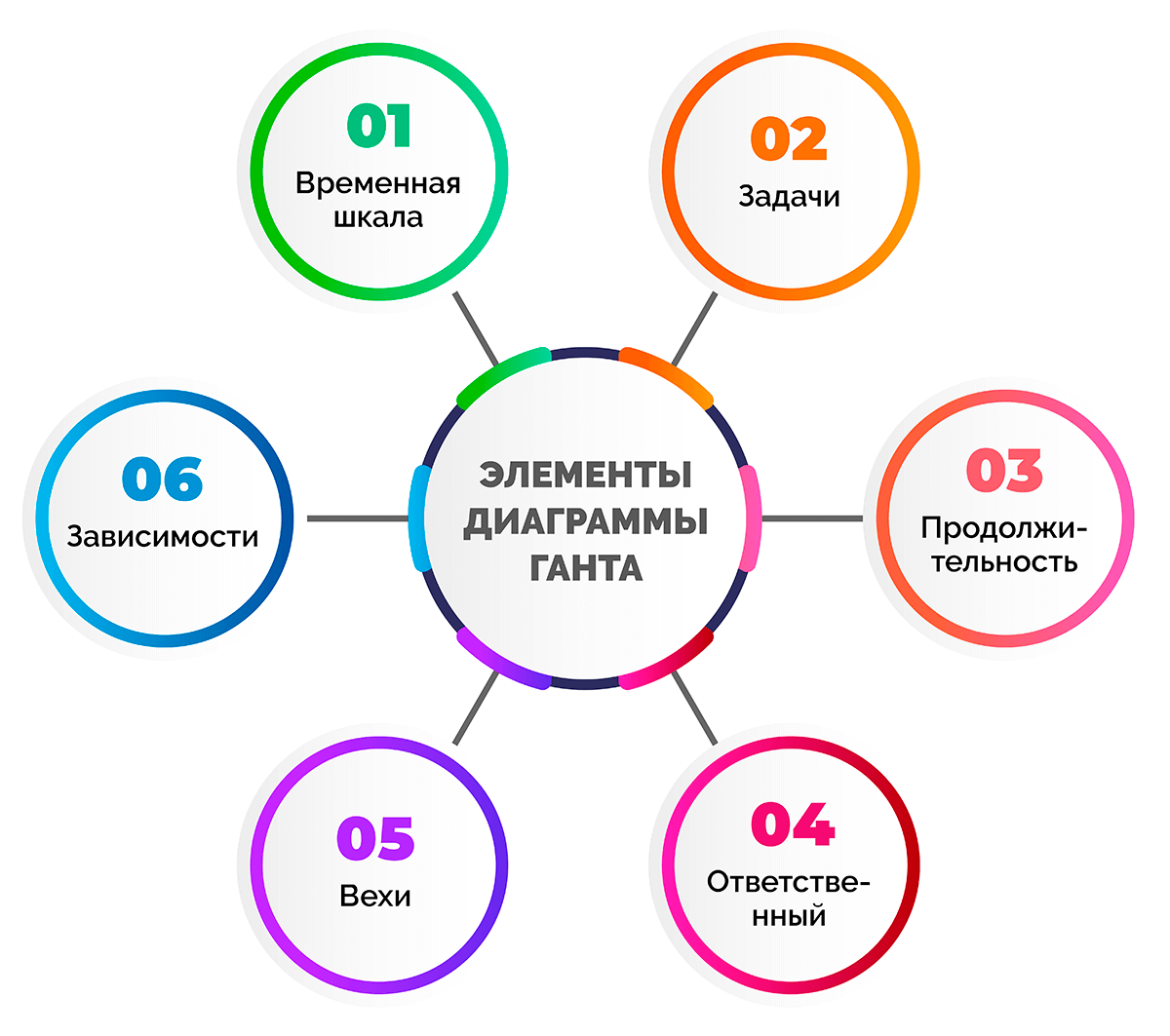
- Временная шкала. Проходит слева направо, обычно измеряется в днях и отображает даты, когда цель будет достигнута.
- Задачи. Каждый прямоугольник на диаграмме представляет собой отдельную ветвь, которая является частью проекта. Диаграмма Ганта включает два типа задач: параллельные и последовательные. Над параллельными можно работать вместе с другими, тогда как последовательные зависят от окончания другой работы в проекте.
- Продолжительность. Показывает, сколько времени займет решение каждого этапа. Часто задачи ограничиваются датой начала и датой окончания.
- Ответственный. Большинство сервисов, позволяющих создавать диаграммы Ганта, имеют опцию для назначения ответственного.
- Вехи. Указывают на общие задачи, которые не имеют определенной продолжительности и обычно отмечают завершение определенной части.
- Зависимости. Одной из наиболее важных функций диаграммы Ганта является ее способность отображать зависимости задач, когда одна не может начаться или закончиться до тех пор, пока не начнется или не завершится другая. Плохо спланированные проекты (и неучтенные зависимости) являются основной причиной того, что все идет не по плану, поэтому четкое понимание порядка и продолжительности являются основным ключом к успеху.
Как построить диаграмму Ганта
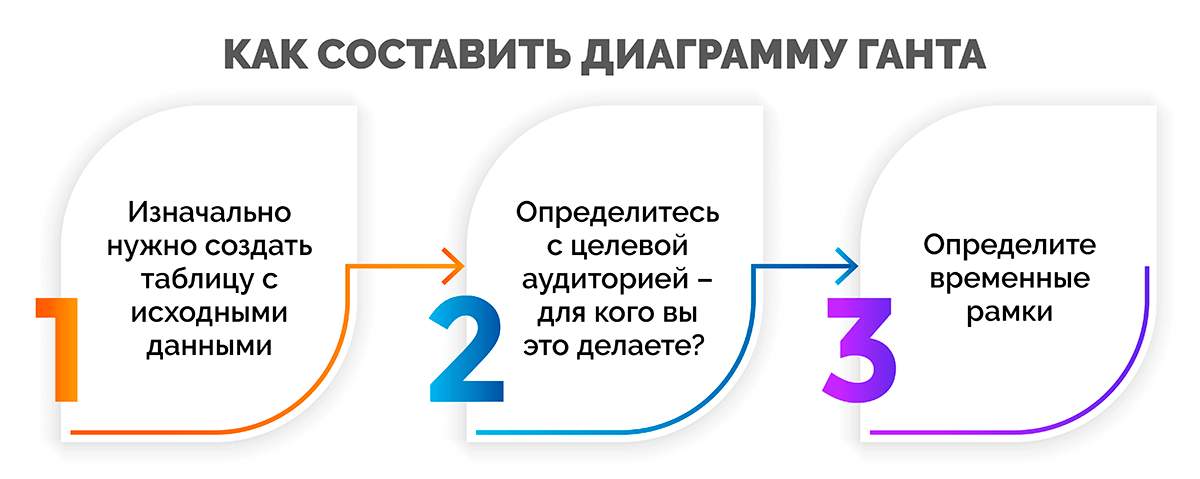
Диаграмму Ганта можно просто создать на обычном листе по старому методу, или в таблице на ПК, в специализированном инструменте. Примерные этапы разработки:
Этап 1. Изначально нужно просто создать таблицу с исходными данными. Делать это можно где угодно: хоть на листке бумаги, хоть сразу в программе для построения диаграммы. Для таблицы нужны три типа данных: название задачи, дата начала и длительность или прогнозируемая дата окончания задачи. Учитывайте сроки, ресурсы и бюджет, чтобы указать реалистичную дату окончания.
Этап 2. Определитесь с целевой аудиторией – для кого вы это делаете? От этого будет зависеть и степень детализации, и контрольные точки, и, возможно, даже формулировки.
Этап 3. Определите временные рамки. Необходимо создать цельный проект с датами начала и завершения. Воспринимайте её как способ хронологического представления — у хронологии должны быть начало и конец.
Этап 4. Определитесь с перечнем задач, которые вы хотите отразить в диаграмме. Это будут все? Крупные этапы? Только вехи или спринты? В идеале они должны быть примерно одного масштаба.
Этап 5. Добавьте задачи с датами начала и завершения. Если не добавить даты начала, они будут отображаться как моменты во времени, и составить из них общую картину будет уже не так просто.
При наличии чётких дат начала и сроков выполнения сотрудникам проще понять, когда следует приступать к работе над задачей. Так они не будут застигнуты врасплох большим объемом работы, который должен быть завершён завтра.
Этап 6. Нанесите дополнительные разрезы – если, например, задачи у вас отфильтрованы не по последовательности старта(от новых к старым), а дополнительно по ответственным или по проектам (для программ портфелей или проектов) – как-то визуализировать эти разрезы.
Этап 7. Выделите зависимые элементы. В крупных проектах обязательно будут новые задачи, которые нельзя начать, пока не будут завершены более старые. Чтобы все шло гладко и работа всех отделов была синхронизирована, на диаграмме Ганта можно наглядно отобразить взаимодействие. Определение того, как шаги зависят друг от друга, поможет следующему отделу быть в курсе того, когда они смогут начать работать над своим этапом.
Этап 8. Укажите вехи. В отличие от большинства задач вехи представляют собой фиксированные моменты времени на диаграмме Ганта. Их следует воспринимать как контрольные точки, указывающие на завершение значительных частей работы. Они помогают понять, какую работу ставить в приоритет, и являются ориентирами, позволяющими отмечать значительные достижения в рамках проекта.
Вехами чаще всего обозначаются окончания этапов. Однако не существует единственно правильного способа создания вех, учитывая, что все отделы и проекты устроены по-разному.
Например, вот эти элементы могут выступать вехами:
- Согласования проекта
- Точки завершения этапов
- Точки начала задачи
- Совещания
- Промежуточные сверки
- Сдача отчета
Этап 9. Обновляйте работу при изменении планов. Планы неизбежно меняются, поэтому программное обеспечение для составления диаграмм Ганта должно давать возможность вносить необходимые коррективы. Подберите себе инструмент, который позволяет перетаскивать задачи, автоматически смещая при этом зависимые элементы. В этом случае ваши проекты всегда будут идти строго по графику даже при изменении планов.
Этап 10. Проверяйте всегда после корректировки график на непротиворечивость и эстетическую составляющую (простой и красивый график и читать приятно).
Как читать данные на диаграмме Ганта
Диаграмма Ганта может показаться набором прямоугольников, линий и стрелок. Давайте выделим три основных элемента диаграммы:
Обычно на диаграмме Ганта вдоль оси X указываются названия отдельных задач, а вдоль оси Y — затраченное время.
- Задачи в проекте. Каждый прямоугольник на диаграмме Ганта соответствует отдельной. Некоторые инструменты для создания диаграммы Ганта позволяют отображать не только названия, но и исполнителей, статусы и т.д. На задаче можно прямо видеть обзор всех данных.
- Длительность. Длина каждого прямоугольника, означающего задачу, соответствует ее длительности, то есть промежутку времени между началом выполнения и моментом ее завершения.
- Зависимости. Стрелки между задачами означают зависимости, то есть указывают на порядок, в котором должна выполняться работа.
Инструменты для работы с диаграммой Ганта
Microsoft Excel
Для создания диаграммы Ганта подойдет эксель любого года выпуска. Можно использовать Excel начиная с 2000 и 2003 годов, но на данных версиях будет дольше и сложнее составить полную диаграмму. Лучше всего воспользоваться версиями 2007 года, подходят и более поздние. Например, 2013 или 2010 года. У Excel нет такого, как шаблон диаграммы Ганта. Но можно построить линейчатую диаграмму Ганта с помощью гистограммы и форматирования. Подготовка или углубленные знания не нужны, достаточно владеть ПК.
Последовательность создания диаграммы Ганта в Эксель:
- Создание таблицы проекта. Работа начинается с внесения данных в программу. Нужно заполнить три столбика: название, дата начала работ и количество дней для ее выполнения.
- Создание стандартной диаграммы Excel на основе даты начала. Для создания диаграммы, выделите столбцы со списком задач и датой начала работ, щелкните правой кнопкой мыши и выберите раздел «Вставка» и вид диаграммы — «Линейчатая с накоплением».
- Добавление данных Длительность к диаграмме. Нужно связать столбцы диаграммы с информацией о продолжительности задачи через команду правой кнопки мыши «Выбрать данные». Появится диалоговое окно. Заполните «Имя ряда» — например, «Длительность». В разделе «Значения» нужно указать данные о сроке выполнения — выделите первую ячейку в столбце и протяните до последней и подтвердите изменения. Другой способ добавить в диаграмму данные — выделить столбец с длительностью работы, скопировать его, щелкнуть правой кнопкой по диаграмме и выбрать команду «Вставить».
- Преобразование гистограммы в диаграмму Ганта. График нужно отформатировать. Сейчас на гистограмме столбцы двух разных цветов: один — это отступ, который показывает временное положение задачи, а другой — это длительность работы. Оставить нужно только столбцы с длительностью — вызовите контекстное меню и выберите «Формат ряда данных» в контекстном меню. В разделе «Заливка границы» убрать заливку и границы столбцов.
- Улучшение дизайна. Чтобы расположить задачи в порядке от «первой к последней», нажмите на список в левой части диаграммы. В окне «Формат оси» укажите «Обратный порядок категорий». Чтобы убрать отступ перед началом первого этапа, выбрать расположение текста осей и другие параметры, щелкните ПКМ в таблице и настройте формат выбранных ячеек.
Вот и готова диаграмма Ганта Excel. Выглядит как полноценный план. Но эксель работает в офлайн версии, он не позволяет делиться доступом и совместно вести работу с разных устройств. Для онлайн работ перейдите в гугл таблицы.
Google таблицы
Интерфейс онлайн-сервиса похож на Excel, но алгоритм построения диаграммы Ганта в Google Таблицах отличается:
- Создайте таблицу и внесите сведения.
- В свободных ячейках справа от таблицы расположите даты проекта.
- Выделите свободную область между исходными данными и датами — там будет построена диаграмма.
- Щелкните в меню на «Формат», а затем выберите «Условное форматирование».
- В открывшемся окне выбираем пункт «Добавить правило», а после — «Ваша формула» и вводим: = И(E$1<=$C2;E$1>=$B2). В этом случае Е1 — это первая ячейка в строке с датами всего проекта, С2 — дата окончания первой задачи, B2 — дата ее начала. Чтобы получилась диаграмма, нужно подставить в формулу свои значения.
Если вы все сделали правильно, то сервис сгенерирует диаграмму.
Другие приложения и специализированные онлайн-сервисы
- LibreOffice Calc
- Microsoft Project
- Celoxis
- ProjectInsight
- VisionFlow
- Webix Gantt Chart
- MS Project
- PowerPoint
- OnlyOffice
- Team Gantt
- Smartsheet
- Comindware
- GanttPRO
- RealTimeBoard
- Битрикс 24
- Wrike
- Jira
Среди сервисов вы сможете найти недорогие варианты, которые позволят легко создать диаграмму Ганта. Многие предлагают небольшой бесплатный период новым пользователям. Используя инструменты сайта или приложения можно быстрее создавать и редактировать таблицу. Каждая программа имеет свой функционал и особенности, шаблоны. Одни являются аналогами таблицы, а другие совмещают инструменты Excel и PowerPoint, некоторые содержат полноценные шаблоны, карты.
Основные возможности сервисов
- Управление задачами. Каждый из участников может в любое время проверить статус и приоритет задания, а также увидеть ее исполнителей.
- Управление загрузкой. Отслеживая загрузку команды, можно избежать переработок и оптимально распределить работу среди коллег, планировать на недели вперед.
- Публичная ссылка. С ее помощью заинтересованные стороны всегда будут в курсе обновлений, актуальных сроков и могут следить за ходом выполнения.
- Зависимости. С помощью диаграммы Ганта можно создавать связи между задачами на стадии планирования и в ходе реализации проекта, поделиться видением ситуации. Это поможет помнить, что начало или окончание конкретного задания влияет на другие.
- Критический путь. Критический путь — группа самых важных этапов, которые позволяют выполнить проект в срок. Задержка в работе над любой из задач в критическом пути влияет на продолжительность всей работы.
- Комментарии, описания, возможность упоминания других пользователей. Все это упрощает коммуникацию в команде и помогает экономить время.
- Составление отчетов. С помощью этой возможности менеджеры анализируют работу команды, оптимизируют процессы и регулируют бюджеты.
Преимущества и недостатки
|
Главные плюсы диаграммы Ганта |
Но есть и свои недостатки |
|
|
Альтернативы традиционным диаграммам Ганта
Диаграмма Ганта — визуально понятный метод управления и планирования. Диаграмму Ганта в excel можно создать бесплатно на любой срок. Трудности при работе с ней возникают, если есть необходимость постоянно вручную переставлять сроки задач, отсутствие шаблона простой в управлении программы. К тому же , метод перестает работать, когда проект становится слишком большим и детальным, чтобы его реально было визуализировать.
Можно выбрать альтернативы, конкретно под ваш проект:
- Каскадная модель
- По методу Agile
- Канбан-доски
- Scrum
В зависимости от работы, календарь или канбан-доска могут оказаться более легкими и быстрыми способами альтернативной визуализации плана, чем хронология. В проектах, которые работают по методике Agile, а в особенности SCRUM, диаграмма Ганта перестает быть эффективным инструментом. Чаще всего в них используют метод канбан-досок, но нельзя говорить, что эти методы полноценно взаимозаменяют друг друга. Они скорее работают по другому.
Основные недостатки
- Главная проблема, с которой сталкиваются практически все, кто работал по диаграмме Ганта — сроки. Дедлайны всегда горят. При формировании необходимого времени выполнения берется либо субъективная оценка исполнителя, либо статистические данные компании, которые собирались при выполнении предыдущих работ. Однако, даже большого объема статистики не достаточно, чтобы идеально прописать дедлайны. Чем больше корректировок — тем меньше она будет соответствовать изначальному плану проекта.
- В системе не предусмотрено ранжирование задач по сложности, по количеству ресурсов, необходимых для выполнения. На сложность косвенно указывает время, выделенное на исполнение поручения.
- Срок исполнения по каждому этапу оценивается в пределах 3-7 дней, а этапы имеют линейчатую зависимость. Другими словами, пока не завершен предыдущий этап, нельзя начать следующий. Таким образом, если в диаграмму внести усредненный срок 5 дней, даже мелкие сбои могут привести к значительному отставанию от графика. Рассчитать, сколько времени потребуется на каждый вид работ, нужно самим и заранее, до построения диаграммы. Чем точнее расчет, тем корректнее будет работать диаграмма. Если же возможные сроки исполнения задачи могут отличаться в 2 и более раз, о точности координации процессов речь не может идти в принципе.
Пример использования диаграммы Ганта
Представляем пример классической диаграммы Ганта, которую вы можете использовать в качестве шаблона.

Слева по вертикали в хронологическом порядке перечислены задачи, которые необходимо выполнить для завершения проекта. По горизонтали сверху расположена временная шкала, с помощью которой можно узнать как длительность. Если кратко, то по вертикали – задачи, по горизонтали – время.
Рядом с каждым заданием можно увидеть одного или нескольких исполнителей, назначенных на ее выполнение. Все сотрудники имеют доступ к документу и могут отслеживать прогресс работы, получать обновленные файлы данных. Видно, что за чем следует, что с чем пересекается, длительность, и в каком порядке выполняются задачи. Считай, весь календарный план как на ладони. При желании и необходимости дополнительно можно нанести любую другую информацию – вехи, ответственных, процент выполнения, состояние (например, красным там, где все плохо), но все-таки диаграмму лучше сильно не перегружать, чтобы она оставалась читаемой и понятной для восприятия.
Использовать диаграмму Ганта можно не только по прямому назначения – в проектах, но и творчески, для других задач, чтобы очень упростить жизнь себе и сотрудникам. Например, в форме диаграммы Ганта можно вести график отпусков или время работы.
Заключение
Диаграммы Ганта позволяют упорядочить работу и повысить эффективность ведения рабочих процессов. С их помощью можно отследить актуальные и предстоящие задачи, проверить соблюдение дедлайнов и проконтролировать ход работы. Визуализация процессов полезна для любого дела и бизнеса в любой сфере деятельности. В статье мы разобрали все нюансы, примеры и шаблоны диаграмм. Выполняя все советы из статьи, вы сможете настроить грамотный план действий для команд сотрудников на месяц или любой другой срок. Диаграмма Ганта – это инструмент, который позволяет правильно распоряжаться ресурсами, гарантируя успех проекту.
Владислав Назаркин
Специалист по продажам
Все статьи автора
Нашли ошибку в тексте? Выделите нужный фрагмент и нажмите
ctrl
+
enter
С помощью обычных средств самого популярного редактора таблиц MS Excel можно составить наглядную диаграмму работы над проектами, которая поможет отследить, как продвигается каждая задача и сколько ещё осталось сделать.
Если вы управляете проектами, важно всегда знать, сколько у вас задач и к какому сроку их нужно выполнить. А если составить наглядную диаграмму, будет проще объяснять ключевые моменты жизни проектов команде, участвующей в работе, а также другим заинтересованным лицам.
Для управления проектами часто используются специальные программы, но и в привычном MS Excel можно создать понятное и доступное расписание.
Диаграмма работы над проектами показывает, каким образом события и задачи связаны друг с другом во времени. Хорошо составленная диаграмма отражает важную информацию о выполнении конкретного задания и о развитии проекта в целом, помогает увидеть общую картину.
Чтобы создать такую диаграмму в MS Excel (версии 2007 года и далее), нужно сделать всего 10 шагов.
Что есть что на этой диаграмме? Ключевые сведения показаны с помощью разноцветных линий и планок:
- линия текущего дня — красная вертикальная линия, которая показывает, где вы находитесь сегодня;
- сроки задач — серые горизонтальные планки, которые показывают, сколько времени займёт выполнение каждой задачи;
- готовность задач — зелёные горизонтальные линии, которые показывают, на какой стадии находится выполнение задачи и сколько ещё осталось сделать.
В разных версиях MS Excel действия могут незначительно различаться, но так или иначе процесс будет универсальным, и справиться с составлением расписания может любой пользователь.
Подробную видеоинструкцию (на английском языке) можно посмотреть здесь, она займёт полчаса вашего времени.
Шаг 1. Начиная, думайте о результате
Чтобы без проблем справиться с задачей, распечатайте или нарисуйте на листе бумаги расписание, каким оно должно выглядеть в итоге. Держите листок перед собой, чтобы сравнивать каждый шаг с образцом. Схему не нужно тщательно вырисовывать, просто зафиксируйте форму диаграммы и держите под рукой, она будет неплохими напоминанием.
Шаг 2. Создайте таблицу с данными
Чтобы построить график, сначала нужно оформить таблицу. В примере проект разделён на четыре фазы, в каждой из которых есть задачи.
Сформируйте таблицу под графиком. На 30-й строке располагаются заголовки столбцов.
Разберёмся, что означают данные в таблице:
- Фаза: «Фаза 1», «Фаза 2», «Фаза 3»,«Фаза 4» или «Сегодня». Показывает, какой стадии проекта соответствует событие.
- Тип: «Фаза», «Задача», «Сегодня». Показывает тип события, разграничивая задачи и фазы исполнения проекта.
- Дата начала: дата старта события.
- Событие: показывает наименование события в диаграмме.
- Сроки: показывает, сколько дней занимает выполнение задачи.
- Готовность в процентах: демонстрирует степень выполнения для каждой задачи и фазы, 0% — задача не начата, 100% — завершена. Этот показатель для категории «Фаза» не связан с завершённостью задач и выставляется оценочно. Чтобы решить, на сколько процентов завершена та или иная фаза, нужно применять свои собственные правила.
- Готовность в днях: срок, за который был достигнут показатель готовности события в процентах. У задачи, которая отнимает 10 дней и которая завершена на 50%, этот показатель будет равен пяти дням (10 дней × 50%).
- Высота: значение высоты важно для оформления, потому что определяет, как высоко или низко будет событие отражаться в карте расписания. Значения можете указывать любые, но лучше брать небольшие числа, приближенные к нулю. В примере использован диапазон от +25 до −25. Если высота положительная, событие отразится на графике выше горизонтальной оси, если отрицательное — ниже оси.
Шаг 3. Создайте диаграмму с осями X и Y, добавьте в неё первые данные из столбца «Сроки»
Пора создать диаграмму, чтобы визуализировать данные о событиях из таблицы, сделанной на предыдущем этапе. Используйте точечную диаграмму с осями X и Y, потому что она позволяет свободно располагать базовые координаты на обеих осях.
Следуйте инструкции:
- Выберите в основном меню вкладку «Вставка».
- Далее выберите «Диаграммы» → «Точечная» → «Точечная с маркерами», перед вами появится пустая диаграмма.
- Зацепите края диаграммы и измените её размеры и положение так, чтобы поле диаграммы охватывало диапазон от ячейки B4 до ячейки К26 (нажмите и удерживайте клавишу Alt, чтобы выровнять область диаграммы точно по границам ячеек).
- Кликните правой кнопкой мышки на диаграмме и выберите пункт меню «Выбрать данные».
Добавьте ряд данных в диапазон, нажимая на кнопку «Добавить» в открывшемся диалоговом окне.
- Для изменения названия «Имя ряда» поставьте в соответствующем поле значение ячейки E30 «Сроки».
- Для значения оси X выберите соответствующее поле и выделите ячейки C33:C46 «Дата начала».
- Для значения оси Y выберите соответствующее поле и выделите ячейки H33:H46 «Высота».
- Нажмите ОК, чтобы закрыть окно добавления данных.
- Нажмите ОК, чтобы закрыть окно выбора данных.
Эти действия дадут нам простую точечную диаграмму с автоматическим форматированием.
Сделаем маркеры событий зелёными:
- Правой кнопкой мыши кликните на любом выбранном маркере данных, выберите пункт меняю «Формат ряда данных».
- В открывшемся списке слева выберите вкладку «Параметры маркера», затем выберите встроенный тип маркера «Кристалл». Увеличьте размер до 10 пт.
- На вкладке «Заливка маркера» выберите сплошную заливку. Измените цвет заливки на зелёный.
Теперь у нас есть точечная диаграмма, отражающая сроки. Пока зелёные маркеры демонстрируют только старт задач.
Измените название графика: дважды щёлкните на текстовом поле с названием и введите своё наименование.
Мы ещё вернемся к параметрам сроков в пятом шаге, добавим горизонтальные планки вдоль оси X, а пока продолжим форматирование диаграммы.
Шаг 4. Приводим в порядок внешний вид диаграммы и добавляем наименования событий
Избавляемся от того, что в диаграмме нам не понадобится.
Ось Y. Спрячьте вертикальную ось, потому что она не несёт информационной нагрузки. Выделите диаграмму, в основном меню на вкладке «Работа с диаграммами» выберите пункт «Макет». Затем выберите «Оси» → «Основная вертикальная ось» → «Не показывать».
Горизонтальные направляющие. Они тоже бесполезны. Выделите диаграмму, в основном меню перейдите на вкладку «Макет», затем выберите пункты «Сетка» → «Горизонтальные линии сетки по основной оси» → «Не показывать».
Легенда диаграммы. Мы потом её заменим на более красивую, а пока отключаем: «Макет» → «Легенда» → «Нет».
Напоследок отображаем подписи данных для каждого маркера. В основном меню на вкладке «Макет» выбираем «Подписи данных» → «Слева».
Как изменить данные в подписи маркеров
Вводить данные о каждом событии в диаграмме долго и трудно, потому что нужно выбирать каждый маркер отдельно и переименовывать его.
Но этот процесс можно ускорить в четыре раза:
- Кликните на подпись первого маркера (левый верхний угол диаграммы), чтобы выбрать все значения сразу. Не нажимайте на зелёный маркер, так вы выделите другие объекты!
- Кликните повторно на подпись маркера, чтобы отредактировать единичное наименование.
- В поле ввода формулы наберите символ =.
- Кликните на ячейку D33, в ней записано событие «Фаза 1», нажмите Enter.
- Повторите первые четыре шага для оставшихся подписей к каждому маркеру.
Как закрепить области
Полезно будет закрепить области на строке 28, чтобы диаграмму можно было видеть всегда при работе с документом. Первые 27 строк останутся перед глазами, даже если вы будете прокручивать остальные строки.
Чтобы закрепить области :
- Выделите ячейку А28.
- Выберите вкладку «Вид» в основном меню.
- Выберите «Окно» → «Закрепить области».
- В выпадающем меню выберите пункт «Закрепить области».
Над 28-й строкой появится чёрная горизонтальная линия. Всё, что находится выше, теперь закреплено, и при прокрутке будут двигаться только нижние строки.
Шаг 5. Добавьте планки погрешностей для отображения сроков, чтобы превратить диаграмму в наглядное расписание
Горизонтальные планки погрешностей на диаграмме покажут, сколько времени занимает работа над каждым заданием. Чтобы их сделать:
- Выделите график.
- В основном меню «Работа с диаграммами» выберите вкладку «Макет».
- В выпадающем списке в левом верхнем углу (область построения) выберите ряд данных «Сроки».
- На вкладке «Макет» выберите пункт «Планки погрешностей» → «Дополнительные параметры планок погрешностей». Откроется диалоговое окно.
- В выпадающем списке в левом верхнем углу выберите элемент форматирования диаграммы «Планки погрешностей по оси X».
- В диалоговом окне для изменения горизонтальных планок поставьте флажок на значении вывода «Плюс». «Конечный стиль» → «Без точки».
- В списке «Величина погрешности» выберите пункт «Пользовательские» и нажмите кнопку «Укажите значение». В открывшемся новом окне «Настраивание планки погрешностей» укажите «Положительное значение ошибки», для этого в соответствующем поле поставьте курсор и выделите диапазон ячеек с E33 до E74. Нажмите ОК.
Теперь от зелёных маркеров вправо отходят серые линии, они показывают, сколько времени необходимо затратить на то или иное задание. Их нужно отформатировать для большей наглядности:
- В окне «Формат планок погрешностей» перейдите к вкладке «Цвет линий». Выберите пункт «Сплошная линия». Сделайте заливку серого цвета.
- На вкладке «Тип линии» увеличьте ширину линии до 4 пт.
Чтобы лучше ориентироваться в диаграмме, нужно провести тонкие вертикальные линии вниз от маркеров. Для этого в выпадающем списке в левом верхнем углу выберите «Планки погрешности по оси Y». В диалоговом окне отобразятся вертикальные планки погрешностей. Выберите направление «Минус», «Конечный стиль» → «Без точки», «Величина погрешности» → «Относительное значение», введите в это поле значение 100%. Выберите цвет и толщину линий самостоятельно.
Шаг 6. Добавьте значение готовности к диаграмме
Пора добавить к диаграмме ряд данных, который показывает, на сколько процентов выполнено то или иное задание.
Если задача занимает 10 дней, а выполнена на 50%, планка, отражающая завершённость, будет заполнена наполовину. Это показатель для отслеживания работы, в котором не учитываются выходные дни и праздники. Чтобы добавить новую информацию в диаграмму, следуйте инструкции ниже.
- Кликните правой кнопкой мыши на области диаграммы, в контекстном меню выберите пункт «Выбрать данные».
- Нажмите кнопку «Добавить», в появившемся окне определите «Имя ряда», выделив ячейку G30. Диапазон данных для осей X и Y выберите такой же, как в шаге № 3.
- На диаграмме появятся красные маркеры, которые спрячут под собой зелёные.
Шаг 7. Форматируем показатели новых данных
Чтобы диаграмма отражалась в едином стиле, а данные не наслаивались друг на друга, форматируем маркеры:
- В выпадающем списке в левом верхнем углу выберите «Ряд Готовность». Сразу под выпадающим списком находится кнопка «Формат выделенного фрагмента». Нажмите её, откроется диалоговое окно.
- Измените параметры маркера. Выберите тип формы «Кристалл», установите размер 10 пт, заливку маркера выберите сплошную, зелёного цвета. Закройте диалоговое окно.
- Не снимая выделения маркеров, нажмите в основном меню на вкладке «Макет» кнопку «Подписи данных», выберите в появившемся меню пункт «Не показывать».
Шаг 8. Добавьте планки погрешностей, чтобы отследить процент завершённости задач
Теперь нужно добавить новые планки, чтобы с первого взгляда видеть, на каком этапе находится выполнение задач.
- Снова выберите «Ряд Готовность» в выпадающем списке слева. Нажмите в основном меню кнопку «Планки погрешностей». Выберите в выпадающем меню пункт «Дополнительные параметры». Откроется диалоговое окно. Установите для вертикальных планок фиксированное значение, вписав в соответствующее поле ноль.
- Переключитесь на параметры планок, расположенных параллельно оси Х. Установите направление «Плюс». «Конечный стиль» → «Без точки», «Величина погрешности» → «Пользовательские». В поле диалогового окна «Положительное значение ошибки» укажите диапазон ячеек G33-G47.
- Поменяйте цвет линий на зелёный, выбрав сплошную заливку. Установите ширину линии 7 пт.
Горизонтальные зелёные линии показывают, насколько выполнены задачи: частично или полностью .
Шаг 9. Добавьте вертикальную линию, обозначающую текущий день
Красная линия показывает, какой сегодня день, и даёт понять, насколько проект в целом укладывается в сроки.
- Правой кнопкой вызовите контекстное меню для диаграммы. Выберите пункт «Выбрать данные».
- Нажмите кнопку «Добавить», впишите в поле «Имя ряда» слово «Сегодня». Для значения оси Х введите диапазон ячеек C31-C32, для значения оси Y — Н31-Н32.
На графике появилось два новых маркера. Обозначьте их: выделите подписи данных и напишите в строке формул слово «Сегодня». Кликните на подписи правой кнопкой и выберите в контекстном меню пункт «Формат данных». Поставьте положение подписи «Сверху».
- Перейдите в основном меню на вкладку «Макет».
- Выберите в выпадающем списке слева в верхнем углу пункт «Ряд Сегодня».
- Добавьте планки погрешностей с дополнительными параметрами, следуя инструкции, как в пятом шаге. Вам потребуется планка по вертикальной оси, с направлением «Минус», конечным стилем «Без точки», относительным значением 100%.
У вас появилась вертикальная линия, обозначающая текущий день. Измените цвет линии на красный, увеличьте размер до 3 пт.
В образце текущая дата зафиксирована, так что она не будет меняться. Но для проектов, которые активно разрабатываются, рекомендуется другой способ учёта данных. Для этого поставьте в ячейку B2 дату при помощи введения формулы = TODAY() и укажите в диалоговом окне выбора данных для значения оси Х ячейку B2 вместо диапазона, который вы указывали раньше.
Шаг 10. Добавьте текстовые блоки
Теперь диаграмме не хватает только пояснений к условным обозначениям, чтобы она была понятна всей команде.
- Выделите диаграмму, перейдите в основном меню на вкладку «Вставка». Выберите пункт «Надпись».
- Расположите область надписи в правом верхнем углу диаграммы. Выделите границу надписи правой кнопкой мыши, в контекстном меню выберите пункт «Формат фигуры». В открывшемся окне выберите тип заливки «Сплошная», цвет серый. Отформатируйте надпись. Можете вставлять любое количество блоков.
Теперь вы сможете сделать диаграмму за 20−30 минут, используя только всеми любимый редактор MS Excel.
{“id”:13963,”url”:”/distributions/13963/click?bit=1&hash=e052f8dfc4b8a18c6a04ef4539a5b1bdb907e08738b317d855d5a8517f6ccce7″,”title”:”u0427u0435u043a-u043bu0438u0441u0442 u043eu0442 u00abu042fu043du0434u0435u043au0441 u041bu0430u0432u043au0438u00bb u0434u043bu044f u0437u0430u043fu0443u0441u043au0430 u043au0430u043cu043fu0430u043du0438u0438 u0432 u043eu043du043bu0430u0439u043d-u0440u0438u0442u0435u0439u043bu0435″,”buttonText”:””,”imageUuid”:””}
Шаблон таблицы временного планирования проектов
Делимся простым и полезным для проектных компаний инструментом. Это Google-таблица, в которой на основе информации о времени реализации этапов проекта строятся диаграммы Ганта.
Мы используем подобный инструмент в своей деятельности. Это удобно для наглядного представления заказчику и внутреннего планирования.
Вы можете скопировать шаблон и пользоваться им без ограничений. Ниже приводим пошаговую инструкцию по его созданию. Используя материалы, несложно создать инструмент с учётом особенности вашего бизнеса.
Как пользоваться
Ниже ссылка на таблицу. Если вдруг не открывается, дайте знать, мы всё исправим.
Что бы забрать шаблон — создайте копию. В меню сверху: «Файл» → «Создать копию».
Всё просто. Таблица выглядит как смета проекта.
По строкам расположены этапы проекта. У каждого этапа есть временные интервалы его реализации.
По столбцам расположены даты. Если введёте этап проекта и обозначите дату начала и дату окончания для него, то увидите, как поменяется цвет ячеек, которые соответствуют этим датам.
Мы создаём такую таблицу на каждый большой проект. Поэтому сверху есть таблица для основных параметров вроде бюджета, наименования, ссылки на «Google ДИск» и так далее.
Как сделать такой же
Реализуется проще простого. Чтобы создать такую же самостоятельно, вам потребуется не больше пяти минут.
Рекомендуем повторить нижеприведённые шаги. Этот подход хорошо работает и при решении других бизнес-задач.
1. Выделяем первую строку в шаблоне
2. В меню выбираем: «Формат» → «Условное форматирование»
3. Справа откроется окно для работы с условиями. Выбираем пункт «Добавить правило»
4. В правилах форматирования выбираем пункт «Ваша формула»
5. Ниже откроется поле, где нужно ввести формулу
Разберёмся с тем, что она должна делать. Наша задача — выделить цветом ячейку, которая лежит в столбце «Дата», в его заголовке — время выполнения этапа работ. То есть дата начала должна быть меньше даты заголовка столбца, а дата окончания больше.
Вот формула: =И($C10<=E$9;$D10>=E$9).
Видно, что ячейки раскрасились цветом в соответствии с вышеописанной логикой.
6. Теперь нужно масштабировать созданное правило на весь диапазон таблицы
Для этого в окне настройки меняем границы диапазона.
Готово!
Если у вас возникнут сложности, пишите в Telegram-чат для бесплатных консультаций по Google-таблицам.
А самым вовлечённым и внимательным читателям мы отправим материалы и записи нашего курса по Google-таблицам бесплатно. Просто напишите нам по контактам на сайте.
Благодарим за внимание!