Дополнительные знания повышают вашу рыночную ценность. С навыком построения графиков сможете претендовать на более высокую должность с хорошей зарплатой. А если ведете собственный бизнес, отслеживать аналитику станет проще и эффективнее. Поэтому… Продолжаем прокачивать навыки работы с OpenOffice. В этой статье разбираем, как создавать диаграмму.
Как сделать графики: подготовка
Для построения графиков и диаграмм используется Мастер диаграмм. Активировать функцию можно несколькими способами.
Способ 1. В панели инструментов находите кнопку «Вставка». В выпавшем списке в поле окна выбираете «Диаграмма».
Способ 2. Найдите на панели инструментов «Стандартная» кнопку «Диаграмма» и щелкните по ней.
Как сделать таблицу с диаграммами за 6 шагов
Чтобы быстро и качественно создать график, следуйте инструкции. Сохраните, чтобы не потерять!
Шаг 1. Определение данных для диаграммы. Диаграмма создается на основе готовой таблицы. Выделите данные, которые хотите отобразить на ней.
Обратите внимание, что создать диаграмму можно из любых значений в таблице, независимо от расположения столбцов.
Отметьте один столбец, зажмите кнопку Ctrl и отметьте второй.
Жмите на область «Вставить диаграмму» и настройте Мастер диаграмм под свои потребности.
Шаг 2. Тип и внешний вид. Рассмотрим типы, предлагаемые системой:
1. Гистограмма и линейная диаграмма. Упорядочение данных в трехмерные столбцы. С их помощью сравнивается динамика роста/ спада отдельных значений по осям XY.
2. Круговая. Демонстрирует размеры рядов в общем круге, состоящего из одного столбца.
3. Области. Демонстрирует как менялась величина в заданном временном промежутке.
4. Линии. Показывают, как менялось значение величин в одном и том же временном отрезке.
5. XY. Связывает числа из разных столбцов, которые отображаются на оси координат XY линиями из точек.
6. Сетчатая. Используется для сравнения общих результатов данных из разных наборов. Отдельный ряд представлен осью координат.
7. Биржевая. Демонстрирует цены биржевых активов. Для корректных расчетов таблицу заполняют в таком порядке: максимальная стоимость актива, минимальная стоимость актива, стоимость актива при закрытии сделки.
В диаграммах столбцы и линии комбинируются. Вид столбцов регулируется с помощью кнопки «Форма». Пробуйте применить все, чтобы подобрать для своей диаграммы лучшую.
Шаг 3. Диапазон данных. Посредством выделения информации в таблице, мы задаем диапазон данных в диаграмме. Таким же способом вы можете сформировать построение рядов из строк и столбцов, выделив их на общем листе.
Шаг 4. Внесение изменений в отдельные строки и столбцы. Теперь отредактируйте значения в ячейках и столбцах. Вносите изменения, добавляйте/ удаляйте/ переносите данные. Назовите каждую ячейку: в поле «Диапазон для: Название». В «Категориях» укажите ячейки, соответствующие осям ХY.
Шаг 5. Параметры. Дайте имя графику. Назовите оси. Определитесь с приоритетами отображения линий сетки. Выберите расположение легенды (при наличии поля). Есть? Теперь жмите «Готово».
Шаг 6. Оценка результата. Если готовый вариант вам не нравится, его можно изменить. Для этого правой кнопкой мыши щелкните на диаграмму. В всплывающем окне выбирайте нужную опцию и действуйте.
Ничего сложного, правда? Главное, делать все, как в инструкции. Тогда и вопросов не возникнет. И ваши труды оценят по достоинству.
Почему необходимо изучать OpenOffice?
OpenOffice — свободное программное обеспечение для обработки документации. Мощный конкурент многим коммерческим пакетам офисных приложений.
В программе можно создавать:
- таблицы;
- графики;
- текстовые файлы;
- презентации;
- векторную графику;
- базы данных.
Интуитивно понятный интерфейс позволяет быстро разобраться в инструментах и возможностях программы даже новичку с минимальными навыками владения компьютером. И не важно сколько вам лет. Овладеть программой можно в любом возрасте. И даже если грянет кризис, без работы вы не останетесь.
OpenOffice поддерживается на таких платформах, как: Linux, Microsoft Windows, macOS Intel/PowerPC. Проще говоря, скачать и установить программу можно на любой ПК.
Кроме этого владельцы смартфонов на Android могут использовать приложение OpenOffice для оперативного решения рабочих задач. Удаленщики же оценили эту возможность, так как теперь совсем не обязательно всегда иметь при себе ноутбук.
OpenOffice — бесплатная программа. И не менее эффективная, чем, например, Microsoft Office. В некоторых моментах даже превосходит платные офисные приложения.
Цель:
1) учебная
- Научить создавать таблицы и строить графики в
OpenOffice.org Calc. - Обучить навыкам работы по их оформлению.
- Закрепить материал практически, выполняя
задание за ПК.
2) воспитательная
- Воспитание чувства нового, прогрессивного;
объективности, находчивости,
дисциплинированности. - Воспитание трудолюбия.
- Привитие учащимся навыков самостоятельности в
работе.
3) развивающая
- Развитие познавательного интереса.
- Развитие логического мышления, внимания.
- Формирование информационной культуры,
компьютерной грамотности и потребности в
приобретении знаний.
Тип занятия: усвоение нового
материала.
Межпредметные связи: математика,
русский язык, экономика.
Уровень усвоения знаний: умение и
навыки.
Контроль: на выполнение практических
действий.
Обеспечение занятия: инструкция к
практической работе.
Общие сведения
1. График (Диаграмма) XY
Диаграмма XY в ее базовой форме
основана на одном ряде данных, состоящем из
имени, списка значений X и списка значений Y.
Каждая пара значения (X, Y) отображается в виде
точки в системе координат. Имя ряда данных
связано со значениями Y и указывается в
условных обозначениях.
Диаграмма XY решает следующие
задачи:
- масштабирование оси X;
- создание параметрической кривой, например,
спирали; - создание графика функции;
- исследование статистической связи
количественных переменных.
Диаграмма XY может содержать
несколько рядов данных.
Вариант диаграммы XY можно выбрать на первой
странице Мастера диаграмм или по пути Формат
—>Тип диаграммы для диаграммы в режиме
редактирования.
Диаграмма создается с использованием настроек
по умолчанию. После создания диаграммы можно
редактировать ее свойства для изменения
внешнего вида. Стили линий и значки могут быть
изменены на вкладке Линия в диалоговом окне
свойств ряда данных.
Дважды щелкнув по любой точке данных, откроется
диалоговое окно Ряд данных. Это диалоговое
окно позволяет изменить многие свойства ряда
данных.
Для двумерных диаграмм здесь можно выбрать Вставка>Панели
ошибок для Y, чтобы включить отображение
панелей ошибок.
С помощью команд меню “Вставить” можно
включить отображение линий среднего значения и
линий тренда.
Только точки
Каждая точка данных обозначается значком. В OpenOffice.org
используются стандартные значки с различными
формами и цветами для каждого ряда данных.
Стандартные цвета задаются в меню Сервис —>
Параметры —> Диаграммы —>Стандартные цвета.
Только линии
В этом варианте прямые линии соединяют одну
точку данных с другой. Точки данных не
обозначаются значками.
Порядок рисунка совпадает с порядком в ряде
данных. Опция Сортировать по значениям X
позволяет прорисовать линии в порядке значений X.
Эта сортировка применяется не к данным в таблице,
а только к диаграмме.
Линии и точки
В этом варианте одновременно отображаются и
точки, и линии.
Трехмерные линии
Линии отображаются в виде лент. Точки данных не
обозначаются значками. В готовой диаграмме
необходимо выбрать Трехмерный вид для
установки таких свойств, как освещение и угол
просмотра.
Сглаживание линий
Опция Сглаживание линий позволяет
прорисовать кривые вместо прямых линий.
Необходимо выбрать Свойства для установки
дополнительных параметров кривых.
Кубический сплайн интерполирует точки
данных с параболами третьей степени. Переходы
между фрагментами параболы сглажены и обладают
тем же наклоном и искривлением.
Разрешение определяет количество линейных
сегментов, вычисляемых для создания фрагмента
параболы между двумя точками данных. При щелчке
по точке данных отображаются промежуточные
точки.
Би-сплайн использует точки данных как
контрольные точки для формирования
би-сплайновой кривой. Эти кривые формируются из
парабол. Функция Порядок точек данных
устанавливает степень k этих парабол.
Порядок выполнения работы
Задание 1.
Постройте график линейной функции y=3,65х-1,5.
Для этого:
1. Запустите OpenOffice.org Calc.
2. На первом листе создайте таблицу по образцу.
3. Переименуйте ярлычок Лист 1, присвоив ему
имя “График 1”.
4. Постройте график линейной функции y=3,65х-1,5 на
интервале [-6,6] с помощью Мастера диаграмм,
выбрав
- в шаге 1 тип диаграммы – Диаграмма XY (только
линии); - в шаге 2 при выборе диапазона данных установите
Ряды данных в строках; - в шаге 4 введите элементы диаграммы: заголовок
“ГРАФИК у=3,65х-1,5”, показать легенду справа,
отображать сетку по оси X и Y.
5. Отформатируйте построенный график.
Произведите градиентную заливку области
диаграммы и установите для нее обрамление.
6. Произведите текстурную заливку области
легенды и установите для нее обрамление.
7. Вставьте подписи данных.
Для этого щелкните по нужному ряду и
выполните Вставка —> Подпись данных.
8. Произведите формат оси X.
Для этого:
- Нажмите ПКМ по оси X и выберите Формат
оси… из контекстного меню. - Во вкладке Масштабирование
появившегося окна Ось Х установку
выполните согласно рисунку:
- Во вкладке Линия установите для оси Х
сплошную линию синего цвета шириной 0,10 см. - Нажмите на Ok.
9. Произведите формат оси Y.
Для этого:
- Нажмите ПКМ по оси Y и выберите Формат
оси… из контекстного меню. - Во вкладке Масштабирование
появившегося окна Ось Y установку
выполните согласно рисунку:
- Во вкладке Линия установите для оси X
сплошную линию синего цвета шириной 0,10 см. - Нажмите на Ok.
10. Произведите формат основной сетки оси X.
Для этого:
- Нажмите ПКМ по основной сетке оси X и
выберите Формат основной сетки из
контекстного меню. - Во вкладке Линия появившегося окна Основная
сетка оси X установите сплошную линию
красного цвета шириной 0,05 см. - Нажмите на Ok.
11. Произведите формат основной сетки оси Y.
Для этого:
- Нажмите ПКМ по основной сетке оси Y и
выберите Формат основной сетки из
контекстного меню. - Во вкладке Линия появившегося окна Основная
сетка оси Y установите сплошную линию
красного цвета шириной 0,05 см. - Нажмите на Ok.
12. Произведите формат дополнительной сетки оси X.
Для этого:
- Нажмите ПКМ по дополнительной сетке оси X
и выберите Формат доп. сетки из
контекстного меню. - Во вкладке Линия появившегося окна Дополнительная
сетка оси X установите сплошную линию
черного цвета шириной 0,01 см. - Нажмите на Ok.
13. Увеличьте пропорционально размеры графика.
Для этого:
- Подведите указатель мыши к одному из восьми
маркеров размера, расположенных на рамке
диаграммы, так, чтобы он превратился в
двунаправленную стрелку. - Нажмите клавишу Shift и ЛКМ и перетащите
маркер до нужного размера диаграммы.
14. Сохраните полученный файл под именем Графики.ods.
Задание 2.
Постройте график функции y=sin2х на
интервале [-10,10].
Для этого:
1. Откройте файл Графики.ods.
Перейдите на второй лист, щелкнув мышью по ярлыку
Лист 2.
2. Переименуйте ярлычок Лист 2, присвоив
ему имя “График 2”.
3. Постройте график функции y=sin2х на
интервале [-10,10] с помощью Мастера диаграмм (см.
п.4 задания 1).
Таблицу значений для функции можно строить как
горизонтально, так и вертикально.
- В данном случае таблицу значений для функции y=sin2х
постройте вертикально. - Для построения графика этой функции введите в
строку формулы следующее выражение: = SIN(2*X) или
= SIN(2*А2). - Произведите сглаживание линии.
- В итоге у Вас должно получится:
4. Отформатируйте построенный график, повторив
действия п.5–13 задания 1.
5. Пересохраните полученный файл под тем же
именем Графики.ods.
Задание 3.
Решите графически систему уравнений
Для этого:
1. Откройте файл Графики.ods.
Перейдите на третий лист, щелкнув мышью по ярлыку
Лист 3.
2. Переименуйте ярлычок Лист 3, присвоив
ему имя “График 3”.
3. Постройте графики функций и
с помощью Мастера диаграмм.
Таблицы значений этих функций и их графики
постройте таким образом:
4. Отформатируйте построенные графики, повторив
действия п.5–13 задания 1.
5. Пересохраните файл под тем же именем Графики.xls.
Контрольные вопросы:
1. Какие задачи можно решить с помощью Диаграммы
XY ?
2. Что позволяет выполнить опция Сглаживание
линий в Диаграмме XY ?
3. Какие действия можно выполнить при
форматировании осей X и Y ?
4. Что такое “автозаполнение” и когда
оно используется?
5. Как удалить диаграмму (график)?
Типы графиков в OpenOffice.org Calc
Алгоритм создания диаграммы
В табличном редакторе OpenOffice.org Calc представлено одиннадцать стандартных типов диаграмм. Все диаграммы, за исключением нескольких типов текстовых диаграмм, создаются с помощью Мастера диаграмм.
Мастер диаграмм – это диалоговое окно с помощью которого создается диаграмма. Весь процесс создания диаграммы состоит за четырех последовательных шагов/этапов. Запуск Мастера диаграмм происходит при выборе пунктов Вставка/Диаграмма…
В OpenOffice.org Calc можно создать вертикальную текстовую диаграмму, ленточную текстовую диаграмму и двустороннюю текстовую диаграмму. Данные диаграммы строятся с помощью текстовой функции REPT.
Текстовая диаграмма — это диаграмма, построенная с помощью функции REPT. Функция повторяет любой символ заданное количество раз. Если число повторений символа будет соответствовать числовому значению какого-либо показателя, то создается непрерывная строка символов, образуя столбик или ленту. Изменяя угол наклона лент или тип выравнивания в ячейке, можно создать ленточную диаграмму, столбиковую диаграмму и двустороннюю диаграмму.
Если учитывать все существующие модификации диаграмм, например многие диаграммы можно создавать в нескольких вариантах, а также изображать в трехмерном виде, то общее их количество в OpenOffice.org Calc составить несколько десятков.
Типы диаграмм в OpenOffice.org Calc
Ниже представлен список всех существующих в OpenOffice.org Calc типов диаграмм. Для большей наглядности все диаграммы разделены на две большие подгруппы: двухмерные и трехмерные диаграммы.
Если из двухмерной диаграммы нужно сделать трехмерную, или предположим изменить её тип, например из диаграммы с вертикальными столбцами, сделать ленточную диаграмму, то это можно сделать с помощью Мастера диаграмм.
Наиболее часто встречающийся подтип диаграмм — с накоплением и процентный с накоплением. Данный подтип возможен у гистограмм, линейчатых диаграмм и диаграммы «области».
Среди трехмерных диаграмм наиболее часто встречающиеся типы фигур: блок, цилиндр, конус, пирамида.
Типы графиков с вариантом построения в трехмерном виде.
|
Тип диаграммы |
Трехмерный вид |
| Гистограмма |
+ |
| Линейчатая диаграмма |
+ |
| Круговая диаграмма |
+ |
| Диаграмма областей |
+ |
| Линии |
+ |
| Диаграмма XY |
+ |
| Пузырек |
— |
| Сетчатая |
— |
| Биржевая |
— |
| Столбцы и линии |
— |
I. Двухмерные графики OpenOffice.org Calc
|
Тип диаграммы |
Подтип диаграммы |
Описание |
|
Гистограмма |
a. Обычная |
|
|
|
||
 c. Процентная с накоплением c. Процентная с накоплением |
||
|
Линейчатая диаграмма |
 a. Обычная a. Обычная |
|
 b. С накоплением b. С накоплением |
||
 c. Процентная с накоплением c. Процентная с накоплением |
||
|
Круговая диаграмма |
|
|
|
|
||
|
|
||
|
|
||
|
Области |
 a. Обычная a. Обычная |
|
 b. С накоплением b. С накоплением |
||
 c. Процентная с накоплением c. Процентная с накоплением |
||
|
Линии |
|
|
|
|
||
|
|
||
|
Диаграмма XY |
 a. Только точки a. Только точки |
|
 b. Линии и точки b. Линии и точки |
||
 c. Только линии c. Только линии |
||
|
Пузырек |
|
|
|
Сетчатая |
|
|
|
|
||
|
|
||
 d. Заливка d. Заливка |
||
|
Биржевая |
 a. Бары a. Бары |
|
 b. Японские свечи b. Японские свечи |
||
 c. Бары с объемом c. Бары с объемом |
||
 d. Японские свечи с объемом d. Японские свечи с объемом |
||
|
Столбцы и линии |
 a. Столбцы и линии a. Столбцы и линии |
|
 b. Столбцы и линии с накоплением b. Столбцы и линии с накоплением |
II. Трехмерные графики. 3d графики OpenOffice.org Calc
| Тип диаграммы | Тип фигуры | Подтип графика | |||
| Трехмерная гистограмма | Блок | Обычная | С накоплением | Процентная с накоплением | В глубину |
 |
 |
 |
 |
||
| Цилиндр | Обычная | С накоплением | Процентная с накоплением | В глубину | |
 |
 |
 |
 |
||
| Конус | Обычная | С накоплением | Процентная с накоплением | В глубину | |
 |
 |
 |
 |
||
|
Пирамида |
Обычная |
С накоплением |
Процентная с накоплением |
В глубину |
|
 |
 |
 |
 |
||
|
Трехмерная линейчатая диаграмма |
Блок | Обычная | С накоплением | Процентная с накоплением | В глубину |
 |
 |
 |
 |
||
| Цилиндр | Обычная | С накоплением | Процентная с накоплением | В глубину | |
 |
 |
 |
 |
||
| Конус | Обычная | С накоплением | Процентная с накоплением | В глубину | |
 |
 |
 |
 |
||
| Пирамида | Обычная | С накоплением | Процентная с накоплением | В глубину | |
 |
 |
 |
 |
||
| Трехмерная круговая диаграмма | Обычная | Разделённая круговая | Вложенная круговая | Разделённая вложенная круговая | |
 |
 |
 |
 |
||
| Трехмерная диаграмма областей | В глубину | С накоплением | Процентная с накоплением | ||
 |
 |
 |
|||
| Трехмерные линии |  |
||||
| Трехмерные линии XY |  |
III. Дополнительные виды графиков OpenOffice.org Calc
1. Двусторонняя диаграмма
2. Текстовая диаграмма
a. Столбиковая текстова диаграмма
b. Ленточная текстовая диаграмма
c. Двусторонняя текстовая диаграмма
d. Микрографики
Алгоритм создания диаграммы
Рассмотрим наиболее простой алгоритм создания диаграммы в OpenOffice.org Calc.
Для создания диаграммы любого типа необходимо:
1. Определить данные, по которым будет построена диаграмма
2. Выделить диапазон ячеек, содержащих эти данные
3. Запустить Мастер диаграмм выбрав Вставка/Диаграмма…
4. Последовательно пройти шаги Мастера диаграмм
5. При необходимости внести изменения в уже построенную диаграмму. Например, изменить цвет фона, добавить дополнительные надписи, добавить дополнительную ось Y и т.д.
Мастер диаграмм
В OpenOffice.org Calc для запуска Мастера диаграмм необходимо выбрать Вставка/Диаграмма…
Этапы/шаги Мастера диаграмм:
Шаг 1. Тип диаграммы
Шаг 2. Диапазон данных
Шаг 3. Ряды данных
Шаг 4. Элементы диаграммы
Описание шагов Мастера диаграмм:
Шаг 1. Тип диаграммы
Шаг 2. Диапазон данных
Шаг 3. Ряды данных
Шаг 4. Элементы диаграммы
Это последний шаг Мастера диаграмм. На данном шаге можно заполнить элементы, которые будут отображаться на диаграмме.
Рассмотрим каждый из элементов более подробно.
Заголовки
К заголовкам диаграммы относятся два элемента — это «Заголовок» и «Подзаголовок».
При вводе текста в строку Заголовка и Подзаголовка на графике диаграммы появляются соответствующие надписи. Под каждый из элементов выделяется необходимое пространство для отображения текста. Текст введенный в строку Заголовок на диаграмме пишется более крупным шрифтом по сравнению с текстом Подзаголовка.
Если текст не вводится, то остается больше места для отображения графика диаграммы.
Ось X и Y
Подписывается ось X и ось Y
Легенда
Легенда — это небольшой прямоугольник, расположенный на диаграмме, цвет или узор которого соответствует цвету или узору группы столбцов, линий и т. д. диаграммы, и рядом с которым есть поясняющая надпись.
Сетка диаграммы
Это вертикальные и горизонтальные линии на диаграмме, которые по умолчанию соответствуют шагу оси. Сетка на диаграмме позволяет более точно определить расположение значений на диаграмме.
Создание гистограммы
Создадим в OpenOffice.org Calc обычную гистограмму, гистограмму с накоплением и процентную гистограмму с накоплением по данным о динамике Международных резервов Российской Федерации за период с января 2011 года по декабрь 2013 года.
Таблица. Международные резервы Российской Федерации в период с января 2010 по декабрь 2012 (млн. долл. США)
|
Дата |
2010 г. |
2011 г. |
2012 г. |
|
Январь |
439450 |
479379 |
498649 |
|
Февраль |
436267 |
484158 |
505391 |
|
Март |
436775 |
493835 |
513978 |
|
Апрель |
447442 |
502460 |
513491 |
|
Май |
461169 |
523950 |
524370 |
|
Июнь |
456434 |
521092 |
510432 |
|
Июль |
461201 |
524527 |
514317 |
|
Август |
475307 |
533905 |
510543 |
|
Сентябрь |
476266 |
545012 |
514593 |
|
Октябрь |
490099 |
516848 |
529893 |
|
Ноябрь |
497082 |
525557 |
526766 |
|
Декабрь |
483063 |
510910 |
528236 |
Условно можно выделить два способа создания диаграмм в OpenOffice.org Calc:
-
Создание диаграммы по исходным данным с помощью Мастера диаграмм
-
Изменение типа и подтипа диаграммы у уже созданной диаграммы с помощью Мастер диаграмм.
Создадим обычную гистограмму применив 1 способ создания диаграммы. Следует отметить, что на любом из шагов Мастера диаграмм построение гистограммы может быть закончено.
Обычная гистограмма
Описание этапов создания гистограммы.
1. Выделяется исходная таблица на рабочем листе
2. Запускается Мастер диаграмм
Выбирается последовательно следующие пункты табличного редактора Вставка/Диаграмма…
3. Последовательно проходятся все шаги Мастера диаграмм
Шаг 1. Тип диаграммы
На данном шаге создания диаграммы выбирается тип Гистограмма, подтип «Обычная» гистограмма.
Нажимаем кнопку Далее.
Шаг 2. Диапазон данных
На данном шаге нет необходимости вносить какие-либо данные в строку с диапазоном данных, так как диапазон уже автоматически определился по выделенной исходной таблице.
Нажимаем кнопку Далее.
Шаг 3. Ряд данных
Как и на предыдущем шаге, на Шаге 3 нет необходимости вносить какие-либо изменения или производить любые другие манипуляции с настройками Мастера диаграмм. В табличном редакторе OpenOffice.org Calc ряды данных, т. е. диапазоны данных и его подписи, уже определись автоматически.
Нажимаем кнопку Далее.
Шаг 4. Элементы диаграммы
Это заключительный шаг Мастера диаграмм. Подпишем следующие элементы диаграммы:
Заголовок: Международные резервы Российской Федерации
Подзаголовок: Период с января 2010 по декабрь 2012
Ось Y: млн. долл. США
В пункте «Отображать сетку» нужно поставить галочку рядом с Ось Y.
Нажимаем кнопку OK. Гистограмма построена.
Гистограмма.
Применим штриховку к столбцам Гистограммы.
Гистограмма с накоплением
Создадим гистограмму с накоплением изменив подтип гистограммы у уже построенной ранее гистограммы.
Для этого проделаем следующие действия:
1. Войдем в режим редактирования гистограммы
Чтобы войти в режим редактирования гистограммы, необходимо два раза щелкнуть на поле существующего графика. В режиме редактирования вокруг графика гистограммы появится серая окантовка с точками на углах и посередине у каждой из сторон графика.
2. Далее, в режиме редактирования гистограммы, нажмем на поле графика правой кнопкой мыши. Вызовем диалоговое окно Тип диаграммы, выбрав в появившемся списке команд пункт Тип диаграммы…
3. После появления диалогового окна Тип диаграммы, выберем подтип С накоплением, нажав курсором мыши на соответствующий значок. Он находится по середине, среди трех значков с подтипами гистограммы, справа от основного поля со списком всех существующих типов диаграмм.
Гистограмма процентная с накоплением
Воспользуемся наиболее простым способом создания в OpenOffice.org Calc процентной с накоплением гистограммы изменив тип и подтип у уже ранее построенной гистограммы. В отличие от создания гистограммы с помощью Мастера диаграмм, данный способ менее трудоемкий, так как выполняется в несколько элементарных операций. Его применяют к уже ранее созданной гистограмме, когда путем перебора нескольких типов диаграмм подбирают наиболее пригодную, с позиции наглядности отображения статистических данных, диаграмму. Основным ограничением применения данного способа является невозможность перебора всех типов диаграмм, так как для разных типов диаграмм требуется свой тип исходной таблицы.
Описание этапов создания гистограммы:
1. Войдем в режим редактирования гистограммы
Чтобы войти в режим редактирования гистограммы, необходимо навести курсор мыши на гистограмму и два раза нажать левой кнопкой мыши. В режиме редактирования вокруг графика появляется серая рамка и точки в углах и середине каждой из сторон.
2. В режиме редактирования гистограммы, наведем курсор мыши на поле графика и нажмем правую кнопку мыши. После появления поля со списком команд выберем пункт Тип диаграммы…
3. В диалоговом окне Тип диаграммы выберем в основном списке диаграмм тип Гистограмма. Затем справа от списка выбираем третью иконку с изображением гистограммы. После нажатия кнопки ОК, гистограмма автоматически изменится.
Создание линейной диаграммы
В OpenOffice.org Calc линейная диаграмма входит в список стандартных типов диаграмм. Всего существует четыре подтипа линейной диаграммы:
1. «Только точки». Все значения показателей на графике отображаются в виде точек. Точки могут различаться как по цвету, так и по форме.
2. «Линии и точки». Динамика какого-либо показателя во времени отображается в виде линии, которая соединяет точки, отображающие значения показателей.
3. «Только линии». Динамика показателей отображается только линиями. Точки, соответствующие значениям показателей, не видны.
4. «Трехмерные линии». Динамика показателей отображается в виде ленты, то есть это трехмерный график.
В OpenOffice.org Calc из всех указанных подтипов диаграмм непосредственно к линейной диаграмме можно отнести подтип «Линии и точки» и «Только линии».
Рассмотрим процесс создания линейной диаграммы более подробно. Используем подтип «Линии и точки». Остальные подтипы диаграмм создаются по такому же принципу.
Пример
Построим линейную диаграмму по данным о динамике цен на драгоценные металлы по данным Центрального банка Российской Федерации за период с 01 декабря 2012 года по 31 декабря 2012 года.
Динамика цен на драгоценные металлы по данным Центрального банка Российской Федерации за период с 01 декабря 2012 года по 31 декабря 2012 года
|
Дата |
Золото |
Серебро |
Платина |
|
01.12.12 |
1712 |
33,44 |
1601,79 |
|
04.12.12 |
1703,25 |
33,99 |
1585,27 |
|
05.12.12 |
1700,74 |
33,3 |
1588,39 |
|
06.12.12 |
1687,67 |
33 |
1577,67 |
|
07.12.12 |
1682,51 |
32,87 |
1570,21 |
|
08.12.12 |
1689,55 |
32,69 |
1586,01 |
|
11.12.12 |
1695,6 |
32,6 |
1605,78 |
|
12.12.12 |
1690,35 |
32,96 |
1600,63 |
|
13.12.12 |
1692,05 |
32,77 |
1620,42 |
|
14.12.12 |
1667,5 |
32,57 |
1591,98 |
|
15.12.12 |
1673,9 |
32,25 |
1591,51 |
|
18.12.12 |
1671,86 |
32,17 |
1584,8 |
|
19.12.12 |
1693,07 |
32,09 |
1603,91 |
|
20.12.12 |
1656,04 |
32,02 |
1579,39 |
|
21.12.12 |
1648,55 |
31,02 |
1570,42 |
|
22.12.12 |
1627,9 |
30,74 |
1530,86 |
|
25.12.12 |
1646,52 |
29,6 |
1528,17 |
|
26.12.12 |
1635,19 |
29,69 |
1517,65 |
|
27.12.12 |
1636,39 |
29,72 |
1518,77 |
|
28.12.12 |
1622,11 |
29,59 |
1507,21 |
|
29.12.12 |
1619,78 |
29,05 |
1494,05 |
|
30.12.12 |
1618,56 |
29,44 |
1491,12 |
Создадим линейную диаграмму с помощью Мастера диаграмм.
Описание этапов создания линейной диаграммы.
1. Выделим исходную таблицу данных.
2. Запустим Мастер диаграмм, выбрав последовательно пункт «Вставка», затем «Диаграмма…». В результате появляется диалоговое окно «Мастер диаграмм».
3. В появившемся диалоговом окне «Мастер диаграмм» необходимо выбрать тип графика «Линейная», подтип «Линии и точки». Подтип выбирается путем кликания на иконки, изображающие внешний вид графика. Название графика так же пишется снизу под выбранной иконкой. После выбора подтипа диаграммы нажимаем кнопку «Далее».
4. На втором шаге Мастера диаграммы изменения никакие не вносятся. Нажимаем кнопку «Далее».
5. На третье шаге Мастера диаграммы никакие изменения не вносятся. Нажимаем кнопку «Далее».
6. На четвертом, заключительном шаге Мастера диаграмм, напишем заголовки диаграммы и названия осей диаграммы.
Заголовок: Динамика учетных цен на драгоценные металлы
Подзаголовок: С 01.12.2012 по 31.12.2012
Ось Х: День
Ось Y: Руб./грамм
Поставим галочку в пункт «Отображать Ось Y».
После внесения записей в указанные пункты нажимаем кнопку «Далее». Линейная диаграмма построена.
Далее все изменения в линейную диаграмму вносятся в режиме редактирования диаграммы с помощью вызова соответствующих диалоговых окон.
У созданной линейной диаграммы существует один существенный недостаток, который заключается в том, что динамика цен на драгоценные металлы плохо различима, так как каждый из графиков колеблется в очень узком диапазоне. Это вызвано большим различием в ценах платины и золота по сравнению с серебром.
Чтобы убрать этот недостаток в диаграмме, необходимо добавить дополнительную Ось Y, которая разместится справа. На данной оси будет отображаться динамика серебра. В результате данных дополнений график проще анализировать. Добавление дополнительной Оси Y осуществляется с помощью диалогового окна «Ряды данных».
Так как с каждым годом жизнь становиться «лучше» все больше пользователей переходят на бесплатное программное обеспечение. Так как позволить себе купить ПО может далеко не каждый и с каждым годом количество таких людей сокращается. Это касается абсолютно всего, операционных систем, офисных пакетов, мультимедиа и т.д. Мы все ждем когда же появятся отечественные аналоги, и они появляются но стоят намного дороже зарубежных) бизнес))). В общем те кто в курсе все понял. Сегодня хочу поговорить об бесплатном офисном пакете OpenOffice Calc. Эта самая популярная альтернатива Майкрософт Офис. После перехода на Calc у пользователей возникает много элементарных вопросов. Это связано с не совсем удобный интерфейсом по сравнения с Майкрософт Офис. Сегодня рассмотрим вопрос про создание и редактирование диаграмм в OpenOffice Calc. Диаграммы позволяют намного быстрей воспринимать информацию поэтому ими активно пользуются. Создать диаграммы в OpenOffice Calc на самом деле достаточно просто. Данная статья предназначена для новичков которые только начали работать с OpenOffice Calc.
Если вы планируете перейти на OpenOffice то следующие статьи вам обязательно нужно прочитать.
Как добавить таблицу в OpenOffice
Добавляем сноски в OpenOffice
OpenOffice нумерация страниц
OpenOffice как сделать альбомную ориентацию страницы
Как сделать диаграмму в OpenOffice Calc
Это очень большой вопрос который полностью разобрать в одной статье будет практически не возможно. Поэтому я расскажу только о том как добавлять диаграммы в OpenOffice Calc и настраивать их.
И так диаграмма строиться на основе каких то данных, чащ всего это таблицы. Для примера я создал вот такую.
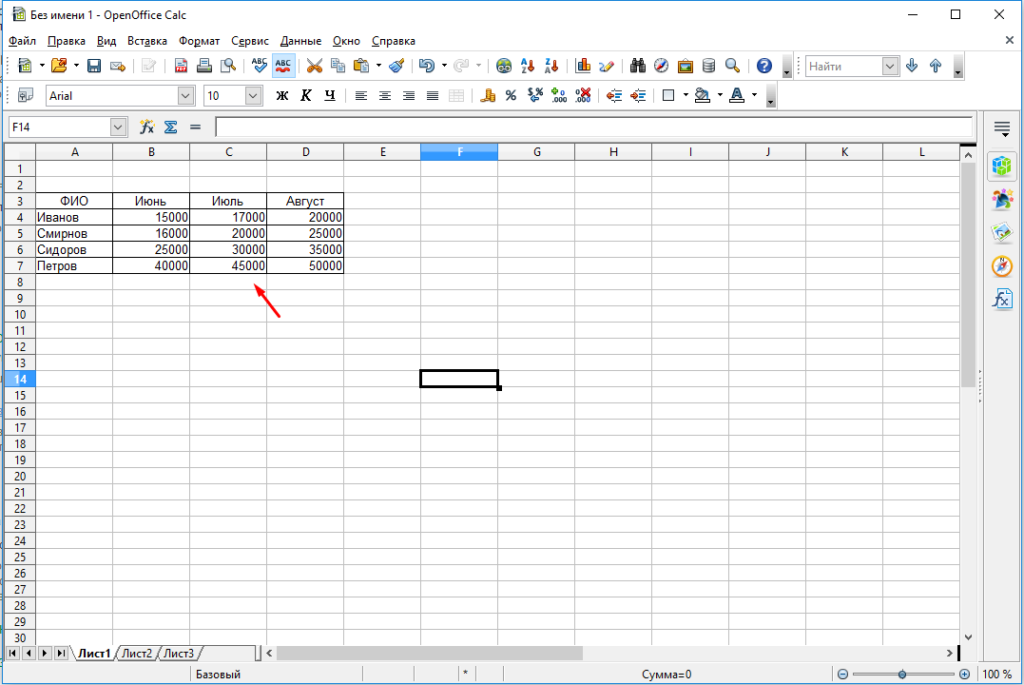
Для того чтобы построить диаграмму выделяем диапазон данных на основе которых вы хотите построить диаграмму и на панели инструментов ищем соответствующий пункт «Диаграмма».

После чего запуститься мастер диаграмма. В первом разделе можно выбрать тип диаграммы, тут стандартный набор. Для более эффектного вида можно включить трехмерный вид.
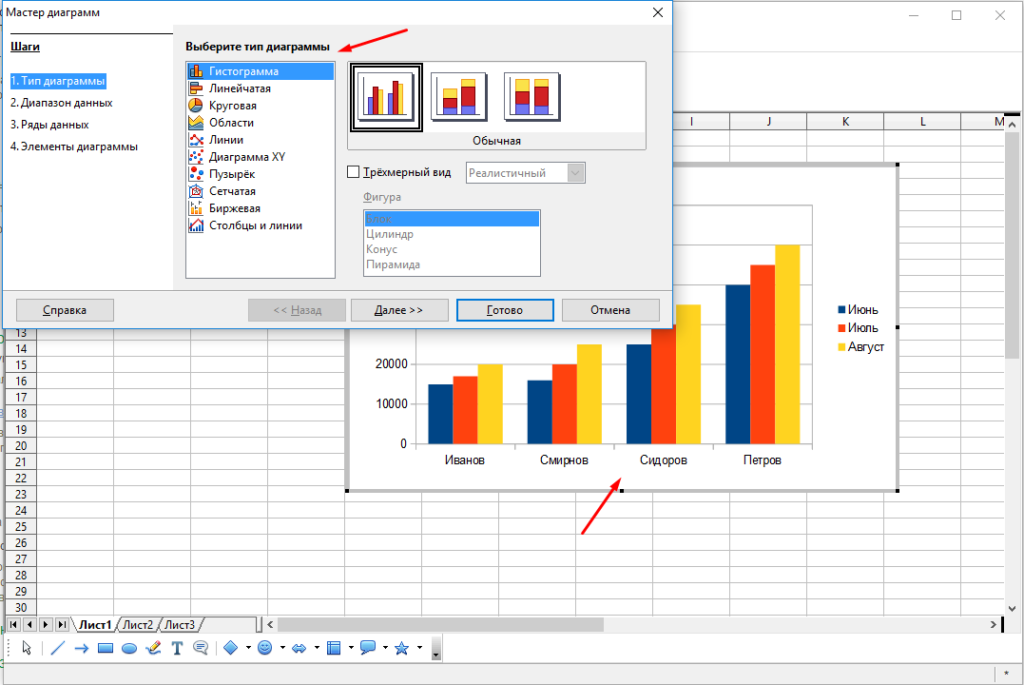
В следующем разделе можно настроить диапазон данных для построения.
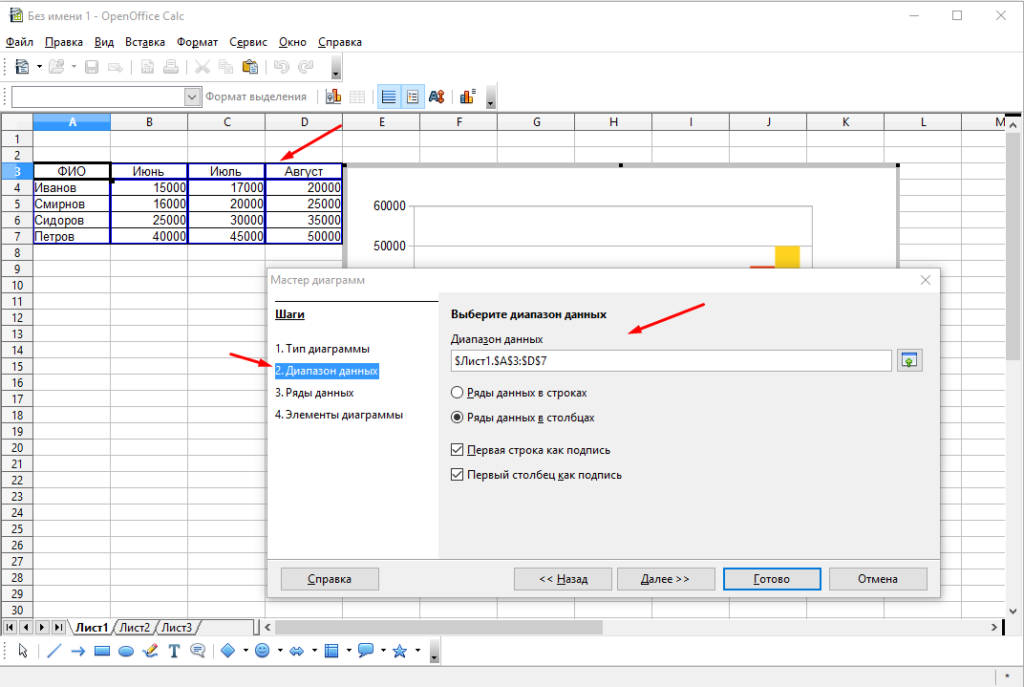
Дальше можно изменить диапазон данных для каждого ряда.
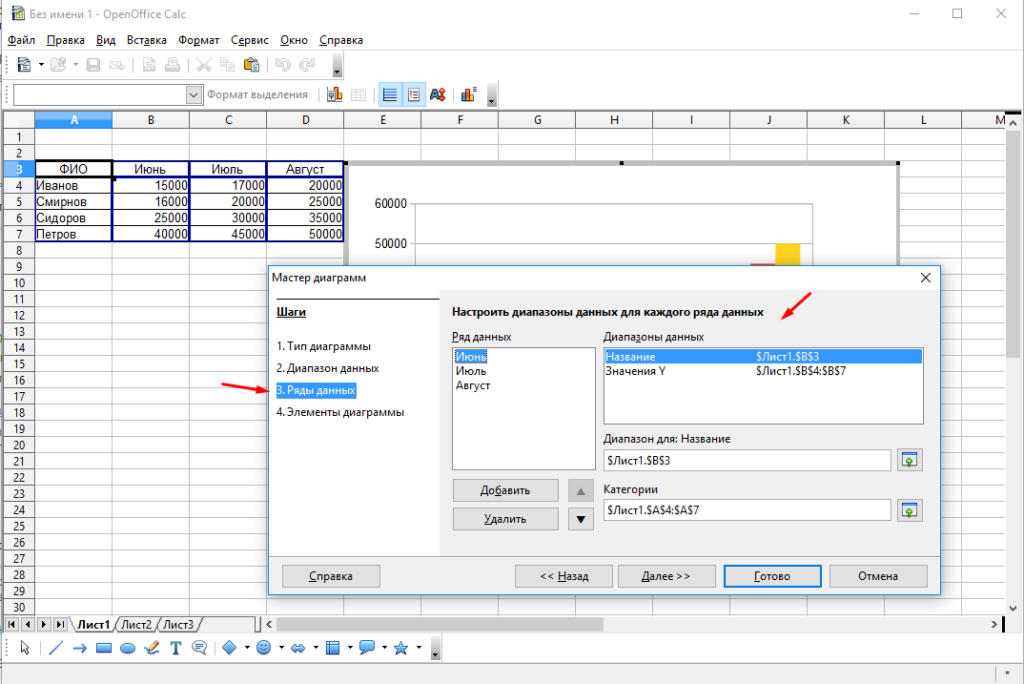
И последний раздел позволяет добавить заголовок, подзаголовок и подписи к осям а так же настроить их расположение. Можно включить или отключить отображение сетки по осям.
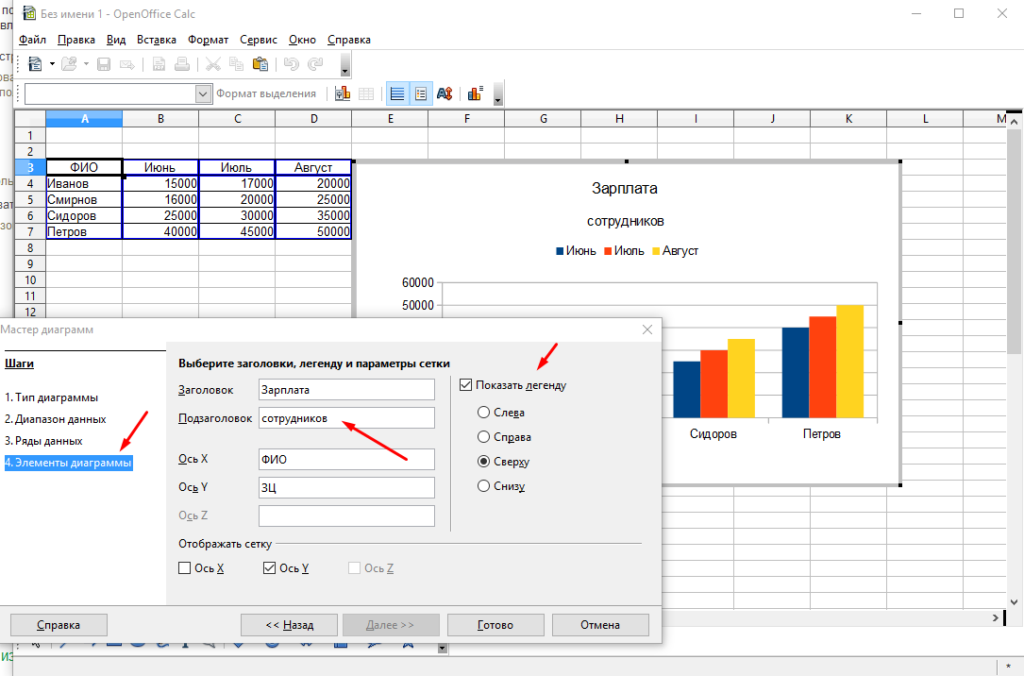
После создания диаграмма будет выглядеть примерно следующим образом. При желание можно изменить её внешний вид, переместить. Все это можно сделать через панель управления либо кликнув ПКМ на самой диаграмме.
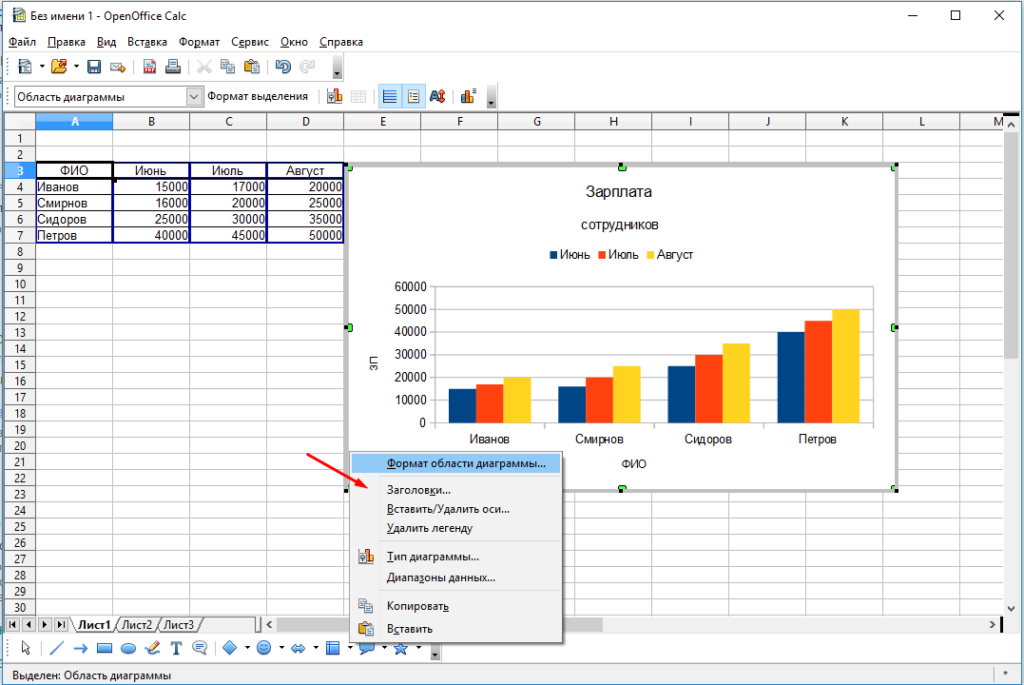
В сплывающем контекстном меню, выбираем пункт который хотим изменить. В принципе этих знаний вам должно хватить для начала. О тонкостях работы с диаграммами я постараюсь рассказать в следующей статье.
Содержание
- Создание диаграммы в OpenOffice Writer при наличии ранее созданной таблицы данных
- Создание диаграммы в OpenOffice Writer без предварительно созданной таблицы данных
- Вопросы и ответы
Диаграммы любого типа — это объекты, использующиеся в электронных документах для того, чтобы представить массивы числовых данных в удобном графическом формате, который позволяет значительно упростить понимание и усвоения огромного количества информации и связи между разными данными.
Поэтому давайте рассмотрим как можно создать диаграмму в OpenOffice Writer.
Скачать последнюю версию OpenOffice
Стоит заметить, что в OpenOffice Writer можно вставлять диаграммы, только основываясь на информации полученной из таблицы данных, созданной в этом электронном документе.
Таблица данных может быть, как создана пользователем до создания диаграммы, так и во время ее построения
Создание диаграммы в OpenOffice Writer при наличии ранее созданной таблицы данных
- Откройте документ, в котором нужно создать диаграмму
- Поставьте курсор в таблице с данными, по которой нужно строить диаграмму. То есть в таблице, информацию которой вы хотите визуализировать
- Далее в главном меню программы нажмите Вставка, а потом последовательно нажмите Объект — Диаграмма
- На экране появится Мастер диаграмм
- Укажите тип диаграммы. Выбор типа диаграммы зависит от того, как вы хотите визуализировать данные
- Шаги Диапазон данных и Ряды данных можно пропустить, так как по умолчанию они уже содержит необходимую информацию
Стоит заметить, что если нужно построить диаграмму не для всей таблицы данных, а только какой-то ее конкретной части, то на шаге Диапазон данных в одноименном поле необходимо указать только те ячейки, по которым будет выполняться операция. То же касается и шага Ряды данных, где можно указать диапазоны для каждого ряда данных
- В конце на шаге Элементы диаграммы укажите при необходимости заголовок и подзаголовок диаграммы, название осей. Также здесь можно отметить выводить ли легенду диаграммы и сетку по осям
Создание диаграммы в OpenOffice Writer без предварительно созданной таблицы данных
- Откройте документ, в котором необходимо встроить диаграмму
- В главном меню программы нажмите Вставка, а потом последовательно нажмите Объект — Диаграмма. В результате на листе появиться диаграмма, заполненная шаблонными значениями
- Воспользуйтесь набором стандартных иконок в верхнем углу программы для корректировки диаграммы (указания ее типа, отображения и тому подобное)
- Стоит обратить внимание на иконку Таблица данных диаграммы. После ее нажатия появиться таблица, по которой будет строиться диаграмма
Стоит заметить, что как в первом, так и втором случае у пользователя всегда есть возможность изменять как данные диаграммы, ее внешний вид так и добавлять к ней другие элементы, например, надписи
В результате таких простых шагов можно построить диаграмму в OpenOffice Writer.

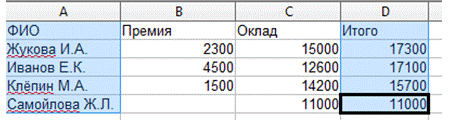

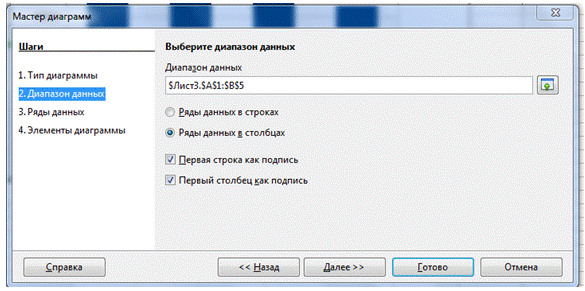



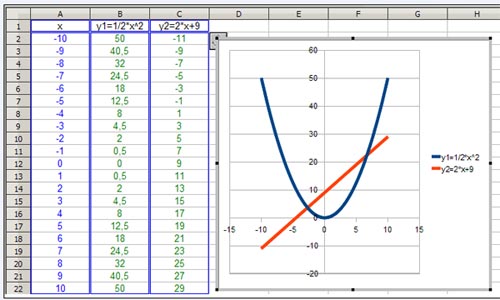


 b. С накоплением
b. С накоплением a. Обычная
a. Обычная b. Разделенная круговая
b. Разделенная круговая c. Вложенная круговая
c. Вложенная круговая d. Разделённая вложенная круговая
d. Разделённая вложенная круговая a. Только точки
a. Только точки b. Линии и точки
b. Линии и точки c. Только линии
c. Только линии Пузырьковая диаграмма
Пузырьковая диаграмма a. Только точки
a. Только точки b. Линии и точки
b. Линии и точки c. Только линии
c. Только линии




































