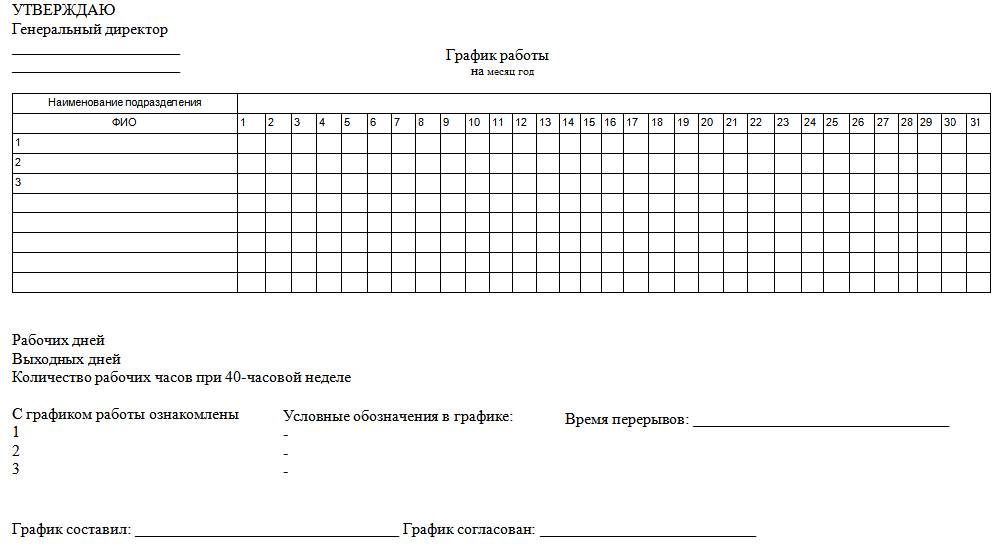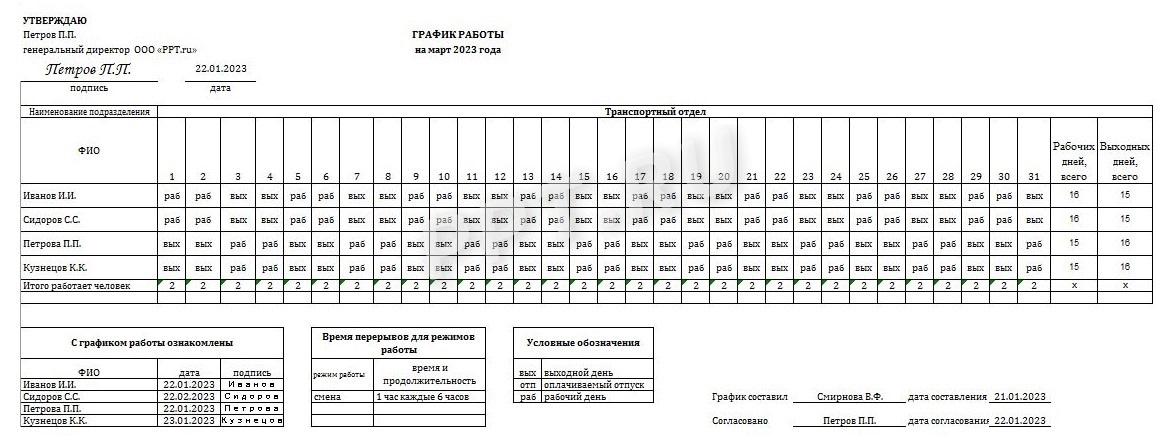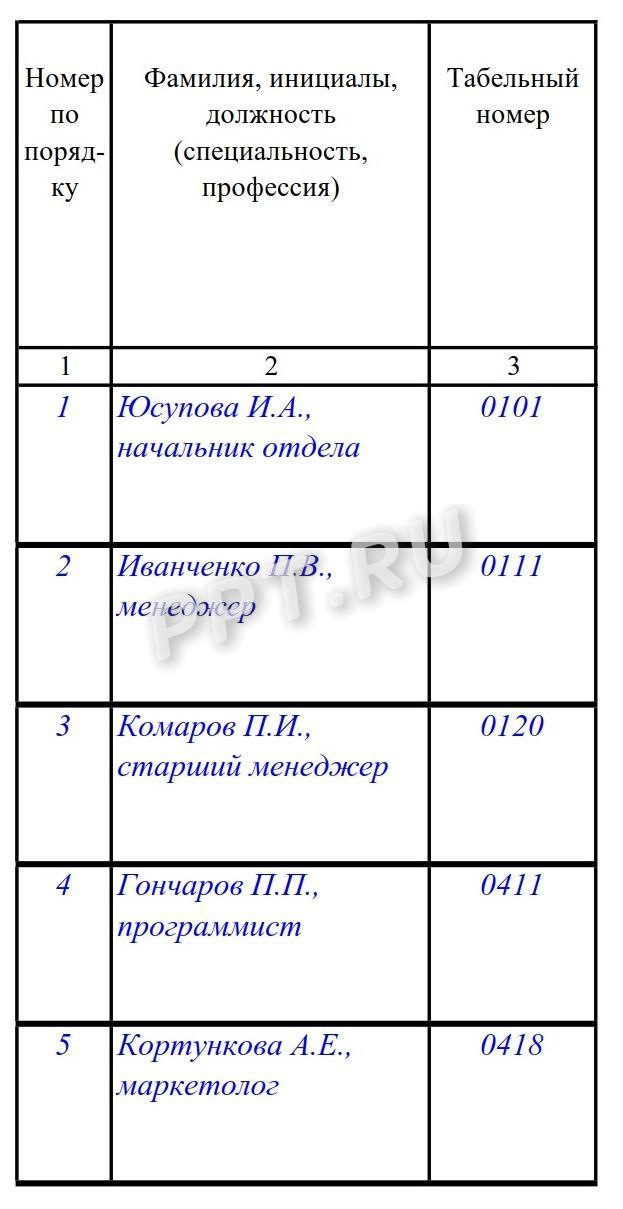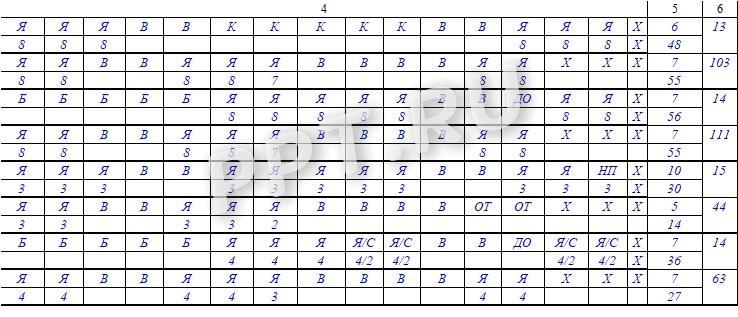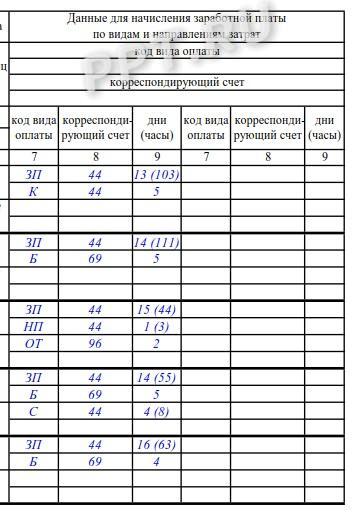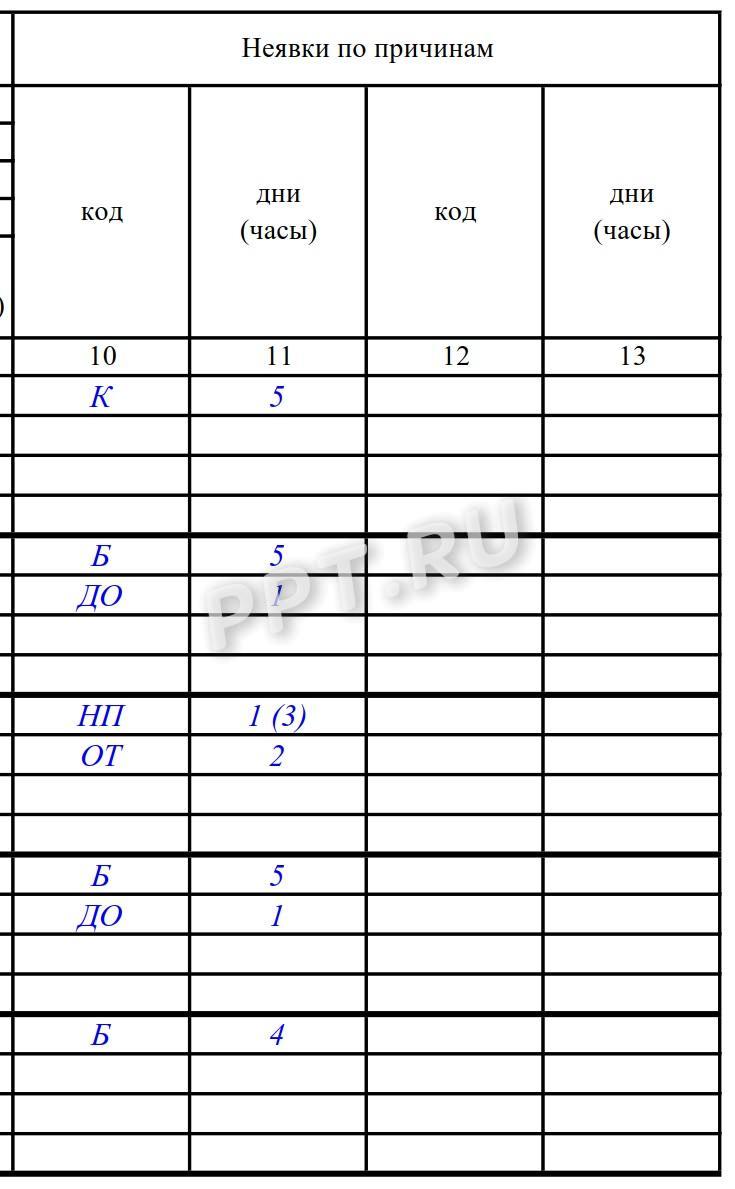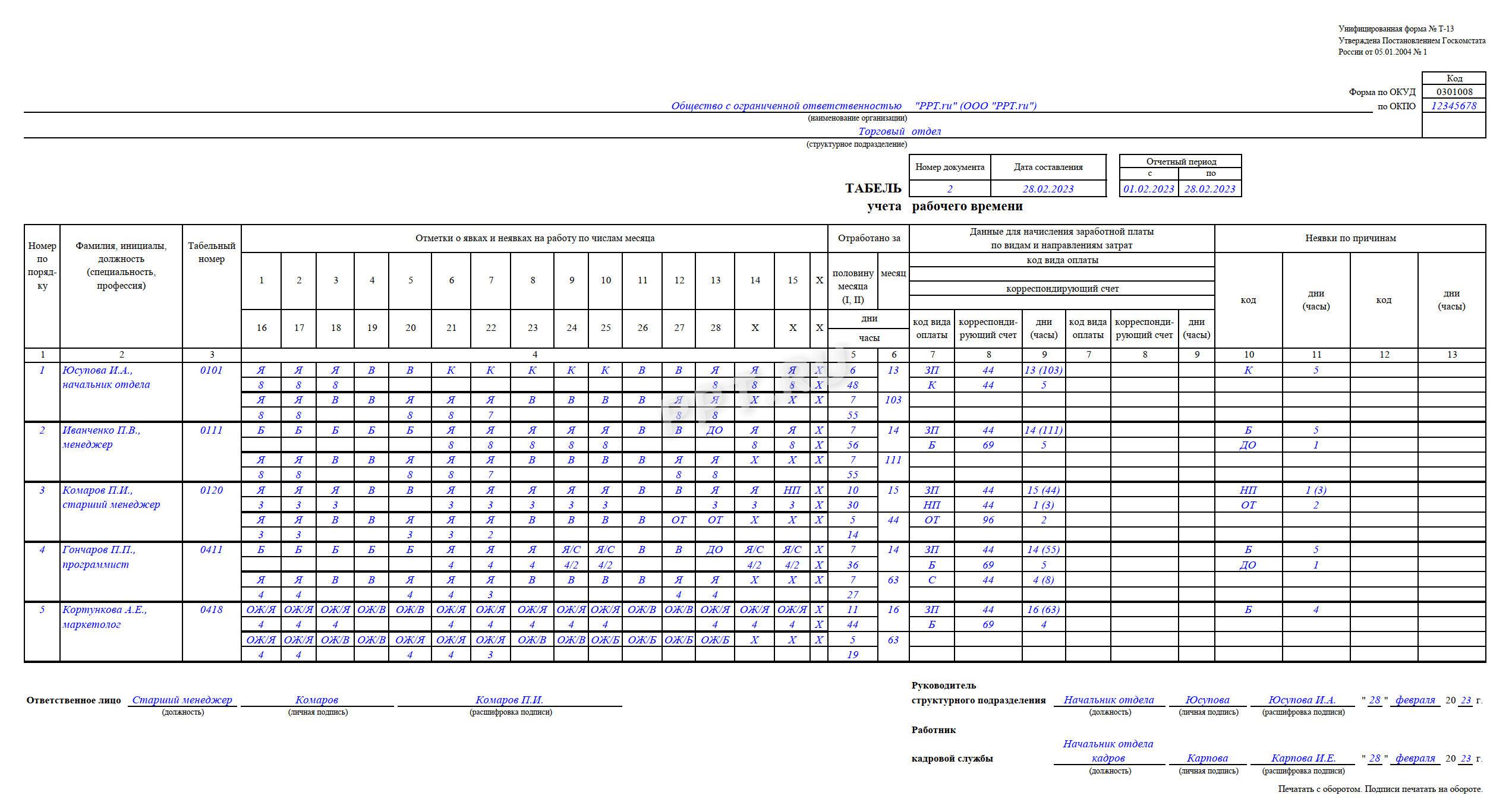График смен
Чтобы составить график смен, воспользуйтесь панелью управления слева; в мобильной версии кликните значок настроек . Выберите дату первого рабочего дня и настройте расписание, остальные настройки измените по желанию. Воспользуйтесь подсказками, которые появляются при наведении курсора на значок , если вам что-то непонятно. Чтобы получить постоянную ссылку на составленный график, введите пароль в соответствующее поле и нажмите кнопку «Сохранить». Полученную ссылку можно добавить в закладки браузера, чтобы иметь быстрый доступ к вашему расписанию. Для связи со мной перейдите на страницу обратной связи.
Содержание
- Шаблон графика отпусков (или графика обучения или иного графика) в MS Excel файле
- Возникновение задачи
- График — это график
- Как это сделано
- Первый ряд
- Второй ряд
- Третий ряд
- Последующие ряды
- А как быть с кадровиками?
- Шаблон диаграммы Ганта управления проектом в Excel скачать
- Как сделать диаграмму Ганта в Excel – пошаговое руководство
- Как построить календарь планов с диаграммой Ганта по таблице Excel
- Как сделать управление диаграммой Ганта в Excel
Шаблон графика отпусков (или графика обучения или иного графика) в MS Excel файле
Работаю небольшим руководителем и имею в обязанностях составление и поддержание в актуальном виде графика отпусков своего отдела. Данный график составляется в конце года на следующий год и предоставляется в отдел кадров организации. При этом отдел кадров требует предоставлять его в формате таблицы-списка, но самому мне для работы нужен формат наглядного графика. К тому же в связи с постоянными переносами отпусков сотрудников данный график необходимо поддерживать актуальным.
Не делать ненужную работу и все что можно автоматизировать для меня жизненный принцип. В данной статье хочу поделится опытом создания MS EXCEL файла графика. Возможно полученный шаблон или данный опыт окажется полезным и вам.
Для тех, кому данный нужен шаблон и кто не хочет особо заморачиваться тем как это устроено — сразу Ссылка для просмотра и скачивания.
Для интересующихся конструкцией нижеследующее описание.
Возникновение задачи
Итак. Требуемый кадровиками формат изображен на картинке ниже(все фамилии и должности вымышленные):
Особенности данного формата:
1. В таблицу отдельными строками включаются отдельные периоды отпусков
2. В таблице указываются даты начала отпуска и продолжительность
3. Список упорядочен по алфавиту фамилий сотрудников и по возрастанию дат начала
График — это график
График отпусков моих сотрудников нужен и мне, но я бы хотел иметь его в виде наглядного календарного графика (диаграммы), где вдоль оси времени отражаются периоды отпусков сотрудников. И я его в итоге и сделал — вот таким:
Как это сделано
Для создания графика такой формы я использовал встроенный в MS EXCEL конструктор диаграмм и тип диаграммы «Линейчатая с накоплением».
Для того чтобы горизонтальная ось диаграммы имела вид шкалы времени нужны следующие настройки:
Максимум и минимум соответствуют числовым значениям дат начала и конца года. Чтобы семидневная сетка совпадала с реальными неделями за дату начала года лучше брать не 01.01, а ближайший к этой дате понедельник.
В качестве исходных данный формирования графика используется таблица, расположенная над графиком. Область печати страницы настроена так, чтобы она не выводилась.
На самом деле диаграмма отражает не только периоды отпусков, но и разрывы между ними (настройками выполнено отображение отпусков зеленым цветом заливки, а разрывов — без заливки то есть прозрачными).
Первый ряд
Это отображаемый прозрачным период от начала времен до даты начала первого отпуска в году. Используется значение в столбце «Начало1».
Второй ряд
Это отображаемый зеленым первый отпуск. Используется значение в столбце «Дней 1» — продолжительность первого периода отпуска:
У меня столбец «Дней 1» рассчитывается по формуле:
Плюс один день потому, что дата окончания отпуска — это последний его день, а не первый рабочий.
Третий ряд
Это отображаемый прозрачным период от окончания первого отпуска до начала второго.
Также считается формулой, а так как данной значение не имеет пользовательской ценности — столбец в таблице максимально сужен.
Последующие ряды
Тут хочется просто сказать «ну и так далее. », в общем зеленые периоды отпусков строятся аналогично ряду 2, а прозрачные промежутки между ними — аналогично ряду 3. Для моей задачи хватило 5-ти периодов — это текущее ограничение шаблона, которое можно преодолеть, продолжая таблицу в ширину (насколько у вас хватит терпения).
А как быть с кадровиками?
Им же нужен просто список!?
Не держать одни и те же данные в 2-х местах, не создавать возможности их расхождения — для меня дело чести. Пусть и пришлось потратить время, но лучше один раз ввести формулы чем каждый раз править данные. Тут никаких сложностей нет — просто ссылки с листа, содержащего форму для кадровиков на ячейки все в той же исходной таблице.
Такими ссылками заполнены в каждой строке ячейки с В по Е. Для каждой строки из исходной таблицы (каждого сотрудника) созданы соответственно числу возможных отпускных периодов — 5 строк в данной таблице. Например поле E «Кол-во календ. дней», для первого сотрудника заполнено:
1-я строка — «=График!G5»
2-я строка — «=График!K5»
3-я строка — «=График!O5»
4-я строка — «=График!S5»
5-я строка — «=График!W5»
Для следующего сотрудника ссылки будут на те же столбцы и на следующую строку (это довольно трудоемко было заполнять из за того, что форма транспонирована, а как копировать формулы с транспонированием я не разобрался).
Обратите внимание, что в столбце Е стоит фильтр. Он нужен для того, что бы выводить только заполненные периоды отпусков (настроено не выводить 0).
Еще осталось автоматизировать нумерацию строк (первый столбец). В первой строке руками проставлена цифра «1», для остальных использую формулу «=A6+ЕСЛИ(E7=0;0;1)» (на примере 2-й строки).
Источник
Шаблон диаграммы Ганта управления проектом в Excel скачать
Диаграмму Ганта эффективно использовать в анализе планирования и управления проектов. Этот инструмент визуализации данных календарного планирования приставляет собой график работ или выполнения задач, достижения поставленных целей. Рассмотрим, как сделать автоматизированный шаблон диаграммы Ганта с переключением периодичности временных интервалов на календарном графике: по дням и по неделям. А в конце статьи можно скачать готовый пример.
Как сделать диаграмму Ганта в Excel – пошаговое руководство
Переименуйте название рабочего листа Excel «Лист1» в имя «Gantt». После на этом же листе создайте таблицу с исходными данными точно такую же как показано ниже на рисунке, с таким же расположением всех ячеек на листе:
Важно. Чтобы у Вас все адреса заполненных ячеек листа полностью совпадали с исходной представленной на рисунке.
С помощью маркера в нижнем правом углу курсора Excel заполните диапазон ячеек G1:O1 чередующимися датами от 09.09.2022 по 17.09.2022:
Подготовка исходных данных закончена переходим непосредственно к построению диаграммы Ганта на календаре.
Как построить календарь планов с диаграммой Ганта по таблице Excel
Заполните диапазон ячеек G4:O16 на листе «Gantt» одной и той же формулой:
=$C4;G$1
Теперь выделите диапазон ячеек G4:O16 чтобы присвоить ему условное форматирование:
Как видно на рисунке правило форматирования применяется для ячеек с текстовым значением «Достигнута», которое возвращают формулы в диапазоне G4:O16. Для эстетики снова используем 2 цвета заливки. Важно также отметить что на вкладке «Число» используя опцию «(все форматы)» задаем свой пользовательский формат из трех точек с запетой «;;;» — это позволит скрыть текстовое содержимое в ячейках. Получаем результат:
Перейдите на любую ячейку в диапазоне G4:O16 и откройте «Диспетчер правил условного форматирования». Для этого используйте меню «ГЛАВНАЯ»-«Условное форматирование»-«Управление правилами». Воспользовавшись кнопкой «Создать правило» создайте еще 2 правила для значений «В процессе» (желтый цвет) и «В ожидании» (красный цвет):
Теперь создадим курсор для выделения дат на графике – это сделает анализ по графику Ганта более удобным. Снова перейдите на любую ячейку в диапазоне G4:O16 и в диспетчере правил условного форматирования создайте новое правило, но уже с формулой =G$1=$F$1 и другими настройками формата ячеек:
Обратите внимание! Правило курсора должно быть в самом нижнем слое. Для управления порядком расположения правил форматирования используйте соответственные кнопки «Вверх» и «Вниз» в диспетчере. В результате получаем диаграмму Ганта с курсором выделения дат, которые указываются в ячейке F1:
Далее оформляем дизайн шапки таблицы в диапазоне B3:F3 используя градиентную заливку ячеек из двух цветов:
А также следует изменить цвет шрифта на белый в заголовках столбцов таблицы.
Как сделать управление диаграммой Ганта в Excel
Теперь в диаграмме Ганта сделаем интерактивные элементы управления из выпадающих списков. Начнем с простого. Перейдите курсором Excel на ячейку C1 чтобы в ней сделать первый выпадающий список:
В параметрах для поля ввода «Источник:» указываем два слова разделенных точкой с запятой «Дни;Недели», нажимаем ОК и выпадающий список из двух значений – ГОТОВ!
Второй выпадающий список будет более сложным. Перед его созданием сначала создадим именной диапазон с именем «Список_дат» и формулой:
Данное имя будет автоматически подгружать в себя все даты, находящиеся в первой строке листа начиная от ячейки G1. А теперь мы используем ссылку на это же имя (=Список_дат) в качестве источника для второго выпадающего списка в ячейке F1:
Теперь наш курсор для выделения дат – интерактивный и его перемещение по диаграмме Ганта управляется с помощью выпадающего списка в ячейке F1.
Пришел тот долгожданный момент, когда с помощью VBA-макроса мы будем делать магию для оживления диаграммы Ганта. Откройте редактор макросов Visual Basic нажав комбинацию клавиш ALT+F11 и создайте в нем новый модуль с кодом VBA-программы:
Полная версия кода макроса на языке программирования VBA:
Dim sh As Worksheet
Set sh = ThisWorkbook.Sheets( «Gantt» )
sh.Range( «G3:XFD3» ).UnMerge
sh.Range( «G1:XFD3» ).Clear
sh.Range( «G1:XFD3» ).Orientation = 0
Dim lc, lr As Integer
For i = Application.WorksheetFunction.Min(sh.Range( «C:C» )) To Application.WorksheetFunction.Max(sh.Range( «D:D» ))
If sh.Range( «G1» ).Value = «» Then
sh.Range( «G1» ).Value = i
Else
lc = sh.Range( «XFD1» ). End (xlToLeft).Column
sh.Cells(1, lc + 1).Value = i
End If
Next i
lc = sh.Range( «XFD1» ). End (xlToLeft).Column
lr = sh.Range( «B» & Application.Rows.Count). End (xlUp).Row
If sh.Range( «C1» ).Value = «Äíè» Then
sh.Range( «G3» ).Value = «=G1»
sh.Range( «G3» , sh.Cells(3, lc)).FillRight
sh.Range( «E3» ).Copy
sh.Range( «G3» , sh.Cells(3, lc)).PasteSpecial xlPasteFormats
sh.Range( «G3» , sh.Cells(3, lc)).NumberFormat = «D-MMM»
sh.Range( «G3» , sh.Cells(3, lc)).Orientation = 90
sh.Range( «G3» , sh.Cells(3, lc)).EntireColumn.ColumnWidth = 2.5
For i = 7 To lc Step 7
sh.Cells(3, i).Value = «Íåäåëÿ-» & i / 7
sh.Range( «E3» ).Copy
sh.Range(sh.Cells(3, i), sh.Cells(3, i + 6)).PasteSpecial xlPasteFormats
sh.Range(sh.Cells(3, i), sh.Cells(3, i + 6)).EntireColumn.ColumnWidth = 0.8
sh.Range(sh.Cells(3, i), sh.Cells(3, i + 6)).Merge
sh.Range(sh.Cells(3, i), sh.Cells(3, i + 6)).HorizontalAlignment = xlCenter
sh.Range(sh.Cells(3, i), sh.Cells(3, i + 6)).VerticalAlignment = xlCenter
Next i
lc = sh.Range( «XFD3» ). End (xlToLeft).Column + 6
End If
sh.Range( «G1:XFD1» ).NumberFormat = «D-MMM-YY»
sh.Range( «G1:XFD1» ).Font.Color = VBA.vbWhite
sh.Range( «H4:XFD» & Application.Rows.Count).Clear
sh.Range( «G5:G» & Application.Rows.Count).Clear
sh.Range( «A» & lr + 1, «A» & Application.Rows.Count).EntireRow.Clear
sh.Range( «G1:XFD3» ).Locked = True
sh.Range( «G1:XFD3» ).FormulaHidden = True
sh.Range( «G4:G» & sh.Range( «B» & Application.Rows.Count). End (xlUp).Row).FillDown
sh.Range( «G4» , sh.Cells(lr, lc)).FillRight
With sh.Range( «B3» , sh.Cells(lr, lc))
.Borders(xlEdgeBottom).LineStyle = xlDouble
.Borders(xlEdgeBottom).Color = vbBlack
.Borders(xlEdgeLeft).LineStyle = xlDouble
.Borders(xlEdgeLeft).Color = vbBlack
.Borders(xlEdgeRight).LineStyle = xlDouble
.Borders(xlEdgeRight).Color = vbBlack
.Borders(xlEdgeTop).LineStyle = xlDouble
.Borders(xlEdgeTop).Color = vbBlack
sh.Range( «B4» , sh.Cells(lr — 1, 6)). Select
Selection.Borders(xlEdgeBottom).LineStyle = xlNone
Selection.Borders(xlInsideHorizontal).LineStyle = xlNone
Range( «C1» ). Select
Чтобы воспользоваться макросом нам потребуется новый (3-тий) элемент управления диаграммой Ганта. Ним послужит простая небольшая картинка в виде кнопки с иконкой «Обновить». Копируем картинку из любого источника и вставляем прямо на лист Excel. А затем подключаем к ней наш макрос Refresh_Data:
Нажимаем на кнопку и наслаждаемся «магией» автоматизации работы в Excel с помощью макросов:
Как говорят французы «Ву а ля»!
Переключение дней и неделей для диаграммы Ганта на календаре планов
Дальше магия продолжается. Возникает вопрос зачем нам нужен был первый интерактивный элемент управления графиком Ганта – выпадающий список? Все просто необходимо создать еще один макрос, но на этот раз не в модуле, а в листе. Возвращаемся в редактор макросов ALT+F11 и в нем открываем лист «Gantt» для ввода нового кода макроса:
Код макроса для вызова с листа Excel:
Private Sub Worksheet_Change( ByVal Target As Range)
If Target.Row = 1 Then
If Target.Column = 3 Then
Call Refresh_Data
End If
End If
End Sub
Протестируем второй макрос воспользовавшись первым выпадающим списком для переключения со значения «Дни» на значение «Недели»:
Второй макрос используется только для вызова первого при обновлении значения в ячейке C1 – где и находится первый выпадающий список.
Здесь описаны еще не все возможности первого макроса. Например, при заполнении таблицы новыми значениями и после нажатия на кнопку обновить таблица автоматически охватывает новый диапазон значений и добавляет их на график. Таким образом диаграмма Ганта автоматически расширяема и может быть использована в качестве шаблона готового к полноценной работе с новыми пользователями.
Источник
Работодателю необходимо составлять график работы для сотрудников предприятия. Это необязательно для пятидневки, но при сменном распорядке график необходим. Рассказываем, как правильно его составить при различной продолжительности смен.

В кадровом делопроизводстве существуют два сходных по звучанию, но разных по смыслу понятия: график работы (планируемый) и график учета рабочего времени, или табель, составляемый по окончании месяца (с его помощью подводятся итоги). Определимся с базовыми понятиями, рассмотрим, как составить график дежурств на месяц в виде таблицы, как оплачивать работу в различных режимах.
В соответствии со ст. 91 ТК РФ нормальная продолжительность рабочего времени не должна превышать 40 часов в неделю. Планирование и учет рабочего времени, отработанного каждым сотрудником, организует работодатель. Обычно для такого учета пользуются унифицированными формами Т-12 или Т-13.
Когда оформляют графики
Если в организации для всех сотрудников принят единый режим рабочего времени (40-часовая рабочая неделя (пятидневка) с двумя общими выходными), то такой документ оформлять не нужно. Ниже приведены ситуации, когда необходимо ввести расписание труда и учет рабочего времени сотрудников на предприятии:
- ненормированное рабочее время (ст. 101 ТК РФ);
- работа в режиме гибкого рабочего времени (ст. 102 ТК РФ);
- сменный режим работы (ст. 103 ТК РФ);
- суммированный учет рабочего времени (ст. 104 ТК РФ);
- разделение рабочего дня на части (ст. 105 ТК РФ).
В этих случаях график работы на месяц в виде таблицы с днями недели в Эксель или другой удобной программе составляется с целью контроля за соблюдением нормальной продолжительности рабочего времени за учетный период (месяц, квартал и другие, но не более одного года). На основании данных по каждому сотруднику за определенный учетный период происходит начисление заработной платы, в том числе с учетом часов переработки или недоработки.
Продолжительность учетного периода устанавливается каждой организацией самостоятельно. Следует учитывать, что месяц целесообразно устанавливать как учетный период, если работник ежемесячно работает количество часов, соответствующее нормальной продолжительности рабочего времени, либо больше часов, чем это предусмотрено нормой (т. е. изначально заложены сверхурочные часы). Это позволит ежемесячно определять количество сверхурочных часов и производить соответствующую доплату.
Если по графику работника видно, что в некоторых месяцах он работает больше часов, а в некоторых меньше, чем следует по норме, то справедливо, чтобы переработка в одном месяце компенсировалась недоработкой в другом. В этом случае поможет не какая-то универсальная формула, как составить график сменности, чтобы не было переработок (ее не существует), а установка продолжительности учетного периода более одного месяца. Количество месяцев в учетном периоде следует установить так, чтобы сумма рабочих часов по учетному документу совпала с нормой рабочего времени. Определение количества сверхурочных часов производится не помесячно, а один раз за весь учетный период.
Виды рабочих графиков
Рассмотрим подробнее образцы, какие бывают графики работы, чем отличаются гибкий график, ненормированный рабочий день, сменный режим, суммированный учет рабочего времени и раздробленный рабочий день.
Гибкий
Гибкий рабочий режим предполагает самостоятельное регулирование сотрудниками начала и окончания длительности смены. Важно отработать конкретное количество часов, установленное для определенного учетного периода.
Ненормированное рабочее время предусматривает периодическое привлечение к трудовым обязанностям за пределами стандартного трудового дня. Перечень должностей с таким временем работы закрепляется коллективным договором или внутренними правилами организации.
Сменный
Сменная работа предусматривает работу в две, три или четыре смены в течение суток. Такой режим нужен, когда продолжительность рабочего цикла превышает норму для одного человека. В этом случае сотрудники сменяют друг друга.
В компаниях составляются графики на месяц по шаблону, представленному ниже.
Локальный акт утверждается руководителем предприятия. Работники должны подтвердить факт ознакомления и согласия с работой по утвержденному распорядку, поставив подписи.
Дополнительно: что такое сменный график и как его составить
Суммированный учет
Суммированный учет рабочего времени позволяет засчитывать более продолжительные сроки работы. Суть в том, что средняя продолжительность труда в течение дня должна равняться норме за конкретный период — неделю, месяц, квартал, год.
Допустим, в неделю надо отработать 40 часов, смену же допустимо установить и 12 часов, и сутки. Так нередко работают продавцы в круглосуточных магазинах, сторожи, уборщики. Сейчас в ТК РФ не регулируется продолжительность перерыва между двумя 12-часовыми сменами, но ранее при распределении нагрузки учитывали рекомендации Постановления Совета Народных Комиссаров СССР от 24.09.1929, предписывавшие установить перерыв между 12-часовыми сменами не менее двойной продолжительности рабочего времени накануне, то есть не менее 24 часов. Сейчас это постановление утратило силу, но некоторые ведомственные нормативные документы содержат подобные условия. Например, в Приказе Министерства обороны РФ № 541 от 30.12.2001 «О ведомственной охране Министерства обороны Российской Федерации» сказано:
Покажем на конкретном примере, как правильно составить график работы при 12-часовом рабочем дне на 4 сотрудников. В образце использованы условные обозначения:
- У — работа с 07:00 до 19:00;
- В — вечерняя смена с 19:00 до 07:00;
- * — выходной день.
Предложенный пример универсальный, такой образец режима работы используют в магазинах, на складах, в транспортных компаниях, охранных агентствах.
Еще один образец для случаев, когда работа строится по графику 2 через 2 дня:
Дополнительно: график работы «2 через 2»
Разделение дня на части
Разделение трудового дня на части допускается в соответствии с нормативным локальным актом организации и с учетом мнения профсоюза. День делится на части перерывом, который не оплачивается. Такой распорядок используется в торговле, компаниях, занимающихся транспортными перевозками, госучреждениях.
Читайте также: что такое скользящий график работы
Как заполняется табель учета времени
Существуют две унифицированные формы: Т-12 и Т-13. Разница между ними заключается в том, что форму Т-12 заполняют только вручную или в текстовом редакторе, в ней есть специальный раздел для расчета зарплаты. Табель Т-13 допустимо заполнять с помощью специализированных компьютерных программ и систем контроля доступа, которые используются в целях учета присутствия сотрудников на рабочих местах. Такой шаблон графика дежурств для дальнейшего учета не содержит блока для расчета зарплаты, она подлежит расчету в других документах.
Табель учета рабочего времени является первичным документом, на основании которого начисляется заработная плата, выплаты с нее и принятые в организации доплаты. Поскольку перечисленные выплаты уменьшают налог на прибыль организаций или налогооблагаемый доход при УСНО, документ следует закрепить в качестве первичного в учетной политике организации. Пользоваться унифицированной формой с 01.01.2013 необязательно. Важно закрепить собственный вариант формы в учетной политике и проследить, чтобы в нем содержались все необходимые реквизиты, обязательное наличие которых в первичных документах установлено законом 402-ФЗ.
Табель составляется в одном экземпляре лицом, уполномоченным следить за контролем рабочего времени по всей организации или в отдельном структурном подразделении. Перечень лиц, подписывающих его, устанавливается внутренним распорядительным актом организации. В конце каждого месяца заполненный табель передается в бухгалтерию.
Рассмотрим порядок заполнения табеля на примере формы Т-13.
Пошаговая инструкция по оформлению
Шаг 1. Оформляем шапку
В шапке обязательно указывается наименование организации и структурное подразделение (при контроле рабочего времени в структурных подразделениях). Порядковый номер присваивается в соответствии с принятой в организации нумерацией. Дата составления и отчетный период указываются обязательно как реквизиты первичного документа.
Шаг 2. Заполняем графы 1–3
Графа 1, содержащая порядковый номер, заполняется по количеству сотрудников в табеле. Графы 2–3 содержат идентификационные сведения о каждом работнике: ФИО, должность и табельный номер.
Шаг 3. Заполняем графы 4–6
Графа 4 содержит отметки о явках и неявках на работу по каждому числу в соответствующем месяце. В приведенном примере табеля за февраль 2023 года 28 дней, поэтому и ячеек для заполнения данных 28. Для этой информации в таблице четыре строки (по две на каждую половину месяца).
В верхней строке каждой половины месяца ставятся буквенные обозначения причин явок и неявок (буквенное соответствие причин представлено на титульном листе формы Т-12) — это коды явок и неявок к графику рабочего времени. Расшифровка кодов дана в файле в конце статьи.
Отметки, объясняющие причины неявок на работу, отметки о работе в режиме неполного или за пределами нормальной продолжительности рабочего времени и другие делаются на основании документов: листка нетрудоспособности, справки о выполнении государственных или общественных обязанностей, письменного предупреждения о простое, письменного согласия работника на сверхурочную работу в случаях, установленных законодательством и др.
Под буквенным обозначением проставляется числовой показатель, равный количеству фактически отработанных каждым сотрудником часов и минут.
Графы 5 и 6 содержат суммарный показатель отработанного каждым сотрудником времени за каждую половину месяца в часах, минутах и днях (графа 5) и за весь месяц (графа 6) в часах, минутах и днях.
Шаг 4. Заполняем графы 7–9
Графы 7–9 в форме Т-13 заполняются при использовании автоматизированной системы учета. Необходимо принимать во внимание следующие особенности:
- если всем работникам организации начисление зарплаты происходит только по одному виду оплаты труда и с использованием одного корреспондирующего счета, то показатели «Код вида оплаты» и «Корреспондирующий счет» можно ставить над графами 7, 8 и заполнять только графу 9 — на суммовой показатель отработанных дней и часов (в скобках) по каждому сотруднику;
- если начисления производятся по нескольким видам оплаты (от 2 и более) и с использованием нескольких счетов бухгалтерского учета, то графы 7 и 8 заполняются соответствующими данными, а в 9 отражается суммовой показатель отработанных дней и часов (в скобках) по каждому сотруднику;
- дополнительный блок с аналогичными графами предусмотрен на случай, если количество видов оплаты труда превысит 4.
Шаг 5. Заполняем графы 10–13
Приводится информация о неявках за учетный период по соответствующим кодам в днях и часах (указывается в скобках). Два блока предусмотрены на случай, если количество причин неявок превысит 4.
Следует помнить, что в табель не включаются лица, работающие по гражданско-правовым договорам. Табель ведут одним из двух способов, который организация фиксирует в учетной политике:
- сплошным способом, то есть регистрировать все явки и неявки на работу;
- способом учета отклонений, то есть регистрировать только отклонения (неявка на работу, опоздание, сверхурочные часы и т. д.).
По окончании месяца табель подписывают ответственные лица, перечень которых установлен в нормативном акте организации, и передают в бухгалтерию для начисления зарплаты и других выплат.
Подробнее: условные обозначения и коды в табеле учета рабочего времени
Если в организации зарплата за первую половину месяца (аванс) начисляется за фактически отработанное время, то табель разрешено составлять отдельно за первую и вторую половины месяца.
Дополнительно: заработная плата — когда выплачивается и в каких формах
Сроки хранения и ответственность за отсутствие
Предусмотрены следующие сроки хранения графика учета:
- как первичный документ в соответствии с пп. 8 п. 1 ст. 23 НК РФ — 5 лет;
- как первичный документ в целях бухучета — 5 лет (закон 402-ФЗ);
- как кадровый документ и документ для оплаты труда — не менее 5 лет, а при тяжелых, вредных или опасных условиях труда — не менее 75 лет (приказ № 558 от 25.08.2010).
Ответственность за отсутствие:
- в соответствии со ст. 120 НК РФ отсутствие его как первичного документа повлечет наложение штрафа в размере от 10 000 до 40 000 руб. и отказ в признании расходов при исчислении налога на прибыль затрат на оплату труда;
- в соответствии со ст. 5.27 КоАП РФ за несоблюдение трудового законодательства для организаций установлен штраф в размере от 30 000 до 70 000 руб., а для руководителей и лиц без образования юрлица — от 1000 до 20 000 руб.
Как составить календарный график
Календарное планирование является неотъемлемым элементом управления и организации любого производства, в том числе строительного, на всех его этапах и уровнях. Оно учитывает поставку, расход материалов, изготовление и сдачу готовой продукции с привязкой к конкретным календарным срокам. Нормальный ход производства возможен только тогда, когда составлен план-график, предусматривающий объемы и последовательность выполняемых работ, количество необходимых трудовых резервов, оборудования и прочих ресурсов.

Инструкция
Календарное планирование является обязательным и для производства строительных работ. В этом случае, на помощь плановикам приходят различные строительные нормы и правила, в том числе и СНиП 1.04.03-85 «Нормы продолжительности строительства и задела в строительстве предприятий, зданий и сооружений». С его помощью определите продолжительность возведения конкретного строительного объекта и, зная сроки начала строительства и его окончания, составьте календарный график работ.
Для решения небольших текущих задач, возникающих в ходе строительства, используйте упрощенные методы планирования: составьте перечни работ со сроками их выполнения. Такие упрощенные планы-графики могут служить основой для более сложных расчетов по выбору оптимальной последовательности строительно-монтажных работ, их продолжительности, требующейся рабочей силе. Наилучший результат достигается, когда составляется несколько календарных графиков, из которых можно затем выбрать наиболее эффективный.
В сводном календарном графике определите сроки начала и окончания возведения каждого объекта с учетом продолжительности подготовительного периода. Сводный календарный график может быть составлен в денежном выражении и определять объемы освоенных капиталовложений с распределением по годам и кварталам. В таком календарном плане строительство должно быть поделено на очереди, пусковые комплексы и технологические узлы с привязкой к календарным датам.
В объектном календарном графике определите порядок и сроки выполнения строительных работ на отдельном объекте. Такой график может быть разбит на месяцы и даже дни, в зависимости от сложности и величины возводимого объекта. Если производится реконструкция, то объектный календарный график согласуйте с руководством этого предприятия.
Составьте рабочие календарные планы-графики на неделю, месяц или квартал. Обычно период времени у них – неделя или сутки. Это инструмент оперативного планирования и детализации объектного календарного плана, учитывающие текущую обстановку на стройке. Их форма может быть упрощенной, хотя они и учитывают те факторы, которые с трудом поддаются учету – погоду, взаимодействие с субподрядчиками и пр.
Полезный совет
Все эти календарные графики тесно связаны друг с другом и корректируются на основании друг друга.
Источники:
- как правильно составить план график
Войти на сайт
или
Забыли пароль?
Еще не зарегистрированы?
This site is protected by reCAPTCHA and the Google Privacy Policy and Terms of Service apply.
Google Sheets is a free, flexible, and online alternative to planner apps that you can use to organize and manage your schedule. Want to know how? Keep reading to learn how to make a schedule and daily planner in Google Sheets.
Here’s what’s in the article:
Ready to get started? Let’s dive in.
How to make a weekly schedule in Google Sheets
Here’s a simple three-step process to create a weekly planner in Google Sheets.
Step 1: Make a copy of the free Google Sheets Weekly Schedule template.
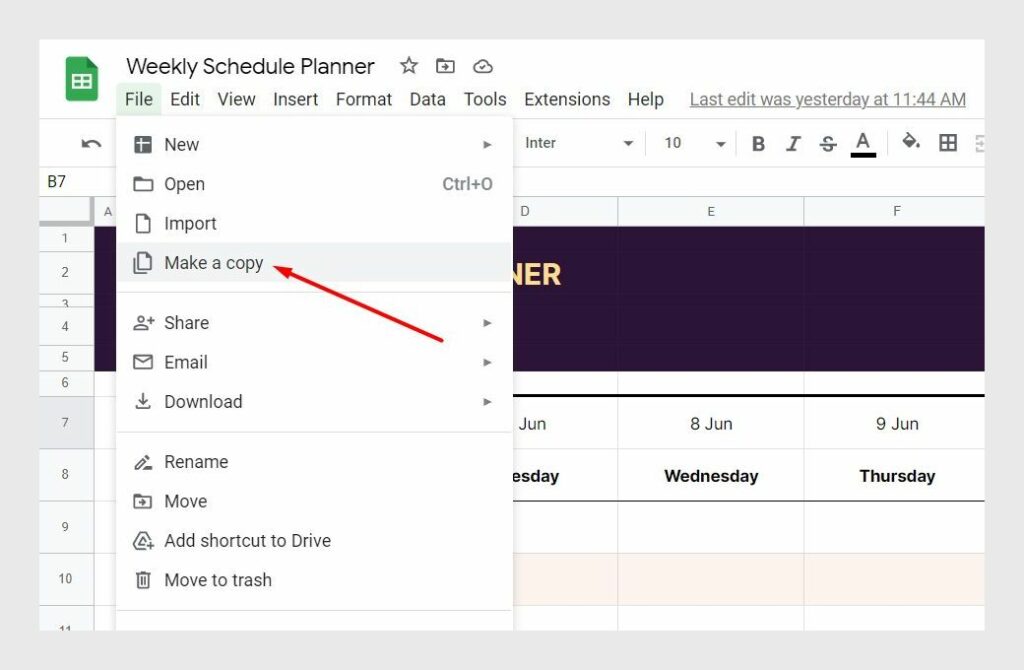
To make a copy:
- Click to open the Weekly Schedule Planner template.
- Go to File → Make a copy to save the template to your Google Drive.
Step 2: Familiarize yourself with the schedule template
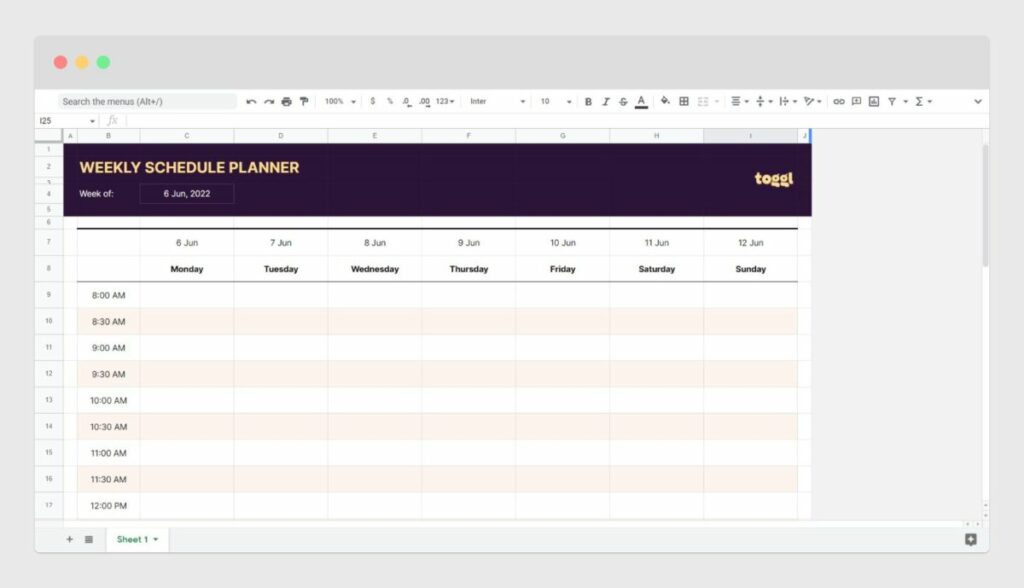
You’ll notice that this weekly planner has the following features:
- Space to organize your schedule for an entire week
- Undated planner with a customizable week start date
- 30-minute slots to plan your day in detail
- Space to add notes and to-do items at the end
- Automatic light-green background for scheduled events
Step 3: Customize the weekly schedule start date
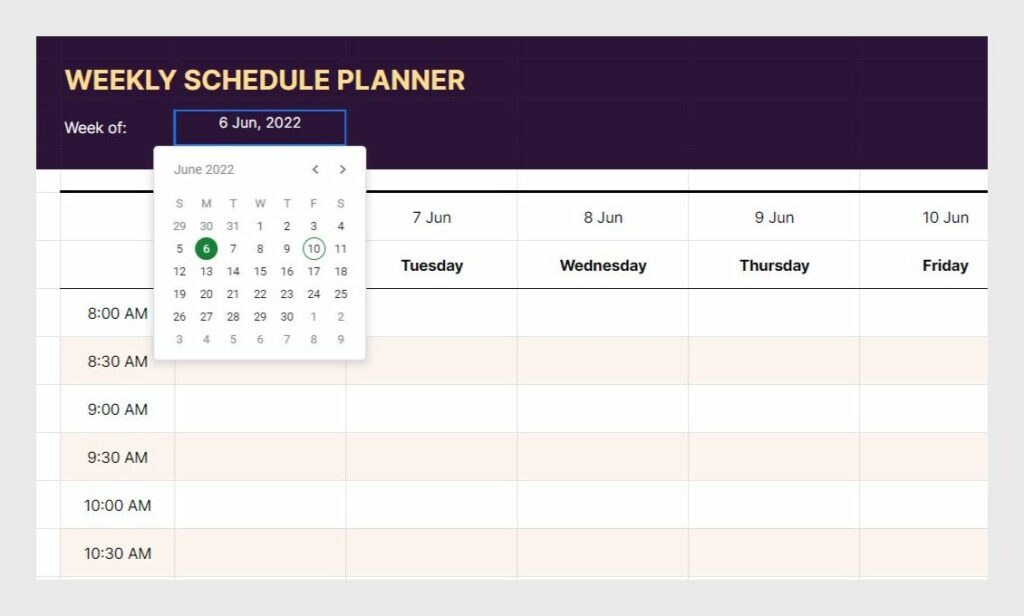
You’ll notice that you can customize the week start date in cell “C4” of the Google Sheet. Changing this date automatically adjusts the dates and days in rows 7 and 8.
To customize the week start date:
- Double-click on the “C4” cell.
- On the calendar popup, select the date from which you want the week to start.
Alternatively, you can type in the date in cell “C4” in your local format.
With this feature, you can choose if you want your week to start on a Sunday, Monday, or any other day of the week.
How to make a monthly schedule in Google Sheets?
The steps to create a monthly schedule are very similar to those above. However, you need a different template for a monthly planner.
Step 1: Make a copy of the Google Sheets Monthly Schedule Template
To make a copy:
- Click to open the Monthly Schedule Planner template.
- Go to File → Make a copy to save the template to your Google Drive.
Step 2: Familiarize yourself with the monthly planner
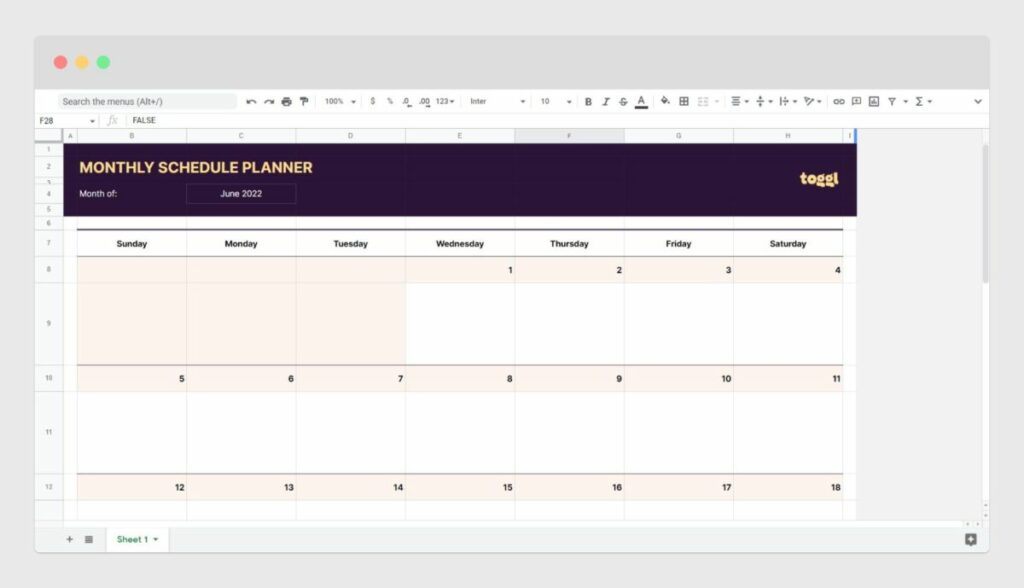
It comes with the following features:
- Space to organize an entire month’s schedule
- Space to add notes and to-do items
- Undated calendar with customizable month
Step 3: Customize the monthly schedule planner
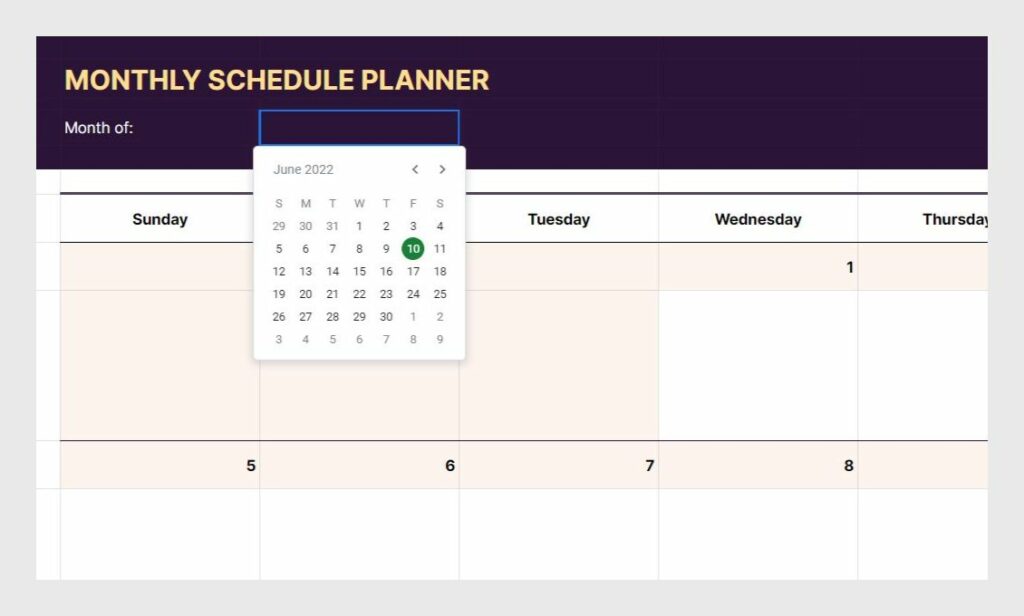
You can change the month in cell “C4”. When you change the month, it automatically changes the days and the dates for the month below.
To customize the month:
- Double-click on the “C4” cell.
- On the calendar popup, select any date from the month for which you want to create a planner.
Alternatively, you can type in the first date of a month in cell “C4” in your local format.
Tips to improve your Google Sheets scheduling experience
Google Sheets comes with powerful features. Here are three tips to improve your scheduling and planning experience.
Tip 1: Create schedules for more than a week or month
You can easily create schedules for multiple weeks (or months) by duplicating the sheet “Sheet 1” in your Google Sheets spreadsheet.
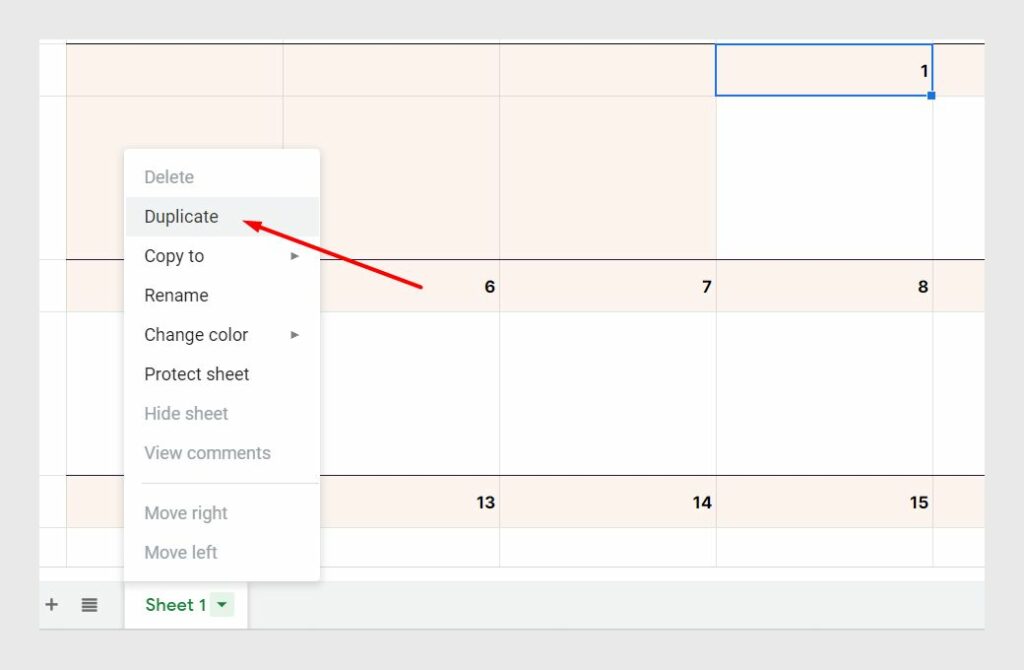
To duplicate a sheet:
- Click on the dropdown arrow next to the sheet’s name.
- Then click “Duplicate”
To make more sense of your weeks, you can also rename the sheet to a suitable name.
Tip 2: Freeze rows to improve efficiency
Freezing a row lets you see it continuously on the screen even when you scroll to the bottom of the sheet.
In the week or month planner, freezing the Day rows will save you the mental energy to figure out which day of the week or month you’re looking at. Plus, you don’t have to scroll up and down constantly to look up a specific date or day.
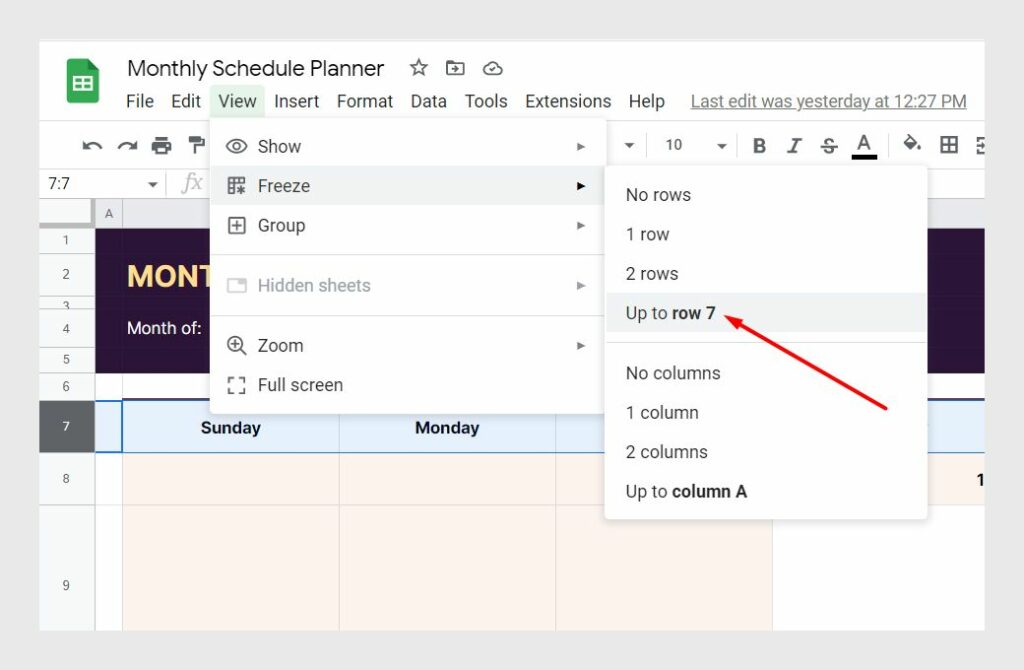
To freeze date and day rows:
- Select rows 7 and 8 in the weekly planner or row 7 in the monthly schedule planner.
- Then click on “View → Freeze → Up to row 4” in the spreadsheet menu to freeze the rows.
Tip 3: Make your schedule available offline
There are times when you may have to access your schedule spreadsheet without an internet connection.
All you need is the Google Docs Offline extension (along with the Chrome browser).
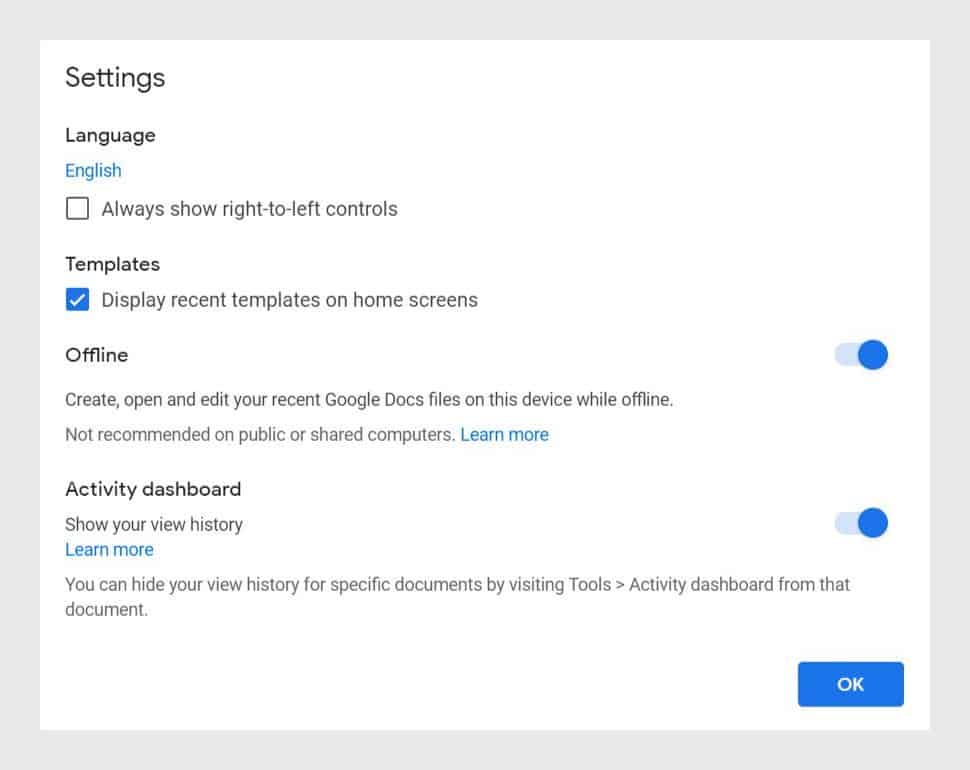
Once you’ve installed the extension, here’s how you can enable offline mode for all your Google documents:
- Go to docs.google.com
- Click on the hamburger menu icon before the logo, then click on “Settings”
- Finally, enable the offline mode
Now you can access your schedule even with limited internet.
Pros and cons of a Google Sheets schedule
Google Sheets can be a powerful yet cost-effective way to make and manage your schedule. It comes with the following advantages:
- It’s free: Google Sheets comes free with your Gmail (or Google Workspace) account. You can save some money spent on a scheduling tool.
- Everyone knows how to use a spreadsheet: It’s simple. So you don’t have to spend time learning a new tool.
- Easy to share and collaborate: Share your daily schedule with your team. Let them add comments or notes.
Disadvantages include:
- Team schedules are a nightmare: Managing and coordinating plans with your team, across multiple spreadsheets can be a challenge.
- Limited details: You can only include so much information in a spreadsheet cell. You can’t attach a file or document.
- Missing long-term view: With Google Sheets, you can plan for a week or a month in advance. But what if you need a bird’s-eye view over the next six months or a year?
If these drawbacks affect your work efficiency, you may want to consider using other tools to manage your (and your team’s) schedule.
Google Sheets alternatives for managing schedules
From free calendars to simple timeline tools you have a lot of options for managing schedules.
Calendars are great for capturing, organizing, and managing personal events. However, for managing your entire team’s event schedules and tasks you need a bit more.
Toggl Plan—a simple work scheduling and tracking tool for teams—can help.
To plan your week, month, or even a year create a Plan timeline. Then click on the timeline to create a task. Change the tasks’ schedule with simple drag and drop. Or drag the tasks’ ends on the timeline.
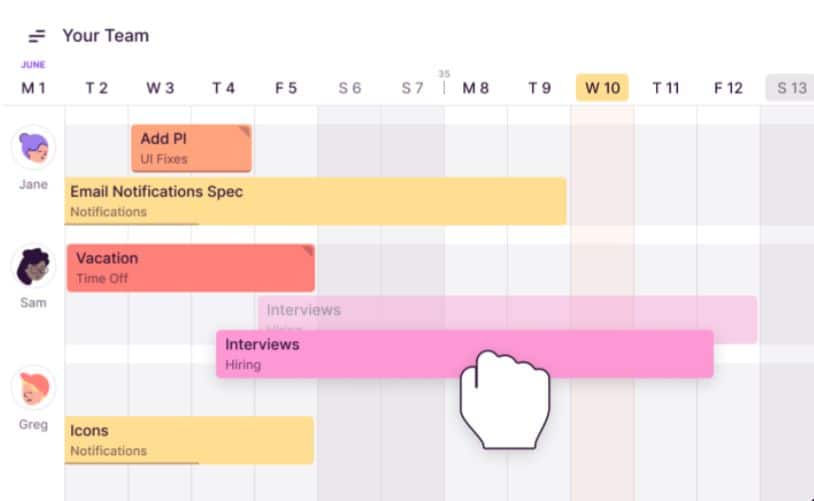
With Toggl Plan you can create unlimited Plan timelines and add unlimited color-coded milestones. To get a clear overview of your schedule zoom in on a week’s schedule or zoom out to a month, quarter, or year.
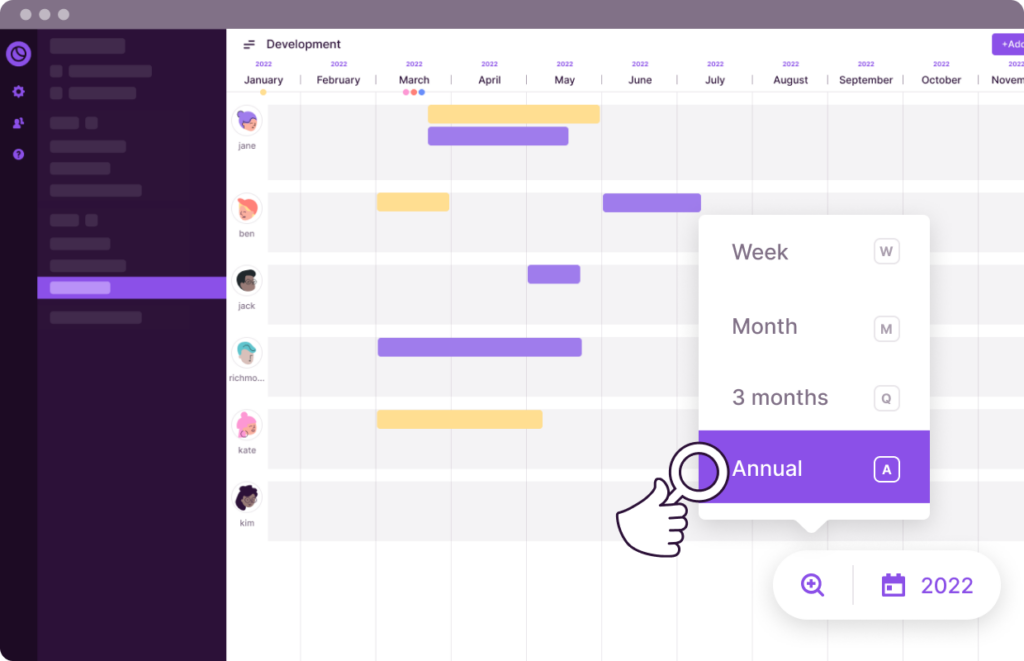
Next, assign tasks to team members (or yourself). Add task details, attach files, or include a task checklist to improve the task-completion quality. You can also schedule the tasks for a specific time.
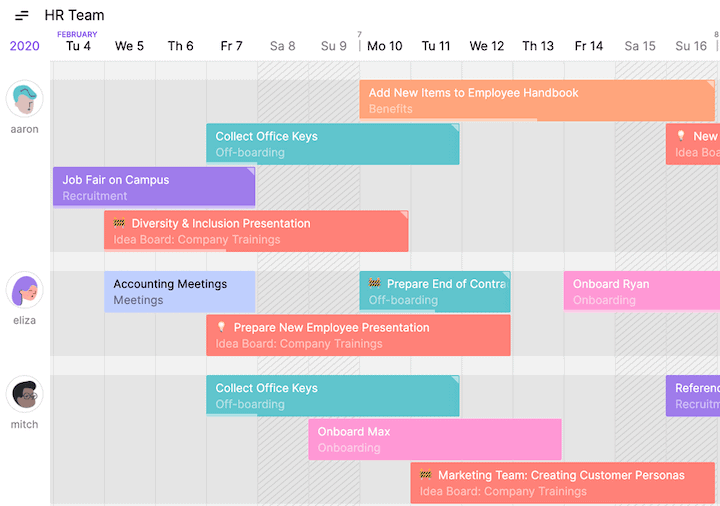
Finally, you can also visualize your team’s schedule with the Team timeline. This helps you detect any scheduling conflicts and team members overwhelmed with work.
Pricing
- Free forever for solo users.
- Team plan: $9 /user/month. Team timelines, recurring tasks, in-app and email notifications.
- Business plan: $15 /user/month. Guest users, single sign-on, data export.
Try Toggl Plan for free. No credit card required.
Jitesh is an SEO and content specialist. He manages content projects at Toggl and loves sharing actionable tips to deliver projects profitably.