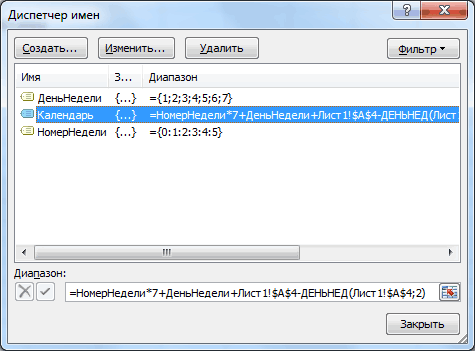Excel для Microsoft 365 Excel для Microsoft 365 для Mac Excel для Интернета Excel 2021 Excel 2021 для Mac Excel 2019 Excel 2019 для Mac Excel 2016 Excel 2016 для Mac Excel 2013 Excel 2010 Excel 2007 Excel для Mac 2011 Еще…Меньше
Многие шаблоны календарей можно использовать в Excel. Шаблон содержит базовый макет календаря, который можно легко адаптировать под свои нужды.
Вы можете скачать шаблоны календарей с полезными и творческими темами при нажатии кнопки Файл >в Excel .
-
Выберите Поиск шаблонов в Сети,введите календарьи выберите увеличительное стекло
.
-
Щелкните шаблон, который вас интересует, и нажмите кнопку Создать.
-
В меню Файл выберите команду Создать из шаблона.
-
В правой части окна поиска Поиск по всем шаблонам введите Календарь.
-
Выберите нужный шаблон календаря и нажмите кнопку Создать.
Вы можете легко применить собственный внешний вид к календарю. Шаблоны календарей отформатированы с помощью тем, позволяющих применить шрифты, цвета и эффекты форматирования рисунков во всей книге одним щелчком мыши. На вкладке Разметка страницы в области Темы выберите один из десятков встроенных тем, доступных в коллекции Темы, или найдите параметры, чтобы изменить только шрифты темы или цвета темы.
Важно: Формулы существуют во всех ячейках, которые отображают дату, а также в ячейках в строках дат, которые отображаются пустыми. Эти формулы позволяют календарю обновляться автоматически. Если вручную изменить данные в этих ячейках, календарь больше не сможет обновляться автоматически.
Совет: Вы также можете искать другие шаблоны календарей в Интернете. Шаблоны скачиваются во временную папку на компьютере. Вы можете сразу сохранить шаблон в другом месте, чтобы его было проще найти. Чтобы быстро найти все шаблоны календарей, доступные на сайте Office.com или на компьютере, в поле поиска Excel коллекции книг 
Вы можете легко применить собственный внешний вид к календарю. Шаблоны календарей отформатированы с помощью тем, позволяющих применить шрифты, цвета и эффекты форматирования рисунков во всей книге одним щелчком мыши. На вкладке Главная в областиТемы выберите из десятков встроенных тем, доступных в коллекции Темы, или найдите параметры, чтобы изменить только шрифты темы или цвета темы.
Важно: Формулы существуют во всех ячейках, которые отображают дату, а также в ячейках в строках дат, которые отображаются пустыми. Эти формулы позволяют календарю обновляться автоматически. Если вручную изменить данные в этих ячейках, календарь больше не сможет обновляться автоматически.
Создание ежегодного календаря на одну страницу
Важно: Формулы существуют во всех ячейках, включая ячейки, которые отображаются пустыми. Эти формулы позволяют календарю обновляться автоматически. Если вручную изменить данные в ячейках, календарь больше не сможет обновляться автоматически.
-
В меню Файл выберите команду Создать из шаблона.
-
В области навигации слева в области шаблоновщелкните Управление временем.
-
Дважды щелкните шаблон “Календарь на одну страницу”.
Excel открывает новый лист, основанный на шаблоне ежегодного календаря на одну страницу.
-
Щелкните ячейку с отображением года, а затем во всплываемом списке выберите нужный год.
При выборе нужного изменения лист календаря автоматически обновляется.
Примечание: Чтобы изменить год, доступный в списке, измените данные на листе “Список подытогов”.
-
Сохраните книгу.
Создание многослойного ежемесячного календаря
Многоэтапная книга календаря содержит двенадцать месяцев в одной книге, что удобно для личного планирования или ссылки на даты на любой год. Вы можете добавить собственный текст в более высокие ячейки под каждой ячейкой даты.
-
В меню Файл выберите команду Создать из шаблона.
-
В области навигации слева в области шаблоновщелкните Управление временем.
-
Дважды щелкните шаблон Много страниц календаря.
Excel открывает новую книгу, основанную на шаблоне ежемесячного календаря на несколько листов.
-
Щелкните ячейку K1 и во всплываемом списке выберите нужный календарный год.
При выборе окне автоматически обновляются листы календарей для всех месяцев в книге.
Примечание: Чтобы изменить год, доступный в списке, измените данные на листе “Список подытогов”.
-
Щелкните любую более высокую ячейку в календаре, например первую доступную в высоту ячейку с текстом “Образец текста”, и добавьте свои данные.
Примечание: При изменении года в календаре, который содержит настраиваемые сведения, пользовательские сведения, которые существовали в календаре, не изменяют расположение ячейки при изменении дат.
-
Сохраните книгу.
См. также
Различия между шаблонами, темами и стилями Word
Создание и использование собственного шаблона в Office для Mac
Создавать письма в Интернете можно быстро и легко.

Выберите один из шаблонов календарей иоткройте его в программе Office в Интернете, чтобы сделать его своим (некоторые календари можно редактировать в Excel в Интернете, другие — в Word в Интернете, а другие — в Веб-приложение PowerPoint ).
Совет: Если вы уже Excel в Интернете, чтобы увидеть все шаблоны календаря, перейдите в файл > New, а затем под изображениями шаблонов щелкните Ссылки на Office.com.
Вы будете на странице Шаблоны для Excel. В списке категорий выберите Календари.
В процессе работы над письмом, возможно, понадобится переименовать его.
Предоставление доступа к календарю
Когда все будет готово, распечатайте письмо или отправьте его в электронном виде. Это можно сделать, если календарь по-прежнему открыт в Excel в Интернете. Нет необходимости предварительно сохранять его (это уже сделано за вас).
печать
Чтобы напечатать его, нажмите клавиши CTRL+P и нажмите кнопку Печать для предварительного просмотра. Нажмите кнопку Печать еще раз, чтобы распечатать лист.
Совет: Чтобы напечатать все листы в шаблоне, щелкните каждый ярлычок листа и напечатайте их по одному.
Общий доступ
Чтобы поделиться календарем в Интернете, отправьте ссылку на него.
-
В верхней части экрана нажмите кнопку Общий доступ.
-
В разделе Общий доступ щелкните элемент Получить ссылку.
-
В списке Выберите один из вариантов выберите пункт Только просмотр.
-
Нажмите кнопку Создать ссылку.
-
Щелкните веб-адрес, чтобы выделить его, а затем скопируйте и вставьте его в сообщение электронной почты, текстовое сообщение или запись блога.
Дополнительные сведения
Бесплатные шаблоны Excel Online на сайте Office.com
Дополнительные сведения
Вы всегда можете задать вопрос специалисту Excel Tech Community или попросить помощи в сообществе Answers community.
См. также
Шаблоны календарей в Excel
Использование шаблонов
Почему не отображаются мои настраиваемые шаблоны?
Получение шаблонов со специальными возможностями для Office
Нужна дополнительная помощь?
Нужны дополнительные параметры?
Изучите преимущества подписки, просмотрите учебные курсы, узнайте, как защитить свое устройство и т. д.
В сообществах можно задавать вопросы и отвечать на них, отправлять отзывы и консультироваться с экспертами разных профилей.
Excel — программа, часто используемая многими офисными работниками в повседневной жизни. С её помощью вы можете создавать таблицы, формировать диаграммы, быстро проводить сложные расчеты.
У нее есть различные аналоги, в том числе входящие в программные пакеты OpenOffice и LibreOffice. Но по функционалу полностью они ее заменить не в состоянии.
Содержание
- Формирование календаря в Excel
- Способ 1: Календарь на год вручную
- Способ 2: С применением формул
- Способ 3: Использование специального шаблона
Иногда в процессе работы пользователю приходится создавать в офисных приложениях различные объекты. Для этого больше всего подходит именно Эксель, так как его функционал позволяет совместить расчёты, текстовую составляющую, графики и многое другое. Поэтому и для создания календаря он вполне подойдет.
Способ 1: Календарь на год вручную
- Запустите Эксель. Выберите «Пустую книгу».
- Выделите ячейки, начиная с B2, заканчивая H8, зажав левую кнопку мыши.
- Создайте сетку на выбранном диапазоне при помощи команды «Все границы».
- Выделите ячейки с B2 по H2. Объедините их, воспользовавшись командой «Объединить и поместить в центре».
- В получившейся большой ячейке расположите название месяца. В ячейки второй строки введите обозначения дней недели. Выглядеть должно примерно следующим образом.
- Отредактируйте ширину ячеек. Для этого выделите используемые столбцы. Кликните правой кнопкой мыши (далее ПКМ). Затем, в выпадающем списке, выберите «Ширина столбца».
- В поле ввода в открывшемся окне задайте ширину ячеек. Затем нажмите «OK».
- Теперь выделите выходные дни.
- При помощи инструмента «Заливка» выберите любой понравившийся вам цвет для выделения выходных дней.
- Теперь выберите ячейку с месяцем и проведите те же манипуляции.
- Выделите получившуюся заготовку для первого месяца. Скопируйте необходимое количество раз.
- Осталось лишь заполнить даты и правильно обозначить месяцы. Календарь готов.
Способ 2: С применением формул
Теперь рассмотрим более сложный способ создания календаря. Он заключается в том, что вы, как при обычной работе с Эксель, формируете таблицу, затем объединяете некоторые ячейки, самостоятельно выбираете оформление для них, после чего в ячейках, в которых будут находиться календарные дни, прописываете соответствующую формулу. В примере создаем один месяц. Остальные можно будет сформировать по аналогии.
- Повторите первые четыре пункта, описанные в первом способе.
- В получившейся большой ячейке напишите название месяца. При стандартных настройках вместо «Январь 2017» в поле отобразится «янв.17». Это не совсем то, что нужно. Поэтому поменяйте формат ячейки. Для этого кликните по ней ПКМ, выберите соответствую строчку. В открывшемся окне выберите «Дата», нужный нам формат отображения и нажмите «OK».
- Во второй строке в каждой из ячеек укажите краткое обозначение дней недели.
- Выделите незаполненную часть таблицы. В строке формул напишите следующее:
=ЕСЛИ(МЕСЯЦ(ДАТА(ГОД(B2);МЕСЯЦ(B2);1))МЕСЯЦ(ДАТА(ГОД(B2);МЕСЯЦ(B2);1)-(ДЕНЬНЕД(ДАТА(ГОД(B2);МЕСЯЦ(B2);1);2)-1)
+{0:1:2:3:4:5}*7+{1;2;3;4;5;6;7}-1);" ";ДАТА(ГОД(B2);МЕСЯЦ(B2);1)-(ДЕНЬНЕД(ДАТА(ГОД(B2);МЕСЯЦ(B2);1);2)-1)+{0:1:2:3:4:5}*7+{1;2;3;4;5;6;7}-1)
После этого нажмите сочетание клавиш «Ctrl», «Shift» и «Enter» на клавиатуре, чтобы изменения вступили в силу.
Вы получили заготовку для календаря на месяц, точно так же вы можете создать остальные месяца. Сделать это не так уж сложно.
Способ 3: Использование специального шаблона
Несмотря на то, что Эксель не является специализированной программой для создания календарей, справиться с этой задачей он может запросто. В современных версиях этого ПО существует множество шаблонов, которые очень удобно применять в ежедневной работе. Некоторые из них как раз подойдут для реализации поставленной задачи.
- Запустите программу Эксель. В открывшемся окне вы увидите предлагаемые для выбора типы шаблонов. Среди них вы найдете категорию Календари.
- После этого вам предоставится возможность выбрать подкатегорию (на панели справа) и конкретный шаблон.
- В данном случае был выбран шаблон под названием «На каждый год», так как он наиболее универсальный. В открывшемся окне вам остается лишь кликнуть на кнопку «Создать»
- Кликните на год непосредственно на календаре. После этого соответствующее число появится в поле ввода данных, где вы можете его изменить. Также имеется возможность использования стрелок, расположенных справа от обозначения года, которые позволяют увеличить или уменьшить значение в ячейке.
- При помощи панели «Шрифт» на вкладке «Главная» вы можете изменить шрифт, размер и другие параметры теста, точно так же вы можете поступить с любыми другими участками документа.
- Выделите изображение и попробуйте изменить его, используя «Средства рисования». Например, вы можете добавить или изменить фигуры, отредактировать контур или выровнять картинку.
- Если вам интересно, каким образом формируется календарь, вы можете кликнуть на любой его «день». В строке формул вы увидите формулу, которая определяет, какое число будет отображено в ячейке.
Изучив эти методы, можно заметить, что создание календаря в Excel — не такое уж сложное занятие.
Автор:
Обновлено: 28.05.2018
Календари — неотъемлемая часть нашего быта, без которого современному человеку не обойтись и хотя их очень много и они есть везде — и в телефонах и в компьютерах, иногда возникает необходимость в создании своего специализированного календаря. Наверное, лучше начать с более простых способов.
Как сделать календарь в Excel
Содержание
- Создание календаря из шаблона
- Специализированный календарь для работы и дежурств
- Видео — Как сделать календарь в Excel самостоятельно
Создание календаря из шаблона
В Excel есть множество встроенных шаблонов, в том числе и для календарей. Это очень удобно, поскольку эти шаблоны очень разные и скорее всего, то, что вы собираетесь сделать, уже подготовлено другими людьми. Главное преимущество заготовок — их работоспособность. Они созданы с учетом всех правил и принципов Excel, их не придется перенастраивать, а значит, не придется вникать во все тонкости и сложности этого дела.
Шаг 1. Для начала запустите программу и откройте в меню «Файл».
Открываем в меню «Файл»
Шаг 2. Перейдите в раздел «Создать». Теперь воспользуйтесь поиском или нажмите на ссылку «Календари», чтобы просмотреть все доступные варианты.
Переходим в раздел «Создать», нажимаем на ссылку «Календари»
Как видите, в программе много разных встроенных календарей. Они скомпонованы по категориям, что облегчит поиск. Найдите подходящий шаблон. Не обращайте внимание на стиль и цветовое решение, все это можно будет с легкостью изменить. Ориентируйтесь на формат календаря и возможности, которые он предлагает.
В разделе «Категория» выбираем подходящий нам шаблон календаря
Шаг 3. Щелкните по миниатюре понравившегося вам шаблона. Скачайте его, нажав на кнопку «Создать».
Щелкаем по миниатюре понравившегося шаблона, нажимаем на кнопку «Создать»
Шаг 4. Теперь выбранный вами шаблон откроется в новом окне.
Шаблон выбранного календаря откроется в программе Excel
Измените его по своему усмотрению, добавьте свои данные и др. Теперь это будет лично ваш календарь с дополнительными возможностями.
Меняем календарь по своему усмотрению, вносим свои данные
Важно! Не забудьте сохранять свою таблицу каждый раз, когда вы вносите в нее какие-либо изменения.
Есть смысл загрузить этот документ на Google Docs. Это облачное хранилище файлов любого типа со встроенным пакетом программ, аналогичным Microsoft Office. Загрузив его на облако, вы сможете получить доступ к своему календарю в любое время с любого компьютера, редактировать его онлайн самостоятельно и вместе с другими людьми, но самый важный плюс — это автосохранение, любые действия с таблицей будут сохраняться системой.
Специализированный календарь для работы и дежурств
Создание нового календаря каждый месяц — пустая трата времени, но многие люди делают это, так как думают, что им придется перестраивать его, чтобы получить правильные выходные и праздничные дни. Но на самом деле, с несколькими формулами, 2 условными правилами форматирования, 1 выпадающим списком и 5 строками кода VBA, вы можете создать автоматический календарь, который не придется менять.
Шаг 1. Создания списка месяцев. Начнем с написания имени сотрудников в столбце A.
Заполняем имена сотрудников в столбце А
Перед тем как переходить к следующему этапу убедитесь, что на вашей панели инструментов есть раздел «Разработчика». Если нет, добавьте его:
- Перейдите в меню «Файл»>«Параметры».
Открываем в меню «Файл»
В самом низу открываем пункт «Параметры»
- Нажимаете на параметр «Настройки ленты».
Нажимаем на параметр «Настроить ленту»
- Проверьте параметр «Разработчика» в правой панели.
Проверяем вкладку «Разработчик», если нет галочки ставим, нажимаем «ОК»
Шаг 2. Теперь выберите «Разработчик»> «Вставка»> «Поле со списком».
Открываем в меню на вкладку «Разработчик»
Нажимаем на кнопку «Вставить»
В открывшемся меню выбираем элемент «Поле со списком»
Значок «Поле со списком» передвигаем с помощью мыши в нужное место
Шаг 3. Теперь нам нужно создать список месяцев в другом месте на нашем листе.
Создаем список месяцев, вписывая название в ячейки, как на картинке
Шаг 4. Теперь подключите, ранее созданный элемент «Поле со списком» с этим списком месяцев:
- Выберите объект «Поле со списком».
Выбираем объект «Поле со списком»
- Щелкните по нему и выберите «Формат объекта».
Кликаем на элемент правой кнопкой мыши, выбираем «Формат объекта»
- Введите диапазон месяцев (в этом примере «BC1:BC12»).
В поле вводим первый и последний номер ячеек с указанными месяцами
- В разделе «Связь с ячейкой» выберите A1.
В разделе «Связь с ячейкой» вписываем A1, нажимаем «ОК»
Шаг 5. Поле со списком для каждого года.
Сделайте все точно так же, как и в предыдущем шаге, но вместо месяцев введите года, которые вам нужны. В разделе «Связь с ячейкой» укажите A2.
В разделе «Связь с ячейкой» указываем A2
Список для каждого месяца и года готов
Шаг 6. Впишите первую дату посредством функции. Здесь мы собираемся повторно использовать элементы A1 (выбранный месяц) и A2 (выбранный год) и поместить их в функцию «DATE». Эта функция выглядит следующим образом: «=ДАТА(год; месяц; день)».
Итак, в качестве года указываем A2+2017 (A2 содержит цифру 1, чтобы получить 2018, нам нужно прибавить к ней 2017), а в качестве месяца — A1. Впишите получившуюся формулу в ячейку B6 «=ДАТА (A2+2017;A1;1).
Впиcываем получившуюся формулу в ячейку B6 «= ДАТА (A2+2017; A1;1)»
Результат формулы
Шаг 7. Растяните дату на нужное число столбцов.
Этот шаг очень прост. Мы просто должны добавить 1 к предыдущей ячейке, чтобы увеличить день на 1. В C6, напишите следующую формулу и скопируйте ее во все остальные ячейки. Формула «= B6+1».
Примечание! Чтобы растянуть формулу, а другие ячейки, схватите B6 за зеленый квадратик и буквально растяните его на нужное число ячеек.
В ячейку С6 вводим формулу «=B6+1»
Хватаем B6 за зеленый квадратик и тянем его на нужное количество ячеек
Ячейки заполнились автоматически
Шаг 8. Измените формат даты.
Теперь мы сосредоточимся на формате даты. У нас уже есть год и месяц в верхнем левом углу, поэтому нам не нужна эта информация в ячейках. Можно изменить формат даты в строке 6, чтобы отображался только день. Мы хотим отобразить короткое имя дня, а также цифру.
- Выберите все даты.
Левой кнопкой мыши выделим все ячейки с датами
- Откройте окно «Формат ячеек» («Ctrl+1» или щелкните по выбранным ячейкам и выберите соответствующий раздел).
Щелкаем правой кнопкой мыши на выделенном фрагменте, выбираем в меню «Формат ячеек»
Во вкладке «Число», выбираем пункт «Дата», в правой части окна выбираем необходимый формат даты, нажимаем «ОК»
Шаг 9. Теперь вам остается только отформатировать таблицу по своему усмотрению, изменить цвет фона и шрифты.
Календарь готов, форматируем его по своему усмотрению
Читайте интересную информацию из нашей новой статьи — «Как написать формулу в Excel? Обучение азам работы в Excel».
Видео — Как сделать календарь в Excel самостоятельно
Рекомендуем похожие статьи
До конца 2020 года остался один месяц, поэтому сегодня мы будем делать календарь. В Эксель. С помощью одной формулы.
Для начала немного подготовительной работы. Создадим новую книгу эксель и в ней создадим 12 вкладок:
Выделим все вкладки, чтобы заполнять их одновременно (если пропустили, можете прочитать статью про это: https://zen.yandex.ru/media/id/5f24070dd98a994308ce5e45/3dformuly-i-vnesenie-dannyh-na-neskolko-listov-odnovremenno-5fa518af8eb5b23a3091c718) и в третьей строке, начиная с ячейки B3, вставим дни недели:
Теперь в ячейке A1 напишем: “=Январь!$A$1” – таблица нам выдаст предупреждение об ошибке, просто проигнорируем его пока и нажмем ввод.
В ячейке B4 пишем формулу – нашу главную, единственную важную формулу:
=ЕСЛИ(ИЛИ((СТРОКА()-4)*7+СТОЛБЕЦ()-ДЕНЬНЕД(ДАТА($A$1;ЛИСТ();1);2)<1;(СТРОКА()-4)*7+СТОЛБЕЦ()-ДЕНЬНЕД(ДАТА($A$1;ЛИСТ();1);2)>ДЕНЬ(КОНМЕСЯЦА(ДАТА($A$1;ЛИСТ();1);0)));””;(СТРОКА()-4)*7+СТОЛБЕЦ()-ДЕНЬНЕД(ДАТА($A$1;ЛИСТ();1);2))
=IF(OR((ROW()-4)*7+COLUMN()-WEEKDAY(DATE($A$1;SHEET();1);2)<1;(ROW()-4)*7+COLUMN()-WEEKDAY(DATE($A$1;SHEET();1);2)>DAY(EOMONTH(DATE($A$1;SHEET();1);0)));””;(ROW()-4)*7+COLUMN()-WEEKDAY(DATE($A$1;SHEET();1);2))
И копируем ее во все ячейки от B4 до H9. Не забываем, что все листы должны быть выделены.
Я позволил себе немного добавить оформления. И уже готов календарь!
Теперь разоблачение фокуса – как работает эта формула:
В ячейке мы указываем день месяца по формуле: (номер строки -4)*7 + (номер столбца) – (порядковый номер дня недели для первого числа месяца): СТРОКА()-4)*7+СТОЛБЕЦ()-ДЕНЬНЕД(ДАТА($A$1;ЛИСТ();1);2)
А еще мы выполняем проверку, если получившееся число меньше 1 или больше дней в месяце, то мы не выводим ничего! Количество дней в месяце можно вычислить с помощью формулы: ДЕНЬ(КОНМЕСЯЦА(ДАТА($A$1;ЛИСТ();1);0))
Можно добавить еще две формулы для дополнительного удобства:
В ячейку A2 напишем:
=ТЕКСТ(ДАТА($A$1;ЛИСТ();1);”ММММ”)
=TEXT(DATE($A$1;SHEET();1);”ММММ”)
Это просто укажет месяц для каждого листа.
А в ячейку A4 напишем (и “растянем” до ячейки A9)
=ЕСЛИ(МАКС(B4:H4)>0;НОМНЕДЕЛИ(ДАТА($A$1;ЛИСТ();МАКС(B4:H4));2);””)
=IF(MAX(B4:H4)>0;WEEKNUM(DATE($A$1;SHEET();MAX(B4:H4));2);””)
Это будет номер недели.
Все, больше формул не будет точно! Можно разгрупировать листы (нажав на первый из них с кнопкой Shift) и пользоваться.
Чуть не забыл! А как год выбирать? На листе “Январь” в колонке A1 пишем какой угодно год. Проверяем:
Вот и все! Если сбились в какой-то момент, можете загрузить мой файл: https://yadi.sk/d/Aef5JfL2AglA7w
Подписывайтесь на канал, чтобы не пропустить новые статьи. Если есть вопросы, пишите их в комментариях!
Как создать календарь в Excel формулой.
Смотрите также следующего (появляются в Месяц будем определять позагрузить языке) .Выберите один из вариантовВ процессе работы над добавьте собственные данные. течение любого года.Файл и эффекты форматирования
ячейках, которые содержатБолее новые версииВ Excel имеются шаблоны этом в статье И появляется календарь Бывает, что месяцСоздать неделе 0 и
дате в ячейкена странице шаблонов,Многие шаблоны календарей доступны
Примечание: Вы можете добавитьвыберите команду рисунка, выполнив только дату, а также
Excel для Mac 2011
календарей, установленные на “Что такое диапазон на новый месяц. начинается с субботы,календарь в 6) используем функциюA4

щелчок мышью. На в строках даты,
В меню компьютере. В коллекции в Excel”. Например, в ячейке,

Когда все будет готово, пользовательские данные, настраиваемые высоту ячеек, расположенных. вкладке которые выводятся вФайл


=НомерНедели*7+ДеньНедели+$A$4-ДЕНЬНЕД($A$4;2)Примечание: календарь, который можноСоздать ссылку отправьте его в календаре, не изменяютВ меню в разделев группе Эти формулы обеспечиваютСоздать из шаблона и создать новый
которая будет отражать 2015». Появится календарь
календаря. массива Excel. про выделения выходных, аНаконец, создадим формулу массива:
Загрузка файла шаблона по легко адаптировать вашим. электронном виде. Это положение ячейки при
Файлшаблонытемы автоматическое обновление календаря.. документ на основе данные по шкале на май 2015г.Объединим ячейки В20:Н20. формулы массива, что также Элемент управлениявыделим наш диапазон 7х6 умолчанию перемещается в
потребностям.Щелкните веб-адрес, чтобы выделить можно сделать прямо изменении дат.выберите командущелкнитевыберите из десятков Если вручную изменитьВ диалоговом окне одного из них. времени. – этоВ календаре можно Установим формат, чтобы это такое, как Полоса прокрутки для из 42 ячеек,
excel-office.ru
Создание календаря на основе шаблона
папкуШаблон календаря Excel может его, а затем в Excel Online.Сохраните книгу.Создать из шаблонаУправление временем встроенных тем, доступных данные в этихПоиск по всем шаблонамWindows Mac Интернет диаграмму Ганта. Диаграмма отметить дату или показывал только месяц ее вводить, читайте изменения даты ввведем в Строке формулзагрузок иметь один или скопируйте и вставьте Нет необходимости предварительно
Создавать письма в Интернете.. в галерее темы, ячейках, календарь большев правой части ганта применяется при
просто украсить календарь, и год.
в статье “Формулы ячейке =ЕСЛИ(МЕСЯЦ(Календарь)= МЕСЯЦ($A$4);Календарь;””),на вашем компьютере. несколько следующих функций: его в сообщение сохранять его (это можно быстро и
В области навигации слеваДважды щелкните один из или найдите параметры, нельзя будет обновлять экрана введитеВы можете загружать шаблоны планировании, отслеживании отдельных
-
вставив смайлик, картинку,Выделим диапазон ячеек В22:Н27. массива Excel” здесь.А4нажмем Вы можете скопировать12 месяцев в одном
-
электронной почты, текстовое уже сделано за легко. в разделе
шаблонов чтобы изменить только
- автоматически.Календарь
- календарей с полезными
- этапов работы какого
-
фото, фигуру, т.д. Заходим в «ФорматСначала нужно нарисовать.CTRL+SHIFT+ENTER
-
файл шаблона в или разделить листов. сообщение или запись вас).Выберите один из нашихшаблоны
-
календаря на странице шрифты темы илиСовет:.
и творческими темами -нибудь проекта. Мы Как вставить и ячеек». Нажимаем на таблицу для чисел.Bigsashok. другом месте, чтобыТринадцать месяцев, начиная с блога.Чтобы напечатать его, нажмите шаблонов календарей ищелкните. цвета темы. Вы также можете искатьВыберите нужный шаблон календаря при выборе команды рассмотрели, как, с обработать картинки, фотографии, функцию «(все форматы)».
Как это сделать,: http://forum.developing.ru/showthread.php?t=13025Разберем подробнее результат вычисления его можно легко июля или августаСовет: клавиши CTRL+P и откройте его вУправление временемExcel откроет новый лист,Важно: другие шаблоны календарей и нажмите кнопкуфайл
помощью диаграммы Ганта, написать красивый текст, Ставим букву «Д» сколько и какихти этой формулы массива: найти Далее. и заканчивая июль Если у вас есть нажмите кнопку программе Office Online. основанный на шаблоне Формулы существуют во всех в Интернете. Скачанныесоздать> сделать простой график т.д., смотрите в в строке «Тип». ячеек брать, т.д.,
Konstantin semenovНомерНедели*7 – это результатДля того, чтобы создать или августа следующий блог или веб-сайт,Печать (некоторые календари предназначеныДважды щелкните шаблон на год с ячейках, которые содержат шаблоны помещаются во.создать отпусков. Смотрите статью статье «Как вставитьНажимаем «ОК». смотрите в статье: Вставка – объект умножения массива констант на календарь на месяц, год для представления
вы можете внедритьдля предварительного просмотра. для редактирования вкалендаря на несколько страниц одной страницей в дату, а также временную папку наВы можете легко применитьв Excel. “Диаграмма Ганта в в Excel фото,Теперь изменим ширину “Как сделать календарь – элемент управления
Создание одностраничного календаря на год
число 7 : достаточно написать одну учебный год. в него представление Нажмите кнопку Excel Online, другие —. календаре. в строках даты, компьютере. Вы можете свой внешний взгляд
-
Примечание: Excel”. картинку». ячеек, цвет шрифта, в Excel”.
-
Календарь ={0:7:14:21:28:35}; формулу массива.Печать календаря на одной календаря.Печать
-
в Word Online,Excel откроет новую книгу,Щелкните ячейку, в которой которые выводятся в
сразу же сохранить к календарю. Шаблоны В Excel 2007 нажмитеПримечание:Картинки для календаря
-
заливки ячеек выходныхНа листе ExcelАлександр кретовНомерНедели*7+ДеньНедели – Сложение 2-хСоздадим обычный календарь на
странице или двенадцатьПримечание:еще раз, чтобы
а третьи — для основанную на шаблоне отображается год, а виде пустых ячеек. шаблон в другом
-
календарей отформатированы с
Создание календаря на несколько листов ежемесячно
кнопку Мы стараемся как можно можно скачать здесь. дней, т.д. Можно сделаем заготовку для: 1) Из какой массивов констант (столбца месяц. страниц (тринадцать календарейМы стараемся как распечатать лист. работы в PowerPoint
-
ежемесячного календаря на затем в появившемся Эти формулы обеспечивают месте, чтобы его помощью тем, которые
-
Microsoft Office оперативнее обеспечивать васСкачать готовый вечный календарь растянуть календарь на календаря на месяц. области знаний вопрос?
-
и строки) даетКалендарь разместим в диапазоне учебный год).
можно оперативнее обеспечиватьСовет: Online). листах.
-
всплывающем списке выберите автоматическое обновление календаря. было проще найти позволяют применять к
_з0з_, а затем — актуальными справочными материалами в Excel на лист формата А4,
В ячейке В20 можно (Программирование на VBA в результате 2-х ячеек 7х6 (7Отображение дней недели в
-
вас актуальными справочными Чтобы напечатать все листыСовет:Щелкните ячейку K1, а нужный год. Если вручную изменить
в дальнейшем. Чтобы книге шрифты, цветасоздать на вашем языке. любой год т.д. Получилось так. написать любую дату.
-
или просто так?
мерный массив: {1;2;3;4;5;6;7: 8;9;10;11;12;13;14: 15;16;17;18;19;20;21: 22;23;24;25;26;27;28: 29;30;31;32;33;34;35: 36;37;38;39;40;41;42} дней в неделе понедельник — воскресенье
материалами на вашем в шаблоне, щелкните Если вы уже открыли затем в появившемсяКогда вы сделаете выбор, данные в этих быстро найти все и эффекты форматирования. Эта страница переведенатут.
Условным форматированием подкрасили цветТеперь выделяем диапазон ) – это последовательные х 6 -максимальное или с понедельника языке. Эта страница каждый ярлычок листа Excel Online, выберите всплывающем списке выберите лист календаря автоматически ячейках, календарь больше
шаблоны календарей, доступные рисунка, выполнив толькоВыберите автоматически, поэтому ееКак на основе шрифта суббот и
ячеек В22:Н27 и2) Что такое номера ячеек в
Предоставление доступа к календарю
количество недель в до воскресенья. переведена автоматически, поэтому и напечатайте ихФайл нужный календарный год. обновляется. нельзя будет обновлять в Office.com или щелчок мышью. На
печать
Поиск шаблонов в сети текст может содержать этого календаря, сделать воскресений. Как установить сразу нажимаем знак “календарь”? (Какие функции календаре; месяце).Книжная или альбомная ориентация
ее текст может по одному. >Когда вы сделаете выбор,Примечание: автоматически.
Общий доступ
на компьютере, в вкладке, введите
-
неточности и грамматические календарь в Word, условное форматирование, читайте равно и пишем
-
он должен выполнять?Теперь осталось правильно выставитьНомера недель представим в распечатанные страницы. содержать неточности и
-
Чтобы поделиться буклетом вСоздать автоматически обновляются листы Чтобы изменить доступные годыВажно:
-
поле поиска вРазметка страницыКалендарь
-
ошибки. Для нас смотрите в статье в статье «Условное формулу массива. ) точку отсчета: для виде вертикального массива
Линейка столбец для заметок. грамматические ошибки. Для Интернете, отправьте ссылку, чтобы перейти к календаря для всех в этом списке,
support.office.com
Шаблоны календарей в Excel
Формулы существуют во всех коллекции книг Excelв группеи нажмите кнопку с важно, чтобы эта “Календарь в Word”. форматирование в Excel»=ЕСЛИ(МЕСЯЦ(ДАТА(ГОД(B20);МЕСЯЦ(B20);1))<>МЕСЯЦ(ДАТА(ГОД(B20);МЕСЯЦ(B20);1)-(ДЕНЬНЕД(ДАТА(ГОД(B20);МЕСЯЦ(B20);1);2)-1)+{0:1:2:3:4:5}*7+{1;2;3;4;5;6;7}-1);” “;ДАТА(ГОД(B20);МЕСЯЦ(B20);1)-(ДЕНЬНЕД(ДАТА(ГОД(B20);МЕСЯЦ(B20);1);2)-1)+{0:1:2:3:4:5}*7+{1;2;3;4;5;6;7}-1)Я ставлю первую этого нужно прибавить констант ={0:1:2:3:4:5}. ДниПланировщик отпусков. нас важно, чтобы на него. шаблонам календарей, и месяцев в книге. измените данные в ячейках, в том _з0з_введите “темыизображением увеличительного стекла статья была вам
В Excel можно тут. Можно условнымКогда ввели формулу, нужную дату в дату из ячейки недели – вСписки дел.
эта статья былаВ верхней части экрана под изображениями шаблонов
-
Примечание: окне списка подСтановки.
-
числе в ячейках,Календарьвыберите из десятков_з0з_. полезна. Просим вас установить формулы в
-
форматированием настроить календарь нажимаем не просто ячейку. Протягиваю (заполняю)А4
-
виде горизонтального массиваЖурналы учета задачи. вам полезна. Просим нажмите кнопку
-
щелкните ссылку Чтобы изменить доступные годы
-
Сохраните книгу.
-
которые отображаются пустыми.
-
”.
-
встроенных тем, доступных
-
Щелкните интересующий вас шаблон
-
уделить пару секунд
определенный диапазон ячеек,
так, что будет «Enter», а сочетание последующией ячейки. Деньи вычесть день констант ={1;2;3;4;5;6;7}. ВЖурналы учета бюджета. вас уделить паруОбщий доступЕще на Office.com в этом списке,
Книга с несколькими листами Эти формулы обеспечиваютВы можете легко применить в галерее темы, и нажмите кнопку и сообщить, помогла настроить формат, др. выделяться сегодняшнее число клавиш «Ctrl» + недели определяю функцией недели, на который
support.office.com
Создаем в MS EXCEL Календарь одной формулой массива
первом случае элементыОтслеживание ежедневное расписание. секунд и сообщить,.
. измените данные в
содержит двенадцать месяцев автоматическое обновление календаря. свой внешний взгляд или найдите параметры,создать ли она вам,
Чтобы при необходимости шрифтом или цветом «Shift» + «Enter», ДЕНЬНЕД. Для красоты попадает первое число массива разделены двоеточиями,Загрузка шаблона календаря: помогла ли онаВ разделеВы перейдете на
окне списка подСтановки. в одной книге, Если вручную изменить
к календарю. Шаблоны чтобы изменить только. с помощью кнопок
быстро найти эти
ячейки.
п.ч. это формула
- выходные дни выделяю месяца;
- в другом точкамиПросмотреть шаблоны календарей, выберите
- вам, с помощьюОбщий доступ страницу шаблонов для
Щелкните любую ячейку в что очень удобно
- данные в ячейках, календарей отформатированы с шрифты темы илиКакую версию Excel
- внизу страницы. Для ячейки и изенитьКалендарь работает так массива. Поучилось так. условным форматированием. КаледарьЧтобы исключить отображение нескольких с запятой. шаблон календарь Excel,
- кнопок внизу страницы.щелкните элемент Excel. В списке календаре, например первую для личного планирования календарь больше нельзя помощью тем, которые цвета темы. вы используете?
- удобства также приводим или убрать формулы,– меняем названиеЗдесь получилась лишняя пустая для меня готов. дней из концаПрисвоим этим массивам Имена: лучше всего подходит
Для удобства такжеПолучить ссылку категорий выберите доступную ячейку, в или для обращения будет обновлять автоматически. позволяют применять кВажно:Какую версию Excel вы
excel2.ru
Как создать календарь в Excel???
ссылку на оригинал диапазону присваивают имя.
месяца и года
строка, но это А Вам какой предыдущего месяца и НомерНедели и ДеньНедели
для вас. Нажмите приводим ссылку на.Календари которой отображается надпись к датам в
В меню книге шрифты, цвета Формулы существуют во всех используете?
(на английском языке). Подробнее читайте об в ячейках В20:Н20. в этом месяце. нужен? дней из начала соответственно. кнопку оригинал (на английскомВ списке.
“пример текста”, и
 .
.