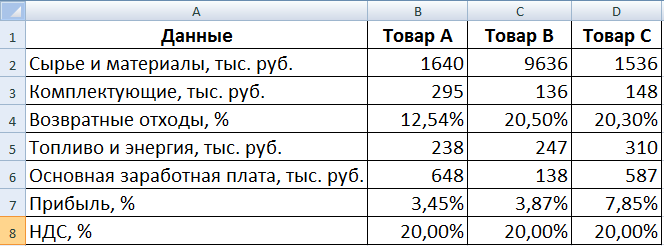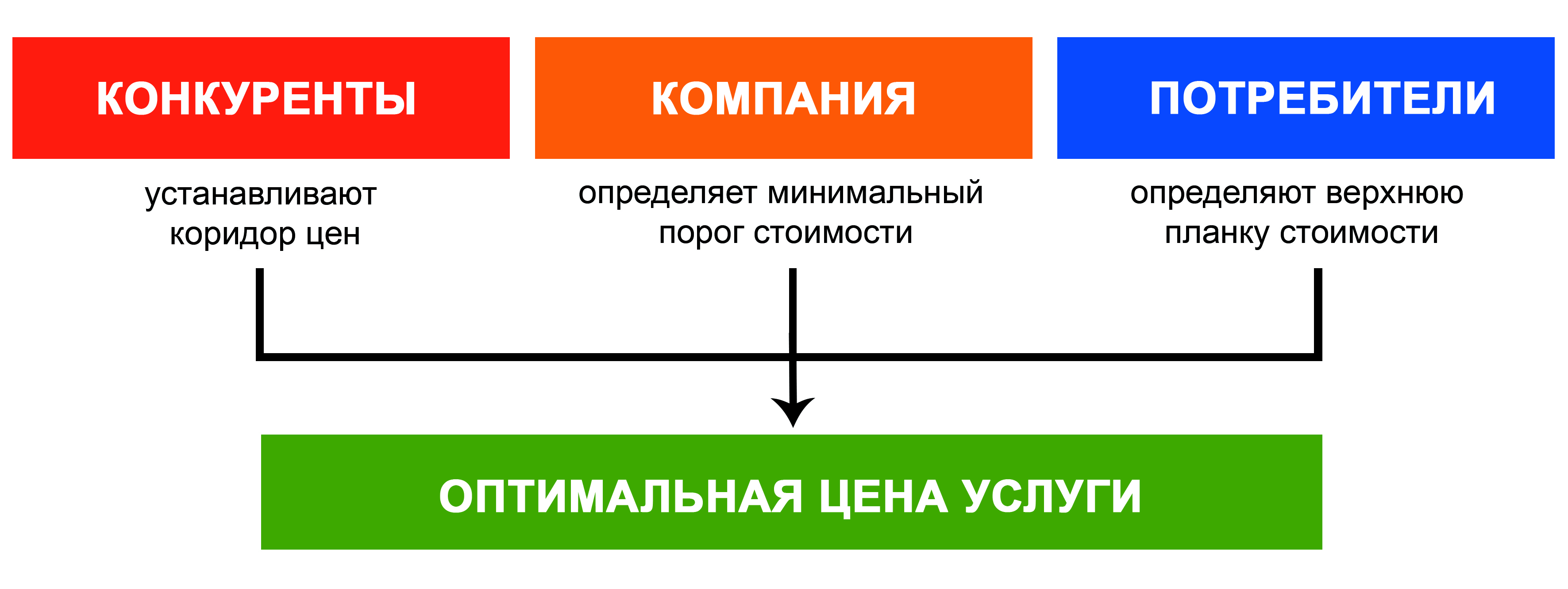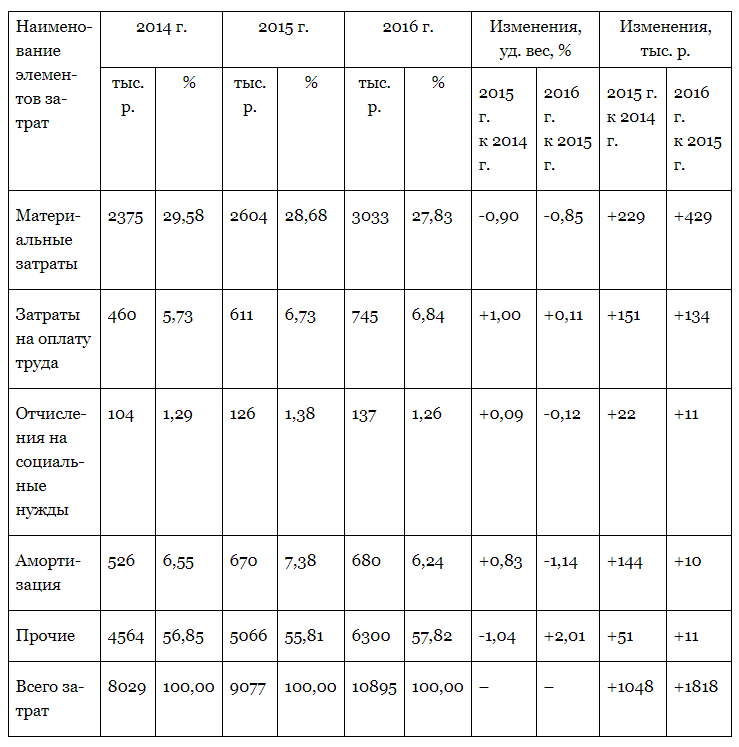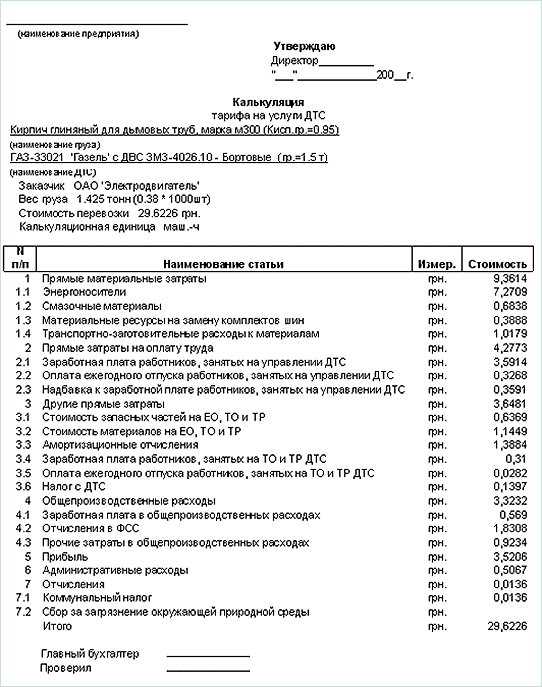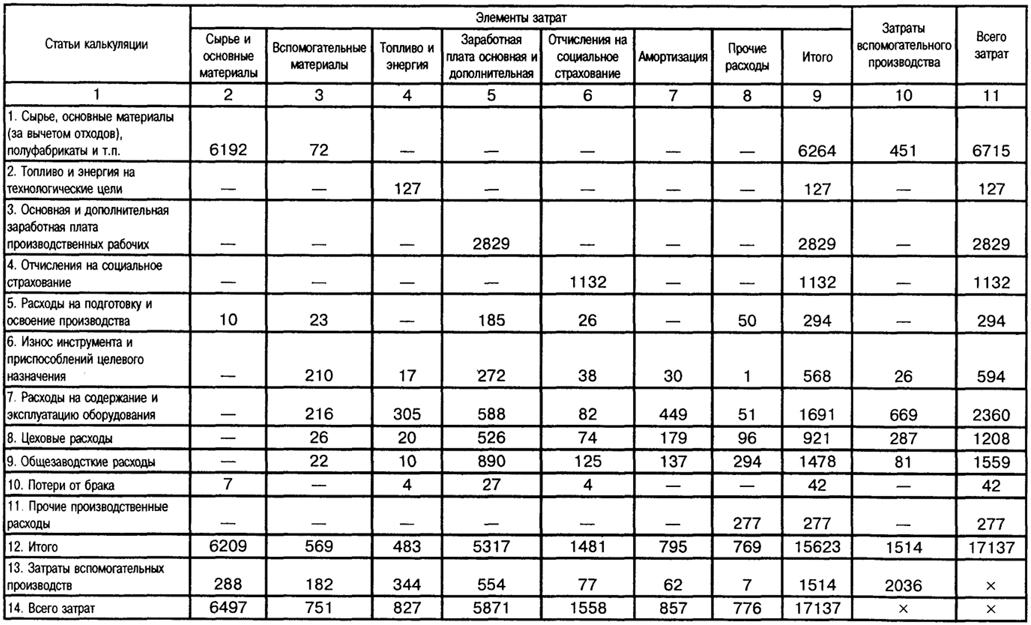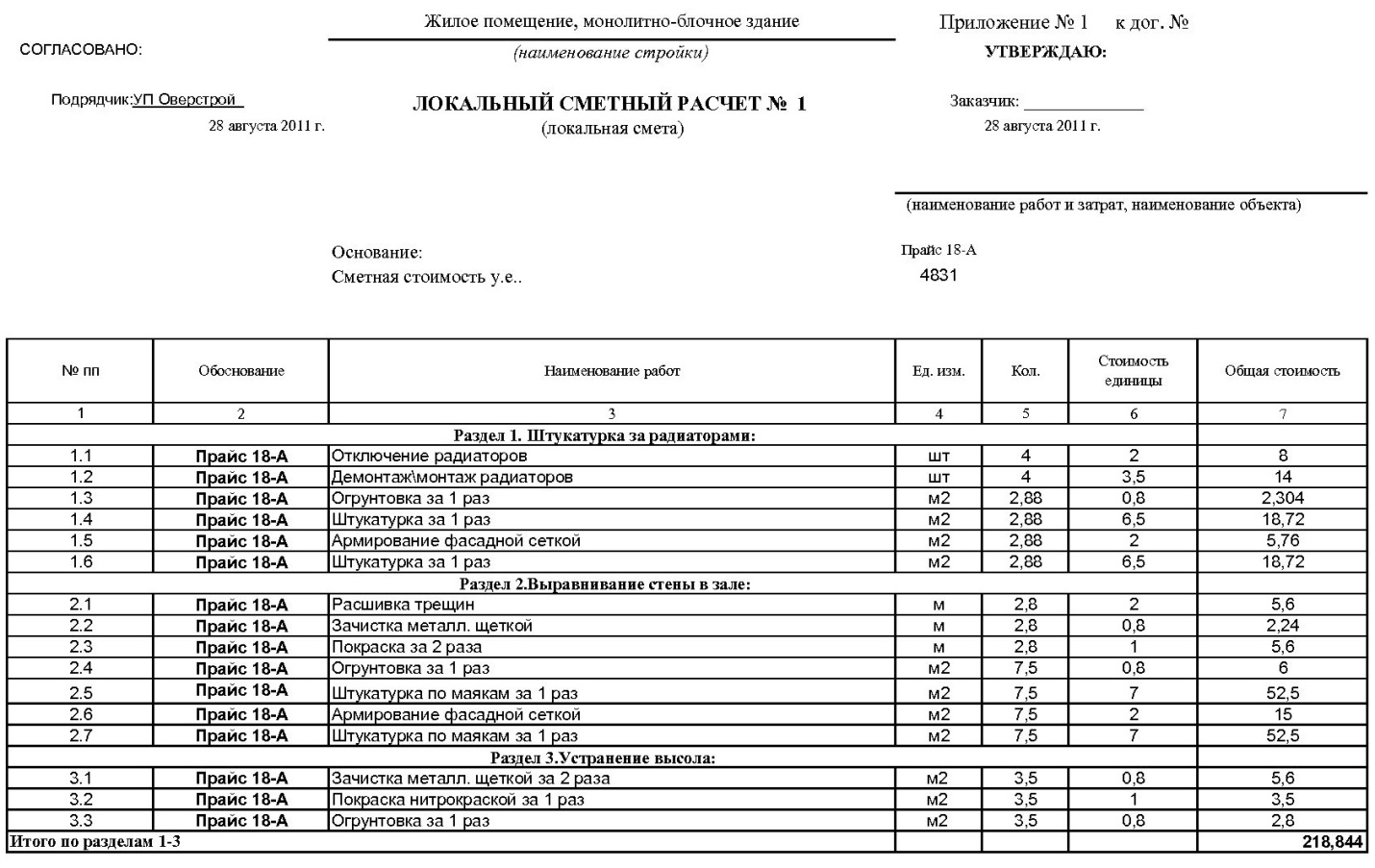Себестоимость – это денежное отражение текущих затрат предприятия на производство и реализацию товара.
Для производственной сферы этот показатель – основа для формирования цены. База расчета – калькуляция издержек обращения. А упростить процесс можно с помощью Excel.
Калькуляция себестоимости продукции в Excel
Уже отмечалось, что перечень калькуляционных статей у каждой фирмы будет свой. Но в имеющийся каркас можно подставить любые данные, при необходимости, изменить формулы и получить готовый расчет.
Для примера калькуляции себестоимости и расчета отпускной цены возьмем данные из следующей таблицы:
Схема расчета калькуляции себестоимости:
- Возвратные отходы считаем от расходов на сырье и материалы (берем указанный процент).
- Для определения дополнительной заработной платы учитываем следующие данные: если основная зарплата более 200 тыс. руб., то дополнительная равняется 10% от основной; менее 200 – 15%.
- Начисления на зарплату – 30% от суммы основной и дополнительной заработной платы (дополнительные 10%, которые введены с 2015 года на годовой доход более 600 тыс. руб. здесь не учитываются).
- Издержки на содержание оборудования – 5% от основной зарплаты.
- Общехозяйственные расходы – 9% от среднего показателя основной заработной платы.
- Общепроизводственные – 18% от (25% ОЗП + 75% ДЗП). ОЗП – основная заработная плата, ДЗП – дополнительная.
- Производственная себестоимость = сумма расходов на содержание оборудования, сырье и материалы, топливо и энергию, комплектующие, ОЗП и ДЗП, начислений на ЗП, общепроизводственных и общехозяйственных расходов за вычетом возвратных отходов.
- Непроизводственные затраты (издержки) – 3% от производственной себестоимости.
- Полная себестоимость = производственная себестоимость + издержки производства.
- Прибыль изготовителя считаем в процентах от полной себестоимости.
- Оптовая цена = полная себестоимость + прибыль изготовителя.
- НДС считаем от оптовой цены.
- Отпускная оптовая цена = оптовая цена производителя + косвенные налоги (НДС в примере).
Опираясь на схему, внесем данные и формулы для расчета в электронную таблицу Excel.
Пояснения к расчету некоторых калькуляционных статей:
- Возвратные отходы – =B2*12,54% (процент взят из первой таблицы).
- Дополнительная заработная плата – =ЕСЛИ(B6<200;B6*0,15;B6*0,1). Функция «ЕСЛИ» позволяет учитывать разные условия начисления.
- Начисления на зарплату – =(B6+B7)*30%. Если следовать букве закона и брать дополнительные 10% с годовой зарплаты свыше 600 тыс. руб., то используем все ту же функцию «ЕСЛИ».
- Содержание оборудования – =B6*5%.
- Общепроизводственные расходы – =18%*(B6*25%+B7*75%).
- Общехозяйственные расходы – =9%*B6.
- Производственная себестоимость – =(B2+B3+B5+B6+B7+B8+B9+B10+B11)-B4.
- Издержки производства – =3%*B12.
- Полная себестоимость – =B12+B13.
- Прибыль изготовителя – =B14*3,45%.
- Оптовая цена изготовителя – =B14+B15.
- Формула для расчета НДС – =B16*20%.
- Для расчета отпускной оптовой цены – =B16+B17.
По такому же принципу проводится калькуляция себестоимости продукции В и С.
Можно сделать так, чтобы Excel брал исходные данные для расчета сразу в соответствующих таблицах. Например, сырье и материалы – из производственного отчета. Зарплата – из ведомости. Если, конечно, все это ведется в Microsoft Excel.
Калькуляционные статьи
Калькуляция составляется на единицу измерения выпускаемой одномоментной продукции (метр, килограмм, тысяча штук). Перечень калькуляционных статей отражает производственную специфику.
Наиболее характерны для отечественных предприятий следующие:
- Сырье и материалы.
- Комплектующие материалы (для производственной техники: топливо и энергия).
- Основная и дополнительная зарплата производственных рабочих.
- Начисления на заработную плату.
- Общепроизводственные расходы за вычетом возвратных отходов.
- Общехозяйственные расходы.
- Коммерческие.
Различают производственную себестоимость (пункты 1-6) и полную (сумма производственных и коммерческих расходов). Коммерческие расходы связаны с реализацией товара (реклама, тара, хранение и т.п.).
Непосредственно на себестоимость относятся прямые расходы (пункты 1-3). Косвенные расходы выражаются в коэффициентах или процентах, т.к. связаны с производством всего товара или отдельных видов.
Пример расчета калькуляции себестоимости продукции скачивайте по ссылкам:
- калькуляция себестоимости с данными
- пример калькуляции себестоимости с накладными расходами
- скачать образец в Excel
- калькуляция себестоимости нормы
- cost production calculation
Специфика предприятия «диктует» перечень прямых и косвенных расходов. В судостроении, например, практически все затраты отнесутся к прямым расходам. В химической промышленности – к косвенным расходам.
Содержание
- Составление простейшей сметы затрат
- Этап 1: начало составления
- Этап 2: составление Раздела I
- Этап 3: составление Раздела II
- Этап 4: расчет общей величины затрат
- Этап 5: завершение оформления сметы
- Вопросы и ответы
В работах по планированию и проектированию важную роль составляет смета. Без неё не получится запустить ни один серьёзный проект. Особенно часто к составлению сметы прибегают в строительной отрасли. Конечно, правильно составить смету – это дело непростое, которое по плечу только специалистам. Но и они вынуждены прибегать к различному программному обеспечению, зачастую платному, для выполнения этой задачи. Но, если у вас на ПК установлен экземпляр Excel, то вполне реально составить качественную смету и в нем, без покупки дорогостоящего узконаправленного ПО. Давайте разберемся, как это сделать на практике.
Составление простейшей сметы затрат
Смета затрат – это полный перечень всех расходов, которые понесет организация при осуществлении конкретного проекта или просто за определенный период времени своей деятельности. Для расчетов применяются специальные нормативные показатели, которые, как правило, имеются в открытом доступе. На них и должен опираться специалист при составлении данного документа. Также следует отметить, что смета составляется на начальном этапе запуска проекта. Поэтом к данной процедуре нужно отнестись особенно серьёзно, так как она является, по сути, фундаментом проекта.
Нередко смета разделяется на две большие части: затраты на материалы и затраты на выполнение работ. В самом конце документа эти два вида расходов суммируются и облагаются НДС, если предприятие, которое является подрядчиком, зарегистрировано плательщиком данного налога.
Этап 1: начало составления
Давайте попробуем составить простейшую смету на практике. Перед тем, как к этому приступить, нужно получить техническое задание от заказчика, на основании которого вы будете её планировать, а также вооружиться справочниками с нормативными показателями. Вместо справочников можно также использовать интернет-ресурсы.
- Итак, начав составление простейшей сметы, прежде всего, делаем её шапку, то есть, наименование документа. Назовем его «Смета на работы». Отцентровывать и форматировать название пока не готова таблица не будем, а просто поместим его в верхней части листа.
- Отступив одну строку, делаем каркас таблицы, которая и будет являться основной частью документа. Состоять она будет из шести столбцов, которым дадим имена «№ п/п», «Наименование», «Количество», «Единица измерения», «Цена», «Сумма». Расширяем границы ячеек, если названия колонок не помещаются в них. Выделяем ячейки, содержащие данные имена, находясь во вкладке «Главная», жмем на расположенную на ленте в блоке инструментов «Выравнивание» кнопку «Выровнять по центру». Затем кликаем по значку «Полужирный», который находится в блоке «Шрифт», или просто набираем сочетание клавиш на клавиатуре Ctrl+B. Таким образом, мы придаем наименованиям столбцов элементы форматирования для более наглядного визуального отображения.
- Затем очерчиваем границы таблицы. Для этого выделяем предполагаемую область табличного диапазона. Можно не переживать, что захватите слишком много, так как потом мы все равно будем проводить редактирование.
После этого, находясь все на той же вкладке «Главная», щелкаем по треугольнику, который расположен справа от значка «Граница», размещенного в блоке инструментов «Шрифт» на ленте. Из выпадающего списка выбираем вариант «Все границы».
- Как видим, после последнего действия весь выделенный диапазон был разделен границами.
Этап 2: составление Раздела I
Далее приступим к составлению первого раздела сметы, в котором будут располагаться затраты на расходные материалы при выполнении работ.
- В первой строке таблицы пишем наименование «Раздел I: Затраты на материалы». Данное название не поместится в одну ячейку, но не нужно раздвигать границы, ведь после мы их попросту уберем, а пока оставим так, как есть.
- Далее заполняем саму таблицу сметы наименованиями материалов, которые планируется использовать для реализации проекта. В данном случае, если названия не помещаются в ячейки, то раздвигаем их. В третий столбец вносим количество конкретного материала, необходимое для выполнения заданного объема работ, согласно действующим нормам. Далее указываем его единицу измерения. В следующей колонке пишем цену за единицу. Столбец «Сумма» не трогаем, пока не заполним всю таблицу вышеуказанными данными. В него значения будут выводиться с помощью формулы. Также не трогаем первый столбец с нумерацией.
- Теперь расположим данные с количеством и единицами измерения по центру ячеек. Выделяем диапазон, в котором эти данные расположены, и щелкаем по уже знакомому нам значку на ленте «Выровнять по центру».
- Далее выполним нумерацию введенных позиций. В ячейку столбца «№ п/п», которая соответствует первому наименованию материала, вводим цифру «1». Выделяем элемент листа, в который было введено данное число и устанавливаем указатель на его нижний правый угол. Он трансформируется в маркер заполнения. Зажимаем левую кнопку мыши и тянем вниз включительно до последней строки, в которой располагается наименование материала.
- Но, как видим, ячейки не были пронумерованы по порядку, так как во всех них расположено число «1». Чтобы изменить это, кликаем по пиктограмме «Параметры заполнения», которая находится внизу выделенного диапазона. Открывается список вариантов. Переставляем переключатель в позицию «Заполнить».
- Как видим, после этого нумерация строк была выставлена по порядку.
- После того, как все наименования материалов, которые потребуются на реализацию проекта, внесены, переходим к расчету суммы затрат по каждому из них. Как не трудно догадаться, расчет будет представлять умножение количества на цену по каждой позиции в отдельности.
Устанавливаем курсор в ячейку столбца «Сумма», которая соответствует первому наименованию из перечня материалов в таблице. Ставим знак «=». Далее в той же строке кликаем по элементу листа в столбце «Количество». Как видим, его координаты тут же отображаются в ячейке для вывода стоимости материалов. После этого с клавиатуры ставим знак «умножить» (*). Далее в той же строке щелкаем по элементу в столбце «Цена».
В нашем случае получилось следующая формула:
=C6*E6Но в вашей конкретной ситуации она может иметь и другие координаты.
- Для выведения на экран результата расчета жмем на клавишу Enter на клавиатуре.
- Но мы вывели результат только для одной позиции. Конечно, по аналогии можно ввести формулы и для остальных ячеек столбца «Сумма», но существует более легкий и быстрый путь при помощи маркера заполнения, о котором мы уже говорили выше. Ставим курсор в нижний правый угол ячейки с формулой и после преобразования его в маркер заполнения, зажав левую кнопку мыши, тянем вниз до последнего наименования.
- Как видим, общая стоимость по каждому отдельному материалу в таблице рассчитана.
- Теперь посчитаем итоговую стоимость всех материалов вместе взятых. Пропускаем строку и в первой ячейке следующей строчки делаем запись «Итого по материалам».
- Затем с зажатой левой кнопкой мыши выделяем диапазон в столбце «Сумма» от первого наименования материала до строчки «Итого по материалам» включительно. Находясь во вкладке «Главная» производим клик по значку «Автосумма», который расположен на ленте в блоке инструментов «Редактирование».
- Как видим, расчет общей суммы затрат на покупку всех материалов для выполнения работ произведен.
- Как мы знаем, денежные выражения, указанные в рублях, принято использовать с двумя десятичными знаками после запятой, подразумевая не только рубли, но и копейки. В нашей таблице значения денежных сумм представлены исключительно целыми числами. Для того, чтобы исправить это, выделяем все числовые значения столбцов «Цена» и «Сумма», включая итоговую строку. Производим клик правой кнопкой мыши по выделению. Открывается контекстное меню. Выбираем в нем пункт «Формат ячеек…».
- Происходит запуск окна форматирования. Перемещаемся во вкладку «Число». В блоке параметров «Числовые форматы» устанавливаем переключатель в позицию «Числовой». В правой части окна в поле «Число десятичных знаков» должна быть установлена цифра «2». Если это не так, то вводим нужную цифру. После этого щелкаем по кнопке «OK» в нижней части окна.
- Как видим, теперь в таблице значения цены и стоимости отображаются с двумя десятичными знаками.
- После этого немного поработаем над внешним видом данной части сметы. Выделяем строку, в которой находится наименование «Раздел I: Затраты на материалы». Расположившись во вкладке «Главная», жмем по кнопке «Объединить и поместить в центре» в блоке «Выравнивание на ленте». Затем кликаем по уже знакомому нам значку «Полужирный» в блоке «Шрифт».
- После этого переходим к строке «Итого по материалам». Выделяем её всю до конца таблицы и опять жмем на кнопку «Полужирный».
- Затем опять выделяем ячейки данной строчки, но на этот раз в выделение не включаем элемент, в котором расположена общая сумма. Кликаем на треугольник справа от кнопки на ленте «Объединить и поместить в центре». Из выпадающего перечня действий выбираем вариант «Объединить ячейки».
- Как видим, элементы листа объединены. На этом работу с разделом затрат на материалы можно считать завершенной.
Урок: Форматирование таблиц в Экселе
Этап 3: составление Раздела II
Переходим к оформлению раздела сметы, который будет отражать затраты на выполнение непосредственных работ.
- Пропускаем одну строчку и в начале следующей пишем наименование «Раздел II: стоимость работ».
- В новой строке в столбце «Наименование» записываем вид работ. В следующей колонке вносим объем выполненных работ, единицу измерения и цену единицы выполненной работы. Чаще всего единицей измерения выполненных строительных работ является квадратный метр, но иногда бывают исключения. Таким образом, заполняем таблицу, внося все процедуры, которые выполнял подрядчик.
- После этого производим нумерацию, подсчет суммы по каждому наименованию, вычисляем общий итог и производим форматирование точно так же, как мы это делали для первого раздела. Так что дополнительно на указанных задачах останавливаться не будем.
Этап 4: расчет общей величины затрат
На следующем этапе нам предстоит подсчитать общую величину затрат, которая включает стоимость материалов и труда работников.
- Пропускаем строку после последней записи и пишем в первой ячейке «Итого по проекту».
- После этого выделяем в данной строчке ячейку в столбце «Сумма». Не трудно догадаться, что итоговая сумма по проекту будет вычисляться путем сложения значений «Итого по материалам» и «Итого по стоимости работ». Поэтому в выделенной ячейке ставим знак «=», а затем кликаем по элементу листа, содержащему значение «Итого по материалам». Затем устанавливаем с клавиатуры знак «+». Далее щелкаем по ячейке «Итого по стоимости работ». У нас получилась формула такого вида:
=F15+F26Но, естественно, для каждого конкретного случая координаты в этой формуле будут иметь собственный вид.
- Для вывода общей суммы затрат на лист щелкаем по клавише Enter.
- Если подрядчик является плательщиком налога на добавленную стоимость, то внизу добавляем ещё две строки: «НДС» и «Итого по проекту включая НДС».
- Как известно, размер НДС составляет в России 18% от базы налогообложения. В нашем случае базой налогообложения является сумма, которая записана в строке «Итого по проекту». Таким образом, нам нужно будет умножить данную величину на 18% или на 0,18. Ставим в ячейке, которая находится на пересечении строки «НДС» и столбца «Сумма» знак «=». Далее кликаем по ячейке со значением «Итого по проекту». С клавиатуры набираем выражение «*0,18». В нашем случае получается следующая формула:
=F28*0,18Щелкаем по клавише Enter для подсчета результата.
- После этого нам нужно будет рассчитать общую стоимость работ, включая НДС. Существует несколько вариантов расчета данной величины, но в нашем случае проще всего будет просто сложить общую стоимость работ без НДС с суммой НДС.
Итак, в строке «Итого по проекту включая НДС» в столбце «Сумма» складываем адреса ячеек «Итого по проекту» и «НДС» тем же способом, которым мы проводили суммирование стоимости материалов и работ. Для нашей сметы получается следующая формула:
=F28+F29Жмем на кнопку ENTER. Как видим, мы получили значение, которое указывает, что общие затраты на реализацию проекта подрядчиком, включая НДС, составят 56533,80 рубля.
- Далее произведем форматирование трех итоговых строк. Выделяем их полностью и щелкаем по иконке «Полужирный» во вкладке «Главная».
- После этого, чтобы итоговые значения выделялись среди другой информации сметы, можно увеличить шрифт. Не снимая выделения во вкладке «Главная», кликаем по треугольнику справа от поля «Размер шрифта», которое расположено на ленте в блоке инструментов «Шрифт». Из выпадающего списка выбираем величину шрифта, которая больше текущей.
- Затем выделяем все итоговые строки до столбца «Сумма». Находясь во вкладке «Главная» кликаем по треугольнику, который расположен справа от кнопки «Объединить и поместить в центре». В выпадающем списке выбираем вариант «Объединить по строкам».
Урок: Формула НДС в Экселе
Этап 5: завершение оформления сметы
Теперь для полного завершения оформления сметы нам осталось только сделать некоторые косметические штрихи.
- Прежде всего, уберем лишние строки в нашей таблице. Выделяем лишний диапазон ячеек. Переходим во вкладку «Главная», если в данный момент открыта другая. В блоке инструментов «Редактирование» на ленте щелкаем по иконке «Очистить», которая имеет внешний вид ластика. В открывшемся списке выбираем позицию «Очистить форматы».
- Как видим, после этого действия все лишние строки были удалены.
- Теперь возвращаемся к самому первому, что мы делали при оформлении сметы – к наименованию. Выделяем отрезок строки, где находится имя, по длине равный ширине таблицы. Производим щелчок по знакомой нам клавише «Объединить и поместить в центре».
- Затем, не снимая выделения с диапазона, жмем на значок «Полужирный».
- Заканчиваем форматирование названия сметы, кликнув по полю размера шрифта, и выбрав там величину большую, чем мы устанавливали ранее для итогового диапазона.
После этого оформление сметы в Excel можно считать завершенным.
Мы рассмотрели пример составления простейшей сметы в программе Excel. Как видим, данный табличный процессор имеет в своем арсенале все инструменты для того, чтобы отлично справиться с указанной задачей. Более того, при необходимости в этой программе можно составлять и намного более сложные сметы.
Под калькуляцией понимают процесс расчета стоимости услуги (или товара), основанный на утвержденной методике, а также сам документ, который содержит данные об издержках. Расчет производится для того, чтобы относительно точно определить себестоимость той или иной услуги. Образец калькуляции и правила составления этого документа подробно описаны в статье.
Скачать образец калькуляции стоимости услуг можно в конце статьи.
Содержание
- Подходы к определению цены услуги
- Калькуляция стоимости: образец
- Инструкция по составлению и видео
- Видео инструкция по составлению
- Скачать образец калькуляции стоимости услуг:
- Поделиться ссылкой:
Подходы к определению цены услуги
Стоимость услуги определяется с помощью сразу нескольких подходов: компания не может реализовывать ее дешевле себестоимости и наценки, однако к тому же приходится ориентироваться на ценовую политику конкурентов и на платежеспособный спрос покупателей.
При этом в отличие от цены за единицу продукции (материального товара) определить точную себестоимость оказываемого сервиса более трудно, поскольку в случае с услугой возможно определить только смету прогнозируемых затрат, которые могут меняться в зависимости от рыночной ситуации. К тому же понятия «типовая, однородная услуга» как такового не существует. Любой сервис может включать в себя комбинацию разных элементов, поэтому и себестоимость, и потребительская цена могут значительно меняться в зависимости от ситуации.
Однако в любом случае виды издержек будут постоянными – это:
- траты на материалы и другие материальные издержки;
- амортизация;
- оплата труда;
- социальные отчисления, налоги;
- обслуживание кредитов;
- арендные платежи и др.
В готовом документе по калькуляции все эти издержки можно группировать как по статьям, так и по видам затрат.
Калькуляция стоимости: образец
Сам документ обычно составляют в виде таблицы, в которой отражены прямые расходы (зарплата, налоги, социальные взносы) и косвенные (все остальные).
Статьи калькуляции можно указывать в любой формулировке – вот пример расчетов себестоимости выполнения работ по созданию обычного маникюра.
Также расчеты можно составлять в динамике, анализируя одинаковые показатели по разным периодам.
Инструкция по составлению и видео
Проведение расчетов осуществляется в соответствии с заранее разработанной методикой или инструкцией, в которой описан алгоритм калькуляции. Например, оплата образовательных услуг зависит от количества часов, а также степени квалификации преподавателя, что обязательно прописывается в соответствующих методических рекомендациях.
По сути, калькуляция – это подробное описание расходов, связанных с оказанием «единицы» услуги, которую можно измерить различными способами:
- Почасовой тариф – именно так измеряют образовательные услуги.
- Путем описания результата – например, косметический ремонт с указанием площади помещения.
- С помощью других показателей – перевозка груза на расстояние 45 км.
Структура расходов напрямую будет зависеть от вида выполняемых работ. Поэтому и алгоритм составления калькуляции будет иметь свои отличия. На примере расчетов, связанных с транспортными услугами, инструкция будет выглядеть так.
Сначала оценивают себестоимость услуги исходя из расходов по заработной плате:
- водителей;
- рабочих вспомогательной сферы, обслуживающих транспорт;
- руководителей, служащих и других специалистов, работающих на предприятии.
Далее учитывают отчисления, связанные с социальными взносами, а также траты на обслуживание автомобилей и другой техники:
- ремонт текущий, капитальный;
- горюче-смазочные материалы;
- амортизация основных средств;
- сезонные расходы (масло, шины и др.).
Затем учитывают налоговые выплаты и определяют другие показатели:
- Прибыль в соответствии с планом.
- НДС.
- Тариф с НДС и без него.
Обычно составляется с описанием конкретной услуги: например, перевозка кирпичей может обойтись дороже, чем перевозка более легких предметов (сена, подушек и т.п.).
Чем проще выглядит услуга в смысле ее осуществления, тем проще будет и сама смета расходов. Например, если речь идет о выступлении артистов, танцевальных или певческих коллективах, траты связаны с выплатой зарплаты, социальных взносов, а также с предоставлением в аренду соответствующего помещения.
При производстве товаров практически всегда нужно учитывать не только издержки на изготовление единицы продукции, но и возможные потери на разных этапах цикла.
Калькуляция составляется и для ремонтных работ. Обычно объем таких услуг измеряется площадью помещения и другими показателями (например, длина откоса, площадь потолка). В смете приводят издержки в расчете на единицу работы, указывают конкретный вид деятельности (например, выравнивание стен, покраска, монтаж натяжного потолка и многое другое), а затем приводят стоимость по каждой работе и итоговую величину.
Таким образом, алгоритм по составлению калькуляции выглядит так:
- Определяют единицу услуги – какой именно объем работ предполагается реализовать в данном случае (ремонт 1 квартиры, перевозка 5 тонн груза на расстояние 100 км, оказание услуги репетитора на 10 учебных часов и т.п.).
- Уточняют подробный список всех трат по их себестоимости.
- Определяют тариф с НДС и без него.
- Указывают плановую прибыль.
Видео инструкция по составлению
Документ обычно подписывает главный бухгалтер, на нем ставится печать компании. Руководство не обязано разглашать подобную информацию для своих клиентов. В законодательстве также нет никаких указаний относительно того, нужно ли прикладывать калькуляцию к договорам с контрагентами, поэтому решение можно принять по своему усмотрению.
Скачать образец калькуляции стоимости услуг:
Образец калькуляции стоимости услуг (Excel)
Образец калькуляции стоимости МТР (Excel)
Поделиться ссылкой:
В этой статье я расскажу как сделать простую таблицу для расчета себестоимости в Excel.
Независимо от того, что вы производите или какие услуги оказываете, таблица для расчета себестоимости единицы продукции имеет следующий формат:
Формулы к таблице
Расчетный файл в Excel и консультации по этой и другим темам в учебном курсе “Финансовая модель предприятия в Excel”
Теперь по блокам по порядку.
Расход материала.
Для расчета себестоимости единицы продукции важно определить нормы расхода материала. (Нормы расходы материала, очень похожи на кулинарные рецепты). Если их нет, то нужно разрабатывать самим, т.е. взять наиболее типовую единицу вашей продукции (услуги) и посмотреть, что туда входит.
Например, у кондитера продукты, у парикмахера – шампуни, пенки, краски, при производстве окон – профиль и фурнитура, если консультации – материальных расходов нет.
Считаем нормы, записываем в столбец с нормами расхода. Рассчитываем цену, цену нужно пересчитывать в расчете на единицу измерения нормы расхода. Например, если расход муки на изделие вы считаете в граммах, а муку покупаете мешками по 50 кг, то цена в таблице тоже должна быть за грамм, а не за мешок.
Если вы производите продукцию под индивидуальный заказ, т.е. ее сложно стандартизировать. Все равно для составления прайса нужна хотя бы условная типовая единица, цена которой будет рассчитываться по усредненным нормативам. Данная таблица подойдет и для расчета индивидуальных заказов, только, важно, правильно отразить нормативы и цены.
Оплата труда.
В расчетной таблице отражается прямая оплата труда персонала, который занят в производстве или оказывает услугу. Обычно данная категория работников находится на сдельной форме оплаты труда.
В таблице оплата труда отражена одной строкой. В зависимости от специфики деятельности в вашей расчетной таблице строк может быть много. Например, ремонт автомобиля, может включать услуги разных специалистов, которые будут оплачиваться по-разному.
Ставка также может рассчитываться не за 1 час, а, например, за квадратный метр, услугу или единицу продукции в целом, В расходы на труд нужно включать и обязательные отчисления в фонды.
Доставка.
Наличие доставки, также зависит от специфики деятельности и может рассчитываться в зависимости от расстояния, массы и габаритов груза.
Если доставка – дополнительная услуга, то цены на нее рассчитываются отдельно и расчет цены продукции не включаются.
Накладные расходы.
Это все условно постоянные расходы, которые не зависят от объема производства (продаж), они обычно считаются в расчета на месяц. Это аренда, коммуналка, оплата труда всех, кто сидит на окладе, услуги связи и т.д. Эти расходы мы не может прямо отнести на единицу продукции.
Их мы определяем расчетным путем: берем фактические данные за прошлый месяц по расходам, делим их на группы: материальные расходы, прямая оплата труда, доставка и прочие расходы.
Если в вашей себестоимости доля материальных расходов самая большая, то сумму прочих расходов соотносим с суммой материальных затрат. Если в себестоимости больше оплаты труда, то с прямой оплатой труда.
Этот показатель самый динамичный, рассчитывается только по фактическим данным за прошлый период (или условно, если в текущем периоде прочие расходы резко возросли или снизились)
Рентабельность.
Это условная величина вашей желаемой прибыли или какую вам позволяет рынок.
Затем рассчитывает цену как сумму материальных расходов, расходов на оплату труда, доставку и накладных расходов. В данном расчете все расходы и цена даны без НДС, если предприятие работает с НДС нужно учесть это при расчете цен на материалы и готовую продукцию (услуги)
После того как вы все посчитали нужно проверить адекватность расчетов. Для это умножьте полученную расчетную цену на предполагаемый объем производства (продаж), вы должны выйти на реальные показатели выручки. Если не выходите, значит вы что-то не учли.
Для более быстрого поиска нужной статьи я сделала подборки:
Бюджетирование
Excel для работы с данными
Себестоимость и цены
Учет закупок и расчетов в Excel
Примеры в Excel и файлы к статьям можно найти по этой ссылке
Производство любых видов продукции неизбежно связано с расходами: на сырьё, электроэнергию, транспортировку, оплату труда рабочих, перечисление в бюджет налогов и другими. Сокращать их желательно; полностью без них обойтись — невозможно. И чтобы определить, сколько денег требуется возместить предприятию по окончании цикла производства товара, нужно провести калькуляцию себестоимости с использованием несложной формулы. Необходима она и для определения рентабельности производства в целом.
Рассчитываться себестоимость единицы товара, как и прибыль до налогообложения, может и вручную, и в приложении Microsoft Excel, предназначенном для работы с электронными таблицами. Последний вариант предпочтительнее: один раз создав шаблон или воспользовавшись готовым, пользователь может в дальнейшем производить расчёт, просто подставляя в пример новые данные. О том, как рассчитать себестоимость единицы продукции в Excel, мы и поговорим.
Рассчитать себестоимость единицы продукции на предприятии можно, используя несложную формулу:
СС = ΣР / О, где
- СС — себестоимость;
- ΣР — сумма всех понесённых производителем расходов;
- О — общее количество выпущенной продукции в натуральных единицах (килограммах, метрах, литрах, штуках и так далее).
В дальнейшем, используя полученное значение, можно посчитать рыночную цену продукции, высчитать НДС из суммы дохода и провести другие необходимые действия. Сделать это удастся как в том же MS Excel, так и в специализированных программах.
Важно: состав учитываемых в калькуляции себестоимости продукции расходов следует определять с учётом характеристик производства. Общего списка статей не существует, как и при постановке целей по СМАРТ. К примеру, для изготовления пластиковых рамок для фотографий потребуется приобрести специальный клей, а для выпуска шарикоподшипников — материалы для шлифовки и смазочные компоненты. В первом случае они не нужны, как и клеящие вещества во втором.
В отличие от проводок по бухучёту, представляющих для неподготовленного пользователя немалую сложность, вычисление себестоимости продукции на производстве в таблице Excel под силу даже новичку. Ниже будет приведён небольшой пример работы с электронной таблицей.
Упрощённый порядок расчёта себестоимости изделия:
- В первом столбце электронной книги (он может располагаться в любом месте страницы; понятие «первый» в этом случае чисто условное) под названием «Товар» нужно ввести наименование одного или нескольких видов продукции.
- Во втором столбце («Сырьё») — стоимость закупленных для производства каждого конкретного вида изделий сырья или расходных материалов в рублях или любой другой применяемой валюте. При необходимости можно привести расходы на каждую разновидность используемого сырья, а затем посчитать сумму: например, для производства пластиковой матрёшки потребуется отдельно закупить пластмассу или углеводороды, краску, а также декоративные металлические элементы. Однако в большинстве случае, чтобы не перегружать таблицу, для определения себестоимости продукции достаточно указать общую сумму, не размениваясь на детали.
- В третьем столбце («Транспорт») — расходы на транспортировку исходных материалов (также в рублях или другой местной валюте).
- В четвёртом столбце («Энергия») — затраты предприятия на обеспечение производственной линии электроэнергией (также в рублях).
- В пятом столбце («Брак») — средний процент бракованной продукции и отходов за один цикл производства (в процентах или долях).
- В шестом столбце («Зарплата») — суммарную заработную плату сотрудников, занятых в производстве.
- В седьмом столбце («Количество») — количество производимой продукции каждого вида (в килограммах, литрах, штуках и так далее).
- В восьмом столбце («Сумма») необходимо просуммировать ранее внесённые данные.
- Для того чтобы рассчитать сумму, следует, отметив одинарным щелчком мыши подходящую ячейку, нажать клавишу «=» и, последовательно нажимая на составляющие формулу ячейки, суммировать, умножать и делить значения. Чтобы закончить вычисления, нужно просто воспользоваться клавишей Enter. Результат в рублях будет выведен в той же ячейке, в которой производились вычисления.
Совет: чтобы проверить правильность использованной формулы, нет необходимости каждый раз дважды щёлкать по ячейкам графы «Сумма». Можно просто отметить нужный пункт одинарным щелчком: порядок арифметических операций высветится в верхней «строке состояния» MS Excel.
Полученные результаты можно скопировать в бланк отчётности или, как и в случае с коэффициентом автономии, продолжать вычисления в редакторе электронных таблиц.
Рассчитать себестоимость на производстве — скачать шаблон и образец Excel
- Скачать шаблон расчета себестоимости на производстве .xlsx
Скачать шаблон для расчёта себестоимости единицы продукции на производстве в виде документа Excel можно по ссылке выше.
- Скачать пример расчета себестоимости на производстве .xlsx
Скачать готовый пример, позволяющий детальнее разобраться в порядке производимых операций, можно по ссылке выше.
Подводим итоги
Себестоимость единицы готовой продукции может рассчитываться не только в специализированных программах, но и в редакторе электронных таблиц Microsoft Excel. Данные вносятся в таблицу в соответствующих графах, а затем суммируются. В конце необходимо поделить валовую себестоимость товара на количество натуральных единиц, выраженное в килограммах, штуках, литрах и так далее.
Пользователь может создать шаблон для вычислений самостоятельно или скачать по приведённым выше ссылкам пустой бланк и образец расчёта. И с шаблоном, и с готовым примером получится работать в Excel или любом подходящем редакторе. Чтобы посмотреть, какая формула использовалась при калькуляции, достаточно один раз щёлкнуть мышью по интересующей ячейке и обратить внимание на размещённую вверху «строку состояния».