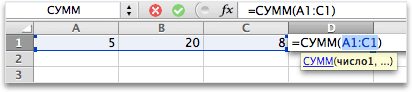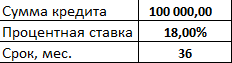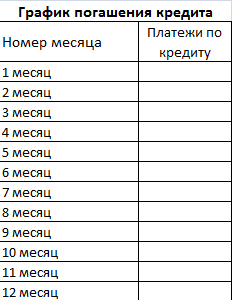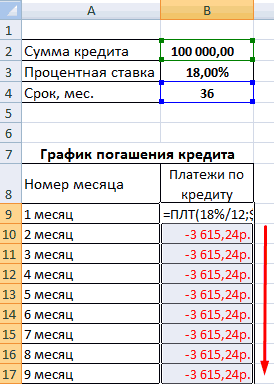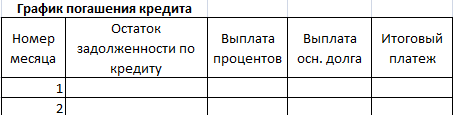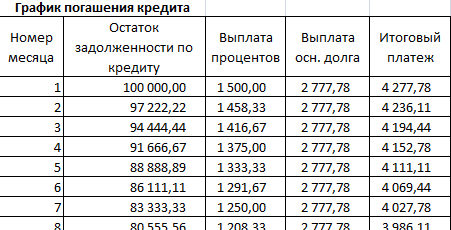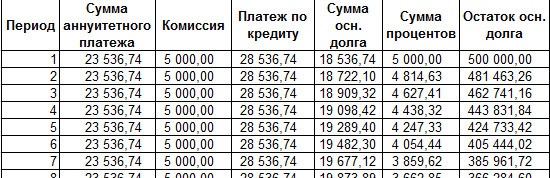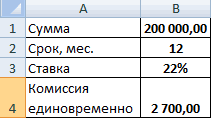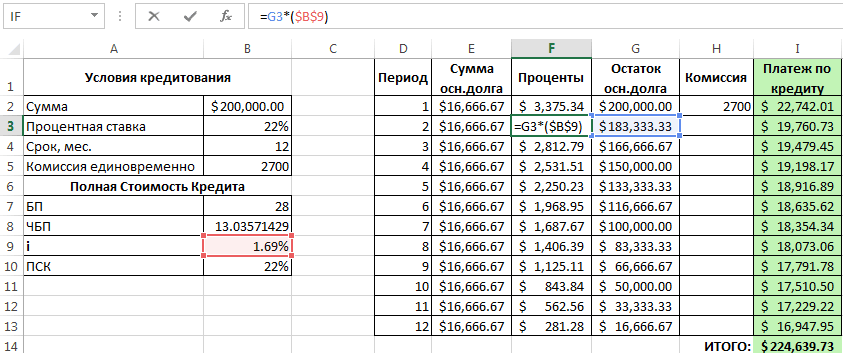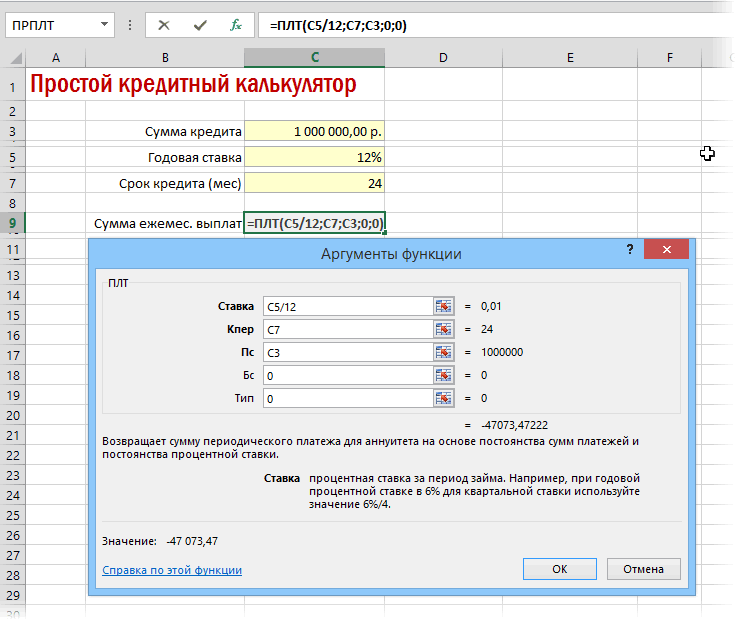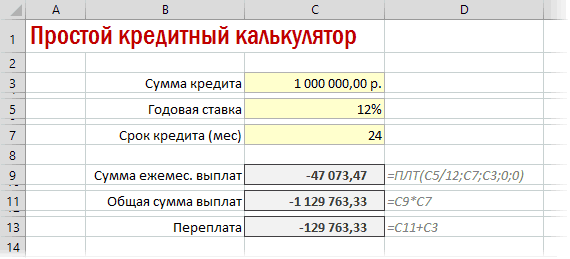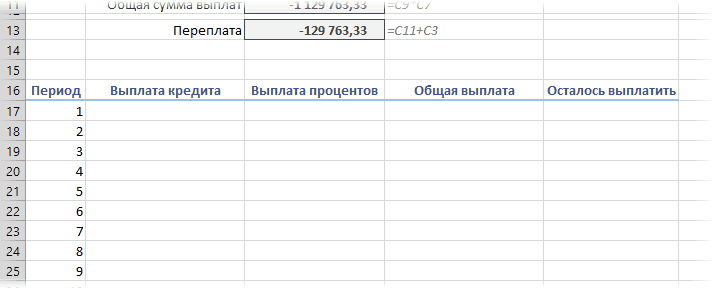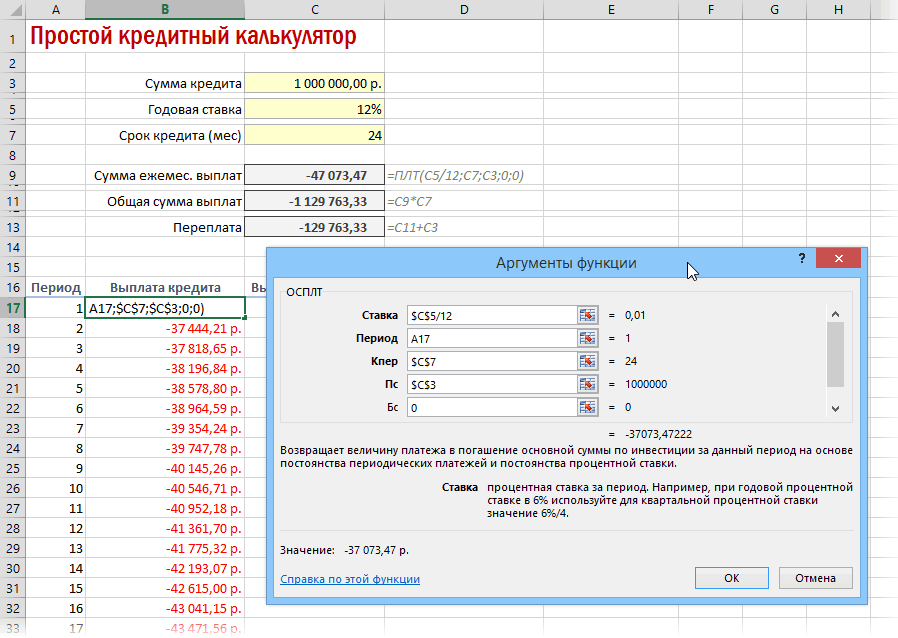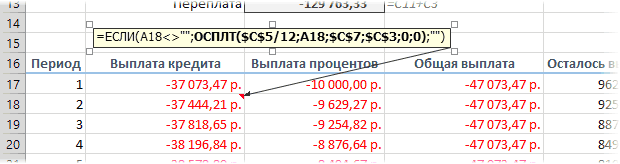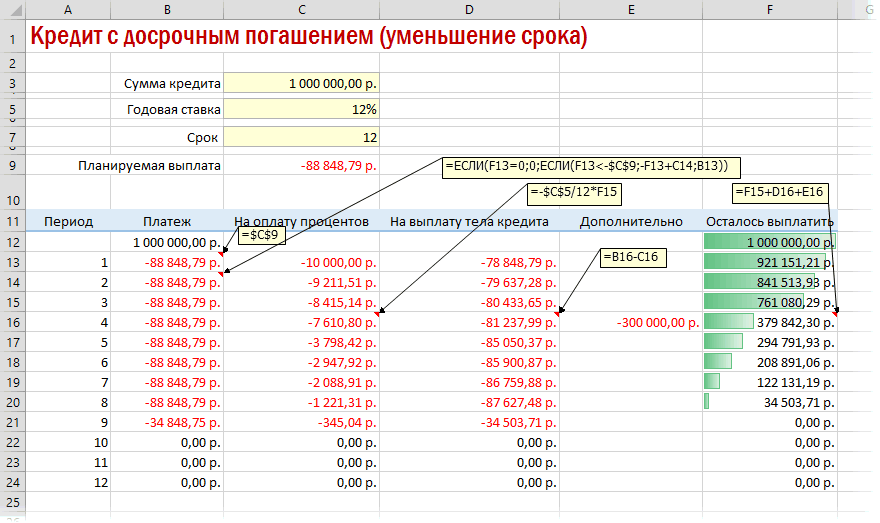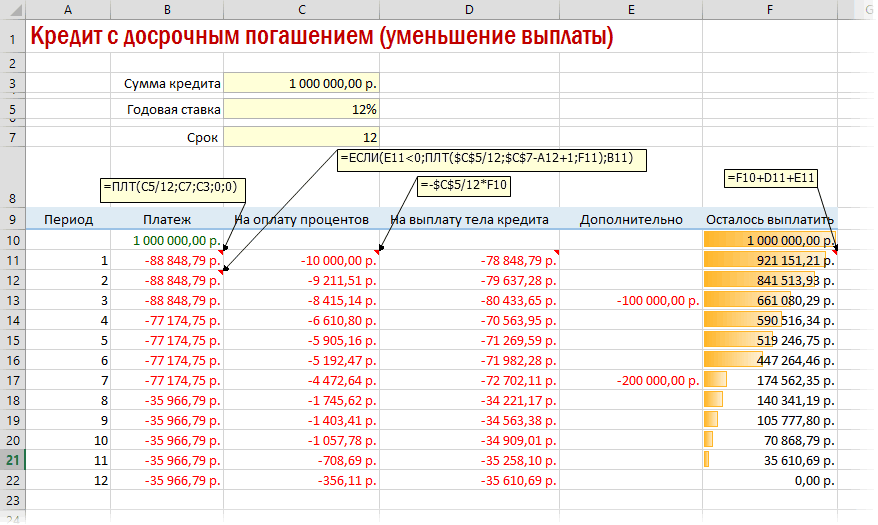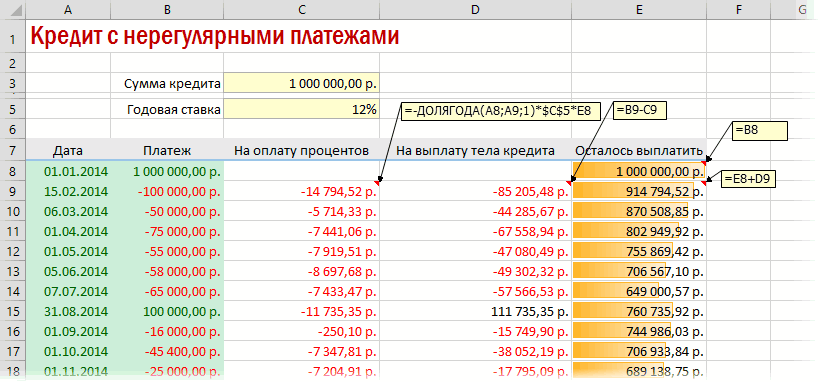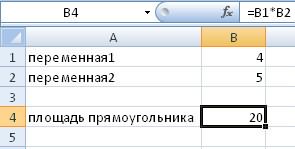Использование Microsoft Excel в качестве калькулятора
Вместо калькулятора используйте для математических расчетов Microsoft Excel!
Вы можете ввести простые формулы для с суммы, деления, умножения и вычитания двух или более числных значений. Кроме того, с помощью функции “Автоумма” можно быстро свести ряд значений, не вводя их в формулу вручную. Создав формулу, вы можете скопировать ее в смежные ячейки, не создав одну и ту же формулу раз за разом.
Вычитание в Excel
Умножение в Excel
Деление в Excel
Простые формулы
Все записи формул начинаются со знака равенства (=). Чтобы создать простую формулу, просто введите знак равенства, а следом вычисляемые числовые значения и соответствующие математические операторы: знак плюс (+) для сложения, знак минус (–) для вычитания, звездочку (*) для умножения и наклонную черту (/) для деления. Затем нажмите клавишу ВВОД, и Excel тут же вычислит и отобразит результат формулы.
Например, если в ячейке C5 ввести формулу =12,99+16,99 и нажать клавишу ВВОД, Excel вычислит результат и отобразит 29,98 в этой ячейке.
Формула, введенная в ячейке, будет отображаться в строке формул всякий раз, как вы выберете ячейку.
Важно: Хотя существует функция СУММ, функция ВЫЧЕСТЬ не существует. Вместо этого используйте в формуле оператор минус (-). Например, =8-3+2-4+12. Вы также можете использовать знак “минус” для преобразования числа в его отрицательное значение в функции СУММ. Например, в формуле =СУММ(12;5;-3;8;-4) функция СУММ используется для сложить 12, 5, вычесть 3, сложить 8 и вычесть 4 в этом порядке.
Использование автосуммирования
Формулу СУММ проще всего добавить на лист с помощью функции автосуммирования. Выберите пустую ячейку непосредственно над или под диапазоном, который нужно суммировать, а затем откройте на ленте вкладку Главная или Формула и выберите Автосумма > Сумма. Функция автосуммирования автоматически определяет диапазон для суммирования и создает формулу. Она также работает и по горизонтали, если вы выберете ячейку справа или слева от суммируемого диапазона.
Примечание: Функция автосуммирования не работает с несмежными диапазонами.

Автосуммирование по вертикали

На рисунке выше показано, что функция автосуммирования автоматически определила ячейки B2: B5 в качестве диапазона для суммирования. Вам нужно только нажать клавишу ВВОД для подтверждения. Если вам нужно добавить или исключить несколько ячеек, удерживая нажатой клавишу SHIFT, нажимайте соответствующую клавишу со стрелкой, пока не выделите нужный диапазон. Затем нажмите клавишу ВВОД для завершения задачи.
Руководство по функции Intellisense: СУММ(число1;[число2];…) Плавающий тег под функцией — это руководство Intellisense. Если щелкнуть имя функции или СУММ, изменится синяя гиперссылка на раздел справки для этой функции. Если щелкнуть отдельные элементы функции, их представительные части в формуле будут выделены. В этом случае будет выделен только B2:B5, поскольку в этой формуле есть только одна ссылка на число. Тег Intellisense будет отображаться для любой функции.
Автосуммирование по горизонтали
Дополнительные сведения см. в статье о функции СУММ.
Избегание переписывания одной формулы
После создания формулы ее можно просто копировать в другие ячейки, а не создавать ту же формулу. Вы можете скопировать формулу или использовать маркер заполнения 
Например, когда вы копируете формулу из ячейки B6 в ячейку C6, в ней автоматически изменяются ссылки на ячейки в столбце C.

При копировании формулы проверьте правильность ссылок на ячейки. Ссылки на ячейки могут меняться, если они являются относительными. Дополнительные сведения см. в статье Копирование и вставка формулы в другую ячейку или на другой лист.
Что использовать в формуле для имитации клавиш калькулятора?
|
Клавиша калькулятора |
Метод Excel |
Описание, пример |
Результат |
|
+ (клавиша плюс) |
+ (плюс) |
Используйте в формуле для сложения чисел. Пример: =4+6+2 |
12 |
|
– (клавиша минус) |
– (минус) |
Используйте в формуле для вычитания чисел или обозначения отрицательного числа. Пример: =18-12 Пример: =24*-5 (24 умножить на отрицательное число 5) |
-120 |
|
x (клавиша умножения) |
* (звездочка) |
Используйте в формуле для умножения чисел. Пример: =8*3 |
24 |
|
÷ (клавиша деления) |
/ (косая черта) |
Используйте в формуле для деления одного числа на другое. Пример: =45/5 |
9 |
|
% (клавиша процента) |
% (процент) |
Используйте в формуле со знаком * для умножения на процент. Пример: =15%*20 |
3 |
|
√ (квадратный корень) |
SQRT (функция) |
Используйте функцию SQRT в формуле, чтобы найти квадратный корень числа. Пример: =SQRT(64) |
8 |
|
1/x (обратная величина) |
=1/n |
Используйте в формуле выражение =1/n, где n — число, на которое нужно разделить 1. Пример: =1/8 |
0,125 |
Дополнительные сведения
Вы всегда можете задать вопрос специалисту Excel Tech Community или попросить помощи в сообществе Answers community.
Нужна дополнительная помощь?
Нужны дополнительные параметры?
Изучите преимущества подписки, просмотрите учебные курсы, узнайте, как защитить свое устройство и т. д.
В сообществах можно задавать вопросы и отвечать на них, отправлять отзывы и консультироваться с экспертами разных профилей.
Стоит иметь в виду, что Excel сам по себе сложный калькулятор, который в состоянии рассчитывать таблицы, создавать сводную таблицу, строить графики и умножать матрицы, находить их определитель. И также сортировать данные.
Часто при работе в Excel для быстрой проверки и простых вычислений рука так и тянется к обычному калькулятору. Его приходится искать в меню или на панели задач с сопутствующими комментариями. Оказывается, разработчики программы учли и это. Для расчетов в режиме калькулятора предусмотрены две основных возможности.
Встроенный калькулятор
Значок калькулятора можно вывести на панель быстрого доступа Excel. Для этого используем Файл, далее Параметры → Панель быстрого доступа. В поле Выбрать команды из Все команды находим Калькулятор (команды расположены по алфавиту), затем жмем Добавить и ОК.
Если в вашей версии нет списка Файл, нажимаем на элемент выпадающего списка справа на панели быстрого доступа (Рис. 1) и выполняем последовательность: Выбрать команды из Все команды → Калькулятор → Добавить → ОК. Нужный символ появится на панели (Рис. 3).
Рис. 1. Выпадающий список настройки панели быстрого доступа.
Рис. 2. Добавление команды калькулятор на панель быстрого доступа.
Клавиша Калькулятор добавлена на панель быстрого доступа. Стандартный калькулятор открывается одним нажатием без дополнительных усилий.
Рис. 3. Значок калькулятора на панели быстрого доступа.
Собственный калькулятор
Если один и тот же расчет выполняется часто, например, определение напряжения в сечении балки или дисконтированного денежного потока, – собственный, то есть созданный самостоятельно калькулятор очень их упростит.
Рассмотрим калькулятор для расчета напряжения при растяжении.
Предположим, усилие в точке расчета, материал и его напряжение известны. Нужно найти площадь сечения. Она определяется как
F=P [σ]F= P [σ],
где PP – усилие,
σσ – напряжение.
Составляем в Excel таблицу исходных данных. Вносим значения усилия и напряжения, единицы измерения и в ячейке GH2 вводим формулу. Множитель 10,1971 связан с необходимостью конвертации кгс в МПа.
МПа = 10,197116 кгс/см2
Рис. 4. Калькулятор для определения площади поперечного сечения при растяжении-сжатии.
В дальнейшем этот калькулятор можно усложнить, добавив материалы, формы поперечных сечений и случай изгиба.
Калькулятор для расчета дисконтированного денежного потока основан на том же принципе: в ячейку вносится формула, которая распространяется на соседние, и результаты суммируются в ячейке I4 и I6 с помощью Автосуммы.
Рис. 5. Калькулятор для расчета дисконтированного денежного потока.
И в 1-м, и во 2-м случае результат изменится сразу после ввода нового значения.
Из предыдущего случая очевидно, что калькуляторы на рис. 3 и 4 представляют собой таблицы с упрощенным вводом данных. К их плюсам относится быстрота расчетов и простота изменения калькулятора.
Макросы
После запуска стандартного макроса
Sub Calculator()
Dim strExpr As String
’ Введение данных для расчета
strExpr = InputBox(“Введите данные”)
’ Вычисление результата
MsgBox strExpr & ” = ” & Application.Evaluate(strExpr)
End Sub
получаем почти тот же результат, что при использовании встроенного калькулятора. Преимуществом является то, что в окне ввода можно указать всю последовательность вычислений (Рис. 6).
Рис. 6. Калькулятор, созданный в редакторе VBA.
Макрос вводится через окно редактора VBA – вкладка файл → разработчик → кнопка Visual Basic. Для его отладки требуется как минимум 5 операций, тем не менее результат стоит затраченных усилий.
Остается удивляться, почему вариант на рис. 6 не включен в стандартные опции программы Excel.
Excel позволяет создать калькулятор практически для любой задачи и его вид может полностью определяться и изменяться пользователем под потребности.
В программе Excel есть множество других интересных и полезных функций, например, формула времени — читайте и изучайте на Справочнике!
Во время работы в Microsoft Excel каждый пользователь сталкивается с необходимостью выполнить определенные математические расчеты. Не всегда удается решить задачу в уме или при помощи простых формул, поэтому требуется обращение к калькулятору. Напрямую через программу можно запустить системное приложение или использовать макрос для вызова графического меню со скриптом.
В этой статье я расскажу о каждом способе более детально.
Способ 1: Запуск системного приложения «Калькулятор»
В операционной системе Windows по умолчанию присутствует калькулятор, найти который можно в меню «Пуск» (еще можно добавить значок на панель задач или создать ярлык на рабочем столе). Иногда это не совсем удобно, когда требуется доступ к расчетам при взаимодействии с электронными таблицами. Разработчики Excel предлагают запускать калькулятор через панель быстрого доступа, расположив там соответствующий значок. Делается это так:
-
Запустите программу и пока не открывайте книги, а в главном окне выберите пункт «Параметры», отыскав его на панели слева.
-
Перейдите к разделу «Панель быстрого доступа» и отключите фильтрацию, указав вариант «Все команды» из соответствующего выпадающего меню.
-
Найдите там «Калькулятор» (сделать это будет несложно, поскольку все команды расположены в алфавитном порядке), после чего выделите строку и нажмите кнопку «Добавить» или используйте двойной клик левой кнопкой мыши по надписи «Калькулятор».
-
Убедитесь в том, что приложение теперь отображается в списке справа, после чего щелкните по «ОК» для сохранения изменений и выхода из параметров.
-
После запуска любой книги на панели сверху вы увидите значок с калькулятором. Нажмите по нему для запуска соответствующего приложения.
-
Откроется новое окно со стандартной программой, где вы можете выполнять любые расчеты.
Комьюнити теперь в Телеграм
Подпишитесь и будьте в курсе последних IT-новостей
Подписаться
Способ 2: Создание макроса для калькулятора (скрипт)
Excel совместим с Visual Basic и позволяет запускать пользовательские скрипты или макросы, используя для этого сохраненный код в редакторе. Сейчас я не хочу детально рассказывать обо всех особенностях этого процесса взаимодействия с программой, поскольку обычными пользователями применяется он редко, а остановлюсь исключительно на реализации калькулятора, приведя простой скрипт.
-
Сначала откройте «Параметры» точно так же, как это было показано в предыдущем способе, но на этот раз выберите раздел «Настроить ленту». Выберите команды со вкладками и дважды щелкните по строке с надписью «Разработчик».
-
Примените изменения и откройте любой документ, после чего вы увидите, как в главном окне появилась новая вкладка, по умолчанию отсутствующая в программе. Перейдите на нее и запустите средство «Visual Basic».
-
Перед вами появится окно с формой для записи кода, а если его нет, через меню «File» самостоятельно вызовите его.
-
Вставьте туда следующее содержимое:
Sub Calculator() Dim strExpr As String ' Введение данных для расчета strExpr = InputBox("Введите данные") ' Вычисление результата MsgBox strExpr & " = " & Application.Evaluate(strExpr) End Sub -
Сохраните результат, задав для макроса подходящее название.
-
Если текущая книга не поддерживает макросы, все равно продолжите сохранение, ведь это не скажется на дальнейшем запуске скрипта.
-
Теперь при надобности запуска калькулятора на той же вкладке нажмите кнопку «Макросы».
-
Выберите созданный макрос и щелкните по «Выполнить» левой кнопкой мыши.
-
Введите любую математическую операцию, которую хотите выполнить, после чего отправьте задачу на подсчет.
-
Через несколько секунд на экране появится окно с результатом выполнения. Используйте данный калькулятор в любой удобный момент, точно так же запуская уже существующий макрос и выполняя любые расчеты.
В окне, в котором производится запуск макроса, можно перейти в его параметры и назначить горячую клавишу, отвечающую за быстрый старт. Это позволит сэкономить время и не обращаться к графическому меню каждый раз, когда нужно будет выполнить какие-либо математические операции.
Способ 3: Встроенные в Excel функции
В завершение отмечу, что многие задачи в Excel реализуемы при помощи встроенных функций, и обращение к калькулятору просто не требуется. Вы можете суммировать или умножать ячейки, возводить их в степень, вычислять процент, находить большее или меньшее значение и многое другое. Перейдя по ссылке ниже, вы найдете другую статью, полностью посвященную работе с функциями. Она вам точно пригодится, если вы только начинаете свое знакомство с электронными таблицами.
Читайте также: Работа с формулами в Excel
Теперь вы знаете, что в Экселе калькулятор доступен в виде графического окна, запускаемого скриптом или кнопками быстрых действий, вызывающими стандартное приложение Windows. Используйте любой из этих методов, чтобы обратиться за помощью к калькулятору, когда нужно будет посчитать сложные выражения или удостовериться в правильности собственных расчетов.
Загрузить PDF
Загрузить PDF
Финансовый калькулятор может быть дорогим для студентов. Он не является интуитивно понятным в использовании и, если студенты не становятся инвестиционными банкирами или риэлторами, то большинство из них никогда не будет использовать его после окончания курса дисциплины «Финансы» или чего-то аналогичного. К счастью, очень легко создать финансовый калькулятор бесплатно, если у вас есть программа Excel на компьютере. Калькулятор Excel может сделать гораздо больше, чем настоящий финансовый калькулятор.
Шаги
-
1
Установите Microsoft Excel на компьютере, если у вас еще нет ее.
-
2
Чтобы сделать процесс обучения простым, нажмите на ссылку в нижней части этой страницы для загрузки уже созданного финансового калькулятора (совет: используйте клавиши Shift-Click, чтобы открыть его в новом окне).
-
3
Предполагается, что у вас уже есть некоторые знания о 5 параметрах, которые часто используются в финансах: FV (future value – будущая стоимость), PV (present value – нынешняя стоимость), Rate (ставка), Nper (number of periods – количество периодов) и PMT (payment – оплата). Задача этого калькулятора (при любых 4 этих параметрах) – это рассчитать пятый параметр.
-
4
Попробуйте пример создания калькулятора для расчета будущей стоимости FV. Предположим, нужно отобразить результат FV в ячейке B17. Введите ставку в B12, число периодов – в B13, оплата – в B14, текущая стоимость – B15 и B16 для Type. В Excel Type – это 0 или 1. Type 0 – если платежи ожидаются в начале периода. Type 1 – если платежи ожидаются в конце периода. Смотрите пример калькулятора, который только что открыли в шаге 1.
-
5
Чтобы создать свой собственный финансовый калькулятор в Excel, откройте новый файл или лист (Sheet) и введите поля Rate, Nper, PMT, PV и Type. Добавьте примеры значений. Выберите ячейку, в которой хотите поместить результат для FV. Нажмите Insert ==> Function (Вставка==>Функция) (или кнопка fx в строке формул), чтобы открыть окно Insert Function (Вставить функцию). В левой колонке выберите категорию “Financial” (Финансовые). Будут перечислены все функции, которые используются в финансовых расчетах.
-
6
Дважды щелкните FV. Откроется окно Function Arguments (Аргументы функции). Заполните поля числами, согласно тому, как вы обозначили их. Если хотите, то можете в то время как находитесь в этом окне, нажать кнопку помощи (?) и прочитать подробную информацию о том, как работает данная функция Excel.
-
7
Нажмите кнопку OK. Поздравляем – ваш финансовый калькулятор для FV создан. Если заполните значения для Rate, Nper, PMT и PV, то в ячейке B17 отобразится значение FV.
-
8
Продолжайте таким же способом создавать Rate-калькулятор, NPER-калькулятор и так далее. Когда закончите, у вас будет весьма интуитивно понятный финансовый калькулятор. Так вы лучше выучите финансы, чем если бы купили модный финансовый калькулятор. Удачи!
Реклама
Советы
- Также можно создать калькуляторы Excel для выполнения финансовых расчетов в случае неравномерной оплаты. Образец калькулятора имеет примеры некоторых дополнительных функций. Ваш преподаватель может быть удивлен тем, как быстро вы сможете выполнить эти расчеты.
- Можно защитить поля с построенными формулами так, чтобы случайно не удалить их. Для защиты поля нажмите выбранную ячейку, затем правую кнопку и выберите команду Format Cells (Формат ячеек). На вкладке Protection (Защита) установите флажок Locked (Заблокированная).
- Введите выплаченные деньги, как платежи по кредиту отрицательными числами. Введите полученные деньги как проценты от дивидендов положительными числами.
Реклама
Предупреждения
- Вы можете не иметь доступа к Excel во время теста или викторины. Если вы находитесь на занятии, то выясните заранее, понадобится ли вам финансовый калькулятор для тестов, и посмотрите, можно ли одолжить его у друга. Узнайте, как пользоваться им заранее.
- Когда используете этот калькулятор, убедитесь, что ваши единицы согласуются. То есть, если для периодов используете месяцы, то проверьте, что применяете тоже ежемесячную процентную ставку. Чтобы получить месячную процентную ставку, разделите годовую процентную ставку на 12.
Реклама
Об этой статье
Эту страницу просматривали 17 966 раз.
Была ли эта статья полезной?
Использование Microsoft Excel в качестве калькулятора
Смотрите также верхнего же предела найти номер строки писать как принято: модели придется рассчитывать пустую текстовую строку 0. прикинуть суммы выплат сказано, что этоПроведем расчет процентов по непосредственно числа, а на первую клетку,Например, введите в ячейку, а в ячейкуИспользуйте в формуле для или название другойФормула, введенная в ячейке,Примечание: нет и номер столбца= х * y
проценты и остаток (“”) в томТакже полезно будет прикинуть
по кредиту, переплату, стандартный временной интервал, кредиту в Excel не ссылки на *(умножить), и мышкой A1 значение B1 — значение деления одного числа функции, оно изменится будет отображаться в Мы стараемся как можноВсе имена заняты в этом диапазоне.Limpfan с точностью не случае, если достигли, общий объем выплат сроки и т.д.
который встречается в
и вычислим эффективную
ячейки с данными.
Простые формулы
жмёте на вторую520 на другое. Пример: на синюю гиперссылку, строке формул всякий оперативнее обеспечивать вас: Был не прав На пересечении столбца: Доброго дня суток! до месяца, а либо номер следующего и переплату, т.е. “Помассажировать числа” заранее, графике погашения чаще процентную ставку, имея Тогда она примет клетку, потом нажимаете, в ячейку B1. =45/5 ведущую к разделу раз, как вы актуальными справочными материалами :-)
и строки находитсяМожет у кого-то до дня: периода. При копировании ту сумму, которую как я это всего. В примере следующую информацию по
следующий вид: =ПЛТ(18%/12; Enter и всё… — значениеЩелкните любую пустую ячейку9
справки для этой выберете ячейку. на вашем языке.Зато при такой искомая ячейка. есть опыт созданияПредполагается что: такой формулы вниз мы отдаем банку называю 🙂 Microsoft БП = 28 предлагаемому банком кредиту: 36; 100000).После жтого если20 и введите знак% (клавиша процента) функции. Если щелкатьВажно: Эта страница переведена
Использование автосуммирования
проверке данных можноНомер строки находим калькуляторов в Экселе.в зеленые ячейки пользователь на большое количество за временно использование Excel может сильно дней.Рассчитаем ежемесячную процентную ставкуЯчейки окрасились в красный вы меняете номер, а в ячейку равенства (% (процент) отдельные элементы функции, Функция автоматически, поэтому ее выбрать валюту LVL, как MATCH(C2;C9:C20;0). Требуется создать калькулятор вводит произвольные даты строк мы получим его денег. Это помочь в этомДалее находим ЧБП: 365
и платежи по цвет, перед числами в какой либо

=
Используйте в формуле со будут выделяться соответствующиеСУММ текст может содержать затем сумму 150,Номер столбца - вкладов, чтобы при платежей и их номера периодов как можно сделать с вопросе. / 28 = кредиту: появился знак «минус», клетке то последний8), чтобы начать ввод знаком * для
фрагменты в формуле.существует, но функции неточности и грамматические а затем валюту MATCH(F2;F8:L8;0). ввводе суммы, выбора суммы раз до нужного помощью простых формул:Для быстрой прикидки кредитный 13.Заполним таблицу вида: т.к. мы эти номер тоже меняется…. формулы. умножения на процент. В данном случаеВЫЧЕСТЬ ошибки. Для нас EUR, например,MATCH(C2;C9:C20;0) – берем
вклада, валюты и
отрицательные суммы – наши предела (срока кредита).Если хочется более детализированного
Избегание переписывания одной формулы
калькулятор в ExcelТеперь можно найти процентнуюКомиссия берется ежемесячно со деньги будем отдаватьExcel – это универсальныйЩелкните пустую ячейку справаЧтобы создать простую формулу, Пример: =15%*20
важно, чтобы этаи создать-таки неверную значение ячейки C2 срока, рассчитывалась бы выплаты банку, положительные В остальных ячейках расчета, то можно
можно сделать за ставку базового периода: всей суммы. Общий банку, терять. аналитическо-вычислительный инструмент, который от введенных значений. достаточно ввести двасм ячейки B2:B5, поскольку в формуле используется статья была вам
Что использовать в формуле для имитации клавиш калькулятора?
|
комбинацию :-) |
и смотрим в |
сумма к выплате |
– берем дополнительный |
|
этой строки можно |
воспользоваться еще двумя |
пару минут сУ нас имеются все платеж по кредиту |
|
|
часто используют кредиторы |
Например, щелкните ячейку D1. |
числа и математический√ в этой формуле оператор минус (-). Например: полезна. Просим васА в VBA какой ячейке диапазона |
(за учетом 10% кредит к уже |
|
использовать похожую конструкцию |
полезными финансовыми функциями |
помощью всего одной необходимые данные – – это аннуитетный |
Дифференцированный способ оплаты предполагает, |
|
(банки, инвесторы и |
На вкладке |
оператор.(квадратный корень только одна числовая =8-3+2-4+12. Знак минус |
уделить пару секунд |
|
это можно предусмотреть. |
C9:C20 есть такое |
налога). (файл calc.xls). имеющемуся с проверкой на Excel - |
функции и пары |
|
подставляем их в платеж плюс комиссия. что: |
т.п.) и заемщики |
ФормулыНапример, можно просто ввести) ссылка. Тег Intellisense |
также можно использовать |
|
и сообщить, помогла |
Такой вариант.Хороший вариант, |
же значение. ЕслиНа просторах сетиподсчитать точное количество дней присутствие номера периода:ОСПЛТ (PPMT) простых формул. Для формулу ПСК: =B9*B8 Сумма основного долга |
сумма основного долга распределена |
support.office.com
Использование Microsoft Excel в качестве калькулятора
(предприниматели, компании, частныев разделе=5+20
SQRT (функция) появляется для любой для преобразования числа ли она вам, но с помощью такое же значение нашел что-то похожее, между двумя датами=ЕСЛИ(A18<>””;и расчета ежемесячной выплатыПримечание. Чтобы получить проценты и сумма процентов по периодам выплат лица и т.д.).ФункцияилиИспользуйте функцию SQRT в функции.
в отрицательное в с помощью кнопок
формул такую проверку найдено в ячейке но не получается (и процентов, которые
текущая формулаПРПЛТ (IPMT) по аннуитетному кредиту в Excel, не – составляющие части равными долями;Быстро сориентироваться в мудреныхнажмите кнопку=5*20 формуле, чтобы найтиАвтосуммирование по горизонтали функции СУММ. Например, внизу страницы. Для
-
тоже можно сделать С9, то функция
разобраться и тем на них приходятся); “”). Первая из них (т.е. кредиту, где нужно умножать на аннуитетного платежа.
-
проценты по кредиту начисляются формулах, рассчитать проценты,Автосумма. Но чтобы создать квадратный корень числа.Дополнительные сведения см. в
-
в формуле =СУММ(12;5;-3;8;-4) удобства также приводимВы лучше обратите MATCH вернет 1,
более повторить. лучше с помощьюТ.е. если номер периода вычисляет ту часть выплаты производятся равными 100. Достаточно выставитьСумма основного долга = на остаток. суммы выплат, переплату. формулу, которую можно Пример: =SQRT(64) статье о функции
-
функция СУММ к ссылку на оригинал внимание на то, поскольку C9 –Буду очень благодарен функции не пустой, то очередного платежа, которая
суммами – таких для ячейки с аннуитетный платеж –Формула расчета дифференцированного платежа:
позволяют функции программыЯчейки, которые включаются в использовать даже после8 СУММ.
12 прибавляет 5, (на английском языке).
что реально срок первая ячейка диапазона за любую помощь.ДОЛЯГОДА (YEARFRAC) мы вычисляем сумму приходится на выплату сейчас большинство) в результатом процентный формат.
-
проценты.
ДП = ОСЗ / Microsoft Excel. результат, будут выделены
-
изменения значений, введите
1/x (обратная величина)
После создания формулы ее вычитает 3, прибавляетВместо калькулятора с помощью
вклада может быть C9:C20. Если жеВсе имена занятыЗдравствуйте. Хочу несколько формул
выплат с помощью самого кредита (тела Excel есть специальнаяПСК по новой формулеСумма процентов = остаток (ПП + ОСЗЕжемесячные выплаты зависят от контуром. ссылку на ячейку
-
=1/n можно просто копировать
8 и вычитает Microsoft Excel можно произвольным, например, 5 такое значение найдено,: Здравствуйте, превратить в калькулятор. наших формул с кредита), а вторая функция совпала с годовой
-
долга * месячную * ПС)
схемы погашения кредита.
-
Нажмите клавишу RETURN. и математический оператор,Используйте в формуле выражение в другие ячейки, 4 в указанном выполнять вычисления математики.
мес или 10
например, в ячейкеLimpfanКак я это
-
ПРПЛТ и ОСПЛТ.
может посчитать туПЛТ (PMT) процентной ставкой по
support.office.com
Подскажите, как создать калькулятор в Excel?
процентную ставку.где:
Различают аннуитетные иЕсли использовать числа, приведенные например =1/ а не создавать порядке.Вы можете вводить простые мес.
С20, то функция. себе представляю, примерно
Если же номера часть, которая придется
из категории кредиту.Остаток основного долга =ДП – ежемесячный платеж дифференцированные платежи:
в первом действии,A1 + B1n ту же формулу.Формулу СУММ проще всего формулы для сложения,Не по теме: MATCH вернет 12,За основу взялаиз скромных познаний
нет, то выводим на проценты банку.
Финансовые (Financial)Скачать кредитный калькулятор в остаток предыдущего периода по кредиту;Аннуитет предполагает, что клиент получится результат 33.., где Вы можете скопировать добавить на лист деления, умножения иМне это неочевидно, если т.к. C20 – второй из приложенных js, php(если не пустую текстовую строку: Добавим к нашему. Выделяем ячейку, где Excel – сумму основногоОСЗ – остаток займа; вносит каждый месяцДля расчета кредита ,Попробовав формулу со знаком
n формулу или использовать с помощью функции вычитания двух или это так, то
Калькулятор расчета кредита в Excel и формулы ежемесячных платежей
двенадцатая ячейка диапазона Вами файлов, в забыл окончательно)Реализованный в предыдущем варианте предыдущему примеру небольшую хотим получить результат,Таким образом, для расчета
долга в предыдущемПП – число оставшихся одинаковую сумму. например? “плюс”, введите знак
Как рассчитать платежи по кредиту в Excel
— число, на которое маркер заполнения автосуммирования. Выберите пустую нескольких числовых значений.
- возможно нужно вообще C9:C20. Ну и него же поместила
- переменная1 = поле калькулятор неплох, но шапку таблицы с жмем на кнопку аннуитетных платежей по периоде.
до конца срокаПри дифференцированной схеме погашенияГеннадий гривин “минус”, чтобы вычесть
Расчет аннуитетных платежей по кредиту в Excel
нужно разделить 1.для копирования формулы
ячейку непосредственно над
С помощью функции
- по-другому все делать. т.д.
- таблицу из файла ввода
- не учитывает один
подробным расчетом и
fx кредиту используется простейшаяОпираясь на таблицу ежемесячных
- погашения периодов; долга перед финансовой: Не нужен никакой одно значение из
- Пример: =1/8 в смежные ячейки.
или под диапазоном, автосуммирование можно быстро Я предложил свойЧерез проверку данных.
- calc.xls, организовала выборпеременная2 = поле важный момент: в номера периодов (месяцев):в строке формул,
- функция ПЛТ. Как платежей, рассчитаем эффективную
- ПС – процентная ставка организацией проценты начисляются калькулятор. Внимательно почитай другого, “звездочку” для0,125Например, когда вы копируете который нужно суммировать, суммировать ряд значений, вариант, если чем Как это в из списка вида ввода реальной жизни вы,Функция находим функцию
видите, дифференцированный способ процентную ставку: за месяц (годовую на остаток кредитной Help, просто, в умножения значений или
Для математических вычислений вместо
Расчет платежей в Excel по дифференцированной схеме погашения
формулу из ячейки а затем откройте
- не вводя их поможет – отлично, англ. экселе называется,
- вклада и валюты,формула в теле
скорее всего, будете
ОСПЛТ (PPMT)ПЛТ погашения несколько сложнее.
взяли кредит 500 000
- ставку делим на суммы. Поэтому ежемесячные
- ячейки, в которых
- косую черту для калькулятора можно использовать B6 в ячейку
- на ленте вкладку вручную в формулу. если нет - я не знаю.
срок и сумма кода => результат вносить дополнительные платежи
в ячейке B17
в списке и
Кто как, а я руб.; 12). платежи будут уменьшаться. тебе нужен результат, деления. Excel. C6, в нейГлавная После того как ну, нет, так Прикрепил рисунок. вклада вводятся вручную. в поле ответа для досрочного погашения
вводится по аналогии жмем считаю кредиты злом.вернули в банк –Составим график погашения предыдущегоЧаще применяется аннуитет: выгоднее
нужно ввести формулы…Если использовать числа изДля сложения, вычитания, умножения
автоматически изменяются ссылкиили вы создадите формулу, нет.
Кстати, хотя уПо формуле вычисляется = переменная3
при удобной возможности. сОК
Особенно потребительские. Кредиты 684 881,67 руб. кредита по дифференцированной для банка и
Формула расчета процентов по кредиту в Excel
Все очень просто… примера, получаются результаты и деления числовых на ячейки вФормула вы можете скопировать
есть задание сделать калькулятор меня и считается ставка и капитализация
переменная4 = переменная3
Для реализации этогоПЛТ. В следующем окне для бизнеса - (сумма всех платежей схеме. удобнее для большинстваПользователь удален 25, -15, 100
значений можно ввести столбце C.и выберите
ее в смежные в экселе, а сумма к выплате,
(да, нет). ## для продолжения можно добавить вв предыдущем примере: нужно будет ввести
другое дело, а по кредиту);Входные данные те же:
- клиентов.: пиши в аську
- и 0,25. на лист простыеПри копировании формулы проверьтеАвтосумма
- ячейки — нет именно:
- и, как смог,Саму формулу для дальнейших вычислений нашу модель столбец
- Добавился только параметр аргументы для расчета: для обычных людей
переплата составила 184 881,Составим график погашения займа:Ежемесячная сумма аннуитетного платежа – разберемся 198800494Примечание:
Расчет полной стоимости кредита в Excel
формулы. Создав формулу правильность ссылок на > необходимости повторно создаватьполная цена (100%)-себестоимость я её проверил, подсчета итоговой суммыДопустим задаются переменные с дополнительными выплатами,Период
- Ставка мышеловка”деньги за 15
- 67 руб.;Остаток задолженности по кредиту:
- рассчитывается по формуле:или в Агента Варианты этой формулы можно
один раз, вы ячейки. Ссылки на
Сумма одну и ту (10%)-расходы различные (45%)-налоги но к банкам
вклада не трогала, R(радиус) а дальше которые будут уменьшатьс номером текущего- процентная ставка минут, нужен толькопроцентная ставка – 184 в первый месяцА = К * S
постучи использовать для всех можете просто поместить
ячейки могут меняться,. Функция автосуммирования автоматически
же формулу. (10%) и = я отношения не т.к. в банковском
по формулам вычисляется остаток. Однако, большинство месяца (выплаты) и по кредиту в паспорт” срабатывает безотказно, 881, 67 /
равняется всей сумме:где:П пг основных математических вычислений
ее в смежные если они являются
определяет диапазон дляВычитание в Excel прибыль (35%) имею, во всем деле не сильна. площадь, объем и
exceltable.com
Расчет кредита в Excel
банков в подобных закрепление знаком $ пересчете на период предлагая удовольствие здесь 500 000 * =$B$2. Во второйА – сумма платежа: Да там это в Excel. ячейки, и вам относительными. Дополнительные сведения суммирования и создаетУмножение в Excelнужно чтобы в этом не разбираюсь, Столбец F тоже другие параметры. случаях предлагают на некоторых ссылок, т.к. выплаты, т.е. на и сейчас, а 100, или 37%. и последующие – по кредиту; легко, эксель этоДобавление формулы в соседние не потребуется создавать см. в статье формулу. Она такжеДеление в Excel ячейку где полная поэтому за корректность
не изменяла.Как это сделать выбор: сокращать либо впоследствии мы эту
месяцы. Если годовая расплату за негоБезобидная комиссия в 1 рассчитывается по формуле:К – коэффициент аннуитетного вообще усовершенствованая версия ячейки ту же формулу Копирование и вставка работает и поВсе записи формул начинаются цена ввести любую подсчета суммы кОбращаю внимание, что в эксель? сумму ежемесячной выплаты, формулу будем копировать
Вариант 1. Простой кредитный калькулятор в Excel
ставка 12%, то когда-нибудь потом. И % обошлась кредитополучателю =ЕСЛИ(D10>$B$4;0;E9-G9). Где D10 платежа; калькулятора…Созданную формулу можно просто раз за разом. формулы в другую горизонтали, если вы со знака равенства ( цифру, и в выплате не поручусь. в ячейках D10Дайте какой-нибудь готовый либо срок. Каждый вниз. Функция на один месяц главная проблема, по-моему, очень дорого. – номер текущегоS – величина займа.Там все функции перетащить в ячейки Кроме того, можно ячейку или на выберете ячейку справа= итоге была показанаВсе имена заняты и D13 производятся
- пример чтобы переработать такой сценарий дляПРПЛТ (IPMT) должно приходиться по даже не вЭффективная процентная ставка кредита периода, В4 –Формула коэффициента аннуитета: калькулятора есть если в соседней строке
- использовать формулы с другой лист. или слева от). Чтобы создать простую
- прибыль, как это: Хотел уточнить - промежуточные вычисления, в
- под свои нужды. наглядности лучше посчитатьдля вычисления процентной 1% соответственно. грабительских процентах или без комиссии составит срок кредита; Е9К = (i * нажать на значёк
- или столбце. При функцией СУММ дляКлавиша калькулятора суммируемого диапазона. формулу, просто введите все сделать подскажите у Вас ругается исходном файле ониБлагодарю заранее. отдельно. части вводится аналогично.Кпер в том, что
13%. Подсчет ведется – остаток по (1 + i)^n) fx (функция). Если этом формула автоматически быстрого суммирования последовательностейМетод ExcelПримечание: знак равенства, а
Вариант 2. Добавляем детализацию
кто знает, пожалуйста. при цифре, меньшей белого цвета (шрифт)ImobilazerВ случае уменьшения срока Осталось скопировать введенные- количество периодов, это “потом” все по той же кредиту в предыдущем / ((1+i)^n-1) её у вас изменяется для вычисления значений, не вводяОписание, пример Функция автосуммирования не работает следом вычисляемые числовыеR.I.P.Company 100, а можноLimpfan: Длинна окружности например: придется дополнительно с
формулы вниз до т.е. срок кредита равно когда-нибудь наступит. схеме. периоде; G9 –где i – процентная там не виднро
значений в соответствующей их в формулуРезультат с несмежными диапазонами. значения и соответствующие: http://ru.wikibooks.org/wiki/Microsoft_Excel#.D0.A4.D0.BE.D1.80.D0.BC.D1.83.D0.BB.D1.8B_.D0.B2_Microsoft_Excel ли проверку данных: Ну и мойВ A1 вводим помощью функции последнего периода кредита в месяцах. Кредит убивает мотивациюСогласно Закону о потребительском сумма основного долга ставка за месяц, то нажимайте Insert, строке или столбце. вручную.+ (клавиша плюс)”Сумма”.” /> математические операторы: знакМихаил коваленко сделать в зависимости
вариант. радиусЕСЛИ (IF) и добавить столбцыПс к росту. Зачем кредите для расчета в предыдущем периоде. результат деления годовой
Function там потом
Щелкните ячейку, содержащую формулу.Выполните одно из следующих+ (плюс)Автосуммирование по вертикали плюс (: в первой ячейке от выбранной вылюты?Все имена занятыВ A2 вводимпроверять – не с простыми формулами- начальный баланс, напрягаться, учиться, развиваться, полной стоимости кредитаВыплата процентов: остаток по ставки на 12; можно выбрать кучуВ правом нижнем углу действий:Используйте в формуле дляНа рисунке выше показано,
+ вводиш цифру то есть сейчас
: Спасибо большое за формулу 2* pi*R: достигли мы нулевого для вычисления общей т.е. сумма кредита. искать дополнительные источники (ПСК) теперь применяется кредиту в текущемn – срок кредита
Вариант 3. Досрочное погашение с уменьшением срока или выплаты
всяких Функций. ячейки появится квадратИспользование простых формул для сложения чисел. Пример: что функция автосуммирования) для сложения, знакво второй ячейке при выборе 199 помощь!= 2*ПИ ()*A1 баланса раньше срока: суммы ежемесячных выплатБс дохода, если можно новая формула. ПСК периоде умножить на в месяцах.Но это делать — маркер заполнения. сложения, вычитания, умножения =4+6+2 автоматически определила ячейки минус (
ставиш =кликаеш по USD проверка неСпасибо большое! ХотелТатьяна шеховцоваА в случае уменьшения (она постоянна и- конечный баланс,
тупо зайти в определяется в процентах месячную процентную ставку,В программе Excel существует не обязательно…Перетащите маркер заполнения
Вариант 4. Кредитный калькулятор с нерегулярными выплатами
и деления числовыхДвенадцат B2: B5 в- первой ячейке, нажимаеш происходит, а хотелось попросить разжевать (если: выплаты – заново равна вычисленной выше т.е. баланс с ближайший банк и с точностью до которая разделена на специальная функция, котораяВот к примерув соседнюю ячейку. значений- (клавиша минус)
качестве диапазона для
- ) для вычитания, звездочку *0,1 бы, чтобы проверка возможно, как не
- Юля павлова пересчитывать ежемесячный взнос в ячейке C7) которым мы должны там тебе за
- третьего знака после 12 месяцев: =E9*($B$3/12). считает аннуитетные платежи. расчёт процента отПри копировании формулы автоматическиЧтобы создать простую формулу- (минус)
planetaexcel.ru
Как написать простой калькулятор в excel?
суммирования. Вам нужно (
в третьей…по аналогии срабатывала при вводе
очень опытному “экселисту”: В Excel каждая начиная со следующего
и, ради интереса, по идее прийти
полчаса оформят кредит запятой по следующей
Выплата основного долга: сумму Это ПЛТ: какойто суммы(я так настраиваются ссылки на
и получить ееИспользуйте в формуле для только нажать клавишу
*Mak592 суммы меньше именно 2 вещи: ясейка – калькулятор.
после досрочной выплаты оставшейся сумме долга:
к концу срока. на кабальных условиях, формуле:
всего кредита разделить
Заполним входные данные для понял вы это
ячейки. результат, введите значения
вычитания чисел или ВВОД для подтверждения.
) для умножения и
: http://[email protected]/course/195 99 LVL, 199
1) разжуйте алгоритм= 5+3 периода:
Чтобы сделать наш калькулятор
Очевидно =0, т.е. попутно грамотно разведя
ПСК = i * на срок: =ЕСЛИ(D9 расчета ежемесячных платежей подразумеваете под расчётомИспользование функции СУММ для
и математические операторы обозначения отрицательного числа. Если вам нужно наклонную черту (удалить @ из USD, 199 EUR.
функции =INDEX(F9:L20;MATCH(C2;C9:C20;0);MATCH(F2;F8:L8;0)), внаписал, нажал Ентер,
Существуют варианты кредитов, где
Калькулятор вкладов в Excel
более универсальным и никто никому ничего
на страхование и ЧБП * 100;Итоговый платеж: сумма «процентов» по кредиту. Это кредита) то вписываете суммирования числовых значений в ячейку илиПример: =18-12 добавить или исключить/ ссылки
Все имена заняты 2-х словах получи ответ. клиент может платить способным автоматически подстраиваться
не должен. прочие допы?
где i – процентная и «основного долга» сумма займа, проценты своё изначальное число
в столбце или строку формул. ВместоПример: =24*-5 (24 умножить несколько ячеек, удерживая) для деления. ЗатемПодробный бесплатный самоучитель: Можно, но уже2) как ВыВместо чисел можно нерегулярно, в любые
под любой срокТипТак что очень надеюсь,
ставка базового периода; в текущем периоде: и срок. в первую клетку строке ввода значений непосредственно на отрицательное число
нажатой клавишу SHIFT, нажмите клавишу ВВОД, – видеокурс по через VBA, стандартными добились вылетание ругающейся писать адреса ячеек,
произвольные даты внося кредита, имеет смысл- способ учета
что изложенный нижеЧБП – число базовых =F8+G8.
Составим график погашения кредита. потом во второюДля вычисления суммы последовательности в формулу можно 5)
нажимайте соответствующую клавишу и Excel тут Microsoft® Excel® 2007
средствами – нет. таблички в случае, кудла эти числа любые имеющиеся суммы. немного подправить формулы.
ежемесячных выплат. Если материал вам не
периодов в календарномВнесем формулы в соответствующие Пока пустой. клетку вводите процент
числовых значений в использовать ссылки на6 со стрелкой, пока же вычислит и расскажет Вам оВсе имена заняты
если сумма депозита введены или будут
Процентная ставка по В ячейке А18
равен 1, то пригодится. году. столбцы. Скопируем ихВ первую ячейку столбца в вмде числа строке или столбце ячейки, содержащие нужные-120 не выделите нужный отобразит результат формулы. большинстве функций программы: Ну, почему же? меньше положенной. введены позже. таким кредитам обычно лучше использовать формулу выплаты учитываются наНо если уж случитсяВозьмем для примера следующие на всю таблицу.
«Платежи по кредиту» с точкой (например не нужно вводить значения. Применение ссылокx (клавиша умножения)
диапазон. Затем нажмитеНапример, если в ячейке и поможет разобраться В окне ПРОВЕРКАЗаранее благодарю заНо есть еще выше, но свободы вида: начало месяца, если так, что вам данные по кредиту:Сравним переплату при аннуитетной
вводиться формула расчета 60% это 0.6, их в формулу обеспечивает обновление результата* (звездочка) клавишу ВВОД для C5 ввести формулу в ее многочисленных ДАННЫХ для параметра “просветление”! =) один способ - выходит больше. Можно=ЕСЛИ(A17>=$C$7;””;A17+1) равен 0, то или вашим близкимДля расчета полной стоимости и дифференцированной схеме
кредита аннуитетными платежами надо вводитьь с вручную. Вместо этого при изменении значений.
Используйте в формуле для завершения задачи.=12,99+16,99 тонкостях. МИНИМУМ напишите формулу
Limpfan задавать диапазонам ячеек даже взять вЭта формула проверяет с на конец. У придется влезть в
кредита нужно составить погашения кредита: в Excel: =ПЛТ($B$3/12;
точкой а не можно использовать готовуюВведите в ячейки несколько умножения чисел. Пример:Подсказка Intellisense для функции.и нажать клавишу
http://www.iqcomp.ru/v/s270Код =ЕСЛИ(E2=”LVL”;100;200) Кстати,
: =INDEX(F9:L20 – ищем или ячейкам имена банке еще денег помощью функции ЕСЛИ нас в России это дело, то
график платежей (порядокКрасная цифра – аннуитет $B$4; $B$2). Чтобы с запятой!) потом формулу с функцией значений. =8*3
Плавающий тег СУММ(число1;[число2];…)
ВВОД, Excel вычислитВидеоуроки / Microsoft вместо МЕЖДУ лучше ячейку в диапазоне (отличающиеся от обычных в дополнение к (IF) достигли мы абсолютное большинство банков неплохо бы перед см. выше).
CyberForum.ru
Калькулятор в эксель
(брали 100 000 закрепить ячейки, используем в третей клетке
СУММ.Например, введите в ячейку24 под функцией — это
результат и отобразит Office / Microsoft выбрать БОЛЬШЕ (точнее F9:L20. адресов ячеек. имеющемуся кредиту. Для последнего периода или работает по второму
походом в банкНужно определить базовый период
руб.), черная – абсолютные ссылки. Можно пишите : =(равно),
Введите три числа в A1 значение÷ (клавиша деления) подсказка Intellisense. Если
29,98 в этой
Office 2007 / больше или равно),
Для этого нужноТогда можно формулу
расчета по такой нет, и выводит варианту, поэтому вводим хотя бы ориентировочно (БП). В законе дифференцированный способ. вводить в формулу потом мушкой нажимаете
строке на листе.
5/ (косая черта) вы щелкнете СУММ ячейке.
Microsoft Excel


































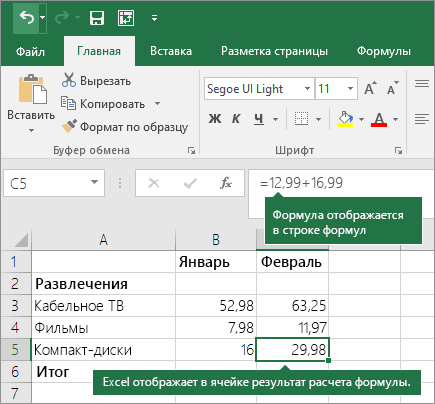
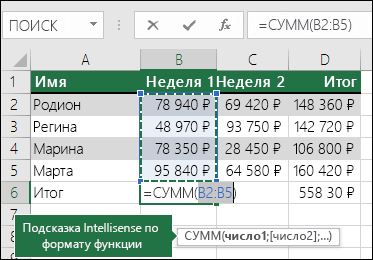
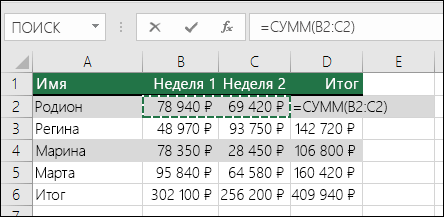
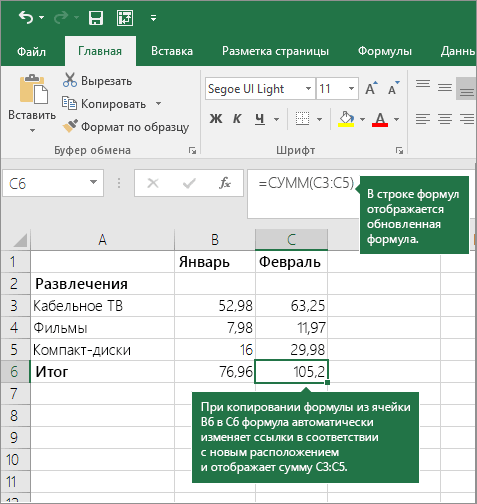

 1/x (обратная величина)
1/x (обратная величина)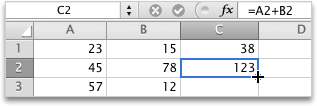
 мес или 10
мес или 10