Изменения рельефа, перепады глубин, подводные аномалии привлекают рыбу. В этой статье расскажем, как промерить дно и как с помощью подводной камеры Calypso составить карту водоема.
Зачем знать рельеф дна?
Хорошо рыбачить на знакомом водоеме: знаешь глубину, места стоянки рыбы, где и на какие препятствия можно наткнуться. Но что делать, когда приходишь на новое озеро или реку? Перед глазами гладь воды, и не понятно, где бурить лунки, куда закидывать удочку. В таком случае водоем необходимо изучить. Некоторые выводы помогает сделать береговая линия. Еще больше информации можно получить, промерив дно.
Рыба держится в укромных местах. Леонид Сабанеев в книге «Жизнь и ловля пресноводных рыб» писал: «Ищите рыбу на необычных участках водоемов».
Что же привлекает рыбу? Во-первых, перепады рельефа: ямы, пупки, бугры, бровки, свалы. Во-вторых, подводные препятствия. Ими служат затопленные деревья и кусты, валуны, водоросли.
Помимо этого, имеет значение характер дна. Например, карась любит тихую воду и ил, а лещ – порыться в ракушечнике. Знание дна, его структуры, особенностей рельефа дает рыболову полное понимание водоема и делает рыбалку осмысленной и, следовательно, результативной.
Как промерить дно?
Промер дна – обязательная процедура перед началом рыбалки. В противном случае это будет ловля наобум, и не факт, что вы наловите рыбы на ужин. Есть несколько способов обнаружить клевые точки.
Волочение груза. Привяжите вместо приманки или кормушки груз, например, в форме оливки. Масса зависит от характера водоема, наличия или отсутствия течения. Сделайте заброс в то место, которое кажется перспективным, и наблюдайте за вершинкой удилища. Над ямой увидите провис, на подъеме груз пойдет с сопротивлением. Повторите операцию несколько раз для более точного анализа.
Метод позволяет не только узнать рельеф, но и структуру дна. Протаскивая груз по гальке, вы почувствуете стук, на иле будет вязнуть, а если ракушка – слегка трястись.
Джиговая проводка. Ее можно выполнить не только спиннингом, но и фидером. Здесь снова пригодится груз, а также чувство ритма – амплитуда и темп должны быть стабильными. Считать следует от рывка до падения груза на дно. Если цифры не меняются, вы на поливе, убывают или возрастают – отмель или яма соответственно.
Грузом под счет. Тут потребуется не только оснастка, но и бумага с карандашом для записи результатов. Забрасываем груз как можно дальше и, как только он коснется воды, начинаем считать до тех пор, пока вершинка не отыграет. Записываем результат, делаем три-четыре оборота катушки, клипсуемся и выматываем снасть, считая обороты. Следующий заброс делаем до клипсы и повторяем порядок действий. Таким образом, получаем рисунок глубин.
Поплавочники изучают рельеф дна с помощью маркерной оснастки. Зимой это делается с помощью глубиномера.
Промеры дна отнимают достаточно много времени. Быстрее и проще исследовать подводный мир с помощью камеры Calypso.
Как изучить дно с помощью подводной камеры
С Calypso не придется брать дополнительные снасти для изучения рельефа, не нужно полагаться на ощущения при простукивании дна. Вы все увидите. Calypso станет вашими глазами под водой.
Опустите камеру в лунку и посмотрите:
- что собой представляет дно;
- какой рельеф;
- присутствуют ли коряги, трава или другие помехи;
- есть ли рыба, ее вид, размер и количество;
- как рыба реагирует на приманку или прикормку.
Перемещаясь от лунки к лунке, вы нарисуете (в голове или на бумаге) карту дна, которая поможет легче ориентироваться на водоеме.
Если вы не рыбачите со льда, используйте видеокамеру Calypso с лодки. Для этого потребуется комплект для крепления. Держатель надежно фиксирует камеру на борту при любой скорости движения и дает возможность удобного обзора. Опуская ее в разных точках, вы рассмотрите происходящее под водой в мельчайших деталях.
Ищите рыбу, ловите и получайте удовольствие от рыбалки с подводной камерой Calypso.
Читайте также: Как выбрать подводную камеру для рыбалки
Подводные камеры Calypso UVS-02 Plus и UVS-03 Plus: в чем разница и как апгрейдить
Как выбрать ледобур для зимней рыбалки
Спасибо, что дочитали статью до конца. Подписывайтесь на наш канал и рыбачьте с камерой Calypso круглый год!

Привет всем! Сегодня в нашем блоге я хотел бы поделиться с вами азами работы с программой для построения подводных карт – Reefmaster (чартов, карт глубин и т.д) так как в последнее время все чаще слышу в свой адрес просьбы помочь разобраться в этом. И действительно подводная картография позволяет быстрее сориентироваться на большой акватории, при определенных навыках найти стоянки рыбы, да и в конце концов построить карту глубин для комфортного прохождения того или иного опасного участка. На самом деле в сети есть переведенный мануал по Reefmaster, но не у всех получается осилить его, поэтому представляю Вашему вниманию короткую инструкцию.
Итак, начнем! Что нам понадобится:
1. Эхолот-картплоттер, у меня Lowrance HDS7 Gen2 Touch (подойдет и другой, понимающий формат AT5);
2. Компьютер, с установленным Reefmaster (
www.reefmaster.com.au – позволяет установить бесплатно и пользоваться 14 дней, а дальше помните в какой стране мы живем J
);
3. Insight Map Creator версии 6-й версии, 7-я тоже работает, но я наблюдал с ней «глюки». Качается бесплатно в интернете, либо можно попросить у меня;
4. Желательно заранее научиться писать логи в своем эхолоте, Lowrance делает это в формате SL2;
5. Карта памяти;
6. Базовый английский, но можно обойтись и без него;
7. Немного свободного времени.
Заходим на сайт, скачиваем Reefmaster, устанавливаем на ПК. Запускаем
Перед вами откроется подобное диалоговое окно Это первое, что вам предстоит сделать – создать рабочую область. Как понять что от вас хочет программа? Все очень просто, тут вы должны сделать базу данных, где программа будет хранить данные. Логично называть области именами тех мест, откуда вы планируете подгружать логи. Так на Рис. 2 вы можете видеть: Чебоксарское водохранилище, 123 – это просто тест, никто не мешает вам тоже так назвать свою рабочую область, главное запомните потом, далее идут Саратовское, Иваньковское и озеро во Франции.
Итак, если вы еще ничего не создавали и только начинаете, нажимайте на кнопку 1, если уже создали, и нужно открыть область кнопку 2, если хотите обновить программу кнопку 3.
Поскольку мы только начинаем работу с программой, выбираем кнопку 1 – Create a New Workspace. Далее открывается окногде нам нужно задать Имя нашего водоема, в строчке Location выбираем Browse… и выбираем папку на ПК, где программа будет хранить файл базы данных. Это произвольное место, где вам удобно. Когда все готово нажимаем «галку».
Перед вами открывается рабочая область Reefmaster (далее РМ) –
Нажимаем на иконку «шестеренки» в верхнем левом углу, и переходим к настройкам программы. Мы должны сделать предварительные настройки, прежде чем импортировать трек с эхолота. Заходим во вкладку Import/Export, далее смотрим строчку Default Equipment –
Нажимаем «карандашик» , открывается окно Edit Equipment Profiles, где нам надо нажать «+», и откроется окно Add Equipment Profile, где Profile name – Имя эхолота (не играет роли но напишем), Cone angle – угол луча, оставляем 20 (потом можете поиграться и посмотреть на результат), Manufacturer – производитель. Выбираем Lowrance. Жмем «галку».
Вы еще читаете это? Тогда дальше написано именно для вас. Скачиваем ICM 0.6.6 (Insight Map Creator), разархивируем его на свой ПК, запоминаем куда. В той же вкладке Import/Export выбираем строку Insight Map Creator Location и выбираем путь, где лежит ICM, например, у меня EXE файл лежит тут (у вас там, куда положили): F:echogrammmapcreator_0.6.6.0IMC_Application_x64InsightMapCreator.exe – вам просто нужно нажать кнопку Browse… и найти в той папке куда разархивировали ICM файлик InsightMapCreator.exe – выбрать его и нажать «ОК». Не забываем в конце нажать «галку» и сохранить все внесенные изменения.
Ура, наконец-то можно начать грузить Трек! – выбираем кнопку Import GPS Assets. Выбираем ваш трек (файл sl2) и видим следующее окно
, тут есть настройки, но мы их пока пропустим, и жмем «галку». Трек подгружается и появляется на карте, чтобы нам его быстро найти, нажимаем кнопку Fit Window как на
– трек перед нами, наводимся на него мышкой и видим как на
, тут же берем из верхней панели инструмент Region Select, и выбираем весь трек в него как в прямоугольник. После чего программа выдает тут же три иконки
«удалить», «сохранить» и «создать проект» – иконка с акулой. Ее и выбираем! Появляется надпись Add Track to Project. Нажимаем ее и вводим название проекта, например «Хмелевка», «Остров», «Липня» – ну короче название вашей точки или места. Нажимаем ок, и видим как на
– открыта вкладка проекта, и наш трек показан полностью.
Тут небольшое лирическое отступление. Как писать трек: есть 2 типа прохода, в клетку и как у меня на рисунке. Выбирайте какой вам покажется информативнее. Ширина прохода. Для общей разведки 200-250м., на понравившейся точке 25-50 м. Почему так – расскажу далее, ну а мы подходим к финишу.
Итак берем еще один инструмент сверху из меню «Define Map Boundary» и еще раз рисуем прямоугольник из своего трека – как на
На этом манипуляции с картой закончены и стоит обратить внимание на правый верхний угол. , заходим в меню Edit и видим
– тут все просто:
Grid Smoothing – мягкость линий, выбирайте как вам нравится, я оставляю 9
Max Interpolation – тут программа может додумать за вас, если была общая разведка и трек 250 метров от прохода до прохода, смело ставим 250 и смотрим на карту. Если же писали подробно, но ставим меньшее значение.
Contour intervals – значение перепада глубин, чем меньше, тем больше неровностей вы увидите.
Show minor contours – показывать дополнительные изобаты, полезно. Посмотрите как с этой функцией и без, что понравится то и выбирайте.
Теперь нам нужно перейти на вкладку Contour view (1) и нажать кнопочку Refresh (2). И увидите такую красоту:
, если хотите можно раскрасить – слева выбираем Select Palette и выбираем понравившуюся, смотрите только чтобы она была совместима с AT5. Ваша карта глубин готова, см.
Итак, вы только что получили карту глубин на основании вашего трека. Если вам понравился материал – пишите в комментариях. И я опубликую следующую часть, где расскажу как правильно сохранять карты на флешку и как собирать проекты в один для последующей загрузки в эхолот.
С вами изучал Reefmaster – Hukki – Сергей Сысоев.
инструкция для создания карт
-
#1
инструкция для создания карт , для новичков
инструкция для создания карт
-
#2
Есть уже 2 темы. Зачем еще одну?…
инструкция для создания карт
-
#3
представляю инструкцию для новичков, в которой показано как сделать карты (контура) любого водоема, а так же прикрепить на водоем данные полученные с эхолота HDI. в формате LCM (научитесь делать карты в формате LCM, перейдем на AT5).https://cloud.mail.ru/public/decc83d6c508/инструкция создания карт для новичков
инструкция сделана на мой вкус так что, если что не указал или пропустил не корите.
это первая инструкция. Если будут пожелания и не точности пишите. Если понравится, перейдем на второй уровень AT5.
инструкция для создания карт
-
#4
Видео урок не помешал бы,
инструкция для создания карт
-
#5
Империя лАв-ранс
если что не указал или пропустил не корите
Странное чуство, что файл был в “ворде” и распечатан в пэдээф, из-за этого и “от сюда” и потерянные ссылки (или у кого-то они открываются?) А давайте к нам, на sorvik.ru? Будет онлайн справка, или быть может вы хотите “двигать” под своим именем проект? ))
К тому же, в качестве исходника контура водоема брать ОСМ (стрит-мап, что намекает) не самая лучшая идея, так как вода там очень сильно генерализирована; их как раз более правильно нарисовать со спутника.
инструкция для создания карт
-
#6
Re: Империя лАв-ранс
Странное чуство, что файл был в “ворде” и распечатан в пэдээф, из-за этого и “от сюда” и потерянные ссылки (или у кого-то они открываются?) А давайте к нам, на sorvik.ru? Будет онлайн справка, или быть может вы хотите “двигать” под своим именем проект? ))
К тому же, в качестве исходника контура водоема брать ОСМ (стрит-мап, что намекает) не самая лучшая идея, так как вода там очень сильно генерализирована; их как раз более правильно нарисовать со спутника.
Ссылки открываются.
инструкция для создания карт
-
#7
Наконец-то появилась обобщённая ,простая инструкция! Буду ждать продолжения.
инструкция для создания карт
-
#8
empty0421 довольно грамотный подход, в плане визуализации, не только текст, но и изображения есть. Рекомендую Вам создать свой сайт и отбивать его на контексте, например https://www.google.com/adsense/ или https://partner.yandex.ru/index.html
Другими словами:
делаете качественный контент – получаете больше посетителей на сайт
больше посетителей = больше кликов
больше кликов = больше денег
Потому что без финансовой мотивации запал может пропасть. А так и Вам интересно и народу полезно.
Если нужны консультации по созданию своего сайта, обращайтесь, расскажу где купить ru домен за 85 рублей в год и дешево захостить сайт, даже помогу CMSочку простенькую в управлении установить, чтобы статьи было удобно размещать. Народу не хватает разнообразия качественных видео и текстовых мануалов
инструкция для создания карт
-
#9
vlasto1 довольно грамотный подход, в плане визуализации, не только текст, но и изображения есть. Рекомендую Вам создать свой сайт и отбивать его на контексте, например https://www.google.com/adsense/ или https://partner.yandex.ru/index.html
Другими словами:
делаете качественный контент – получаете больше посетителей на сайт
больше посетителей = больше кликов
больше кликов = больше денегПотому что без финансовой мотивации запал может пропасть. А так и Вам интересно и народу полезно.
Если нужны консультации по созданию своего сайта, обращайтесь, расскажу где купить ru домен за 85 рублей в год и дешево захостить сайт, даже помогу CMSочку простенькую в управлении установить, чтобы статьи было удобно размещать. Народу не хватает разнообразия качественных видео и текстовых мануалов
Вообще то к этой инструкции не имею ни какого отношения, Так что все пасы топикастеру. По секрету скажу, сайтик у меня есть.
инструкция для создания карт
-
#10
Вообще то к этой инструкции не имею ни какого отношения, Так что все пасы топикастеру. По секрету скажу, сайтик у меня есть.
Действительно, не тот ник скопировал
инструкция для создания карт
-
#11
Если будут пожелания и не точности пишите. Если понравится, перейдем на второй уровень AT5.
Полезно, во всяком случае с удалением всех типов объектов, кроме воды, lcmbuilder справляется на данных момент, а то обычно ошибка на нехватку памяти выскакивает. Еще было бы полезно написать почему (и как исправить) на границе между регионами (ну например спб и ленобласть) вылезает косяк с затиранием (или наложением хз) всего, т.е. просто полоса, где на карте нет ничего, даже воды. Где-то читал, однако уже сейчас не помню где и как исправляется.
инструкция для создания карт
-
#12
а да, вспомнил, там склеивать нужно карты соседних регионов
инструкция для создания карт
-
#13
представляю инструкцию для новичков, в которой показано как сделать карты (контура) любого водоема, а так же прикрепить на водоем данные полученные с эхолота HDI. в формате LCM (научитесь делать карты в формате LCM, перейдем на AT5).https://cloud.mail.ru/public/decc83d6c508/инструкция создания карт для новичков
инструкция сделана на мой вкус так что, если что не указал или пропустил не корите.
это первая инструкция. Если будут пожелания и не точности пишите. Если понравится, перейдем на второй уровень AT5.
Инструкция доступна для понимания. Пора на АТ5 переходить, скоро на воду. Хотелось бы внимание уделить созданию карт в АТ5 из уже нарисованных в МЭ. Спасибо за будующую инструкцию.
инструкция для создания карт
-
#14
Спасибо автору за инструкцию, прочитал, вспомнил (в прошлом году делал свою карту в lcm, чем и пользуюсь), хотелось бы инструкцию создания карт в At5, а то из-за своей природной лени так и не освоил соседнюю ветку, да и времени свободного совсем немного…
инструкция для создания карт
-
#15
всем привет! господа читал ваши сообщения, большое спс всем что понравилась инструкция. прежде чем делать инструкцию для ат5, ответьте на мои вопросы, есть инструкция на английском языке чем она вас не устраивает, и что вы не понимаете в ат5 ? на что делать акцент в инструкции? пишите и тогда будет то что вы напишите сами, так как делать можно многими способами .
Данная статья рассчитана на новичка, который практически не имеет опыта использования специализированных ГИС программ, а по факту имеет только точки с координатами и глубинами.
Используемые программы: ArcGis 10.2, Global Mapper 14, SAS.Планета, MS Excel 2010.
1. Получение файла с точками XYZ – долгота, широта, глубина.
Предполагается наличие точек с глубинами, снятыми с помощью эхолота, либо по старинке – веревкой с грузом в одной руке, gps приемником в другой. Если в последнем случае файл можно создать ручками, то во втором случае придется их извлекать из файлов эхолота. В конкретном случае рассмотрим извлечение точек из эхолота Lowrance MARK-4, возможно этот способ подойдет и для файлов других форматов других эхолотов благодаря всеядности программы Global Mapper.
1.1. В Global Mapper открываем формат lowrance .usr и экспортируем вектор в формате .csv (Файл->Экспорт векторов…). При экспорте снимаем галку “Формат шир/долг”
1.2. У получившегося .csv файла меняем расширение на .txt, открываем в блокноте, и заменяем запятые на точки с запятой, точки в числах на запятые. Сохраняем и открываем в Excel. Он предлагает данные разбить на столбцы. Указываем с разделителями, качестве разделителей – точка с запятой (;). Т.к. в некоторых случаях глубина указана в футах (как в нашем), то делаем отдельный столбец в метрах, для этого значение в футах умножаем на 0,3048. Удаляем все лишнее, кроме долготы, широты и глубины. Удаляем некорректные точки с очевидно неправильной глубиной. Сохраняем в формат Excel 1997-2003 (.xls). Все. Теперь у нас есть точки с глубинами.
1.3. Теперь необходимо создать периметр озера в виде точек, имеющих нулевую глубину. Для этого скачиваем с помощью SAS.Планета наиболее детализированный космоснимок интересующего водоема. Сохраняем в формате .ecw. Затем изменим его систему координат в WGS 1984: открывает его в Global Mapper’е. В настройках программы (Инструменты->Настройка->Проекция) указываем проекцию Geographic (Latitude/Longitude), СК: WGS84, и экспортируем в формат GeoTIFF (Файл->Экспорт->Экспорт растров…). Здесь стоит упомянуть, что называть файлы лучше на латинице без пробелов, также гарантированно работают цифры и знак нижнее подчеркивание(_), т.к. ArcGis критично относится к этому. И путь к файлу лучше чтобы был также на латинице. Открываем получившийся файл в ArcGis. Видим озеро немного искаженным – т.к. пока оно у нас в не спроецированной системе координат. Открываем точки с глубинами, который мы готовили в формате .xls. Присваиваем им значения долготы-широты (правой кнопкой мыши по таблице->Отобразить данные XY…), указываем в каком поле долгота, широта и глубина. СК: GCS_WGS_1984. Получаем точки которые лежат как бы в воде. Зачастую привязка скачанного снимка неточная, поэтому делаем его перепривязку, основываясь на точках с глубинами: вызываем панель Пространственная привязка (правой кнопкой мыши по пустому полю справа от меню->Пространсвенная привязка). Затем, смотрим рис. ниже, где: 1 – выбираем растр, который будем двигать, 2 – добавляем опорные точки: для этого сначала щелкаем по тому место (точке), которое нужно переместить, потом щелкаем туда, куда это место (точку) нужно подвинуть, основываясь на точках с глубинами, чтобы они не выходили на берег и стояли примерно там, где вы их ставили в натуре. 3 – выбираем Трансформировать – сохраняем растр.
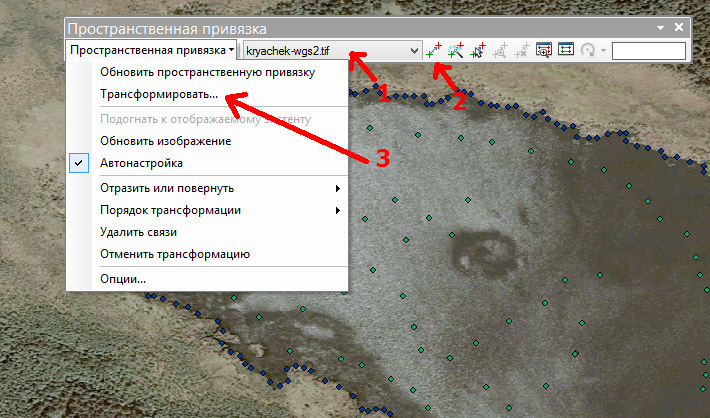
Теперь, когда водоем пододвинут под точки глубин, рисуем периметр озера точками: в ArcCatalog создаем новый шейп-файл (по папке в дереве каталогов щелкаем правой кнопкой мыши->Новый->Шейп-файл…) Тип: точка, система координат: GCS_WGS_1984. Затем 2 раза щелкаем по получившемуся файлу – переходим в закладку Поля, добавляем 2 поля Lat и Long, тип поля – float. Если водоем маленький – указываем в поле Точность сколько цифр нам нужно после запятой, например, 0,000000. Нажимаем Ок. Перетаскиваем шейп а ArcMap. Создаем точки по периметру берега (правой кнопкой мыши по слою->Редактировать объекты->Начать редактирование, в правой части окна должно появиться окно Создать объекты, если не появилось – в меню Редактор, которое может быть в виде маленького окна выбираем Редактор->Окна редактирования->Создать объекты). После того, как создали точки, присваиваем полям Lat и Long соответственно координаты: правой кнопкой по слою в левом меню->Открыть таблицу атрибутов. Добавляем 2 новых поля: Кнопка Опции таблицы->Добавить поле… В открывшемся окне называем поля соответственно Lat и Long, тип: Double, точность в зависимости от размеров озер, для небольших пойменных озер, например, 0,00000. Нажимаем Ок. Затем правой кнопкой мыши по заглавию столбца->Вычислить геометрию, в открывшемся окне выбираем соответственно для столбца Lat – y, для Long – x. нажимаем Ок. Затем в меню Редактор выбираем Редактор->Завершить редактирование – тем самым сохраняем шейп. Затем данные по периметру экспортируем в Excel: Нажимаем кнопку ArcToolBox (обычно 5 кнопка в меню правее масштаба), здесь в дереве инструментов выбираем Конвертация->Excel->Таблица в Excel, перетаскиваем в пункт Входная таблица таблицу с периметром, в пункте Выходной файл Excel указываем куда сохранять.
1.4. Формируем в одном Excel файле массив точек, состоящий из точек периметра и глубин.
2. Построение по точкам поверхности
2.1. Загружаем лист файла Excel в ArcMap. присваиваем, как говорилось выше, точкам координаты и глубину (СК: GCS_WGS_1984). Устанавливаем проекцию вида (двойной щелчок мыши по слову Слои в левом меню слоев, закладка Системы координат) проекцию WGS_1984_UTM_Zone_??N: Системы координат проекции->UTM->WGS1984->Северное полушарие->WGS 1984 UTM Zone ??N, где вместо ?? выбираете ту, где лежит водоем.
2.2. Экспортируем в шейп-файл: правой кнопкой мыши по слою->Данные->Экспорт данных. Ставим точку в пункте Фрейма данных, и выбираем путь куда сохранить шейп. Подгружаем шейп на карту.
2.3. Выбираем в ArcToolBox: Инструменты Spatial Analyst->Интерполяция растра->Топо в растр. Во входные данные перетаскиваем наш шейп-файл, он отобразится в таблице ниже. В столбце “Поле” указываем столбец, где хранятся данные по глубинам (обычно третий столбец), в столбце “Поле” выбираем PointElevation. Указываем выходную растровую поверхность (вручную вбиваем название файла файл с расширением .tif), указываем размер выходной ячейки (лучше выбирать поменьше чем предложено, в зависимости от размера водоема). Нажимаем ОК – растр готов. Это один из возможных методов построения модели котловины. Другой, не менее распространенный – метод Кригинга. Инструмент расположен в дереве рядом: Инструменты Spatial Analyst->Интерполяция растра->Кригинг. Поля заполняются по аналогии (Входные точечные объекты, поле значений Z, Выходная растровая поверхность). Для каждого конкретного случая можно выбирать различные методы. Стоит отметить, что при построении методом Кригинга если водоем имеет изрезанную береговую линию, и в не во всех заливах стоят точки с глубиной, то в полученной модели дна в этих заливах уровень дна может выйти выше поверхности воды.
3. Визуализация полученного растра.
3.1. Разукрашивание в зависимости от глубины. Двойной щелчок по растру в левом окне, откроется окно Свойство слоя, переходим на закладку Символы. В левом поле выбираем Классификация, нажимаем на кнопку Классификация, указываем в выпадающем меню Заданный интервал цифру в метрах – через какой интервал разукрашивать поверхность. Нажимаем Ок. Здесь же можно выбрать цветовую схему из предложенных. Нажимаем Ок.
Как видно, поверхность у нас продолжается за периметром озера. Чтобы сделать ее прозрачной, два раза щелкаем по цветному прямоугольнику в меню слоев слева, который соответствует высоте за периметром озера, в открывшемся окне выбираем закладку Свойства, и ставим галочку напротив пункта Прозрачный цвет.
3.2. Создание изолиний. ArcToolBox->Инструменты Spatial Analyst->Поверхность->Изолинии. Во Входной растр перетаскиваем наш растр, указываем файл shape на выходе, и интервал, через который будут нарисованы изолинии (обычно это тот же интервал, что и в предыдущим пункте). Нажимаем Ок – изолинии готовы. Подписать их можно дважды щелкнув по слою изолиний в левом окне, выбрав закладку Надписи. Обычно значения высот лежат в поле CONTOUR.
3.3. Создание карты для публикации.
Переходим в вид компоновки: Вид->Компоновка. Масштабируем, передвигаем для лучшего представления карту. Делаем подписи. Вставляем градусную сетку: двойной щелчок по слову Слои в левом меню, закладка Сетки, нажимаем Новая сетка. Далее по пунктам оформляем ее. Через пункт меню Вставка вставляем легенду, масштабную линейку. Батиметрическая карта готова! Можно экспортировать: Файл-Экспорт карты.
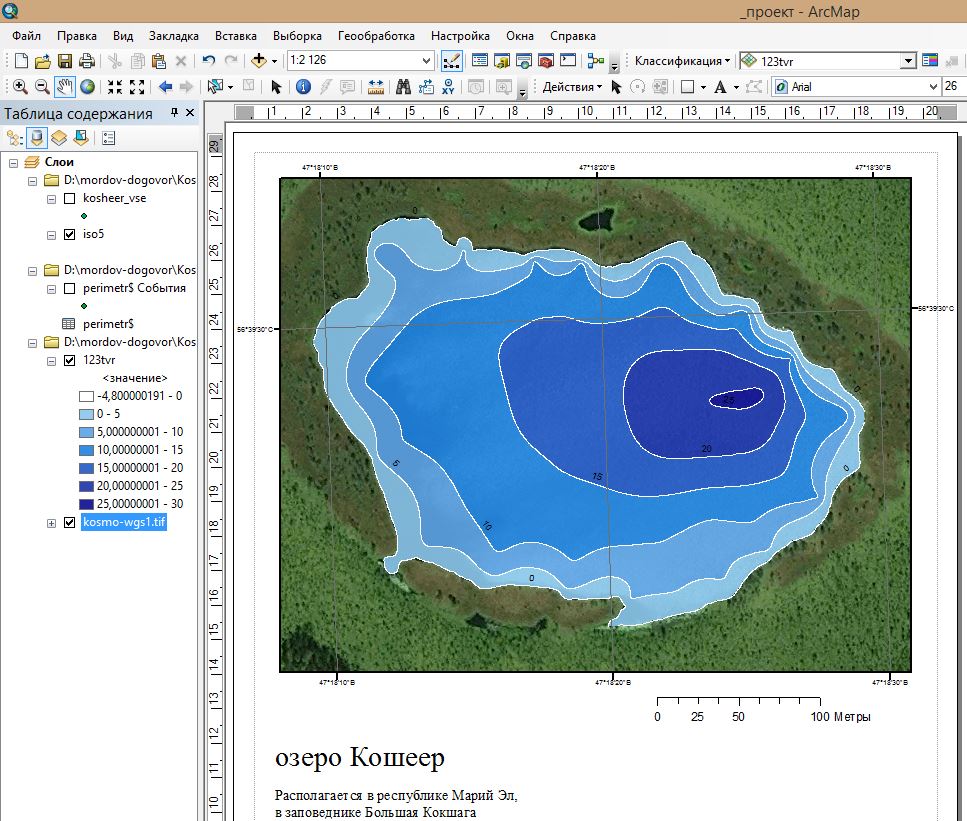
P.S. Особая благодарность за помощь taimyr
Автор О. Артаев
Полезные ссылки
Создание трехмерной модели котловины озера в ГИС Карта
Правила форума
Для предотврашения спама первые сообщения вновь зарегистрированных пользователей проходят ручную премодерацию.
-
Foxcub
- Сообщения: 1572
- Зарегистрирован: 06 сен 2006, 12:01
Самостоятельный промер глубин и создание карты водоема Garmin (лоция)
Приветствую всех! )
Тут возникла идея сделать собственную карту небольшого замкнутого водоема (длина около 2-х км, средняя ширина 100 метров)
Понятно, что Гармин никогда данную баклушу не промерит, это для себя.
Знаю, что глубины меряются картплоттерами, но далее мои познания на этом закончились.
Предполагаю, что нужно взять у кого то картплоттер и покататься с ним по водоему везде, после этого, полученные данные выгрузить в ПК и наложить их куда то….
А вот что и как конкретно делать…я не знаю…для Garmin
-
giomen
- Сообщения: 4415
- Зарегистрирован: 06 май 2001, 02:26
Re: Самостоятельный промер глубин и создание карты водоема Garmin (лоция)
Сообщение
giomen » 20 мар 2016, 02:36
Угу! Был в Хельсинки на Boat Show, гарминовцы показали результат, но при этом сказали, что нормальный результат будет только вот с этим датчиком крайним справа: <IMG SRC=”http://s28.postimg.org/nn4edxim5/DSCF22 … но никак не с этим: <IMG SRC=”http://s12.postimg.org/qylz7n8sd/DSCF22 … ветственно найти первое вряд ли будет возможным, ну разве в такой комплектации на каком-нибудь привезенном со Штатов катере: <IMG SRC=”http://s22.postimg.org/cjm7buhmp/DSCF22 … br> Так что кому-то ступы реактивные, кому-то брызги от них: <A HREF=”http://www.youtube.com/watch?v=vLYC0h4F … > Лучше по старинке… Любишь жену – купи себе навигатор, и у тебя всегда будет точный ответ на вопрос: Милый, ты где?
Любишь жену – купи себе навигатор, и у тебя всегда будет точный ответ на вопрос: Милый, ты где?
-
seno
- Сообщения: 1051
- Зарегистрирован: 28 май 2002, 20:09
Re: Самостоятельный промер глубин и создание карты водоема Garmin (лоция)
Сообщение
seno » 20 мар 2016, 09:11
Foxcub найди любой эхолот выдающий глубину по NMEA и любой навигатор её прнимающий. Остальное объясню.
Промеры за тебя сделать не могу, а обработать данные и сгенерировать карту могу.
<noindex></noindex>
-
Foxcub
- Сообщения: 1572
- Зарегистрирован: 06 сен 2006, 12:01
Re: Самостоятельный промер глубин и создание карты водоема Garmin (лоция)
Сообщение
Foxcub » 20 мар 2016, 10:52
Всем откликнувшимся спасибо!
Думаю так –
1. Читать сотни листов форума общения 99% дилетантов дело утомительное.
2. Мега оборудование не нужно))) зачем)
3. Да и новинки Гармина наверное излишни)
4. Можно наверное и сподручными средствами обойтись.
Имеется в наличии Монтана. Вот если к ней присоединить некий девайс (надо только понимать какой, что бы поспрашивать у знакомых).
NMEA эхолот я так понимаю нужен и изменение настроек в Монтане. Так ведь?
<noindex></noindex>
-
seno
- Сообщения: 1051
- Зарегистрирован: 28 май 2002, 20:09
Re: Самостоятельный промер глубин и создание карты водоема Garmin (лоция)
Сообщение
seno » 20 мар 2016, 11:20
<<< имеется в наличии Монтана. Вот если к ней присоединить некий девайс… >>>
В Монтане надо включить вх/вых NMEA. Однако тебе понадобится морской кредл. Либо колхозить разъём к боковым контактам самому.
Потом искать эхолот с NMEA выходом. Соединить два прибора на столе, включить демо режим на эхолоте. Вывести в Монтане глубину на экран, если она передается из эхолота, проверить, есть ли она в сохранённых точках и треках, если ОК, нет, не к воде :), можно начинать планирование работы.
<noindex></noindex>
-
Foxcub
- Сообщения: 1572
- Зарегистрирован: 06 сен 2006, 12:01
Re: Самостоятельный промер глубин и создание карты водоема Garmin (лоция)
Сообщение
Foxcub » 20 мар 2016, 11:30
Боле менее понятно…буду думать…
морское крепление покупать…хмм…у меня есть только автомобильное…
<noindex></noindex>
Кто сейчас на конференции
Сейчас этот форум просматривают: нет зарегистрированных пользователей и 78 гостей



