Опубликовано 15.05.2022 Обновлено 14.08.2022
Приветствую, друзья! В этой заметке вас ждут бесплатные Excel-программы для автоматического заполнения карты профессионального риска от наших коллег, которые любезно поделились своими наработками с подписчиками Блог—Инженера. Лучи добра и вопросы вы всегда можете послать в комментариях. Также приведём полезные ссылки касательно оценки профессиональных рисков.
Обновление от 15.05.2022 – Добавлены разработки (программы) для оценки и управления профессиональными рисками от Сергея Кубинова и Линара Муллахметова + Положение об управлении профессиональными рисками.
Содержание
- Программа по ОПР от Андрея Шакаева
- Программа по ОПР от Анатолия Юдина
- Программа по ОПР и Положение об управлении профессиональными рисками от Сергея Кубинова
- Программа по ОПР от Линара Муллахметова
- Программа по ОПР от Максима Жаренкова
- Дополнительная информация и материалы по оценке профессиональных рисков
Программа по ОПР от Андрея Шакаева
Программу я делал под себя.
Формулу в карте можно конечно усовершенствовать, но мне уже неохота, так как это вопрос мы для себя закрыли.
Краткая инструкция:
Открываете лист Карта – выделяете ячейку в столбце “Выявленные потенциальные…” – нажимаете кнопку на клавиатуре “=” – переходите в лист Реестр, выбираете (выделяете ячейку с опасностью) – нажимаете Еnter.
Всё просто, осталось скачать саму программку.
Скачать > Excel-программа для автоматического заполнения карты профессионального риска (1)
Программа по ОПР от Анатолия Юдина
Оценка профессиональных рисков и создание “Карт идентификации опасностей и оценки профессиональных рисков” производится в программе “MS Excel” на основе простого организационно-технологического решения.
Программа в “MS Excel” была применена при создание “Карт идентификации опасностей и оценки профессиональных рисков” в СПб ГУП “Петербургский спортивно-концертный комплекс” в 2019 г.
Для теоретической иллюстрации и понимания процессов при создании Карт и оценки профессиональных рисков приложена презентация к Системе управления профессиональными рисками (СУПР) из ИС Специалиста по охране труда v. 10.1, созданной в “MS Access”.
В ZIP-архиве:
Excel-программ для автоматического заполнения карты профессионального риска
Инструкция по работе с Excel-программой
Презентация “Система управления профессиональными рисками”
Положение о системе управления профессиональными рисками (пример)
Скачать > Excel-программа для автоматического заполнения карты профессионального риска (2)
Программа по ОПР и Положение об управлении профессиональными рисками от Сергея Кубинова
Предлагаю для помощи в создании карт риска программу по их созданию на основе методики 5х5.
Для работы в данной программе необходимо только выбрать два значения из выпадающего списка это в столбике Оценка вероятности возникновения опасности, Р и Оценка серьезности последствий воздействия опасности, S после чего можно получить быстрый результат
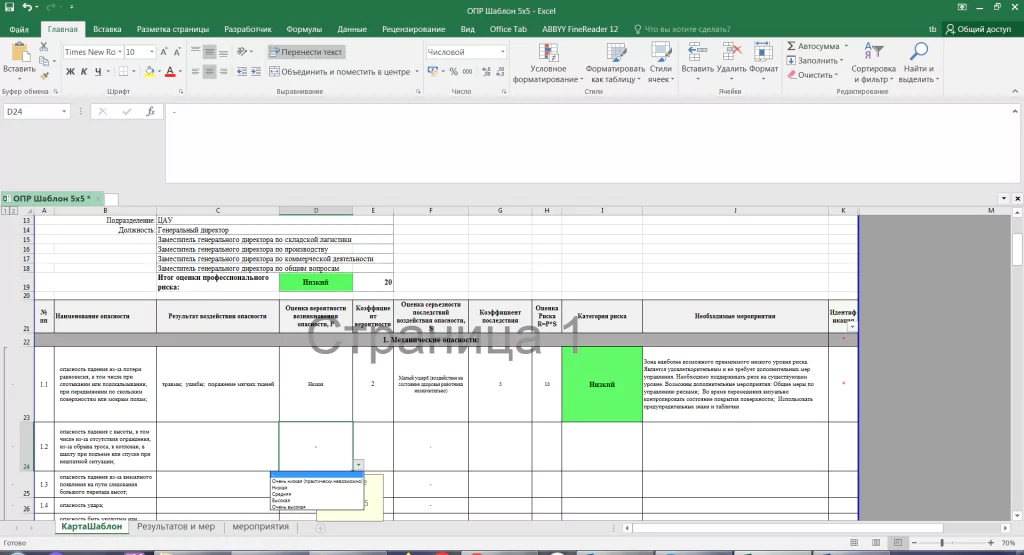
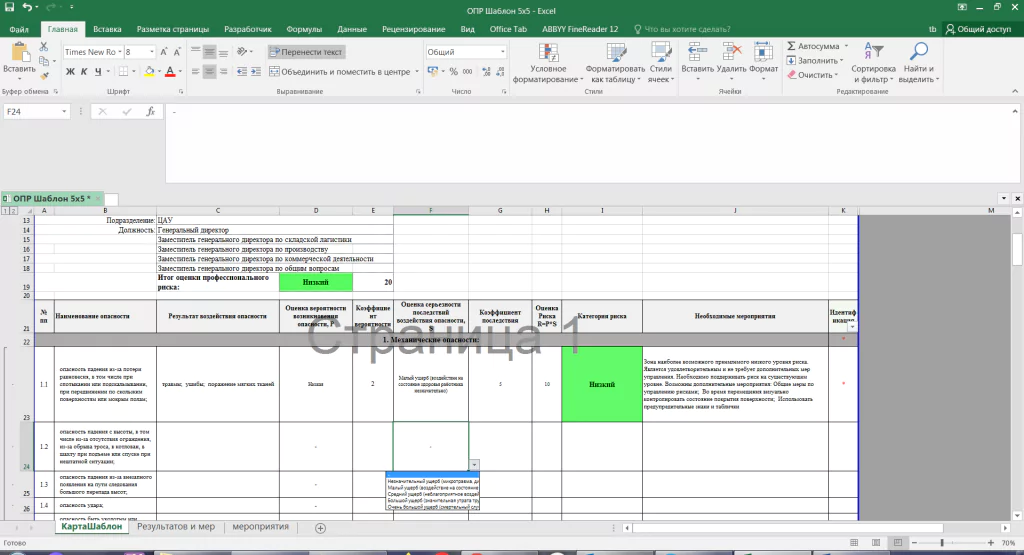
Все остальные действия подтянутся автоматически.
Чтобы убрать все ненужные пустые строчки, надо на столбике Идентификация убрать 2 галочки над значениями «0» и «Пустые» как показано на скриншоте 3
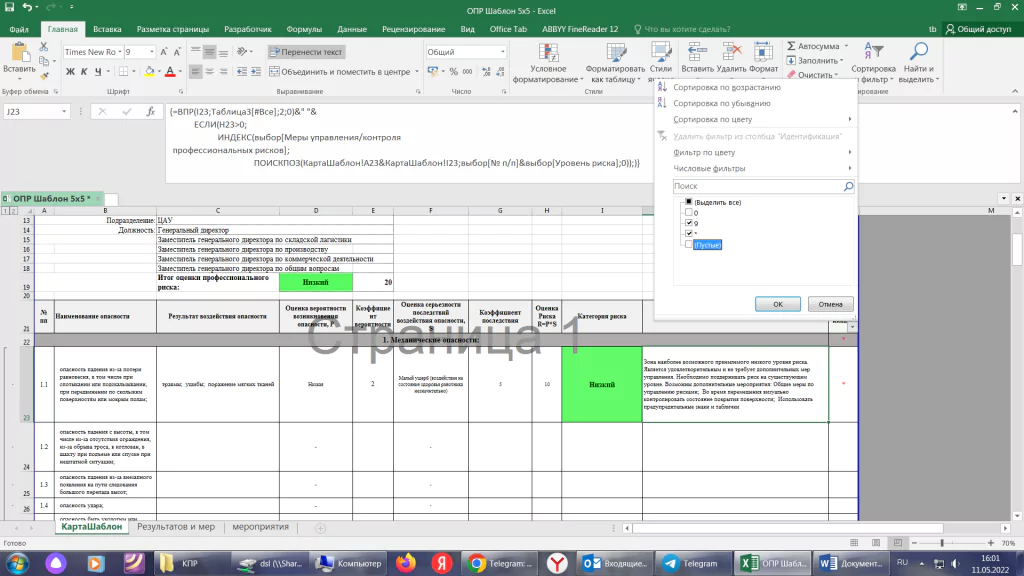
Остальные возможности программы как добавить мероприятия или изменить результат воздействия опасности опишу позднее.
Скачать > Excel-программа для автоматического заполнения карты профессионального риска (3)
Скачать > Положение об управлении профессиональными рисками (3)
Программа по ОПР от Линара Муллахметова
Решил поделится своей наработкой с целью упрощения составления карт идентификации, оценки и управления рисками. Форма конечно подойдёт не всем, т.к. сделана под мою организацию, но как пример или шаблон думаю можно использовать.
Как мы все знаем, руководители структурных подразделений обычно заняты и чтобы упростить задачу составления карт и хоть как-то вовлечь их в процесс оценки рисков, я разработал реестр основных операционных рисков, который и лёг в основу составления карт. Для работы с файлами у вас должны быть включены макросы, как это сделать, написано в интернете.
При запуске файла откроется вкладка “Реестр ОПР”, для очистки галочек ниже первого столбца нажмите на ячейку “Клац”, теперь выберите этап выполнения работ и щелкните один раз в первом столбце, при этом появится галочка и все значения, которые находятся правее галочки перенесутся во вкладку “Карта ОПР”. Далее можно просто скопировать значения в файл WORD или воспользоваться моим шаблоном – для этого во вкладке “Карта ОПР” нажмите на кнопку “Сформировать Карту” (при этом шаблон карты должен быть в одной папке с файлом), вуаля – карта готова, сохраните её.
Готов к любой критике или советам 🙂
Скачать > Excel-программа для автоматического заполнения карты профессионального риска (4)
Программа по ОПР от Максима Жаренкова
Так получилось, что программу опубликовали в отдельной заметке.
Скачать > Excel-программа для автоматического заполнения карты профессионального риска (5)
Дополнительная информация и материалы по оценке профессиональных рисков
- Кто не знает, вот здесь у нас народная копилка – Карты оценки рисков по профессиям и видам работ. Народные примеры и образцы
- Вот здесь можно заказать Оценку и управление профессиональными рисками:
01. Оценка профессиональных рисков “под заказ”
02. Практический курс “Оценка профессиональных рисков для работодателей”
03. Сервис РискПроф для экспертных компаний
04. Практический курс “Оценка профессиональных рисков для экспертных компаний” - Наш партнёр ФИНДИАС в рамках подписки PRO+ предлагает скидку 50% на сопровождение цифровой программы для ведения охраны труда в организациях (ФИ-ОТ), в которой есть модуль для расчёта профессиональных рисков.
На этом всё.
Продолжение следует …
Risk Assessment Heat Map Template for Excel
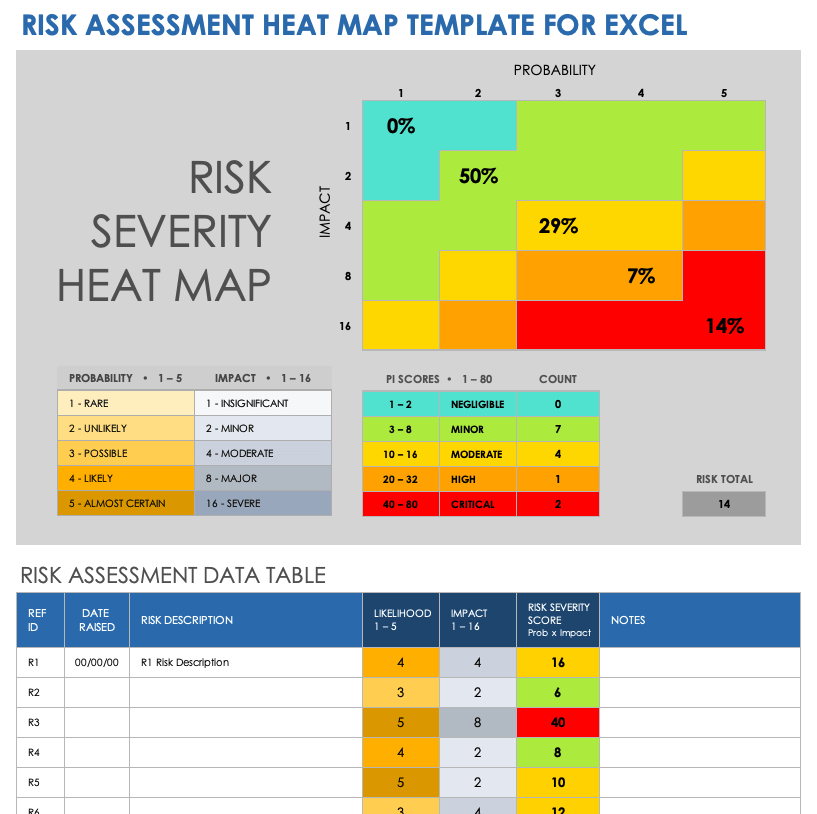
Download the Risk Assessment Heat Map Template for Excel
To conduct a heat map risk analysis, compile a list of all risks into the data table and enter the predicted impact and likelihood for each risk. Lower numbers represent less significant impact to a project or business, as well as a lower probability of occurrence; the higher numbers represent a more critical risk. Based on your data, the template calculates a score for each risk and populates the heat map. You then get a visual overview of all risks, which allows you to prioritize major threats and develop effective mitigation plans. The template also provides a color-coded table that shows the percentages of low, moderate, high, and critical risks.
Enterprise Risk Management Heat Map Template for Excel
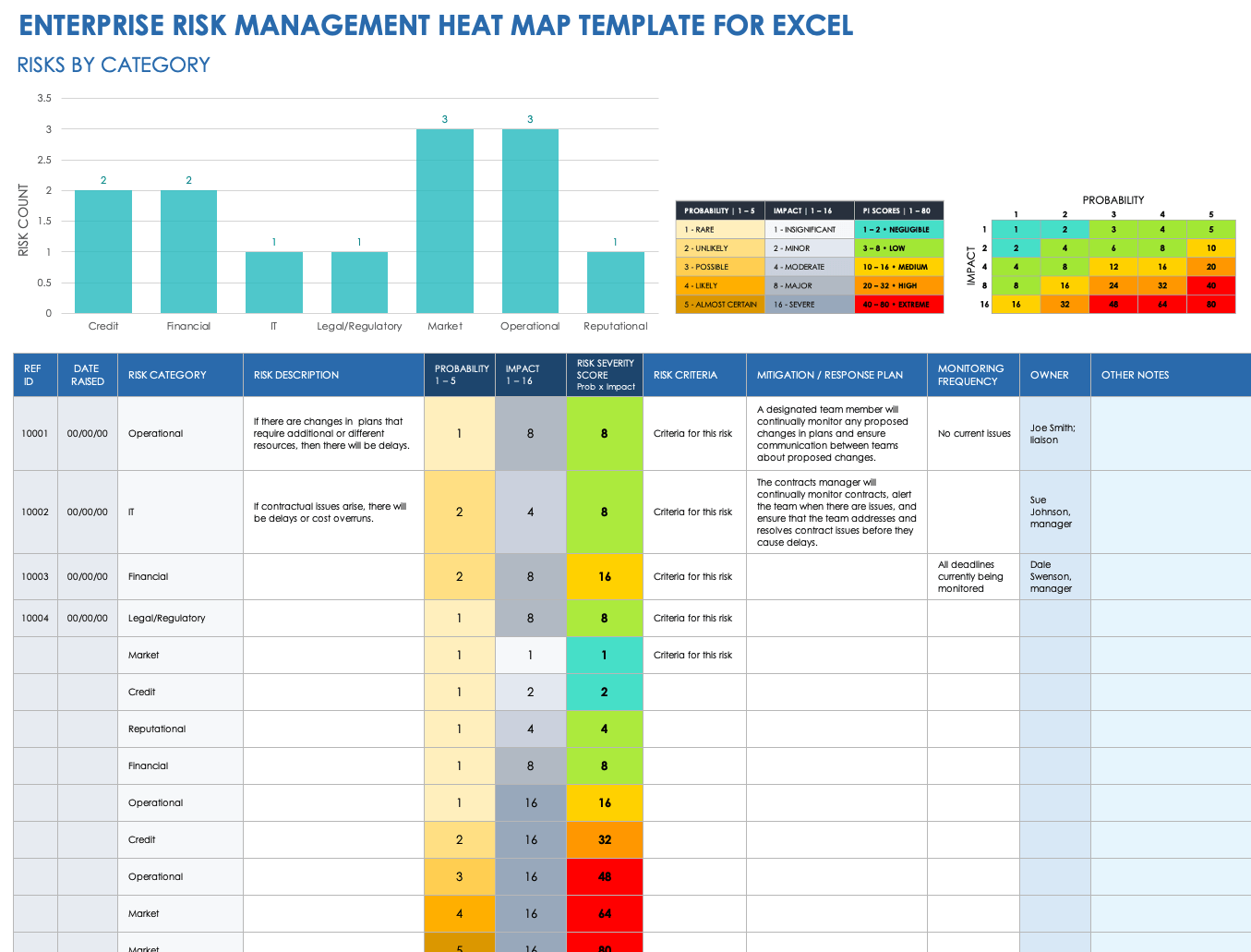
Download the Enterprise Risk Management Heat Map Template for Excel
This template is designed for enterprise risk management (ERM), but you can also use it to analyze risks in any area that you can break down into multiple subsets, such as in operational or supply chain risk management. The template includes a data table, a heat map, and a bar chart that shows the total number of risks in each category. It also highlights mitigation strategies and monitoring frequency for each risk.
Use the risk criteria section to define the quantitative measures you will use to determine risk ratings. In the data table, after listing risks by category, score each risk for impact and probability on a range from minor or unlikely to critical or almost certain. The heat map shows risks by score, while the bar chart shows how many risks are in each category. Edit the categories to fit your business needs. For an ERM heat map, categories might include operational risks, IT security risks, financial risks, compliance risks, legal risks, and more.
To narrow the focus of the template, select one category to divide into subcategories. For example, a compliance risk heat map might include risks related to corruption, workplace health and safety, employee behavior, environmental standards, quality, data management, and other categories. A supply chain heat map analysis might include environmental, sociopolitical, economic, regulatory, technological, and other internal and external risks. You can also break down each of those categories into specific risk descriptions, and then rate them to determine significance.
Cyber Risk Heat Map Example Template for Excel
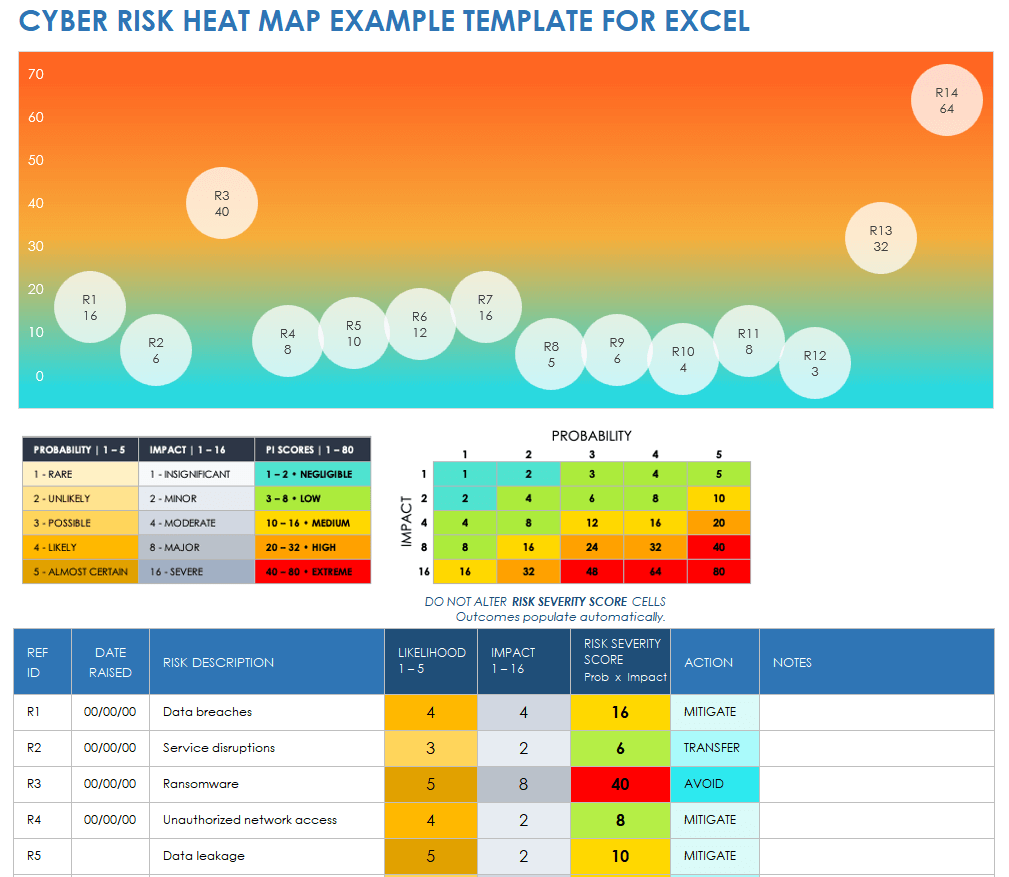
Download the Cyber Risk Heat Map Example Template for Excel
This example risk heat map analysis includes a mix of cyber security and IT risks, ranging from data breaches to environmental threats. Edit the template with your own list of risks to create a cyber security or IT risk heat map. The example heat map shows risks that range from green to red on the matrix, indicating insignificant, moderate, major, and severe issues. For each of your risks entered in the data portion of the template, assign a value from 1 to 5 for potential impact to your business and the likelihood of the risk. The heat map matrix displays each risk in the appropriate color area based on the scores you assigned, to provide a snapshot of cyber risks ranging from least to most urgent.
Risk Heat Map Template for PowerPoint
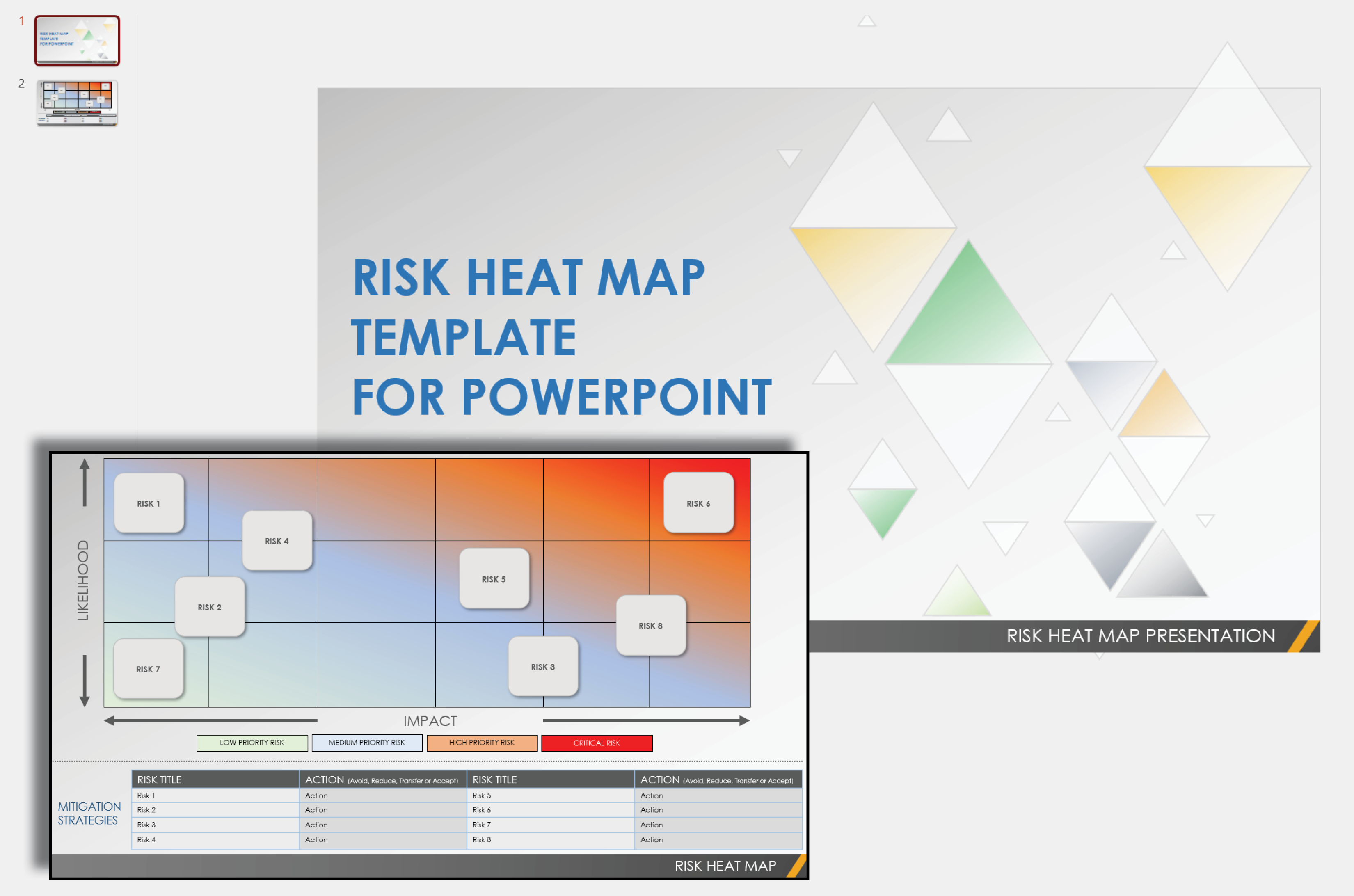
Download the Risk Heat Map Template for PowerPoint
This PowerPoint template includes a gradient heat map and list of mitigation strategies. Create a list of identified risks and enter mitigation actions for each one depending on severity: avoid, reduce, transfer, or accept. Each item on the list corresponds to a numbered circle on the heat map. Move the circles on the heat map to illustrate the risk level for each, from minor to extreme.
Velocity and Preparedness Risk Heat Map Template for Excel
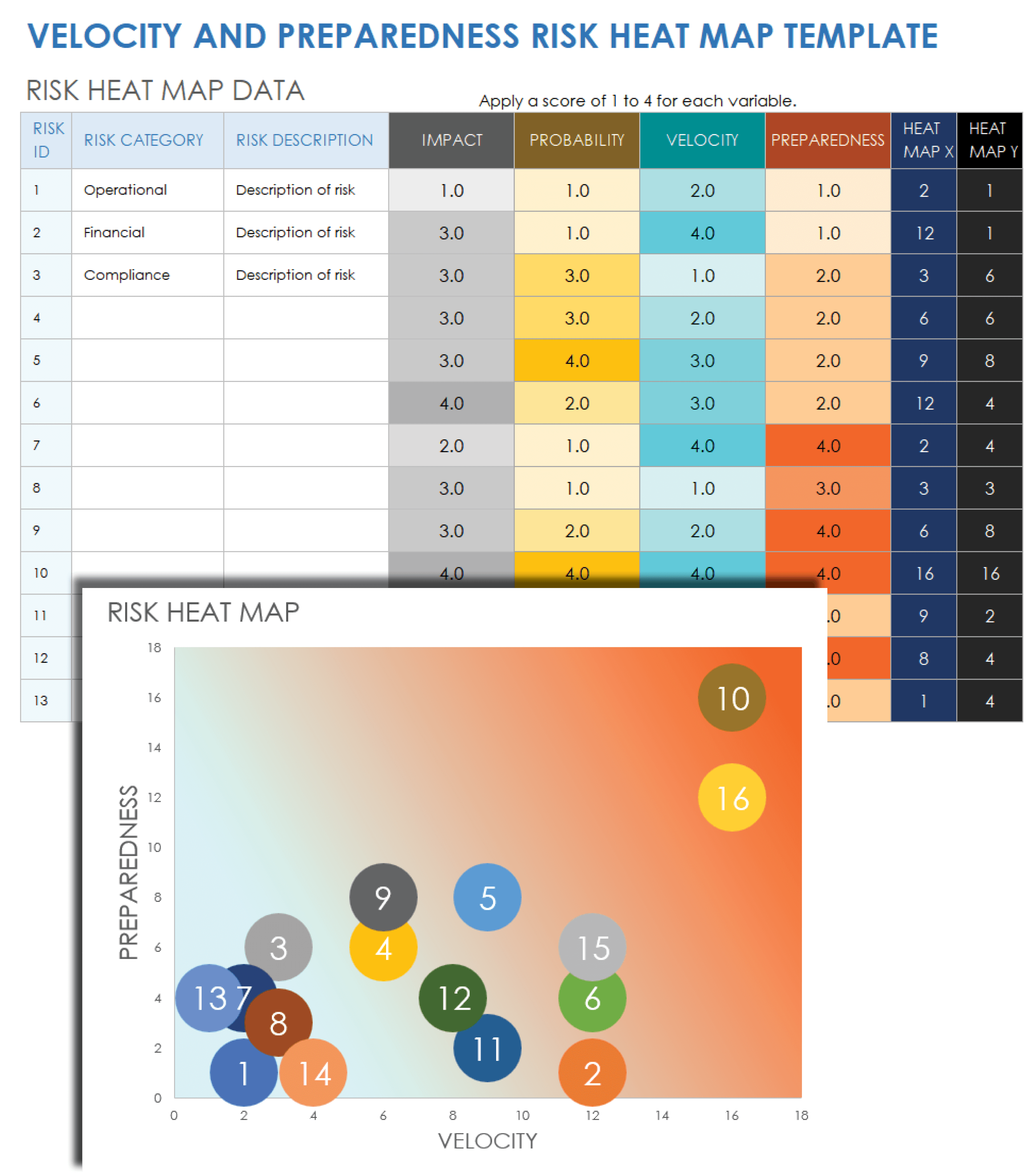
Download the Velocity and Preparedness Risk Heat Map Template for Excel
Use this template to create a risk heat map with ratings for impact, probability, velocity, and preparedness. Velocity indicates the speed at which a risk could impact a project, a business, or an organization, as some events have an instantaneous effect while others take years to make an impact. Preparedness measures how ready an organization is to handle a given risk, which depends on the preventive and response controls that are in place and the effectiveness of those controls. After evaluating each risk for these factors, enter your data into the template to generate the heat map. Risks are represented as circles on the map, with numbers corresponding to the risk IDs in the data table. The heat map matrix shows how each risk scores for impact and probability, the color of each circle refers to probability, and the size indicates velocity.
What Is a Risk Heat Map Template?
Use a risk heat map template to analyze and mitigate risks. A risk heat map is often formatted as a risk matrix, with one axis measuring impact and the other measuring probability. Colors indicate risk severity, from minor to extreme.
Organizations use their own rating scales to determine how likely a risk is to occur and how impactful it might be. They can do so from a qualitative or quantitative perspective, taking financial or other measurable impacts into consideration. Once the organization identifies and scores risks, the heat map displays the information graphically, placing risks into low, moderate, or high levels (often represented with green, yellow, and red colors). When you have a visual representation, you can easily prioritize risks from least significant to most critical.
Use Risk Heat Maps to Mitigate Risk with Real-Time Work Management in Smartsheet
Empower your people to go above and beyond with a flexible platform designed to match the needs of your team — and adapt as those needs change.
The Smartsheet platform makes it easy to plan, capture, manage, and report on work from anywhere, helping your team be more effective and get more done. Report on key metrics and get real-time visibility into work as it happens with roll-up reports, dashboards, and automated workflows built to keep your team connected and informed.
When teams have clarity into the work getting done, there’s no telling how much more they can accomplish in the same amount of time. Try Smartsheet for free, today.
ППП
EXCEL
предлагает широкий набор средств
автоматизации статистического
моделирования данных от вычисления
параметров описательной статистики до
построения сложных прогнозных моделей.
Для этих целей в нем реализована
специальная группа статистических и
математических функций, большинство
из которых содержится в дополнении
Пакет анализа.
Список и форматы некоторых функций,
использованных в процессе анализа
рисков, приведены в табл. 1.1.
-
Таблица 1.1.
Наименование функции
Формат функции
СРЗНАЧ
СРЗНАЧ(блок
ячеек)ДИСПР
ДИСПР(блок
ячеек)СКОС
СКОС(блок
ячеек)СТАНДОТКЛОНП
СТАНДОТКЛОНП(блок
ячеек)НОЕМОБР
НОРМОБР(вероятность;
средн_энач; станд отклон)НОРМРАСП
НОРМРАСП
(х; средн знач ; станд откл; интегральная)
4.3. Анализ рисков финансовых операций
Рассмотрим
типовые задачи, которые можно решать с
использованием стандартных функций
ППП EXCEL.
Определение
основных характеристик распределения
случайной величины (СВ). Возможны
два варианта расчетов: случай, когда
вероятность осуществления случайного
события не задана и , наоборот, вероятность
осуществления случайного события задана
явно.
Определение
характеристик СВ при незаданной
вероятности осуществления событий.
В этом случае полагаем вероятность
осуществления всех событий одинаковой,
т.е. p1
= p2
=…= pn=
1/n
и можем непосредственно применить
статистические функций ППП EXCEL,
вычисляющие основные характеристики
распределения СВ (среднее значение
М(Е), дисперсию VAR(E),
стандартное отклонение (Е)).
Продемонстрируем технику их расчетов
с применением встроенных функций ППП
EXCEL.
Подготовьте исходную таблицу (рис. 1.1. ) с данными следующего примера.
Пример
1.1. Рассмотрим
возможность покупки акции недавно
образованной фирмы «Н». Предполагается,
что прогнозируется доходность по акциям
этой фирмы через год будет зависеть от
состояния спроса на ее продукцию в
течение данного периода и соответственно
равна: 12% – в случае повышенного спроса;
9% – при обычном спросе; 6% – при пониженном
спросе.
|
А |
В |
С |
|
|
1 |
Анализ |
||
|
2 |
|||
|
3 |
Прогноз |
Доходность |
|
|
4 |
Пессимистический |
6% |
|
|
5 |
Вероятный |
9% |
|
|
6 |
Оптимистический |
12% |
|
|
7 |
|||
|
8 |
Ожидаемая |
||
|
9 |
Дисперсия |
||
|
10 |
Стандартное |
||
|
11 |
Коэффициент |
Рис.
1.1. Исходная таблица для решения примера
1.1.
Осуществим
анализ риска этой операции. Прежде всего
определим среднюю доходность по акциям
фирмы “Н”. Поскольку наступление
любого события в данном примере считается
равновероятным, для расчета искомой
величины можно воспользоваться функцией
СРЗНАЧ (),
указав ей в качестве аргументов блок
ячеек В4,
В6,
содержащий предполагаемые значения
доходности. Введите в ячейку В8
формулу: =СРЗНАЧ
(В4: В6) (Результат
0,09, или 9%).
Для
вычисления дисперсии и стандартного
отклонения в ячейках В9
и В10
необходимо задать следующие формулы:
=ДИСПР(В4:В6) (Результат
0,0006)
=СТАНДОТКЛОНП
(В4: В6) (Результат
0,0245, или 2,45%)
Теперь
можно легко определить значение
коэффициента вариации из соотношения
(11). Для этого
в ячейке В11
вычислим результат отношения стандартного
отклонения (В10)
к величине среднего значения (В8):
=В10/В8 (Результат
0,27)
Полученные
значения параметров позволяют сделать
вывод о невысоком риске акций фирмы
“Н”.
Определение
характеристик СВ при заданной вероятности
осуществления событий.
Рассчитаем
вероятность того, что доходность по
акциям “Н” будет меньше величины
а—
(9 — 2,45 = 6,55). При этом будем исходить из
предположения, что величина доходности
r
распределена по нормальному закону
Тогда из (10)

где
Ф — функция Лапласа.
Для
автоматизации расчетов, связанных с
нормальным распределением вероятностей,
в ППП EXCEL
реализован ряд специальных функций. Мы
будем использовать две функции –
НОРМРАСП()
и НОРМОБР().
Функция
НОРМРАСП (х; средн_знач; станд_откл;
интегральная)
Функция
НОРМРАСП ()
имеет следующие параметры:
х
— исследуемое значение случайной
величины,
средн_знач
— среднее значение;
станд_откл
— стандартное отклонение;
интегральная
— 0 или 1.
В
зависимости от заданного параметра
интегральная
– О (ложь) или 1 (истина) — она возвращает
плотность распределения (х)
или значение кумулятивной функции
распределения вероятностей F(x)
для нормальной случайной величины.
Определим
искомую вероятность р
(r
<. 6,55) Для
этого в ячейку В14
введем формулу:
=НОРМРАСП(6,55;
9; 2,45; 1)
(Результат 0,1586), или
=НОРМРАСП(В8-В10;
В8; В10; 1)
(Результат 0,1586)
Таким
образом, эта вероятность приблизительно
равна 16%. Соответственно вероятность
Р(r
> 6,55) будет
равна:
=1
– НОPМРАСП(В8-В10;
В8; В10; 1)
(Результат 0,8414)
На
рис. 1.2. приведен фрагмент ЭТ с расчетами
вероятностей для различных значений
ставки доходности r.
Выполнить эти расчеты самостоятельно.
Построить
графики плотности и кумулятивной функции
распределения вероятностей для примера
1.1. Для построения графиков необходимо
предварительно выполнить табуляцию
функций (х)
на интервале [а ± 3]
и F(x).
Для определения значений (х)
также используется функция НОРМРАСП
(), однако
значение параметра интегральная
при этом задается равным 0 (ложь).
|
А |
В |
С |
|
|
1 |
Анализ |
||
|
2 |
|||
|
3 |
Прогноз |
Доходность |
|
|
4 |
Пессимистический |
6% |
|
|
5 |
Вероятный |
9% |
|
|
6 |
Оптимистический |
12% |
|
|
7 |
|||
|
8 |
Ожидаемая |
9,00% |
|
|
9 |
Дисперсия |
0,0006 |
|
|
10 |
Стандартное |
2,45% |
|
|
11 |
Коэффициент |
0,27 |
|
|
12 |
|||
|
13 |
P |
0,1587 |
|
|
14 |
P |
0,8413 |
|
|
15 |
P |
0,0001 |
|
|
16 |
|||
|
17 |
рис.
1.2. Анализ риска (пример 1.1)
По
графикам убедиться, функция распределения
F(x)
возрастает на интервале от 0 до 1. Согласно
правилу сложения вероятностей при x1<x2
вероятность попадания значения случайной
величины Е
в интервал (x1;
x2)
равна
приращению функции распределения
вероятностей:
p(x1
E
< x2)=F(x2)
– F(x1)
Определим
вероятность попадания r
в интервал (а + ):
=НОРМРАСП(В8+В10;
В8; В10;1) – НОЕМРАСП(В8; В8; В10;1)
(Результат:
0,3414)
Соответственно
вероятность попадания r
в интервал (а ± )
будет равна:
=НОЕМРАСП(В8+В10;В8;В10;1)
– НОБМРАСП(В8-В10; В8; В10;1)
(Результат:
0,6828)
Вероятность
попадания г в интервал (а ± 2)
и (а ± З)
определите самостоятельно.
Полученные
результаты служат числовой иллюстрацией
правила трех сигм для нормального закона
распределения.
Функция
НОРМОБР (вероятность; средн_энач;
станд__откл)
Функция
имеет следующие параметры:
вероятность
—вероятность нормального распределения;
средн_знач
—среднее значение;
станд_откл
—стандартное отклонение.
Она
возвращает обратное нормальное
распределение для указанного среднего
и стандартного отклонения. Другими
словами, она позволяет по заданной
вероятности определить величину
исследуемой переменной (в нашем примере
доходности).
Определим
предельную величину доходности для
вероятности 84%:
=НОРМОБР
(0,84 ;В8 ;В10) (Результат:
11,45%).
Таким
образом, для заданной вероятности
величина доходности составит не более
11,45%: р(х 0,1145)
= 0,84.
Функции
ППП EXCEL,
определяющие значения параметров
распределения М(Е),
VAR(E)
и (Е),
следует применять только в тех случаях,
когда
вероятности событий равны.
Если же распределение вероятностей
задано (например, известно из предыдущего
опыта или получено методом экспертных
оценок), среднее значение, дисперсия и
стандартное отклонение рассчитываются
путем непосредственной реализации
средствами ППП EXCEL
соответствующих соотношений – (4),
(6), (7). Продемонстрируем
один из вариантов подобной реализации
на решении примера 1.2.
Пример
1.2.
Рассматривается возможность приобретения
акций двух фирм «А» и «В». Полученные
экспертные оценки предполагаемых
значений доходности по акциям и их
вероятности представлены в таблице
1.2.
Таблица
1.2.
|
Прогноз |
Вероятность |
Доходность, |
|
|
Фирма |
Фирма |
||
|
Пессимистический |
0,3 |
-70 |
10 |
|
Вероятный |
0,4 |
15 |
15 |
|
Оптимистический |
0,3 |
100 |
20 |
Подготовьте
исходную таблицу с данными примера, как
показано на рис. 1.3.
|
А |
В |
С |
D |
|
|
1 |
Анализ |
Взвешенные |
||
|
2 |
||||
|
3 |
Прогноз |
Вероятность |
Доходность |
|
|
5 |
Пессимистический |
0,30 |
-70,00% |
|
|
6 |
Вероятный |
0,40 |
15,00% |
|
|
7 |
Оптимистический |
0,30 |
100,00% |
|
|
8 |
||||
|
9 |
Ожидаемая |
|||
|
10 |
Стандартное |
|||
|
11 |
Коэффициент |
|||
|
12 |
||||
|
14 |
Интервал
(r1; |
Вероятность |
||
|
15 |
r1 |
r2 |
Рис.
1.3. Исходная таблица для решения примера
1.2.
Прежде
всего необходимо определить среднюю
величину доходности (соотношение (4)).
Наиболее простой способ – последовательно
перемножить каждую ячейку блока В5.
В7
на соответствующую ей ячейку блока С5.
С7 и суммировать
полученные значения. Нетрудно заметить,
что данная последовательность действий
представляет собой операцию нахождения
суммы произведений элементов двух
матриц. Поскольку матричные операции
достаточно часто встречаются в прикладном
анализе, для автоматизации их выполнения
в ППП EXCEL
реализована специальная группа
математических
функции..
В
частности, для выполнения необходимой
нам операции удобно использовать функцию
СУММПРОИЗВ (). Как следует из табл. 1.3.,
аргументами функции являются матрицы
одинакового размера. Введем в ячейку и
формулу:
=СУММПРОИЗВ
(В5: В7; С5: С7) (Результат:
0,15, или 15%)
Для
определения величины стандартного
отклонения необходимо сперва вычислить
дисперсию. Из (6) следует, что дисперсия
случайной величины представляет собой
сумму квадратов отклонений от среднего,
взвешенных на соответствующие вероятности.
Зададим в ячейке D5
формулу вычисления дисперсии для первого
события:
=В5*
(С5-$В$9) 2 (Результат:
0,2165).
Обратите
внимание на то, что для задания ячейки,
содержащей среднее значение (В9),
используется способ абсолютной адресации.
Это позволяет безболезненно скопировать
данную формулу в ячейки D6,D7
(в противном случае адрес ячейки,
содержащей среднее значение, был бы
настроен неправильно). Теперь можно
вычислить величину стандартного
отклонения, которая равна квадратному
корню из дисперсии (суммы ячеек D5:D7).
Для этого воспользуемся функцией КОРЕНЬ
() (см. табл. 1.3.). Введите в ячейку В10:
=КОРЕНЬ(СУММ(D5:D7)) (Результат:
0,6584, или 65,84%).
Вычисление
коэффициента вариации не представляет
особых трудностей. Для этого достаточно
просто разделить значение ячейки В10 на
значение В9. Введите в ячейку В11:
=В10/В9 (Результат:
4,39).
Вычислив
основные параметры распределения
случайной величины, можно определить
вероятность ее попадания в некоторый
интервал. В приведенной на рис. 1.4. таблице
границы первого интервала задаются в
ячейках В16
и С 16.
Определим вероятность того, что значение
доходности попадет в интервал (-70; 0).
Введите границы анализируемого интервала
в ячейки В16
и С16.
Формула вычисления вероятности в ячейке
D16
реализована с использованием уже
известной нам функцией НОРМРАСП
() и имеет
следующий вид:
=НОРМРАСП
(С16;$В$9;$В$10;1)-НОРМРАСП (В16;$В$9;$В$10;1)
(Результат:
0,31).
Снова
обращаем внимание на использование
абсолютной адресации при задании в
формулах ячеек, содержащих среднее
значение и стандартное отклонение.
|
А |
В |
С |
D |
|
|
1 |
Анализ |
|||
|
3 |
Прогноз |
Вероятность |
Доходность |
Взвешенные квадраты отклонений |
|
4 |
||||
|
5 |
Пессимистический |
0,30 |
-70,00% |
0,21675 |
|
6 |
Вероятный |
0,40 |
15,00% |
0 |
|
7 |
Оптимистический |
0,30 |
100,00% |
0,21675 |
|
9 |
Ожидаемая |
15,00% |
||
|
10 |
Стандартное |
65,84% |
||
|
11 |
Коэффициент |
4,39 |
||
|
14 |
Интервал
(r1; |
Вероятность (r1<=R<=r2) |
||
|
15 |
r1 |
r2 |
||
|
16 |
-70% |
0% |
0,31 |
|
|
17 |
15% |
65% |
0,28 |
|
|
18 |
15% |
100% |
0,4 |
|
|
19 |
-70% |
100% |
0,8 |
Рис.
1.4. Итоговая таблица анализа рисков
(фирма «А»).
Для
дальнейшего анализа достаточно указать
интересующие интервалы и скопировать
формулу в ячейке
D16
необходимое число раз. На рис 1.4. приведена
итоговая таблица, содержащая некоторые
результаты анализа риска по акциям
фирмы “А” (пример 2.) Аналогичная
таблица на рис 1.5. содержит результаты
анализа риска по акциям фирмы “В”.
В
качестве упражнения попробуйте
разработать таблицу анализа рисков для
фирмы “В” самостоятельно, используя
рис 1.3. в качестве образца. Сравните
полученные результаты.
|
А |
В |
С |
D |
|
|
1 |
Анализ |
|||
|
2 |
||||
|
3 |
Прогноз |
Вероятность |
Доходность |
Взвешенные квадраты отклонений |
|
4 |
||||
|
5 |
Пессимистический |
0,3 |
10% |
0,00075 |
|
6 |
Вероятный |
0,4 |
15% |
0 |
|
7 |
Оптимистический |
0,3 |
20% |
0,00075 |
|
8 |
||||
|
9 |
Ожидаемая |
15,00% |
||
|
10 |
Стандартное |
3,87% |
||
|
11 |
Коэффициент |
0,26 |
||
|
12 |
||||
|
13 |
||||
|
14 |
Интервал (r1; r2) |
Вероятность (r1<=R<=r2) |
||
|
15 |
r1 |
r2 |
||
|
16 |
0% |
20% |
0,9 |
|
|
17 |
15% |
20% |
0,4 |
|
|
18 |
10% |
20% |
0,8 |
|
|
19 |
-10% |
0% |
0 |
Рис.
1.5. Итоговая таблица анализа рисков
(фирма «В»).
Пример
1.3.
Прогнозируемые
доходности по акциям фирм “К” и “Р”
имеют следующие распределения вероятностей
(табл.1.5)
Таблица
1.5.
|
Вероятность |
Доходность |
|
|
Акции |
Акции |
|
|
0,15 |
-15% |
—25% |
|
0,20 |
0% |
10% |
|
0,40 |
15% |
20% |
|
0,20 |
20% |
30% |
|
0,05 |
35% |
45% |
Соседние файлы в предмете [НЕСОРТИРОВАННОЕ]
- #
- #
- #
- #
- #
- #
- #
- #
- #
- #
- #
In the previous article (part 1), I’ve introduced the concept and possible applicability of a risk heat map, when capturing and managing operational risk. This article explains how to achieve the two heat maps described in part 1, including the data setup and necessary adjustments in Excel in order to plot all the risks (roughly 100) into an ineligible chart.
The idea is that you can reuse the example heat map table, populate it and score your relevant risks and be able to see the result in the heat map chart.
Step 1 – Risk Data Setup
The first step is to create a spreadsheet to record the relevant risks. The sheet I use has the following column headings:
- Risk ID: unique for each risk
- Dept Ref: short reference to distinguish each department
- Risk Type: description of the risk type e.g. an applicable generic risk
- Business Unit: this may or not be the department name (in this example it is assumed so)
- Risk Description: self explanatory, this the goal is to record the risk description
- Probability: ranges from 10 to 40. See the risk ratings table below
- Impact: ranges from 10 to 40. See the risk ratings table below
- Risk Score: corresponds to the product of probability rating scores and the impact rating scores
- Concat: used for the charts, it’s simply a concatenation of the “Probability” with “Impact” columns
- RiskID: used for the charts, same as “Risk ID” but without the leading “R” i.e. “R1” becomes “1”
- Probability (%): used for the charts, macthes the value in column probability with a corresponding % which is in sheet “Risk Ratings”, using a vlookup function
Once you are done setting up the necessary columns, make sure you save the file as a macro – File > Save As > Save as Type “Excel Macro-Enabled Workbook (*.xlsm).
Step 2 – Understanding Sheet “Risk Ratings”
Sheet “Risk Ratings” contains the different scores, descriptions and criterias used for the “Probability” and “Impact” dimensions. Note that in this example sheet, I am using a 4 score rating system (10, 20, 30, 40), which correspond in the risk matrices to “Low, Medium, High, Very High”. Some firms use a 5 score rating system, for example Low, Medium, Medium-High, High, Very High.
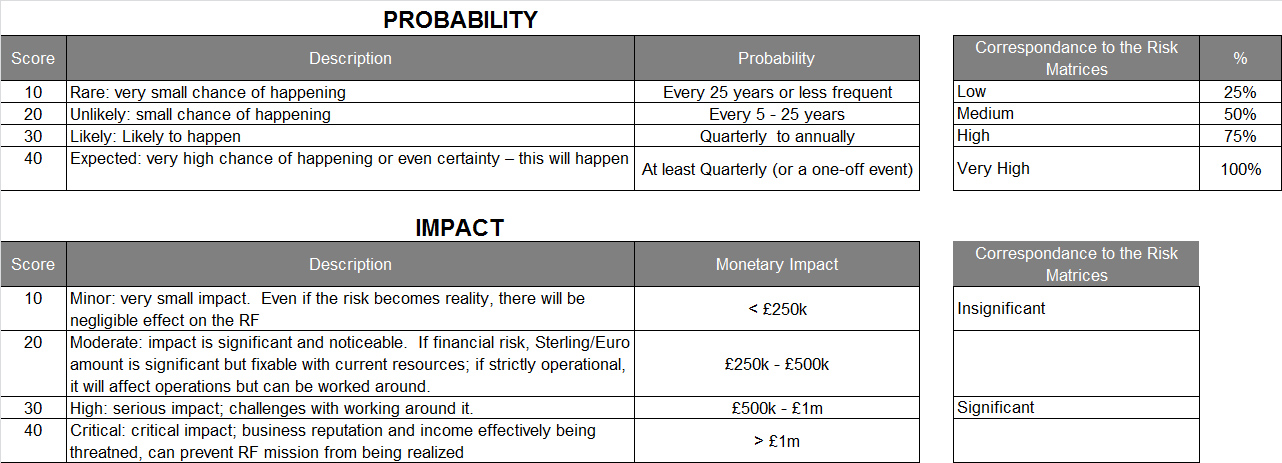
Step 3 – Fill in sheet “Risk Assessment Data”
The next step is to fill in your risk assessment data. The spreadsheet is pre-filled with dummy example data that you should replace with your own. My advice is that you replace (overwrite) the existing risk data instead of deleting all entries and creating new ones – this is the best option to make sure the heat map displays correctly. Also note that the dummy risk entries have different impact and probability scores. This will induce some level of risk dispersion in the risk heat map which is useful to understand the example.

Step 4 – Understanding sheet “Heatmap Table”
The heat map table below displays the same risk data only a more summarised way, yet also allowing a graphical representation of risks in a RAG scale. The heat map table was created following two distinct steps:
- Populate the table: using function countif(), the table is filled crossing all possible combinations of row versus column (e.g. 10×10) which origin in the “Risk Assessment Data” sheet
- Applying colour scales to the heat map: using Excel native function “Conditional Formatting > Color Scales“. The standard function will apply predetermined colours but you can adapt and use your custom colours

Step 5 – Update Chart Data and Labels
After filling in your risk assessment data as explained in step 3, go to sheet “Risk Factor Graph” and click on button “Update chart data and labels“. If everything is correctly input in sheet “Risk Assessment Data”, your heat map should plot correctly and display your risks in your Red, Amber and Green (RAG) chart.

Conclusion
Even though Excel includes several pre-made charts, when you have a considerable amount of data (e.g. 100 risks) to plot in a chart, you might face difficulties and issues displaying them. Part 1 of this article and Part 2 in this article explain how to achieve a simple yet populated risk heat map using Excel.
Please comment below, we look forward to get your feedback on this solution and if you were able to apply it to your real life challenges.
If you liked this article, please donate below and contribute for this blog to continue alive. Thank you in advance!
Download this Example Risk Heat Map
Click here to download the Excel spreadsheet (zip format). Note: you must enable macros in Excel in order to run this file.
Excel-программа для заполнения карт оценки профессиональных рисков (бесплатно)
Думаете как заполнить карту оценки профессиональных рисков в 2022 году с помощью Excel? Тогда попробуйте авторскую excel-программу от нашего подписчика Максима Жаренкова.
Программу можно редактировать или изменять под себя любым доступным способом. Ниже приведена подробная инструкция по работе с программой для заполнения карт оценки профессиональных рисков.
Содержание
1. Достоинства и недостатки программы “Карта оценки ИПР”
2. Как заполнить карту оценки профессиональных рисков в программе
3. Скачать программу “Карта оценки ИПР”
Достоинства и недостатки программы “Карта оценки ИПР”
Достоинства:
– Программа является абсолютно бесплатной;
– Простота освоения и использования программы;
– Высокая скорость оформления материалов;
– Все наработки остаются в формате XLS с возможностью сохранения в другой формат;
– Соответствие требованиям нормативно-правовых актов.
Недостатки:
– Работоспособность программы гарантирована только в MS Excel 2010 или более поздней версии;
– Возможность случайного удаления формул в автозаполняемых ячейках, что приводит к их неработоспособности.
Спасибо за участие и поддержку!
