Приветствую вас в очередной моей статье! На связи Ботан с портала WiFiGid. Нам в своих обзорах регулярно приходится тестировать Wi-Fi оборудование. И один из лучших наглядных способов показать возможности работы нового роутера – построить его карту покрытия Wi-Fi в конкретном помещении. А там можно и правильное расположение подобрать, и «мертвые» зоны найти, да и просто успокоить себя.
И ладно мы этим занимаемся вполне себе «колхозно», но есть и другие люди – кому-то нужно это сделать разово (например, студентам при подготовке проекта, сам делал, знаю), а кто-то это вообще использует чуть ли не каждый день (есть такая работа, WI-Fi замерять). И хочется, чтобы такие программы делали свою работу быстро, удобное и красиво. Но, как оказалось, здесь не все так однозначно.
Предлагаю рассмотреть основные способы получения таких карт вручную – что используем мы, что используют другие. Но если вы нашли какое-то свое интересное решение – поделитесь им с другими в комментариях, чуть-чуть сделаете этот мир лучше.
Содержание
- Вручную
- Acrylic Wi-Fi Heatmaps
- NetSpot
- Другие профессиональные программы
- Как искать такие программы?
- А хотите аналог от WiFiGid?
- Задать вопрос автору статьи
Вручную
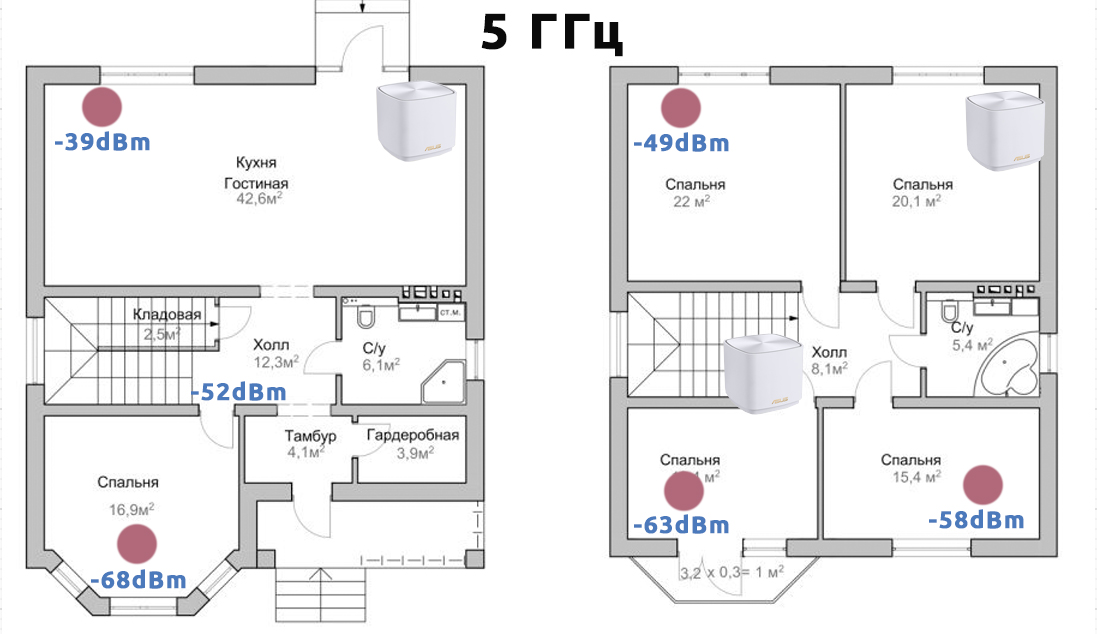
Посмотрели на картинку выше? Да, мы до сих пор строим некоторые карты покрытия вручную. Что для этого нужно:
- Photoshop (ну или другой графический редактор, тут дело привычки). Сюда кидаем найденный план помещения, расставляем точки доступа, указываем замеры.
- Любой анализатор сети. Просто снимаем уровень сигнала и добавляем его на карту.
Уважаемый студент, на текущий момент удачнее схемы не придумаешь – пили так, сделаешь быстрее, чем будешь искать аналоги. Если же делать постоянно, начинает немного надоедать – нужно повторять замеры для разных частот, как-то запоминать все эти снятые точки, да и визуально зоны покрытия поймут не все, НО метод вполне себе рабочий и на текущий день.
Что по программам анализаторам? Тут есть два варианта – использовать ноутбук (Windows) или же телефон (Android). В крайнем случае можно обойтись «количеством антеннок», но прошу так не делать, ведь есть годные варианты программ, тем более бонусом узнаете какой сигнал соответствует нужному количеству антеннок. Что использую лично я:
- Ноутбук – inSSIDer – Бесплатная, удобная, наглядная. Поставили на ноутбук и только успеваем списывать сигнал.
- Смартфон – WiFi Analyzer – Тоже прекрасно работает, но в Google Play у этого приложения много клонов, хотя по большей части они все работают одинаково. А еще, раз мы заговорили про смартфоны, рекомендую посмотреть приложение «WiFi Heatmap», вполне может удовлетворить вашу потребность.
А вообще у нас на сайте есть классная подборка анализаторов Wi-Fi – выбираем и используем.
Acrylic Wi-Fi Heatmaps
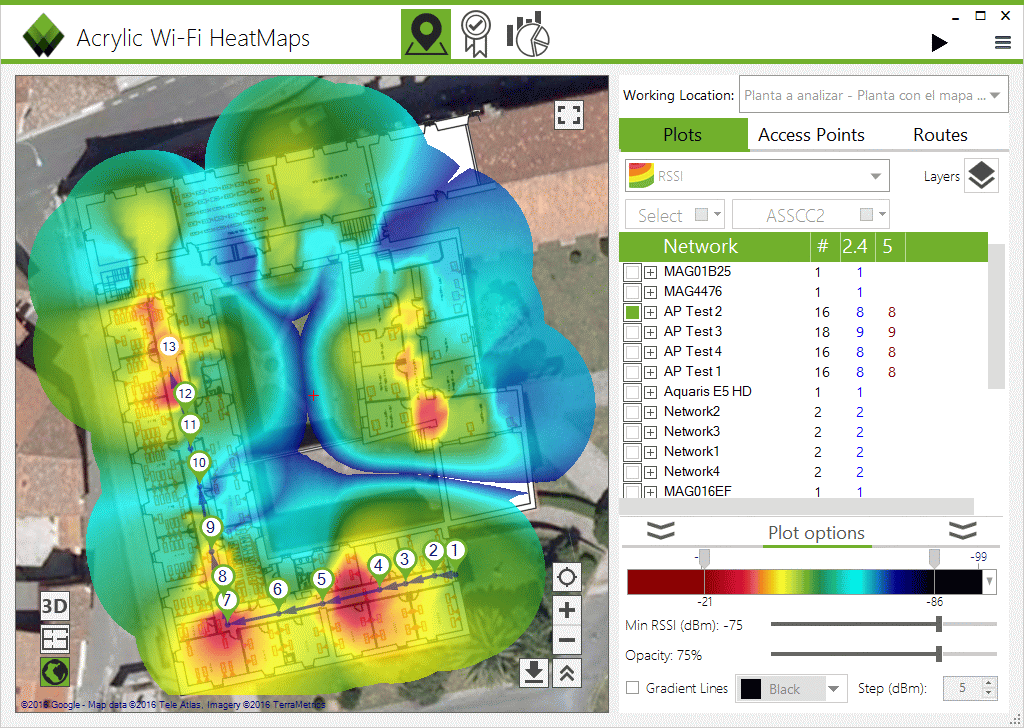
Первая программа (и одна из самых популярных), которая действительно строит карты WiFi (да и вообще активно используется при планировании беспроводных сетей). И делает это как и положено, да к тому же и красиво. Бонусом даже может строить объемные карты покрытия. Но за все хорошее нужно платить, и студентам вряд ли понравятся такие цены. Прошу обратить внимание, что в первых столбцах речь идет о ежемесячной оплате:
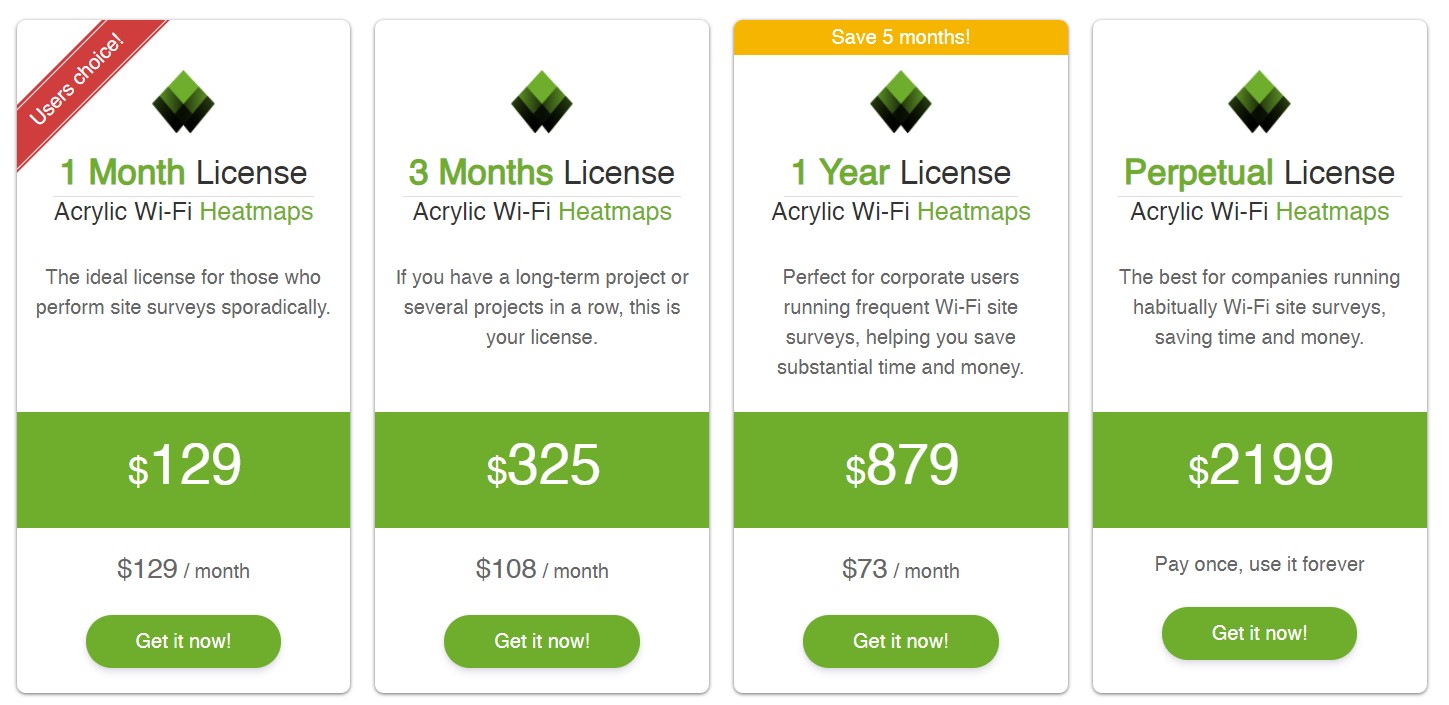
NetSpot
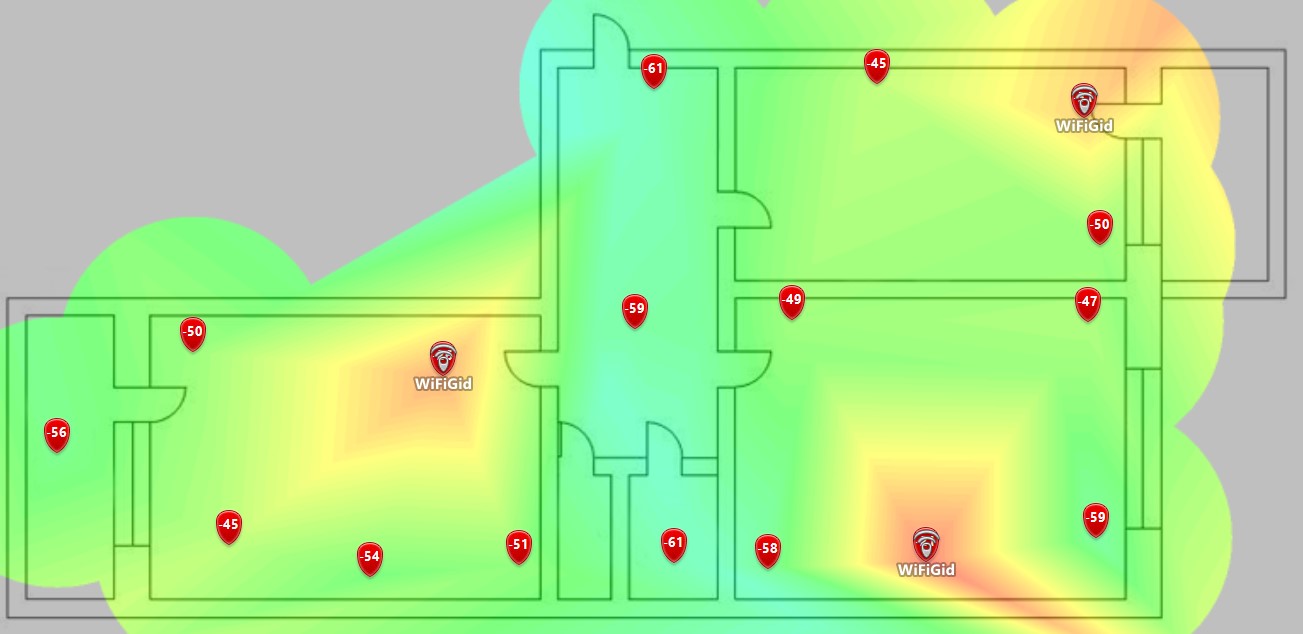
Еще одна интересная программа, которую мне удалось пощупать. И в чем-то она даже доступнее предыдущего представителя. Несколько замечаний по использованию:
- Есть Free режим, можно просто замерять уровни сигнала как в любом анализаторе Wi-Fi.
- В платной версии уже можно загружать план помещения, просто расставлять точки замеров на карте, а уже после этого сидеть и крутить возможные варианты – выбрать нужные точки для расчетов и тип отчета (от базового уровня сигнала до реальных скоростей, что иногда бывает намного важнее).
- Русского языка нет, но все очень элементарно – лично меня она и подкупила своей простотой.
- Лицензии постоянные. Начиная от Home (урезана 50 замерами, типами отчетов, 5 точками в отчете, экспортом) и полным безлимитом. Цены гораздо интереснее чем у Acrylic. Если нужно строить подобные карты хотя бы несколько раз в год – вполне себе годное решение.
Ссылочки на ознакомление: Pro версия, Enterprise версия.
Другие профессиональные программы
Предлагаю пробежаться по некоторым интересным профессиональным решениям, именно они и вдохновили меня на написание этой подборки рабочих решений, авось тоже кому-то пригодится в поисках. Отличие таких решений от вышеописанных программы – здесь и софт грамотный, и обычно поставляется комплектом (вроде какой-нибудь приблуды для физического замера уровня Wi-Fi, вплоть до обычного адаптера).
Ekahau Connect. Полный фарш для проведения полноценного Wi-Fi Survey. У них вроде как есть тоже урезанный бесплатный вариант построителя карт, но так и не дошел до изучения. Обращаем внимание, что в ценах речь идет о необходимости подписки.
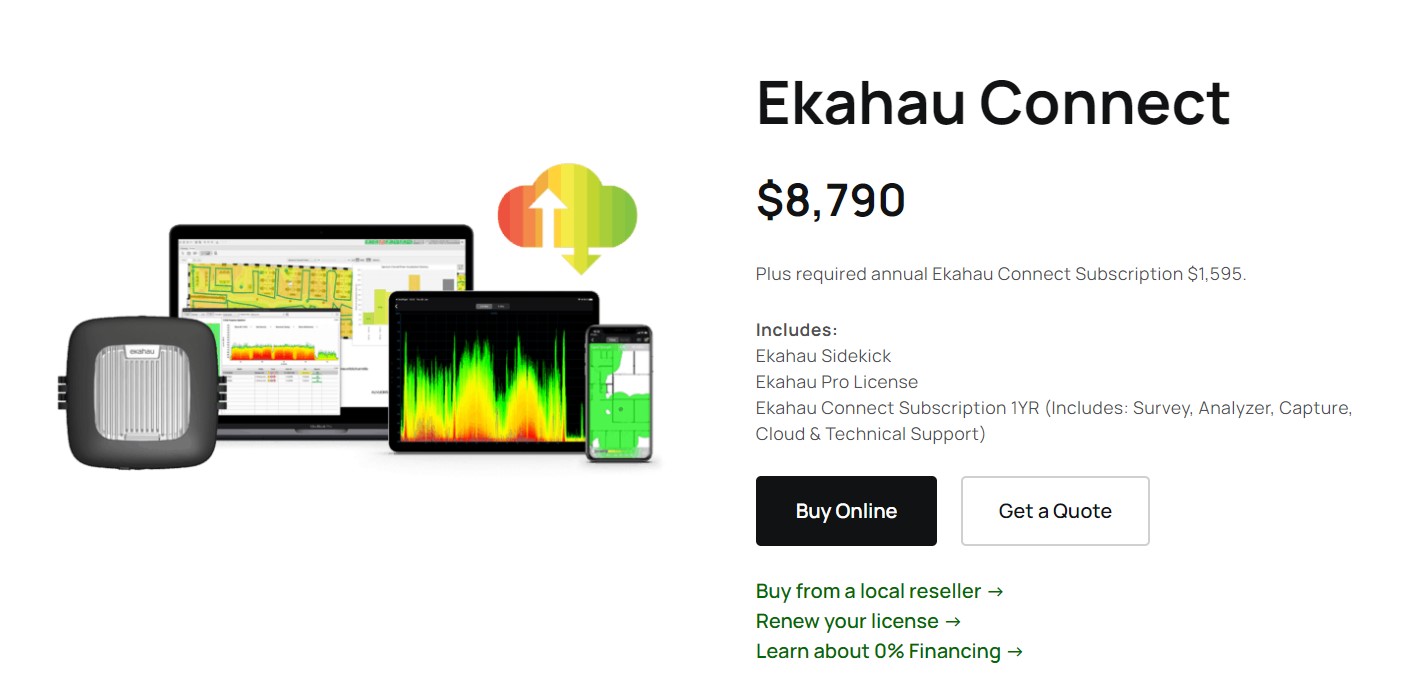
TamoGraph Site Survey. Уже отечественное решение с вполне понятным описанием, для тех, кто не любит переводы.
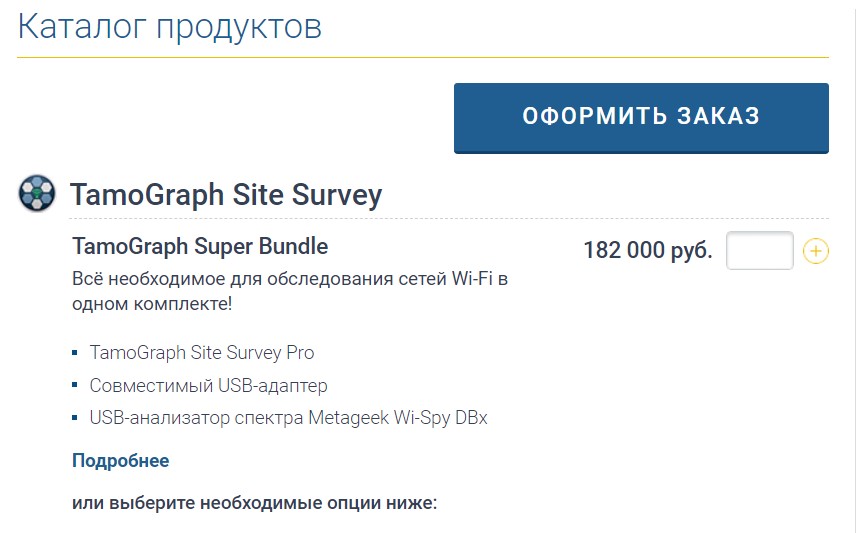
Как искать такие программы?
Так как наш портал рассчитан в первую очередь на домашнего пользователя, а не профессионала, скорее всего вы не захотите отдавать 100 000+ рублей на какую-то непонятную программу. Поэтому скорее всего придется искать, и эта статья, может быть, даже устареет (поэтому и прошу писать актуальные решения в комментарии, мы их обязательно будем выносить в общий список).
Не будет лишним проверить актуальный софт с поиске по картинкам. Да, вбиваете в поиск Google или Яндекс что-то вроде «карта покрытия Wi-Fi», «планирование беспроводной сети» или даже басурманское «wi-fi heatmap», а на выходе получаете огромный перечень картинок:
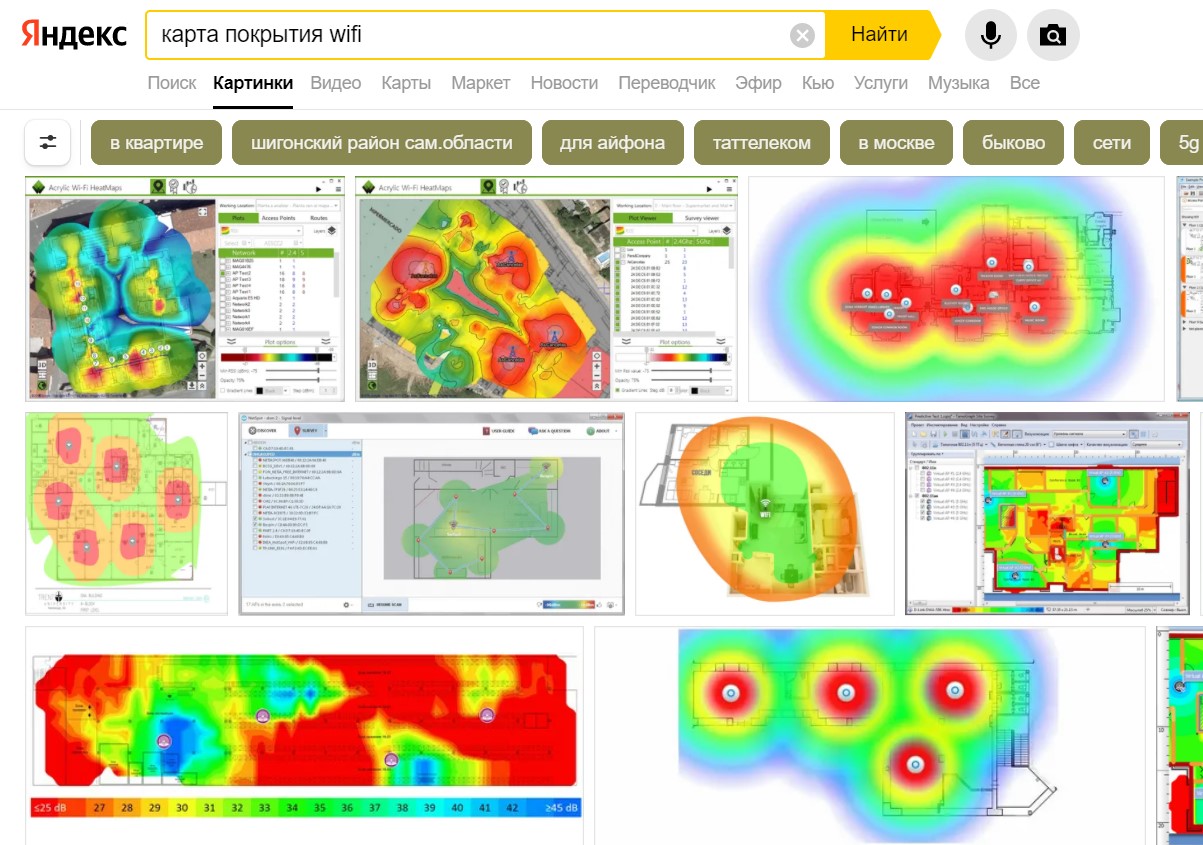
Кликаем по картинкам, и с большой вероятностью там будет указано используемое решение, а нет – так выбор большой.
А хотите аналог от WiFiGid?
Да, без шуток. Понятно, что профессиональные решения должны столько стоить, но хорошего бесплатного аналога лично я на момент написания статьи так и не нашел. А вы? К чему вопрос – как один из вариантов мы рассматриваем написание такого софта на радость пользователей.
Если вам тоже это интересно – напишите в комментариях (а если не хочется публично, можно на нашу почту, есть в подвале сайта) о желании использовать такую программу и своем опыте ее использования. А мы почитаем, поймем на что ориентировать и при интересе людей обязательно сделаем такое решение.
Wi-Fi-сети намного удобнее и практичнее традиционных проводных сетей, но у этого удобства есть своя цена. Уровень сигнала, скорость и надежность подключения по Wi-Fi зависит от множества факторов, как то: мощности сигнала, расстояния до маршрутизатора, толщины стен и перекрытий в зданиях и материала, из которого они изготовлены. Что такое сигнал Wi-Fi по сути? Его природа такая же, как и у видимого света, главное отличие заключается в частоте и длине волны.
Которая у видимого света составляет всего 780-380 нм, тогда как излучение Wi-Fi имеет длину волны порядка 12,5 см.

Если бы мы могли видеть в этом электромагнитном спектре, стены домов казались бы нам полупрозрачными, поскольку волны с такой длины могут проходить через них относительно свободно. Теоретически, чем ниже частота и чем больше длина волны, тем большей проникающей способностью должен обладать сигнал, однако много зависит от свойств материала, через который этот самый сигнал проходит. Так, металл намного эффективнее поглощает излучение Wi-Fi, чем камень или дерево, подобными свойствами поглощать энергию сигнала также обладает вода. Кстати, именно по этой причине в дождливую погоду может наблюдаться незначительное снижение качества мобильной связи.
Оказывают на качество покрытия Wi-Fi и другие факторы, например, угол распространения электромагнитного излучения, отражательная способность поверхностей встречающихся на его пути предметов, других сигналов в том же частотном диапазоне и так далее. По-отдельности или в сумме эти факторы могут приводить к появлению в помещениях так называемых мертвых зон, то есть мест, в которых сигнал Wi-Fi очень слаб или отсутствует. Обнаруживаются такие зоны обычно случайно, но выявить их можно и в ручном режиме с помощью специального программного обеспечения, например, Wifi Analyzer Classic для Андроид и NetSpot для Windows.
Wifi Analyzer Classic
Приложение предназначается для определения относительно свободных каналов связи, но сгодится и для поиска зон со слабым покрытием. По оси Y расположены отметки силы сигнала в децибел-милливаттах, по оси X — доступные каналы. Цветные дуги на экране — доступные сигналы беспроводных сетей, в радиусе которых находится мобильное устройство.

Прогуливаясь не спеша с телефоном по комнатам, вы заметите, что уровень сигнала вашей сети меняется. Сделали пару шагов, остановились зафиксировали уровень сигнала, продолжили обследования периметров. Для удобства можно переключиться в раздел «спидометр» и включить звуковой сигнал, так визуализация соседних сетей не будет вам мешать. Чем меньше dBm, тем выше уровень сигнала.

NetSpot
В отличие от мобильного Wifi Analyzer Classic, приложение NetSpot для Windows и MacOS обладает более широкими возможностями. Этой программой поддерживается два режима — предназначенный для мониторинга эфира и детального изучения параметров обнаруженных беспроводных сетей Discover и позволяющий создавать визуальные карты покрытия Wi-Fi выбранной сети Survey. Перед тем как приступать к созданию карты, желательно набросать в графическом редакторе план исследуемого помещения. Точность необязательна, ничего страшного, если пропорции будут неидеальны. Можно и вовсе обойтись без плана, но тогда карта будет лишена наглядности.

Сохранив изображение в формате BMP или JPEG, запустите NetSpot, переключитесь на вкладку Survey.

И нажмите «Start a new survey».

Дайте проекту и исследуемой зоне названия, в выпадающем списке «Map location» выберите «Load a file with a map».

И укажите путь к изображению.

В списке «Zone’s area type» дополнительно можно выбрать тип помещения. После того как схема будет загружена, кликните мышкой в том месте на схеме, где сейчас находитесь. Программа зафиксирует сигнал и отметит его на карте значком. Так потихоньку обходим всё помещение и делаем карту.


Закончив обход, нажав «STOP SCAN» и дав программе немного подумать, можно будет переходить к визуальному анализу. Для идентификации зон покрытия NetSpot использует цветовую гамму — спектр от синего до красного. Синим обозначаются зоны с самым слабым сигналом, красным маркируются зоны, где сигнал наиболее сильный. Соответственно, сигнал в зеленых зонах будет считаться средним. По умолчанию NetSpot визуализирует режим «Signal level», но вы можете выбрать также и другие режимы:
• Low signal level — обнаружение низкого уровня сигнала.
• Quantity of access points — количество точек доступа.
• Overlapping channels (SIR) — зоны с перекрывающимися каналами и так далее.



Обратите внимание, что в разных режимах для идентификации используются разные цвета, не запутайтесь, ориентируйтесь на цветовую шкалу.
А на этом пока всё.
WiFi Analyzer Classic доступна для загрузки в Google Play, распространяется она на бесплатной основе, что касается NetSpot, эта программа платная, создание визуальных карт Free-версией не поддерживается, чтобы опробовать все возможности приложения, потребуется запросить у разработчика временный ключ активации профессиональной версии инструмента.
Официальный сайт: www.netspotapp.com/ru
![]() Загрузка…
Загрузка…
Introduction: How to Map of Your Wi-Fi Signal
Stop guesstimating how strong you think your WiFi coverage is. See exactly where you signal strength is hot, cold, or somewhere in between, and create a heatmap of your WiFi signal. With this, you will be able to visualize the quality of the WiFi coverage within an area.
What You Need:
–A Laptop or tablet running on Windows
– A free copy of Ekahau HeatMapper
– An image/blueprint/sketch of the space you are mapping
– Access to WiFi
Step 1: Getting the Download File
Click on the link to the Ekahau HeatMapper above. This will take you the download page for Ekahau’s HeatMapper. Click the ‘Download’ tab. After filling in all the appropriate fields, you will be emailed a download link for the HeatMapper Software.
Step 2: Install and Run HeatMapper
You should have been sent an email with a download link to the HeatMapper software. After clicking this link, you will be directed to a new page where you can download the software installation file. Download and run this. When HeatMapper is finished installing, it should automatically open.
Note: There are no specific options that you need to worry about when installing HeatMapper.
Step 3: Find Your Floor Plan
You now have the program open and running. Under ‘Do you have a map?’, click the image labeled ‘I have a map image’. Now find and select the image for the area that you wish to map. You will then be taken to the heatmapping interface.
Note: If you do not have a map, you can select the option to work with a grid, or make a map yourself. It is highly recommended that you have some sort of image.
Step 4: Understand How to Use the HeatMapper
Lets break down this new window:
Your map image is loaded in the middle of the page. There are two tabs located to the left and right which can be expanded or collapsed. The tab to the right lists all available access points (WiFi routers) in your immediate area, and the tab to the left displays a help menu.
How the HeatMapper Works:
The program knows the strength of the WiFi signal at a given position, but does not know where you are relative to the map. In order for the program to figure this out, you will be required to walk the area of your map with your laptop/tablet and mark your location every few feet.
Before you begin mapping, you should plan out a general map of where you want to travel.
Note: A wireless access point (AP) is a device that allows wireless devices to connect to a wired network using WiFi
Step 5: Map Your Area
To begin, carry your laptop to a location on your map and left click the map where you are standing. A small dot will appear where you have clicked. At this dot, the program will gather the signal strength of all nearby access points. Proceed to walk around the area of your map, and every few feet, indicate where you are again by clicking on the your location within the map. You will begin to form a trail of where you have walked.
You can stop mapping at any time by right clicking on the map. By doing this, a heatmap will be laid on top of the image of your current map, indicating the strength of the WiFi signal within the area of the map.
Note: The more points you have along your trail, the more accurate the heatmap.
Step 6: Understanding Your Heatmap
In the images above, you can see the heat map for the access point FBGM_SLAM.
The corresponding heatmap will show all available access points and their corresponding heatmap. To view a specific access point’s heatmap, simply hover your cursor over that particular access point.
To save your heatmap, click on the ‘Take Screenshot’ icon on the upper left corner
Step 7: Make Use of the Heatmap
Using you new heatmap, you are now able to visualize the range and strength of your WiFi signal. For here is tis each to optimize your WiFi network. Here are some solutions to improving a weak signal:
Move the access point: When doing this, it is important to consider the structure of the building, and any obstacles that may be in the way. Some pysical obstructions that you may need to consider are: solid walls and ceilings, drawers/cabinets, mirrors and glass, metal objects, and aquariums.
Add another access point: If you wireless is not covering enough space, then this is the best option. You can then create a heatmap containing both access points, and from there, determine the best places to put each access point.

Хватит гадать, насколько сильным, по вашему мнению, является ваше покрытие WiFi. Посмотрите, где именно вы указываете уровень сигнала – горячий, холодный или где-то посередине, и создайте тепловую карту своего сигнала WiFi. Благодаря этому вы сможете визуализировать качество покрытия WiFi в пределах зоны.
Что вам нужно:
-Ноутбук или планшет под управлением Windows
– Бесплатная копия Ekahau HeatMapper
– изображение / план / эскиз пространства, которое вы отображаете
– доступ к WiFi
Расходные материалы:
Шаг 1: Получение файла загрузки

Нажмите на ссылку на Ekahau HeatMapper выше. Откроется страница загрузки Ekahau’s HeatMapper. Нажмите на вкладку «Скачать». После заполнения всех соответствующих полей вы получите ссылку для загрузки программного обеспечения HeatMapper.
Шаг 2: Установите и запустите HeatMapper

Вам должно было быть отправлено электронное письмо со ссылкой для загрузки программного обеспечения HeatMapper. После нажатия на эту ссылку вы будете перенаправлены на новую страницу, где вы сможете скачать установочный файл программного обеспечения. Скачайте и запустите это. Когда HeatMapper закончит установку, он должен автоматически открыться.
Шаг 3: Найдите свой план этажа

Теперь у вас есть программа, открытая и работающая. Под ‘ У тебя есть карта?’ , нажмите на изображение с надписью «У меня есть изображение карты». Теперь найдите и выберите изображение для области, которую вы хотите отобразить. Затем вы попадете в интерфейс отображения тепла.
Шаг 4: Понять, как использовать HeatMapper

Давайте разберем это новое окно:
Ваше изображение карты загружается в середине страницы. Слева и справа расположены две вкладки, которые можно развернуть или свернуть. На вкладке справа перечислены все доступные точки доступа (маршрутизаторы WiFi) в вашей непосредственной области, а на вкладке слева отображается меню справки.
Как работает HeatMapper:
Программа знает силу сигнала WiFi в заданной позиции, но не знает, где вы находитесь относительно карты. Чтобы программа могла это выяснить, вам потребуется пройтись по области карты с помощью ноутбука / планшета и отмечать ваше местоположение каждые несколько футов.
До Вы начинаете составлять карту, вы должны составить общую карту того, где вы хотите путешествовать.
Шаг 5: Составьте карту вашего района

НачатьПеренесите ноутбук в нужное место на карте и щелкните левой кнопкой мыши на карте, где вы стоите. Там, где вы нажали, появится маленькая точка. В этой точке программа соберет уровень сигнала всех близлежащих точек доступа. Продолжайте ходить по области вашей карты, и каждые несколько футов указывайте, где вы находитесь снова, нажимая на ваше местоположение на карте. Вы начнете формировать след того, где вы шли.
Вы можете остановиться отображение в любое время, щелкнув правой кнопкой мыши на карте. Таким образом, тепловая карта будет размещена поверх изображения вашей текущей карты, указывая на силу сигнала WiFi в пределах области карты.
Шаг 6: Понимание вашей тепловой карты

Соответствующая тепловая карта покажет все доступные точки доступа и их соответствующую тепловую карту. Чтобы просмотреть тепловую карту конкретной точки доступа, просто наведите курсор на эту конкретную точку доступа.
Сохранить свою тепловую карту, нажмите на значок «Сделать снимок экрана» в верхнем левом углу
Используя вашу новую тепловую карту, вы теперь можете визуализировать диапазон и силу вашего сигнала WiFi. Ибо здесь каждый оптимизирует вашу сеть WiFi. Вот несколько решений для улучшения слабого сигнала:
Переместить точку доступа: При этом важно учитывать структуру здания и любые препятствия, которые могут возникнуть на пути. Некоторые физические препятствия, которые вам, возможно, понадобится рассмотреть: твердые стены и потолки, ящики / шкафы, зеркала и стекло, металлические предметы и аквариумы.
Добавьте другую точку доступа: Если ваша беспроводная сеть не занимает достаточно места, то это лучший вариант. Затем вы можете создать тепловую карту, содержащую обе точки доступа, и оттуда определить лучшие места для размещения каждой точки доступа.
Для построения карты Wi-Fi покрытия или тепловой карты необходимо провести предварительный анализ покрытия или инспектирование сети, в рамках которого будут получены параметры беспроводных сетей в различных расположениях. Эти измерения, как в случае с Acrylic Wi-FI Heatmaps, могут быть реализованы без знания типа установленных точек доступа Wi-Fi. Помимо этого, анализ покрытия Wi-Fi может производиться на обширной территории.
Когда первые измерения проведены, полученные по каждой точке сырые данные обрабатываются, чтобы лечь в основу различных типов Wi-Fi-карт, включая карты покрытия, позволяющие проанализировать покрытие Wi-Fi и уровень сигнала и сделать выводы, в результате которых можно будет принять меры по улучшения производительности и покрытия Wi-Fi сети. 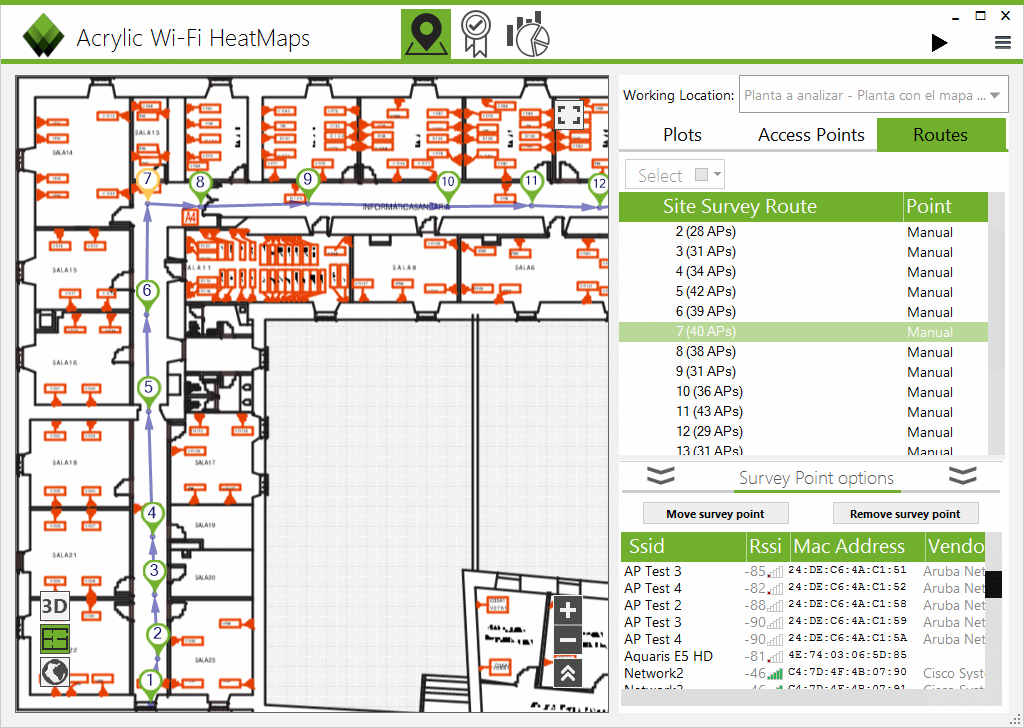 Полученные в результате инспектирования сети данные обрабатываются при помощи различных алгоритмов интерполяции для получения максимального представления о поведении сигнала в анализируемой зоне. Эту информацию можно визуализировать в реальном времени в виде карт Wi-Fi.
Полученные в результате инспектирования сети данные обрабатываются при помощи различных алгоритмов интерполяции для получения максимального представления о поведении сигнала в анализируемой зоне. Эту информацию можно визуализировать в реальном времени в виде карт Wi-Fi.
Функция генерации карт сигнала Wi-Fi доступна для сетей 2,4 ГГц и/или 5 ГГц. Они могут накладываться на схемы зданий и спутниковые карты в рамках процесса анализа покрытия Wi-Fi. Программа Acrylic WiFi Heatmaps может автоматически генерировать более 11 типов карт покрытия Wi-Fi. Среди них — карта покрытия Wi-Fi, называемая тепловая карта.
Карта покрытия Wi-Fi, также известная как «тепловая карта», отображает общую (максимальную) силу сигнала для всех измерений по всем выбранным точкам доступа. Такие карты используются при анализе покрытия сети чаще всего и генерируются автоматически в рамках отчетов или в окне “Plot results” («Графическое отображение результатов»).
Возможна установка минимального порога уровня сигнала, что позволяет отображать только результаты, для которых полученный уровень сигнала превышает определенный уровень, например, -75 dbm, что соответствует крайне низкому уровню сигнала. 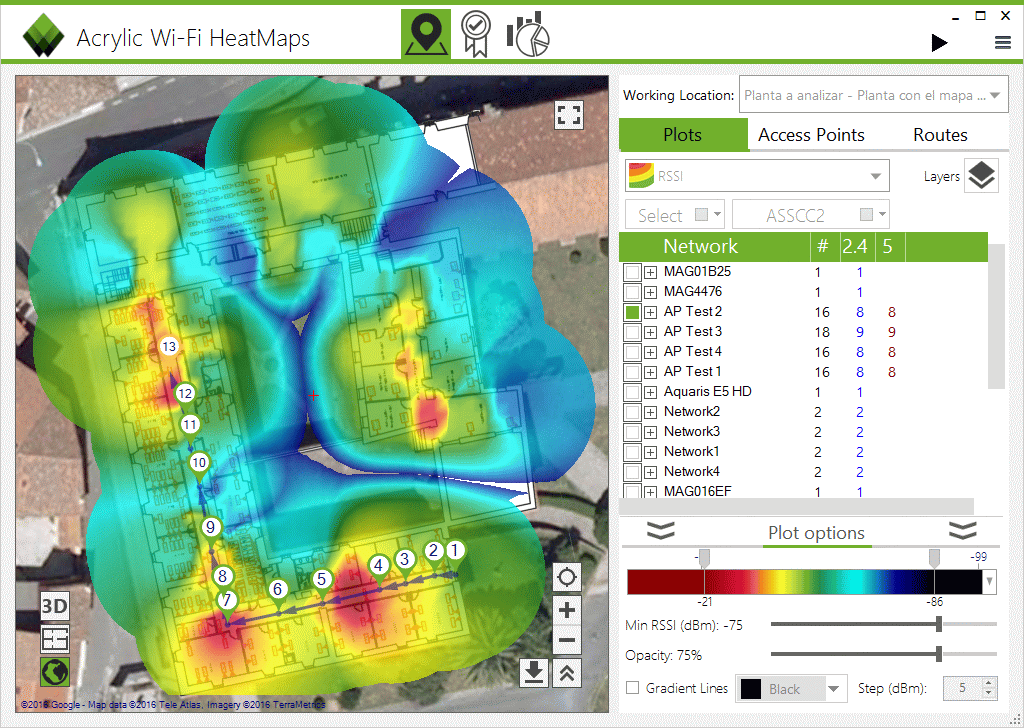 Такая карта покрытия позволяет увидеть зону покрытия Wi-Fi для каждой точки доступа в анализируемой зоне, а также покрытие Wi-Fi отдельной точки или совместную зону покрытия всех точек Wi-Fi, установленных в том или ином месте.
Такая карта покрытия позволяет увидеть зону покрытия Wi-Fi для каждой точки доступа в анализируемой зоне, а также покрытие Wi-Fi отдельной точки или совместную зону покрытия всех точек Wi-Fi, установленных в том или ином месте.
С помощью тепловых карт Wi-Fi вы можете отрегулировать расположение точек доступа и определить необходимость в установке дополнительных точек доступа, чтобы обеспечить оптимальный уровень Wi-Fi покрытия на всей площади. Тепловые карты можно группировать по SSID для отображения общего покрытия всех точек доступа или только выбранных.
Загрузите полнофункциональную пробную версию Acrylic Wi-Fi Heatmaps и создайте свою первую карту покрытия Wi-Fi максимально быстро.
