Содержание
- Программы для создания каталогов
- Виды программ для управления каталогами
- Каталогизаторы фильмов
- Каталогизаторы музыки
- Каталогизаторы электронных книг
- Каталогизаторы документов
- Каталогизаторы дисков
- Универсальные и узкоспециализированные каталогизаторы
- В мире каталогизаторов
- Какие бывают каталогизаторы
- Универсальные каталогизаторы
- WhereIsIt 3.71
- CD Storage Master 5.73
- WinCatalog Standard
- Advanced Disk Catalog 1.51
- 10-Strike SearchMyDiscs 2.3
- Специализированные каталогизаторы
- SoftCAT 6.16
- DVD Profiler 2.4
- CATVids 6.16
- MediaMonkey 2.5.1
- PicaJet 2.5
Программы для создания каталогов


Многие пользователи хранят на компьютере или ноутбуке огромные коллекции медиафайлов и различных документов. С ростом количества папок и файлов возникают определенные трудности с их поиском. Также в некоторых случаях важно быстро распределить видео, книги или музыку по жанрам, авторам и другим параметрам. Для решения обозначенных проблем существуют программы каталогизаторы.
Среди основных возможностей каталогизаторов можно выделить следующие:
Виды программ для управления каталогами
В наборе представлено множество утилит, которые помогут создать домашнюю медиатеку в несколько кликов. Также на странице собраны программы для каталогизации электронных книг, документов, установленных приложений, игр и модификаций. Среди всех аналогичных утилит можно выделить несколько групп.
Каталогизаторы фильмов
Данные программы подойдут киноманам и тем, кто хранит свою видеоколлекцию на ПК. Почти все приложения из данной категории позволяют добавлять описание, скриншоты и комментарии, а также предоставляют карточки с различными характеристиками для заполнения (жанр, режиссер, год выпуска и другие параметры). Среди аналогичных утилит можно отметить All My Movies, которая умеет импортировать данные с популярных сайтов, посвященных киноиндустрии (КиноПоиск, IMDb, RMDb и другие).
Каталогизаторы музыки
Представленные утилиты обладают схожим функционалом с каталогизаторами видео, но при этом ориентированы на менеджмент аудиозаписей и музыкальных альбомов. Многие из них предоставляют возможность добавления песен, обложки альбома, биографии артиста или группы. Также утилита Music Collection умеет импортировать информацию по аудиозаписям из сети.
Каталогизаторы электронных книг
Данные приложения помогут организовать домашнюю библиотеку, используя все необходимые инструменты для поиска и добавления книг в каталог. Отличным вариантом для библиоманов станет программа All My Books, которая обладает возможностью печати списка книг из указанной коллекции.
Каталогизаторы документов
В эту группу входят программы для хранения и упорядочивания информации в иерархическом виде. Как правило, они позволяют создавать древо документов, а также форматировать или проверять орфографию в текстовых файлах. Maple считается наиболее удобным и функциональным приложением в данной категории.
Каталогизаторы дисков
Также отдельно можно выделить утилиты для управления каталогом оптических накопителей. Данные программы незаменимы для тех, кто собрал внушительную коллекцию CD, DVD и Blu-Ray дисков. Утилиты помогут быстро определить, что именно записано на том или ином накопителе.
Универсальные и узкоспециализированные каталогизаторы
К этой группе относятся менеджеры файлов, которые предусматривают функцию создания и обновления каталога, а также утилиты для коллекционирования игр, анекдотов и программ, установленных на ПК или ноутбуке.
Источник
В мире каталогизаторов
Минули времена, когда возможностей обычного файлового менеджера было вполне достаточно для удобной ориентации среди многочисленных папок и файлов. Современные компьютеры только на жестком диске, объем которого исчисляется десятками гигабайт, хранят невероятное количество разноплановой информации, где помимо обычных рабочих материалов фигурируют дистрибутивы, фотографии, музыка и пр. Кроме того, у каждого пользователя имеется собственная коллекция CD- и DVD-дисков, вполне возможно, что часть информации хранится на Zip-дисках и т.д. Очевидно, что какую бы удобную и разумную систему организации вложенных каталогов пользователь ни придумал, разобраться в такой массе информации просто нереально, тем более что коллекции быстро растут.
 акое положение дел означает, что на поиски какой-то программы, удачного изображения, подходящей к случаю мелодии и т.п. затрачивается немало времени, что неразумно. И хорошо еще, если искать, например, изображение придется только в определенных каталогах жесткого диска. А если нужно найти, скажем, фильм или редко используемую программу, то придется просматривать массу дисков, каждый раз вставляя их в CD-ROM, что займет много времени и на пользу дискам не пойдет. Вместе с тем решить проблему можно довольно просто нужно воспользоваться подходящим каталогизатором. Основная задача каталогизаторов упорядочивание и сортировка данных, для пользователя это означает получение возможности быстрого поиска нужной информации, причем в случае нахождения данных на CD или DVD не придется даже доставать соответствующий диск. Параллельно с этим появляется очень простая возможность отслеживать диски, отданные на время друзьям или знакомым, и в любой момент быть в курсе того, кому был отдан диск и был ли он возвращен. Правда, все это предполагает предварительное заполнение каталога и внесение в него интересующей информации нужно просканировать компакт-диски, заполнить базу музыкальных файлов или изображений и т.п., но без этого не обойтись.
акое положение дел означает, что на поиски какой-то программы, удачного изображения, подходящей к случаю мелодии и т.п. затрачивается немало времени, что неразумно. И хорошо еще, если искать, например, изображение придется только в определенных каталогах жесткого диска. А если нужно найти, скажем, фильм или редко используемую программу, то придется просматривать массу дисков, каждый раз вставляя их в CD-ROM, что займет много времени и на пользу дискам не пойдет. Вместе с тем решить проблему можно довольно просто нужно воспользоваться подходящим каталогизатором. Основная задача каталогизаторов упорядочивание и сортировка данных, для пользователя это означает получение возможности быстрого поиска нужной информации, причем в случае нахождения данных на CD или DVD не придется даже доставать соответствующий диск. Параллельно с этим появляется очень простая возможность отслеживать диски, отданные на время друзьям или знакомым, и в любой момент быть в курсе того, кому был отдан диск и был ли он возвращен. Правда, все это предполагает предварительное заполнение каталога и внесение в него интересующей информации нужно просканировать компакт-диски, заполнить базу музыкальных файлов или изображений и т.п., но без этого не обойтись.
Какие бывают каталогизаторы
Изучая программы, предназначенные для каталогизации данных, можно сразу заметить один важный момент. Часть каталогизаторов ориентирована на автоматическое сканирование дисков и папок и потому отличается очень быстрым способом заполнения коллекции, а спектр автоматически заполняемой ими информации довольно широк и может охватывать не только название, местонахождение и прочие характеристики, но и включать описания файлов. Такие описания «защиты» внутри документов MS Office, HTML и Adobe Acrobat, звуковых файлов, изображений, файлов File_id.diz, Descript.ion, 00index.txt, Files.bbs и др. в дальнейшем могут оказаться очень полезны для поиска и идентификации данных. Другие каталогизаторы представляют собой своеобразные оболочки для управления специализированными базами данных и потому требуют ручного ввода данных по каждому пункту каталога, на что при большом объеме коллекции может уйти немало времени. Естественно, первым и вполне естественным желанием будет выбрать какую-то программу из первой группы и навсегда забыть про утилиты второй группы.
Однако не все так просто. Каталогизаторы из первой группы универсальны и ориентированы на учет дисков, папок и файлов, что может оказаться недостаточно удобным, например, для каталогизации софта, фильмов и т.п. и в принципе не подойдет при организации коллекций книг, марок, монет и пр. Каталогизаторы второй группы позволяют управлять любыми коллекциями без ограничений (причем с учетом специфических моментов, характерных для учета данных конкретной группы), а в ряде случаев в них реализованы определенные приемы автоматизации для ускорения ввода данных.
Общепризнанным лидером в первой группе каталогизаторов является пакет WhereIsIt, хотя есть несколько не менее удачных конкурирующих решений (все они рассмотрены в статье), которые хотя и отличаются несколько меньшей функциональностью, но имеют другие преимущества. Например, если речь идет об организации больших коллекций, хранящихся только на CD- и DVD-дисках, то удобнее воспользоваться приложением CD Storage Master коллекция будет более наглядной, а на ее создание уйдет меньше времени. В случае же небольших коллекций домашних компакт-дисков и файловых ресурсов, хранящихся на жестком диске, имеет смысл воспользоваться программой 10-Strike SearchMyDiscs, имеющей символическую цену и русскоязычный интерфейс. К первой группе нужно отнести и каталогизаторы изображений, которые хоть и стоят особняком, но также ориентированы на автоматическое заполнение каталога. Самым быстрым и в то же время компактным каталогизатором изображений по праву считается пакет PicaJet.
Что касается второй группы, то тут все зависит от типа коллекции и однозначно назвать лидера невозможно. Если речь идет о каталогизации ПО, то лучшее решение данного класса пакет SoftCAT. Для управления большими DVD-коллекциями предпочтительнее остановиться на приложении DVD Profiler. Наиболее удобным решением для управления музыкальными коллекциями является программа MediaMonkey и т.д. Кроме того, при желании можно найти специализированные каталогизаторы для иных видов информации, например для каталогизации книг пакет Book Collector Pro, игр Game Collector, монет CoinManage и т.п.
Универсальные каталогизаторы
WhereIsIt 3.71
Разработчик: Robert Galle
Размер дистрибутива: 4,06 Мбайт
Способ распространения: shareware (14-дневная демонстрационная версия http://download.whereisit-soft.com/where371.zip)
Цена: 39,95 долл.
Работа под управлением: Windows 95/98/Me/NT 4.0/2000/XP/2003
WhereIsIt самое популярное решение для каталогизации разнотипных данных, представляющее интерес как для квалифицированных пользователей, так и для новичков. Первых привлечет многофункциональность и широкие возможности индивидуальной настройки программы, а для вторых предусмотрена поддержка серии мастеров, позволяющих выполнять необходимые действия практически полностью в автоматическом режиме. Приложение отличается удобным и хорошо продуманным пользовательским интерфейсом, поддерживает все виды файловых систем, включая FAT, FAT32 и NTFS, и позволяет каталогизировать данные с любых носителей информации, которые могут быть подключены к компьютеру: дискет, обычных CD-дисков и аудиодисков, DVD- и ZIP-дисков, жестких и сетевых дисков и т.д. Программа позволяет просматривать списки файлов и папок, проводить поиск в соответствии с указанными критериями, а также учитывать данные о своих и чужих дисках. Кроме того, она поддерживает плагины, благодаря чему может быть существенно расширен объем извлекаемой из файлов справочной информации.
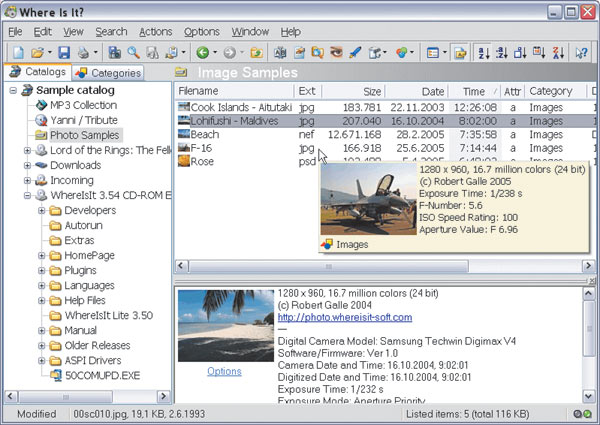
WhereIsIt может использоваться для каталогизации разнообразных данных, включая компакт-диски, коллекции музыкальных файлов (MP3 и аудиодиски), коллекции изображений, резервные копии документов и пр., с легкостью обрабатывает огромные объемы информации и может управлять, например, сотнями компакт-дисков. Полученные в результате ее работы каталоги, которых может быть несколько и которые можно группировать, сохраняются в файлах формата CTF. Каталоги отличаются компактностью и потому могут быть легко перенесены на другой компьютер, а поиск нужной информации в них осуществляется практически мгновенно. Программа создает подробный список всех каталогизируемых файлов, папок и дисков с их описанием, где помимо стандартных параметров в виде названия, размера, даты и т.п. по желанию пользователя могут фигурировать текстовое описание, миниатюра, категория и пр. Разные типы информации для облегчения ориентации могут быть выделены разными цветами в соответствии с категорией, типом источника данных и т.п. Режим быстрого поиска обеспечивает поиск данных по их имени или по описанию, а механизм расширенного поиска позволяет формировать сложные поисковые критерии, в том числе с применением булевых операций. Программой поддерживается поиск в каталоге дублирующей информации. Встроенный генератор отчетов позволяет представить всю или только определенную информацию каталога в удобном для пользователя виде для ее вывода на принтер, факс, для экспорта в другие форматы, например в Excel-таблицу, документ в формате RTF или Web-страницу и пр.
WhereIsIt поддерживает более 60 типов файлов и умеет извлекать описания из разных источников: файлов File_id.diz, Descript.ion, 00index.txt, Files.bbs, текстовых файлов, документов MS Office, изображений и аудиофайлов, включая файлы в формате MP3, файлов Adobe Acrobat, исполняемых файлов, файлов шрифтов и др., правда в реальности описания из некоторых типов файлов будут извлекаться только после подключения соответствующих плагинов. Программа умеет работать с разными типами архивов, включая ZIP, ARJ, RAR, CAB, LHA/LZH, TAR, ARC, ACE, ZOO, GZIP, BZ2 и SFX. Архивные файлы могут отображаться как папки, а находящиеся внутри них файлы могут быть открыты или извлечены прямо в среде каталогизатора.
CD Storage Master 5.73
Разработчик: Cdstorager.com
Размер дистрибутива: 6,8 Мбайт
Способ распространения: shareware (30-дневная демонстрационная версия http://www.cdstorager.com/setup/csm50demo.exe)
Цена: CD Storage Master Standard 29,95 долл., CD Storage Master Professional 59,95 долл.
Работа под управлением: все версии Windows
CD Storage Master удобный инструмент для каталогизации CD- и DVD-дисков и ПО, обеспечивающий эффективное управление большими коллекциями и позволяющий быстро находить любые компакт-диски. Пакет представлен в двух редакциях: полной Professional и сокращенной Standard, в которой отсутствует модуль генерации обложек, не поддерживаются пользовательские категории, печать и экспорт данных, а также поиск файлов-дубликатов.

Программа отличается элегантным интерфейсом, и в ней предусмотрено немало интересных возможностей, которые позволяют с максимальным удобством организовать как сам процесс каталогизации, так и дальнейшую работу с каталогом. Она может работать в фоновом режиме, а встроенный модуль Active Storage Monitor автоматически фиксирует появление нового, но пока отсутствующего в каталоге диска и тут же сообщает о нем пользователю. Мастер генерации обложек CD Cover Generator поможет создать и напечатать к любому компакт-диску полный комплект обложек и ярлыков, при необходимости возможно автоматическое скачивание отсутствующих обложек дисков с Amazon.com. Сами диски помещаются в каталог не просто друг за другом, как это происходит во многих других каталогизаторах, а в подпапки в соответствии с их типом (DVD, Data, Video CD и Audio CD) и дополнительно могут различаться по пользовательским категориям. В итоге для поиска конкретного диска можно либо перейти к нужному типу дисков и выбрать категорию, либо запустить режим поиска, позволяющий искать диски по широкому спектру параметров: метке, категории, текстовому описанию, имени тома, объему и т.д. Каталог, равно как и результаты текущего поиска, может быть выведен на печать и/или экспортирован в HTML-документ или в файл MS Excel.
В процессе каталогизации CD Storage Master фиксирует не только стандартную информацию о файлах (имена, размер, время создания и время модификации), но и метаданные, причем список типов файлов, из которых программа может извлечь информацию, гораздо больше, чем в программах-аналогах. По данному параметру тягаться с CD Storage Master может лишь WhereIsIt, да и то если учитывать плагины. В перечне поддерживаемых в плане извлечения описаний форматов фигурируют документы MS Office, Adobe Acrobat и HTML, аудиофайлы и разные типы музыкальных файлов, исполняемые exe-файлы и библиотеки (*.dll, *.ocx), видео-файлы, изображения во всех популярных форматах, включая многослойные PSD-файлы, FLASH-файлы и др. Поддерживается работа с архивами в форматах RAR, ZIP, CAB, ARJ, LZH, LHA, ACE, TAR, GZIP, BZ2, JAR, GZ, RPM, Z, TAZ, TGZ И ARC, включая самораспаковывающиеся архивы. Архивные файлы в каталоге могут отображаться как папки, а находящиеся внутри них файлы могут быть открыты или извлечены непосредственно в среде программы.
WinCatalog Standard
Разработчик: WinCatalog.com
Размер дистрибутива: 1,65 Мбайт
Цена: англоязычная версия 1.52 32 долл., русскоязычная 1.1 200 руб.
Работа под управлением: Windows 95/98/2000/Me/NT 4.0/XP
WinCatalog Standard представляет собой удобный в работе многофункциональный каталогизатор, отличающийся от аналогов тем, что в нем удачно сочетаются возможности каталогизации дисков и папок с каталогизацией нефайловых элементов: книг, марок, монет и т.п. Иными словами, в программе реализованы сразу две разноплановые технологии каталогизации: автоматическое сканирование дисков и ручной ввод информации в классическую базу данных, а пользователю соответственно не потребуется разбираться с двумя разными программами.
WinCatalog Standard позволяет каталогизировать данные с любых носителей информации, которые могут быть подключены к компьютеру: дискет, жестких и сетевых дисков, обычных CD-дисков и аудиодисков, ZIP-дисков и т.д. Помимо сканирования дисков программа позволяет добавлять в коллекции отдельные папки и файлы, а также любую другую информацию, правда уже в виде пользовательских записей. Предусмотрена возможность отслеживания отданных на время дисков, книг и пр. данные элементы помечаются специальной иконкой и благодаря этому сразу бросаются в глаза. Для указания лица, которому отдан на время диск или книга, используется база контактов, причем контакты могут быть импортированы из MS Outlook, поэтому процесс ввода данных осуществляется быстро и удобно. В программе реализованы сканирование внутри ZIP-архивов с добавлением их в каталог как папок, автоматическое извлечение описаний ZIP-архивов, автоматическое извлечение описаний для MP3-, HTML- и TXT-файлов, получение информации об Audio CD-треках из CDDB.
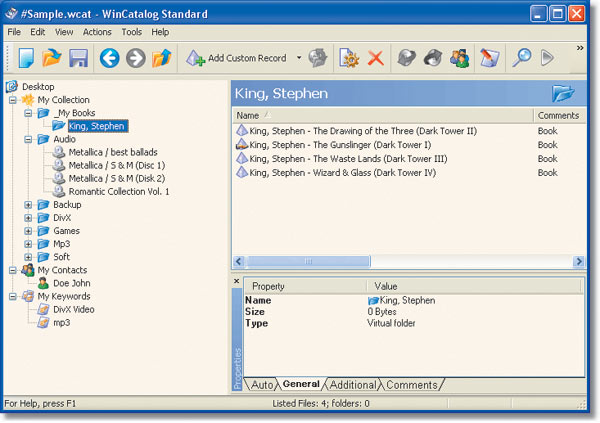
Общее управление каталогом осуществляется легко и удобно. Разбиение данных по тематическим папкам существенно упрощает ориентацию, а размещение папок и вложенных в них элементов нетрудно изменить обычным перетаскиванием мышью. Расширенный поиск, поддерживающий булевы операции и возможность выбора конкретной папки для поиска и учитывающий ключевые слова (их можно предусмотрительно добавлять ко всем или к отдельным элементам каталога), позволит быстро найти нужный элемент, а поиск дубликатов удалить из коллекции повторяющиеся элементы. Возможность экспорта всей или части коллекции в CVS-файл позволит использовать данные каталога для обработки в другом приложении, например в MS Excel, а экспорт в HTML-файл удобен, например, для опубликования в Сети или для печати.
Advanced Disk Catalog 1.51
Разработчик: ElcomSoft Co Ltd
Размер дистрибутива: 1,38 Мбайт
Способ распространения: shareware (30-дневная демонстрационная версия http://www.elcomsoft.com/ADC/adc.zip)
Цена: 20 долл.
Работа под управлением: Windows 95/98/Me/NT/2000/XP/2003 Server
Advanced Disk Catalog (ADC) предельно простой и удобный каталогизатор разнообразной медиаинформации, в большей степени рассчитанный на непритязательных пользователей.
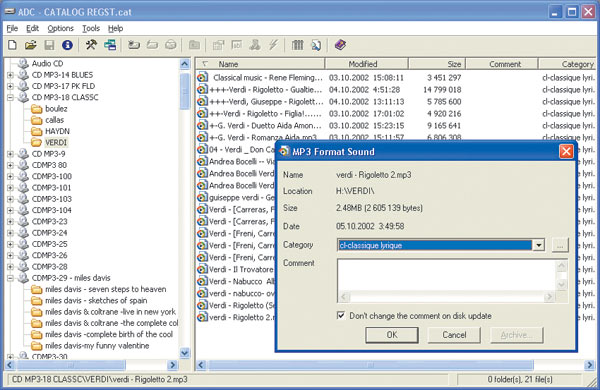
Пакет ADC позволяет каталогизировать диски, файлы и папки в соответствии с указанными пользователем категориями и при желании с добавлением к ним (дискам, файлам и папкам) комментариев и может работать с флоппи-дисками, жесткими дисками, CD- и ZIP-дисками. Реализована поддержка архивных файлов в форматах ZIP, ARJ, RAR, CAB, ARC, ACE, LZH и TAR, включая самораспаковывающиеся архивы. Создаваемый каталог содержит разнообразную справочную информацию о каталогизированных данных, включая описания, извлеченные из разных типов файлов: ID3-тэги из музыкальных файлов, информацию об аудиодисках из freedb.org и из онлайновых CD-баз, описания из HTML-файлов, документов Adobe PDF и Microsoft Office, описания из исполняемых модулей (*.exe, *.dll и др.) и из файлов files.bbs, index.txt, file_id.diz и т.п.
Каталог отличается компактностью, хранится на диске в виде файла в формате CAT, может неограниченно пополняться и обновляться, а информация о нем может быть представлена в виде автоматически генерируемого отчета. Программа позволяет производить поиск файлов, папок, дисков по имени, местоположению, дате, размеру и категории. Кроме того, возможно сравнение каталогизированного диска с оригинальным на предмет выявления удаленных или устаревших файлов и поиск файлов-дубликатов.
10-Strike SearchMyDiscs 2.3
Разработчик: 10-Strike Software
Размер дистрибутива: 1,382 Мбайт
Способ распространения: shareware (функционально-ограниченная демонстрационная версия http://www.10-strike.com/rus/searchmydiscs/searchmydiscs.zip)
Цена: 200 руб.
Работа под управлением: Windows 95/98/Me/NT/2000/XP/2003
10-Strike SearchMyDiscs предназначена для организации не очень больших коллекций компакт-дисков (порядка 100-200 штук) и других файловых ресурсов, хранящихся на жестком диске или на компакт-дисках. Программа имеет интуитивно понятный русскоязычный интерфейс, практически не требует времени на освоение, предлагается за символическую цену, а потому может стать идеальным решением для домашних пользователей, которым она позволит быстро ориентироваться в своих коллекциях и находить нужные диски и файлы.
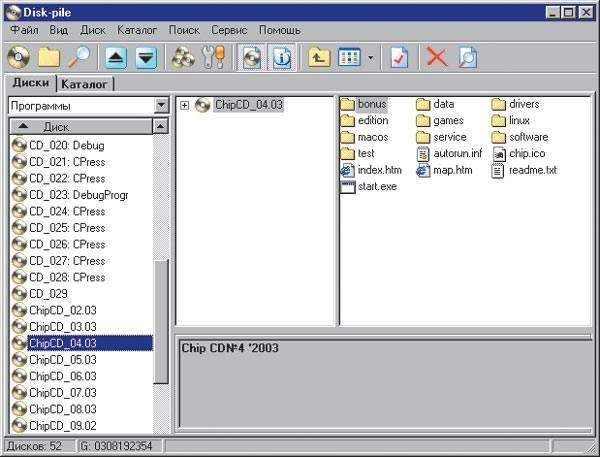
10-Strike SearchMyDiscs объединяет все просканированные диски и папки в каталог с сохранением всей информации о файловой структуре дисков и папок с учетом описаний файлов readme, file_id.diz, txt, MP3-тэгов, свойств файлов форматов AVI, EXE, DLL, JPG, GIF, BMP, PNG, TIFF и EXIF-тэгов. При желании диски, файлы и папки несложно дополнить необходимым текстовым описанием и эскизами картинок. В каталог также включаются сжатые файлы в форматах ZIP, RAR, ARJ, CAB И SFX, а сами диски могут быть организованы в тематические группы, при этом один и тот же диск может входить в разные группы. Программа поддерживает два режима поиска каталогизированных данных: быстрый поиск дисков по названию и/или описанию и обычный поиск файлов по описанию, категории и маске.
Каталогизированные ресурсы могут отображаться по тематическим группам, что удобно для поиска, или в виде древовидного каталога файлов и папок, что может пригодиться, например, для создания своего собственного архива с программами, сгруппированными по категориям и типам. И та и другая информация может быть представлена в автоматически генерируемом программой отчете, который сохраняется в формате TXT или HTML, а его внешний вид и характер содержащейся в отчете информации определяются пользователем.
Специализированные каталогизаторы
SoftCAT 6.16
Разработчик: FNProgramvare
Размер дистрибутива: 5 Мбайт
Способ распространения: shareware (30-дневная демонстрационная версия http://fnp.fileburst.com/softcatplus_setup.exe)
Цена: 29,95 долл.
Работа под управлением: Windows 95/98/Me/NT/2000/XP
SoftCAT представляет собой оболочку для управления базой данных ПО, с помощью которой в любой момент можно узнать, какие программы имеются в вашем распоряжении и где они находятся, а также выяснить касающуюся их важную информацию: серийный номер, регистрационное имя, код активации и т.п. Такой специализированный каталогизатор пригодится любому пользователю, обладающему более-менее большой коллекцией софта, и совершенно незаменим для администраторов, занимающихся установкой ПО.
SoftCAT позволяет вести скрупулезный учет ПО, фиксируя не только основные данные по вносимым в каталог программам, но и разнообразную сопутствующую информацию: номер версии, разработчика, платформу, статус, язык, цену, вариант приобретения, адрес домашней страницы, место хранения дистрибутива и т.п. Для удобства ориентации все программы разбиваются по принятым в стандартных каталогах софта категориям: «Бизнес и финансы», «Графика и дизайн», «Дом и учеба» и т.п., которые при необходимости могут быть отредактированы. Такой софт-каталог может охватывать программы, находящиеся как на постоянных, так и на сменных носителях.
Программа отличается интуитивно понятным интерфейсом и удобна в работе, что крайне важно, учитывая утомительность изначального заполнения каталога, поскольку данные в большинстве случаев, как и в любую базу данных, придется вносить вручную. Однако этот процесс может быть в некоторой степени ускорен за счет автокаталогизации, благодаря которой программа самостоятельно просканирует жесткий диск на предмет уже установленных в системе программ и все доступные по ним данные внесет в базу автоматически при необходимости потребуется только подкорректировать их. В дальнейшем лучше взять за правило совмещать инсталляцию новой программы с внесением ее в каталог.
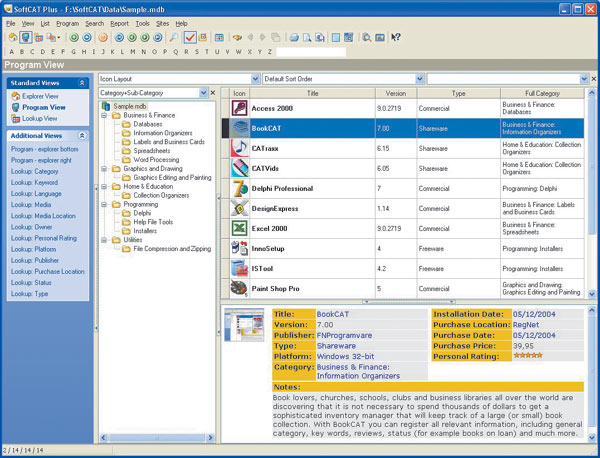
Если вы сможете найти время на заполнение базы, то в дальнейшем поиск нужной программы, равно как и регистрационных и прочих данных, будет занимать практически секунды, ведь всё ПО разбито по категориям, а для быстрого доступа в системе предусмотрены алфавит, фильтрация, сортировка и несколько режимов поиска, в том числе расширенный поиск с применением булевых операций. Результаты наиболее часто используемых вариантов настройки поиска могут быть сохранены. Стоит заметить, что, отыскав нужное приложение в базе, можно не только сориентироваться относительно его местонахождения и сопутствующей информации, но и инсталлировать его непосредственно из созданной базы.
SoftCAT обеспечивает полную безопасность регистрационной информации за счет закрытия базы данных паролем и возможности резервирования данных путем создания резервной копии каталога.
DVD Profiler 2.4
Разработчик: InterVocative Software, LLC
Размер дистрибутива: 3,9 Мбайт
Способ распространения: shareware (функционально-ограниченная демонстрационная версия http://static.intervocative.com/dvdpro/downloads/dvdpro.zip)
Цена: 29,95 долл.
Работа под управлением: Windows 95/98/Me/NT/2000/XP/2003 Server
DVD Profiler удобный инструмент для управления большими DVD-коллекциями, который может оказаться незаменимым для компаний, занимающихся видеопрокатом и продажей DVD-фильмов, представляет интерес и для домашних любителей DVD. Каталогизировав коллекцию с помощью данной программы, вы сможете быстро ориентироваться и находить нужный диск, а также в считаные секунды получать подробную информацию о любом DVD. При этом приложение позволяет учитывать не только входящие в коллекцию диски, но и помнить о заказанных или о запланированных для приобретения DVD.
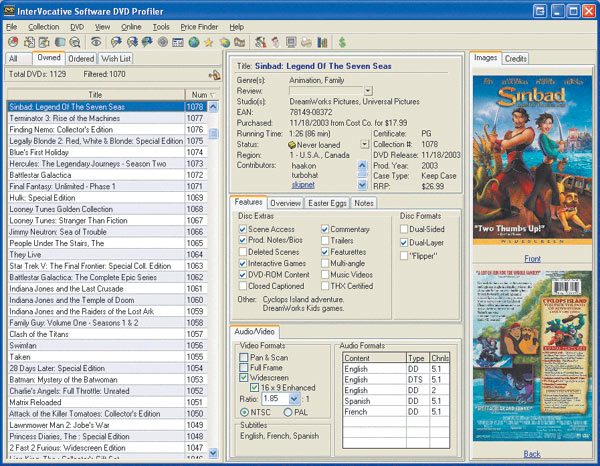
Реализуемый в программе вариант организации DVD-коллекции очень эффективен, так как подавляющее число утомительных операций заполнения базы выполняется программой самостоятельно. Добавить новый диск в коллекцию можно двумя способами: используя подключенный к компьютеру сканер для ввода UPC-кода (Universal Product Code универсальный код товара), что удобнее в условиях компании, либо просто вставляя диск в DVD-ROM. Вставлять диск в дисковод придется и в случае отсутствия у него UPC-кода. Никаких других действий от пользователя практически не требуется, так как программа самостоятельно подключится к Интернету и по исходной информации о диске получит всю прочую информацию из базы данных на сайте компании-разработчика, которая весьма обширна и включает свыше 150 тыс. DVD-фильмов. По каждому фильму в ней имеется подробная информация: название, год, жанр, языки, субтитры, список актеров, обложки и т.д. При отсутствии в базе данных сведений о диске, естественно, их придется вводить вручную. Ручной ввод потребуется и при заполнении персональной информации о диске: примечания, место приобретения, дата приобретения, цена и т.п. Обложки и иные изображения к диску могут быть получены не только из всемирной базы, но и при желании введены самостоятельно, а встроенный редактор изображений позволит выполнить в отношении отсканированных изображений простейшие операции по их редактированию, включая вращение, обрезку и т.п.
Создав такую персональную базу, в дальнейшем найти диск в собственной коллекции уже не составит труда достаточно будет воспользоваться возможностями расширенного поиска или фильтрации. А встроенный в программу генератор отчетов поможет представить нужную часть информации из собственной базы в удобном виде и вывести ее на печать, что может пригодиться, например, если вам необходим список имеющихся в вашей коллекции дисков или нужно учесть общие расходы на приобретение запланированных дисков и т.п.
CATVids 6.16
Разработчик: FNProgramvare
Размер дистрибутива: 6,5 Мбайт
Способ распространения: shareware (30-дневная демонстрационная версия http://fnp.fileburst.com/catvids_setup.exe)
Цена: 39,95 долл.
Работа под управлением: Windows 95/98/Me/NT/2000/XP
Пакет CATVids предназначен для каталогизации и управления видеоколлекцией и представляет интерес как для компаний, имеющих дело с большим количеством видеозаписей (видеостудии, компании, занимающиеся видеопрокатом, и т.п.), так и просто для любителей видео.
CATVids работает со всеми типами носителей, включая цифровые видеодиски, ленты VHS и лазерные диски, а в создаваемом ею каталоге могут фигурировать не только профессиональные фильмы, но и любые другие видеозаписи, представляющие для пользователя интерес. Программа позволяет учитывать широкий диапазон информации: название видеозаписи, формат, год выпуска, издатель, дата приобретения, цена, пользовательский рейтинг и т.п. При желании можно также хранить в базе обложки видеодисков и портреты актеров. Приложение несложно настроить под конкретного пользователя: можно изменить названия полей, ненужные поля скрыть, а недостающие, наоборот, добавить. Для ускорения и упрощения процесса заполнения видеобазы в программе предусмотрена возможность скачивания информации об известных фильмах из Интернета.
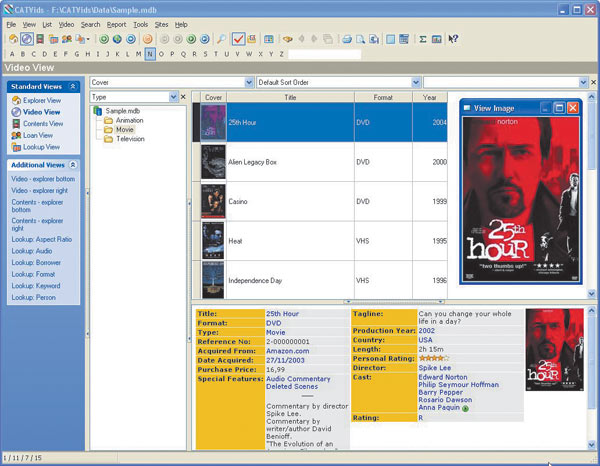
Основная задача управления подобной базой ускорение поиска данных по конкретной видеозаписи, для чего в системе предусмотрены введение категорий, фильтрация, многоуровневая сортировка и несколько вариантов поиска. Однако данные базы косвенно могут применяться и для других целей, например при формировании отчетности, для чего несложно воспользоваться генератором отчетов, при размещении информации об ассортименте видеопродукции, например на web-сайте для этого поддерживается экспорт данных в HTML-формат и т.п.
MediaMonkey 2.5.1
Разработчик: Ventis Media, Inc.
Размер дистрибутива: 4,55 Мбайт
Способ распространения: MediaMonkey Standard freeware (http://mediamonkey.ord.cachenetworks.com/MediaMonkey_Setup_2_5_1.exe), MediaMonkey Gold shareware
Цена: MediaMonkey Gold 29,95 долл.
Работа под управлением: Windows 98/Me/NT/2000/XP
MediaMonkey удобный и многофункциональный музыкальный органайзер, который ориентирован на владельцев больших музыкальных коллекций и по праву считается одним из лучших подобных приложений. Программа позволяет каталогизировать аудиофайлы форматов OGG, WMA, MPC, FLAC, APE, WAV и MP3, которые могут находиться как на жестком диске, так и на CD-дисках и в локальной сети. Она отличается удобным, интуитивно понятным и изящным интерфейсом, компактным размером (в сравнении с аналогичными по функциям приложениями) и очень высокой скоростью работы все это в комплексе обеспечивает возможность легкого и эффективного управления даже очень большими музыкальными коллекциями в 50 тыс. и более файлов.
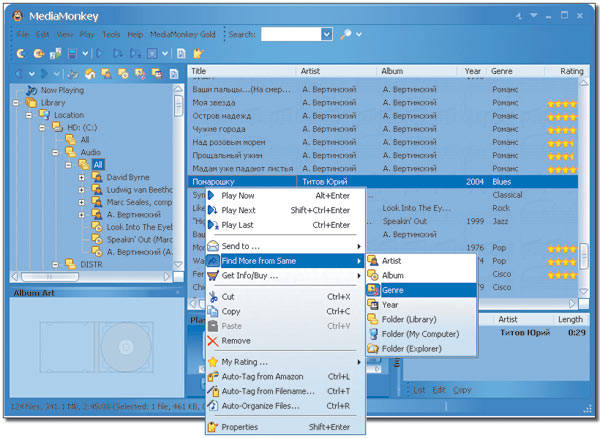
MediaMonkey быстро найдет (на дисках, в локальной сети и в Интернете) музыкальные файлы и автоматически распределит их по папкам, ориентируясь на место дислокации файлов, имя исполнителя, название альбома, год, тип мелодии и прочие параметры, что обеспечит в дальнейшем удобный доступ к любой мелодии библиотеки. Встроенный навигатор предоставляет возможность удобного просмотра файлов с их сортировкой и фильтрацией, позволяя при необходимости редактировать данные, хранящиеся в ID3-тэгах. С помощью MediaMonkey поиск отличается удобством и широтой функций возможен поиск по имени исполнителя, названию композиции и/или альбома и прочей информации, хранящейся в ID3-тэгах, а также по размеру файла, длине аудиозаписи и по ряду других характеристик. Интеграция с Winamp, включая поддержку Winamp-плагинов, обеспечивает прослушивание аудиофайлов в привычном режиме, кроме того, MediaMonkey может самостоятельно воспроизводить музыку, причем с автоматическим выравниванием уровня громкости проигрываемых мелодий. Поддержка работы с плей-листами, которые могут содержать до нескольких тысяч песен, имеющих самую разную дислокацию, позволяет всегда иметь под рукой музыкальный репертуар на любой случай. Кроме того, MediaMonkey позволяет записывать CD-диски благодаря интеграции с Nero Burning Rom, конвертировать музыкальные файлы в нужный формат при помощи встроенного звукового конвертора, находить повторяющиеся файлы и синхронизировать библиотеку на компьютере с iPods и другими портативными звуковыми устройствами.
Программа представлена в двух редакциях: бесплатной MediaMonkey Standard и платной MediaMonkey Gold. Последняя дополнена возможностью автоматического обновления библиотеки и синхронизацией с портативными устройствами, расширенными режимами поиска и фильтрации, поддержкой работы с виртуальными CD-дисками и наличием sleep-режима.
PicaJet 2.5
Разработчик: Picajet.com
Размер дистрибутива: 5,45 Mбайт
Способ распространения: shareware (15-дневная демонстрационная версия http://www.picajet.com/en/index.php?page=download)
Цена: 39,95 долл.
Работа под управлением: Windows 9x/Me/NT/2000/XP
PicaJet удобный инструмент для быстрой каталогизации фотографий, позволяющий импортировать и каталогизировать фотографии как с цифровой камеры или со сканера, так и хранящиеся на жестком диске или на CD- и DVD-дисках. Фотографии разбиваются по категориям, к каждой из которых может относиться произвольное число фотографий. Удобное динамическое масштабирование обеспечивает автоматическое изменение масштаба представления фотографий и делает их просмотр более удобным. Фотографии могут снабжаться описанием и рейтингом оба показателя будут отображаться под фотографией при ее просмотре. Кроме того, автоматически снимки объединяются в группы по различным признакам: дате, рейтингу, источнику импорта.
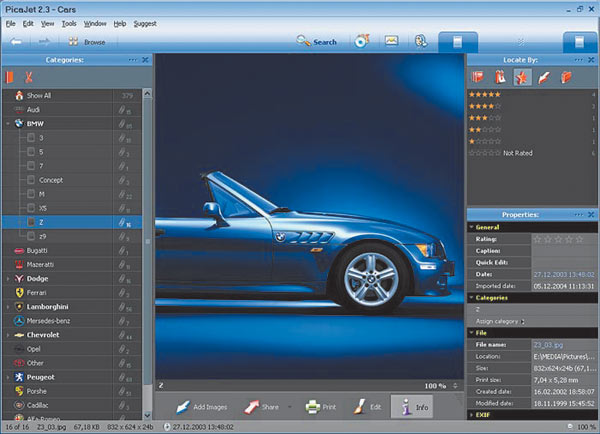
Режим расширенного поиска позволяет быстро определять местонахождение фотографий в соответствии с любым критерием поиска. По умолчанию поиск выполняется только по описанию снимка, категории или имени файла в таком случае показываются все найденные фотографии без группировки. При желании можно искать снимки только в отобранном списке категорий. Однако довольно часто удобнее учитывать при поиске тот или иной вариант группировки и искать снимки в соответствии с заданным критерием, но в пределах конкретной группы. PicaJet поддерживает сортировку изображений по рейтингу, описанию, размеру файла, дате импорта и целой серии других показателей, что может ускорить процесс поиска нужных снимков, а также позволяет выполнять поиск дубликатов.
В перечне возможностей программы автоматическая коррекция яркости, контрастности и освещенности и возможность обрезания и поворотов изображений, а встроенный режим быстрой коррекции позволяет производить данные операции в отношении сразу целой группы изображений. При необходимости в программе может быть выполнено конвертирование изображений в один из основных графических форматов (JPG, BMP, TIFF, GIF, PNG, TGA) с заданной степенью сжатия.
В числе дополнительных возможностей PicaJet Photo Album резервирование созданного фотоальбома на CD- или DVD-диск, предоставление к нему онлайнового доступа и отправка отдельных изображений с автоматической корректировкой размера их файлов по электронной почте.
Источник

Вопрос от пользователя
Здравствуйте.
Помогите с одним вопросом… У меня есть несколько внешних дисков и на них записаны фильмы. Я хочу получить список всех названий (имен) этих файлов в тексте, чтобы его распечатать и положить рядом в коробочку с диском (скажем, навести порядок!).
Это серьезно бы облегчило поиск и подключение нужного диска.
Доброго дня!
Эту задачу можно решить несколькими способами (несмотря на то, что я ниже приведу универсальные варианты — в зависимости от вашей версии Windows, часть из них может не сработать…). Так что проверяйте сразу несколько из них… 👌
*
Содержание статьи
- 1 Способы получить список имен файлов
- 1.1 Вариант 1 (с помощью Total Commander)
- 1.2 Вариант 2 (через браузер)
- 1.3 Вариант 3 (список со вложенными файлами и папками)
- 1.3.1 Как убрать путь (C:Video) из списка
- 1.4 Вариант 4 (без доп. софта)

→ Задать вопрос | дополнить
Способы получить список имен файлов
Вариант 1 (с помощью Total Commander)
Наиболее простой и предпочтительный вариант (к тому же точно работающий во всех версиях ОС) — воспользоваться помощью 👉 Total Commander (ссылка на офиц. сайт). Если кто не знает — это спец. программа для работы с файлами (альтернатива проводнику).
Запустив Total Commander, перейдите в нужный каталог (в тот, где у вас хранятся фильмы, например) и выделите все файлы (для этого достаточно нажать Ctrl+A).

Выделяем все файлы в нужном каталоге
Далее в меню “Выделение” выберите опцию “Сохранить выделение в файл…” (в некоторых версиях программы есть возможность скопировать имена файлов в буфер — если сделаете так, то потом откройте документ Word и вставьте список, нажав Ctrl+V).

Сохранить выделение в файл (Total Commander)
Собственно, полученный текстовый файл можно открыть в любом блокноте (я использую Notepad++), ну и после распечатать список (Ctrl+P) … 👌

Текстовый файл можно открывать – список готов!
*
Вариант 2 (через браузер)
Для этого нам понадобиться запустить какой-нибудь современный 👉 браузер (я проверял на Chrome и Firefox).
После откройте проводник и перейдите в папку с нужными вам файлами — нужно будет скопировать путь до нее, нажать сочетание Ctrl+C (адрес, вида: “C:UsersalexVideosФильмы”)

Открываем каталог
После, вставить этот скопированный “путь” в адресную строку браузера и нажать Enter. В результате вы увидите, что обозреватель покажет вам список всех файлов и дату последнего изменения.
Теперь достаточно выделить всё нужное на странице и скопировать это (👇).

Открываем путь в Chrome
Затем скопированный список лучше всего вставить (сочетание Ctrl+V) в Excel (или 👉 его аналоги). Это удобнее тем, что в Excel вы легко сможете удалить ненужные вам столбики (с датой, например) …

Вставляем список в Excel для дальнейшей работы…
*
Вариант 3 (список со вложенными файлами и папками)
Этот способ универсальный, и к тому же позволяет получить не только список файлов из текущего каталога, но и из всех вложенных.
Например, есть у вас в каталоге “Видео” отдельная папка “Кино 90-х”, в которой 2 десятка др. фильмов — вышеперечисленные способы бы не позволили узнать их название (из полученного списка), а этот позволит!
Для работы нам понадобиться 👉 командная строка (ничего сложного там не будет!).
В ней нужно последовательно ввести две команды, после каждой нажать Enter:
- cd C:UsersalexVideosФильмы (вместо “C:UsersalexVideosФильмы” укажите свой каталог);
- dir /b /s | sort > List.txt (эта команда создаст файл “List.txt” в выбранной вами папке со всеми файлами и каталогами, что в нем есть! Кроме этого, она отсортирует список от А к Я).

CMD – открываем каталог, получаем список

Файл-список готов!
Как убрать путь (C:Video) из списка
Кстати, если в списке файлов вам среди названия фильмов (файлов) не нужен их путь — то его легко убрать. Для этого в Notepad++ достаточно:
- нажать на Ctrl+F;
- в окне “Замена” в строку “найти” указать путь (который повторяется в каждой строке);
- в строке “Заменить на” проверить, чтобы была пустота;
- и нажать кнопку “заменить все”. В результате: в вашем списке будут только имена (без пути)!

Убираем путь до каталога в блокноте
*
Вариант 4 (без доп. софта)
Этот способ работает не во всех версиях ОС Windows (в 10-ке все OK). Зато он быстрый и не требует вообще никакого доп. софта…
Что делать:
- зайти в нужный каталог;
- выделить файлы (Ctrl+A);
- зажать клавишу Shift (левую);
- нажать ПКМ (правую кнопку мыши), не отпуская Shift;
- из появившегося меню проводника выбрать опцию “Копировать как путь”. Теперь в буфере обмена есть все имена файлов из каталога!

Выделяем и копируем путь
Теперь можно открыть блокнот или тот же Word и вставить список (Ctrl+V).

Вставляем скопированный список
Если вам мешает в каждой строке путь (“C:Users”) – то как его убрать см. чуть выше.
На этом, думаю, задача решена!? 😉
*
Дополнения по теме приветствуются!
Удачи!
👣


Полезный софт:
-

- Видео-Монтаж
Отличное ПО для создания своих первых видеороликов (все действия идут по шагам!).
Видео сделает даже новичок!
-

- Ускоритель компьютера
Программа для очистки Windows от “мусора” (удаляет временные файлы, ускоряет систему, оптимизирует реестр).
У некоторых пользователей, при работе на компьютере, возникает необходимость получить список файлов в папке. Такой список может быть нужен для разных целей: для каталогизации файлов в папках, для сравнения содержимого в папках, для того, чтобы составить список фильмов, музыкальных композиций, электронных книг и т. п.
Во многих случаях, количество файлов может быть очень большим, поэтому вручную составить полный список находящихся в папке файлов будет проблематично. Предположим, в папке на вашем компьютере хранится электронная библиотека, или вы имеете большое собрание фильмов. Даже увлеченному человеку запомнить все содержимое папки или диска будет нереально.
Содержание:
- Сохранение списка файлов с помощью командной строки
- Получение списка файлов в папке с помощью bat файла
- Программа DirLister для получения списка файлов
- Получаем список файлов в Total Commander
- Сохранение списка файлов в папке в браузере
- Выводы статьи
- 3 способа получить список файлов в папке (видео)
Выходом из этой ситуации будет создание списка файлов, находящихся в данной папке, а потом сохранение этого списка в текстовый файл. В дальнейшем, полученный список можно будет отредактировать так, как это будет необходимо.
Например, у меня на внешних жестких дисках, каждый из которых имеет размер в несколько терабайт, хранится большая коллекция фильмов, которые я собирал несколько лет. Мне, конечно, тяжело запомнить все названия фильмов, которые хранятся на жестких дисках.
Встречая в интернете какой-либо фильм, имея у себя список файлов в папке, я могу легко проверить, есть ли такой фильм у меня в коллекции, или я встретил новый фильм. Поэтому я приступил к поиску решения данного вопроса.
В итоге, я нашел несколько простых вариантов решения этой проблемы. Создать список файлов в папке можно разными способами: при помощи командной строки, при помощи файла, который имеет расширение «.bat», при помощи специальных программ, сохранить список в браузере.
Сохранение списка файлов с помощью командной строки
Вначале вам необходимо будет перейти к нужной папке, или диску, если вы хотите получить список файлов, которые находятся на диске. После открытия папки или диска, удерживая на клавиатуре кнопку «Shift», кликните правой кнопкой мыши внутри этой папки. В открывшемся контекстном меню выберите пункт «Открыть окно команд».

После этого откроется окно консоли, в которой уже будет указан путь к нужной директории (в вашем случае, будет к той папке, которую вы откроете). В этом примере, это папка «Программы» на Рабочем столе моего компьютера. В этой папке находятся другие папки, в которых находятся ярлыки программ.

Далее нужно будет ввести одну из этих команд:
dir /b>filelist.txt dir /s>filelist.txt
После ввода «dir» должен быть пробел. Вместо «filelist» может написать свое название файла, только латинскими буквами. Не забудьте в конце добавить формат «.txt».
Эти команды отличаются друг от друга в использовании дополнительных критериев сохранения списка файлов:
- /b — обозначает, что будут сохранены только имена файлов.
- /s — обозначает, что дополнительно в список будут включены все файлы и подкаталоги (подпапки), которые находятся в этой папке.

Затем на клавиатуре нажмите на кнопку «Enter».
После этого вы можете открыть папку и увидеть, что в папке находится текстовый файл «filelist». Теперь можете открыть этот файл с помощью Блокнота.
Если в данной папке некоторые файлы имели русские имена, то вместо имен этих файлов, вы увидите непонятные символы (крякозябры). Дело в том, что программа Блокнот не понимает кодировку MS-DOS.
Поэтому, открыть созданный файл, можно будет с помощью программы Word. Предполагаю, что у большинства пользователей, на компьютере установлена данная программа.
Кликните по текстовому файлу правой кнопкой мыши, а затем в контекстном меню выберите пункт «Открыть с помощью». Выберите для открытия файла программу Microsoft Office Word. В окне программы Word будет открыто окно «Преобразование текста», в котором нужно будет выбрать кодировку MS-DOS, которая позволит прочитать этот документ.
На образце вы увидите правильное отображение текста.

После нажатия на кнопку «ОК», данный текст будет открыт в программе Word. Вы можете провести редактирование документа, а потом сохранить его на компьютере в нужном формате, в том числе в формате «TXT». Проблем с кодировкой после сохранения файла уже не будет.
Получение списка файлов в папке с помощью bat файла
Один из самых доступных и простых способов получения списка файлов в папке: использование для этого специального bat файла. Существует несколько вариантов создания файла с расширением «.bat», с разным кодом.
Для создания bat файла вам нужно будет открыть Блокнот, а затем вставить туда этот код:
chcp 1251 echo %date% %time% >filelist.txt dir /b /d >>filelist.txt
Сохраните этот файл, имя файлу можете дать любое, самому файлу нужно дать расширение «BAT». Параметры сохранения файла в Блокноте будут выглядеть примерно так:
- Имя файла: filelist.bat
- Тип файла: Все файлы
После этого нажмите на кнопку «Сохранить».
Далее помещаете созданный файл в ту папку, из которой вы хотите получить, список находящихся там файлов. После этого, запустите файл с расширением «.bat». В данной папке будет создан файл «filelist» в формате «.txt», в котором будет находиться список файлов.
Существует несколько вариантов содержимого файла с расширением «.bat». При использовании этого метода, проблем с кодировкой не возникнет.
Программа DirLister для получения списка файлов
Вы можете создать список файлов расположенных в папке, при помощи бесплатной программы DirLister. Эта крошечная программа не требует установки на компьютер. После загрузки программы на свой компьютер, распакуйте архив с программой.
DirLister скачать
Для запуска программы, откройте папку с программой, а потом кликните по приложению DirLister.
В окне программы DirLister, в разделе «Directory To Scan», при помощи кнопки «Open», вам нужно будет выбрать папку для сканирования.
В разделе «Output File», при помощи кнопки «Save As…», вам необходимо будет выбрать место для сохранения списка файлов.
Вы можете уточнить критерии поиска файлов по маске «*.*», выбрав нужное имя или тип файла («TXT», «Excel», «HTML» и т. д.). После выбора необходимых настроек, нажмите на кнопку «Make List».

После завершения сканирования в левом нижнем углу программы будет выведена информация об успешном завершении создания списка файлов: «All file processed correctly».
Программа DirLister выводит не только список файлов в данной папке, но и дает полную информацию о вложенных в эту папку файлах и папках, в том числе о размере файлов.
Получаем список файлов в Total Commander
Получить список файлов в папке можно при помощи популярного файлового менеджера Total Commander. Для этого, открываете в окне программы нужную папку.
В меню «Выделение», сначала выбираете пункт «Выделить всё». После того, как все файлы были выделены, в этом же меню выбираете пункт «Копировать имена в буфер».

Потом открываете Блокнот или другой текстовый редактор, и вставляете туда список файлов из буфера обмена.
Вы можете в меню «Выделение» выбрать пункт «Сохранить выделение в файл…». В этом случае, вам нужно будет дать имя файлу, а затем сохранить его в формате «TXT».
Сохранение списка файлов в папке в браузере
Получить список файлов в папке можно при помощи браузера. Сначала откройте браузер, а затем перетащите папку в окно браузера. Список файлов будет открыт в окне браузера. Между содержимым можно будет перемещаться как в Проводнике.
Далее можете просто скопировать список файлов в текстовый редактор, сохранить список в HTML файл, или сохранить в PDF при помощи виртуального принтера.

Выводы статьи
При помощи таких достаточно простых способов, вы можете легко создать список файлов, которые находятся в конкретной папке или на диске вашего компьютера. Вы можете использовать наиболее удобный для себя способ сохранения списка файлов.
3 способа получить список файлов в папке (видео)
Похожие публикации:
- Как скопировать текст в окне Windows или в окне программы
- Как убрать рекламу в Skype
- Как убрать рекламу из µTorrent
- Как узнать пароль от своего Wi-Fi на компьютере
- Как навести порядок на своем компьютере
Для определённых целей может потребоваться составить список файлов, содержащихся в папке. Если таковых немного, то задачу можно выполнить вручную без особых затруднений, но если в папке десятки, сотни или даже тысячи файлов, то пытаться составить их список вручную это бесполезная трата времени. Можно ли этот процесс как-то автоматизировать?

Содержание
- Автоматическое создание списка файлов
- Вариант 1: «Командная строка»
- Вариант 2: Использование BAT-файла
- Вариант 3: DirLister
- Вариант 4: Total Commander
- Вариант 5: Браузер
Автоматическое создание списка файлов
К счастью, функционал Windows и других программных решений, позволяет создавать списки файлов в папках в автоматическом порядке. Данные списки можно потом будет без проблем скопировать в текстовый файл и редактировать по мере необходимости.
Рассмотрим все имеющиеся способы создания такого списка.
Вариант 1: «Командная строка»
Этот способ является стандартным и не требует от пользователя каких-либо особых умений, за исключением базового владения «Командной строкой». Итак, инструкция к данному варианту выглядит следующим образом:
- Перейдите в ту папку, список файлов из которой вы хотели бы получить.
- Теперь зажмите Shift на клавиатуре и нажмите правой кнопкой мыши по пустому месту в окне «Проводника».
- Должно появится контекстное меню, где требуется выбрать вариант «Запуск командной строки» или «Открыть окно команд здесь». В случае с последними версиями Windows 10 такого пункта может не быть. Вместо этого нужно нажать на «Запустить окно PowerShell здесь». PowerShell – это новый аналог «Командной строки», который Майкрософт активно внедряет в последние версии Windows 10. По сути отличий в функционале нет никаких.
- Теперь вы можете ввести одну из следующих команд:
dir /b>spisok.txtДанная команда сохраняет только имена файлов в файл spisok.txt. Вы можете вместо него указать любое другое название, какое вам будет удобно, но учтите, что оно не должно содержать кириллических символов;dir /s>spisok.txtСохраняет не только имена файлов, содержащихся в папке, но и имена папок и подпапок, которые могут быть расположена в основной папке.
- Для применения выбранной команды впишите её и нажмите на Enter.
- Спустя некоторое время в той папке, в которую вы перешли в первом шаге появится файл с названием spisok.txt или другим, если вы задавали другое. Откройте его с помощью «Блокнота».


Читайте также:
Как изменить расширение файла в Windows
Как изменить файл hosts в Windows
Конвертеры ODT в DOC онлайн
Всю информацию из него можно скопировать в документ Word, так как последний удобнее редактировать. К тому же, если в папке содержались файлы или другие папки в названии которых присутствовали кириллические символы, то в «Блокноте» таковые могут отображаться некорректно, так как нужные кодировки не поддерживаются.
Вариант 2: Использование BAT-файла
Данный способ тоже не отличается какой-либо сложностью, плюс даёт почувствовать себя немного программистом. Суть заключается в создании специального файла с алгоритмом, который выведет список всех элементов в папке в отдельный текстовый файл. Итак, рассмотрим инструкцию к этому варианту более подробно:
- Создайте в любом месте на компьютере текстовый файл. Для этого нажмите правой кнопкой мыши и в меню выберите пункт «Создать». Из открывшегося подменю выберите вариант «Текстовый файл».
- Теперь откройте только что созданный файл при помощи «Блокнота».
- Пропишите туда следующий алгоритм:
chcp 1251echo %date% %time% >spisok.txtdir /b /d >>spisok.txt - После исполнения данного BAT-файла в папке, где он был выполнен будет создан текстовый файл spisok.txt, где будет представлен список всех элементов, находящихся в папке. Но для начала вам нужно сохранить этот алгоритм, как BAT-файл. Нажмите в верхнем меню на «Файл», а из контекстного меню выберите вариант «Сохранить как».
- В поле «Имя файла» введите spisok.bat, а в «Тип файла» поставьте значение «Все файлы».
- Нажмите «Сохранить».
- Теперь перенесите созданный BAT-файл в папку, из которой требуется получить список файлов.
- Запустите его двойным нажатием левой кнопки мыши.
- Появится окно, где будет показано выполнение алгоритма, спустя несколько секунд окно исчезнет, а в папке появится файл spisok.txt, где будет представлен список всех элементов в папке.




Содержимое данного файла также можно перенести в текстовый документ MS Word. Однако в этом случае проблем с кодировкой и неверным отображением кириллических символов не наблюдается.
Вариант 3: DirLister
Данное бесплатное ПО не требуется установки на компьютер и с его помощью вы можете создать список всех элементов в той или иной папке. Инструкция по её использованию выглядит следующим образом:
- Перейдите на официальный сайт разработчика и скачайте архив с программой.
- Распакуйте архив, вытащив от туда исполняемый EXE-файл.
- Запустите его.
- Обратите внимание на блок «Directory To Scan». Здесь будет расположен адрес папки, которую нужно просканировать. Выберите её при помощи кнопки «Open».
- Откроется окно «Проводника» Windows, где нужно выбрать нужную папку и открыть её.
- Теперь перейдите в блок ниже – «Output File». Здесь указывается место для сохранения текстового файла со списком. Нажмите на кнопку «Save as», чтобы указать расположение для сохранения.
- В блоке «File Type» можно указать критерии сохранения файлов в список. Например, сохранятся будут только названия файлов с расширением HTML, TXT и т.д. Для этого нужно установить маркеры напротив соответствующих пунктов.
- Чтобы начать процедуру создания списка, нажмите на кнопку «Make List», что расположена в нижней части окна.
- Спустя некоторое время вы увидите надпись «All file processed correctly», что означает успешное завершение процедуры.

Вариант 4: Total Commander
Total Commander – это популярный файловый менеджер, где пользователь может быстро получить и скопировать всю основную информацию о файлах, а также о содержимом папок. В данном случае получить список файлов, находящихся в папке, можно следующим образом:
- В окне Total Commander откройте нужную папку.
- В верхнем меню нажмите на пункт «Выделение». Появится контекстное меню, где нужно нажать на вариант «Выделить всё».
- Затем в этом же меню выберите пункт «Копировать имена файлов в буфер обмена».
- Создайте и откройте текстовый документ. Это можно сделать как при помощи простого Блокнота, так и Word или других офисных программ.
- Вставьте содержимое буфера обмена на страницу, воспользовавшись комбинацией клавиш Ctrl+V или вызвав контекстное меню и выбрав там соответствующий пункт.

Вариант 5: Браузер
Во всех современных браузерах, будь то Opera, Google Chrome, Yandex и т.д., есть функция просмотра содержимого папок и некоторых файлов, расположенных на компьютере.
Инструкция к этому варианту выглядит следующим образом:
- Откройте «Проводник». Выберите при помощи щелчка левой кнопкой мыши ту папку, которую хотите просмотреть в браузере.
- Перетащите эту папку в любой удобный для вас браузер. В данном случае рассматривается вариант с Opera.
- Здесь откроется папка со всем содержимым, которое будет представлено в виде списка. Выделите его и скопируйте, использовав сочетание клавиш Ctrl+C.
- Создайте любой текстовый документ и откройте его.
- Вставьте скопированный список.

Это были все способы, позволяющие вывести список содержимых в папке файлов в отдельный текстовый документ.
|
С созданием простых каталогов всё понятно. До создания FREE (Досуг) и WORK (Работа) я додумался. Но нужна более углубленная каталогизация и знание системного подхода, чтобы потом не мучится, вспоминая где-какая информация лежит. Прочтение опусов вроде этого:
вводит в уныние. Может быть есть более простая, доступная для чайников система, программа, руководство, набор рекомендаций. Или поделитесь своим опытом. Мне приходится пользоваться файлами различных форматов. Но чёткой связи “встречал информацию – знаю где найти” нет. Посоветуйте что-нибудь.
Самая трудоемкая при работе с файлами – это каталогизация файлов. Огромное количество времени сэкономит правильная каталогизация файлов. Существует два принципиально разных способа подхода к каталогизации файлов: 1) На диске создается система каталогов, в которой к конкретному каталогу жестко привязывается файл. В этом случае вероятность полной потери структуры каталогизации сведена к минимуму. Но в этом случае поиск нужного файла сложный и медленный. 2) Создать виртуальный каталог. При этом физическое положение файла не так важно. Для этого есть специальные программы-каталогизаторы, которые позволяют для одного и того же набора файлов создавать любое количество каталогов. При этом поиск становится легким и быстрым. Но, в этом случае, вся структура каталогов будет разрушена при уничтожении базы каталогов. Программ-каталогизаторов достаточно много, одна из них – Unicat Editor. Так что попробуйте воспользоваться, может она облегчит Ваш труд. Знаете ответ? |
