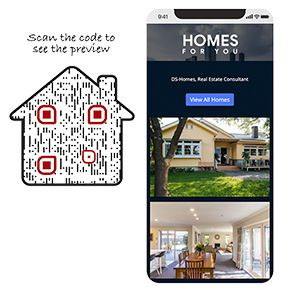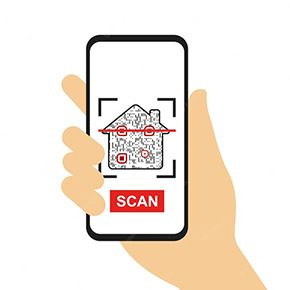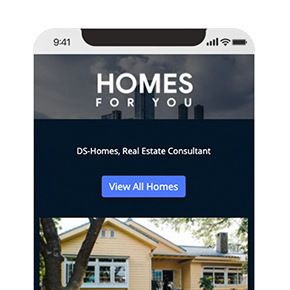Хочешь знать больше про веб?
Подпишись на наш телеграм-канал TechRocks WEB-разработка?
Подписаться
×

Бывало у вас когда-нибудь такое, что вам нужен значок для сайта, а подходящий найти не получается? Или, может, вы хотели иметь на сайте простой график, но не хотели изучать целую новую библиотеку только для этого?
Что ж, хорошие новости: вы можете сделать все это и даже больше, даже не покидая любимый редактор кода и не используя какие-либо сторонние инструменты или библиотеки.
После выхода HTML5 мы можем включать код SVG-изображения в документ HTML. Для этого даже не нужно использовать тег изображения, ссылающийся на отдельный файл. Мы можем встроить код картинки прямо в HTML, потому что синтаксис SVG очень похож на HTML.
Это открывает множество интересных возможностей. Внезапно оказывается, что мы можем получить доступ к частям изображения из JavaScript или установить стиль из CSS. Мы можем анимировать части изображения с помощью JavaScript или сделать его интерактивным. А можно и наоборот — сгенерировать графику из кода.
Для более сложных изображений вы все равно будете использовать дизайнерский инструмент. Но когда в следующий раз вам понадобится простой значок, график или анимация, возможно, вы сможете сами написать код.
Так как же SVG выглядят изнутри? В этом руководстве мы рассмотрим исходный код нескольких SVG-изображений, чтобы охватить основы.
Тег SVG
Во-первых, мы должны поговорить о самом теге svg. Этот тег содержит элементы изображения и определяет рамку нашей картинки. Он устанавливает внутренний и внешний размер изображения.
Свойства width и height определяют, сколько места изображение занимает в браузере. Также часто применяется свойство viewBox. Оно определяет систему координат для элементов внутри изображения.
Поскольку все эти свойства определяют размер, это может сбивать с толку. Но вы можете считать, что width и height SVG — это внешний размер, а viewBox — внутренний.
Размер, определяемый при помощи width и height, — это то, как остальной HTML представляет изображение и насколько большим оно отображается в браузере. Размер, определяемый viewBox, — это то, как элементы изображения представляют это изображение в целом, когда позиционируют себя внутри него.
В следующем примере у нас есть три SVG с одинаковым содержанием. Элементы circle имеют одинаковые координаты центра и радиус. Но вид их совершенно разный.

В центральном примере размер, определенный при помощи width и height, совпадает с размером, определенным viewBox.
В первом примере мы видим, что происходит, когда width и height меньше. Изображение попросту сжимается, поскольку все координаты и размеры, определенные внутри изображения, все равно равняются по viewBox.
В последнем примере мы видим, что происходит, если viewBox фокусируется только на части изображения. В этом случае объект на картинке становится больше, но размер самого изображения по-прежнему определяется свойствами width и height.
Свойство viewBox также определяет центр системы координат, в которой располагаются элементы изображения.
Первые два числа определяют координаты верхнего левого угла изображения. Значения координат растут вправо и вниз. В этой статье мы будем центрировать системы координат. Значение координат 0,0 всегда будет в центре изображения.
И еще одно. Хотя мы можем встраивать SVG-изображения в HTML-файл, это не означает, что мы можем свободно комбинировать любые теги SVG с любыми тегами HTML.
Тег SVG представляет фрейм изображения. Каждый SVG-элемент должен находиться внутри тега SVG. И наоборот: HTML-теги не могут находиться внутри тега SVG, так что мы не можем взять и вставить в SVG тег div или header. Но не волнуйтесь: вам будут доступны похожие теги.
Создаем елочную игрушку при помощи SVG
Начнем с простенького: с елочного шарика. Мы будем использовать только простые формы: прямоугольник и два круга.
Размещать и стилизовать эти элементы мы будем при помощи атрибутов. Для круга мы определяем позицию центра, и для прямоугольника — верхний левый угол. Эти позиции всегда относительны, они привязываются к системе координат, определенной viewBox.

<html>
<svg width="200" height="200" viewBox="-100 -100 200 200”>
<circle cx="0" cy="20" r="70" fill="#D1495B" />
<circle
cx="0"
cy="-75"
r="12"
fill="none"
stroke="#F79257"
stroke-width="2"
/>
<rect x="-17.5" y="-65" width="35" height="20" fill="#F79257" />
</svg>
</html>
Не забывайте: мы сдвинули центр системы координат к середине изображения, при этом значения по оси X растут вправо, а по оси Y — вниз.
У нас также есть атрибуты для стилизации наших форм. В отличие от HTML, для установки цвета фигуры мы не используем свойство background-color. Вместо него применяется атрибут fill («заливка»).
А чтобы задать контур фигуры, у нас есть обводка — stroke и stroke-width. Обратите внимание, что мы используем элемент circle как для отрисовки кольца, так и для отрисовки шарика, только применяем разные атрибуты.
Создаем новогоднюю елочку
Переходим к елке. Всегда пользоваться только простыми фигурами для составления изображений не получится. Самый простой способ нарисовать фигуру произвольной формы — использовать polygon (многоугольник). Здесь мы устанавливаем список точек, связанных прямыми линиями.

<html>
<svg width="200" height="200" viewBox="-100 -100 200 200">
<polygon points="0,0 80,120 -80,120" fill="#234236" />
<polygon points="0,-40 60,60 -60,60" fill="#0C5C4C" />
<polygon points="0,-80 40,0 -40,0" fill="#38755B" />
<rect x="-20" y="120" width="40" height="30" fill="brown" />
</svg>
</html>
Вероятно, вы задаетесь вопросом, откуда мы знаем, какими должны быть координаты.
Честно говоря, это требует толики воображения. Для начала можете попробовать сделать набросок на бумаге, чтобы прикинуть, где что будет. Или можете сделать выстрел наугад и затем подгонять значения, пока не добьетесь желаемого вида.
Создаем пряничного человечка
Переходим к пряникам. Поскольку наш SVG теперь живет внутри HTML-файла, мы можем назначить CSS-классы для каждого тега и переместить некоторые атрибуты в CSS.
Но это касается только атрибутов, связанных с внешним видом. Позиционные атрибуты и атрибуты, определяющие форму, должны остаться в HTML. А вот цвета, контуры и шрифты можно сбросить в CSS.

<svg class="gingerbread" width="200" height="200" viewBox="-100 -100 200 200"> <circle class="body" cx="0" cy="-50" r="30" /> <circle class="eye" cx="-12" cy="-55" r="3" /> <circle class="eye" cx="12" cy="-55" r="3" /> <rect class="mouth" x="-10" y="-40" width="20" height="5" rx="2" /> <line class="limb" x1="-40" y1="-10" x2="40" y2="-10" /> <line class="limb" x1="-25" y1="50" x2="0" y2="-15" /> <line class="limb" x1="25" y1="50" x2="0" y2="-15" /> <circle class="button" cx="0" cy="-10" r="5" /> <circle class="button" cx="0" cy="10" r="5" /> </svg>
.gingerbread .body {
fill: #cd803d;
}
.gingerbread .eye {
fill: white;
}
.gingerbread .mouth {
fill: none;
stroke: white;
stroke-width: 2px;
}
.gingerbread .limb {
stroke: #cd803d;
stroke-width: 35px;
stroke-linecap: round;
}
Мы уже знакомы с fill и некоторыми свойствами stroke. Давайте познакомимся с еще одним — stroke-linecap. Этот атрибут управляет способом обводки. С его помощью можно сделать концы линий закругленными.
Обратите внимание, что руки и ноги человека — простые линии. Если мы удалим закругление концов и установим меньшее значение stroke-width, мы это заметим. За счет толщины линии и скругления концов мы придаем линиям вид рук и ног нашей фигурки.
Еще обратите внимание на свойство rx в прямоугольнике. Оно определяет рот человечка. С помощью этого свойства задается радиус x углов прямоугольника и создаются округлые углы. Если вам так привычнее, можете считать, что это border-radius.
Создаем звезду
Переходим к звездочке. Звезда — простая форма, так что мы можем определить ее при помощи нескольких многоугольников (polygon), задавая каждую точку отдельно. Но для этого нам нужно знать все координаты.
Вместо этого мы можем просто определить один луч звезды как группу, а затем повторить ее пять раз с поворотом, чтобы получить форму звезды. Для установки поворота используется атрибут transform.

<svg width="200" height="200" viewBox="-100 -100 200 200">
<g transform="translate(0 5)">
<g>
<polygon points="0,0 36,-50 0,-100" fill="#EDD8B7" />
<polygon points="0,0 -36,-50 0,-100" fill="#E5C39C" />
</g>
<g transform="rotate(72)">
<polygon points="0,0 36,-50 0,-100" fill="#EDD8B7" />
<polygon points="0,0 -36,-50 0,-100" fill="#E5C39C" />
</g>
<g transform="rotate(-72)">
<polygon points="0,0 36,-50 0,-100" fill="#EDD8B7" />
<polygon points="0,0 -36,-50 0,-100" fill="#E5C39C" />
</g>
<g transform="rotate(144)">
<polygon points="0,0 36,-50 0,-100" fill="#EDD8B7" />
<polygon points="0,0 -36,-50 0,-100" fill="#E5C39C" />
</g>
<g transform="rotate(-144)">
<polygon points="0,0 36,-50 0,-100" fill="#EDD8B7" />
<polygon points="0,0 -36,-50 0,-100" fill="#E5C39C" />
</g>
</g>
</svg>
В этом примере каждый луч состоит из двух многоугольников. Они должны вращаться вместе, поэтому мы группируем их при помощи тега g, а затем применяем rotate к обоим сразу.
Можете считать, что тег g — что-то вроде div в HTML. Сам по себе он ничего не представляет. Но он может содержать другие элементы и атрибуты, определенные для группы и применяемые для всех его потомков.
Группы могут быть встроенными. При помощи внешней группы мы translate (перемещаем) всю звезду на 5 юнитов вниз.
Создаем снежинку
Группирование элементов — отличный прием, но нам приходится повторять одинаковый код для каждого луча пять раз.
Вместо многочисленных повторов кода можно создать определение для фигуры и использовать ее заново, обращаясь по id. Здесь мы определяем луч снежинки, а затем используем его шесть раз с разными поворотами.

<svg width="200" height="200" viewBox="-100 -100 200 200">
<defs>
<path
id="branch"
d="
M 0 0 L 0 -90
M 0 -20 L 20 -34
M 0 -20 L -20 -34
M 0 -40 L 20 -54
M 0 -40 L -20 -54
M 0 -60 L 20 -74
M 0 -60 L -20 -74"
stroke="#E5C39C"
stroke-width="5"
/>
</defs>
<use href="#branch" />
<use href="#branch" transform="rotate(60)" />
<use href="#branch" transform="rotate(120)" />
<use href="#branch" transform="rotate(180)" />
<use href="#branch" transform="rotate(240)" />
<use href="#branch" transform="rotate(300)" />
</svg>
Луч определен как path. Вообще, path («путь») — самый мощный тег SVG. С его помощью можно определить очень много всего, и если вы откроете любой SVG-файл, вы увидите практически одни path.
Форма path определена атрибутом d. Здесь мы определяем несколько команд рисования. Команда всегда начинается с буквы, определяющей тип команды, и заканчивается координатами.
У нас всего две простые команды: «сдвинуть к…» (move to, M) и «провести линию к…» (line to, L). Команда move to перемещает курсор к определенной точке без рисования линии, а команда line to рисует ровную линию из предыдущей точки.
Любая команда всегда продолжает предыдущую, поэтому при рисовании линии мы определяем только конечную точку. Начальной точкой будет конечная точка предыдущей команды.
Этот path немного необычен, потому что в нем есть несколько команд move to для отрисовки главного луча и такой же path для отрисовки боковых.
Создаем волнистую елочку
Элемент path проявляет свою мощь на полную силу, когда мы начинаем использовать кривые. Например, квадратичную кривую Безье, которая определяет не только конечную точку сегмента, но и контрольную точку. Контрольная точка — это невидимые координаты, в сторону которых линия искривляется. При этом искривленная линия самой контрольной точки не касается.

<svg width="200" height="400" viewBox="-100 -200 200 400">
<path
d="
M 0 -80
Q 5 -75 0 -70
Q -10 -65 0 -60
Q 15 -55 0 -50
Q -20 -45 0 -40
Q 25 -35 0 -30
Q -30 -25 0 -20
Q 35 -15 0 -10
Q -40 -5 0 0
Q 45 5 0 10
Q -50 15 0 20
Q 55 25 0 30
Q -60 35 0 40
Q 65 45 0 50
Q -70 55 0 60
Q 75 65 0 70
Q -80 75 0 80
Q 85 85 0 90
Q -90 95 0 100
Q 95 105 0 110
Q -100 115 0 120
L 0 140
L 20 140
L -20 140"
fill="none"
stroke="#0C5C4C"
stroke-width="5"
/>
</svg>
Здесь у нас серия квадратичных кривых Безье (Q), в которых контрольная точка все удаляется и удаляется от центра дерева по мере того как path опускается вниз.
Создаем колокольчик
Хотя квадратичная кривая Безье (Q) отлично подходит для искривления линий, часто она недостаточно гибка.
А вот в кубической кривой Безье (C) у нас появляется не одна контрольная точка, а две. Первая устанавливает начальное направление кривой, а вторая определяет, с какой стороны кривая должна попасть в свою конечную точку.
Если эти направления совпадают с направлениями линии до и после искривления, мы получаем плавный переход между сегментами пути.

В следующем примере мы создаем форму колокольчика, используя и квадратичные, и кубические кривые Безье.

Низ колокольчика определяется прямыми линиями. Затем начинается квадратичная кривая Безье (формирует изгиб стенки колокольчика), которая переходит в кубическую (для формирования купола). Затем мы достигаем нижней части, где идет еще одна квадратичная кривая.
Итоги
То, что находится под капотом SVG, поначалу кажется непонятным. Куча координат, буквы и странные параметры. Но когда вы разберетесь в основах, вы сможете использовать SVG-изображения и писать код для них.
Эта статья — лишь вступление. Если добавить к SVG еще и JavaScript, мы выйдем на качественно новый уровень.
Если хотите посмотреть больше примеров создания SVG-изображений при помощи кода, вот вам видео:
Перевод статьи «SVG Tutorial – How to Code Images with 7 Examples».
Добавление изображений на страницу — типовая задача веб-разработчиков. Её можно выполнить разными способами: вставить картинку в разметку через теги <img>, <svg> или использовать в CSS с помощью background-image.
Вставка изображений в теге <img>
Для каких изображений подходит: для логотипов, фото, иллюстраций, графиков и других контентных изображений.
💡 Контентные изображения тесно связаны по смыслу с содержимым страницы и дополняют его. Например, к таким изображениям относятся фото сотрудников в разделе «О нас» или схема проезда к отелю.
Чтобы вставить изображение с помощью <img>, нужно добавить в тег четыре обязательных атрибута:
src— указывает путь до картинки;alt— добавляет альтернативный текст, который отображается, если изображение не загрузилось;width— задаёт ширину изображения;height— задаёт высоту изображения.
<img src="images/keks.jpg" alt="Рыжий кот Кекс лежит у ноутбука." width="1024" height="683">
С помощью такого кода можно вставить фото кота Кекса шириной 1024px и высотой 683px.
Вставка через <svg>
Для каких изображений подходит: для векторных в формате SVG.
С помощью этого способа вы можете добавить иконки, чтобы затем менять их состояние.
Иконки добавляются с помощью тега <svg>, в котором прописываются размеры изображения. Например, иконку VK из примера выше можно вставить так:
<a href="https://vk.com/">
<svg width="30" height="30">
<path d="..."/>
</svg>
<span class="visually-hidden">Вконтакте</span>
</a>
Небольшое отступление. Возможно, вы не знакомы с классом visually-hidden — его добавляют элементам, которые нужно скрыть в интерфейсе. В нашем случае <span> с таким классом создаёт подпись «Вконтакте». Её смогут прочитать скринридеры, но не увидят пользователи. Добавлять такие подписи к иконкам — хорошая практика.
Вставка через CSS
Для каких изображений подходит: для декоративных.
💡 Декоративные изображения нужны для украшения страницы. Их отсутствие не поменяет смысл контента, поэтому они имеют только оформительское назначение.
Есть два способа вставить декоративное изображение: сделать фоном или добавить как псевдоэлемент.
Добавление фоновых изображений
Для добавления фоновых изображений используется CSS-свойство background-image. Вместе с ним нужно прописать размеры изображения — width и height.
Например, на странице есть контейнер с классом .image-container:
<div class="image-container"></div>
Чтобы задать ему фон, нужно написать следующий код:
.image-container {
background-image: url("images/keks.jpg");
width: 600px;
height: 400px;
}
Это минимальный набор CSS-правил. Часто фронтендеры используют дополнительные правила, чтобы изменить позицию и размеры изображения или запретить повтор фоновой картинки.
CSS-свойство background-attachment указывает, что делать с изображением: зафиксировать его позицию в области просмотра или пролистывать вместе с содержимым контейнера.
Его значения:
scroll— значение по умолчанию. Фон прокручивается вместе с содержимым.fix— фон фиксируется.local— фон фиксируется с учётом содержимого элемента.
CSS-свойство background-position управляет расположением фона по осям X и Y, то есть по вертикали и горизонтали. Ему можно задавать значения, используя ключевые слова, процентные значения или конкретные величины, например, 100px.
Ключевые слова для расположения по оси X:
right— право;left— лево.
Ключевые слова для расположения по оси Y:
top— сверху;bottom— снизу.
Можно сочетать разные значения:
background-position: 100px top; /* фон отступит 100px от левого края, останется сверху*/
background-position: 50% bottom; /* фон будет посередине и снизу*/
background-position: left 100px; /* фон будет слева и отступит 100px от верхнего края*/
Если нужно задать положение только по одной оси, используйте свойства background-position-x и background-position-y. Они принимают такие же значения, как и background-position.
Следующее CSS-свойство — background-repeat, оно задаёт повтор изображения. По умолчанию у свойства стоит значение repeat, то есть фоновое изображение повторяется по вертикали и горизонтали:
Чтобы изменить это поведение, надо поменять значение:
no-repeat— не повторять изображение,repeat-x— повторять только по горизонталиrepeat-y— повторять только по горизонтали.
CSS-свойство background-size определяет размеры изображения. Ему также можно задавать значения в виде ключевых слов, процентов или конкретных размеров.
background-size: /*размер по ширине*/ /*размер по высоте*/
Ключевые слова:
auto— оставляет исходный размер изображения.contain— масштабирует изображение по ширине или высоте, чтобы оно заполнило контейнер. Картинка при этом не обрезается.cover— масштабирует изображение, сохраняя пропорции изображения. Картинка может обрезаться.
Чтобы было понятнее, посмотрим на примере. Оранжевыми рамками выделена область контейнера. Когда мы задали свойство background-size со значением contain, картинка заполнила всю высоту контейнера и осталась целой.
А когда мы задали cover, фото Кекса обрезалось и растянулось на всю ширину контейнера.
Есть и другие CSS-свойства. Почитайте о них в спецификации W3C.
При использовании фоновых изображений обязательно добавляйте цветной фон-подложку, особенно если у вас на сайте белый текст. Это важно, ведь у пользователей может быть плохое интернет-соединение, при котором картинки долго загружаются. Тогда посетители сайта увидят белый текст на белом экране.
Использование псевдоэлементов
Небольшие декоративные элементы добавляются с помощью псевдоэлементов ::before и ::after. Эти псевдоэлементы создают внутри элемента псевдотег, который можно стилизовать. Например, вы можете добавить ему фоновое изображение или текст.
💡 Этот псевдотег — виртуальный, вы не увидите его в разметке сайта.
Псевдоэлемент ::before добавляет псевдотег в начале, ::after — в конце. Вот пример использования псевдоэлемента на сайте HTML Academy. Перед вами блок с тремя тегами <p>. В каждом из них лежат <strong> для важных цифр и <span> для обычного текста. Когда мы добавляем абзацу ::before, внутри <p> появляется ещё один псевдотег — с картинкой.
Принцип добавления картинки похож на тот, что мы рассматривали при вставке фоновых изображений. Только здесь мы добавляем фон не контейнеру, а псевдотегу:
<p class="wrapper">
<! -- псевдоэлемент с фоновой картинкой -->
<strong>1507</strong>
<span>Заданий и испытаний</span>
</p>
.wrapper::before {
content: "";
width: 600px;
height: 400px;
display: block;
background-image: url("images/keks.jpg");
background-repeat: no-repeat;
background-position: center;
}
Разберём, что мы делаем.
Указываем содержимое.** Мы используем свойство content с пустым значением, чтобы псевдоэлемент отобразился на странице. Обычно значением этого свойства является текст, но так как нам нужна только фоновая картинка, ставим значение "".
Делаем псевдоэлемент блочным. Прописываем размеры: ширину и высоту.
Добавляем фон. Указываем путь до картинки, убираем повтор и размещаем изображение по центру.
Заключение
Мы рассмотрели четыре основных способа вставки изображения. Первый выглядит самым простым, но он не всегда уместен. Поэтому выбирайте метод вставки, ориентируясь не на простоту работы, а на задачу и тип изображения. Например, логотип лучше добавлять с помощью <img>, а красивую фоновую картинку можно вставить с помощью background-image.
Следуйте этому правилу, и пользователи полюбят ваш сайт.
Другие статьи о графике
- Как отличить контентное изображение от декоративного
- Растровая и векторная графика
- Как вставлять SVG
- Где скачать бесплатные фотографии для сайта
«Доктайп» — журнал о фронтенде. Читайте, слушайте и учитесь с нами.
ТелеграмПодкастБесплатные учебники
Прежде, чем ответить на вопрос «как вставить картинку в HTML?», следует отметить, что перегружать веб-страницы огромным количеством графического материала не стоит, поскольку это не только улучшит визуальное восприятие ресурса пользователем, но и увеличит время загрузки страницы.
При создании веб-сайтов чаще всего используют графические форматы PNG, GIF и JPEG, а для дизайнерских работ с изображениями — графический редактор Adobe Photoshop, обладающий богатыми возможностями для сжатия и изменения размера изображений без потери качества, что является невероятно важным для веб-разработки.
- Как вставить изображение в HTML?
- Назначение размеров картинки в HTML
- Расположение картинки в HTML
- Картинка-ссылка
- Как можно сделать картинку фоном в HTML?
Для того чтобы вставить изображение на HTML-страницу, используется одиночный простой тег:
где xxx — адрес изображения. В том случае, если картинка находится в одной директории со страницей, тег будет выглядеть как:
Однако скоростной и стабильный интернет добрался ещё не во все уголки земного шара, и бывает так, что изображение на веб-сайте попросту не загружается. Для таких случаев существует понятие альтернативного текста.
Он показывается на месте картинки в момент его недоступности, загрузки или в режиме работы браузера «без картинок». Добавляется он с помощью атрибута alt тега <img>.
Пример добавления альтернативного текста к графическому файлу:
<!DOCTYPE html> <html> <head> <meta charset="utf-8"> <title>Альтернативный текст</title> </head> <body> <p><img src="images/example.png" alt="Альтернативный текст"></p> </body> </html>
Для того чтобы изменить размеры отображения графического файла, используют теги height и width, где height — высота, а width — ширина, измеряемые в пикселях.
При использовании данных атрибутов браузер сначала выделяет место для графического контента, подготавливает общий макет страницы, отображает текст, после чего загружает саму картинку.
Рисунок помещается в прямоугольник с заданными размерами, а в том случае, если параметры меньше или больше исходных, картинка растягивается или сжимается.
Если атрибуты height и width не используются, браузер загружает изображение сразу, задерживая отображение текста и прочих элементов страницы.
Данные параметры можно указать как в пикселях (размер картинки постоянен и не зависит от разрешения экрана пользователя), так и в процентах (размер картинки зависит от разрешения экрана).
Например:
<img src=”example.png” width=”60” height=”40”>
или
<img src=”example.png” width=”50%” height=”10%”>
Следует помнить, что в тот момент, когда вы изменяете исходный размер изображения, необходимо сохранять его пропорции.
Для этого достаточно указать значение только одного из параметров (ширины или высоты), а значение второго браузер вычислит в автоматическом режиме.
Как и ко многим тегам HTML, к применим атрибут align, который выполняет выравнивание изображения:
<img src=”example.png” align=”top”> — картинка располагается выше текста;
<img src=”example.png” align=”bottom”> — картинка располагается ниже текста;
<img src=”example.png” align=”left”> — картинка располагается слева от текста;
<img src=”example.png” align=”right”> — картинка располагается справа от текста.
В HTML для создания ссылки используется тег <a>:
<a href=”адрес вашей ссылки”>Имя ссылки</a>
Для того чтобы задать графическую ссылку, необходимо всего лишь объединить тег изображения с тегом ссылки.
Делается это следующим образом:
<a href=”адрес ссылки”><img src=”адрес картинки”></a>
Как видите, графическая вставка может быть ссылкой и при клике переадресовывать на любой адрес, записанный в полном или сокращённом варианте.
Изображение можно не только вставлять на страницу в качестве видимого объекта, но и сделать фоновым. Для определения картинки как фона необходимо в теге прописать атрибут background=”xxx”, где xxx — адрес картинки, указанный таким же способом, как в примерах выше.
Для примера зададим такую текстурную картинку в роли фоновой:
Сохраните изображение в папке с заготовленной заранее страницей и пропишите следующие строки:
<html> <head><title>Страница с фоновой картинкой</head></title> <body background=”image.jpg”> <h1> Фон с текстом. </h1> </body> </html>
Фоновая картинка на странице задана.
На этом информация о тегах и атрибутах, необходимых для вставки изображения на HTML страницу сайта, исчерпана.
Желаем удачи!

HTML Изображения
Изображения — лучшее украшение веб-документа. Благодаря изображениям мы можем улучшить вид сайта, сделать его ярче, интереснее и удобнее для пользователей. Под изображениями подразумевают значки, рисунки, фотографии и карты изображений, занимающие часть окна браузера. Для вставки изображения в веб-страницу используется одинарный строчный тег <img>. Для него должны быть указаны следующие два атрибута:
Атрибут «src».
Собственно, по-настоящему обязательный атрибут у тега <img> только один — это атрибут src. Атрибут src (от англ. source — источник) позволяет указать путь к изображению, которое должно быть отображено в HTML-документе. URL — обязательный параметр, который указывает браузеру, где находится изображение. В основном на сайтах используется графика файловых форматов: JPEG, GIF, PNG, BMP и SVG.
Если изображение находится в том же каталоге, что и содержащий его HTML-документ, достаточно указать только имя этого файла, например:
Если изображение находится на том же сервере, что и содержащий его HTML-документ, но в другом каталоге, следует указать имя каталога и имя файла с изображением, например:
<img src="pictures/nameimage.gif">Если изображение находится не на том сервере, на котором находится содержащий его HTML-документ, необходимо указать полный адрес файла с изображением, например:
<img src="httр://www.wm-school.ru/pictures/nameimage.gif">При такой записи размер изображения на экране будет соответствовать его реальным размерам.
Атрибут «alt».
При отображении веб-документа прежде всего загружается текстовая часть, а затем — более ёмкие графические файлы. При медленном Интернете вы можете заметить как в окне браузера вместо этих файлов сначала появляются прямоугольные области, зарезервированные под рисунки. Img является строчным элементом. По умолчанию изображение будет выводиться в общем потоке как одна большая буква в том месте, где встретится элемент img. Как правило, первоначальные изображения представляются в виде небольшой пиктограммы в виде прямоугольника. Уже на этом этапе можно дать знать пользователю, загрузку какого изображения он ожидает. Это очень полезно для пользователей текстовых браузеров или для тех, у кого отключено воспроизведение графики. Для отображения такого поясняющего текста служит атрибут alt. Он позволяет добавить альтернативный текст, который будет отображаться вместо изображения, если по каким-либо причинам графический файл загрузить не удалось. Кроме того, атрибут alt используется поисковыми системами для поиска по содержимому альтернативному тексту картинок в Интернете.
| Даже если вам нечего сказать об загружаемом изображении, атрибут alt все равно нужно указывать, присваивая ему пустое значение: alt=””. Иначе валидатор обнаружит изображение без атрибута alt и сообщит об ошибке. |
В следующем примере вы увидите, как браузер работает с атрибутом alt, когда появляется «отсутствующее» изображение. Теоретически, если рисунок не может быть найден, вместо него выводится значение атрибута alt:
Пример HTML:
Попробуй сам
<p><img src="rabbit.gif" alt="Это кролик"></p>
<p><img src="errorname.gif" alt="Это слон"></p>Атрибуты «width» и «height»
Вы уже знаете, что браузер загружает изображения после того, как загрузит HTML-документ и начнет отображать веб-страницу. И если вы отдельно не укажете размеры изображения, то браузер не будет их знать до тех пор, пока не загрузит рисунок. В этом случае вместо изображения сначала отображается квадратик, а после загрузки графического файла происходит обновление страницы с соответствующим перемещением текста, других объектов страницы и потерей времени. Если же размеры заданы, то браузер оставляет место для изображения и страница загружается быстрее. Вы также можете указать значения атрибутов width и height, которые меньше или больше, чем фактические размеры изображения, и браузер установит пропорции рисунка так, чтобы они соответствовали новым размерам.
Их значения можно указывать в пикселах или процентах от размера окна (в этом случае после размера ставится знак %). Если после числовых значений атрибутов размерность не указана явно то, по-умолчанию, браузер интерпретирует эти величины в пикселях.
Пример: использования атрибутов width и height
| Если вам нужно значительно изменить размеры изображения, то используйте специальные графические редакторы для работы с изображениями. Они смогут изменить размеры изображения вовсе без искажений. |
Если указан только один из атрибутов, то второй вычисляется автоматически с сохранением пропорций. При этом размер загружаемого изображения не изменяется, но время на его трансформацию, естественно, требуется. При больших размерах файла затраты времени, при этом, могут быть достаточно ощутимыми.
Если вы используете атрибуты width и height для того, чтобы изменить размеры изображения в браузере, то можно сказать, что вы применяете их для оформления веб-страницы, а в этом случае, лучше использовать CSS, что позволит добиться тех же результатов. Вы можете использовать атрибут style указав свойства width и height изображения:
<img src="images/orange.jpg" alt="апельсин" style="width:150px;height:147px;">
Размеры изображения и CSS
В HTML5 приемлемы оба вышеприведенных способа задания размеров изображения.
Однако, вместо того чтобы использовать атрибуты width и height элемента <img>, как указано выше, целесообрзнее установить размер с помощью CSS. Это может дать вам дополнительную гибкость при отображениии картинки на странице.
Если изображение не помещается внутри области содержимого при просмотре на устройстве с небольшим экраном (например, мобильный телефон), пользователю приходится прокручивать страницу по горизонтали или уменьшать масштаб, чтобы увидеть картинку полностью, при этом, он испытывает большие неудобства.
В таких случаях предпочтительнее указать в атрибуте style значения max-width или max-height вместо абсолютных размеров.
В следующем примере мы используем max-width:100% для того, чтобы изображение не было слишком большим для своего контекста. При использовании только max-width (без использования max-height), браузер будет масштабировать изображение пропорционально. Другими словами, высота будет масштабируется вместе с шириной, а изображение не будет искажаться.
Обратите внимание, как будет отображаться изображение при изменении размеров окна браузера. Если у вас достаточно большой экран, изображение должно отображаться в разных измерениях.
<img src="images/camel.jpg" style="max-width:100%" alt="Верблюд">
Карты-изображения
Карта изображений (Image Map) позволяет привязывать ссылки к разным областям одного изображения. Щелкая мышью по отдельным фрагментам изображения, пользователь может переходить по той или иной ссылке на разные веб-страницы.
Карты в HTML создаются с помощью тега <map>, а области-ссылки в них с помощью тега <area>.
Атрибут name тега <map> связан с атрибутом usemap и создает связь между изображением и картой.
<img src="images/foto_elem.jpg" alt="Карта изображений" style="width:450px;height:292px;" usemap="#mykarta">
<map name="mykarta">
<!-- прямоугольник с координатами в верхнем левом углу изображения (133,163)-->
<area shape="rect" coords="133,163,414,252"
title="Зажигалка" href="javascript:alert('Это прямоугольная ссылка');">
<!-- круг с радиусом в 40 пикселей и центром, расположенном в точке (58, 158) -->
<area shape="circle"" coords="58,158,40"
title="Монета" href="javascript:alert('Вы выбрали круг');">
<!-- многоугольник с координатами вершин (133,62), (278,59) и т.д. -->
<area shape="poly" coords="133,62,278,59,284,24,407,22,410,130,285,134,278,96,133,95"
title="Ключ от авто" href="images/auto500.jpg" target=_blank>
</map>
Пример карты-изображения (по фрагментам изображения можно щелкать):
Атрибуты тега <area>:
| Название атрибута | Описание |
|---|---|
| shape | Очертания области. Возможные значения атрибута: rect – прямоугольник; circle – круг; poly – многоугольник. |
| coords | Координаты области: Для прямоугольника – координаты левого верхнего и правого нижнего углов. Для круга – координаты центра и радиус. Для многоугольника – координаты всех углов. |
| href | URL-адрес файла, на который делается ссылка. |
| title | Всплывающий текст, появляющийся при наведении курсора на заданную область. |
| alt | Текстовое описание области. Служит альтернативой при отключенной в браузере загрузке изображений. |
Задачи
-
Путь к изображению
В приведенном коде ошибочно указан путь к изображению “face_smiley.jpg” вместо “smiley.jpg”. Исправьте ошибку.
Задача HTML:
Реши сам »
<!DOCTYPE html> <html> <head> <meta charset="UTF-8"> <title>Путь к изображению</title> </head> <body> <p><img src="face_smiley.jpg" style="width:100px;height:75px;"></p> </body> </html>
-
Альтернативный текст
Изображение в данном примере не может быть отображено веб-браузером. Укажите для изображения альтернативный текст “wm-school.ru”, который необходим для пользователей текстовых браузеров или для тех, у кого отключено воспроизведение графики.
Задача HTML:
Реши сам »
<!DOCTYPE html> <html> <head> <meta charset="UTF-8"> <title>Альтернативный текст</title> </head> <body> <p><img src="wm-school.jpg" style="width:100px;height:75px;"></p> </body> </html>
-
Изображение-ссылка
Сделайте изображение абсолютной ссылкой, ведущей на сайт “www.wm-school.ru”.
Задача HTML:
Реши сам »
<!DOCTYPE html> <html> <head> <meta charset="UTF-8"> <title>Изображение-ссылка</title> </head> <body> <p><img src="smiley.jpg" alt="Уроки HTML" style="width:100px;height:75px;"></p> </body> </html>
-
Размеры изображения
С помощью HTML увеличьте изображение в 2 раза.
Задача HTML:
Реши сам »
<!DOCTYPE html> <html> <head> <meta charset="UTF-8"> <title>Размеры изображения</title> </head> <body> <p><img src="smiley.jpg" alt="Смайлик" style="width:100px;height:75px;"></p> </body> </html>
-
Изображение в 100%
Сделайте чтобы изображение отображалось полностью вне зависимости от ширины окна браузера.
Изменяйте размер окна браузера с помощью растягивания/сужения размера или меняйте масштаб с помощью Ctrl+”+” / Ctrl+”-“.Задача HTML:
Реши сам »
<!DOCTYPE html> <html> <head> <meta charset="UTF-8"> <title>Изображение в 100%</title> </head> <body> <p><img src="../images/ship1000.jpg" alt="" style="width:1000px;height:563px;"></p> </body> </html>
Преобразуйте изображения в QR-код и поделитесь ими со своими потребителями
Посмотрите, как сделать свой идеальный QR-код!
Что такое QR-код изображения?
QR-код изображения позволяет вам делиться несколькими изображениями со своей аудиторией. Пользователи могут отсканировать код, чтобы получить мгновенный доступ к галерее изображений. Фотографы, агенты по недвижимости, модели, владельцы ресторанов и отельеров могут использовать QR-код изображения, чтобы делиться изображениями с потенциальными клиентами и потребителями.
Как создать QR-код галереи изображений?
QRCodeChimp позволяет легко создать QR-код галереи изображений за несколько шагов. Вот как вы можете сделать QR-код изображения.
Шаг 1: выберите цвет и фон
Спроектируйте и настройте страницу отображения галереи изображений, используя цвета и фоновое изображение по вашему выбору.

Шаг 2: Загрузить изображения
Загрузите изображения в разделе «Загрузка изображений».
Примечание: Вы можете загрузить до 32 изображений.

Шаг 3: Введите основную информацию
Введите основные сведения, которые вы хотите отобразить.

Шаг 4: Загрузите изображение загрузчика страниц
Выберите изображение загрузчика страницы по умолчанию или загрузите изображение загрузчика по вашему выбору.

Шаг 5: Создайте свой QR-код
Нажмите «Цвет дизайна и украшение QR-кода», чтобы настроить дизайн QR-кода (например, добавить цвет, форму, наклейку).
Примечание: Нажмите значок «x» во всплывающем окне «Настроить QR-код», чтобы сохранить изменения.

Шаг 6: Сохраните и загрузите
Сохраните QR-код, нажав кнопку «Сохранить QR-код», введя имя QR и нажав «Сохранить».
Примечание: Обязательно отсканируйте свой QR-код с разных устройств (iOS и Android) перед печатью для производства.
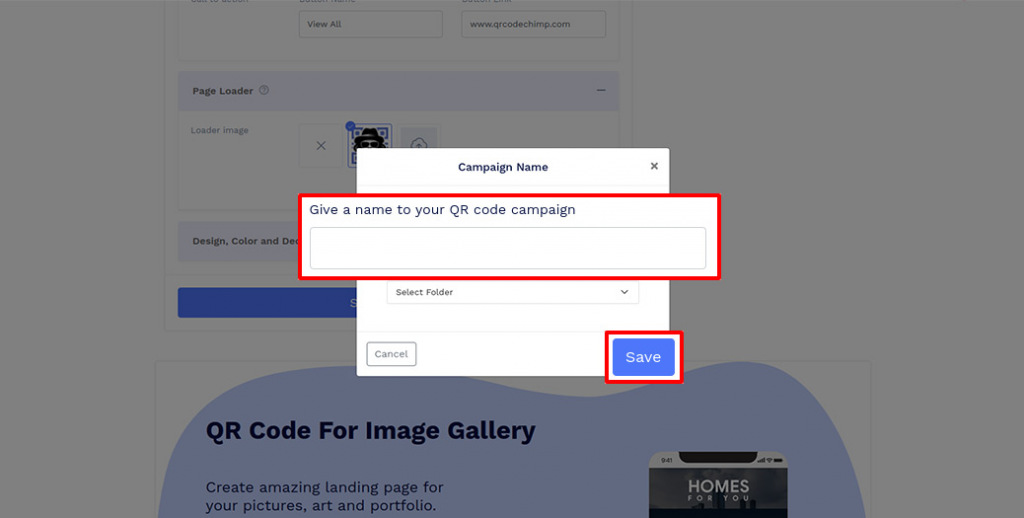
Часто задаваемые вопросы
Почему я должен использовать QR-коды изображений?
QR-код изображения позволяет вам легко делиться изображениями со своей аудиторией. Пользователи могут сканировать код, чтобы просмотреть все изображения в галерее. Изображение в QR-коде очень эффективно, если вы используете традиционные маркетинговые каналы, такие как газеты, рекламные щиты и т. д., для продвижения своего продукта или услуги.
Какую информацию я могу отобразить в QR-коде изображения?
QRCodeChimpГенератор QR-кода изображения позволяет включать 32 изображения в галерею, а также заголовок изображения, основную информацию, изображение загрузчика страницы и настраиваемые эффекты. Следовательно, возможности маркетинга и взаимодействия с пользователями с QR-кодами изображений безграничны.
Как пользователь может получить доступ к изображениям, прикрепленным к QR-коду изображения?
Просмотр изображений из QR-кода изображения очень прост. Пользователям необходимо отсканировать QR-код изображения, и прикрепленные фотографии будут загружены на их устройство. Они могут сохранять изображения на потом и просматривать их в удобное время.
Какие форматы файлов изображений делает QRCodeChimpизображения для поддержки генератора QR-кода?
QRCodeChimpГенератор QR-кода изображения позволяет создавать QR-код изображения для всех форматов изображений. Решение поддерживает два основных расширения файлов: JPG (JPEG) и PNG. Кроме, QRCodeChimp также поддерживает файлы GIF.
Создавайте QR-коды изображений и управляйте ими с помощью QRCodeChimp
QRCodeChimpГенератор QR-кода изображения предлагает различные функции, которые помогут вам создавать QR-коды изображений и отслеживать их сканирование. Вот краткий обзор нашего генератора QR-кода изображения:
Новичками
QRCodeChimp это удобное решение, которое позволяет легко создавать QR-коды изображений. Вы можете создать QR-код галереи изображений за несколько минут без каких-либо специальных навыков.
Настройка QR-кода
Решение предлагает несколько функций настройки, чтобы сделать ваш QR-код изображения привлекательным и привлекательным. Вы можете использовать уникальные формы, цвета, предварительные проекты и 3D-эффект.
Последовательный брендинг
QRCodeChimp позволяет добавить логотип в QR-код вашего изображения, чтобы привести его в соответствие с вашим брендом. Он также предлагает белую маркировку, которая позволяет перенаправлять пользователей на ваш собственный URL-адрес при сканировании кода.
Призывы к действию (CTA)
QRCodeChimp предлагает более 150 наклеек с призывами к действию (CTA), чтобы сделать ваши QR-коды действенными. Вы можете использовать наклейки, чтобы добавить CTA в свой QR-код, что приведет к большему количеству сканирований.
Совместное использование и организация
Наше решение предоставляет папки и дополнительные учетные записи для совместного использования и организации ваших QR-кодов. Вы также можете загружать QR-коды массово, используя функцию массовой загрузки.
Отслеживание и аналитика
Панель инструментов обеспечивает анализ времени и местоположения, чтобы помочь вам отслеживать сканирование QR-кодов ваших изображений. Следовательно, вы можете отслеживать и оценивать сканирование ваших QR-кодов.
Как получить больше отсканированных изображений QR-кода?
Следуйте этим советам, чтобы сделать ваши QR-коды изображений ориентированными на пользователя и получать больше сканирований.
Найдите правильный размер
Ваши QR-коды должны легко сканироваться, и лучший способ обеспечить это — создать QR-коды нужного размера. В идеале вы должны печатать QR-коды размером не менее 0.8 x 0.8 дюйма.
Подарите им идеальный вид
Дизайн QR-кода вашей галереи изображений играет жизненно важную роль в получении большего количества сканирований. Люди будут чаще сканировать ваш QR-код, если он выглядит привлекательно. Используйте разные формы и цвета, чтобы придать вашим QR-кодам изображений захватывающий и привлекательный вид.
Используйте призывы к действию, чтобы побудить к действию
Призывы к действию (CTA) могут повысить скорость сканирования QR-кода вашего изображения. Включите призывы к действию с QR-кодами изображений, чтобы вдохновить на действия и получить больше сканирований.
Используйте несколько каналов для увеличения охвата
Распространите свой QR-код по каналам, чтобы охватить больше людей и получить больше сканирований. Вы можете загрузить QR-код изображения в виде файла PNG и PDF и поделиться им в онлайн- и офлайн-каналах.
Как работает QR-код изображения?
QR-код изображения упрощает обмен изображениями с вашими потребителями. Вот как работает QR-код изображения:
Вы создаете галерею изображений, содержащую изображения и веб-ссылки. Затем вы создаете QR-код галереи изображений и делитесь им со своей аудиторией.
Они сканируют код и перенаправляются на страницу отображения, содержащую изображения. Пользователи могут сканировать QR-код с помощью устройства iOS или Android.
Люди перенаправляются на страницу отображения галереи изображений в своем браузерном приложении по умолчанию. Они могут просматривать изображения в галерее или сохранять их на потом.
Таким образом, вы можете легко делиться фотографиями со своей онлайн- и офлайн-аудиторией. Это отлично подходит для бизнеса, который полагается на визуальный маркетинг.
Преимущества QR-кода изображения
QR-код изображения позволяет легко обмениваться изображениями и может повысить ваши усилия в области маркетинга и привлечения потенциальных клиентов. Вот преимущества QR-кода изображения.
- QR-код изображения упрощает обмен изображениями, позволяя вам легко делиться изображениями со своей аудиторией с помощью одного сканирования.
- Распространение QR-кода изображения — это удобный для мобильных устройств способ обмена изображениями. Мы живем в мире мобильных устройств, и QR-код изображения поможет вам обслуживать мобильную аудиторию.
- Вы можете поделиться QR-кодом изображения онлайн (социальные сети, электронная почта, целевые страницы) и офлайн (газеты, рекламные щиты), чтобы обеспечить максимальный охват и вовлеченность.
- Если вы полагаетесь на изображения в маркетинге, QR-код изображения является одним из наиболее экономичных и надежных маркетинговых инструментов.
Кому следует использовать QR-код изображения?
QR-код галереи изображений — это эффективный маркетинговый инструмент для всех компаний, использующих изображения для привлечения пользователей. Вам следует использовать QR-код изображения, если вы:
Фирмы недвижимости
Фирмы по недвижимости и отдельные риелторы могут использовать QR-коды Галереи изображений, чтобы продемонстрировать свои лучшие объекты, привлечь больше покупателей и расширить свой бизнес.
Фотографы
Фотографы и фотостудии могут делиться фотографиями и демонстрировать свои работы, используя QR-код для портфолио, и получать больше клиентов.
Модели
Модели могут делиться своими фотографиями с потенциальными клиентами с помощью QR-кода изображения и получать больше внимания и возможностей для работы.
Туристические операторы
Туристические агентства и операторы могут делиться изображениями завораживающих направлений с потенциальными клиентами, используя QR-код изображения.
ресторан
Рестораны и кафе могут использовать QR-код изображения, чтобы продемонстрировать свою еду и атмосферу, чтобы привлечь больше гостей и развивать свой бизнес.
Отели
Отели могут использовать графические QR-коды, чтобы показывать свои номера, удобства и услуги потенциальным гостям и генерировать больше бронирований.