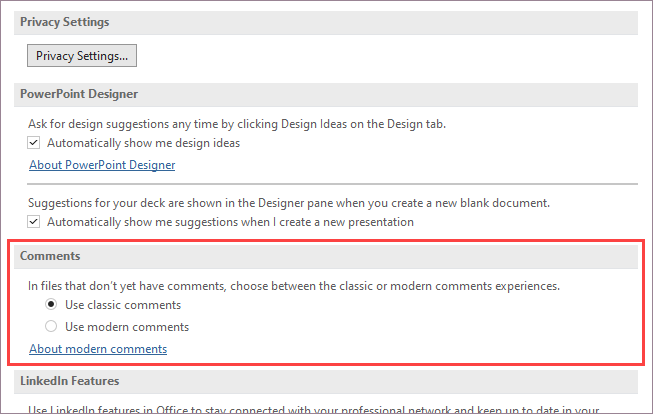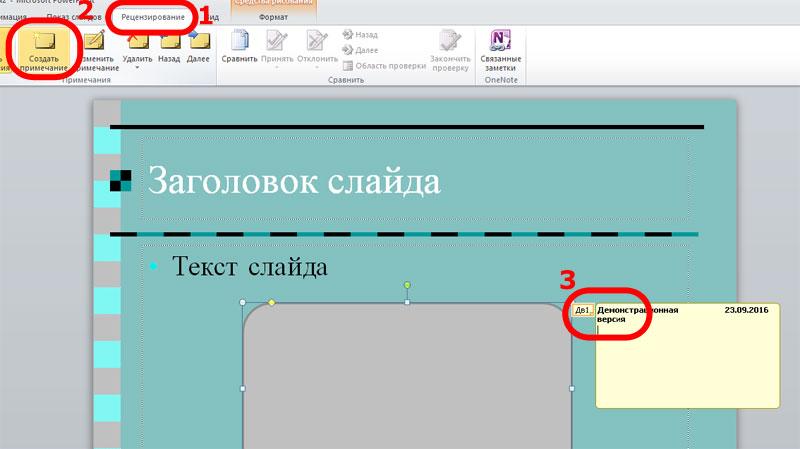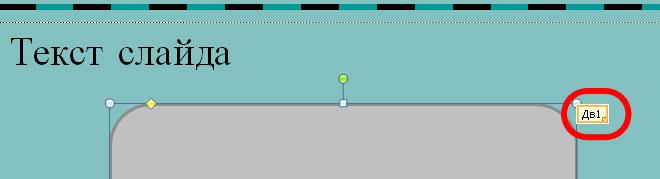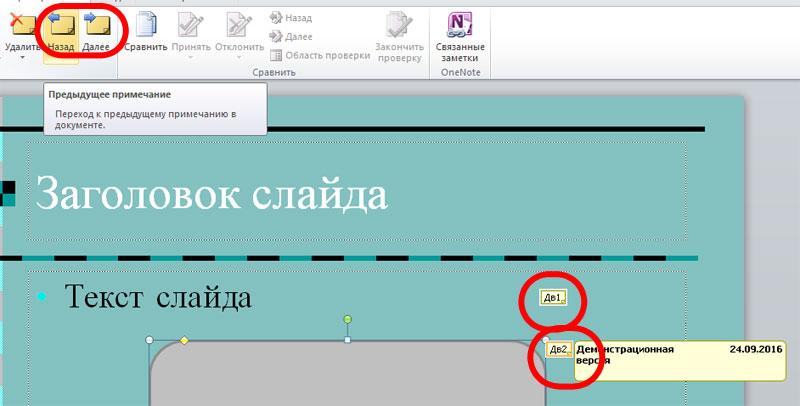Мы развертываем новый, более современный интерфейс комментариев в текущих версиях PowerPoint включая наши мобильные и веб-версии. Этот новый интерфейс улучшает совместную работу, добавляя ряд новых возможностей в комментирование.
Примечания:
-
Для наших корпоративных клиентов эта функция включена по умолчанию.
-
Когда пользователь с современными комментариями добавляет комментарии в файл без существующих комментариев, новые комментарии добавляются как современные комментарии. Если они добавляют комментарии в файл, в котором уже есть комментарии, они по-прежнему будут иметь предыдущий интерфейс комментариев в этом файле.
-
Если вы ИТ-администратор и ищете сведения о том, как включить современные комментарии, ознакомьтесь с тем, что ИТ-администраторы должны знать о современных комментариях в PowerPoint.
Давайте посмотрим, что нового.
Привязка комментариев
В новом интерфейсе комментарии привязаны к объектам, поэтому при перемещении объекта комментарий передается вместе с ним. Это упрощает просмотр части слайда, на которой рецензент комментирование, и более надежной, если вы реорганизуете содержимое позже.
Использование привязки примечаний само по себе является простотой. Просто выберите объект на слайде, на котором вы хотите добавить комментарий, а затем выберите “Примечание” или @Mention на вкладке “Рецензировки” ленты, в контекстном меню правой кнопкой мыши или на плавающей панели инструментов, которая появляется при выборе объекта.
Вы можете ввести новый комментарий в области примечаний справа и нажать кнопку “ Опубликовать” (или нажать клавиши CTRL+ВВОД в Windows или CMND+ВВОД на Mac), чтобы завершить комментарий.
После публикации комментария вы можете перетащить пузырек примечания в любое место в объекте, к которому вы примечались, чтобы указать, на что вы ссылались.
Примечания на полях или в области примечаний
ВВеб-приложение PowerPoint вы найдете комментарии на полях справа от слайдов по умолчанию. Если вы хотите получить доступ ко всем функциям современных комментариев, можно открыть область комментариев . Чтобы включить область примечаний , нажмите кнопку ” Примечания” в правом верхнем углу окна PowerPoint.
Привязка комментариев к тексту
Привязка текста — это новый способ привязки комментариев к указанному диапазону текста, а не к объекту. Чтобы добавить комментарий с привязкой к тексту, выделите нужный текст и нажмите кнопку “Создать примечание ” на вкладке “Рецензия” или нажмите кнопку “Создать” на панели “Примечания“. Текст выделен. Заливка выделения зависит от того, светлый или темный текст.
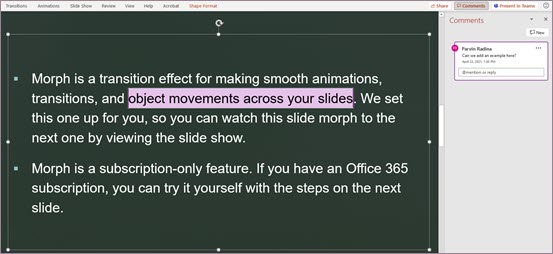
Вы можете изменить выделенный текст. Любой текст, добавляемые в выделенном диапазоне, раскроет выделенную область. Аналогичным образом удаление текста приведет к контракту выделенной области. Добавление текста в начале или конце диапазона выделенного текста не приведет к расширению выделенной области.
При работе с комментариями с привязкой к тексту вы заметите, что выделение изменяется в зависимости от того, наведен ли на него указатель мыши или выбран комментарий в области примечаний. Если ни один из них не выбран, выделение отображается, если выбран объект текстового поля или если вы включили функцию “Показать расширенную разметку”.
Улучшенные @Mentions в комментариях
Эта функция доступна только для бизнес-клиентов и корпоративных клиентов.
После создания нового комментария вы можете привлечь внимание одного или нескольких коллег с помощью функции @mention. Просто введите символ @, за которым следует их имя или псевдоним электронной почты.
Совет: Псевдоним электронной почты — это часть адреса электронной почты перед знаком @. Например, alexw — это псевдоним электронной почты для alexw@contoso.com.
Когда вы закончите и опубликуйте комментарий, любой пользователь, @mentioned в этом комментарии, будет получать уведомление по электронной почте. Сообщение с уведомлением сообщает им, что вы упоминали их, и предоставляет им предварительный просмотр слайда, на котором произошло примечание, а также комментарий, который вы покинули. Они могут ответить на ваш комментарий из сообщения электронной почты или щелкнуть ссылку в уведомлении, чтобы открыть колоду слайдов и сразу перейти к оставленной примечанию, если им нужен дополнительный контекст.
Разрешение цепочек комментариев
Комментарии в файлах обычно представляют вопросы, идеи или проблемы с содержимым. После устранения этих проблем современные комментарии позволяют пометить этот поток как разрешенный. Разрешенные потоки комментариев не будут отображаться на полях (хотя их по-прежнему можно найти в области комментариев), чтобы можно было сосредоточиться на потоках комментариев, которые по-прежнему имеют открытые проблемы.
Повышенная достоверность по дизайну
Современный комментарий может редактировать только человек, создавший его.
Показать расширенную разметку
По умолчанию современные комментарии отображают маркер комментария только для текущего выбранного комментария. Однако в PowerPoint можно настроить одновременное отображение всех маркеров примечаний на слайде.
Чтобы изменить этот параметр, перейдите в> ” > “ , а затем выберите “Показать расширенную разметку”.
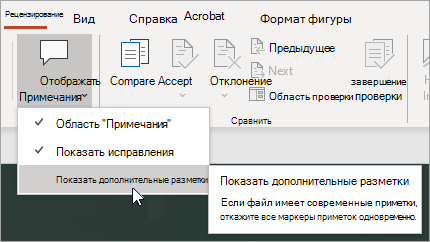
Этот параметр применяется только для одного сеанса. Если вы закроете и снова откроете презентацию, необходимо снова изменить параметр, чтобы в PowerPoint отображались все маркеры примечаний для слайда.
И многое другое!
Мы только начали работу с улучшением работы с комментариями. Просмотрите это пространство для получения новых и интересных функций, которые помогут сделать совместную работу более расширенной, безопасной и простой.
Включение и отключение создания современных комментариев
По мере развертывания этой функции возможность создавать современные комментарии включена по умолчанию для пользователей, но при необходимости ее можно отключить. Если вы являетесь бизнес-пользователем или корпоративным пользователем, этот параметр управляется ИТ-администратором. Если вы являетесь пользователем-потребителем, сделайте следующее:
-
В PowerPoint для Windows перейдите к разделу “Параметры файлового>” > общие> примечания. В PowerPoint для macOS перейдите в раздел > PowerPoint> общие> комментарии.
-
Выполните одно из указанных ниже действий.
-
Если современные комментарии включены, чтобы отключить их, выберите ” Использовать классические комментарии”.
-
Если современные комментарии отключены, чтобы включить их, выберите ” Использовать современные комментарии”.
Обратите внимание, что отключение современных комментариев не изменяет файлы, в которых уже есть комментарии. Этот параметр определяет только тип комментариев, которые можно добавить в презентации, в которых еще нет комментариев.
Кроме того, этот параметр доступен только в PowerPoint для рабочего стола. Если установка PowerPoint управляется вашей компанией, эти параметры будут отключены.
Почему я не вижу современные комментарии?
Текущие сборки, использующие современные комментарии
Современные комментарии теперь доступны для бизнес-пользователей, корпоративных и потребительских пользователей. Современные комментарии будут отображаться только при использовании этих текущих версийPowerPoint
-
PowerPoint для Microsoft 365
-
PowerPoint для Android
-
PowerPoint для iOS
-
Веб-приложение PowerPoint
Если вы не видите современные комментарии
-
Вы используете сборкуPowerPoint, которые еще не получили эти новые функции.
-
Вы используете рабочую или учебную учетную запись, и ИТ-администратор не включил современные комментарии. Вам может потребоваться связаться с ними и спросить, можно ли включить его.
Если вы используете более старые версии PowerPoint вы не сможете читать или создавать современные комментарии. Если вы получили файл с современными комментариями и у вас есть PowerPoint 2010, PowerPoint 2013,PowerPoint 2016 или PowerPoint 2019, вы получите уведомление с предложением открыть его в Веб-приложение PowerPoint для просмотра современных комментариев.
Примечания:
-
Когда пользователь с современными комментариями добавляет комментарии в файл без существующих комментариев, новые комментарии добавляются как современные комментарии. Если они добавляют комментарии в файл, в котором уже есть комментарии, они по-прежнему будут иметь предыдущий интерфейс комментариев в этом файле.
-
Включение современных комментариев не приводит к обновлению файлов, в которых уже есть комментарии. Чтобы инициировать современные комментарии для файлов с существующими классическими комментариями, удалите классические комментарии, чтобы привести файл в нейтральное состояние. Добавленные комментарии к файлу будут иметь современный интерфейс комментариев.
Примечания могут не отображаться в совместной работе
Если вы не видите комментарии в файле PowerPoint, возможно, вы работаете совместно с пользователем, у которого нет той же версии PowerPoint. Файлы PowerPoint могут отображать только современные комментарии или классические комментарии, а не оба. Первый комментарий, сделанный в файле, определяет, какой тип комментариев будет отображаться в этом файле.
Примечания:
-
Если участник совместной работы, использующий классическую версию PowerPoint с современными комментариями, делает первое примечание, файл будет использовать современные комментарии. Пользователи с классическими комментариями не будут видеть комментарии и не смогут добавлять комментарии.
-
Если участник совместной работы, использующий классическую версию PowerPoint без современных комментариев, делает первое примечание, файл будет использовать классические комментарии. Пользователи с современными комментариями не будут видеть комментарии и не смогут добавлять комментарии.
Что можно сделать, если вы не видите комментарии участника совместной работы?
Если вы не можете просмотреть комментарии участника совместной работы из-за использования разных классических версий PowerPoint,
-
На экране отобразится баннер с сообщением о том, что нужно открыть файл в PowerPoint для Интернета.
-
Вы сможете совместно использовать современные комментарии, просмотрев комментарии других пользователей и добавив ваши комментарии.
См. также
-
Что ИТ-администраторы должны знать о современных комментариях в PowerPoint
Создание презентации в Microsoft PowerPoint зачастую длится не один день. Иногда этот творческий процесс может занимать месяцы. При этом идеи для дальнейшей работы или текущее состояние проекта нужно как-то фиксировать, чтобы не вспоминать мучительно при следующем запуске презентации. Для этого в PowerPoint есть специальный инструмент.
Он называется Примечания.
Назначение примечаний – маркировка объектов презентации, работа с которыми еще не завершена. Примечания представляют собой небольшие текстовые пояснения, которые можно прикрепить к какому-либо объекту слайда (текст, изображение и т.д.), либо ко всему слайду. Также примечания могут быть использованы для получения обратной связи или рецензии на созданный продукт (презентацию).
Для создания примечания:
1. Переходим в меню Рецензирование.
2. Выделяем объект, для которого необходимо сделать примечание и щелкаем Создать примечание. Если объект не выбран, то примечание создается для слайда.
3. В появившемся текстовом окне вводим текст примечания.
После того, как написали нужный текст для примечания щелкаем левой кнопкой мыши вне окна примечания. Текстовое окно сворачивается и остается только кнопка, которая отображает имя пользователя, создавшего примечание и порядковый номер примечания.
Кнопку примечания можно двигать в любое место на экране. Для перемещения нужно навести указатель мыши на кнопку, нажать левую кнопку мыши и, не отпуская, переместить в нужное место, а затем отпустить левую кнопку мыши. Для раскрытия примечания нужно щелкнуть по нему левой кнопкой мыши.
Для того, чтобы изменить примечание нужно либо дважды щелкнуть по кнопке примечания левой кнопкой мыши, либо щелкнуть по примечанию, а затем по пункту меню Изменить примечание.
Чтобы скрыть примечания нужно щелкнуть по пункту Показать исправления. Повторное нажатие на данный пункт снова отобразит примечания.
Для одного и того же объекта можно создавать любое количество примечаний. Для перемещения между примечаниями нужно пользоваться кнопками Назад и Далее.
Таким образом, с помощью инструмента Примечание можно фиксировать собственные идеи для будущей проработки, либо получать обратную связь от редакторов презентации.
Финал в презентации играет не менее важную роль, чем сама работа и ее содержание.
В статье рассказываем, как можно закончить презентацию красиво и правильно, что написать в конце презентации и как оригинально оформить ее концовку.
Еще больше полезных материалов из мира образования ищите на нашем Telegram-канале. И не забывайте следить за акциями и скидками от компании — с ними еще выгоднее учиться на отлично.
Нужна помощь?
Доверь свою работу кандидату наук!
Что собой представляет концовка презентации
Уйти по-английски в случае с презентацией не получится, потому что финал проекта играет очень важную роль. Слабое окончание презентации может испортить даже самую удачную работу, и наоборот, средненький проект может спасти эффектная концовка.
Чаще всего завершение презентации у многих одинаковое: на последнем слайде большими буквами нас благодарят за внимание. Однако это не единственный вариант заключения в презентации.
Главная цель концовки вашего проекта — сфокусировать внимание аудитории на ключевых моментах вашего выступления. Давайте разберемся, как это сделать.
Как завершить продающую презентацию
Детально поработав над презентацией, многие впадают в ступор и не знают, что писать в конце. На последних слайдах надо разместить такую информацию:
- итоги;
- призыв к действию;
- обратная связь.
Давайте разберем подробнее, как правильно закончить презентацию.
Итоги
Обычно презентация содержит довольно много информации, и очень важно в конце все подытожить и сделать выводы. Важно, чтобы итоги подвел именно выступающий, а не сами слушатели после выступления, ведь спикер может обратить внимание именно на самых важных и нужных моментах.
Чтобы подвести итоги в презентации, достаточно просто обобщить информацию проекта и разложить ее по полочкам. Важно помнить, что выводы должны отсылать слушателя к началу презентации и напоминать ему о главной идее работы.
Призыв к действию
После того как вы подвели итоги, нельзя просто оставить аудиторию с этой информацией и попрощаться. Какими еще словами можно закончить презентацию? Если ваша презентация продает или рекламирует продукт, то в ее концовке должен быть призыв к действию. Многие спикеры допускают ошибки, обращаясь к слушателям с неправильным призывом: он может быть или совсем неубедительный, или слишком настойчивый. Важно, чтобы призыв к действию в презентации был:
- недвусмысленный;
- дружелюбный;
- четкий.
Можно усилить эффект от призыва и сказать, что ваше предложение ограничено по времени или по количеству. Главное, чтобы призыв был ненавязчевый и позитивный.
Кстати! Для наших читателей сейчас действует скидка 10% на любой вид работы.
Обратная связь
Если вы грамотно сделали выводы и призвали аудиторию к действию, в конце презентации надо обязательно дать контакты для обратной связи:
- вашу фамилию, имя и отчество;
- полное название компании;
- адрес электронной почты, номера телефонов;
- название сайта и ссылки на социальные сети.
Все эти данные можно оформить в один слайд. Так слушатели смогут записать интересующую информацию или просто сфотографировать ее на телефон.
Как завершить любую презентацию
Если ваша презентация ничего не продает и не рекламирует, то концовки, которые мы описали выше, вам не всегда подойдут. Чтобы закончить, например, учебную презентацию, можно воспользоваться такими способами:
- Вопрос-ответ. Лучший способ закончить презентацию — ответить на вопросы слушателей. Этот способ хорош тем, что вы не просто даете ответы на вопросы, но еще и контактируете с аудиторией, тем самым создавая дружественную и непринужденную атмосферу.
- История создания презентации. Чтобы правильно закончить презентацию, можете рассказать слушателям, как вы готовили свой проект, с какими трудностями столкнулись и как их преодолели. Такая концовка, особенно в случае со студенческой презентацией, покажет ваши старания и мотивацию.
- Сильная цитата. Презентацию можно закончить известным высказыванием, которое относится к вашей работе. К примеру, можно взять цитаты великих ученых, известных мыслителей, поэтов. Можно даже не комментировать эту цитату, а позволить слушателям самим поразмышлять над ней.
Ошибки в заключении презентации
Спикеры часто допускают несколько ошибок в заключении презентации, которые могут испортить не только концовку, но и весь проект:
- Слишком затянутая концовка. Не стоит в заключении презентации пересказывать всю работу. Вам надо только освежить информацию и сделать упор на ключевых моментах.
- Концовка не связана с темой. Часто выступающие отходят от темы презентации и начинают вещать на смежные темы. Важно, чтобы все выводы вытекали из поставленных целей проекта и отражали его суть.
Посмотри примеры работ и убедись, что мы поможем на совесть!
Теперь вы знаете, чем закончить презентацию. Если появятся вопросы, обращайтесь в студенческий сервис. Наши эксперты помогут подготовить презентацию на любую тему качественно и в срок.
«Ты — хозяин своих слов, пока не высказал их. Когда высказал, то уже они — твои хозяева.» Думаю, что пишу, и пишу, о чем думаю.
Вы можете добавлять комментарии к PowerPoint с помощью своего рода стикеров, внедренных на слайдах. Это может быть очень удобный способ держать важные примечания в слайдах для собственного пользования или для последующего просмотра или совместной работы с командой.
Для того, чтобы добавлять комментарии, необходимо сначала выбрать меню Обзор и затем выберите New Comment. Убедитесь, что кнопка Show Markup выбран, так как это позволит отображать комментарии поверх слайдов.
Если вам нужно двигаться вперед и назад, вы можете нажать на кнопки Назад и Далее. Это позволит PowerPoint знать, что вы хотите, чтобы перейти к следующему комментарию. Это может быть на том же слайде или в следующих слайдах.
Кроме того, если вы хотите, чтобы удалить комментарии вы можете нажать на Удалить комментарий и, конечно, вы можете редактировать комментарии, нажав на кнопку Изменить комментарий.
Вы можете узнать больше на официальном сайте Office.
Сначала вставьте какой-либо символ или число в тот участок текста, к которому будет обращаться ссылка. По-настоящему профессионально это будет выглядеть, если символ или цифра будут стоять над строкой.

Для этого выделите символ или цифру и на вкладке «Главная» в группе «Шрифт» нажмите на стрелочку в правой нижней части группы. В открывшемся окне вы можете настроить шрифт, в том числе его цвет, эффекты или межзнаковый интервал. В области «Видоизменение» поставьте галочку у строки «Надстрочный» и нажмите на «ОК», чтобы сохранить настройки.
На вкладке «Вставка» выберите кнопку «Колонтитулы». На вкладке «Слайд» в открывшемся окне поставьте галочку у пункта «Нижний колонтитул» и вставьте в эту строку тот символ или цифру, которые мы форматировали выше.
Теперь вы можете добавить в эту строку текст. Нажмите на «Применить» – и примечание уже можно прочитать в нижнем колонтитуле. Кнопка «Применить ко всем» нужна только в тех случаях, когда одна заметка должна появиться на всех слайдах.
Фото: компании-производители
Презентация — это отличный способ сделать свой доклад более понятным и интересным публике. Сейчас презентации создают в основном в программе PowerPoint, которая идет в комплекте офисных программ от Microsoft. В этой статье вы можете ознакомиться с небольшой пошаговой инструкцией по созданию презентаций в программе Microsoft PowerPoint. Статья будет актуальна для PowerPoint 2007, 2010, 2013 и 2016.
Шаг 1. Запускаем PowerPoint.
Для того чтобы начать создание презентации, достаточно просто запустить программу PowerPoint. Это можно сделать с помощью ярлыка на рабочем столе.
Если же на вашем рабочем столе нет ярлыка PowerPoint, то вы можете запустить эту программу с помощью поиска в меню «Пуск». Для этого откройте меню «Пуск» и введите в поиск «PowerPoint».
Шаг № 2. Выбираем дизайн будущей презентации.
После того, как PowerPoint запущен можно сразу приступать к созданию презентации. Лучше всего начать с дизайна, для этого перейдите на вкладку «Дизайн». На этой вкладке вы увидите большой список готовых дизайнов презентации. Выберите один из доступных вариантов.
Справа от списка готовых дизайнов, есть кнопки «Цвета», «Шрифты», «Эффекты» и «Стили фона». С помощью этих кнопок можно подогнать выбранный дизайн под ваши требования. Вы можете изменить цвет и шрифт текста, цвет фона презентации, а также добавить дополнительные эффекты.
Если готовых дизайнов вам недостаточно, то вы можете поискать в интернете другие шаблоны для презентаций PowerPoint.
Шаг № 3. Создание слайдов.
После выбора дизайна, можно начинать создавать слайды будущей презентации. Делается это при помощи кнопки «Создать слайд», которая находится на вкладке «Главная». Нажмите на стрелку вниз, под кнопкой «Создать слайд», так чтобы открылось меню с доступными слайдами.
В открывшемся меню вы увидите слайды нескольких типов. Это «Титульный слайд, слайд «Заголовок и объект», слайд «Заголовок раздела», слайд «Два объекта» и т.д. Выберите подходящий вам тип слайда и кликните по нему мышкой. Для примера мы создадим слайд «Заголовок и объект». В результате появится новый слайд с заголовком в верхней части слайда и пустым полем внизу.
Шаг № 4. Заполнение созданных слайдов.
После создания слайда его можно заполнить информацией. Для начала можно изменить заголовок слайда, для этого кликаем два раза мышкой по надписи «Заголовок слайда» и вводим другой текст.
После того, как заголовок введен, можно заполнять пустое поле под заголовком. Если под заголовком должен быть текст, то просто кликаем по пустому полю и вводим нужный текст.
Если же под заголовком должна быть какая-то другая информация, например, видео или картинка, то для этого нужно воспользоваться кнопками, которые находится посередине этого поля. Здесь доступно шесть кнопок для вставки таблиц, диаграмм, рисунков SmartArt, фотографий, картинок из библиотеки PowerPoint и видео.
При создании презентаций в PowerPoint чаще всего вставляют фотографии, поэтому рассмотрим именно этот вариант. Для того чтобы вставить фотографию из файла нужно нажать на кнопку с изображением фотографии. После этого появится окно для выбора фотографии. Выбираем нужную фотографию и нажимаем на кнопку «Вставить».
После этого выбранная вами фотография появится под заголовком слайда.
Таким образом вы создали презентацию PowerPoint из одного слайда. Для того чтобы добавить еще один слайд вернитесь на вкладку «Главная», снова нажмите на кнопку «Создать слайд» и добавьте в презентацию еще один слайд. После этого можно будет заполнить информацией еще один слайд. Повторяйте эту процедуру пока презентация не будет готова.
Шаг № 5. Предварительный просмотр презентации.
Для того чтобы оценить созданную презентацию перейдите на вкладку «Показ слайдов» и нажмите там на кнопку «С начала». После этого презентация откроется на весь экран, и вы сможете увидеть, как это будет выглядит в законченном виде.
Также можно нажать на кнопку «С текущего слайда». В этом случае воспроизведение презентации начнется не с начала, а с того кадра, на котором вы остановились при работе с презентацией.
Шаг № 6. Сохранение презентации.
После того как презентация создана, ее нужно сохранить. Для этого нужно открыть меню «Файл» и выбрать вариант «Сохранить как».
В результате откроется окно для сохранения файла. В этом окне нужно выбрать папку и нажать на кнопку «Сохранить». Таким образом вы получите файл презентации PowerPoint в формате PPTX, который потом можно будет открыть и продолжить создание презентации.
Если ваша презентация уже готова к показу, то ее нужно дополнительно сохранить в другом формате. Для этого нужно точно также использовать меню «Файл – Сохранить как», но перед сохранением изменить формат на «Демонстрация PowerPoint».
После такого сохранения вы получите файл в формате PPSX. Преимуществом данного формата является то, что презентация начинает воспроизводиться сразу после его открытия, при этом интерфейс программы PowerPoint даже не появляется. Но, файлы в формате PPSX нельзя редактировать, поэтому презентацию обязательно нужно сохранять и в формате PPTX и в PPSX.
В этой статье мы рассмотрим 2 вопроса: зачем вообще нужны примечания в презентациях и как добавить заметки к слайдам PowerPoint?

Многие пользователи PowerPoint знают большинство функций этого приложения, что даёт им возможность создавать отличные презентационные документы или слайд-шоу с необычными эффектами перехода. Однако не все уделяют должное внимание важности использования заметок в режиме докладчика в своих презентациях.
«Режим докладчика является прекрасным способом просмотра презентации, когда заметки докладчика отображаются только на одном компьютере (например, на ноутбуке докладчика), в то время как аудитория просматривает презентацию без заметок на другом мониторе (например, проецируемую на большой экран»
Зачем нужны заметки в презентациях?
Содержание:
- 1 Зачем нужны заметки в презентациях?
- 2 Как добавлять заметки к слайдам презентации?
- 2.1 Как увеличить область заметок в презентации?
1. Заметки видны только докладчику, позволяют вывести на слайде минимум текста.
Одно из правил создания эффективной презентации гласит: «Чем меньше текста, тем лучше!» Но что делать, если текста на слайде мало, а сказать надо много и при этом ничего не забыть? Ответ простой – использовать инструмент для вывода примечаний к слайдам.
Использование заметок обеспечивает возможность вывести на слайд только минимум информации – тезисы, списки графики, диаграммы, а остальной текст будет спрятан от глаз публики, т.к. заметки не видны аудитории во время презентации.
2. Заметки дают возможность другому докладчику провести вашу презентацию.
При возникновении такой необходимости, другой человек может представить вашу презентацию без риска выглядеть глупо или непрофессионально, так как он будет знать, что нужно говорить при появлении каждого слайда.
Заметки докладчика являются необходимым инструментом для беспрепятственного представления вашей презентации в любой ситуации.
Как добавлять заметки к слайдам презентации?
В обычном режиме просмотра документа PowerPoint выберите слайд, для которого вы хотите добавить примечания, щелкнув по нему на плитке слайдов в левой части окна (на скрине стрелка с цифрой 1).
Затем кликните по области панели заметок и введите ваш текст в это поле (на скрине стрелка с цифрой 2).

Форматировать текст заметок можно точно также, как и обычный текст на слайде презентации — делать шрифт жирным или цветным, создавать маркированные списки и т.д.
Как увеличить область заметок в презентации?
Если нужно ввести большой объём текста, то можно увеличить размер области заметок. Для этого щелкните на границу между панелью заметок и слайдом, захватите ее и перетащите вверх, удерживая кнопку мыши.
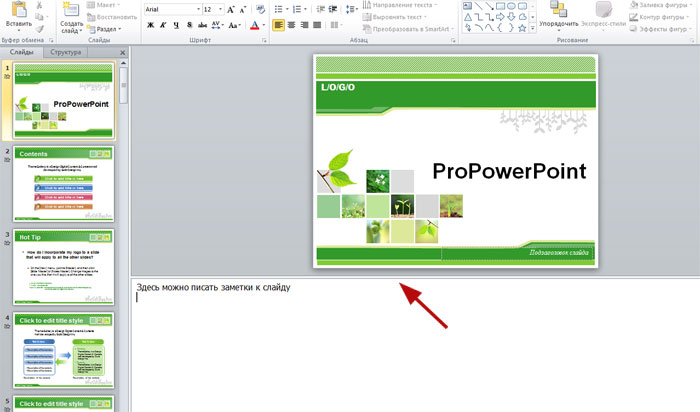
Таким образом можно написать примечания к каждому слайду, что существенно упростит процесс представления презентации.