Создание
образовательных тестов на платформе Online Test Pad
Подготовила:
Е.Ю.Буеракова,
педагог-организатор
МБОУ ДО
ЦДОД
Online
Test Pad – что это?
– это бесплатный универсальный
конструктор, с помощью которого можно создать целую палитру цифровых учебных
задач:
– тестов;
– кроссвордов;
– сканвордов;
– опросов;
– логических игр;
– диалогов,
с помощью которых вы
сможете не только провести экспресс проверку уровня усвоения
материала учащимися, но и дать им возможность лучше подготовиться к той или
иной теме. По результатам сразу же можно дать рекомендации. OnlineTestPad предлагает
вам возможность использовать уже готовые онлайн тесты или создавать свои
собственные.
Функции
онлайн-конструктора позволяют реализовать в режиме “онлайн” тест
любого уровня сложности. Здесь можно создавать тесты, кроссворды и опросы
абсолютно на любые темы: начиная от здорового образа жизни и заканчивая
аттестацией учащихся или зачетом по разделам ДООП. Конструктор тестов
предусматривает варианты 14 типов вопросов, в том числе: установление
последовательности, заполнение пропусков, последовательное исключение, диктант,
мультивыбор или выбор одного решения, ввод чисел и текста, добавление файлов.
Результат
предоставляется в 4 форматах, для настройки которых есть персональная шкала. По
каждому заполненному опроснику можно получить статистику ответов. Вам доступен просмотр каждого
результата, статистики ответов и набранных баллов по каждому вопросу,
статистики по каждому результату. В табличном виде представлены все
результаты, регистрационные параметры, ответы на все вопросы, которые вы
можете сохранить в Excel.
Этапы
создания образовательного теста:
1. Подготовка к тесту
2. Создание теста
3. Публикация теста
4. Отслеживание результатов
Этап 1:
подготовка к тесту
Для подготовки к
созданию образовательного теста на платформе Online Test Pad
необходимо выполнить ряд действий. А именно:
– зарегистрироваться на платформе
– придумать тему теста
– выбрать аудиторию, на которую будет
рассчитан ваш тест
– подготовить описание теста (для кого
рассчитан, какова цель теста, какие знания возможно проверить с помощью теста)
– подготовить ряд вопросов по заданной
теме (для начала лучше использовать 10 вопросов: не много/не мало)
– подготовить ряд ответов (правильных и
неправильных) к тесту
– подготовить картинку для главной
аватарки теста (внешний вид теста)
– подготовить картинки к каждому из
вопросов – аватарки вопросов (если вы хотите создать более яркий тест)
Этап 2: создание
теста
После того, как мы зарегистрировались:
 В адресной
В адресной
строке Яндекса пишем “онлайн тест пад” (можно по-русски) и
выбираем первую выпавшую ссылку на платформу – она всегда выделена синей
галочкой. Нажимаем на нее.
Вошли на платформу. Перед нами открылось
вот такое окно:

В правом верхнем
углу находим значок “Вход” и нажимаем его

Перед нами открылось
Вписываем в строки свои
голубое окно:
регистрационные данные (логин/пароль)
 и
и
нажимаем “Войти“

Готово.
В правом верхнем
углу видим, что мы вошли в личный кабинет (высвечивается наша аватарка и имя)

Переходим к
созданию теста.
Рядом с нашим
именем находим галочку и нажимаем ее:

Появляется новое
окно. В этом окне находим значок “Тесты”
Оно выглядит так:
и нажимаем на него:


Перед нами
открылось большое и практически чистое окно “Мои тесты” (тестов в
нем еще нет)

Чтобы
макет/черновик теста появился в нашем профиле (личном кабинете) –
нажмем в правом вернем углу значок “+ добавить”:

Вводим название нашего теста.
Появилось окно
такого плана: Выбираем тип – образовательный тест.

Нажимаем значок “Добавить”

 Перед нами открылось самое большое и
Перед нами открылось самое большое и
важное окно-конструктор, в котором мы будем выполнять множество действий, чтобы
тест получился настоящим:
Слева мы видим
темно-серую вкладку с набором устройств для теста: дашборд, настройки,
начальная страница и т.д. Сначала работаем с дашбортом:

Первое, что мы
делаем – создаем виджет. Обязательно!
Нажмем значок
“Создать виджет“

 Перед нами появилось яркое окошко:
Перед нами появилось яркое окошко:
Нажимаем “Создать
виджет“

 Появилось новое окно. На жимаем
Появилось новое окно. На жимаем
“Сохранить“, а затем рядом “Закрыть“.

Отлично! Мы видим, что виджет создан.
Теперь переходим к
следующему шагу.
Карточка теста:
выбираем тип теста – образовательный с помощью галочки выбора

Вписываем теги к
нашему тесту (те слова, которые подходят именно к вашему тесту).
Теги
равносильны хештегам и их можно выбрать несколько: пишем слово и с помощью
клавиши Enter наши теги добавляются.

Следующий шаг:
обложка теста: Нажимаем на серую
иконку


Появилось окно:

Картинку загружаем по стандартному плану:
выбираем файл из папки, нажимаем на нужное изображение, загружаем, подгоняем
размер и сохраняем

Теперь видно, что
наш будущий тест имеет яркую обложку:


 Работаем далее. Мы
Работаем далее. Мы
видим, что в данный момент статус теста закрыт. Открываем тест, чтобы в конце работы
мы не забыли это сделать: просто нажмем значок “Открыть“.
Отлично! Теперь наш будущий тест смогут увидеть все желающие.

С дашбортом мы
пока закончили и переходим в другой раздел “Настройки”. Просто нажмем
на вкладку, как на скрине правее:


И снова перед нами
большое и, наполненное множеством элементов, окно:

Начнем с основных
настроек: они уже выделены синим шрифтом, поэтому мы ничего не нажимаем

Под основными
настройками видим множество выдвижных кнопок, которые соответствуют тому или
иному действию теста. Вы можете менять их в зависимости от сложности/простоты/типа
вашего теста:

Для простоты
выбираем и нажимаем на следующие кнопки:

Готово.
Теперь переходим к
настройкам результата:

Выбираем следующие
кнопки и нажимаем их:

Готово. Доступ к
тесту и API – не
трогаем!
![]()
Переходим к
следующему разделу “Начальная страница” (слева) и
перед нами появилось очередное окно (справа):


Начнем работать с
этим окном. Для начала добавим изображение, которое мы добавляли на обложку
нашего теста. Нажмем на синий карандаш:

 Мы уже загружали картинку, поэтому в
Мы уже загружали картинку, поэтому в
данном случае действуем по аналогии:
Когда картинка
загрузилась, переходим к следующему этапу: вводим описание теста (можно
написать для кого предназначен тест, какова его цель и т.д.)

После того, как мы
заполнили строку – нажимаем “Сохранить” и переходим дальше.

По такому же типу
заполняем строку “Инструкция к тесту“:

Переходим к форме
регистрации: снова нажимаем синий карандаш:
![]()
Вылезло окно, в
строчке которого уже написан текст “Заполните форму регистрации”
– его оставляем без изменений. Для того, чтобы нам знать, кто прошел наш
готовый тест – нужно добавить строчку для заполнения детьми данных (это
может быть фамилия, имя, возраст, класс и т.д.)Для этого нажмем значок
“Добавить“:

 В строку “Название параметра”
В строку “Название параметра”
впишем “Фамилия, имя” (ребенок будет вписывать свою фамилию
и имя) и нажмем на маленький квадратик слева “Обязательный к
заполнению“. Сохраняем.
Внимание!
Если для вашего
теста нам необходимо узнать у тестирующихся еще и возраст (e^mail, телефон
или другие данные), то необходимо “Добавить” еще одну
строчку регистрационных данных.

Добавление строчек
регистрации всегда зависит от количества информации, которую мы хотим
запросить. Не забываем сохранять каждый шаг.

После сохранения
форма регистрации выглядит так:

Строку “Далее
– Завершить” оставляем без изменений:
![]()
Строка “Укажите
автора и источник” заполняется аналогично – нажимаем на значок
карандаша. В строке “Автор” указываем свою фамилию,
имя, отчество (можно включить сюда и должность). В строке “Ссылка
на автора” добавляем ссылку на любую из официальных страничек в соц.сетях
или на сайтах (можно вставить ссылку на страницу “Инфоурок” ,
ВКонтакте, Instagram и прочее)
Сохраняем.

Вот так (примерно)
будет выглядеть наша начальная страница:

 Переходим в раздел
Переходим в раздел
“Вопросы“.
Мы видим, что в
этом разделе еще ни одного вопроса не существует:

 Давайте создадим первый вопрос. Для этого
Давайте создадим первый вопрос. Для этого
найдем в нижнем правом углу знак “+” и нажмем на него:

Справа сбоку
появилось Для упрощения нажимаем синий
окно с множеством
видов плюсик рядом со
строчкой
ответов на наш
первый “Одиночный выбор”
 вопрос: одиночный,
вопрос: одиночный,
множественный,
ввод числа, ввод
текста и т.д.

Сейчас будем
заполнять новое окно. Вот как оно выглядит:

Внимательно
посмотрим на скрин ниже. Итак, в поле “Текст вопроса” пишем сам
вопрос. Картинку к вопросу (по желанию, для яркости теста) вставляем так
же, как и вставляли ранее в другие вкладки.
Мы видим, что
варианты ответов предусмотрены только в двух вариантах (1 и 2).

Давайте создадим
третий вариант Появилась строчка для
Ответа для нашего
теста. дополнительного варианта
Для этого нажмем
синий варианта ответа. Заполняем его:
 значок “Добавить“
значок “Добавить“

Еще один
немаловажный момент – необходимо проставить баллы в правильном варианте
ответов, чтобы отследить результаты тестирования (количество баллов
проставляются по желанию: от 1 до бесконечности) Просто ставим нужное число
в прямоугольник рядом с правильным вариантом ответа. Сохраняем.

Вот так будет
выглядеть один из вопросов теста. Как мы видим, его можно будет отредактировать
(синий значок “Редактировать”) или убрать совсем (красный
значок “Удалить”), если что-то пошло не так. А так же, правильный
вариант ответа (тот, где проставлены баллы) выделен зеленой галочкой:


Для того, чтобы добавить
еще один вопрос
к тесту, снова нажимаем
в верхнем правом
углу синий плюсик
и проделываем такую же
работу, как и в
случае с первым вопросом.
Это касается
каждого вопроса.
После того, как мы
создали все вопросы к тесту, переходим к следующим действиям. Сертификат:
для того, чтобы по итогам прохождения теста ребенок получил сертификат, нужно
нажать кнопку справа:


Готово. Вот так
будет выглядеть сертификат по итогам прохождения теста:

Важно! Для того,
чтобы имя пользователя в сертификате проставлялось автоматически, необходимо
нажать одну из кнопок (как на скрине )и выбрать регистрационный параметр(как
на скрине ниже ). Сохраняем.

Самая большая
работа по созданию теста – готова! Остается несколько важных моментов.
Этап
3: публикация теста

Тест готов, но не
опубликован.
Возвращаемся к
дашборту:
Прежде, чем
опубликовать тест на самой платформе Online Test Pad, необходимо самому пройти тест.
Для этого просто нажимаем на ссылку, которую видим здесь:

Прохождение теста
совсем несложное и очень приятное. Не забываем вписывать реальные данные в
строки формы регистрации (помним, что от этих данных зависит, кто будет
указан в сертификате)

Мы видим, что
платформа сразу же выдает результаты теста. Как и мы, эти результаты увидят
дети. В сертификате видно все данные, которые нам необходимы (название
теста, фамилия и имя тестируемого – вписываем еще раз самостоятельно, дата
прохождения, время прохождения, результат)

Сертификат можно
скачать в двух вариантах: PDF и JPG

Закрываем страницу
и возвращаемся к первоначальной странице с дашбордом.
Теперь можем смело
публиковать тест в общий доступ платформы Online Test Pad. Для этого нажмем значок “Опубликовать“:

 Вылезло еще одно яркое окошко. Нажимаем
Вылезло еще одно яркое окошко. Нажимаем
слева кнопку “Опубликовать на сайте“:
Автоматически
переходим в другое окно и сохраняем и нажимаем в правом вернем углу крестик:

Теперь тест
опубликован на платформе Online Test Pad. Ура!

Для
публикации теста в различных социальных сетях, группах, беседах и
т.д. мы будем пользоваться одной ссылкой (просто копируем ее и
распространяем по нужным источникам)

Приятный момент на
платформе – это выдача сертификата о создании теста. Его так же можно скачать:

Этап
4: отслеживание результатов
Чтобы посмотреть,
кто прошел тест, переходим в раздел “Ручная проверка“:

В данном окне
видим список тех, кто прошел тест:

Так же, мы можем
посмотреть, какое количество людей прошли тест. Для этого находим слева
раздел “Тесты“

Сразу же
появилось окно, где виден созданный тест и количество человек, которые уже
успели его пройти:

Чтобы отредактировать
тест, нужно нажать на обложку теста – появится карандаш (работа с
редактором похожа на работу по созданию теста: действия аналогичны)
Основные и самые
главные моменты создания образовательного теста на платформе Online Test Pad
рассмотрены.
Буеракова
Елизавета Юрьевна, тел.89535612613
Появление в нашей жизни коронавируса и массовый переход на дистанционные формы занятий способствовали появлению и развитию множества новых полезных инструментов, доступных учителям и преподавателям. В этой статье мы расскажем о функции организации онлайн-контрольной, которая уже больше года назад появилась на Эрудит.Онлайне. Раньше эта функция использовалась для проведения очных олимпиад и конкурсов различного уровня, а в марте 2020 года мы сделали её доступной для всех пользователей портала Эрудит.Онлайн.
Функция называется «Групповой контроль» и она доступна всем зарегистрированным пользователям сайта Эрудит.Онлайн. С её помощью можно проводить различные онлайн или обычные мероприятия для проверки знаний школьников или студентов в тестовой форме. Уже многие преподаватели (да и сами сотрудники Центра «Эрудит») используют эту функцию в своей работе, тем более, что она полностью бесплатна.
Например, можно провести тренировочный тест, контрольную работу или олимпиаду. Это можно сделать в классе или в школе, а можно дать такое задание на дом и выбрать время для его выполнения.
Для организации «Группового контроля» можно использовать любой из готовых тестов (а их более 1000), которые доступны на портале Эрудит.Онлайн. Тесты есть по всем основным предметам. Каждый тест состоит из большого количества заданий, но при прохождении случайным образом выбирается только определённое количество вопросов. Для многих тестов по математике и информатике данные для задач генерируются случайным образом.
После завершения тестирования преподавателю станет доступен анализ результатов, где можно будет увидеть задания, которые вызвали наибольшие трудности. Эти задания можно разобрать на уроке и дать необходимые пояснения. Вот так может выглядеть экран с анализом результатов:
А вот, например, список из 10 самых сложных вопросов:
Создать групповой контроль очень просто:
- Нужно выбрать подходящий конкурс на Эрудит.Онлайн. В открытом доступе более 1000 конкурсов и олимпиад.
- Если у Вас ещё нет учётной записи на портале Эрудит.Онлайн, то нужно зарегистрироваться. Это бесплатно.
- Войти под своей учётной записью в Личный кабинет -> Перейти на вкладку «Групповой контроль» -> Создать новый групповой контроль.
- Указать выбранный конкурс, на основе которого будет составлена контрольная, и выбрать режим проведения. В режиме контрольной работы результат сохраняется автоматически, если участник дошёл до конца конкурса. В обычном режиме участник может проходить задания многократно и сохранить лучший результат (этот режим удобно использовать для тренировки и самостоятельной работы).
- Указать дополнительные данные. Например, можно указать дату и время проведения контроля (по Москве), название образовательного учреждения, класс или курс.
- После успешного создания группового контроля появится ссылка для участников, которую нужно отправить своим ученикам.
- Анализ результатов будет доступен после того, как задания выполнят 5 участников.
Более подробную инструкцию с пошаговыми иллюстрациями можно посмотреть на сайте портала Эрудит.Онлайн.
Приглашаем попробовать!
Другие интересные статьи на нашем канале:
#школьное образование #школа #образование #дистанционное обучение #обучение #дети
Лучшие сервисы для создания тестов


Темы, на которые пишет автор:
Образование, недвижимость, FMCG, мода, ивенты, банки.
Образование:
Томский Государственный Университет, факультет психологии, специальность «Реклама и пиар»
Дата публикации:
29.11.2022
Тестирование — это критерий, позволяющий узнать, усвоили ли учащиеся то, чему их учили. Он также включает в себя возможность определить, поняли ли учащиеся содержание курса и могут ли они эффективно применять свои навыки критического мышления. Разработка тестов также необходима для оценки эффективности учебных программ. Тесты определяют прогресс студентов в достижении целей и оценивают их успеваемость при поступлении в учебные заведения.
Цикл передачи знаний и тестирования хорошо знаком и испытан каждым, кто когда-либо был студентом. С того самого момента, как мы поступаем в школу, нас ждут постоянные проверки знаний. Организаторы электронного обучения стараются сделать ее увлекательной и достоверной. Для этого существуют различные сервисы для создания тестов, программы-конструкторы тестов — рассмотрим самые популярные из них.
1. Google Forms
Google Forms широко используется преподавателями для проведения опросов, экзаменов и тестов онлайн. Форма Google поддерживает несколько типов опросов таких как вопросы с множеством вариантов ответов, открытые вопросы и т. д.
Формы Google имеют функцию загрузки изображения в качестве ответов — это облегчило жизнь учителям и ученикам, которым трудно печатать. В платформе тестирования также есть опция викторины, где можно добавлять оценки к вопросам и их правильный ответ. Выбирайте цветовую гамму, шрифт, загружайте брендированные изображения — это все бесплатно, для разработки тестов нужно лишь иметь аккаунт Google.
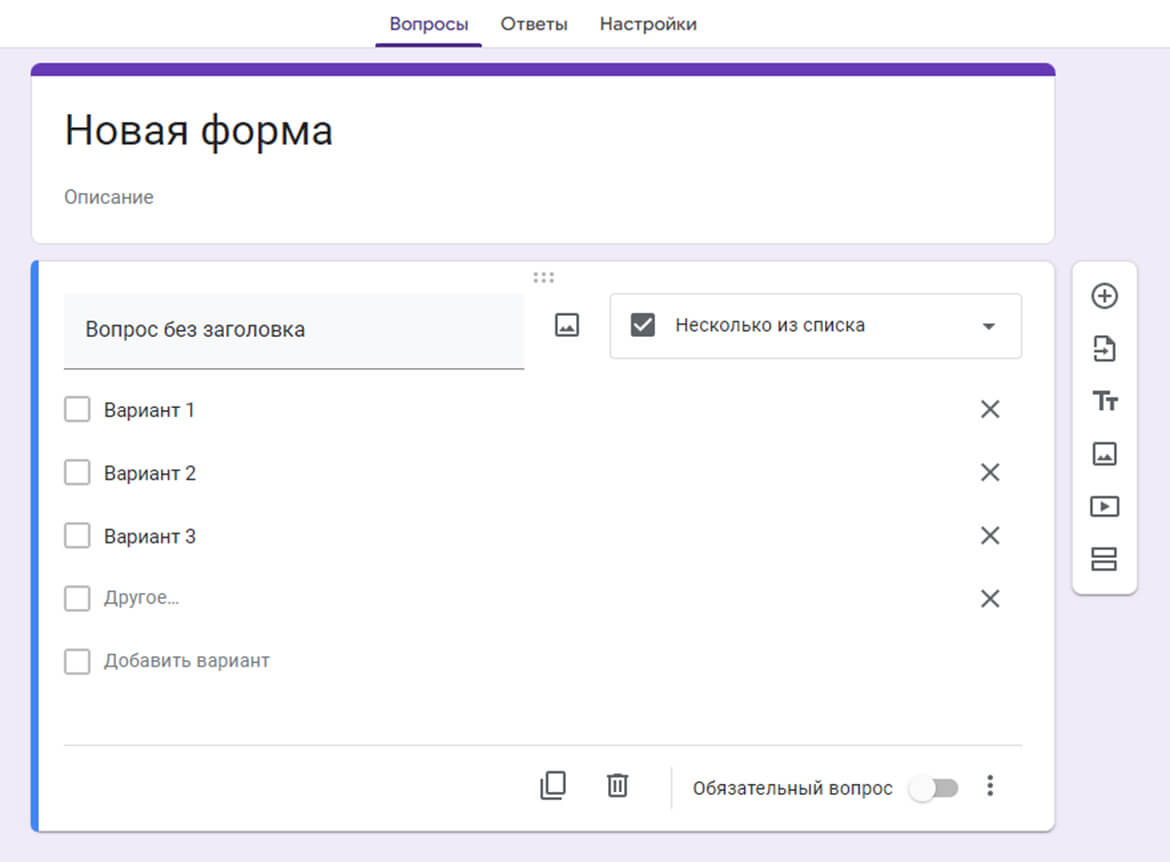
2. Madtest
В этом онлайн-сервисе больше возможностей персонализации и визуального оформления. Можно настроить комментарии к вариантам ответов, индивидуальный текст к каждому результату, что подходит психологическому тесту. Call to action в конце тестирования добавляется в виде кнопок мессенджеров, формы регистрации, нужных кнопок, промокодов и т.д. Madtest можно использовать как сервис создания теста для сайта, блога и даже социальных сетей. 7 дней бесплатно, далее от 990 рублей в месяц.
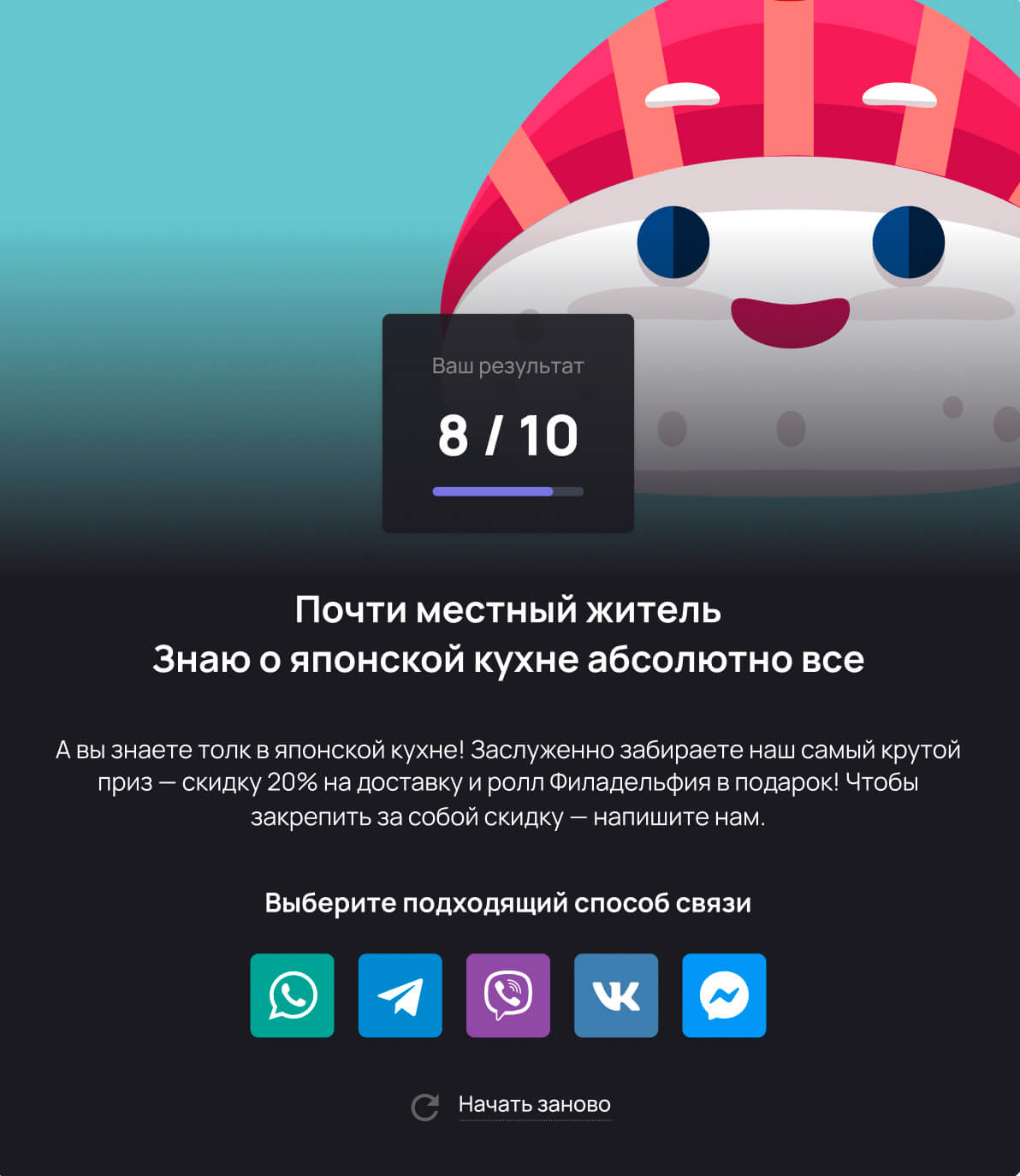
Источник фото: Официальный сайт Madtest
3. Каhoot
Kahoot — интерактивная платформа для тестирования, где люди могут учиться с помощью игр. Школы, университеты и другие организации используют его для проведения тестирования, онлайн-викторин и других увлекательных мероприятий, с помощью которых студенты и сотрудники могут узнавать что-то новое. С этой платформой тестирования можно создавать опросы и короткие обучающие игры за несколько минут. Добавляйте несколько изображений или видеороликов, чтобы объяснить тему, а затем позвольте пользователям играть и зарабатывать баллы. Тарифы для бизнеса можно выбрать на сайте, они начинаются от 19 евро в месяц,
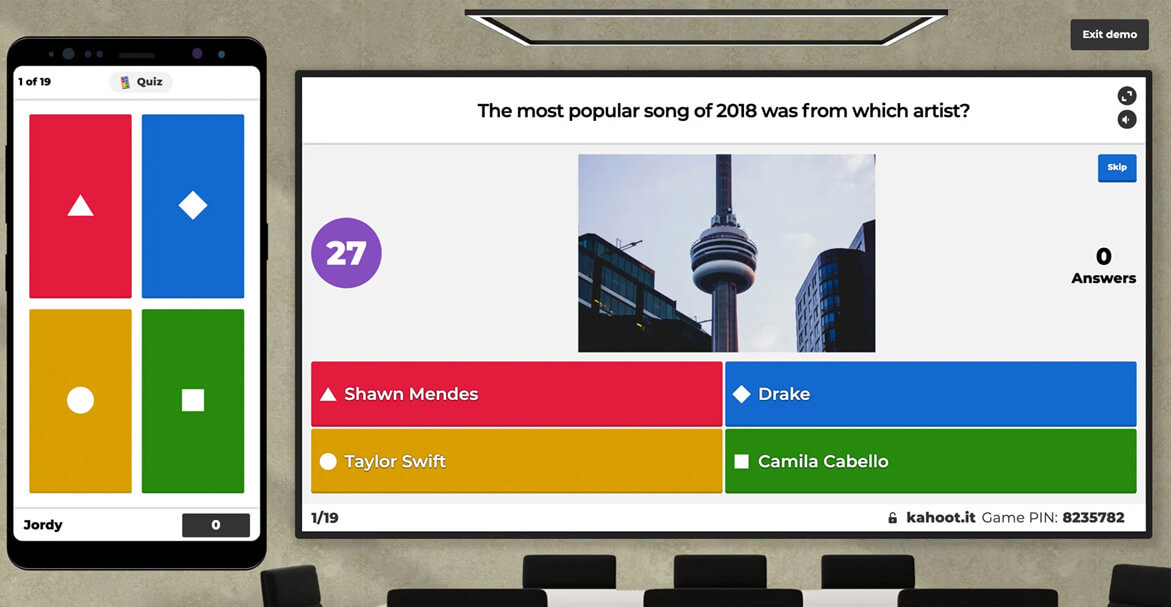
4. Socrative
Сервис предлагает викторины, опросы, групповые занятия и контент от преподавателей — все в одном простом для использования инструменте оценки. Учителя могут просматривать ответы и оценки каждого учащегося по мере заполнения тестов в режиме онлайн. Эти своевременные результаты позволяют учителям лучше определять потребности класса и устранять пробелы в обучении. Можно использовать разработку тестов для сайта разных видов, в том числе для командной работы, и быстрые викторины. До 5 тестов бесплатно, далее — от 89 долларов в год.
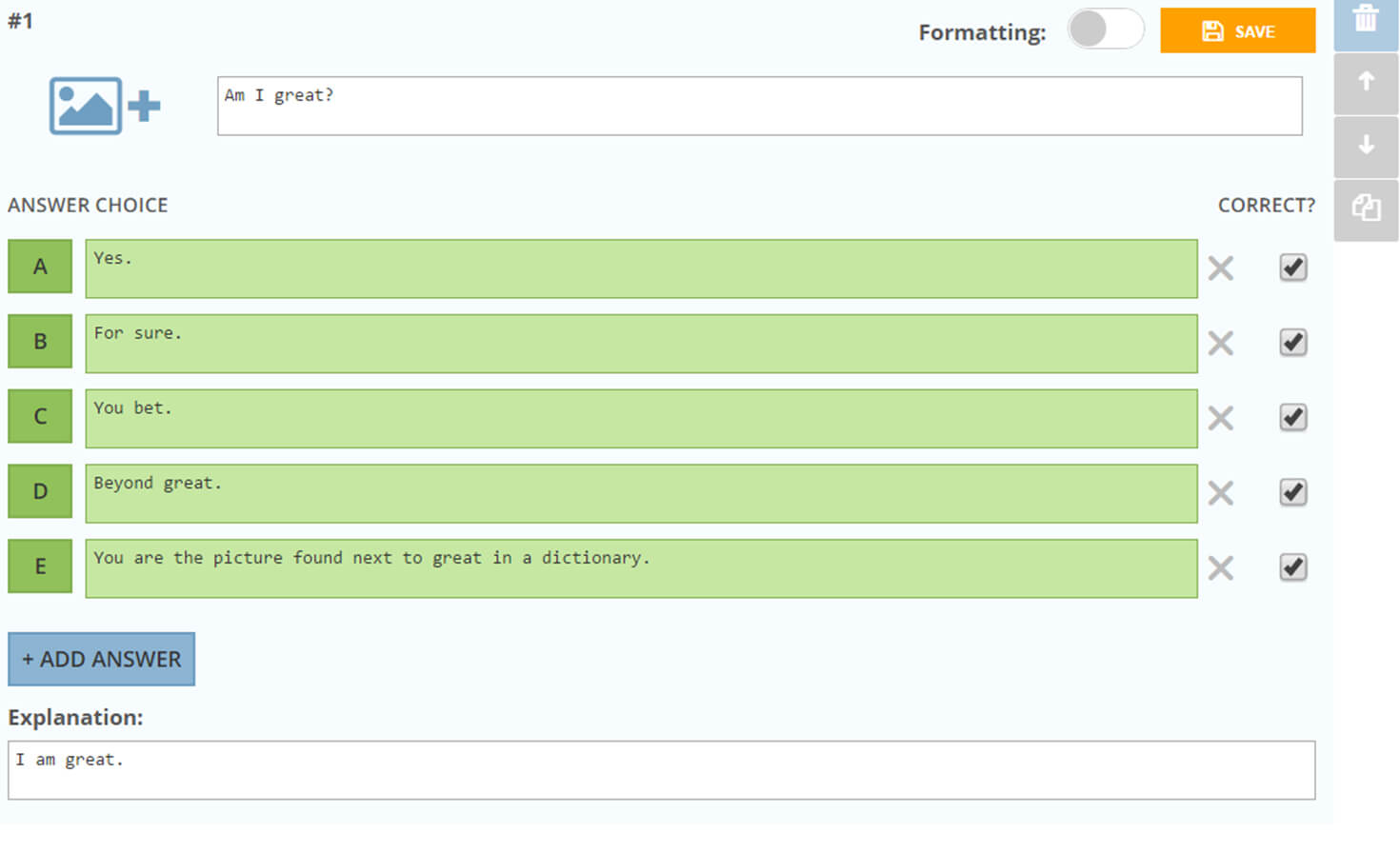
Источник фото: loganpetlak.ca
5. LearningApps
LearningApps.org — это программа для составления вопросов и поддержки процессов обучения с помощью небольших интерактивных модулей. Их пара десятков: тест, кроссворд, викторина, заполнение пропусков и более игровые варианты. Их используют непосредственно в учебных материалах и встраивают в сценарии урока. Формат заданий предполагает, что он больше предназначен для детей. Этот сервис создания тестов полностью бесплатный.
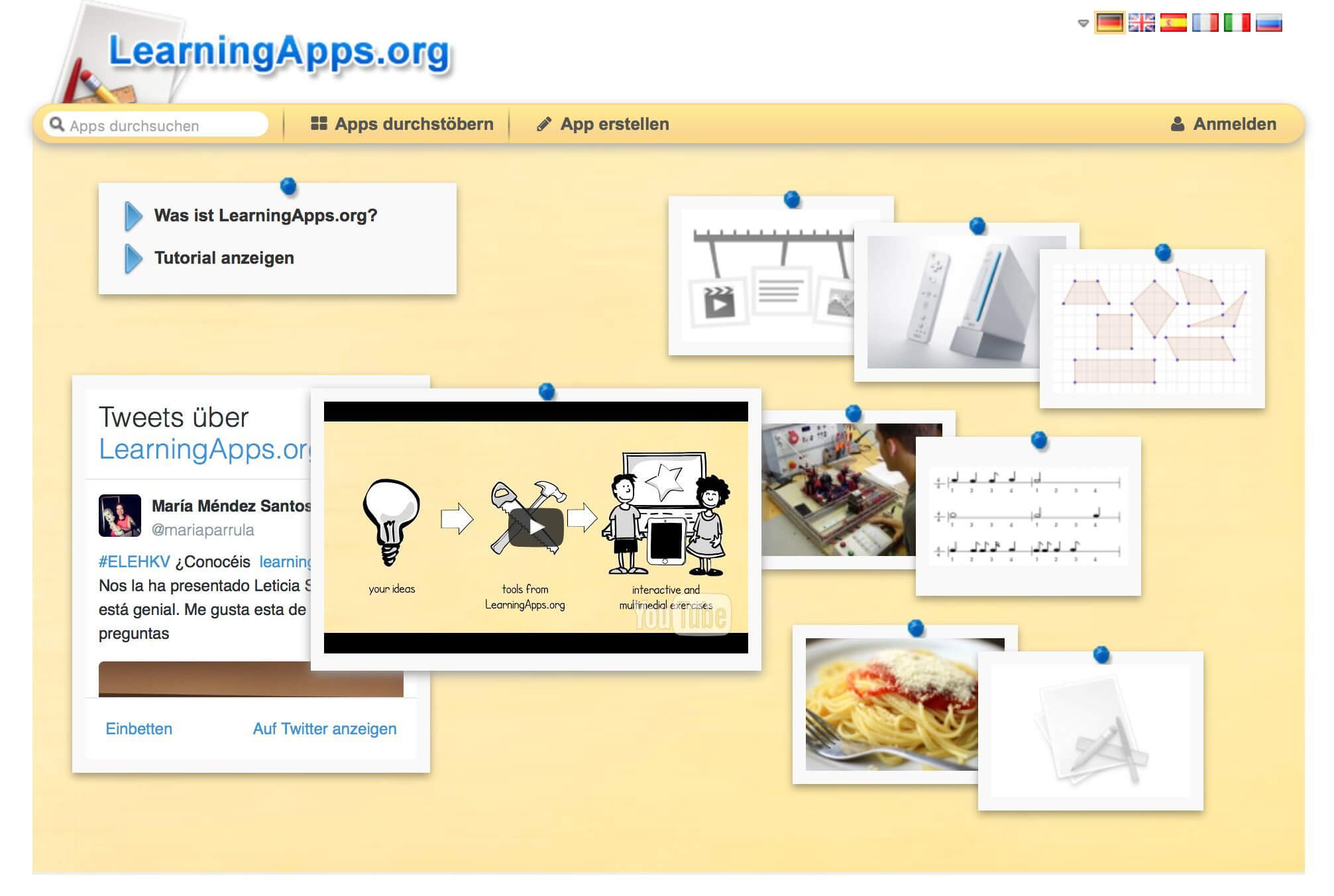
Источник фото: micool.org
6. Quizizz
Quizizz — пример платформы для создания тестов, которая сделана в стиле игрового шоу. Отличается тем, что вопросы и возможные ответы отображаются индивидуально на устройствах учащихся. Встроено использование мемов, видео, изображений и математических уравнений. Можно добавить вопрос из чужой викторины одним щелчком мыши. Есть усиление результатов за правильные и быстрые вопросы. Есть бесплатный и ограниченный тариф для учителей. Для школ и других заведений тарифы обсуждаются индивидуально, нужно заполнить заявку на сайте.
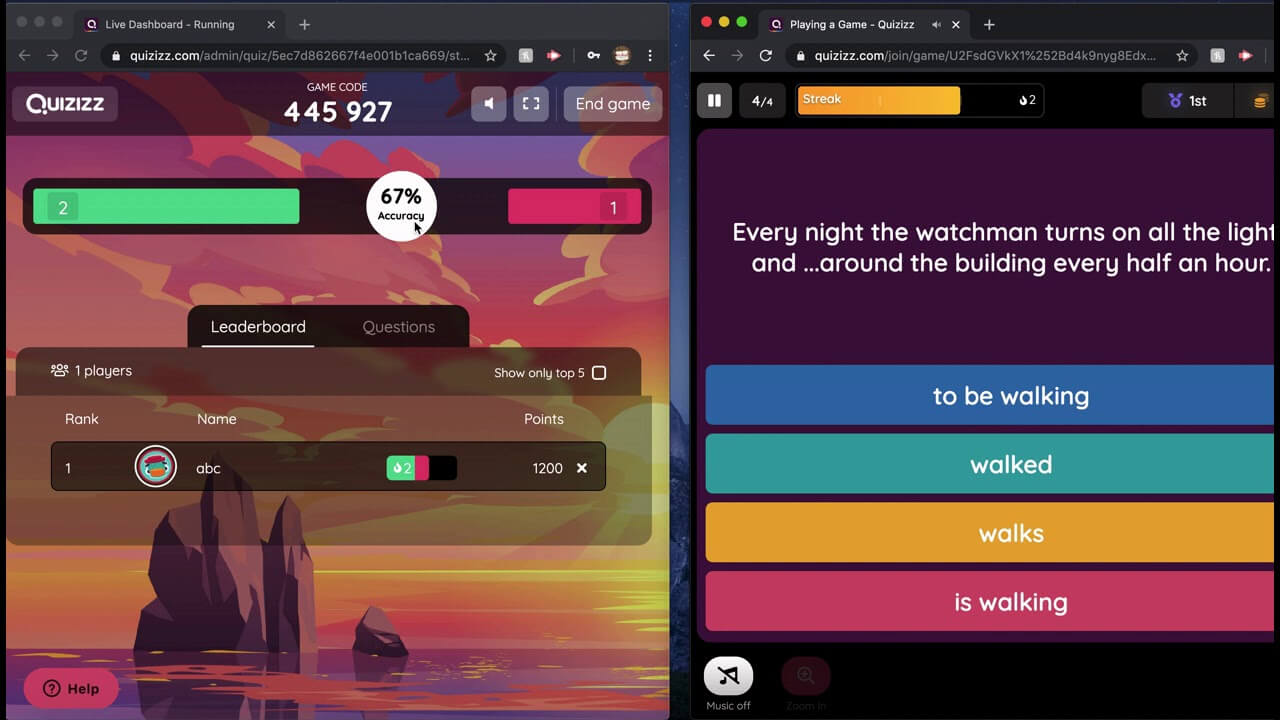
7. Quizlet
Quizlet тоже создан в стиле шоу-квиза, где можно тренироваться на карточках, тестах или в командных играх. Все возможные ответы распределяются между устройствами всех участников. Например, на три устройства может прийти 12 ответов. Для совместной игры понадобится минимум 2 команды по 3 участника. Есть бесплатный ограниченный тариф, расширенные опции разработки тестов для сайтов и других задач стоят от 2,99 долларов в месяц.
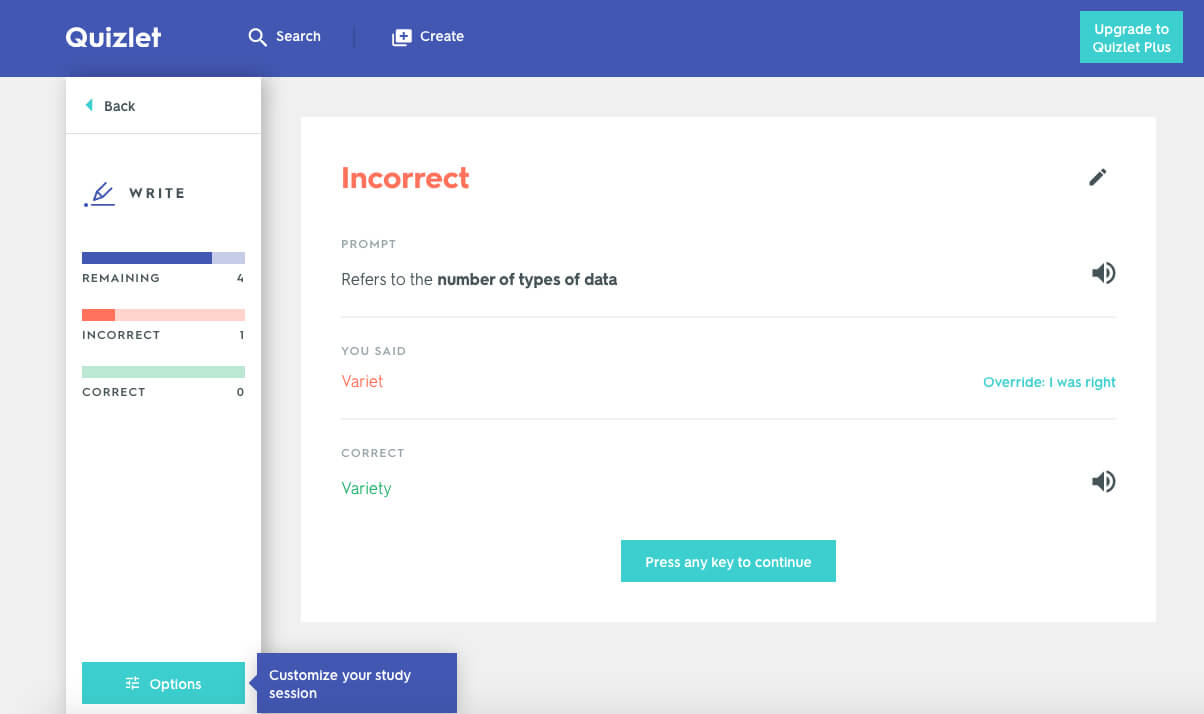
Источник фото: medium.com
8. Online Test Pad
17 типов опросов, 4 типа результатов, можно редактировать внешний вид теста с помощью шрифтов, рамок, изображений и логотипа. Устанавливайте ограничение по времени не только для всего теста, но и для определенного вопроса. Настраивайте доступ к тесту на свое усмотрение по закрытой ссылке или кодовому слову. Сервис создания тестов бесплатный, в его базе сотни готовых образовательных заданий.
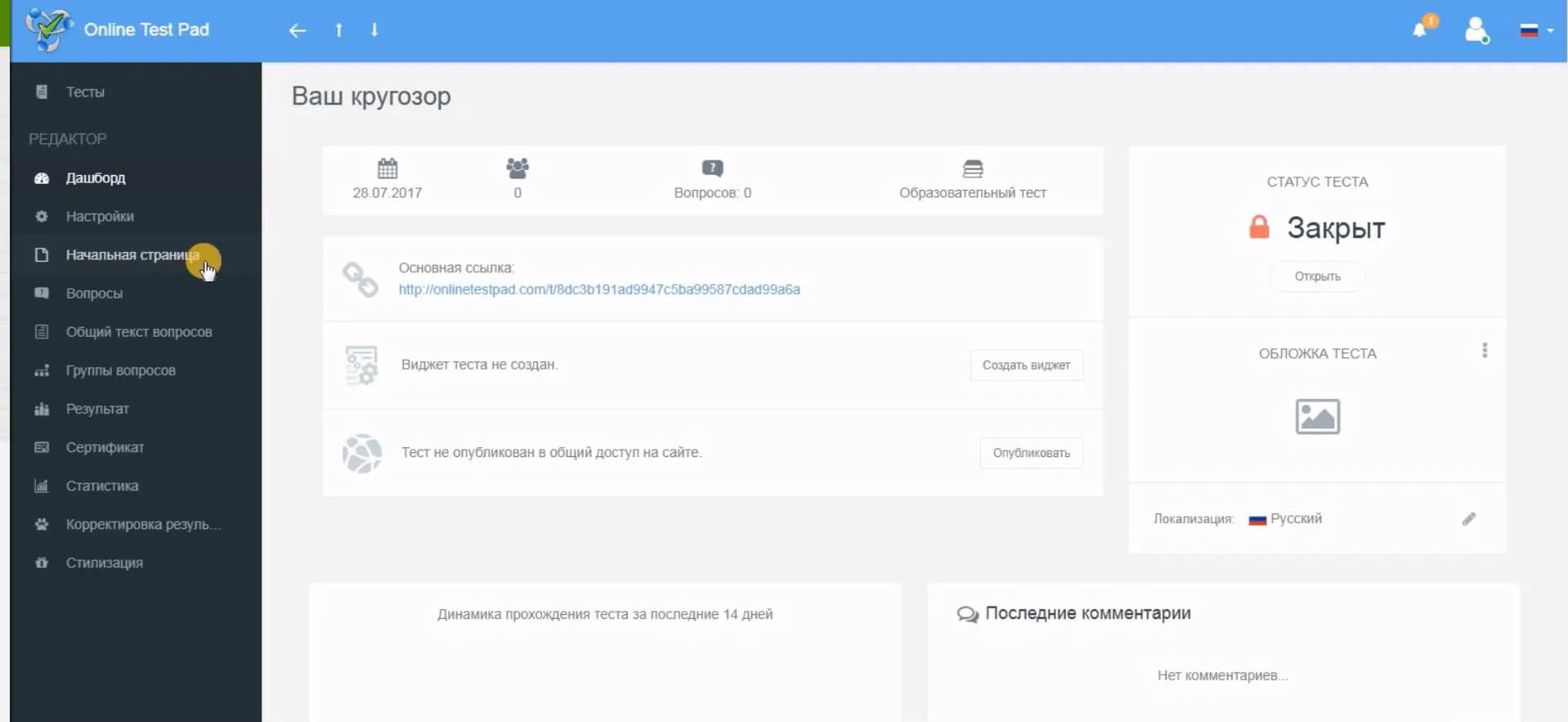
9. Classmarker
Онлайн-конструктор викторин ClassMarker — простой и настраиваемый составитель вопросов для онлайн-тестирования. Создавайте онлайн-экзамены и тесты с расширенными настройками: ограничения по времени, открытый и закрытый доступ к тесту, рандомизация вопросов, мгновенная обратная связь, множественный выбор, эссе, сопоставление, краткий ответ, вопросы с видео или аудио. Можно проводить психологическое тестирование. Есть ограниченный бесплатный тариф, другие функции стоят от 19,95 долларов в месяц.
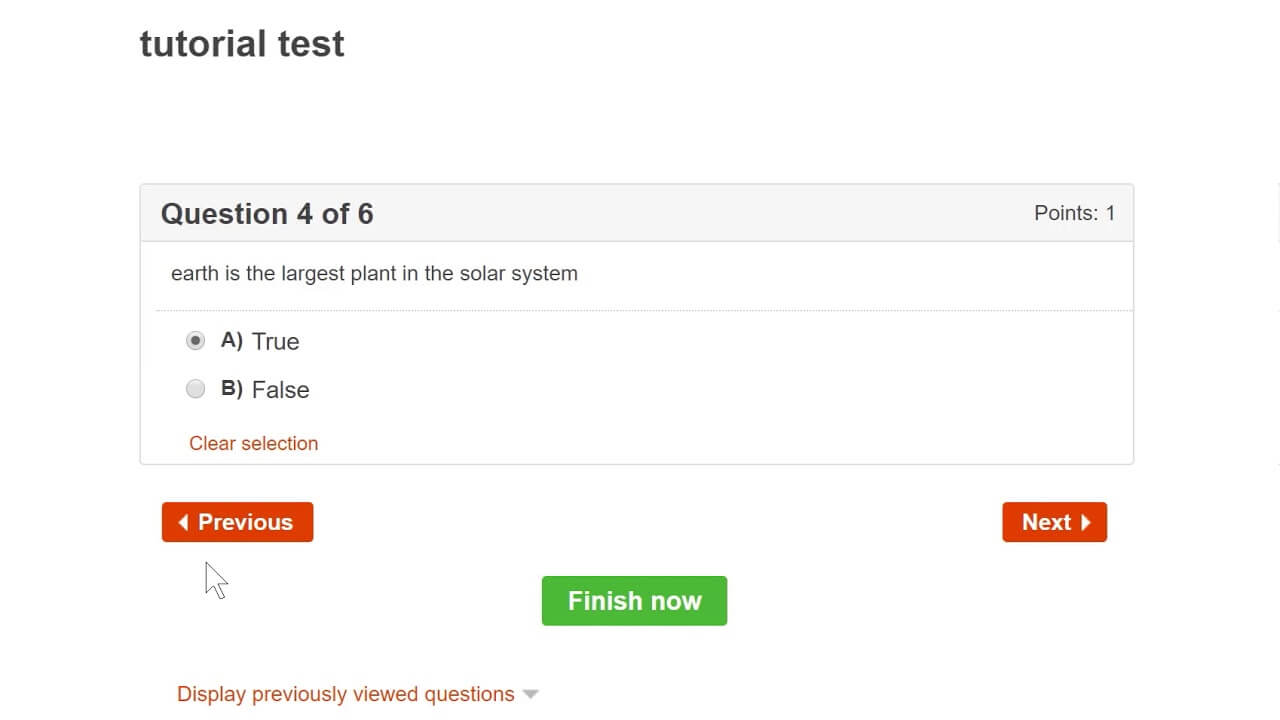
10. Мастер-Тест
Минималистичная программа и удобный интерфейс для составления тестов. Один из бесплатных конструкторов тестов, появившийся на заре онлайн-образования в России. Есть базовые функции — добавление медиа, указание разного количества баллов для вопросов и источников информации, подробные результаты тестов. Сервис полностью бесплатный.
11. Конструктор тестов
Бесплатный сервис для создания тестов онлайн с множеством готовых вариантов на разные темы. Создавался как вспомогательный ресурс для российских учителей. Элементарный функционал для разработки собственных тестов, можно поделиться результатами и встроить тест в сайт.
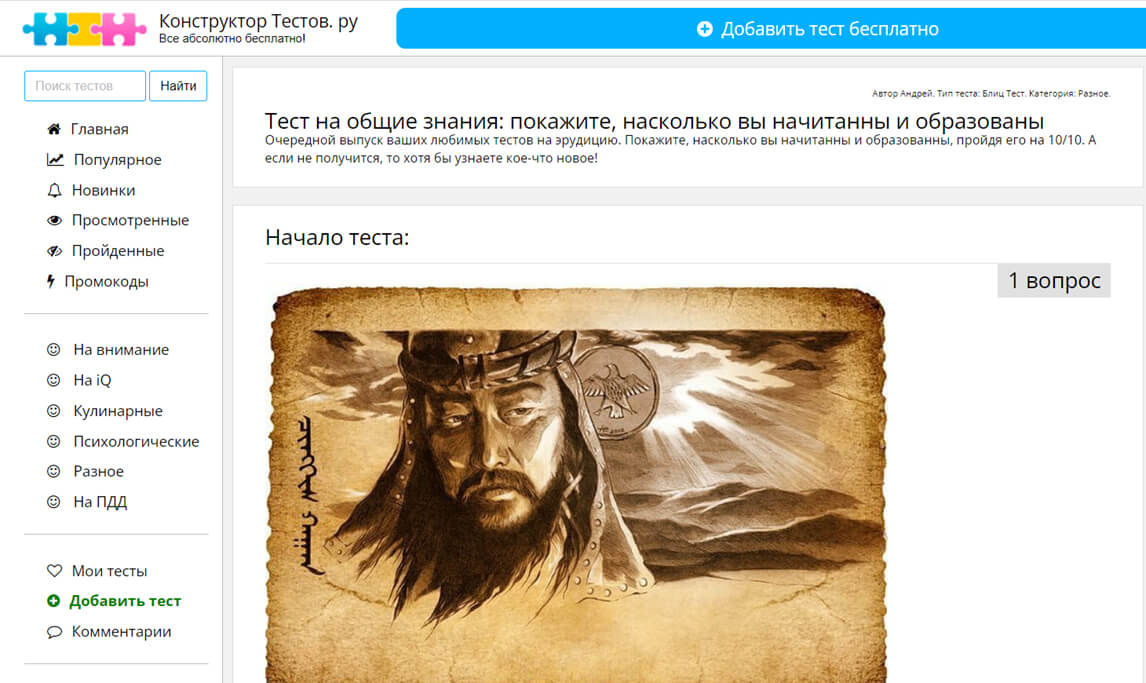
12. Anketolog
Сервис для создания тестов онлайн и анкетирования, который заинтересует маркетологов, специалистов по подбору персонала, развивающийся бизнес и госучреждения. Разработка тестов предлагает 21 вид вопросов и около 70 готовых шаблонов в библиотеке. Можно привлекать сторонних респондентов на опросы по выбранным критериям. Выгрузка подробных результатов и статистики в нескольких форматах. Ограниченный бесплатный период 5 дней, далее от 1490 рублей в месяц.
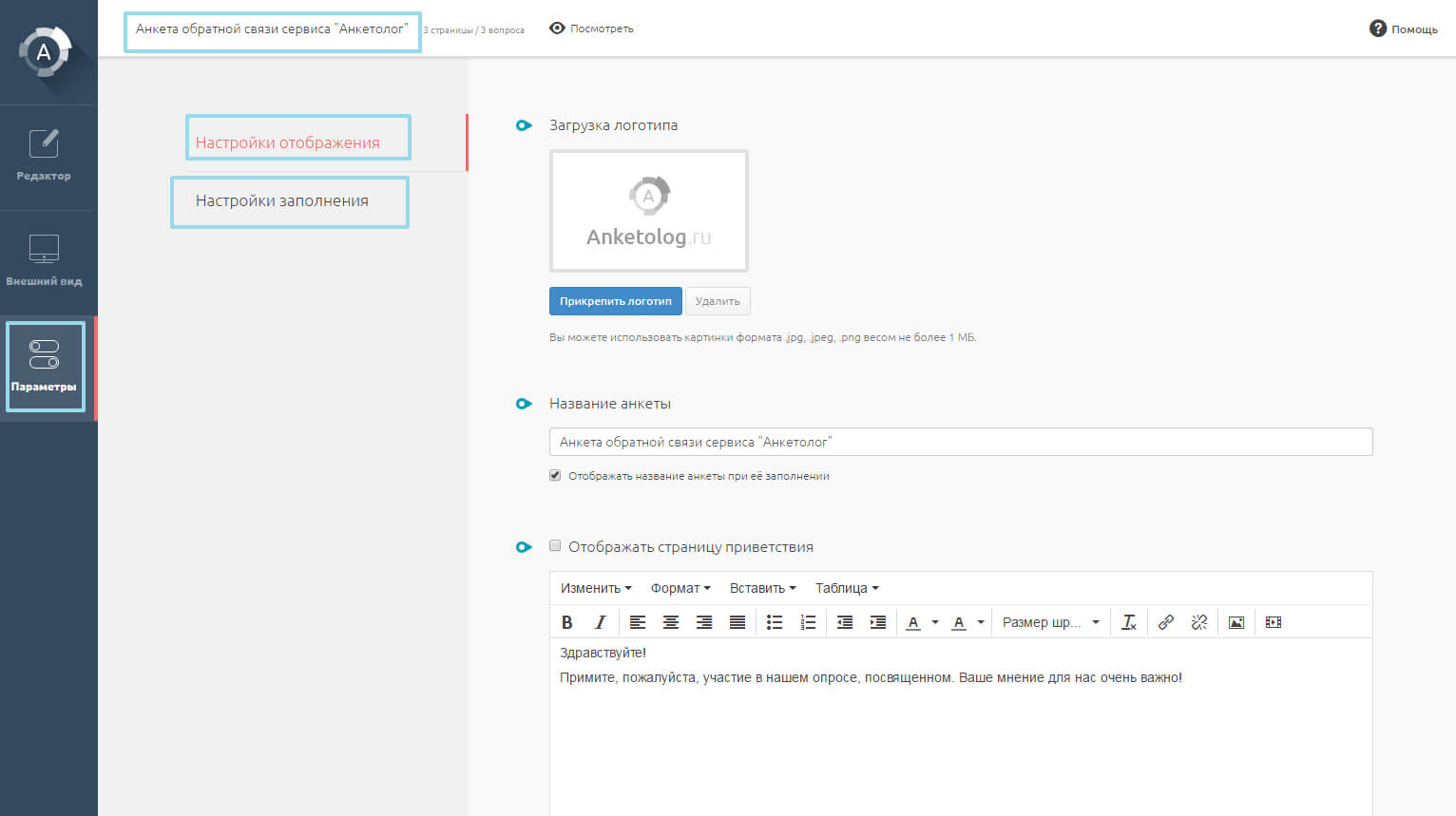
Источник фото: coba.tools
13. Let’s test
Платформа для тестирования с функциями для бизнеса. Компания получает закрытую систему, в которой есть составитель вопросов и все функции для разработки тестов. Можно самостоятельно добавлять или удалять пользователей. Есть функция добавления медиа, файлов, выгрузки вопросов из таблиц и текстовых документов, создание сертификата и другие инструменты тестирования, важные для крупного бизнеса или образовательных учреждений.
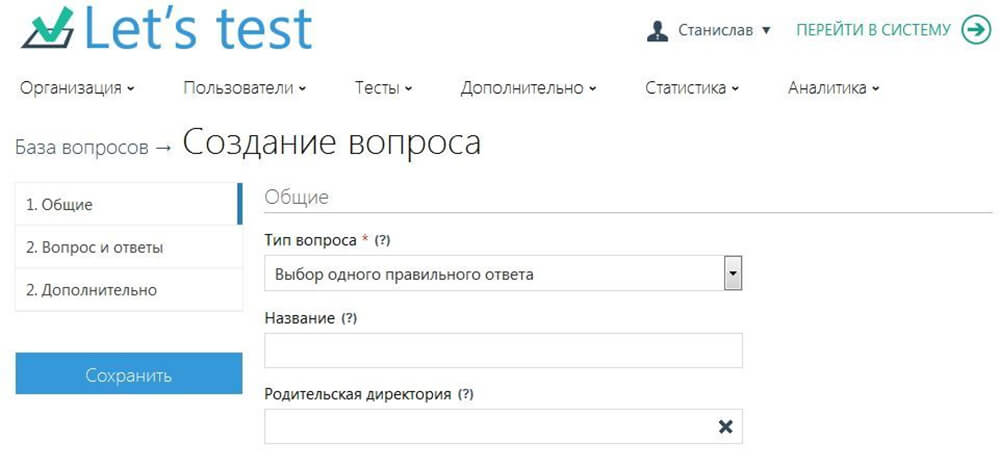
14. iSpring Suite
Пример программы для создания онлайн-тестов и обучения сотрудников, которая интегрируется с СДО. Доступна разработка тестов с 14 типами вопросов, широкие возможности для оформления и добавления медиа, ограничений и вознаграждений, создание разветвленных сценариев прохождения тестов, выгрузка и публикация результатов в различных вариантах. Здесь можно сделать детальную настройку теста под свои задачи, в том числе для сайтов. Пробная версия на 14 дней, далее — от 27’000 рублей в год.
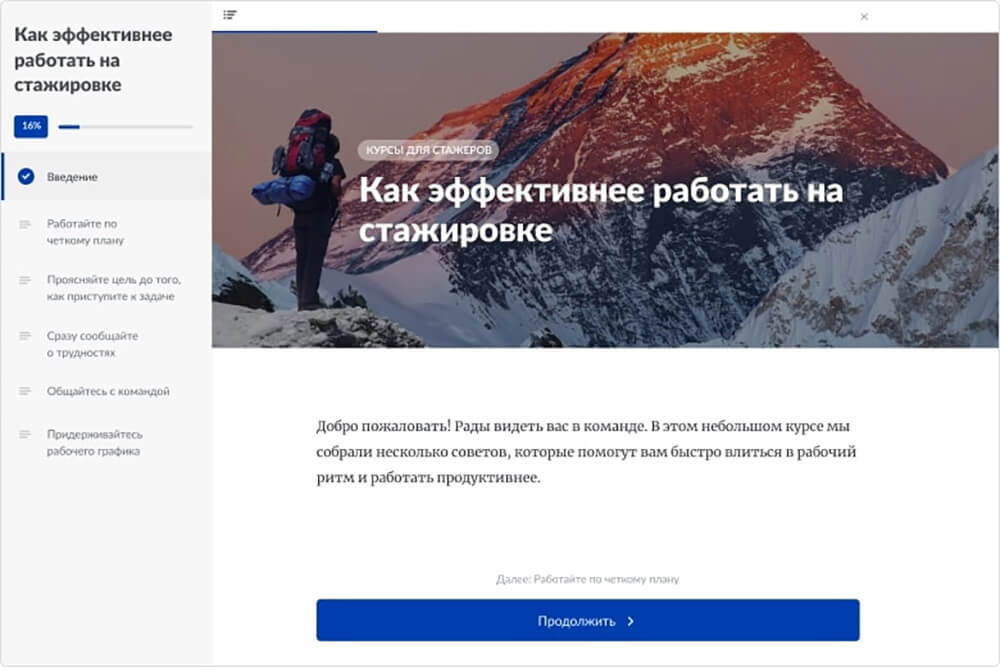
15. Testograf
Онлайн-сервис, который в основном используют коммерческие организации. Есть функция разработки тестов, анкет, голосований и опросов, помогающих в бизнес-аналитике. Есть интеграция через API, визуальная кастомизация, ветвление тестов в зависимости от ответов участников, просмотр результатов в процессе тестирования, неограниченное количество вопросов и фильтров по ответам. Годовая лицензия от 34’990 рублей.
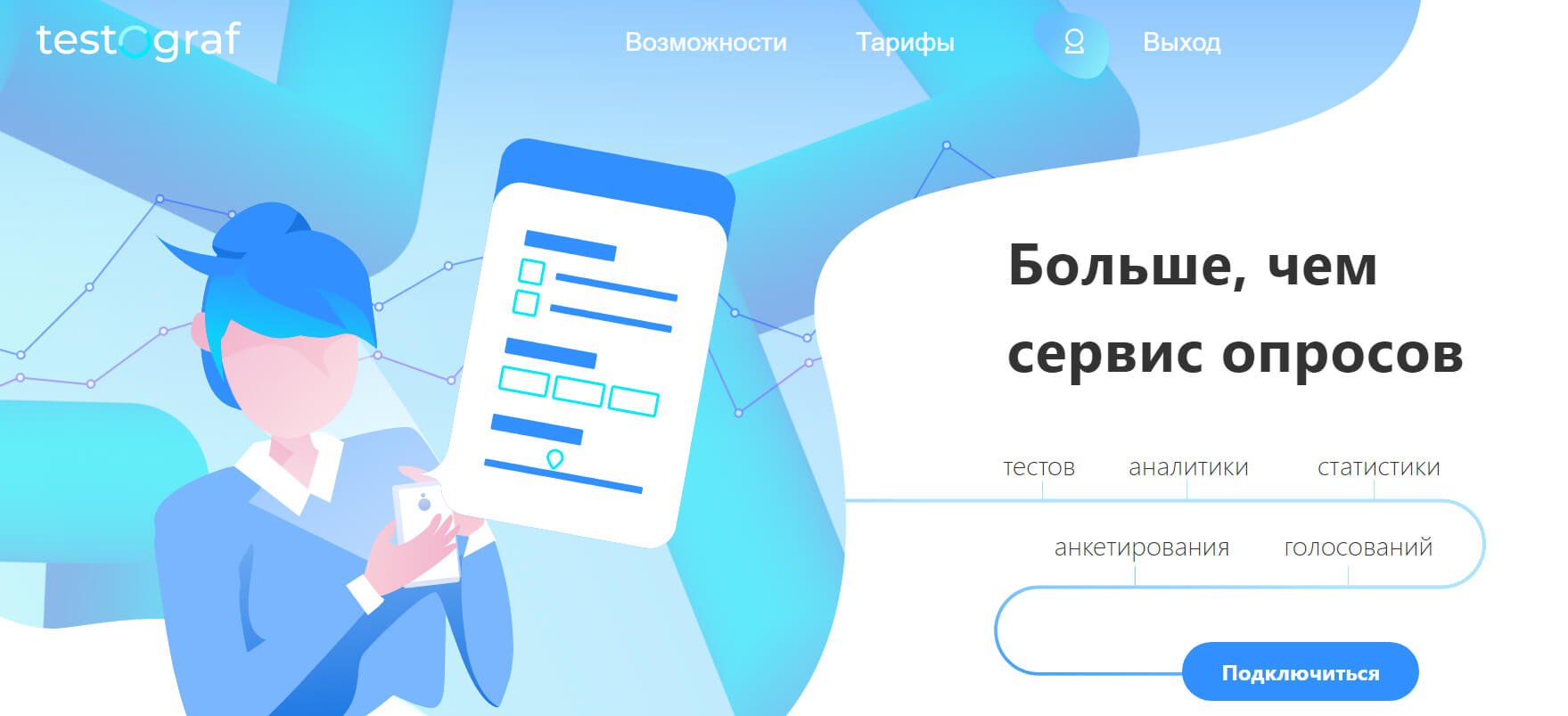
16. Pruffme
Такие сервисы создания тестов предназначены для совместной работы и онлайн-обучения. Представляет собой один из инструментов аттестации — учащиеся проходят тесты после обучения на конструкторе курсов. Вы можете создать как простые онлайн-тесты с одиночными или множественными ответами, ранжированием, так и составить творческие задания с комментированием преподавателей. Есть бесплатные версии, дополнительные опции стоят от 3’910 рублей в месяц.
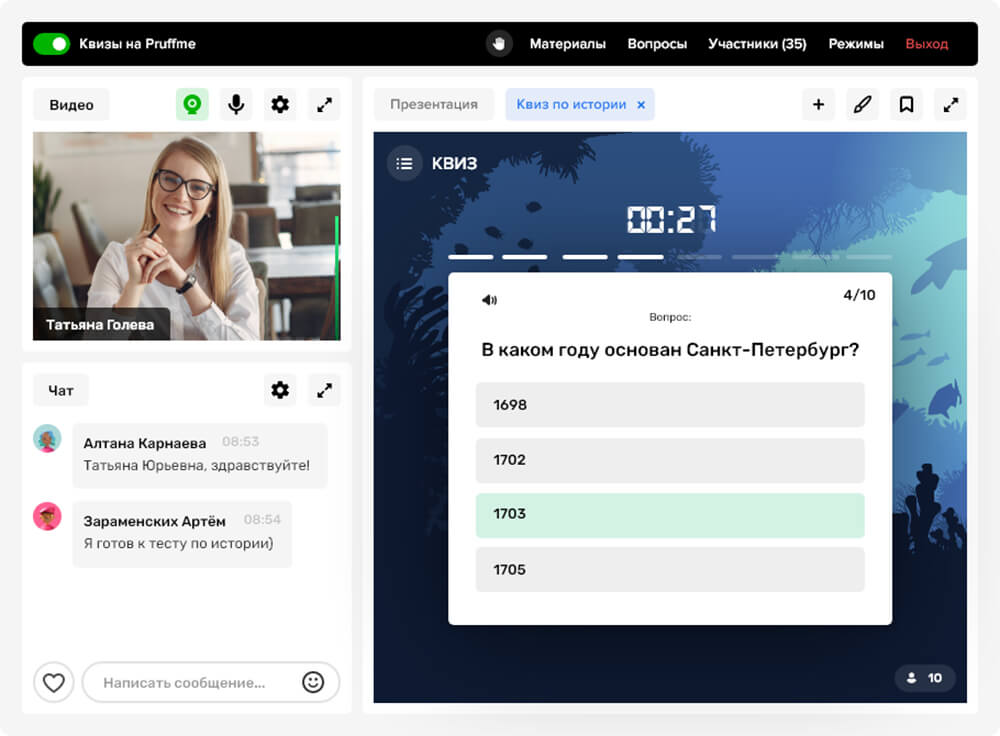
FAQ
Где лучше всего создавать тесты?
Разработка тестов под разные задачи требует разных инструментов. Попробуйте разные конструкторы опросов или составитель вопросов, и поймете, подходят ли они вам.
Что такое онлайн-тесты?
Это способ оценки знаний с помощью сервисов для создания тестов онлайн. Программа автоматически подсчитывает и анализирует результаты.
Читайте также:
Как провести контрольную работу дистанционно? Выберите программу и способ «среза» знаний, контролируйте написание / устную сдачу и оцените результат. Ниже рассмотрим особенности проведения подобных мероприятий, приведем тонкости проверки, плюсы и минусы. Отдельно выделим советы, как писать контрольные работы на дистанционном обучении для получения высокой оценки.
Как проводить контрольные работы на дистанционном обучении
При переходе на удаленный формат учебы учителя сразу столкнулись с трудностями при организации уроков и периодического «среза» знаний. Сегодня выделяется два пути, как проводить контрольные работы на дистанционном обучении:
- Выдача теста, задачи или письменного задания. Необходимо установить ограничение по времени и указать, куда и в какой срок должен быть отправлен результат.
- Устная проверка в режиме видеосвязи по Скайп или Зум.
Выбор варианта зависит от предмета. Если стоит вопрос, как провести контрольную работу по математике дистанционно, предпочтение отдается письменному варианту. Гуманитарные предметы рекомендуется сдавать в устной форме. Ведь согласитесь, нет ничего привычнее, чем рассказать стих, пусть и в удаленном формате по видеосвязи.
Алгоритм действий следующий:
- определение времени, когда необходимо провести контрольную работу на дистанционном обучении;
- подключение к сервису в оговоренный час;
- передача / получение списка вопросов;
- работа над заданием без отключения видео и звука.
В таком формате учителю проще проводить контрольные при дистанционном обучении. Он видит учеников, контролирует их и уверен в честности выполнения задания, что никто не спишет. При необходимости можно использовать связь по видео для проведения опытов (химия, физика) или написания сложных формул.

Как проверять
Принцип проверки контрольной работы на дистанционном обучении зависит от выбранного формата. Рассмотрим разные варианты:
- Устная сдача. Если учитель решил провести «срез» знаний в устной форме, оценка выставляется после прослушивания ученика / студента. При необходимости задаются наводящие вопросы, позволяющие «натянуть» оценку или понять глубину знаний по предмету. Такая форма проверки наиболее простая, ведь позволяет принимать решение сразу после получения ответа. Второй вариант — выслушать ученика и взять паузу, чтобы провести анализ и принять решение по количеству баллов.
- Письменная сдача. По-иному обстоит ситуация, если необходимо писать контрольные на дистанционном обучении. После написания студент сдает результат в виде электронного документа или фотографии. Решение о способе передачи зависит от предмета и объема текста. Если речь идет о нескольких примерах или тесте, в 90% случаев отправляется фото готовой работы на проверку.
Решение, как провести оцениванивание, принимается преподавателем с учетом предмета, объема задания и ситуации.

Плюсы и минусы онлайн-контрольных
Зная, как проходят контрольные работы на дистанционном обучении, можно выделить преимущества и недостатки процесса.
Плюсы:
- Отсутствие отвлекающих факторов. Ребенка ничего не отвлекает при устном или письменном ответе. Он может полностью сосредоточиться и дать правильные ответы.
- Доступность «среза» в устной или письменной форме. Доступно проведение опытов в видеоформате.
- Минимальный риск опоздать из-за плохой погоды, пробок или сбоев в функционировании общественного транспорта.
- Доступ ученика даже при плохом самочувствии (к примеру, небольшой температуре), когда без сдачи теста не обойтись.
Недостатки:
- Риск списывания или получения подсказок во время выполнения работы.
- Вероятность проблем с подключением к Интернету.
- Трудности оценивания.
- Опасность технических сбоев во время общения.

Как написать контрольную на дистанционке
Задача учителя проста — дистанционно провести опрос. Ученик, в свою очередь, должен изучить материал, сдать тест и получить высокую отметку. Приведем несколько советов, как получить высокий балл:
- Изучите материал, которые дает учитель. С большой вероятностью вопросы будут касаться только пройденного материала.
- Всегда делайте домашнее задание, чтобы усвоить тему.
- Если какой-то момент не понятен, переходите к следующей теме после усвоения предыдущей.
- Всегда задавайте вопросы. Задача учителя провести «срез» знаний, но ученики должны понимать поставленные перед ними задачи. При наличии «пробелов» могут возникнуть трудности в написании.
- Не пытайтесь во время контрольной, проходящей дистанционно, провести преподавателя. Попытки посмотреть в шпаргалку на столе или найти подсказку в Гугл будут замечены.
- Если необходимо получить быструю подсказку, лучше использовать смартфон. Но не стоит злоупотреблять этим способом. Учитель может проигнорировать несколько попыток, но при злоупотреблении доверием будут проблемы.
- Следуйте правилам оформления, если преподаватель решил провести контрольную письменно. Это касается шрифтов, интервалов, отступов и иных моментов.
- Соблюдайте срок сдачи. При передаче результата на проверку раньше срока можно рассчитывать на лучшую оценку. И наоборот, если опоздать со сдачей, балл может быть снижен.
- Обязательно подписывайте работу, которую сдаете дистанционно. Это необходимо во избежание казусов и трудностей с определением исполнителя.

Зная, как провести контрольную работу дистанционно, можно в любой момент организовать «срез» знаний. Что касается учеников, для них такой вариант более удобен с позиции комфорта и отсутствия отвлекающих факторов. Что касается списывания или обмана преподавателя, лучше не рисковать, ведь учитель может снизить оценку.
Расскажите, в каком формате проводите такие мероприятия, если вы — учитель, или, наоборот, как их сдаете, если вы — ученик.
Конструктор тестов
Простой и удобный сервис для создания тестов и проведения тестирования.
Возможности

Гибкая настройка теста параметрами
В конструкторе тестов предусмотрено большое количество различных настроек тестов.
Вы можете быстро и удобно создать действительно уникальный тест под ваши цели и задачи.

17 типов вопросов
Одиночный выбор (+ шкала),
множественный выбор (+ шкала),
ввод числа,
ввод текста,
ответ в свободной форме,
установление последовательности,
установление соответствий,
заполнение пропусков – (числа, текст, список),
интерактивный диктант,
последовательное исключение,
слайдер (ползунок),
загрузка файла,
служебный текст.

4 типа результата
Для каждого теста вы можете создать результаты типа психологический тест, личностный тест, образовательный тест. Для вас доступна “Профессиональная настройка шкал” теста, чтобы вы смогли реализовать практически любую логику расчета результата.
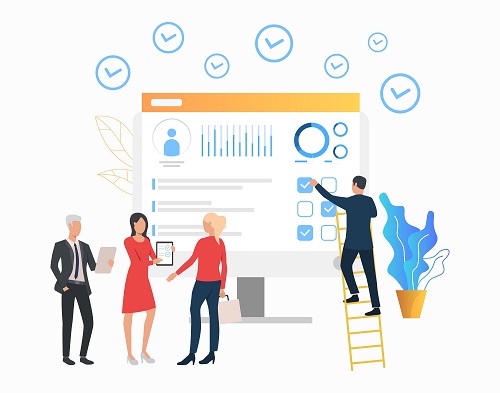
Удобный инструмент статистики
Вам доступен просмотр каждого результата, статистики ответов и набранных баллов по каждому вопросу, статистики по каждому результату. В табличном виде представлены все результаты, регистрационные параметры, ответы на все вопросы, которые вы можете сохранить в Excel.
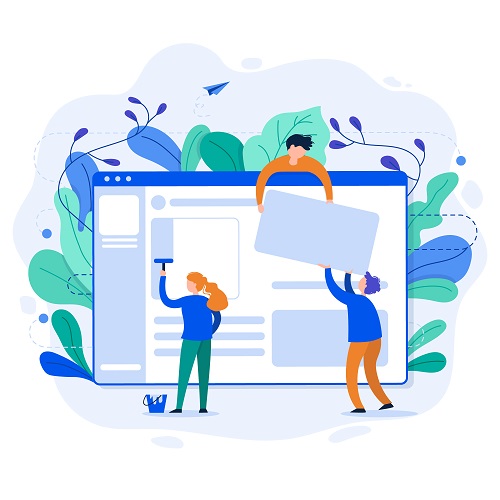
Стилизация и брэндирование
Широкие возможности для управления внешним видом теста (цвет, шрифт, размер, отступы, рамки и многое другое) с возможностью добавить собственный логотип бренда.
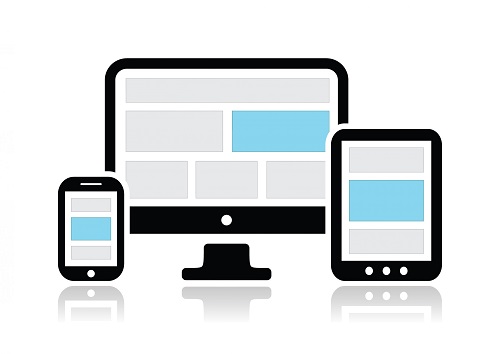
Удобно на всех девайсах
Интерфейс прохождения тестов адаптирован под любые размеры экранов. Тесты удобно проходить как на персональных компьютерах, так и на планшетных и мобильных устройствах.
Cпособы доступа к тесту
Основная ссылка
По основной ссылке ваш тест всегда доступен. Эту ссылку подобрать практически невозможно, поэтому тест пройдут только те, кому вы отправите эту ссылку.
Виджет для сайта
Специальный html-код, который позволит вам встроить тест на ваш собственный сайт, блог, форум.
Публикация в общий доступ
Вы можете опубликовать свой тест в общий доступ на нашем сайте в соответствующую категорию. Ваш тест сможет пройти любой наш пользователь.
Приглашения
С помощью приглашений вы можете сформировать группы ваших пользователей и разослать им приглашение по email с персонализированной ссылкой на прохождение теста.
Настройки теста
- Добавление описания и инструкции к тесту.
- Добавление формы регистрации к тесту с параметрами типа пол, дата, число, строка, числовой список, пользовательский список.
- Изменение текста кнопок “Назад”, “Далее”, “Завершить”.
- Добавление информации по автору теста и источнику с возможностью указанния ссылки.
- Включение / отключение отображения номеров вопросов, progress bar ответов на вопросы.
- Установка обязательного ответа на все вопросы теста, а также для отдельно взятого вопроса.
- Перемешивание вопросов и/или вариантов ответов в случайном порядке.
- Установка ограничения на отбор вопросов теста для прохождения.
- Включение отображения времени прохождения теста.
- Установка ограничения по времени на прохождение теста, а также для ответа на отдельно взятый вопрос.
- Экспорт теста в pdf-файл и html-файл.
- Установка языковой принадлежности теста: русский, украинский, английский.
Редактор вопросов
- Редактирование вопроса в удобном инфтерфейсе с моментальным предварительным просмотром.
- Настройка оформления текста вопроса с возможностью добавлять файлы изображений и формулы.
- Установка нужного кол-ва баллов для каждого варианта ответа. Гибкая настройка подсчета баллов для каждого типа вопроса.
- Изменение графических параметров отображения вопроса.
- Добавление комментария к вопросу.
- Возможность копирования вопроса внутри теста, а также копирование вопросов из других тестов.
- Перемещение вопросов с помощью мышки.
- Изменение порядка отображения вариантов ответов: вертикально, горизонтально (+ по центру), таблица от 2 до 7-ми колонок.
- Настройка общего текста для вопросов, который добавляется один раз и отображается для выбранных вопросов.
- Настройка групп вопросов с возможностью гибкого отбора вопросов для прохождения: перемешивание и случайный выбор ограниченного кол-ва.
Результат теста
- Психологический тест – определение суммарного количество баллов по ответам или порядкового номера варианта ответа, который был выбран больше всего. Добавление текстовой расшифровки результата с возможностью добавить изображение.
- Личностный тест – каждый вариант ответа сопоставляется с определенной текстовой расшифровкой и выбирается преобладающий.
- Образовательный тест – производится расчет набранного количества баллов за правильные ответы и процент от максимального, которое можно набрать за правильные ответы на все вопросы.
- Профессиональная настройка шкал – инструмент для реализации сложной логики расчета результата теста: 14 типов шкал, построение графика по результатам теста, настройка оформления результата.
- Включение / отключение показа ответов на вопросы, правильных ответов.
- Показ рейтинга результатов, статистики ответов и результатов.
- Выдача сертификата с возможностью замены изображения и настройки дополнительных блоков.
Статистика теста
- Графическое представление кол-ва прохождений теста по дням.
- Статистика по отдельным ответам с отображением правильных/неправильных ответов.
- Статистика ответов на каждый вопрос в табличном и графическом представлении. Сохранение графика как изображение.
- Табличное представление результатов теста, регистрационных параметров и дополнительных данных (имя пользователя, IP, дата и время). Возможность сохранить эти данные в Excel (формат файла csv).
- Табличное представление своднных данных: регистрационные параметры, результаты теста, ответы на все вопросы теста. Возможность сохранить эти данные в Excel (формат файла csv).
Доступ к тесту
- Быстрая установка статуса теста Открыт – Закрыт.
- Установка кодового слова для прохождения теста.
- Установка временного интревала для прохождения теста.
- Установка ограничения на прохождение по IP и/или Cookie.
- Включение уведомлений о новых результатах.
- Создание виджета для сайта с настройкой внешнего вида.
- Публикация теста в общий доступ на сайте с указанием категорий теста и темами.
Все наши сервисы предоставляются абсолютно бесплатно!
и будут доступны Вам после регистрации
или
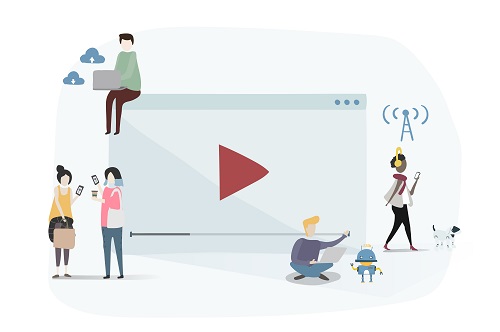
Видео-уроки
Посмотрите видео-уроки по созданию тестов.
Это самый простой и быстрый способ понять возможности сервиса.
