Научиться работать с текстом и шрифтами в Фотошопе будет полезно не только начинающему дизайнеру, чтобы в будущем делать красивые макеты. Этот навык пригодится и тем, кто хочет сделать красивый пост с картинкой и заголовком, создать открытку с поздравлением или просто сделать надпись на изображении.
В этой статье я расскажу о том, как сделать текст в Photoshop, покажу различные эффекты и приемы оформления текстов. Каждый пример я буду подробно иллюстрировать. Обещаю, будет несложно даже новичку.
Давайте начнем!
Добавляем текст в Фотошопе
Пришло время сделать первые шаги: попробуем добавить текст на белый фон. Создаем новый документ – по умолчанию у нас уже есть слой с фоном. Нажимаем на инструмент «Текст» на панели инструментов в левой части экрана (можно просто нажать клавишу Т). Теперь можно кликнуть в любом месте на холсте – там появится поле для ввода горизонтального текста.

Если вы хотите, чтобы текст шел вертикально, нужно нажать на инструмент «Текст» правой кнопкой мыши – тогда выпадет меню, в котором можно выбрать инструмент «Вертикальный текст».

Эти способы отлично подходят для создания заголовков. Однако если вам нужно сделать абзац, можно поступить немного иначе. Щелкните левой кнопкой мыши по холсту и потяните – вы увидите, что теперь появилась рамка для ввода абзаца.

Когда вы создаете новый текст в документе, он отображается в виде текстового слоя. Если вы не видите эту панель, просто нажмите F7 или откройте вкладку «Окно» – «Слои». Обязательно откройте эту панель – далее мы будем часто к ней обращаться.
Комьюнити теперь в Телеграм
Подпишитесь и будьте в курсе последних IT-новостей
Подписаться
Редактирование текста в Photoshop
Начало положено – у нас есть заголовок и абзац под ним. Давайте посмотрим, как мы можем изменить внешний вид текстов с помощью базовых инструментов Adobe Photoshop. Я создам новую надпись и маленький абзац, а на фон поставлю какую-нибудь картинку. Давайте теперь откроем вкладки «Окно» – «Символ» и «Окно» – «Абзац».

Это два главных окошка для форматирования текста, где есть все параметры. В окне «Символ» вы можете выбирать и менять шрифты, настраивать расстояние между буквами и многое другое. В окошке «Абзац» – настраивать выравнивание текстов и отступы. А теперь я расскажу обо всем подробнее.
Как поменять шрифт и размер текста
Для того чтобы изменить размер текста, для начала нужно найти инструмент «Перемещение» на панели инструментов (значок со стрелками). Выбираем текст, размер которого нужно изменить, и просто тянем за уголок рамки. Если так сделать не получилось – убедитесь, что в верхней панели стоит галочка возле пункта «Автовыбор».

Если ваш Photoshop был выпущен до июня 2019 года, то для пропорционального изменения размера необходимо зажимать Shift.
Поменять размер текста можно другим способом – просто выберите необходимый размер шрифта. Выберите слой с текстом, а затем нажмите на инструмент «Текст» (Т). В верхней панели или в окне «Символ» появятся все необходимые параметры: чтобы изменить размер шрифта, впишите значение или выберите что-то из предложенного в меню. Здесь же вы можете выбрать шрифт – чтобы увидеть все установленные шрифты, нажмите на стрелочку.

Как сделать выравнивание текста

Чтобы настроить выключку, пользуйтесь окном «Абзац». На иконках изображены миниатюры способов выравнивания.
Как изменить текст в Photoshop
Существует два способа поменять текст:
- Нажмите на инструмент «Перемещение» (V), а затем дважды щелкните на текст.
- Выберите инструмент «Текст» (Т) и щелкните на текст на холсте.
Как поменять цвет текста
Давайте теперь попробуем добавить красок – поменяем цвет заголовка. Чтобы это сделать, нажмите на инструмент «Текст», затем выберите нужный слой в панели слоев, а наверху нажмите на квадратик с цветом.

Открылась целая палитра – меняйте ползунки, и цвет текста будет изменяться в режиме реального времени. Здесь же можно вписать значения цветов, если вам необходимо задать точный оттенок.

Также можно менять цвет текста в окне «Символ», о котором я писала выше. Выберите слой с текстом, а потом щелкните по полю «Цвет». Вы прекрасны!
Если вы хотите поменять цвет только одной буквы, просто выделите ее инструментом «Текст». Я сделала новую картинку с кукурузкой и теперь хочу покрасить первую букву в желтый цвет. Выделяю ее, а затем нажимаю на окошечко «Цвет» в любой области – у меня целых три варианта.

Появляется палитра, и вот он – желтый! Кстати, цвет можно взять пипеткой с картинки или другой надписи: просто нажмите мышкой на нужный цвет на холсте, а курсор сам превратится в пипетку.

Как скопировать текст
Чтобы скопировать текст в Фотошопе, необходимо выбрать нужный слой на холсте (снова убедитесь, что включен «Автовыбор»), зажмите Alt и потяните мышкой в сторону. Так вы можете сразу проконтролировать, куда разместить копию. Другой способ – бессмертные сочетания клавиш Ctrl + C и Ctrl + V, но в этом случае текст поместится на холст рандомно.

Если вы хотите скопировать текст так, чтобы он оказался ровно на том же месте, то потяните этот слой на панели «Слои» вверх или вниз с зажатым Alt.
Метод с копированием и вставкой также работает, если вы копируете текст, например из Word.
Создаем эффекты для текста

Photoshop – мощный графический редактор. С его помощью можно создавать красивые эффекты для текста: неоновое свечение, объемный текст или модный градиент. Давайте начнем с основ и рассмотрим несколько популярных эффектов и способов искажения текста.
Как сделать обводку текста
Чтобы сделать простую обводку текста в Фотошопе, необходимо попасть в окно «Стили слоя». Находим нужный слой на панели слоев и дважды щелкаем по нему мышью. Ставим галочку возле пункта «Выполнить обводку»: в этом окошке можно выбрать ее цвет, положение и размер.

Как сделать контур текста
Еще одна задачка, которую можно решить за пару минут. Итак, у меня уже подготовлена картинка с горами. Я хочу написать на ней контуром слово «nature». Выбираю инструмент «Текст», нажимаю куда-нибудь на холсте и пишу заветное слово.

Далее действуем примерно так же, как с обводкой: заходим в «Стили слоя» и выставляем цвет и толщину обводки. А теперь магия! В панели слоев выкручиваем пункт «Заливка» на 0%. Теперь у надписи виден лишь контур.

Как сделать прозрачный текст
Прозрачный (вырубленный) текст я буду делать на белой плашке. Сперва нужно создать новый документ и поместить в него какую-нибудь картинку. Сегодня мне особенно нравятся черно-белые пейзажи, ничего не могу поделать. Давайте создадим новый текстовый слой и напишем любое слово. У меня это будет «mystery» – думаю, отлично подходит.

Дальше следите за руками:
- Нажимаем на инструмент «Прямоугольник» (U), чтобы сделать подложку. Я возьму прямоугольник белого цвета со скругленными углами.
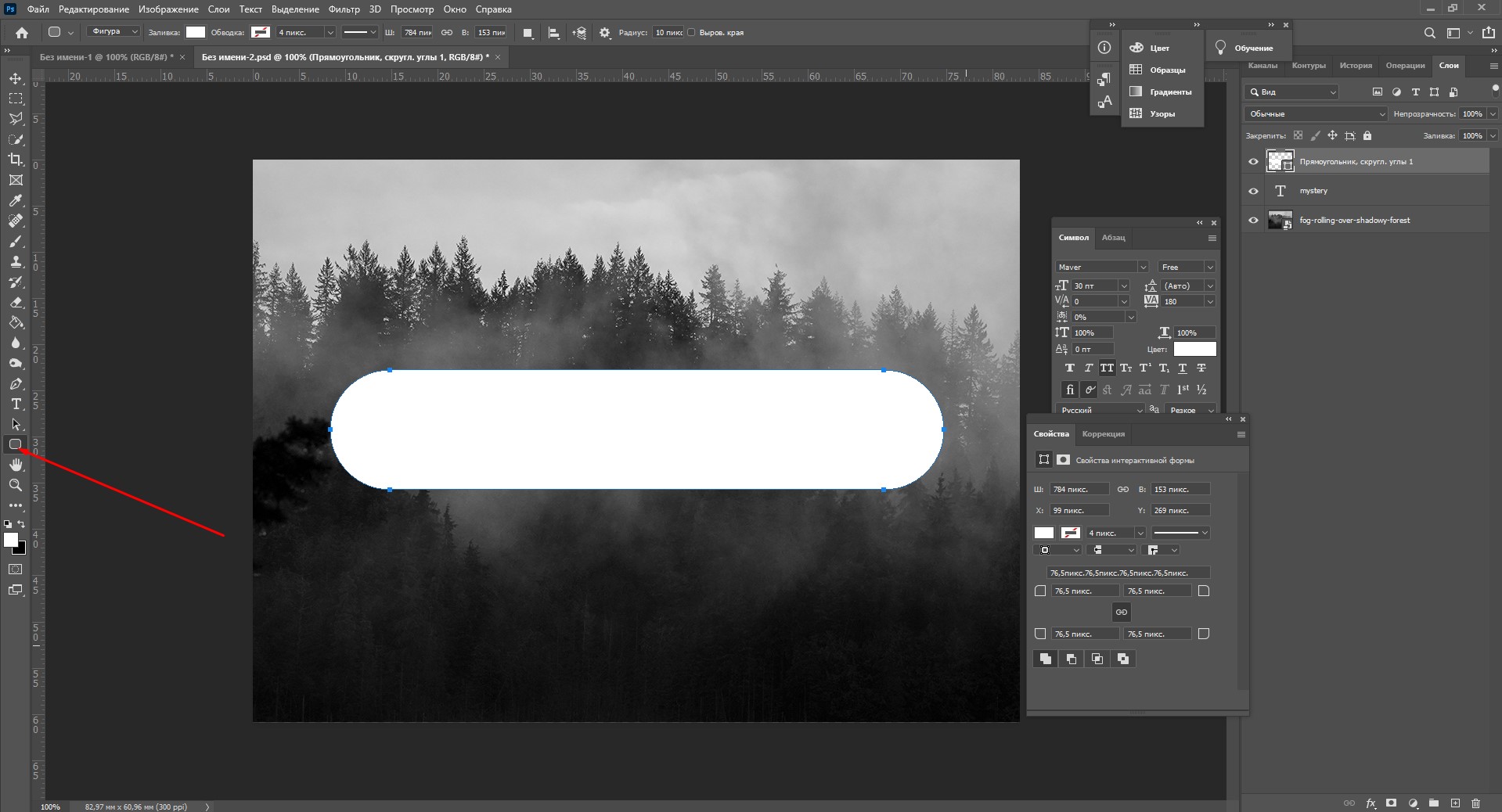
- Перемещаем эту фигуру под слой с текстом (потяните его на панели слоев вниз на один пункт).
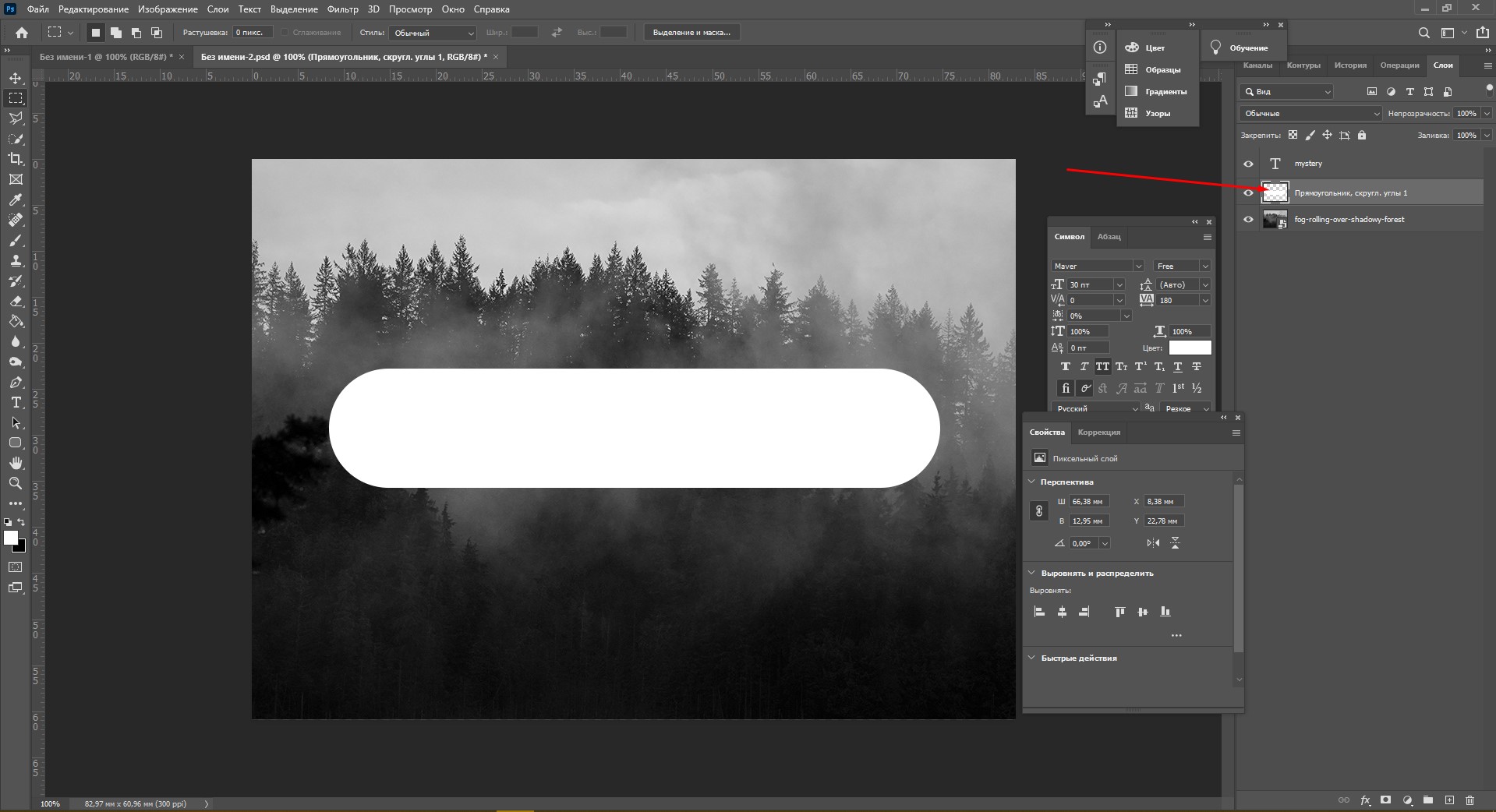
- Нажимаем правой кнопкой мышки на панели слоев по слою прямоугольника, затем на «Растрировать слой».
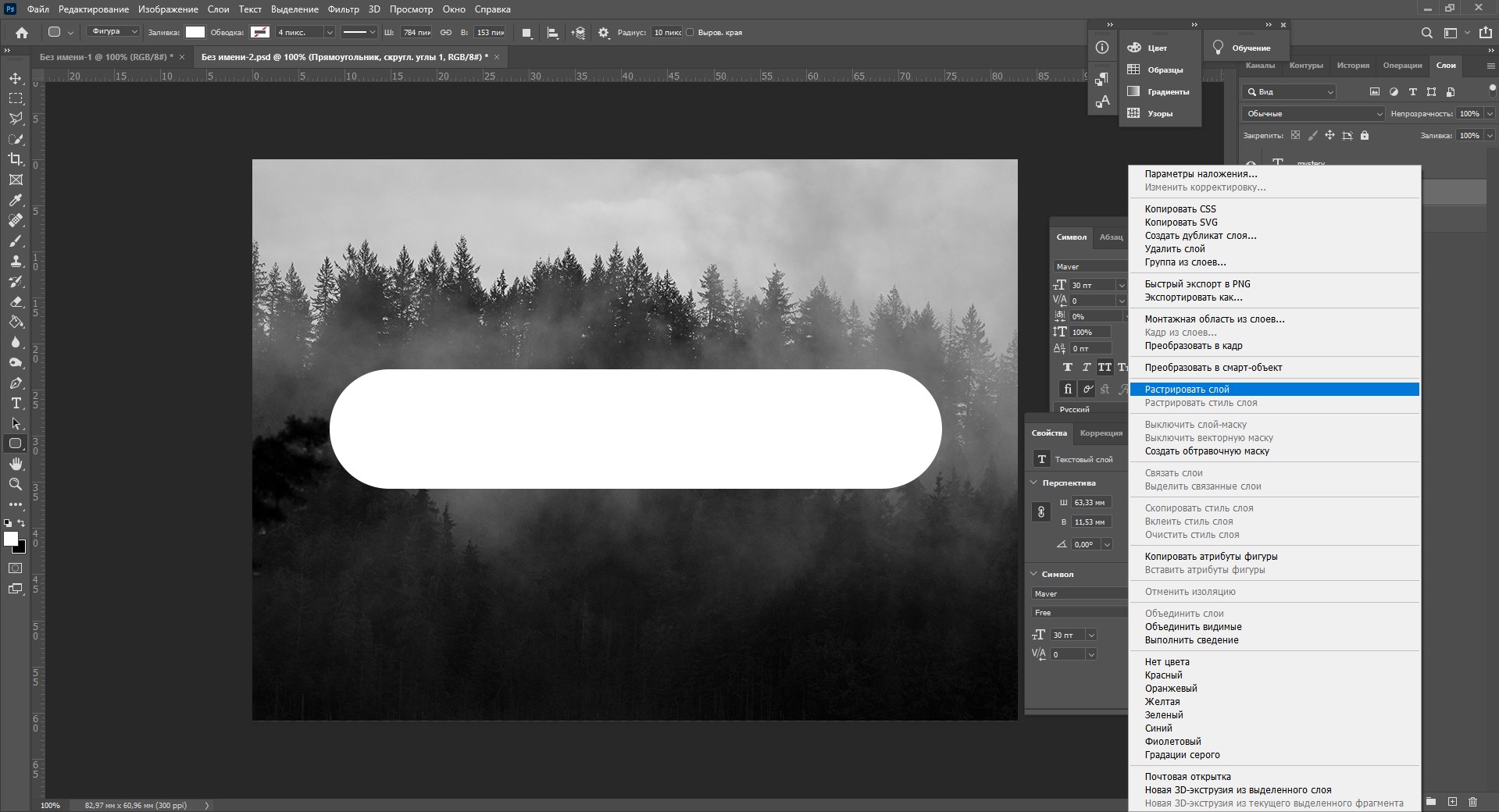
- Теперь с зажатой кнопкой Ctrl кликаем по слою с текстом, прямо по значку «Т».
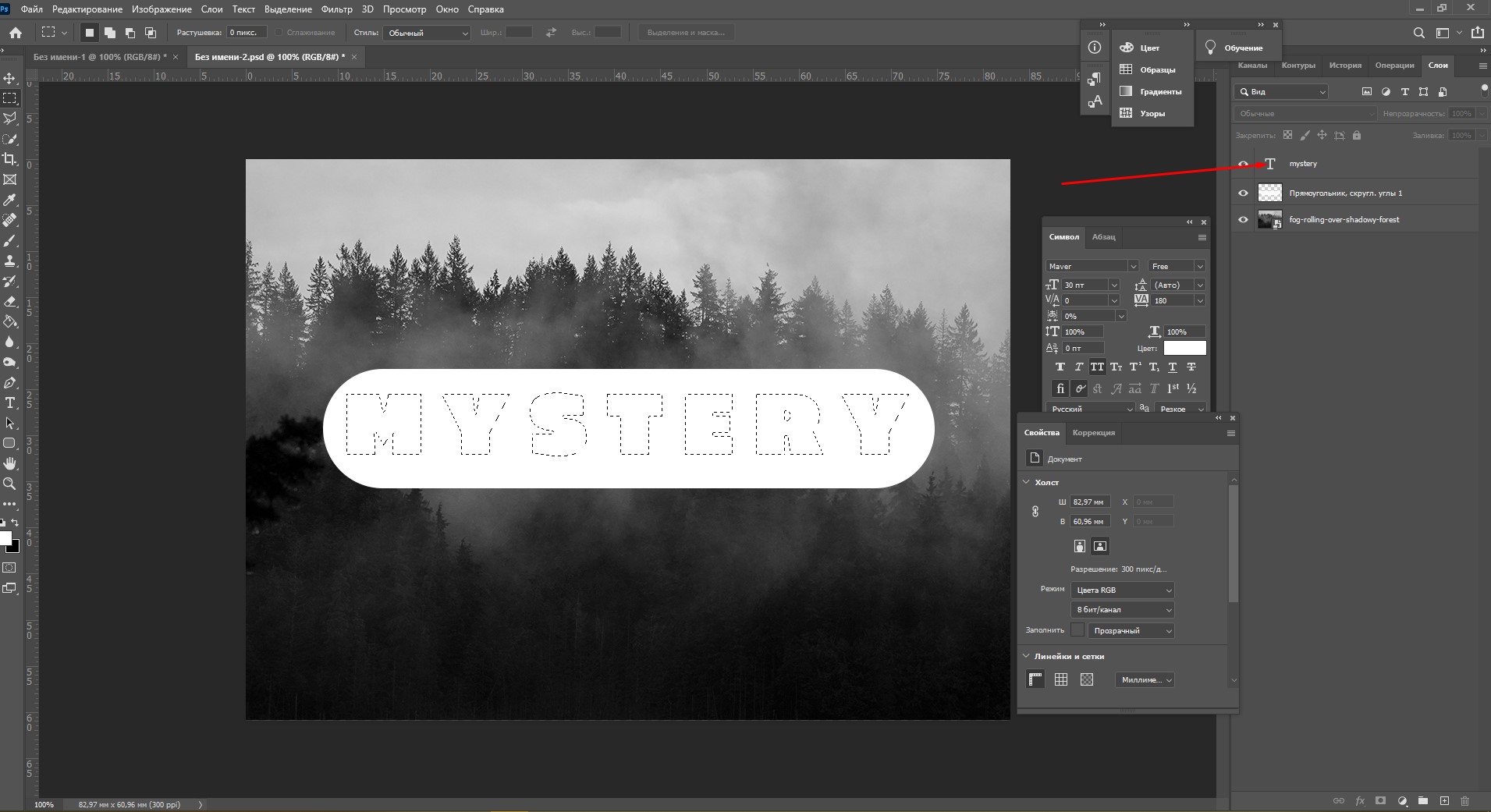
- Скрываем текстовый слой, ткнув на иконку с глазиком.
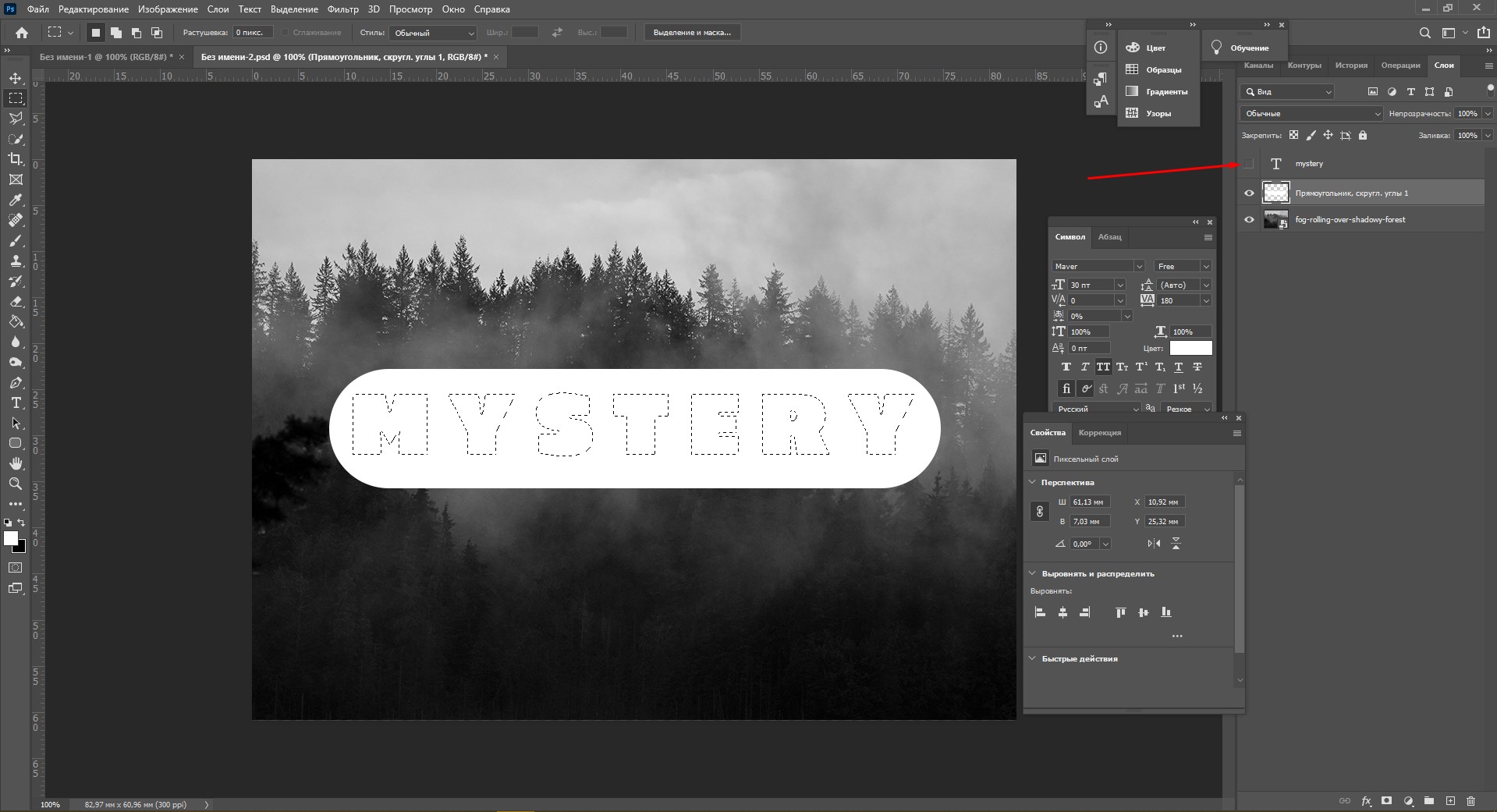
- Выбираем слой с плашкой и нажимаем Delete.

Как изменить прозрачность текста
Чтобы изменить прозрачность букв, откройте панель «Слои». Найдите нужный вам слой и введите значение непрозрачности. Если нажать на стрелочку, появится ползунок.

Больше всего мне нравится, как выглядят цветные буквы с прозрачностью. Я выбрала желтый заголовок в цвет кукурузы, а прозрачность текста опустила до 52%.

Как сделать неоновые буквы
Давайте попробуем сделать модный неоновый текст. Способов существует масса, но чаще всего я использую этот:
- Создаем текстовый слой какого-нибудь кислотного цвета, например ярко-малинового.
- Дважды кликаем по нему на панели, чтобы вызвать окно стилей слоя.
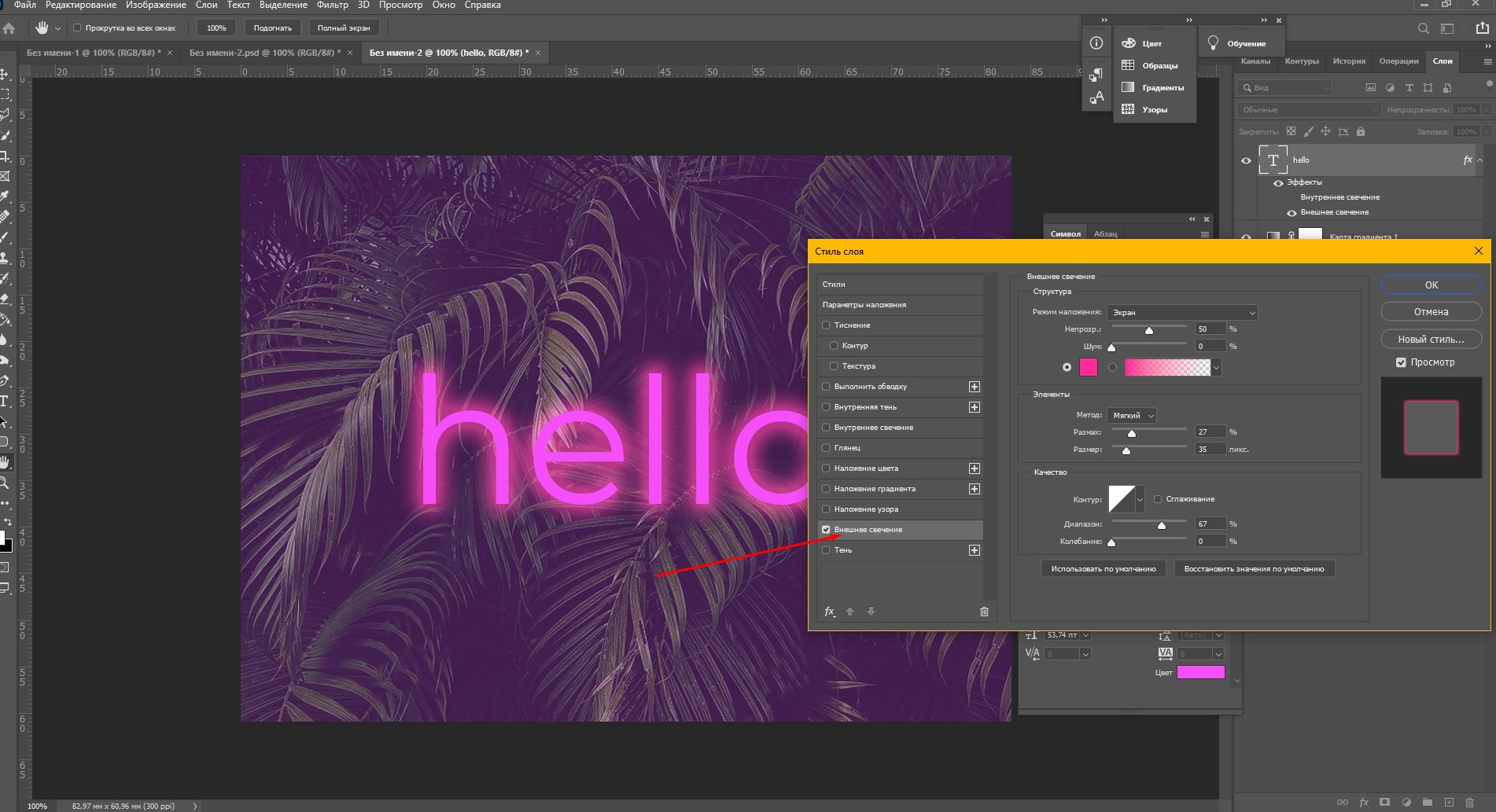
- Открываем «Внешнее свечение» и выбираем цвет этого свечения – у меня малиновые буквы, и свечение от них я тоже сделаю малиновым, только чуть светлее.
- Настраиваем непрозрачность и переходим ко вкладке «Внутреннее свечение».
- Во вкладке «Внутреннее свечение» я выбрала светло-розовый цвет, полностью непрозрачный, а возле пункта «Источник» – «Из центра».
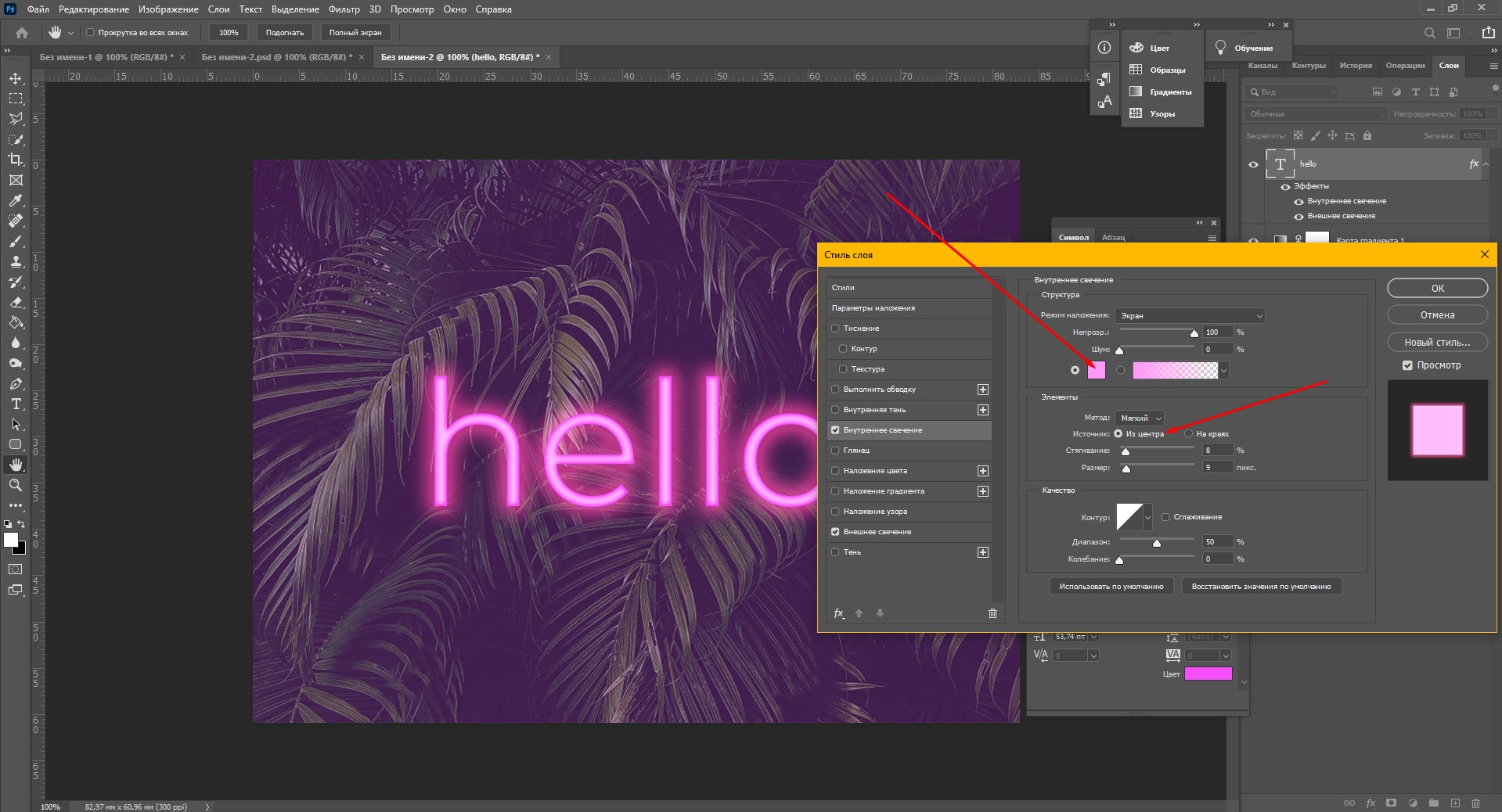
После всех настроек текст можно изменить. А если вы скопируете слой, то все настройки неона тоже сохранятся. Покрутите ползунки, поиграйте с прозрачностью, оттенками и мягкостью свечения. Экспериментируйте, у вас все получится!

Как сделать градиент текста
Еще один моднейший эффект, который я буду делать через окошко «Стили слоя». Я сделаю цветной градиент на слово «mystery» – может быть, это сделает лес чуть веселее. Итак, заходим в «Стили слоя» через двойной клик по текстовому слою, а дальше – «Наложение градиента».

Если кликнуть по самому градиенту, вы увидите окно редактора, где можно выбрать цвета и выставить все настройки. Редактируйте цвет, кликнув по маленькому ползунку-квадратику, расположенному под градиентом. Если двигать ползунки по горизонтали, градиент будет меняться. Созданный градиент можно сохранить: так вы можете собрать целую коллекцию собственных градиентов. Попробуйте!

Меняем форму
Наклон
Для того чтобы сделать наклон текста, выберите его инструментом «Перемещение» или нажмите на него на панели слоев. Затем выберите вкладку «Редактирование» – «Трансформирование» – «Наклон».

Потяните мышкой за любой край рамки, чтобы наклонить текст или просто впишите значение угла наклона в верхней части экрана.

Деформация
В Фотошопе есть специальное окно, посвященное деформации текста. Чтобы его открыть, нажмите на инструмент «Текст». Наверху появится кнопка, открывающая окно деформации. Здесь вы можете выбрать стиль и настроить уровень искажения текста. После этого текст все еще будет доступен для редактирования.

Есть еще один способ деформировать надпись. Если нажать правой кнопкой мышки по текстовому слою и затем на «Растрировать текст», то откроется новое поле возможностей.

Помните, что после растрирования текст нельзя будет редактировать. Растрировав его, зайдите во вкладку «Редактирование» – «Трансформирование», а там выберите, к примеру, «Искажение».

Можно тянуть слово в любую сторону, попробуйте!

Во вкладке «Трансформирование» есть и другие штучки. Обратите внимание на пункт «Деформация» – с его помощью можно делать забавные вещи. Вот что получится, если выбрать деформацию с сеткой 5х5:

Как сделать текст по кругу
Текст по кругу в Adobe Photoshop делается буквально в пару кликов. Итак, для начала нам необходимо нарисовать круг. Найдите инструмент «Эллипс». Он может прятаться за «Прямоугольником» – щелкните по нему правой кнопкой мышки, и вы сразу его увидите.

Наверху выберите пункт «Контур». Зажмите Shift, чтобы создать ровный круг, и отпустите, когда размер вас устроит. Чтобы начать писать текст по кругу, выберите инструмент «Текст» и щелкните прямо на контур нашего круга. Чтобы редактировать текст, кликните по нему дважды.

Заключение
Фотошоп предлагает массу инструментов, которые позволяют делать с текстом что угодно – все зависит только от вашей фантазии. В этом материале я показала вам самые простые вещи, но если вы будете учиться работать в программе дальше, то сможете создавать более сложные эффекты. Множество эффектов можно сделать через «Стили слоя»: попробуйте поиграть с разными значениями – иногда сочетания дают неожиданный и интересный результат.
Надеюсь, что эта статья помогла вам немного прокачать свой уровень владения Фотошопом 🙂
|
Как в Ворде сделать, чтобы буквы внутри были пустыми, и у них отображался только контур? Это должно выглядеть вот так:
Это делается с помощью Word Art. Там есть не только такие варианты. В поле пишите нужную Вам фразу или слово и выбираете стиль, который наиболее Вам подходит. Как видно на картинке, интересующий Вас контурный текст первый.
система выбрала этот ответ лучшим
Ксарфакс 4 года назад Расскажу о 2 способах сделать контур букв в Ворде. 1 способ 1) Сначала нужно выделить текст или какое-то отдельное слово, у которого нужно отобразить контур.
2) После этого щёлкните на выделенном правой кнопкой мыши и в контекстном меню выберите “Шрифт”.
Ещё можно щёлкнуть на маленькой стрелочке, расположенной в разделе “Шрифт” на панели инструментов.
3) В появившемся окне нужно нажать на кнопку “Текстовые эффекты”.
4) Откроется окно под названием “Формат текстовых эффектов”. В нём нам нужно будет изменить несколько параметров. На вкладке “Заливка текста” выбираем “Нет заливки”.
На вкладке “Контур текста” выбираем “Сплошная линия” или “Градиентная линия” (всё зависит от того, какой именно внешний вид контура вы хотите видеть).
Также можно указать дополнительно цвет контура. 5) Закрываем сначала это окно (кнопкой “Закрыть”), а затем и окно с настройкой шрифтов (кнопкой “ОК”). В результате получим буквы, которые внутри будут пустыми:
2 способ Можно использовать объекты WordArt. Для их вставки нужно перейти на вкладку “Вставка” и выбрать “WordArt” (это большая буква “A”).
Затем в выпадающем списке выбрать подходящий вариант оформления текста.
Оформление текста можно будет в дальнейшем менять с помощью инструментов расположенных на вкладке “Формат”. Vodila более года назад Для того , чтобы был только контур букв, а это бывает нужно, если вам нужно раскрасить буквы разными цветами или вырезать их. В таком случае нужно поступить следующим образом. Выберите пункт вернее вкладку вставка, далее выбрать объект WordArt. Остается выбрать тот вид букв, который вам нравится. Поместите текст в рамке появившейся, далее увеличьте размер текста до нужного. Остается посмотреть устраивает вас результат или нет. Можно еще настроить параметры – контур букв, их толщину, форму, цвет, при желании можно добавить тень. Все это делается во вкладке формат. А далее можете настраивать так, как вам нравится. Krustall более года назад Чтобы сделать только контур букв, что бывает нужно, если нужно раскрасить или вырезать буквы разными цветами, то, вот что вам нужно сделать. Выберите элемент или вкладку «Вставить», а затем выберите объект WordArt, теперь надо выбрать тип букв, который вам нравится. Поместите текст в появившуюся рамку и увеличьте размер текста до нужного размера. Осталось посмотреть, устраивает вас результат или нет. Также можно настроить параметры – контур букв, их толщину, форму, цвет, при желании можно добавить тень. Всё это делается на вкладке Формат. И тогда вы можете настроить буквы, как вам больше нравится.
Nastya Chuk 3 года назад Добрый день! Актуальный вопрос на самом деле, поскольку я и сама недавно им интересовалась.Можно сделать это разными способами. Например, Можно воспользоваться командой “Вставка WordArt”, после чего там выбрать понравившийся. Далее необходимо во вкладке формат выбрать тот контур фигуры и настроить как раз по усмотрению. Однако есть 2 вариант: На вкладке Главная надо выбрать шрифт во вкладку,то есть там есть в правом нижнем углу некая стрелочка, следует вызывать окно шрифт. Далее просто выбираем вкладку дополнительно и текстовые эффекты. Далее мы выбираем контур текста и настраиваем по усмотрению как тип контура .В конце просто соглашаемся, нажав кнопку “ОК”. Лара Изюминка 3 года назад Можно разными способами сделать контур у букв в ворде.
Выделите отдельное слово или же текст, выбранный для отображения контура, далее, нужно щелкнуть на выделенном пкм Шрифт в контекстном меню и щелкнуть на маленькой строчке, на панели инструментов, расположенной в разделе Шрифт. Так, появится окно, нажмите – Текстовые эффекты. Формат текстовых эффектов будет открыт. Измените параметры заливки: заливка текста – нет заливки. Там где контур теста выберите – сплошная или градиентная линия. Закройте окно при помощи кнопки ок. Кнопки окажутся внутри пустыми. -Lava- 3 года назад Сделать буквенный контур в программе Ворд довольно просто, необходимо следить несколько действий. Прежде всего, сначала выделяем нужный нам текст, буквы, а затем используем WordArt. Находим на панели инструментов вкладку “Вставка”, далее “А“ (“WordArt”). Теперь выбираем нужный нам вариант оформления текста и сохраняем изменения.
smile6008 3 года назад Контур букв в программе Ворд сделать совершенно не сложно. Для этого во пользуемся функцией WordArt. Пишем или выделяем нужный текст – заходим во вкладку – Вставка – WordArt из многообразия предложенных вариантов выбираем подходящий. Если нужно внести изменения нажимаем на главной панели – Формат.
stasyfan более года назад
Знаете ответ? |
Создание обводки и контура в Фотошопе — простые операции, которые понадобятся как для дизайна, создания логотипа и оформления своего сайта или страницы в соцсетях, так и для креативных творческих фотосессий. Кто сказал, что мы не можем добавлять на свои снимки всё, что хотим, чтобы выразить идею? Рассказываем, как сделать обводку в Фотошопе для разных объектов, в том числе и текста.
 Контурами можно как обводить объекты или текст, так и оставлять пустые «силуэты» / Фото: pexels.com
Контурами можно как обводить объекты или текст, так и оставлять пустые «силуэты» / Фото: pexels.com
Как сделать обводку текста в Фотошопе
Обводка текста в Фотошопе — простая процедура, в которой минимально задействован ручной труд. Всё решается парой кнопок. Делимся пошаговым алгоритмом, как обвести шрифт в Фотошопе.
1. Напишите с помощью инструмента Текст / Text (кнопка Т для быстрого доступа) или скопируйте в файл любой свой текст.
2. Откройте окно Слои / Layers. Вызвать его можно двумя способами: кнопкой F7 на клавиатуре или отыскать его в верхней строке Окно / Window – Слои / Layer.
 В Слоях будет два объекта — слой фон, а сверху слой с вашим текстом / Скриншот: Елизавета Чечевица, Фотосклад.Эксперт
В Слоях будет два объекта — слой фон, а сверху слой с вашим текстом / Скриншот: Елизавета Чечевица, Фотосклад.Эксперт
3. Выберите слой с текстом. Чтобы это сделать, в Слоях нажмиту на строку с буквой Т. Слой подсветится серым, как на скриншоте выше.
4. Пришло время делать обводку! Есть два варианта:
– нажать на слой с текстом, кликнуть по нему правой кнопкой мыши и найти Параметры наложения / Blending Options.
– в палитре Слои / Layers нажать на буквы fx.
 Здесь нет правильного и неправильного. Оба действия приведут к одному результату, так что выбирайте тот способ, который удобен лично вам / Скриншот: Елизавета Чечевица, Фотосклад.Эксперт
Здесь нет правильного и неправильного. Оба действия приведут к одному результату, так что выбирайте тот способ, который удобен лично вам / Скриншот: Елизавета Чечевица, Фотосклад.Эксперт
5. В любом случае вы попадёте в одно и то же меню. Это меню стилей слоя. Чтобы сделать обводку текста в Фотошопе, поставьте галочку напротив настройки Выполнить обводку / Stroke.
 Теперь вам откроется меню для создания обводки / Иллюстрация: Елизавета Чечевица, Фотосклад.Эксперт
Теперь вам откроется меню для создания обводки / Иллюстрация: Елизавета Чечевица, Фотосклад.Эксперт
6. Поставьте нужные параметры, например, толщину обводки и её цвет, а далее нажмите кнопку Ок — изменения тут же отобразятся на вашем тексте.
 Работа над обводкой мечты займет не больше пары минут / Иллюстрация: Елизавета Чечевица, Фотосклад.Эксперт
Работа над обводкой мечты займет не больше пары минут / Иллюстрация: Елизавета Чечевица, Фотосклад.Эксперт
Как сделать контур текста в Фотошопе
А что делать, если контур текста нужен, а сам текст — нет? Например, нужно получить эффект прозрачного шрифта. Что ж, это совсем несложно. Делимся быстрым способом, как сделать контур в Фотошопе.
1. Создайте текст.
2. В палитре Слои / Layers перейдите в стили слоя. Они прячутся под кнопкой fx (подробный алгоритм в предыдущем блоке). Создайте нужный контур в подменю Обводка / Stroke.
3. Теперь создаем контур текста. Чтобы это сделать, в палитре Слои / Layers найдите кнопку Заливка / Fill. В окне справа от неё поставьте значение 0%.
 Обводка осталась, а сам текст исчез / Иллюстрация: Елизавета Чечевица, Фотосклад.Эксперт
Обводка осталась, а сам текст исчез / Иллюстрация: Елизавета Чечевица, Фотосклад.Эксперт
Как сделать обводку объекта в Фотошопе
Хочется сделать творческую съёмку ещё необычнее? У заказчика специфические пожелания для контента в соцсети? Рассказываем и показываем, как сделать обводку картинки в Фотошопе.
1. Откройте картинку или фотографию. Если вы хотите перенести картинку с обводкой на новый фон, подготовьте его. Если же нужно, чтобы обводка у объекта была в этом файле, скопируйте слой.
Чтобы дублировать слой, откройте Слои / Layers ( кнопка F7 или меню Окно / Window – Слои / Layer). Нажмите на строку Фон / Background. Затем наберите сочетание кнопок Ctrl + J, либо кликните правой кнопкой мыши, а в выпавшем меню отыщите строку Создать дубликат слоя / Duplicate Layer.
2. В любом случае объект придётся вырезать. Например, зайдите в палитру Свойства / Properties и нажмите кнопку Удалить фон / Remove Background. Подождите, пока команда приментися. На слабых компьютерах для этого может потребоваться несколько секунд.
Читайте также:
Как вырезать объект в Photoshop: 5 способов
 Вы увидите чёрно-белый квадрат рядом с копией слой. Это маска, которая отвечает за то, что объекты остались без фона / Иллюстрация: Елизавета Чечевица, Фотосклад.Эксперт
Вы увидите чёрно-белый квадрат рядом с копией слой. Это маска, которая отвечает за то, что объекты остались без фона / Иллюстрация: Елизавета Чечевица, Фотосклад.Эксперт
3. Подготовка картинки закончена. Теперь переходим к тому, как сделать контур изображения в Фотошопе. Для этого нажмите на квадрат с фото на дубликате слоя. Здесь это превьюшка с котами (называется Слой 1).
 В Слоях найдите значок в виде букв fx. В открывшемся окне нажмите Обводка… / Stroke… / Иллюстрация: Елизавета Чечевица, Фотосклад.Эксперт
В Слоях найдите значок в виде букв fx. В открывшемся окне нажмите Обводка… / Stroke… / Иллюстрация: Елизавета Чечевица, Фотосклад.Эксперт
4. Перед вам откроются стили слоя. Регулируя разные параметры от толщины контура (отвечает ползунок Размер / Size) до его непрозрачности, местоположения и цвета, получите идеальную обводку, отвечающую вашему видению.
 Когда обводка изображения готова, нажмите кнопку Ок, которая находится справа от меню с настройками контура / Иллюстрация: Елизавета Чечевица, Фотосклад.Эксперт
Когда обводка изображения готова, нажмите кнопку Ок, которая находится справа от меню с настройками контура / Иллюстрация: Елизавета Чечевица, Фотосклад.Эксперт
Как сделать контур в Фотошопе
Рассказываем поэтапно, как сделать контур картинки в Фотошопе, чтобы от изображения осталась только обводка.
Оговоримся сразу: это подойдёт для ситуаций, когда вырезанный объект лежит на другом фоне, а не на своём дубликате. Если же удалить картинку, но оставить контур, а снизу будет лежать точно такая же копия изображения, то визуально ничего не изменится, хотя формально вы сделали всё правильно.
1. Откройте изображение, а также файл с фоном для будущего контура.
2. Вырежьте объект любым удобным способом.
Читайте также:
4 способа убрать фон в Photoshop
3. В палитре Слои / Layers нажмите на кнопку fx. Выберите в меню строку Обводка / Stroke. Далее создайте нужную обводку и нажмите Ок (подробный алгоритм расписан выше).
4. В палитре Слои нажмите на слой, где находится вырезанный объект без фона. Подхватите его, зажав левую кнопку мыши, и перенесите на название изображения с заранее подготовленным фоном.
 Здесь нужно подхватить Слой 1 и перенести на файл с длинным именем, который обведён прямоугольником / Иллюстрация: Елизавета Чечевица, Фотосклад.Эксперт
Здесь нужно подхватить Слой 1 и перенести на файл с длинным именем, который обведён прямоугольником / Иллюстрация: Елизавета Чечевица, Фотосклад.Эксперт
5. Выберите слой с перенесённым объектом (в нашем примере слой с котами). В палитре Слои найдите иконку fx и создайте нужную обводку.
 Важно не просто нажать на Слой 1, а выбрать квадратик, где находятся коты / Иллюстрация: Елизавета Чечевица, Фотосклад.Эксперт
Важно не просто нажать на Слой 1, а выбрать квадратик, где находятся коты / Иллюстрация: Елизавета Чечевица, Фотосклад.Эксперт
6. Чтобы сделать контур объекта в Фотошопе, примените обводку к своей вырезанной картинке. Теперь дело за одним движением мышки — в палитре Слои найдите строку Заливка / Fill и, нажав на неё, сдвиньте ползунок влево.
 Коты исчезли, а их контуры остались на кирпичном фоне / Иллюстрация: Елизавета Чечевица, Фотосклад.Эксперт
Коты исчезли, а их контуры остались на кирпичном фоне / Иллюстрация: Елизавета Чечевица, Фотосклад.Эксперт
Как сделать неоновую обводку в Фотошопе
Неоновую обводку текста или контура изображения можно сделать всего за пару минут. Главное, что нужно учесть — виднее всего она будет, если шрифт или изображение будут на тёмном фоне.
1. Напишите текст или поместите вырезанную заранее картинку на тёмный фон.
2. В палитре Слои кликните на fx, либо нажмите правой кнопкой мыши на слой с текстом или объектом и выберите Параметры наложения / Blending Options.
 Третий вариант: меню Слой / Layer – Стиль слоя / Layer Style – Параметры наложения / Blending Options / Иллюстрация: Елизавета Чечевица, Фотосклад.Эксперт
Третий вариант: меню Слой / Layer – Стиль слоя / Layer Style – Параметры наложения / Blending Options / Иллюстрация: Елизавета Чечевица, Фотосклад.Эксперт
3. Для неонового свечения используйте стили слоя Обводка / Stroke и Внешнее свечение / Outer Glow.
 Для эффекта свечения изнутри автор использовал светло-жёлтую обводку, а для внешнего свечения применил оранжево-красный градиент с настройками, которые видны на скриншоте / Иллюстрация: Елизавета Чечевица, Фотосклад.Эксперт
Для эффекта свечения изнутри автор использовал светло-жёлтую обводку, а для внешнего свечения применил оранжево-красный градиент с настройками, которые видны на скриншоте / Иллюстрация: Елизавета Чечевица, Фотосклад.Эксперт
Загрузить PDF
Загрузить PDF
Обводка — это четкие внешние линии, которые можно применить к любому слою Adobe Photoshop CS5. Сделать ее ОЧЕНЬ просто.
Шаги
-

1
Введите текст.
- Убедитесь, что шрифт не жирный.
-

2
Кликните правой кнопкой мыши по слою с текстом.
-

3
В меню выберите «Параметры наложения».
-

4
Слева в окне «Параметров» наложения вы найдете несколько параметров, включая «Обводку». Установите флажок напротив нее.
-

5
Установите настройки «Обводки».
- Настройте толщину, цвет, положение и так далее.
-

6
Нажмите «Ok».
Реклама
Советы
- Это руководство применимо к Adobe Photoshop CS5.
Реклама
Предупреждения
- Не делайте толщину обводки слишком большой.
Реклама
Об этой статье
Эту страницу просматривали 296 475 раз.
Была ли эта статья полезной?
Содержание
- Делаем буквы контуром в Microsoft Word
- Способ 1: Настройка шрифта
- Способ 2: Объекты MS Word
- Способ 3: Смена шрифта
- Как сделать обводку текста в Фотошопе
- Обводка текста в Фотошопе
- Как в ворде написать буквы контуром
- Добавление контура, тени, отражения или светящегося текста
- Как сделать контур букв в Ворде?
- Как сделать шрифт с контуром в word?
- Контурные шрифты
- Выбор шрифта
- Установка шрифта
- Создание основы для трафарета
- Печать трафарета
- Создание трафарета
- Несколько советов напоследок
- Помогла ли вам эта статья?
Делаем буквы контуром в Microsoft Word

Способ 1: Настройка шрифта
Шрифт в текстовом редакторе Microsoft Word можно самостоятельно настроить: вид, стиль, размер и другие параметры легко изменяются. Средства программы даже позволяют сделать буквы контуром. Для этого действуйте так:
- Выделите нужный текст с помощью левой кнопкой мыши, затем кликните по выделенному правой кнопкой, чтобы вызвать контекстное меню. В списке выберите пункт «Шрифт».

- В открывшемся окне нажмите на кнопку внизу «Текстовые эффекты».

- На первой вкладке с заливкой и контурами текста настройте заливку букв. Для этого раскройте соответствующее меню, затем выберите нужный — «Нет заливки». Нажмите на меню «Контур текста», затем отметьте пункт «Сплошная линия». Появятся дополнительные параметры, через которые можно настроить тип линий, ширину, цвет или прозрачность. Щелкните по кнопке «ОК», чтобы сохранить изменение букв.

Для перехода в окно с настройкой внешнего вида букв можно кликнуть по стрелке в блоке «Шрифт» на верхней рабочей панели.
Способ 2: Объекты MS Word
Встроенная коллекция объектов WordArt редактора предполагает использование уже готовых шаблонов шрифтов. Чтобы сделать буквы контуром в Ворде таким способом, выполните следующее:
- В открытом документе Ворд перейдите на вкладку «Вставка». Кликните по кнопке «WordArt» в блоке «Текст».

С помощью круглых фиксаторов по углам разметки можно изменить размер и расположение текста. А значок в виде круглой стрелки позволяет повернуть надпись в любую сторону.
Способ 3: Смена шрифта
В библиотеке MS Word предусмотрено большое количество шрифтов, при этом возможна установка дополнительных вариантов. Если в соответствующем блоке нет стиля с контурами, то используется Trafaret Kit Transparent, который имитирует трафареты и поддерживает не только латиницу, но и кириллицу, а также другие символы. Развернуто об этом мы рассказывали в другом нашем материале по ссылке ниже.
Источник
Как сделать обводку текста в Фотошопе
При условии, что вы не планируете пользоваться Adobe Photoshop на постоянной основе, следует знать, что сделать обводку текста можно и без необходимости установки подобного программного обеспечения. Отличным решением озвученной задачи является онлайн-сервис Canva, содержащий огромную библиотеку шаблонов, графических элементов, шрифтов и стилей, благодаря чему вы сможете не только создать красивую надпись, но и оформить ее на свое усмотрение, а затем сохранить на ПК в любом удобном формате.
Обводка текста в Фотошопе
Для того чтобы сделать обводку в Фотошопе, нам понадобится непосредственно «пациент». В данном случае это будет одна большая буква «А».

Сделать обводку текста можно стандартными средствами Фотошопа. То есть дважды кликнуть по слою, вызвав стили и выбрав пункт «Обводка». Здесь можно настроить цвет, расположение, тип и толщину обводки. Это путь дилетантов, а мы с вами настоящие профи, поэтому и действовать будем по-другому. Почему так? При помощи стилей слоя можно создать только линейную или градиентную обводку, а способ, который мы изучим в этом уроке, позволит создать борд любой конфигурации.

Итак, текст у нас есть, приступаем.
- Зажимаем клавишу CTRL и кликаем по миниатюре слоя с текстом, тем самым получив выделение, повторяющее его форму.

- Теперь нужно определиться, чего же мы хотим добиться. Сделаем довольно толстую обводку со скругленными краями. Идем в меню «Выделение – Модификация – Расширить».

Здесь настройка только одна. Пропишем значение в 10 пикселей (размер шрифта 550 пикс).

Получаем вот такое выделение:

Ищем на верхней панели инструментов кнопку с названием «Уточнить край».

Здесь нам необходимо изменить только один параметр – «Сглаживание». Поскольку размер текста у нас огромный, значение также будет довольно большим.


Находясь на этом слое, нажимаем сочетание клавиш SHIFT+F5. Появится окно с параметрами заливки. Здесь выбираем «Цвет», он может быть любой.


Снимаем выделение сочетанием клавиш CTRL+D и продолжаем. Помещаем слой с обводкой под слой с текстом.

Далее дважды кликаем по слою с обводкой, вызвав стили. Здесь выбираем пункт «Наложение градиента» и нажимаем на значок, который указан на скриншоте, открывая палитру градиентов. Вы можете выбрать любой градиент. Набор, который вы сейчас видите, называется «Черно-белое тонирование» и входит в стандартную комплектацию Фотошопа.

Затем выберем тип градиента «Зеркальный» и инвертируем его.

Жмем ОК и любуемся…

Переходим на слой с текстом и изменяем непрозрачность заливки на 0%.

Дважды кликаем по слою, появляются стили. Выбираем пункт «Тиснение» и настраиваем примерно, как на скриншоте.

Итоговый результат у нас получился вот такой:

Имея немного желания и фантазии при помощи данного приема можно добиться очень интересных результатов.
Источник
Как в ворде написать буквы контуром
Добавление контура, тени, отражения или светящегося текста
Сделайте текст или объект WordArt привлекательнее, изменив его заливку, контуры или добавив эффекты, например тени, отражения и свечение.
Выберите текст или объект WordArt.
Нажмите Главная > Текстовые эффекты.

Выберите нужный эффект.
Чтобы просмотреть дополнительные варианты, наведите указатель на пункт Контур, Тень, Отражение или Свечение и выберите необходимый эффект.
Чтобы удалить эффект, еще раз вы выберите текст и нажмите кнопку Главная > удалить форматирование.
Как сделать контур букв в Ворде?
Как в Ворде сделать, чтобы буквы внутри были пустыми, и у них отображался только контур?
Это должно выглядеть вот так:
Это делается с помощью Word Art. Там есть не только такие варианты. В поле пишите нужную Вам фразу или слово и выбираете стиль, который наиболее Вам подходит.
Как видно на картинке, интересующий Вас контурный текст первый.

Расскажу о 2 способах сделать контур букв в Ворде.
1 способ
1) Сначала нужно выделить текст или какое-то отдельное слово, у которого нужно отобразить контур.

2) После этого щёлкните на выделенном правой кнопкой мыши и в контекстном меню выберите «Шрифт».

Ещё можно щёлкнуть на маленькой стрелочке, расположенной в разделе «Шрифт» на панели инструментов.

3) В появившемся окне нужно нажать на кнопку «Текстовые эффекты».

4) Откроется окно под названием «Формат текстовых эффектов».
В нём нам нужно будет изменить несколько параметров.
На вкладке «Заливка текста» выбираем «Нет заливки».

На вкладке «Контур текста» выбираем «Сплошная линия» или «Градиентная линия» (всё зависит от того, какой именно внешний вид контура вы хотите видеть).

Также можно указать дополнительно цвет контура.
5) Закрываем сначала это окно (кнопкой «Закрыть»), а затем и окно с настройкой шрифтов (кнопкой «ОК»).
В результате получим буквы, которые внутри будут пустыми:

2 способ
Можно использовать объекты WordArt.
Для их вставки нужно перейти на вкладку «Вставка» и выбрать «WordArt» (это большая буква «A»).

Затем в выпадающем списке выбрать подходящий вариант оформления текста.

Оформление текста можно будет в дальнейшем менять с помощью инструментов расположенных на вкладке «Формат».
Добрый день! Актуальный вопрос на самом деле, поскольку я и сама недавно им интересовалась.Можно сделать это разными способами.
Например, Можно воспользоваться командой «Вставка WordArt», после чего там выбрать понравившийся. Далее необходимо во вкладке формат выбрать тот контур фигуры и настроить как раз по усмотрению.
Однако есть 2 вариант: На вкладке Главная надо выбрать шрифт во вкладку,то есть там есть в правом нижнем углу некая стрелочка, следует вызывать окно шрифт. Далее просто выбираем вкладку дополнительно и текстовые эффекты. Далее мы выбираем контур текста и настраиваем по усмотрению как тип контура .В конце просто соглашаемся, нажав кнопку «ОК».
Как сделать шрифт с контуром в word?
как в ворде сделать контур буквы
Если вы имеете в виду букву написанную шрифтом с пунктирными линиями то никак. По умолчанию шрифты как правило создаются следующие : обычный, жирный, курсивом, жирным курсивом (но могут быть еще и другие) , каждая буква прописана в специальном файле с шрифтом, поэтому если создатель шрифта не делал «контур буквы » то вы его не сможете никак получить. Возможно на просторах интернета имеется интересующий вас шрифт, его надо поискать.
В Ворде 2010 Шрифт / Текстовые эффекты / Контур текста. В предыдущих версиях не помню. Также в опции Шрифт ищите. Либо через ВордАрт.

Спасибо большое Константин гений, давно искала а сегодня сделала таблицу сотни
Войдите, чтобы написать ответ
Контурные шрифты
В разделе Программное обеспечение на вопрос как в ворде сделать контур буквы заданный автором Александр Белинин лучший ответ это Снизу ищите надпись — вставить объекты ворд арт (Буква А синим нарисована) . Первый стиль надписи и есть — контур букв, Просто выбираете размер и стиль шрифта.
22 ответа
Привет! Вот подборка тем с ответами на Ваш вопрос: как в ворде сделать контур буквы
Ответ от Просочиться
Если вы имеете в виду букву написанную шрифтом с пунктирными линиями то никак. По умолчанию шрифты как правило создаются следующие : обычный, жирный, курсивом, жирным курсивом (но могут быть еще и другие) , каждая буква прописана в специальном файле с шрифтом, поэтому если создатель шрифта не делал «контур буквы » то вы его не сможете никак получить. Возможно на просторах интернета имеется интересующий вас шрифт, его надо поискать.
Купоросить
В Ворде 2010 Шрифт / Текстовые эффекты / Контур текста. В предыдущих версиях не помню. Также в опции Шрифт ищите. Либо через ВордАрт.

Ответ от Agnessa Tina
Спасибо большое Константин гений, давно искала а сегодня сделала таблицу сотни
2 ответа
Привет! Вот еще темы с нужными ответами:

Вопрос о том, как сделать трафарет в программе Microsoft Word, интересует многих пользователей. Проблема в том, что найти на него вменяемый ответ на просторах интернета не так уж и просто. Если и вас интересует эта тема, вы обратились по адресу, но для начала давайте разберемся, что представляет собой трафарет.
Трафарет — это «продырявленная пластинка», по крайней мере, таково значение этого слова в точном переводе с итальянского. Кратко о том, как сделать такую «пластинку» мы расскажем во второй половине этой статьи, а непосредственно ниже мы поделимся с вами тем, как создать основу для традиционного трафарета в Ворде.
Урок: Как в Word сделать шаблон документа
Выбор шрифта
Если вы готовы серьезно заморочиться, параллельно подключив фантазию, для создания трафарета вполне можно использовать любой шрифт, представленный в стандартном наборе программы. Главное, когда он будет распечатан на бумаге, сделать перемычки — места, которые не будут вырезаться в буквах, ограниченных контуром.

Урок: Как изменить шрифт в Ворде
Собственно, если вы готовы так попотеть над трафаретом, непонятно, зачем вам наша инструкция, так как в вашем распоряжении есть все шрифты MS Word. Выбираете понравившийся, пишите слово или набираете алфавит и печатаете на принтере, а затем вырезаете их по контуру, не забывая о перемычках.

Если же вы не готовы тратить столько сил, времени и энергии и трафарет классического вида вас вполне устраивает, наша с вами задача — найти, скачать и установить тот самый классический трафаретный шрифт. От изнурительного поиска мы готовы вас избавить — мы все нашли самостоятельно.

Шрифт Trafaret Kit Transparent полностью имитирует старые добрые советские трафареты ТШ-1 с одним приятным бонусом — помимо русского языка в нем есть еще и английский, а также ряд других символов, отсутствующих в оригинале. Скачать его можно сайта автора.
Скачать Шрифт Trafaret Kit Transparent
Установка шрифта
Чтобы загруженный вами шрифт появился в Ворде, сначала его необходимо установить в систему. Собственно, после этого он автоматически отобразится в программе. О том, как это сделать, вы можете узнать из нашей статьи.

Урок: Как в Word добавить новый шрифт
Создание основы для трафарета
Выберите Trafaret Kit Transparent из списка доступных в Ворде шрифтов и создайте в нем нужную надпись. Если же вам нужен алфавитный трафарет, напишите на странице документа алфавит. По необходимости можно добавить и другие символы.

Урок: Вставка символов в Word
Стандартная книжная ориентация листа в Ворде — не самое подходящее решение для создания трафарета. На альбомной странице он будет смотреться более привычно. Изменить положение страницы поможет наша инструкция.

Урок: Как сделать альбомный лист в Word
Теперь текст нужно отформатировать. Задайте подходящий размер, выберите подходящее положение на странице, установите достаточные отступы и интервалы, как между буквами, так и между словами. Наша инструкция поможет вам все это сделать.

Урок: Форматирование текста в Ворде
Возможно, стандартного формата листа А4 вам будет недостаточно. Если вы хотите изменить его на больший (A3, к примеру), наша статья поможет вам это сделать.

Урок: Как изменить формат листа в Word
Примечание: Изменяя формат листа, не забывайте соразмерно изменить размер шрифта и сопутствующие параметры. Не менее важными в данном случае являются возможности принтера, на котором трафарет будет распечатываться — поддержка выбранного формата бумаги обязательна.
Печать трафарета
Написав алфавит или надпись, отформатировав этот текст, можно смело переходить к печати документа. Если вы еще не знаете, как это сделать, обязательно ознакомьтесь с нашей инструкцией.

Урок: Печать документов в Word
Создание трафарета
Как вы понимаете, толку от трафарета, распечатанного на обычном листике бумаги, практически никакого. Больше одного раза им вряд можно будет воспользоваться. Именно поэтому распечатанную страницу с основой для трафарета необходимо «укрепить». Для этого вам понадобится следующее:
- Картон или полимерная пленка;
- Копирка;
- Ножницы;
- Сапожный или канцелярский нож;
- Ручка или карандаш;
- Доска;
- Ламинатор (опционально).
Распечатанный текст необходимо перевести на картон или пластик. В случае перевода на картон, сделать это поможет обычная копирка (копировальная бумага). Страницу с трафаретом нужно просто наложить на картон, разместив между ними копирку, а затем обвести контур букв карандашом или ручкой. Если копировальной бумаги нет, можно продавить контуры букв ручкой. Аналогичное можно проделать и с прозрачным пластиком.
И все же, с прозрачным пластиком удобнее, да и просто правильнее будет поступить немного иначе. Разместите лист пластика поверх страницы с трафаретом и обведите ручкой контуры букв.
После того, как созданная в Ворде основа для трафарета будет перенесена на картон или пластик, останется только вырезать пустые места с помощью ножниц или ножа. Главное, делать это строго по линии. Вести нож по границе буквы несложно, а вот ножницы изначально нужно «вгонять» в то место, которое будет вырезано, но не в саму грань. Пластик лучше резать острым ножом, предварительно разместив его на прочной доске.
Если под рукой у вас имеется ламинатор, распечатанный лист бумаги с основой для трафарета можно заламинировать. Сделав это, вырежьте буквы по контуру канцелярским ножом или ножницами.
Несколько советов напоследок
Создавая трафарет в Word, особенно, если это алфавит, старайтесь сделать расстояние между букв (со всех сторон) не меньше их ширины и высоты. Если для представления текста это не критично, расстояние можно сделать и немного больше.
Если для создания трафарета вы использовали не предложенный нами шрифт Trafaret Kit Transparent, а любой другой (не трафаретный), представленный в стандартном наборе Ворда, напомним еще раз, не забывайте о перемычках в буквах. Для букв, контур которых ограничен внутренним пространством (очевидный пример — буквы «О» и «В», цифра «8»), таких перемычек должно быть не менее двух.
Вот, собственно, и все, теперь вы знаете не только о том, как в сделать в Word основу для трафарета, но и о том, как сделать полноценный, плотный трафарет своими руками.
Мы рады, что смогли помочь Вам в решении проблемы.
Задайте свой вопрос в комментариях, подробно расписав суть проблемы. Наши специалисты постараются ответить максимально быстро.
Помогла ли вам эта статья?
В некоторых случаях, по эстетическим соображениям, хочется сформировать так называемые «пустые внутри» знаки.
Технически – это знаки белого цвета, окаймленные темной (обычно черной) границей.
Такие знаки легко создать в Word с помощью опции Текстовые эффекты.
Для этого выделим один или несколько знаков (буквы, цифры, знаки препинания и т.д.) (для демонстрации белого цвета внутри они должны быть довольно большими).
Опция Текстовые эффекты в Word 2010 открывается следующим образом: вкладка Главная – группа Шрифт – стрелочка вызова диалогового окна Шрифт – кнопка Текстовые эффекты, открывающая окно Формат текстовых эффектов.
Устанавливаем контур текста в окне Формат текстовых эффектов: вкладка Контур текста – Сплошная линия – Цвет: Черный.
Далее устанавливаем заливку текста в том же окне Формат текстовых эффектов: вкладка Заливка текста – Сплошная заливка – Цвет: Белый.
Закрываем окно Формат текстовых эффектов (кнопка Закрыть – кнопка OK) и получаем знаки с требуемым эффектом.
Post’s attachments
Пустые знаки.jpg
Пустые знаки.jpg 6 Кб, 1 скачиваний с 2012-11-16
You don’t have the permssions to download the attachments of this post.
Удобной и приятной работы в Word!
Перевести спасибо на Яндекс кошелёк — 41001162202962; на WebMoney — R581830807057.
Профессиональный документ, должен быть не только оформлен по стандартам ГОСТа, но и выглядеть красиво. Красивый текст — это дополнительный плюс.
В редакторе Word, за красоту текста отвечают: шрифты, поля, нумерация, стили и многое другое, но в этой статье речь пойдет о эффектах, которые помогут сделать из обычного заголовка, дизайнерский шедевр.
- Текстовые эффекты в Ворде:
- Предустановленные стили;
- Структура;
- Тень;
- Отражение;
- Подсветка.
Текстовые эффекты в Ворде
Редактор Word включает в себя огромное количество текстовых эффектов, используя которые, можно придать индивидуальный стиль любому документу.
Понятное дело, с эффектами не стоит перебарщивать, их нужно использовать только там, где это уместно и только в таком количестве, в котором нужно.
Добавление эффектов, производится следующим образом:
- Выделите интересующий фрагмент документа.
- Перейдите во вкладку «Главная».
- В блоке «Шрифт», активируйте команду «Текстовые эффекты и оформление».
- Выберите из выпадающего списка, интересующий эффект.
Перечислим имеющиеся текстовые эффекты в Ворде.
Разработчики предложили на выбор, свой список из 15 предустановленных стилей с уже встроенными эффектами для текста.
- Заливка — черный, текст 1 с тенью.
- Заливка — синий, акцент 1 с тенью.
- Заливка — оранжевый, акцент 2, контур — акцент 2.
- Заливка — белый, контур — акцент 1 с тенью.
- Заливка — золотистый, акцент 4, мягкая багетная рамка.
- Градиентная заливка — серый.
- Градиентная заливка — синий, акцент 1, отражение.
- Градиентная заливка — золотистая, акцент 4, контур — акцент 4.
- Заливка — белый, контур — акцент 1, подсветка — акцент 1.
- Заливка — серый 50%, акцент 3, грубая багетная рамка.
- Заливка — черный, текст 1, контур — фон 1, густая тень — фон 1.
- Заливка — темно-синий, текст 1, контур — фон 1, густая тень — фон 1.
- Заливка — синий, акцент 1, контур — фон 1, густая тень — акцент 1.
- Заливка — белый, контур — акцент 2, густая тень — акцент 2.
- Заливка — серый 25%, фон 2, тень внутри.

При помощи команд из категории «Структура», тексту можно задать цвет, изменить толщину шрифта и назначить тип линии.

Очень часто встречаются случаи, когда нужно придать тексту объем. Тени, самый действенный способ решить эту задачу.
В ассортименте редактора Word, имеются:
- Наружные тени;
- Внутренние тени;
- Перспективные тени.
Для создания своего варианта тени, используйте команду «Варианты тени».

Если нужно убрать тень с текста, выберите пункт «Нет тени».
Очень красиво и стильно выглядит оформленный текст с отражением. На выбор имеется 9 вариантов с различными смещениями и толщиной отражения.
Свой стиль отражения текста, можно задать в команде «Параметры отражения».

Команда «Нет отражения» убирает эффект с текста.
Подсветка придает тексту свечение. В наборе имеется 24 варианта эффекта, а точнее 6 вариантов с разными цветовыми эффектами и по 4 для каждого с увеличенной подсветкой.

Образец как сделать красивый текст в Ворде
Теперь, когда нам знакомы варианты эффектов в редакторе Word, настало время проявить фантазию и сделать красивый текст в документе, самостоятельно.
Для примера возьмем любой текст, в котором будем оформлять красивые заголовки.
Выбираем красивый шрифт для текста
Красивых шрифтов огромное количество. Существуют шрифты для деловых документов, существуют для детских тематик и тд.
Подобрать шрифт под свои нужны, можно на сайте
Нужно понимать, какой изначально будет выбран шрифт, такое отношение к документу и будет. И не важно как он оформлен, 80% успеха, следует отдать шрифтам.
В моем случае, выберу шрифт «Roboto», уж очень нравится этот дизайн, современный, не слишком широкий и хорошо читаемый.

Редактируем текст в документе
На следующем этапе, необходимо расставить все отступы, поля и отделить одну часть текста, от другой, чтобы ничего не сливалось.

Создаем красивое оформление текста
В начале статьи упоминалось, что переизбыток эффектов, не улучшит, а ухудшит восприятие. Немного поэксперементировав, пришел к выводу, что наиболее лучший вариант оформления, будет таким:

Красиво оформили только заголовок. Присвоили 13 предустановленный стиль, добавили отражение и увеличили шрифт.
Подзаголовок выделили другим цветом, чтобы он отличался от основного.
На этом стоит закончить, так как основные элементы вполне читаемы. Их отчетливо видно, но в то же время они не мешают читать статью.
Экспериментируйте с красивым текстом в Ворде и присылайте в комментарии свои варианты оформления.
Источник












