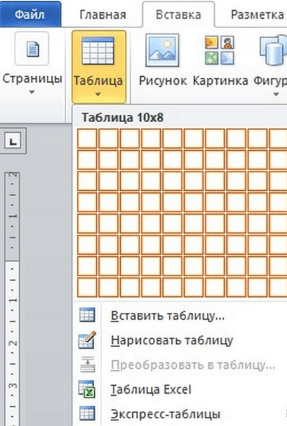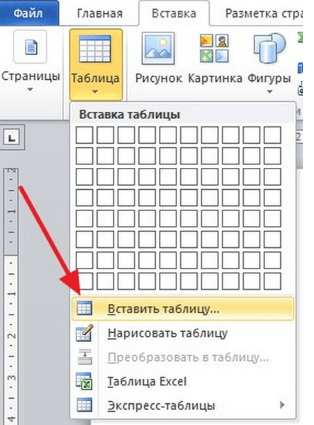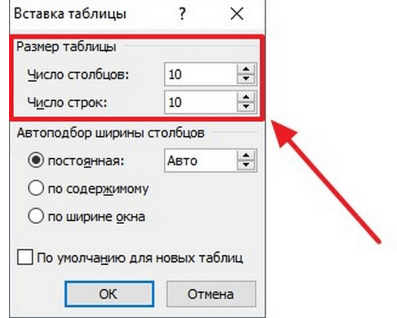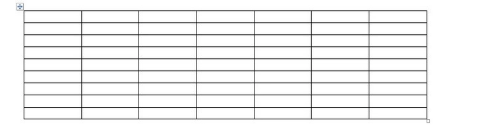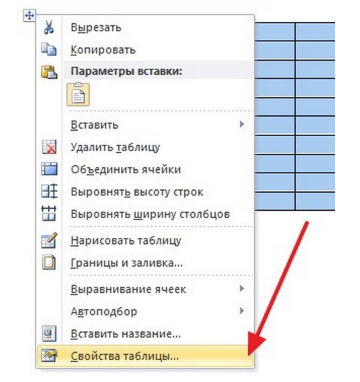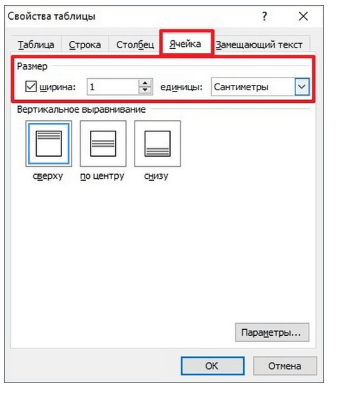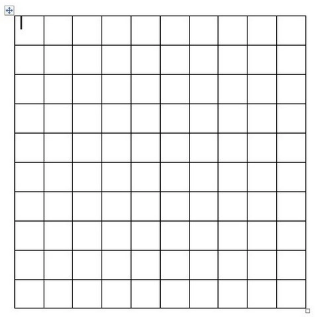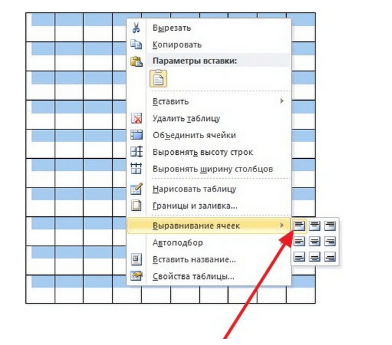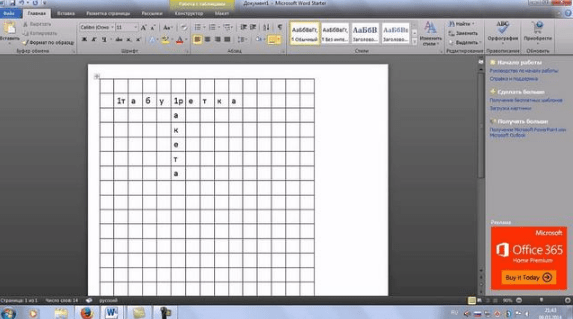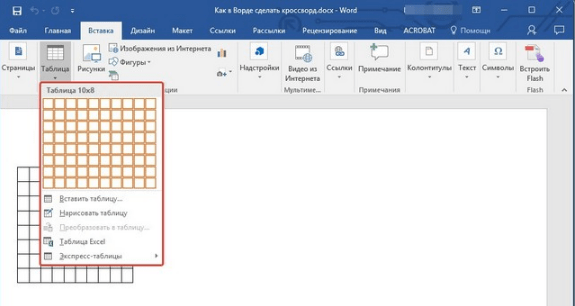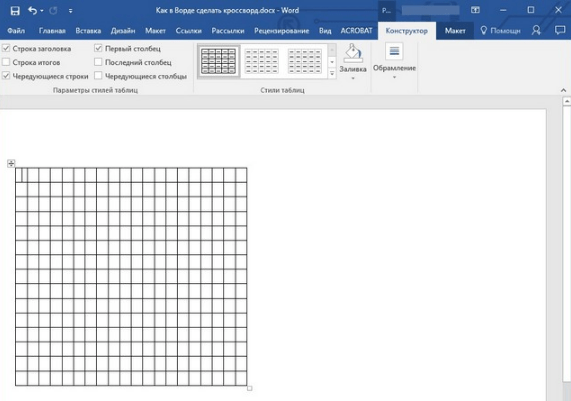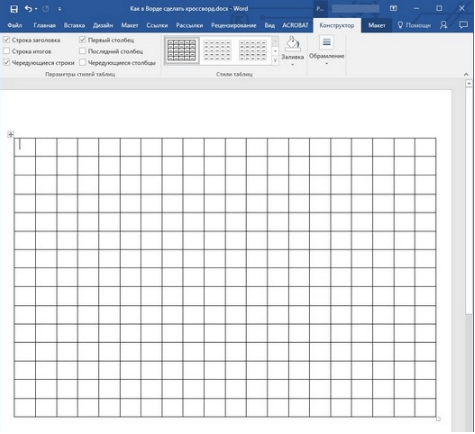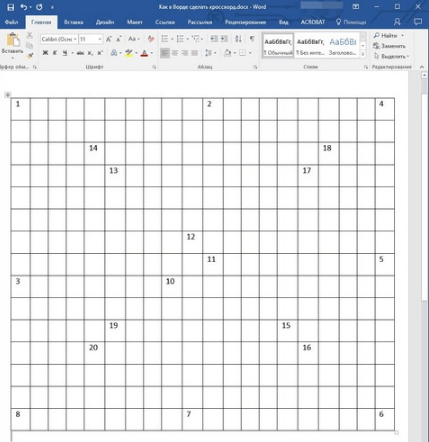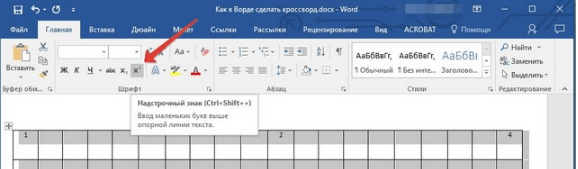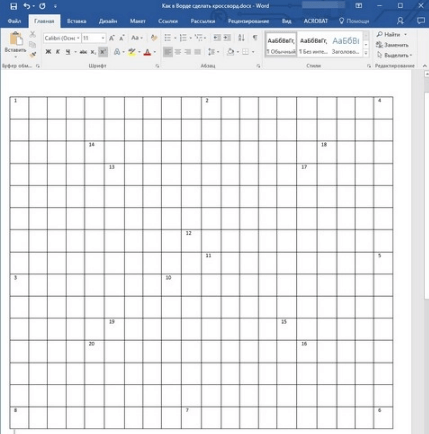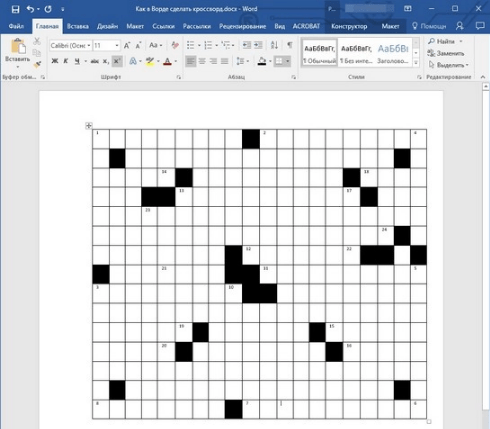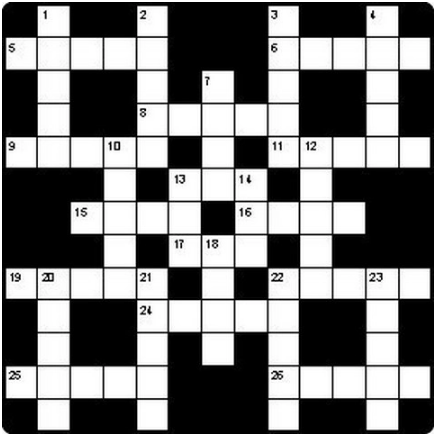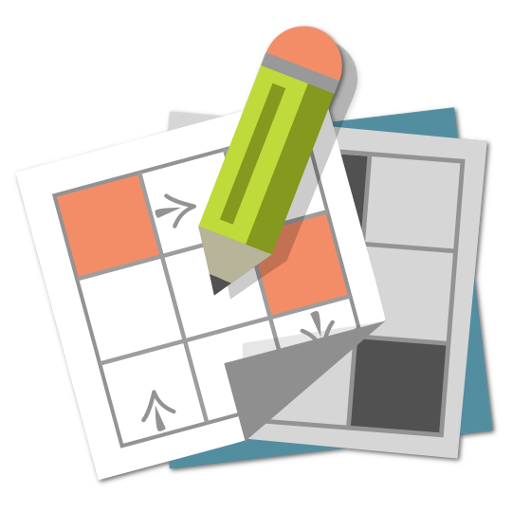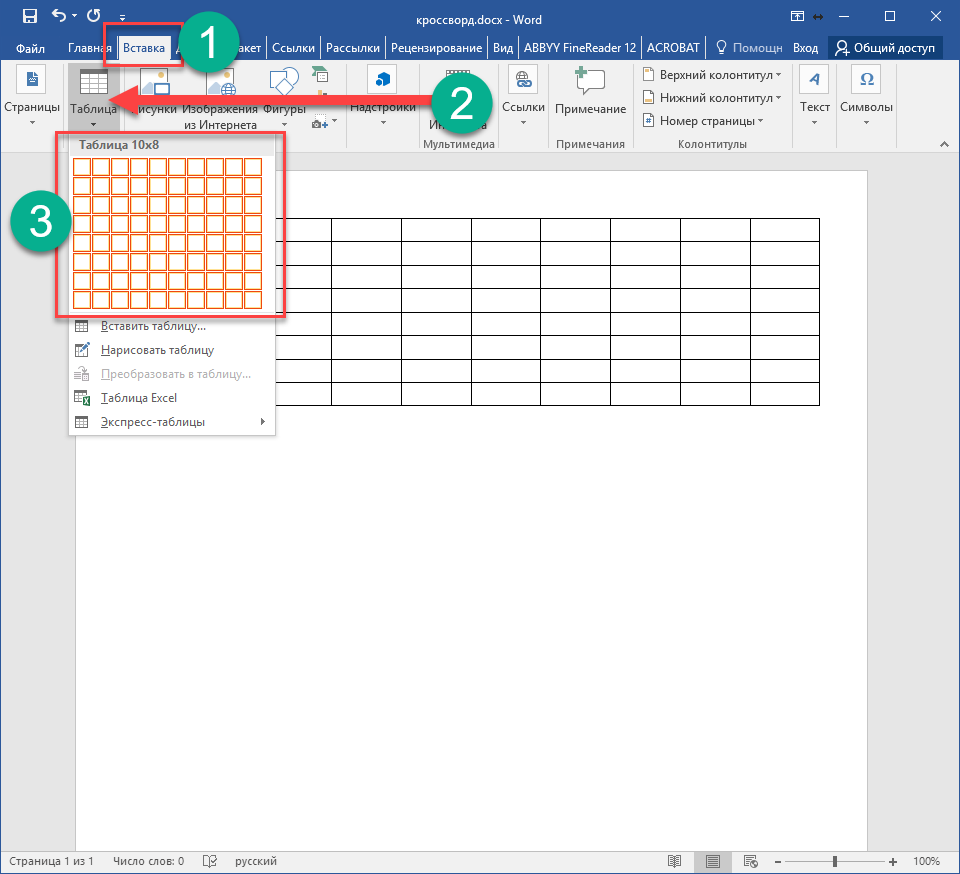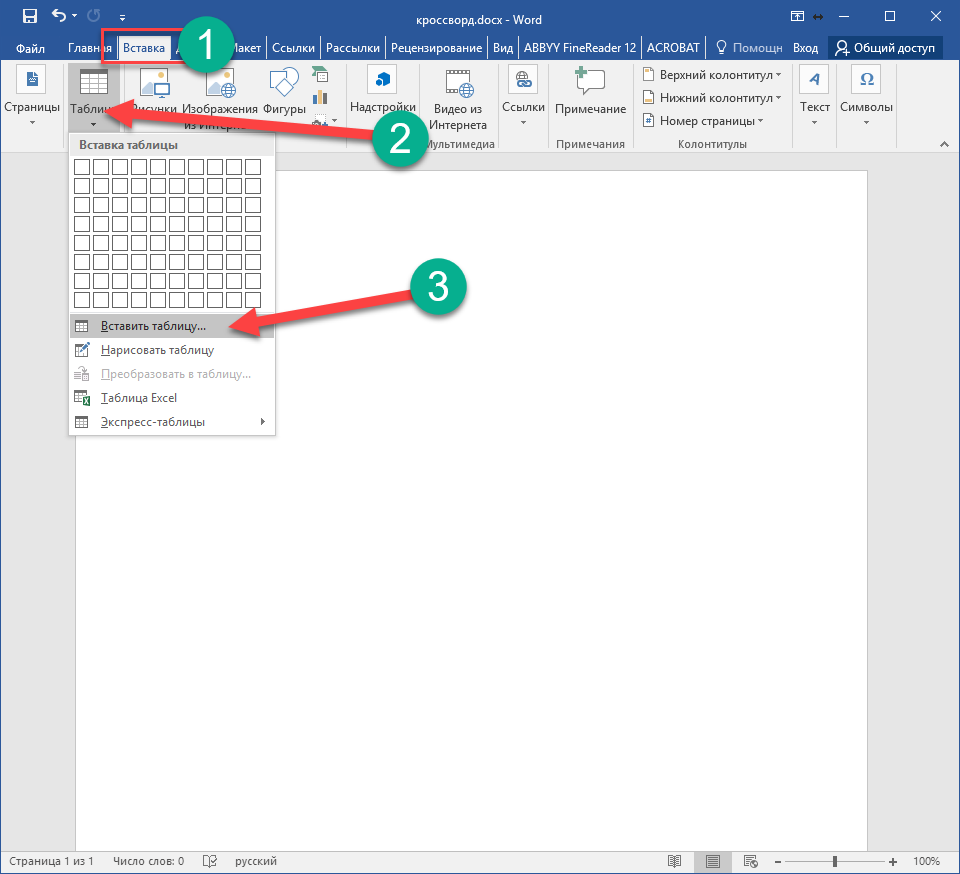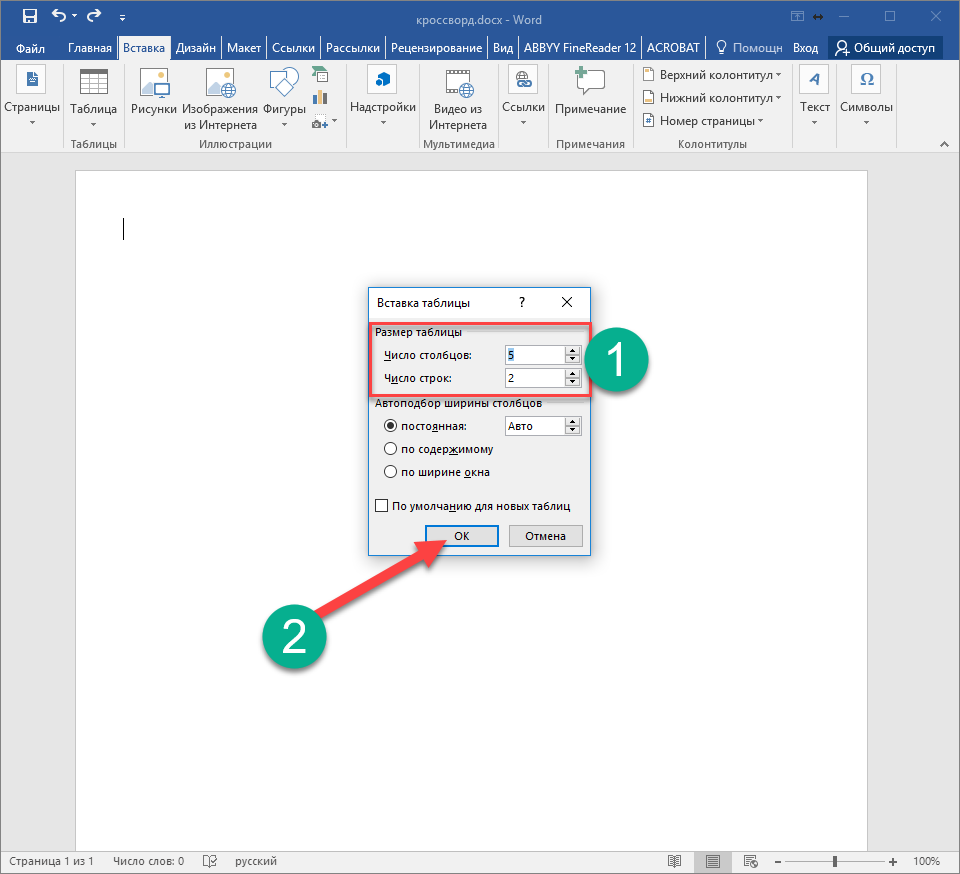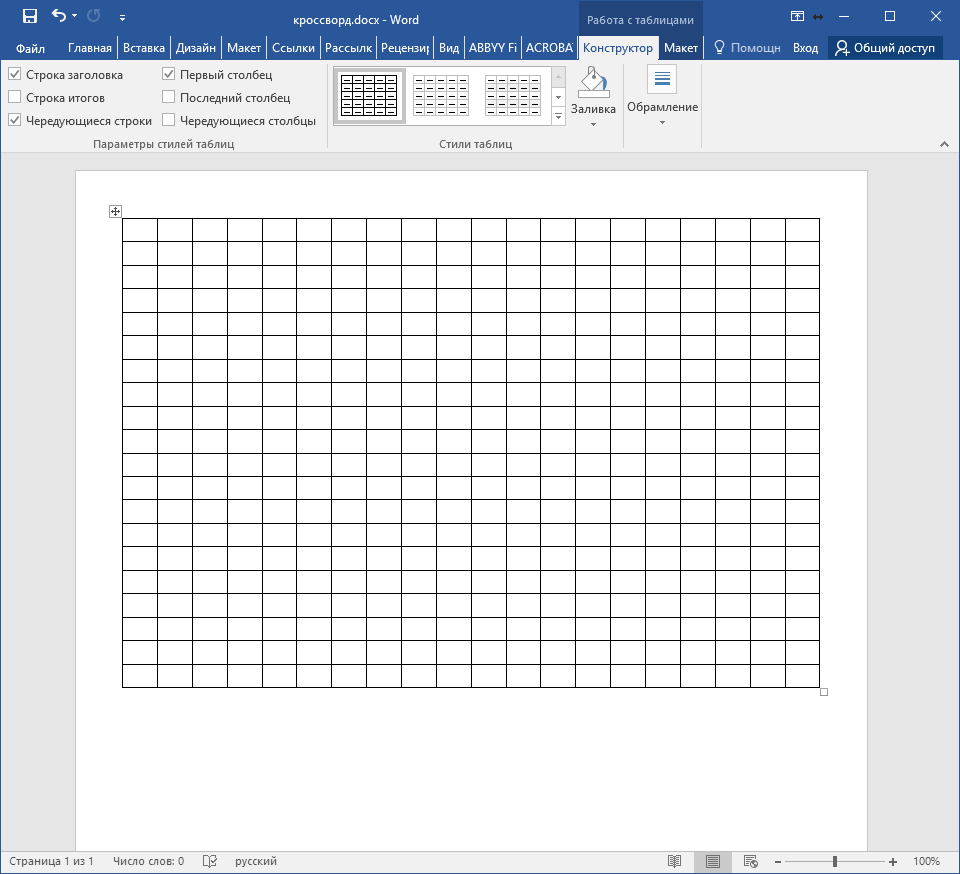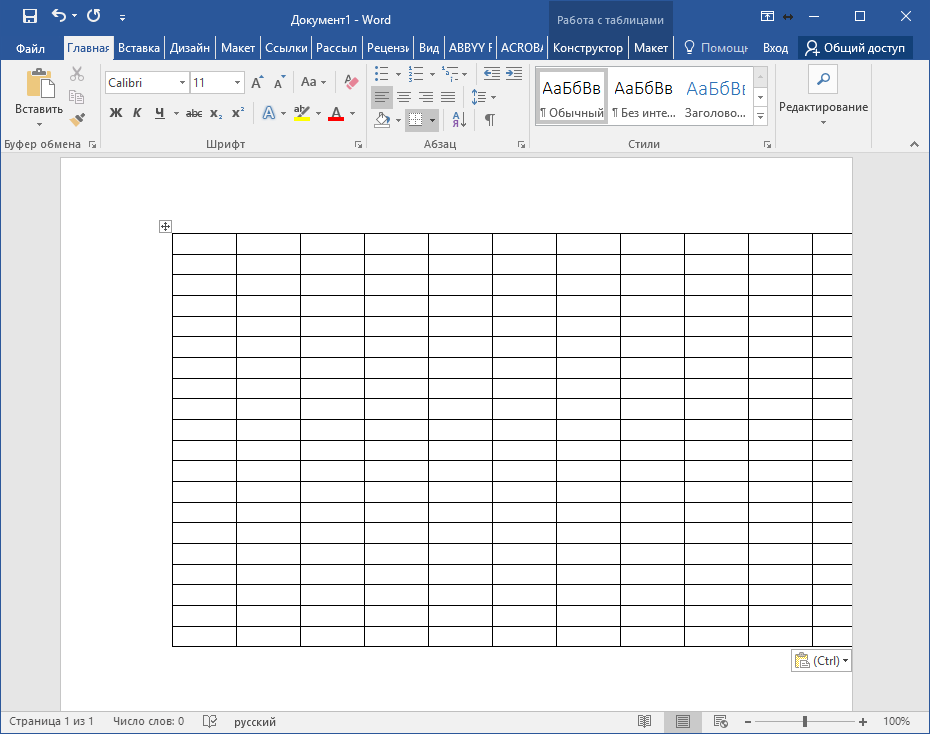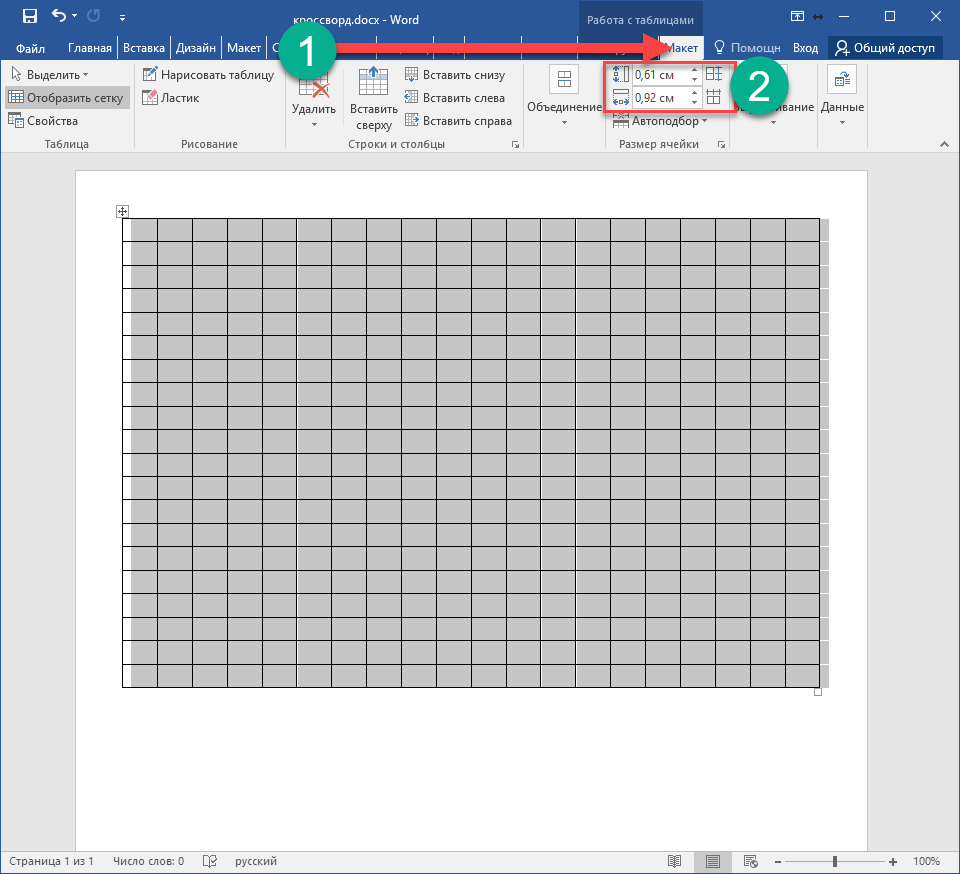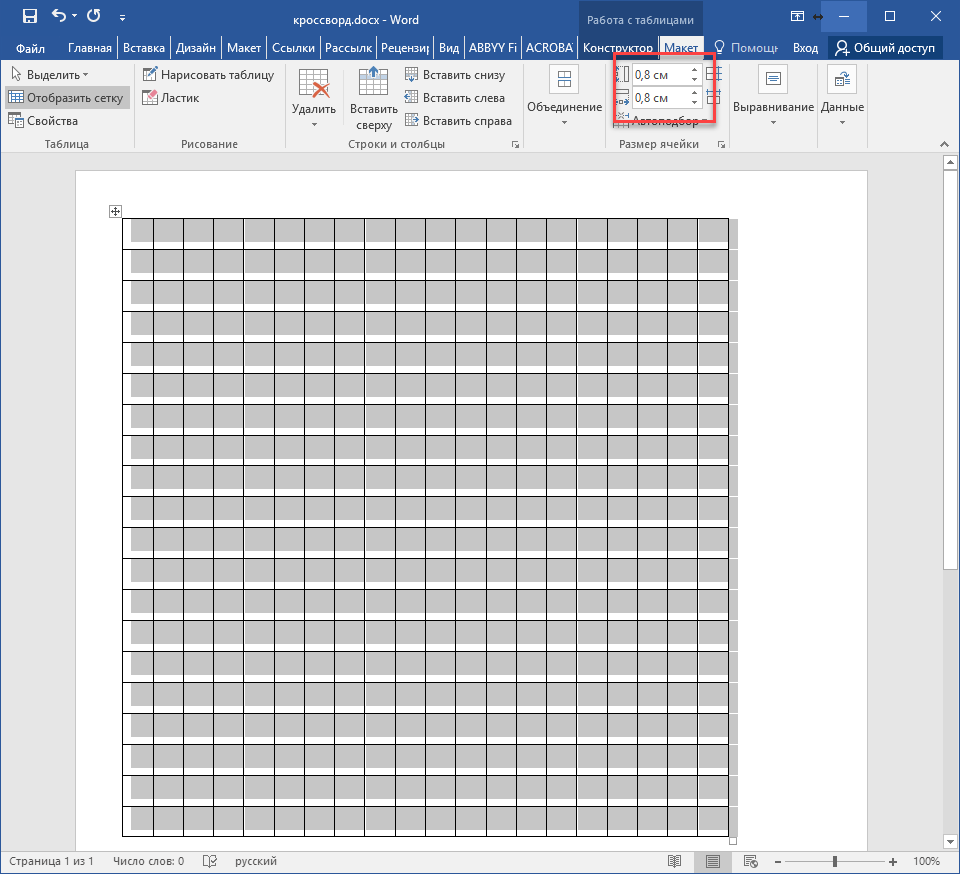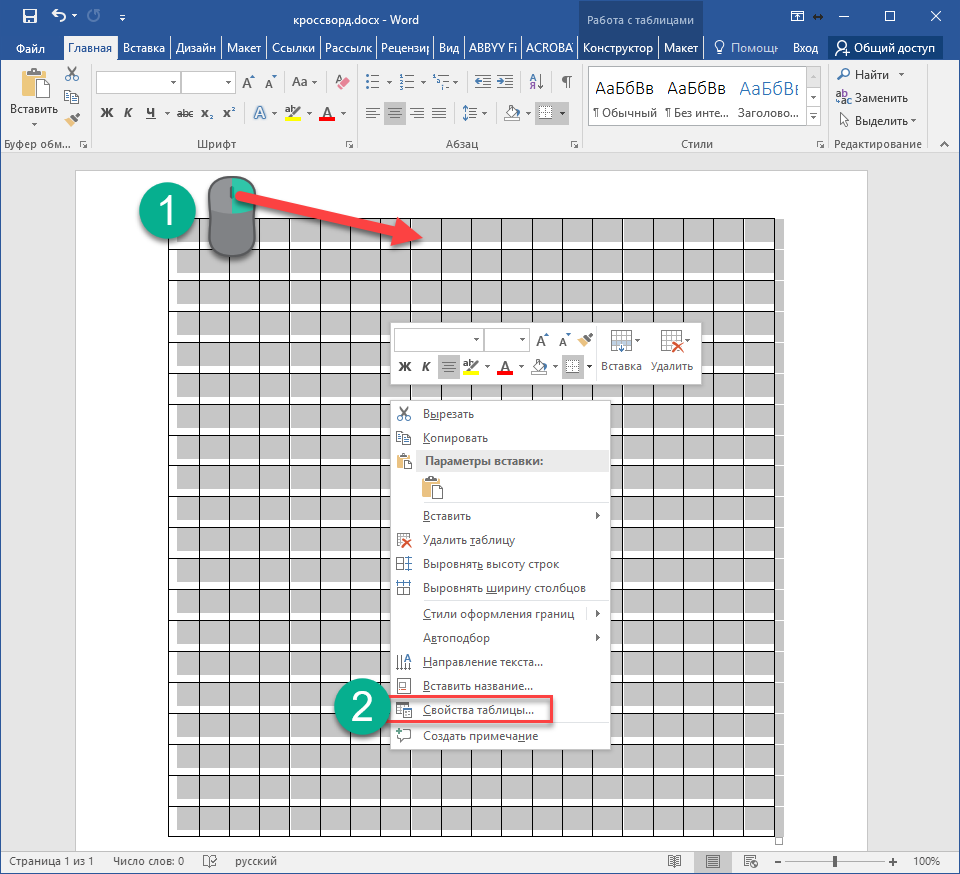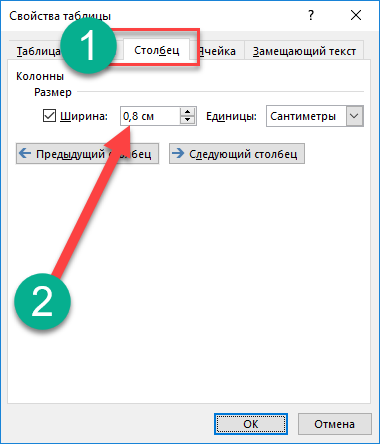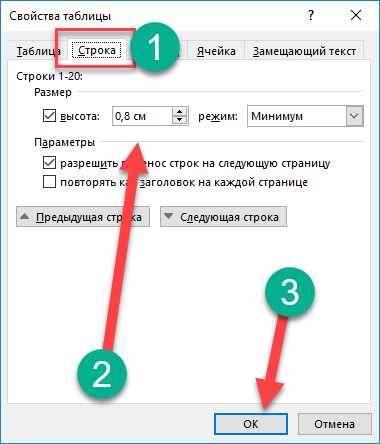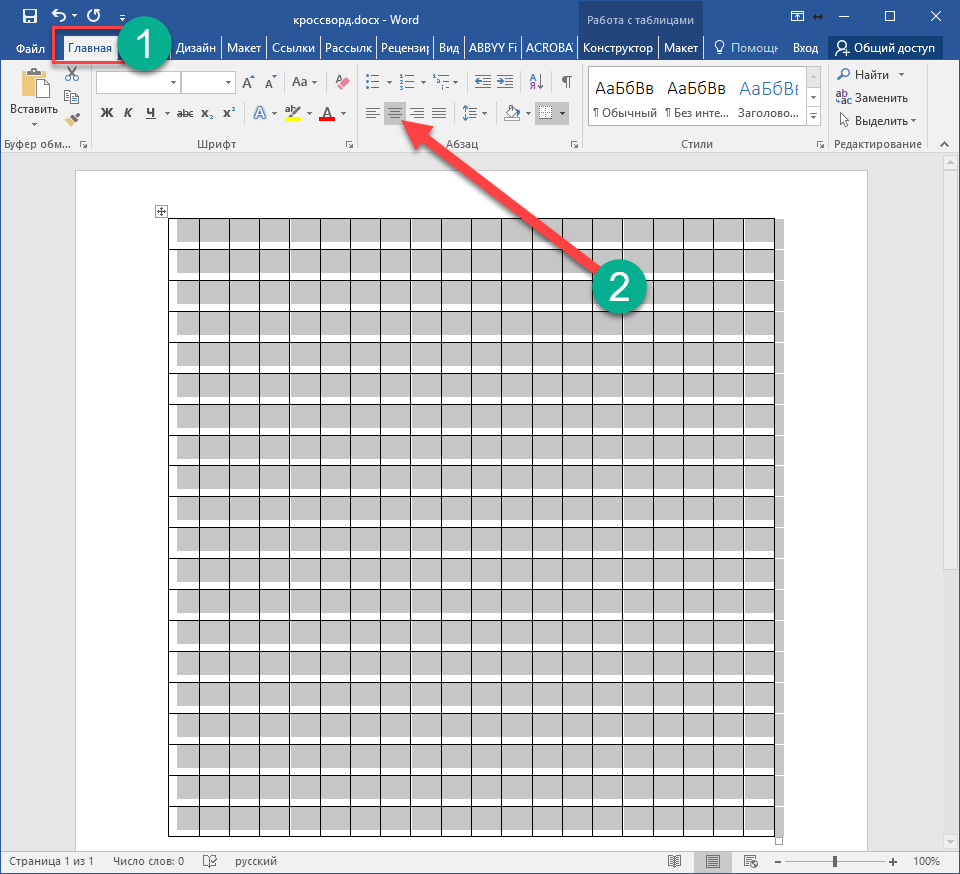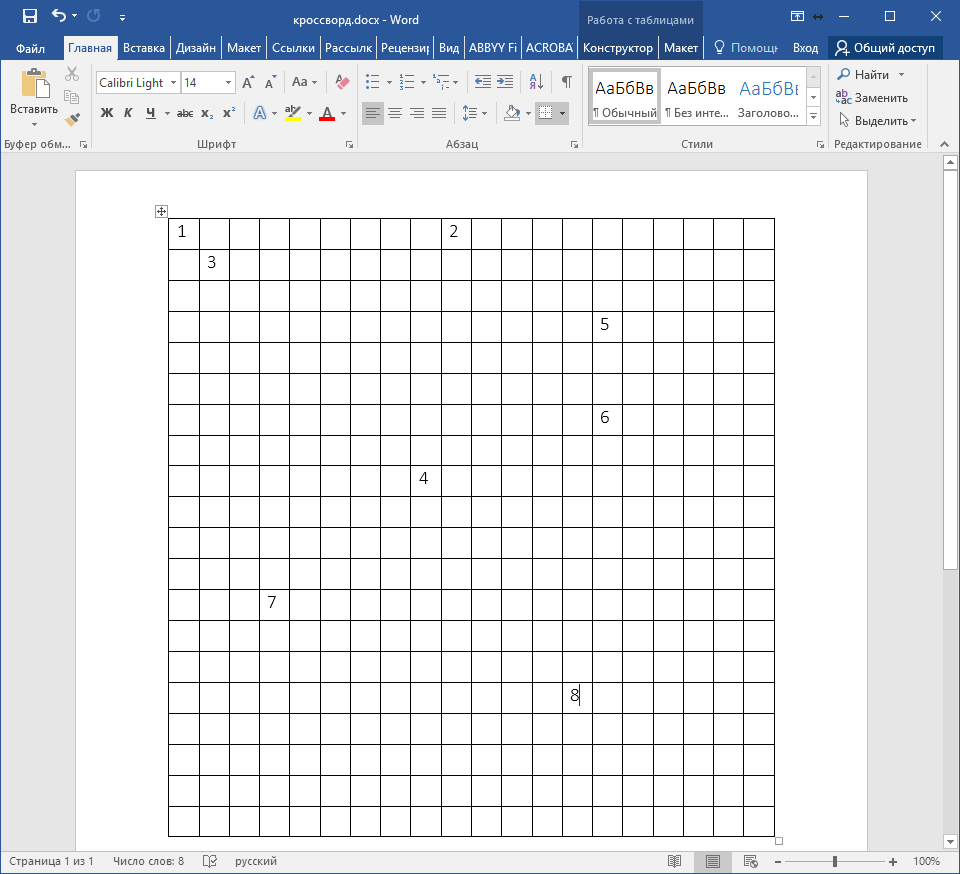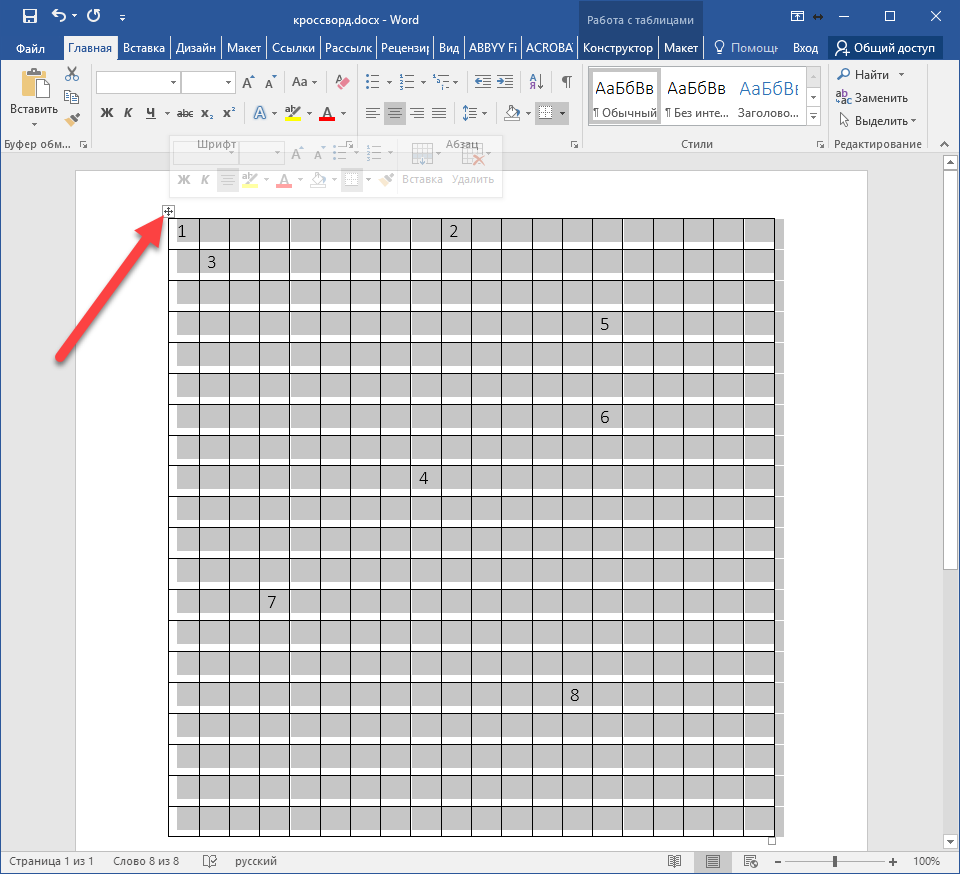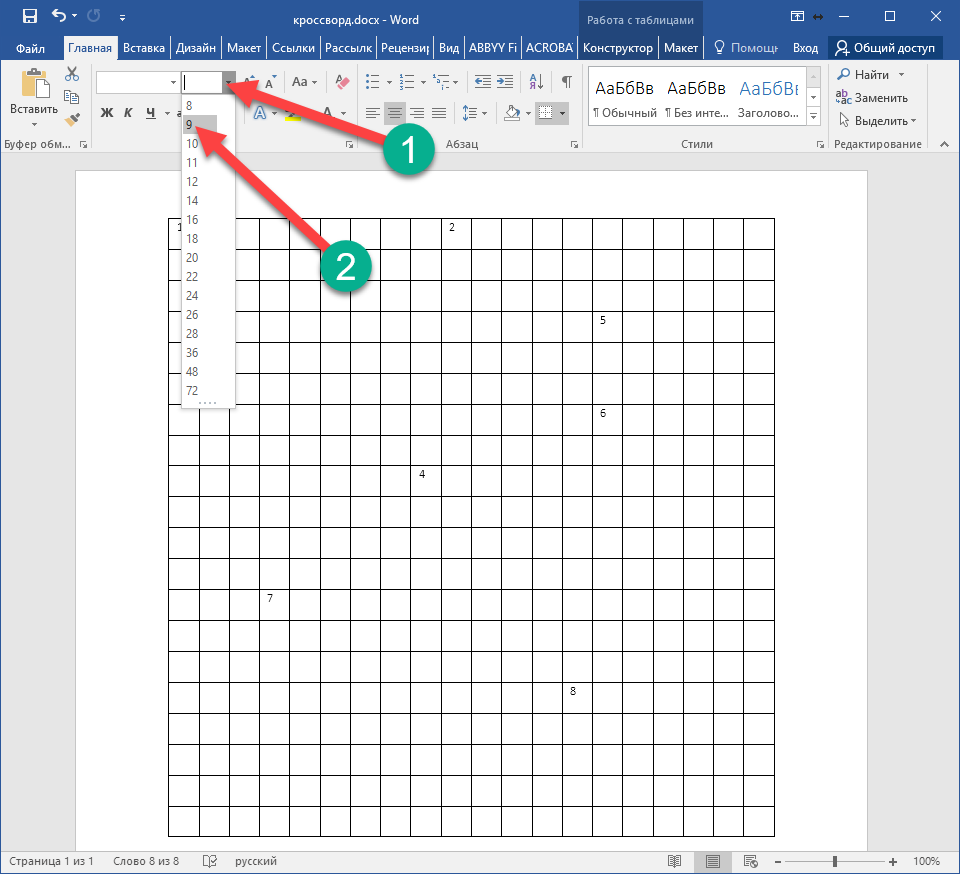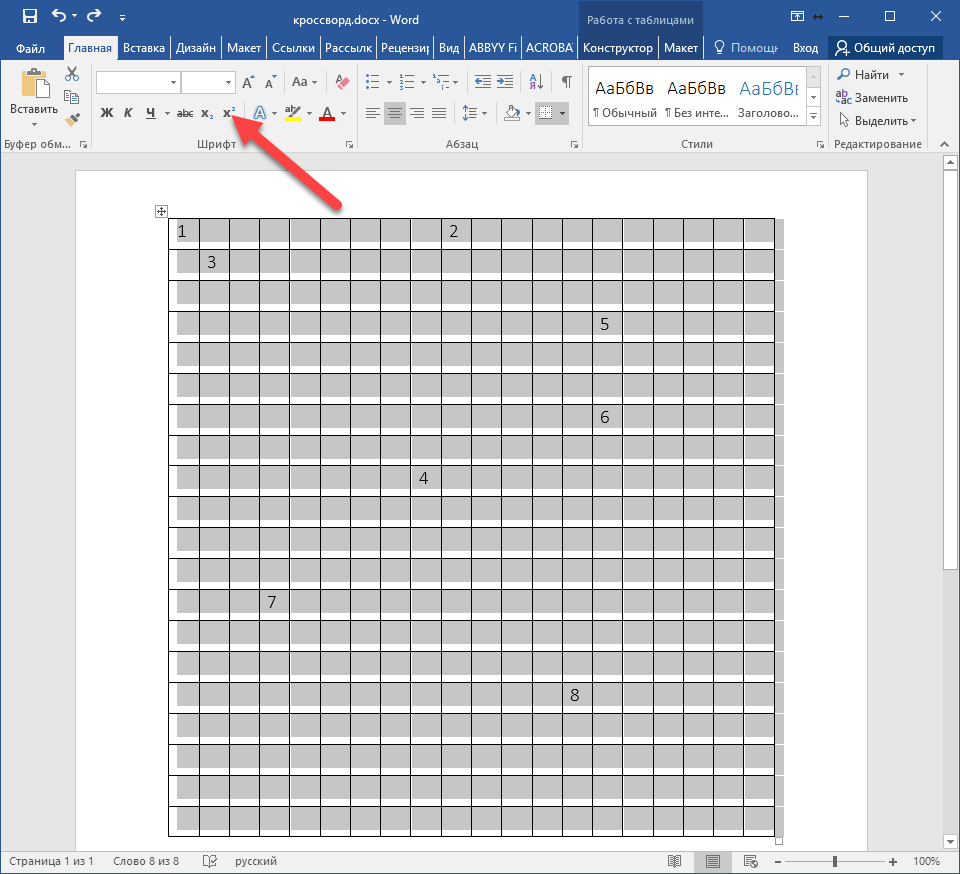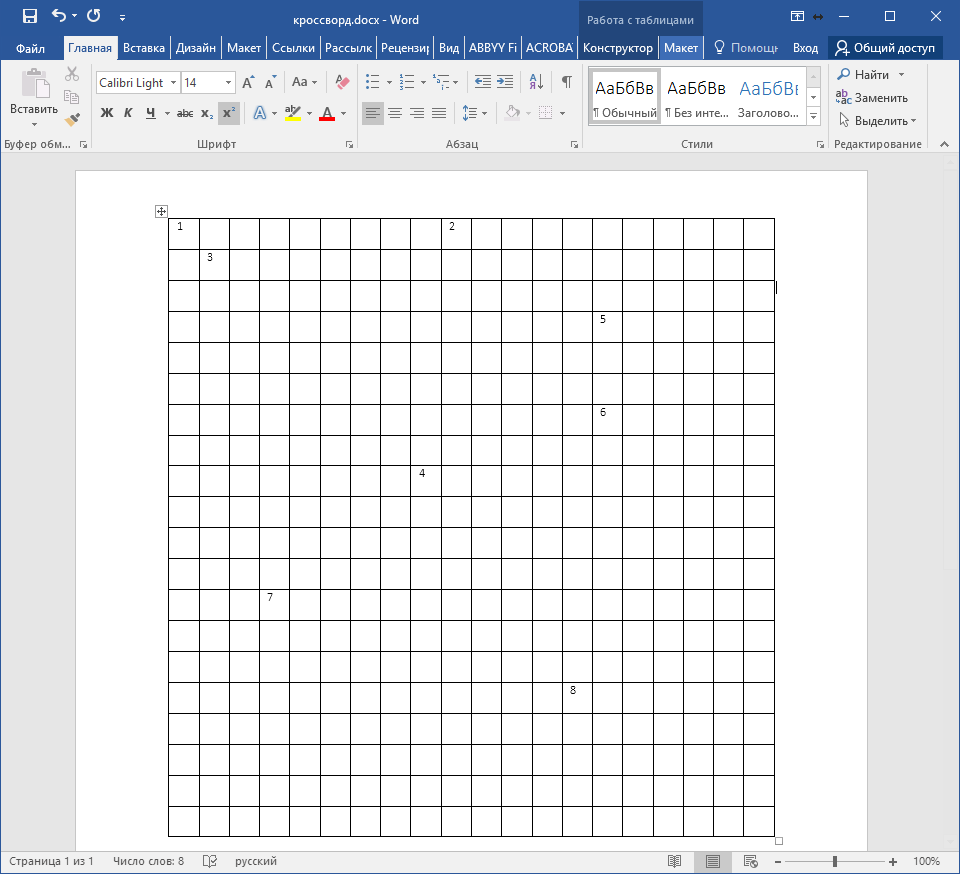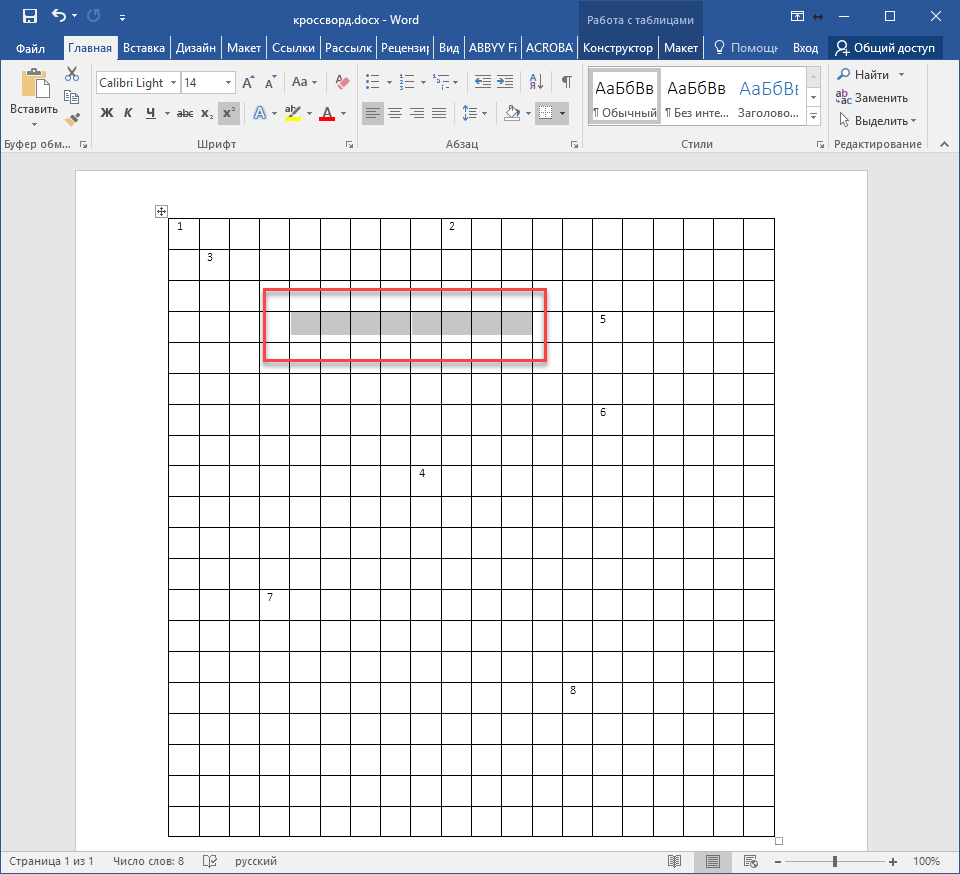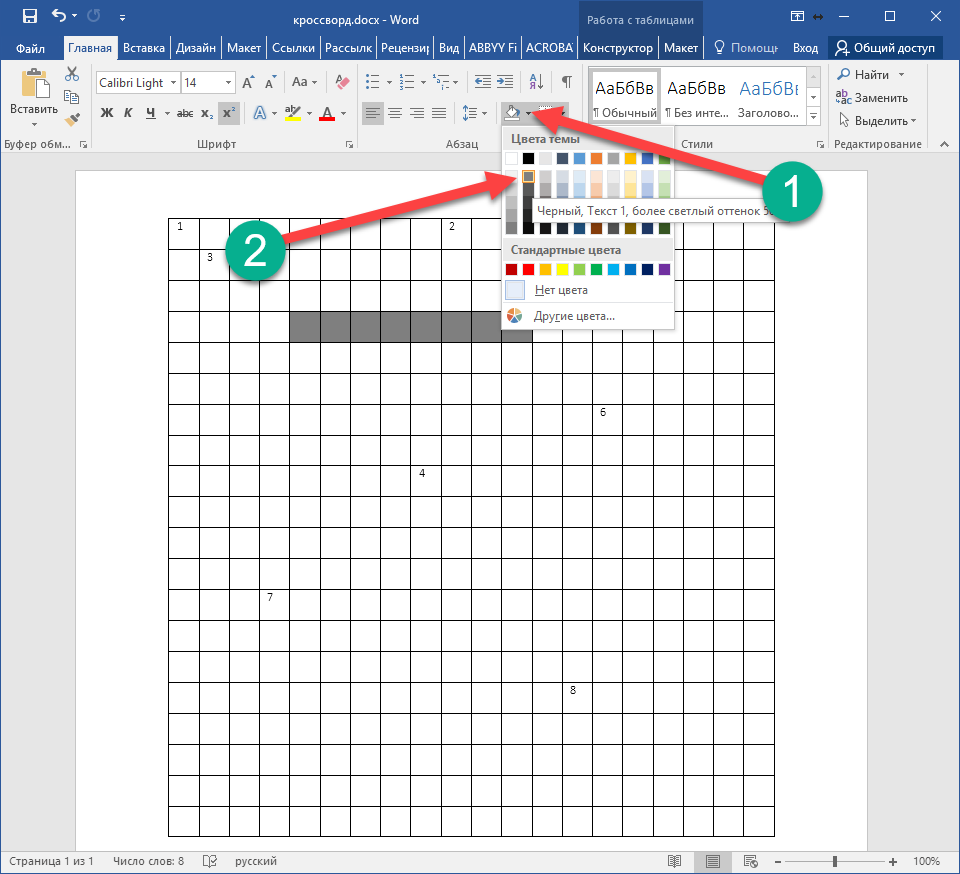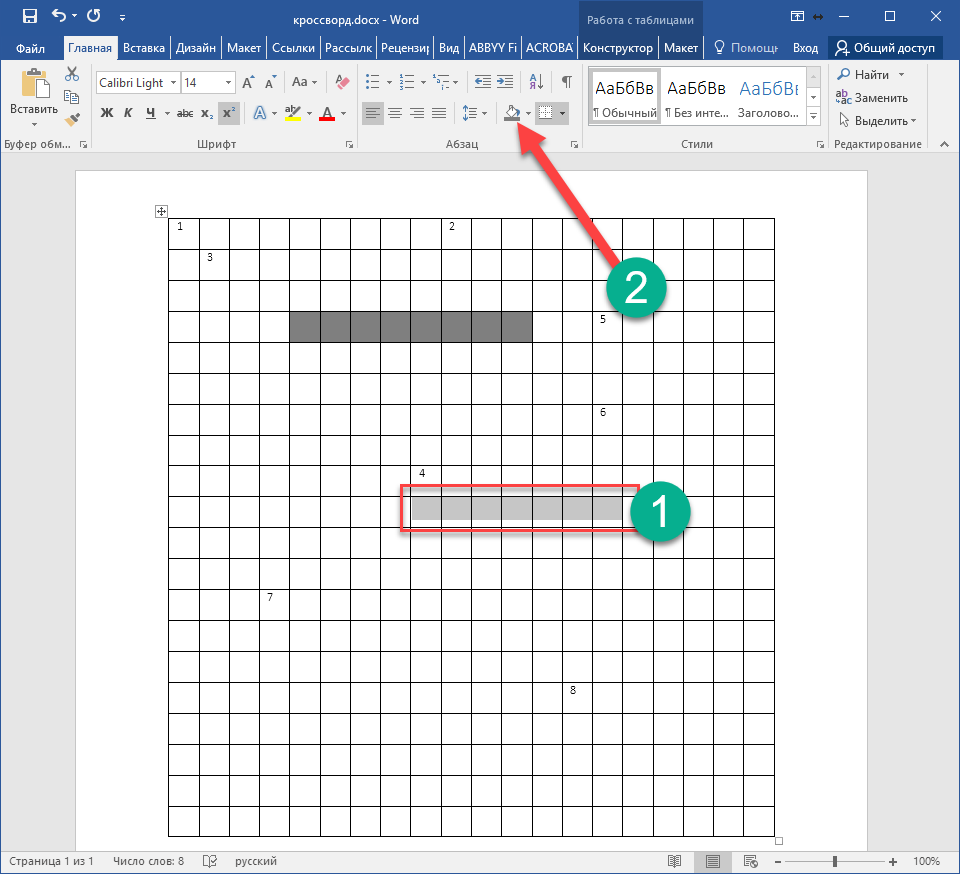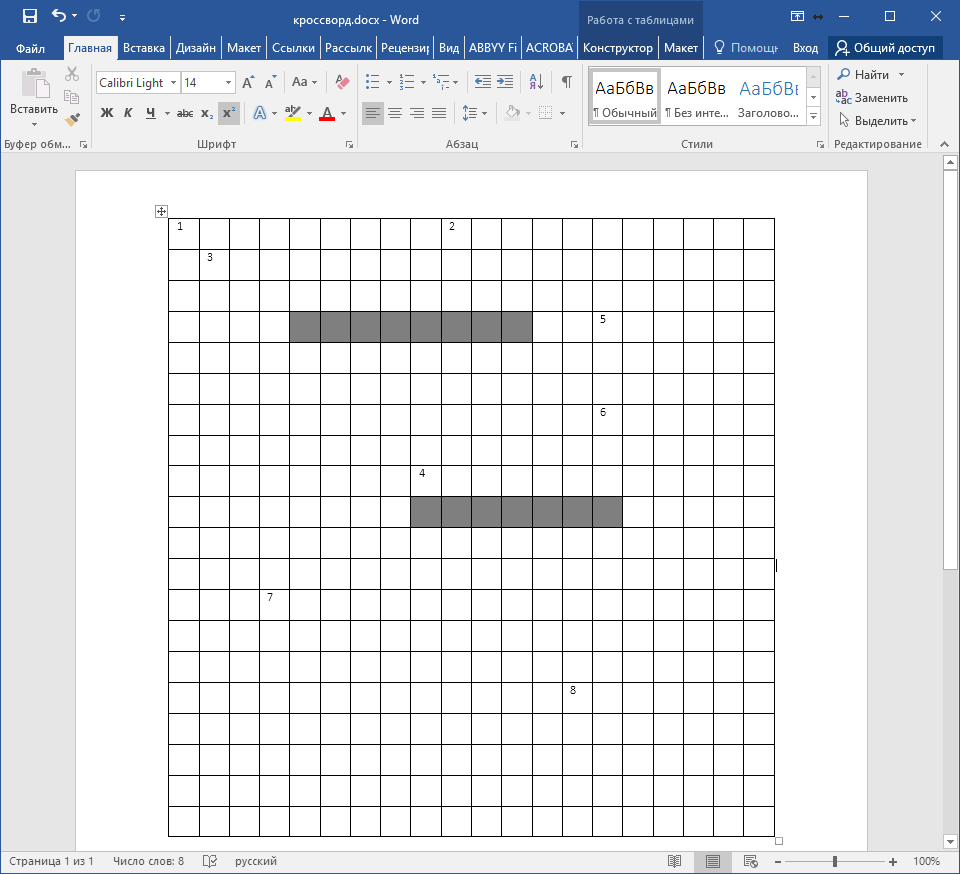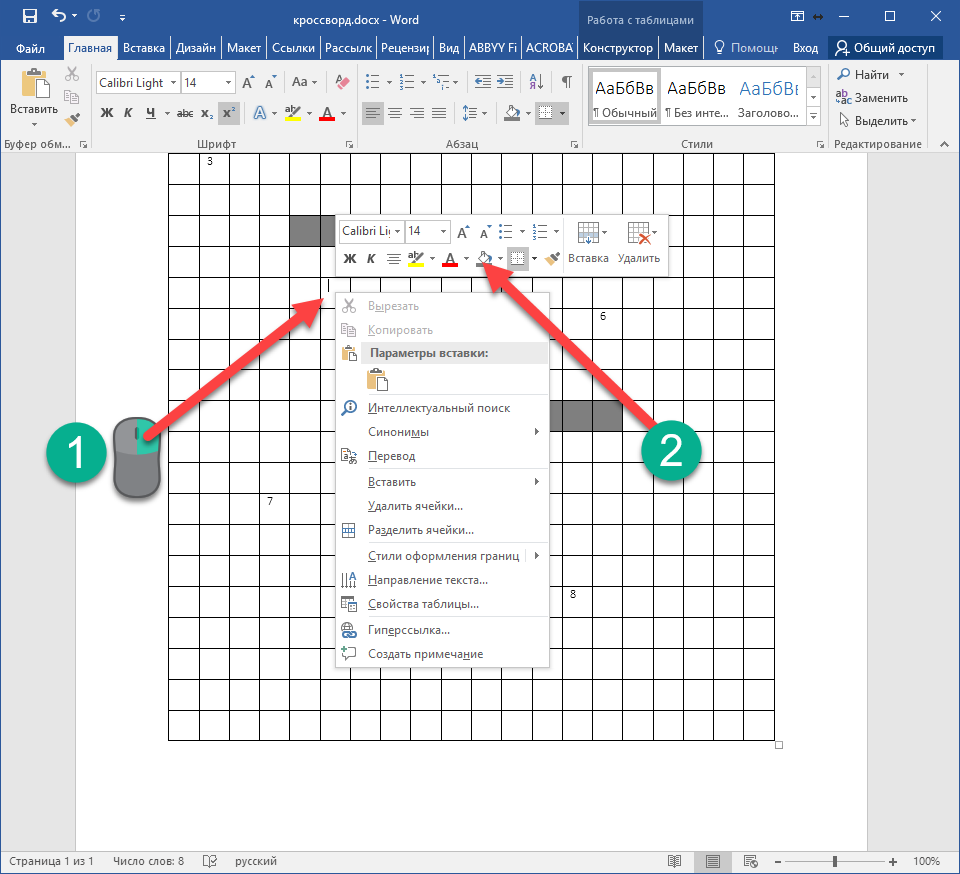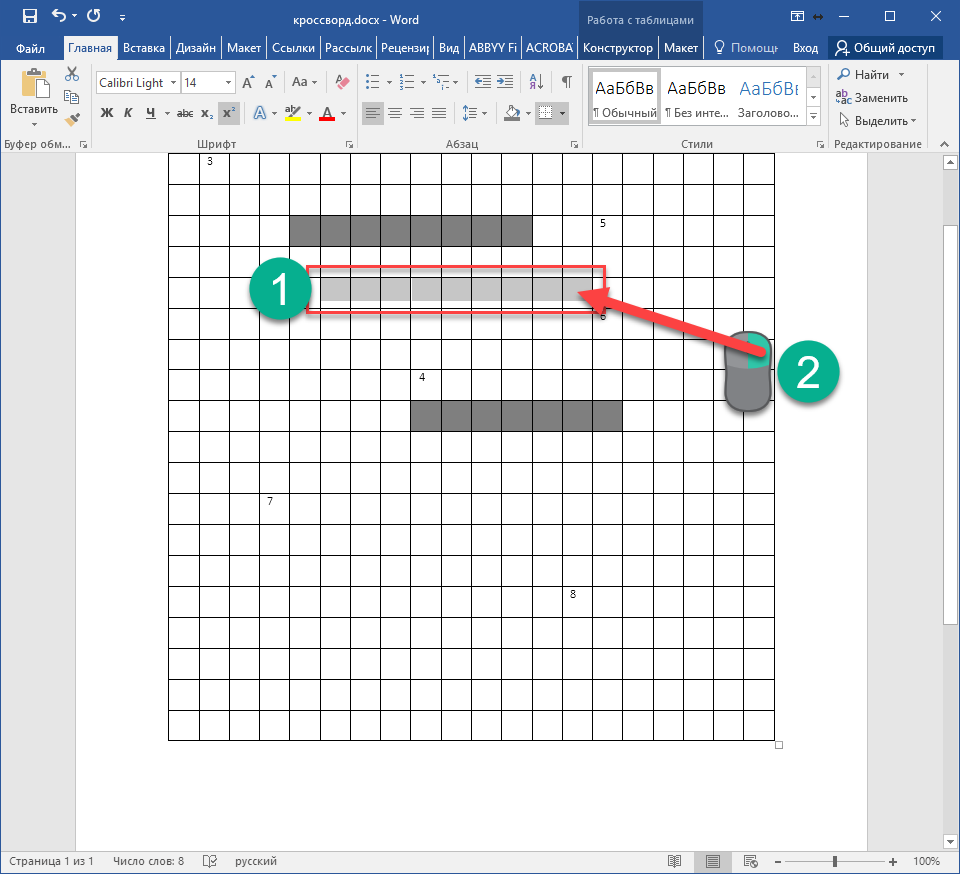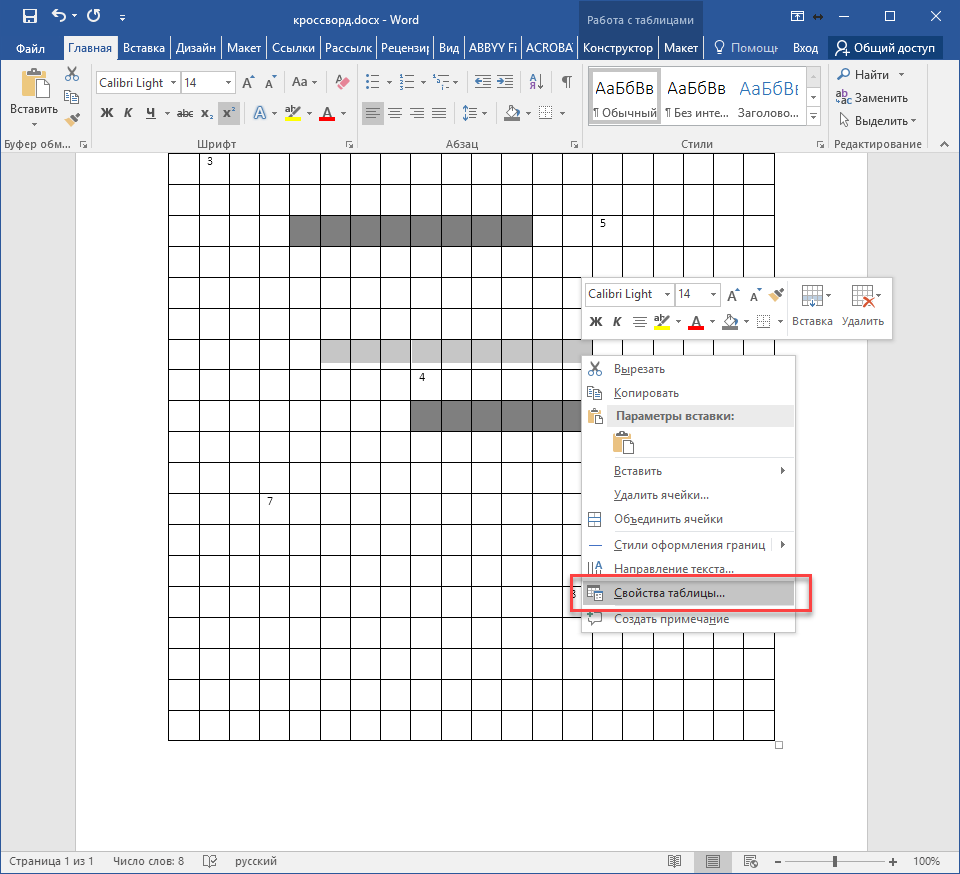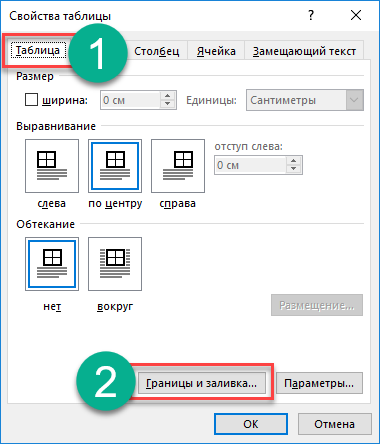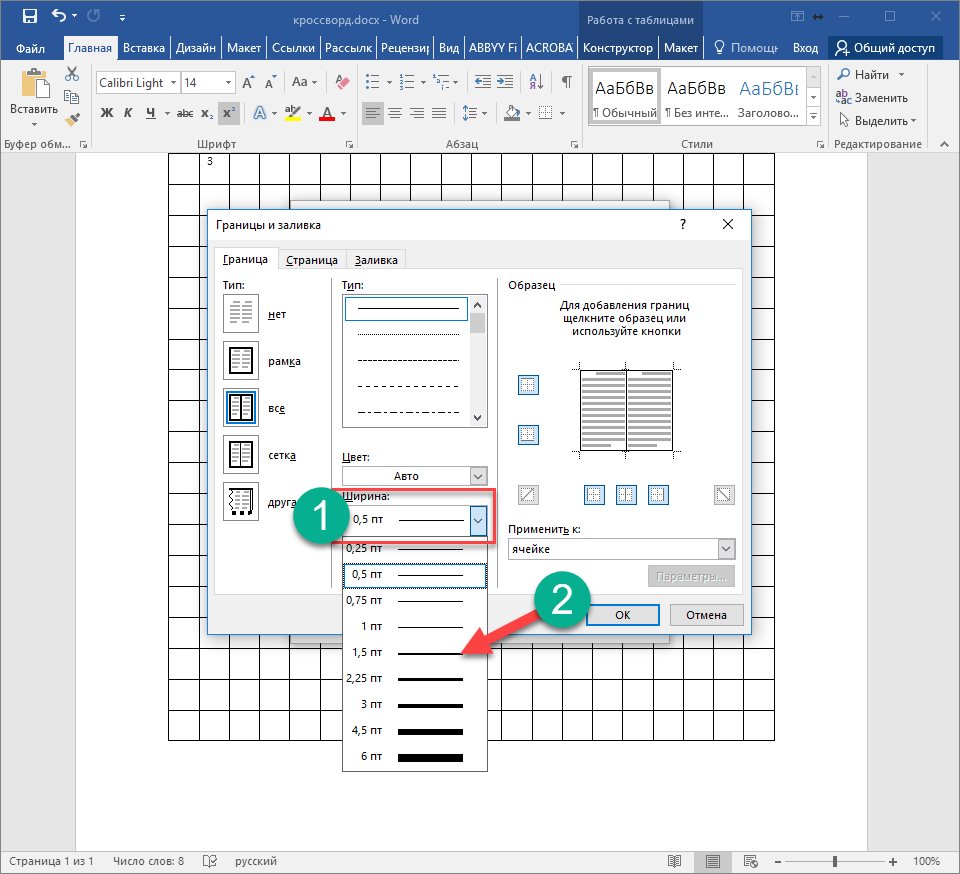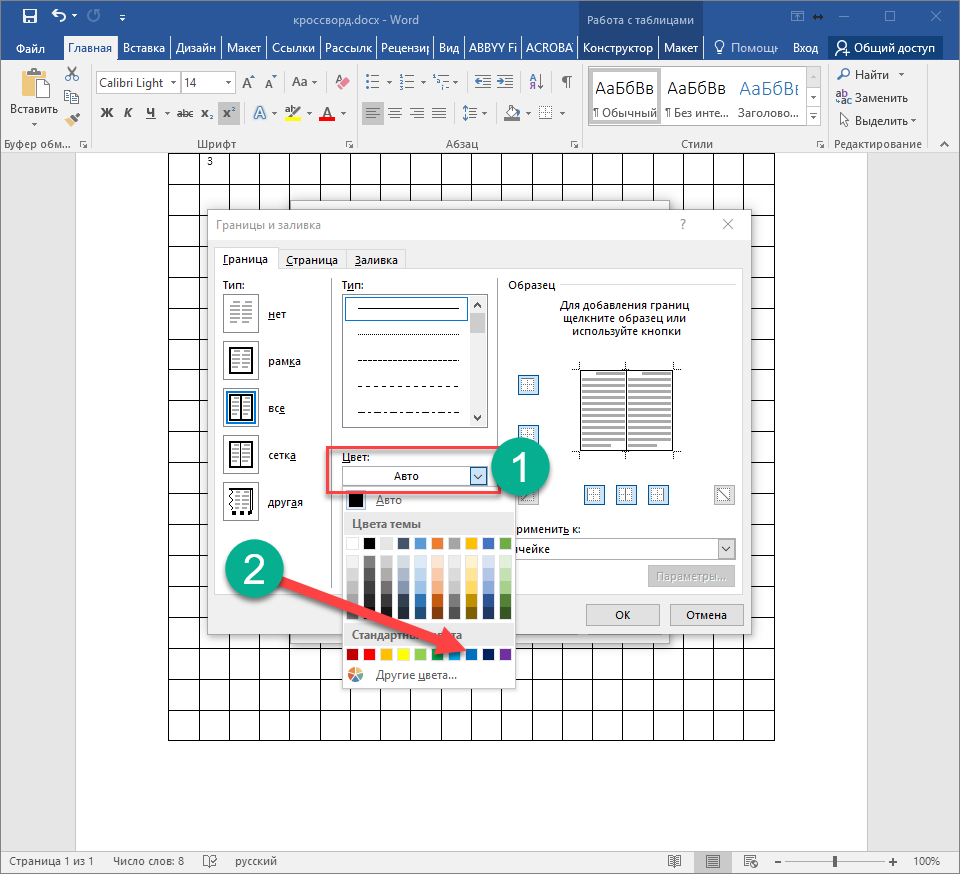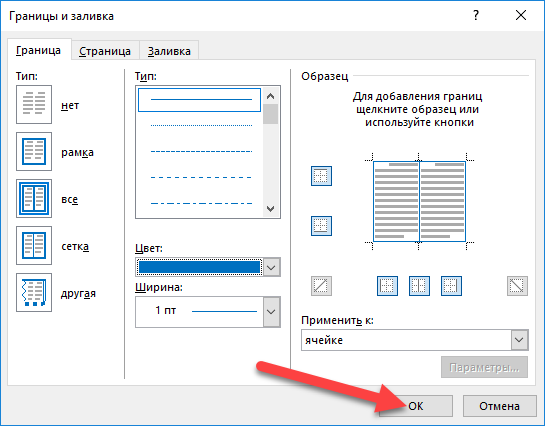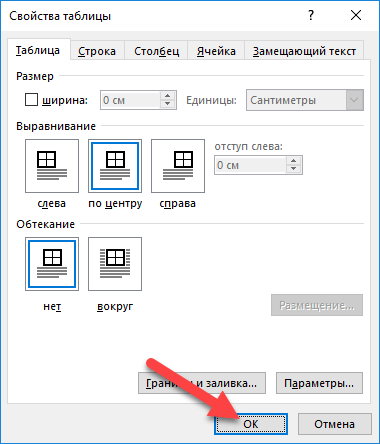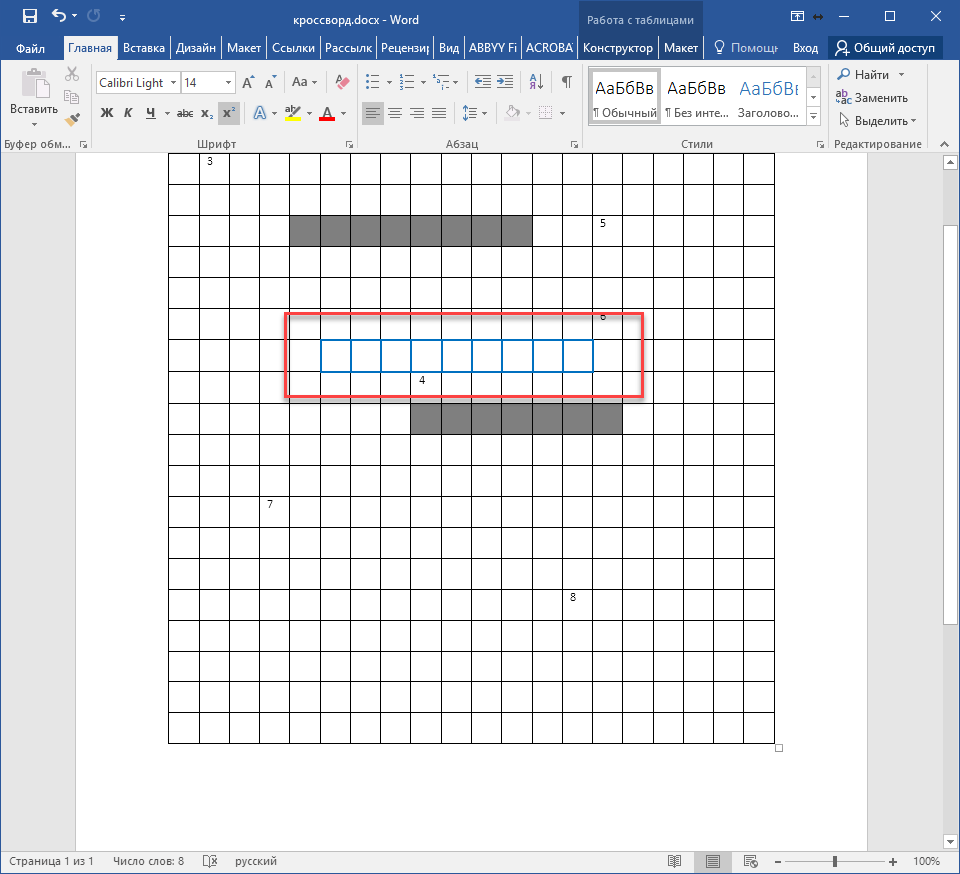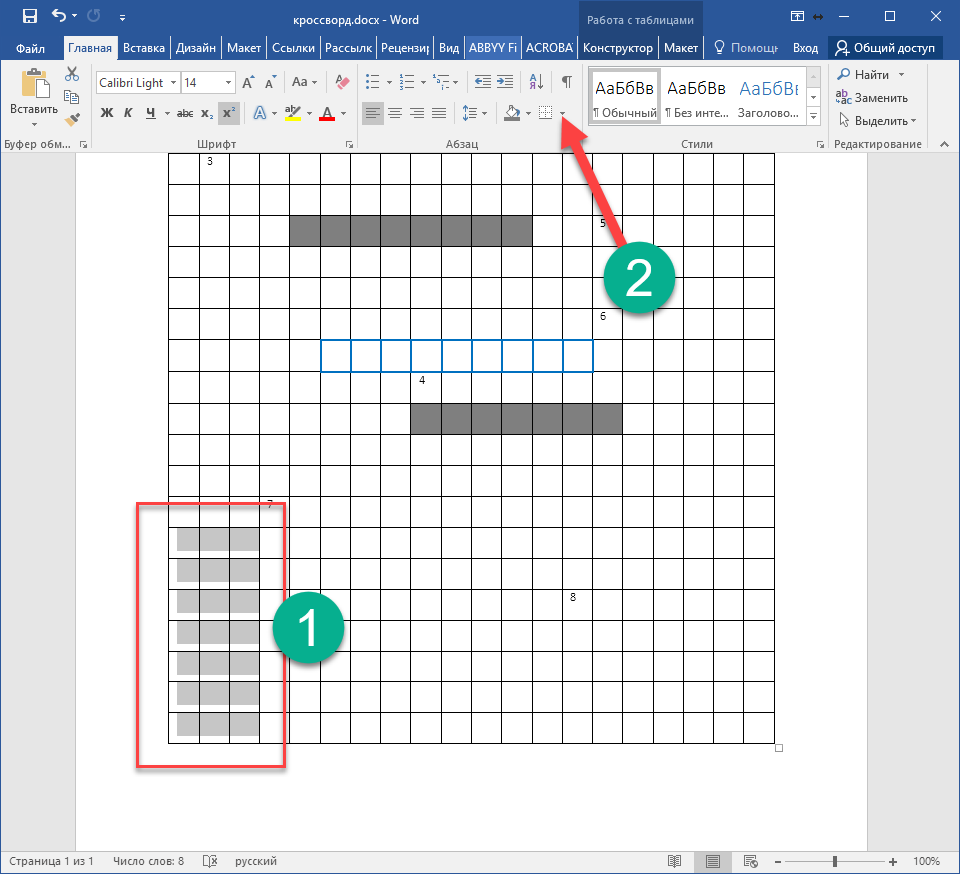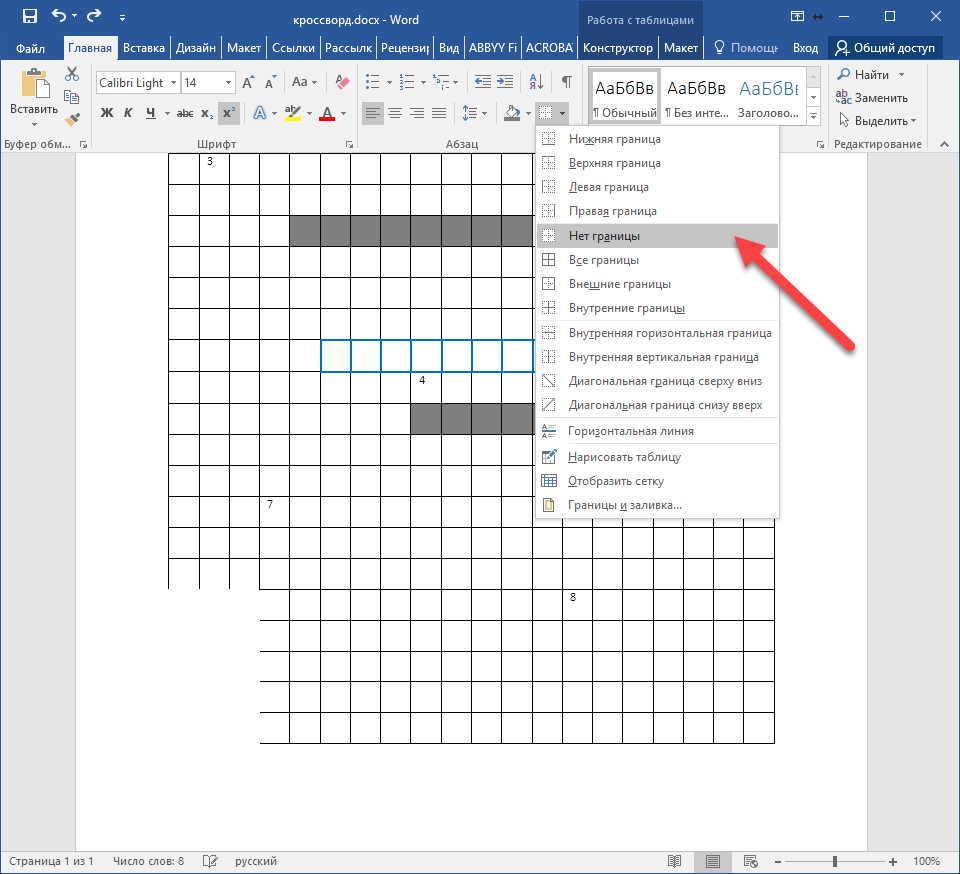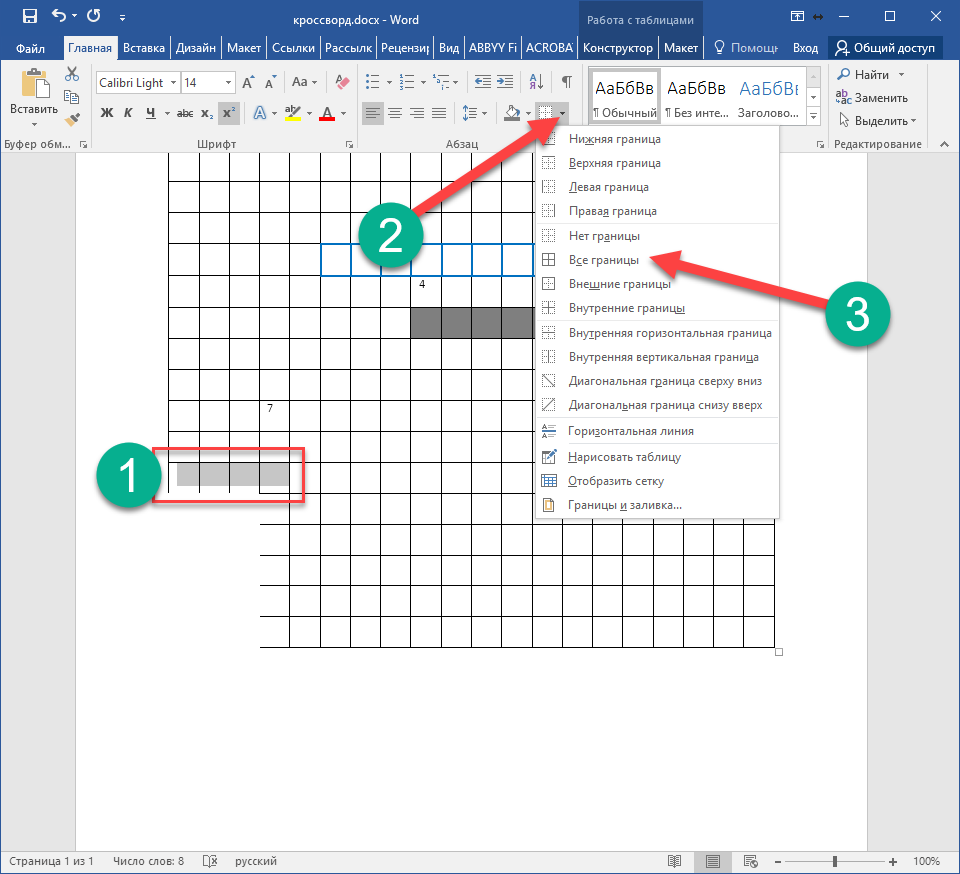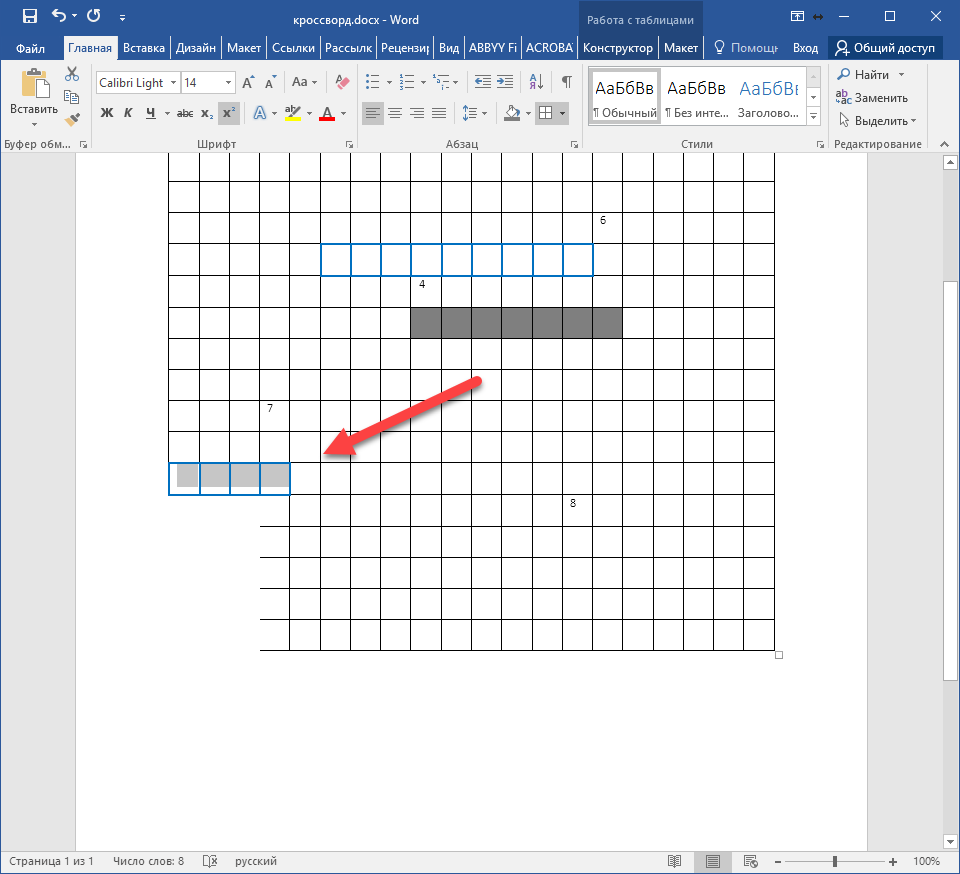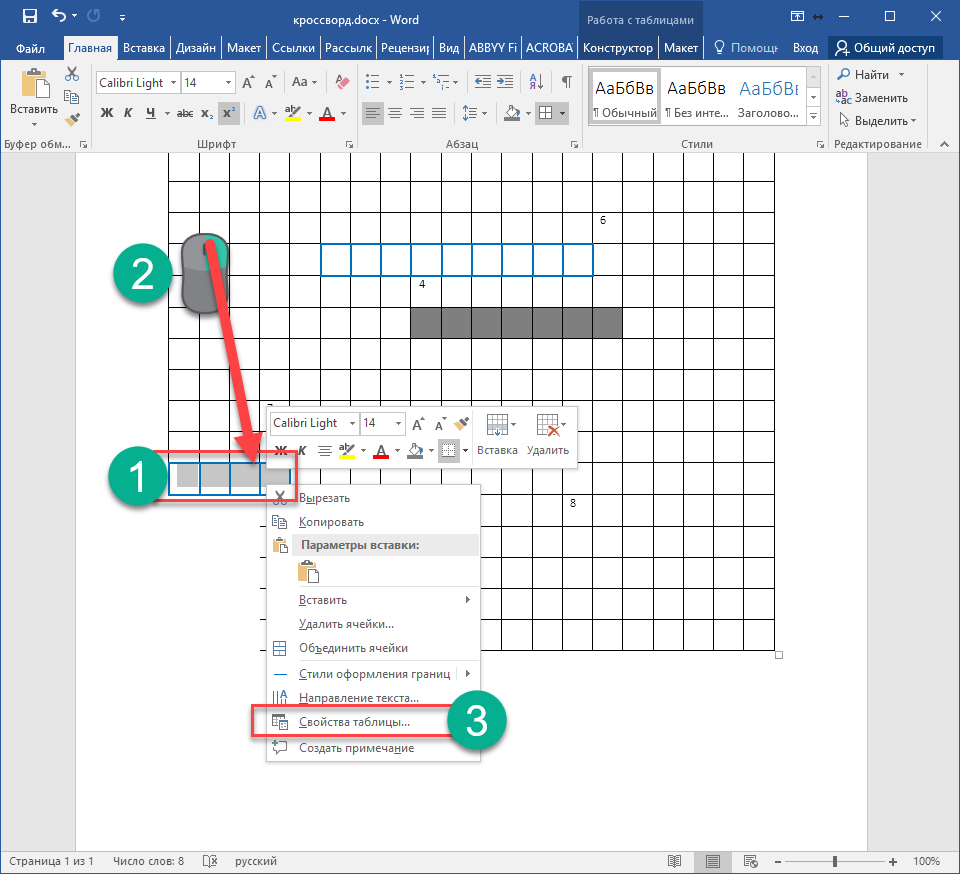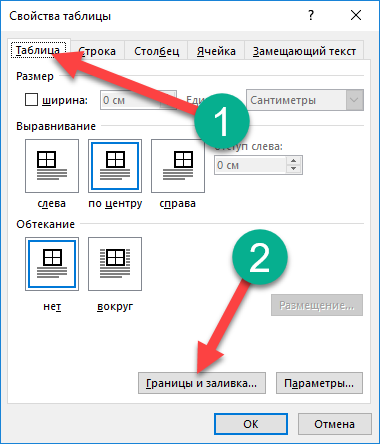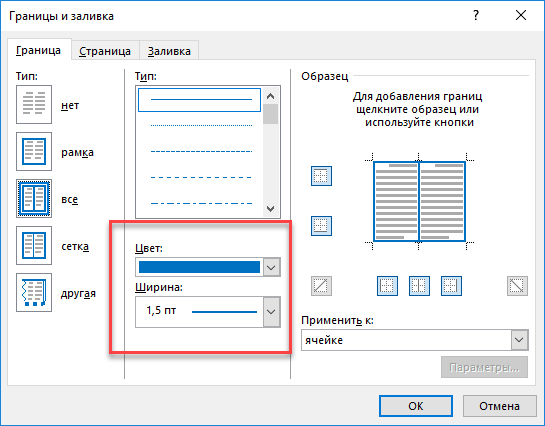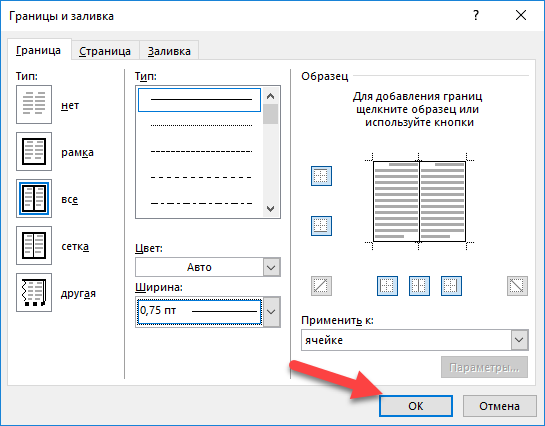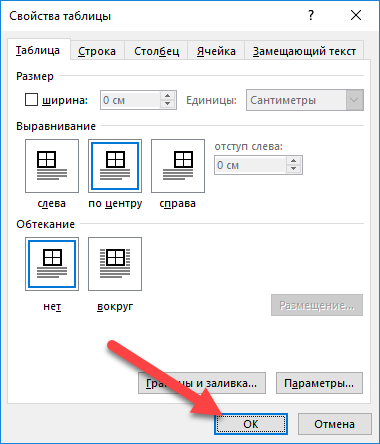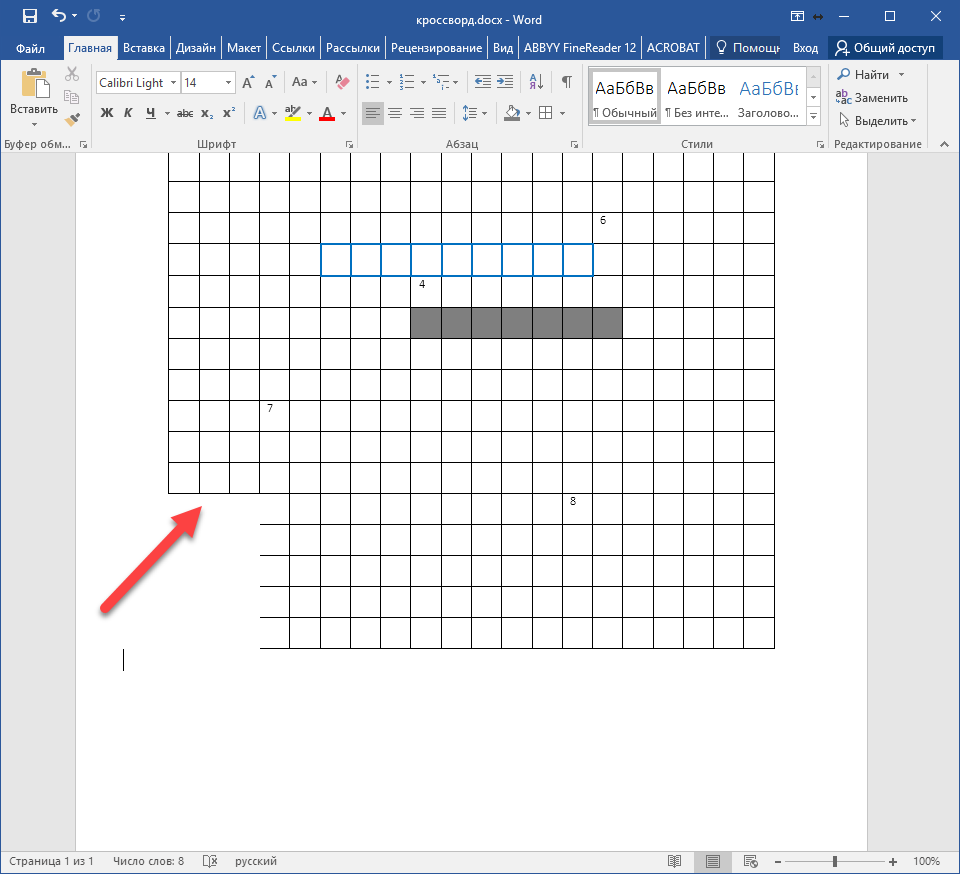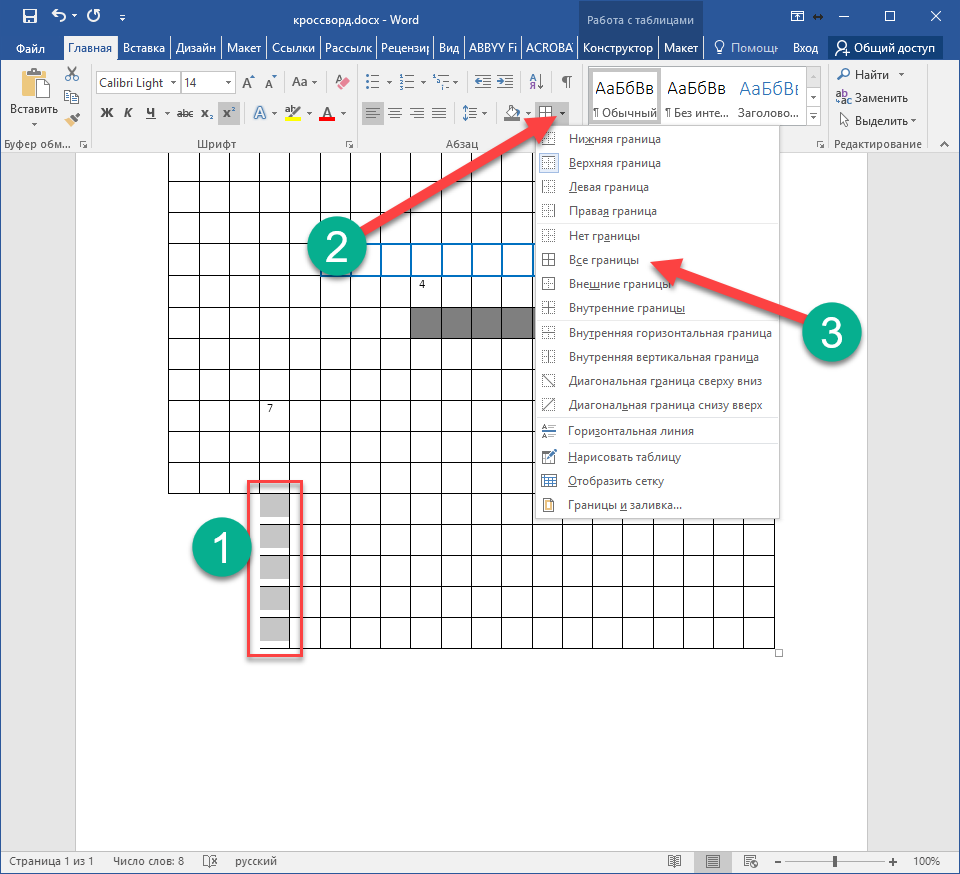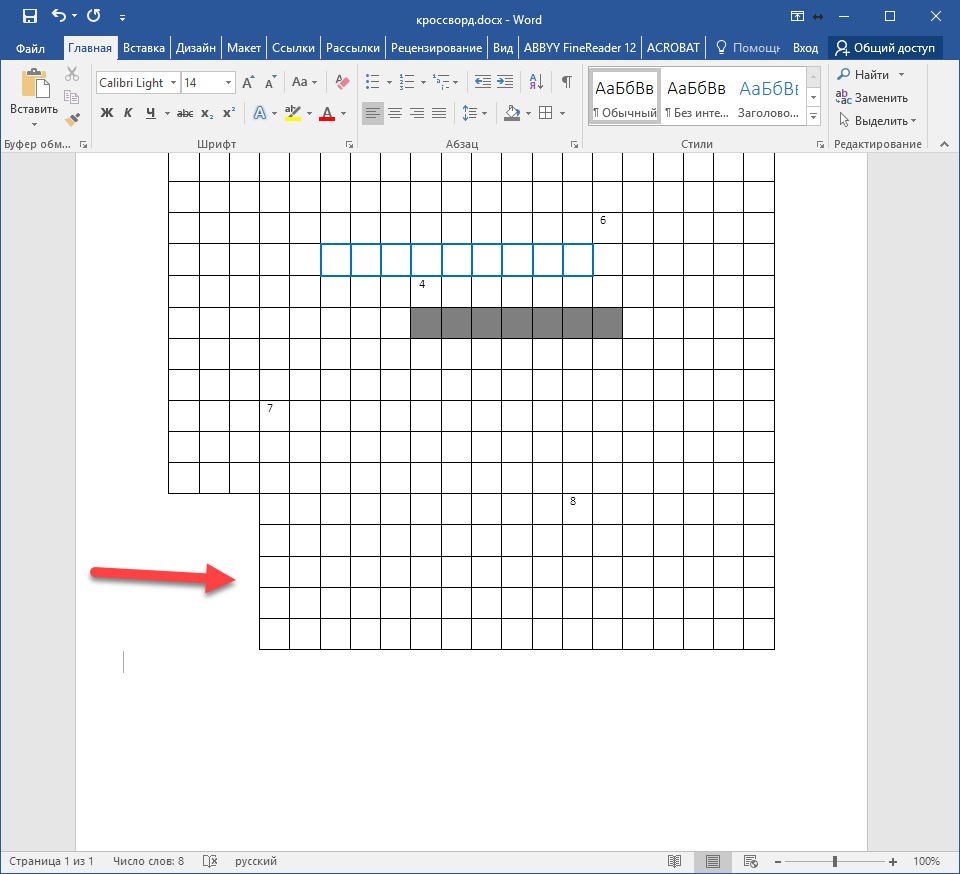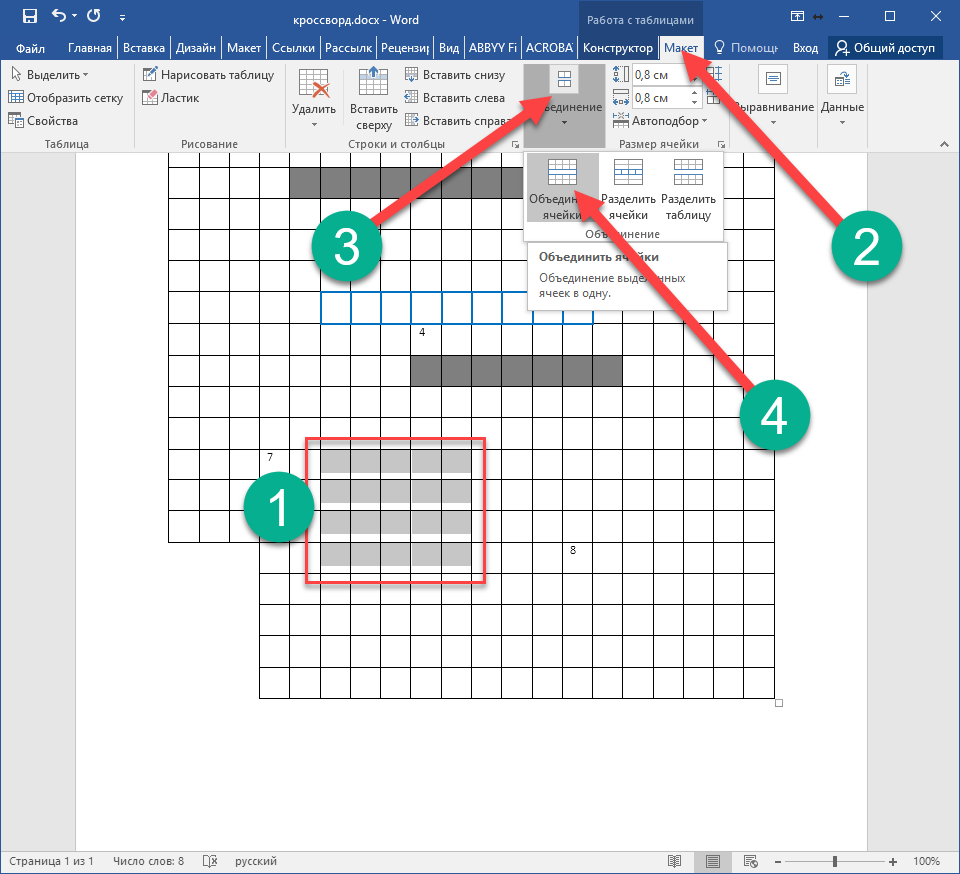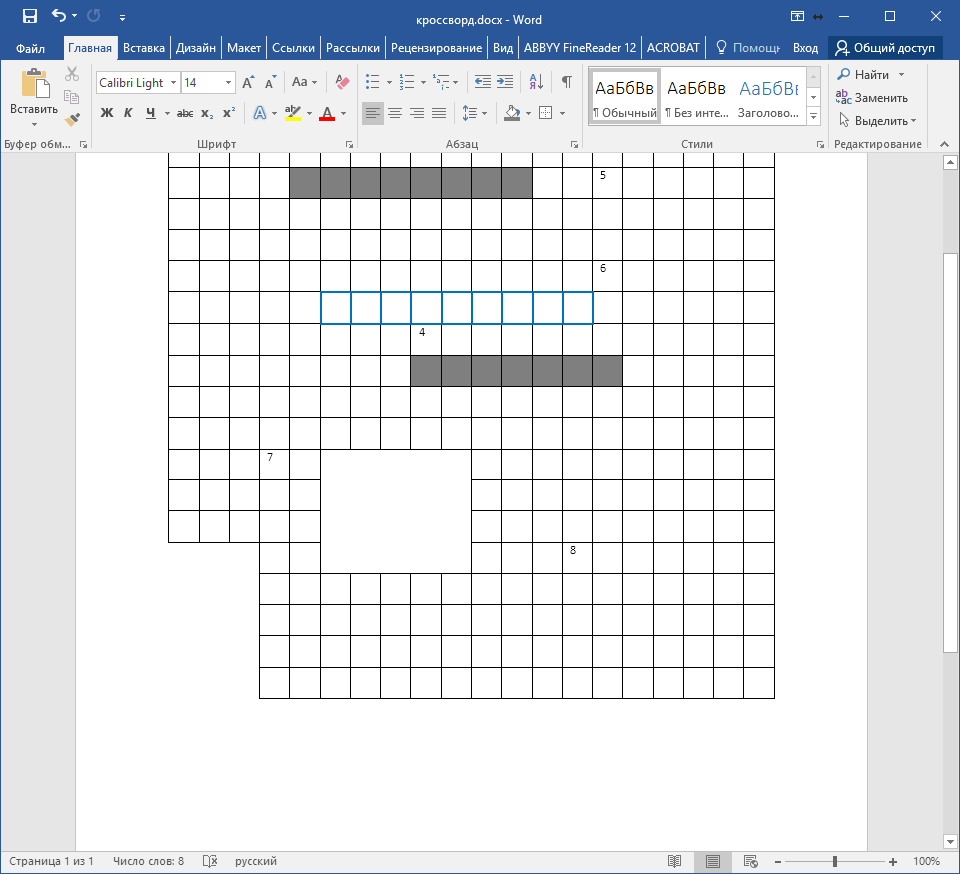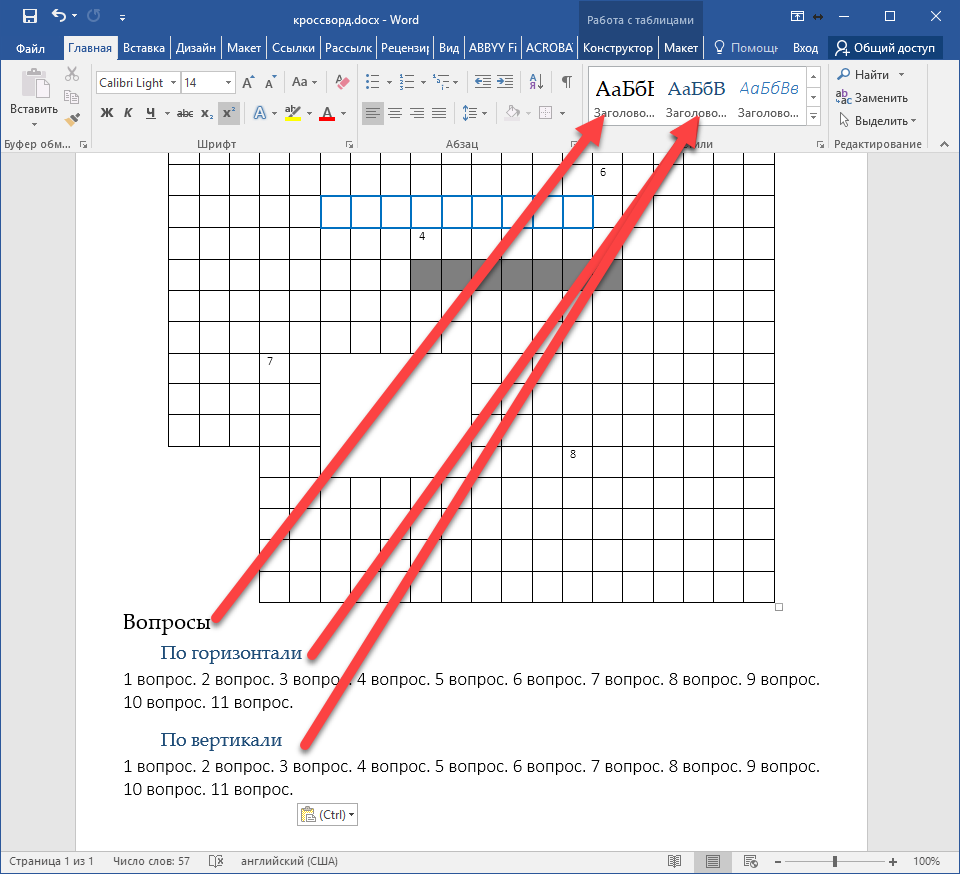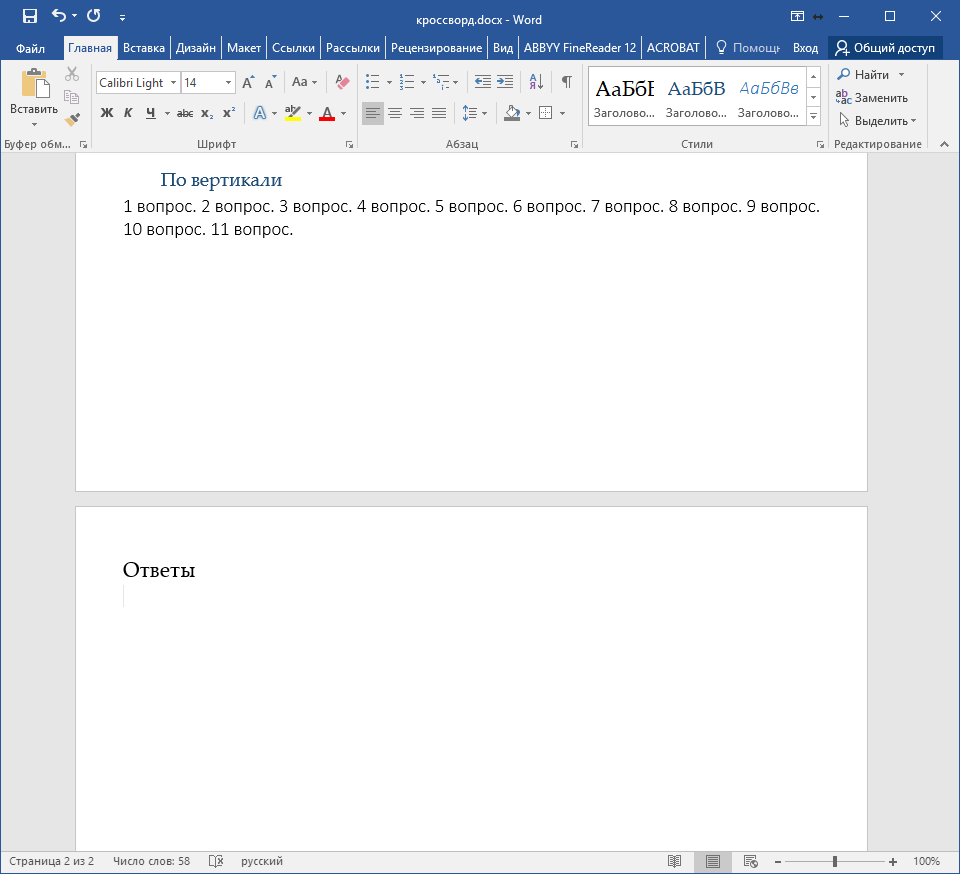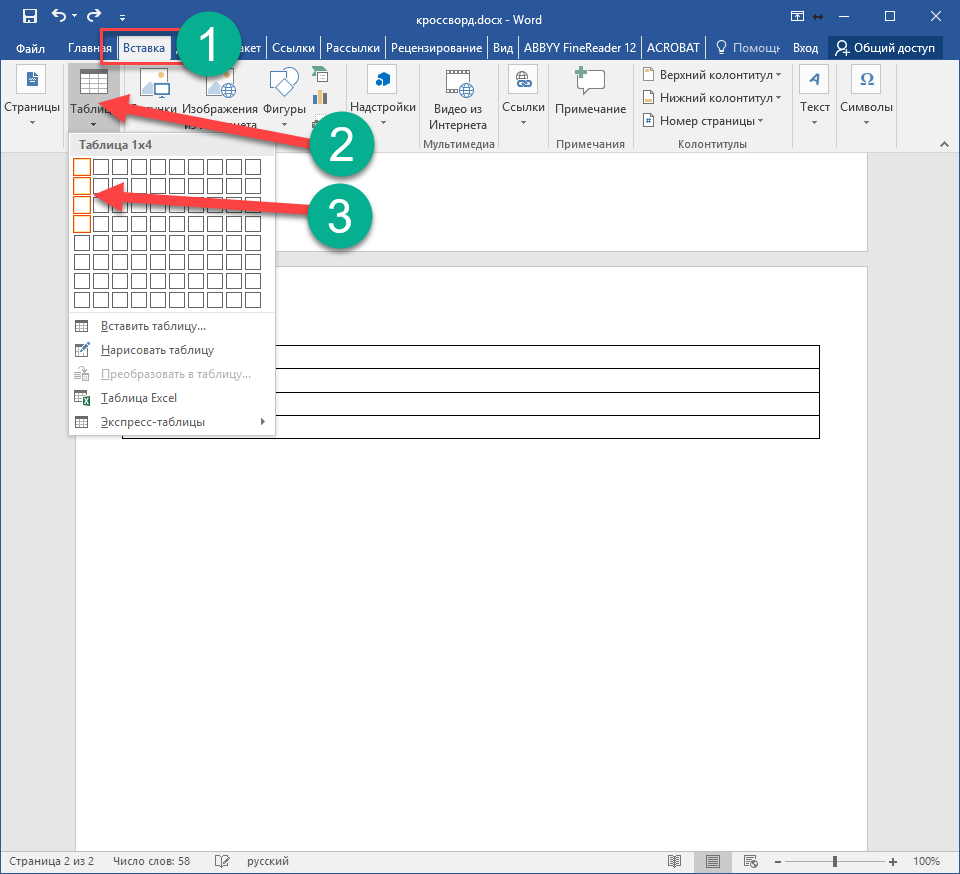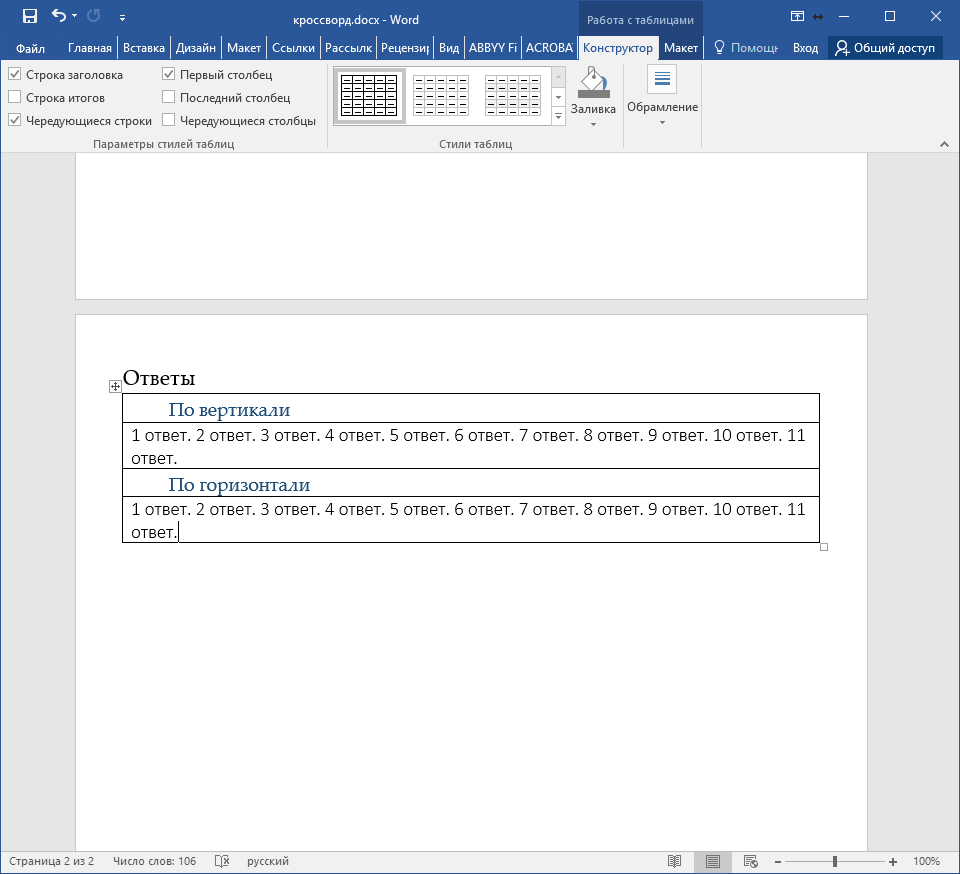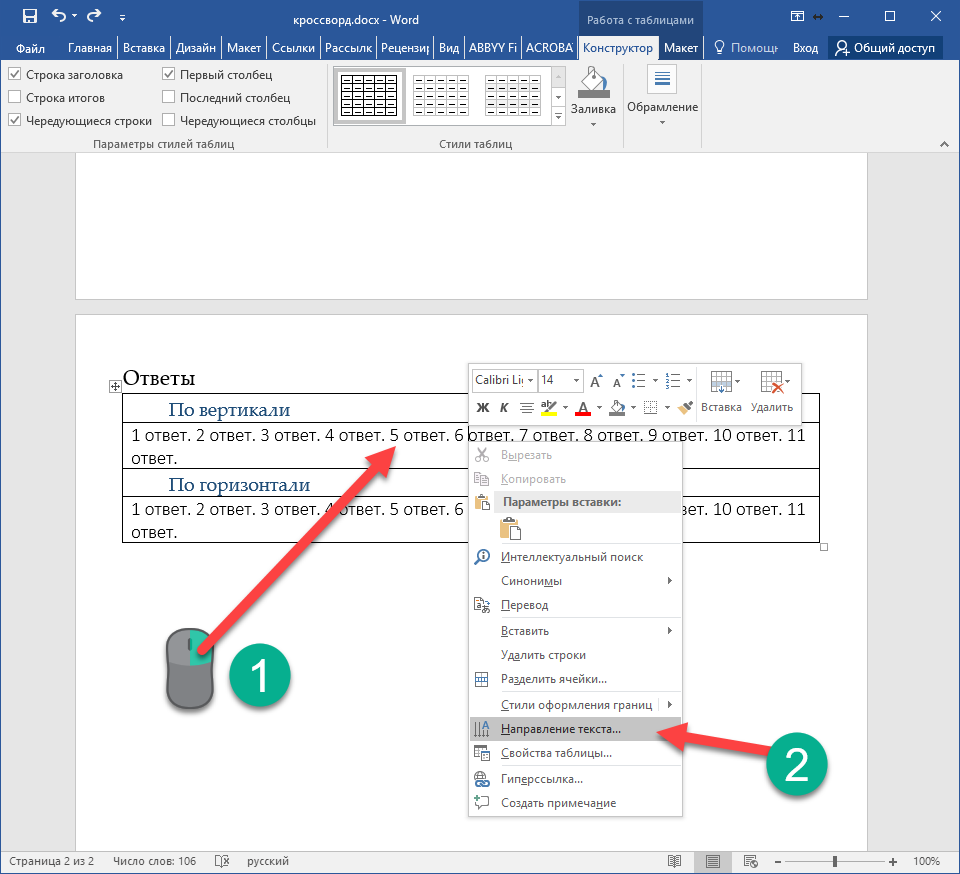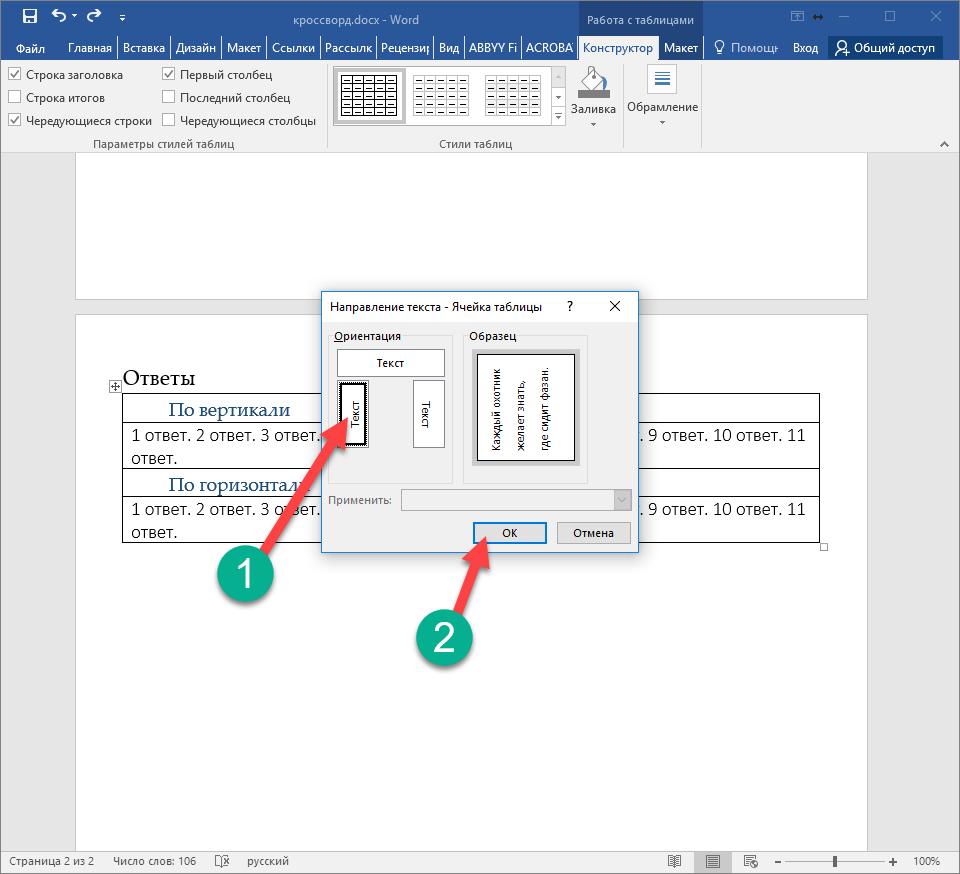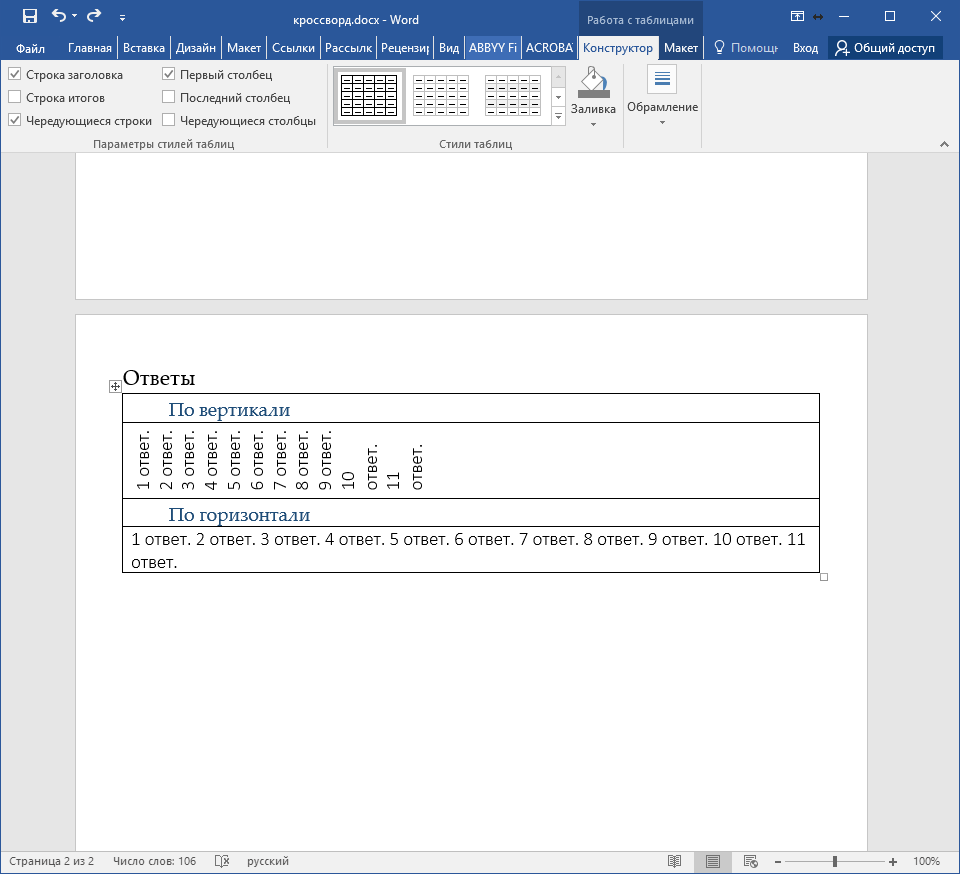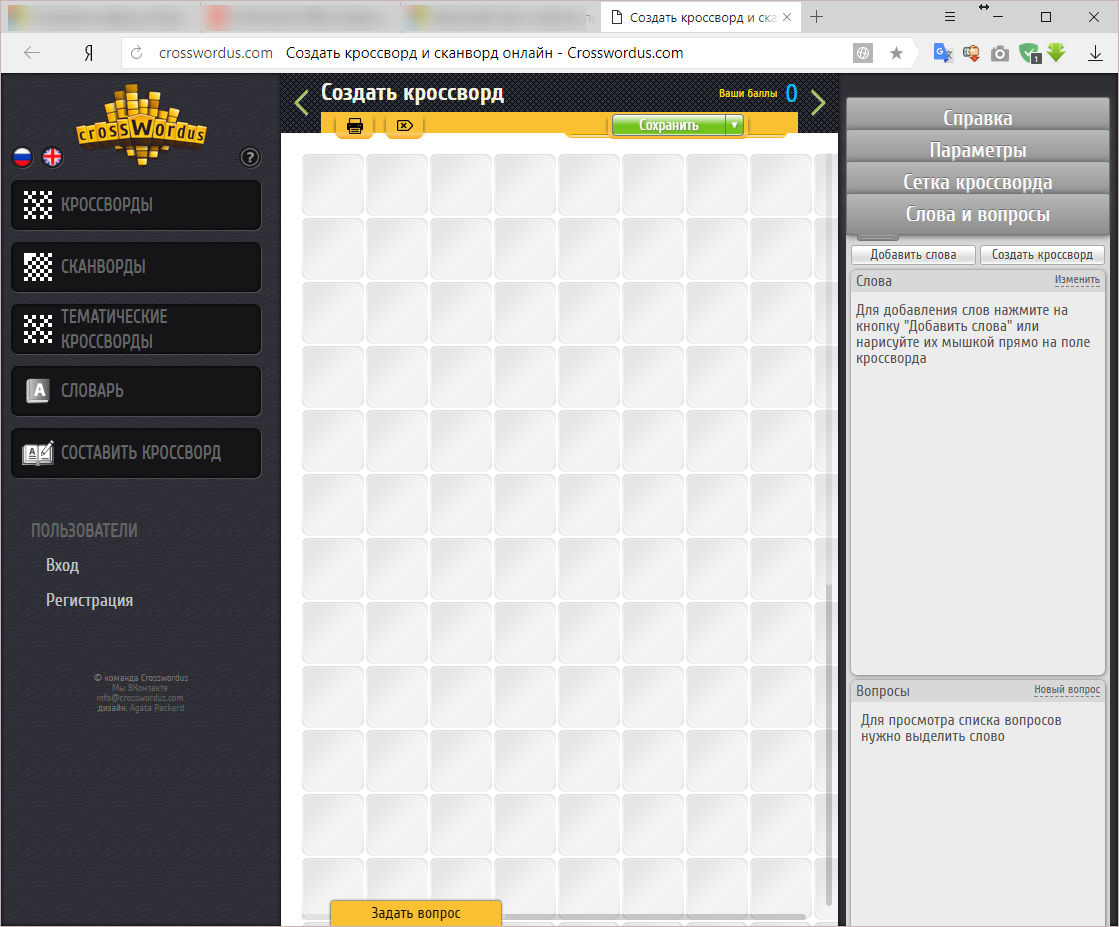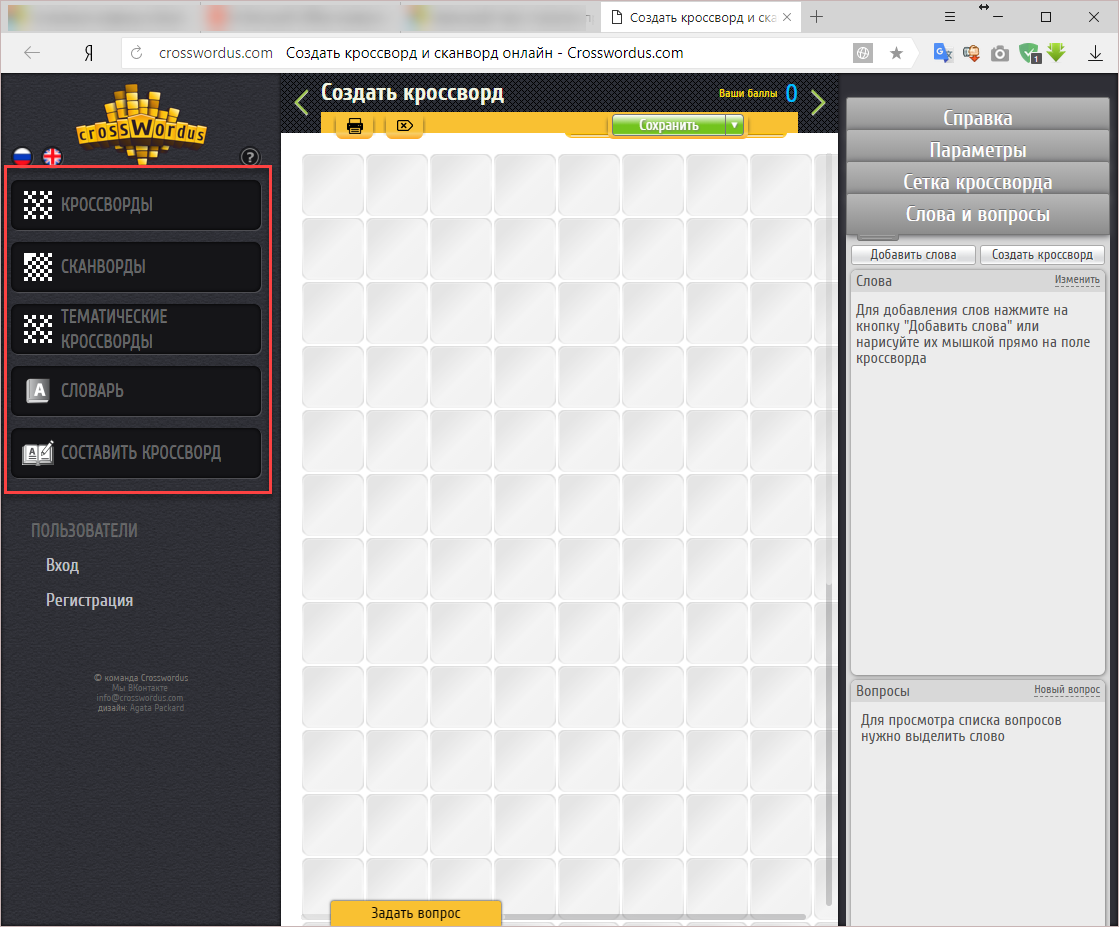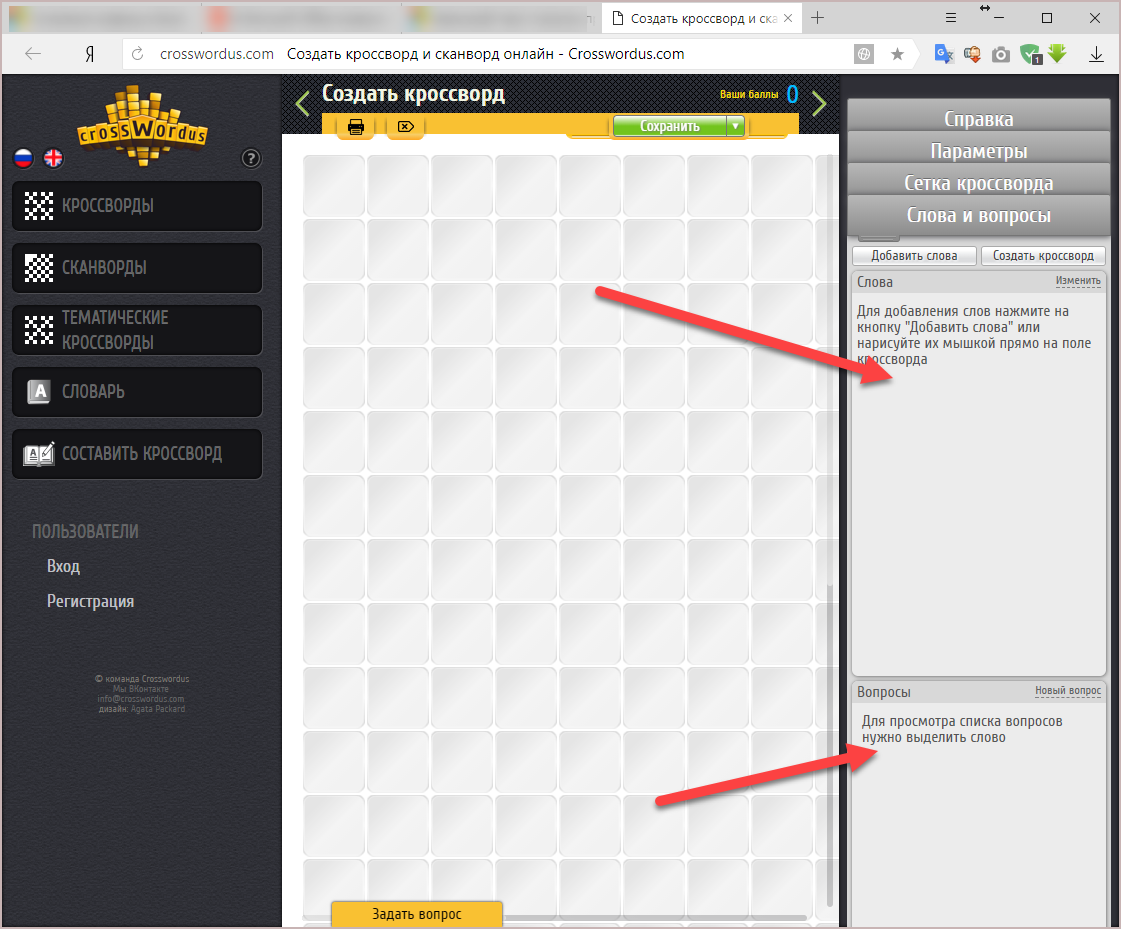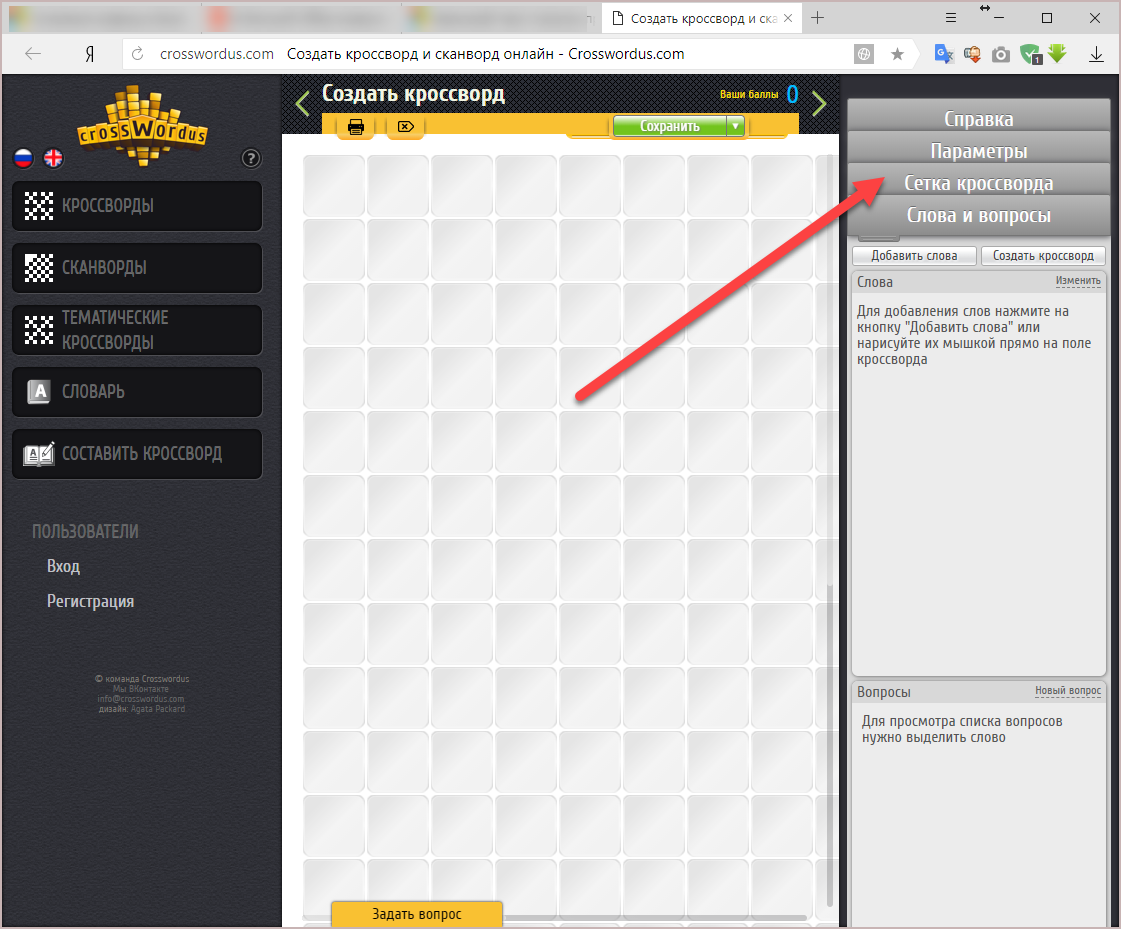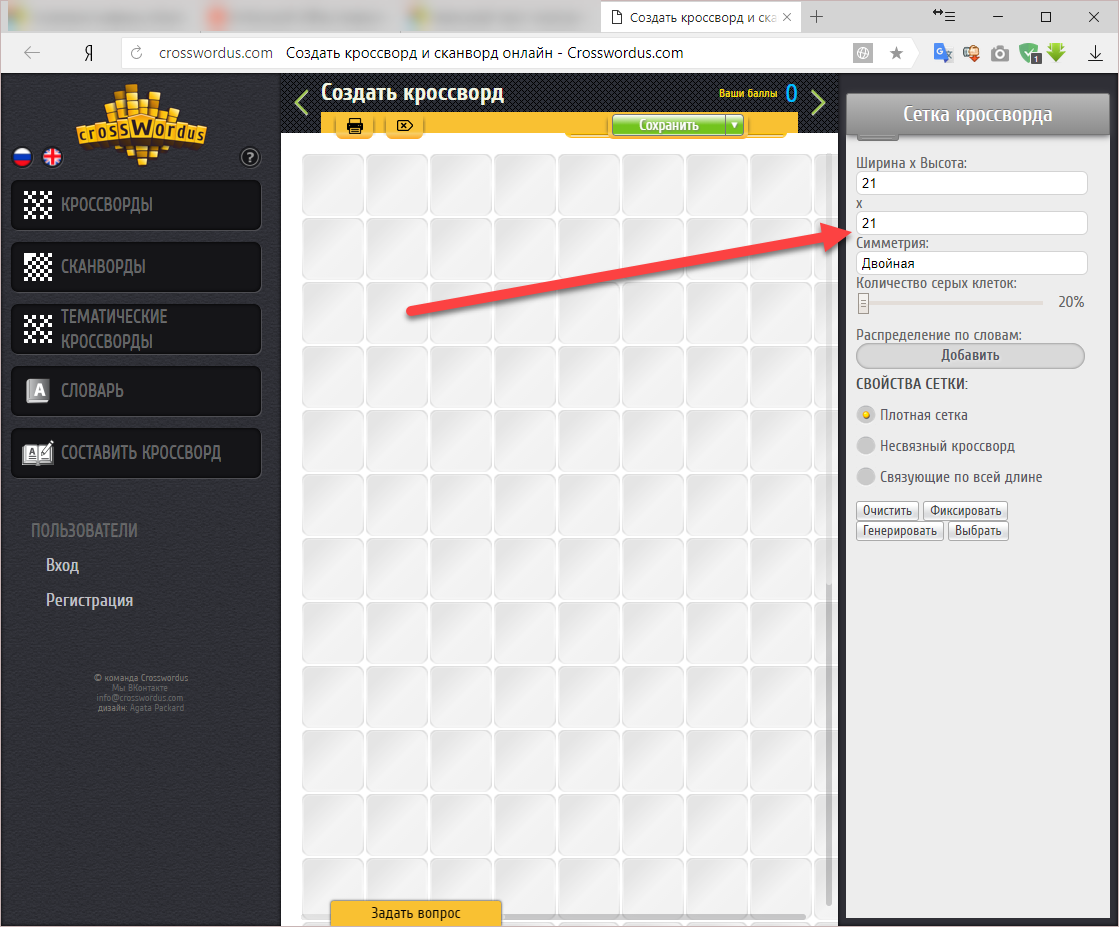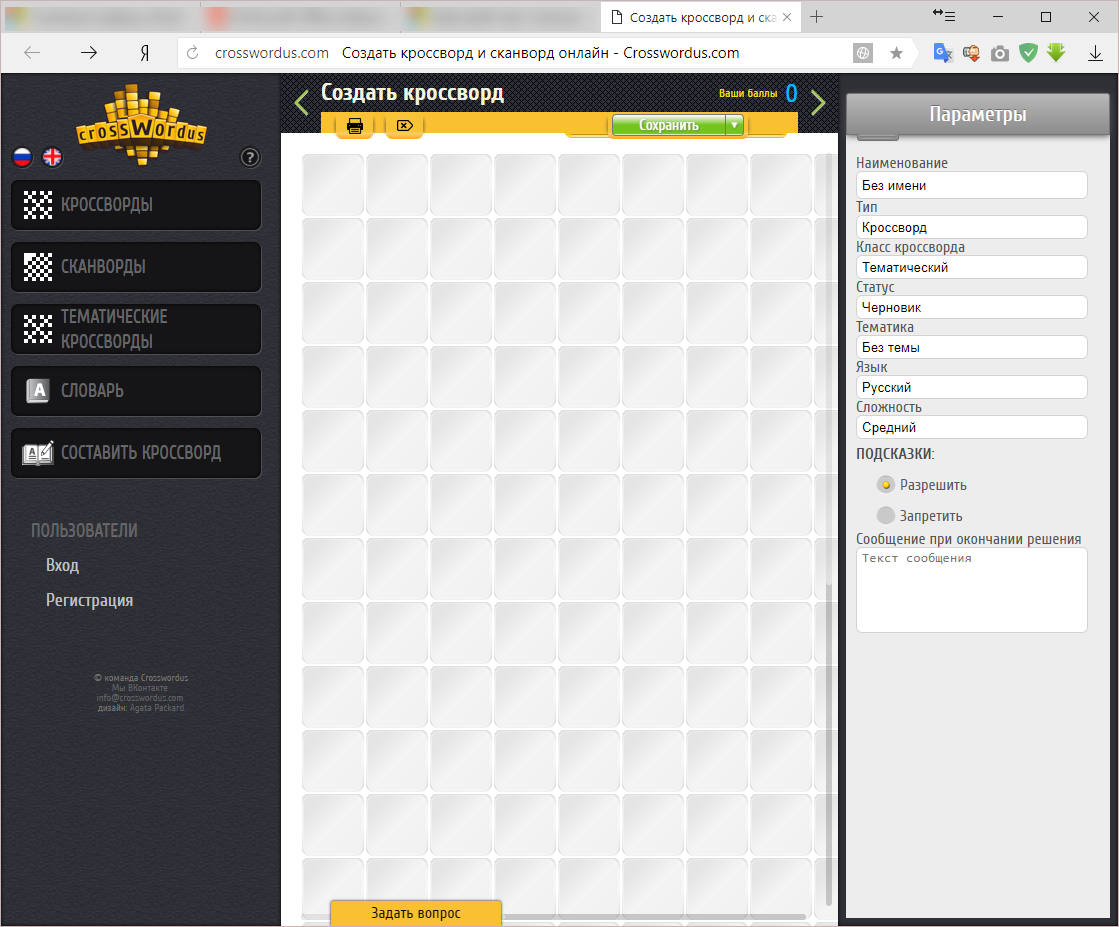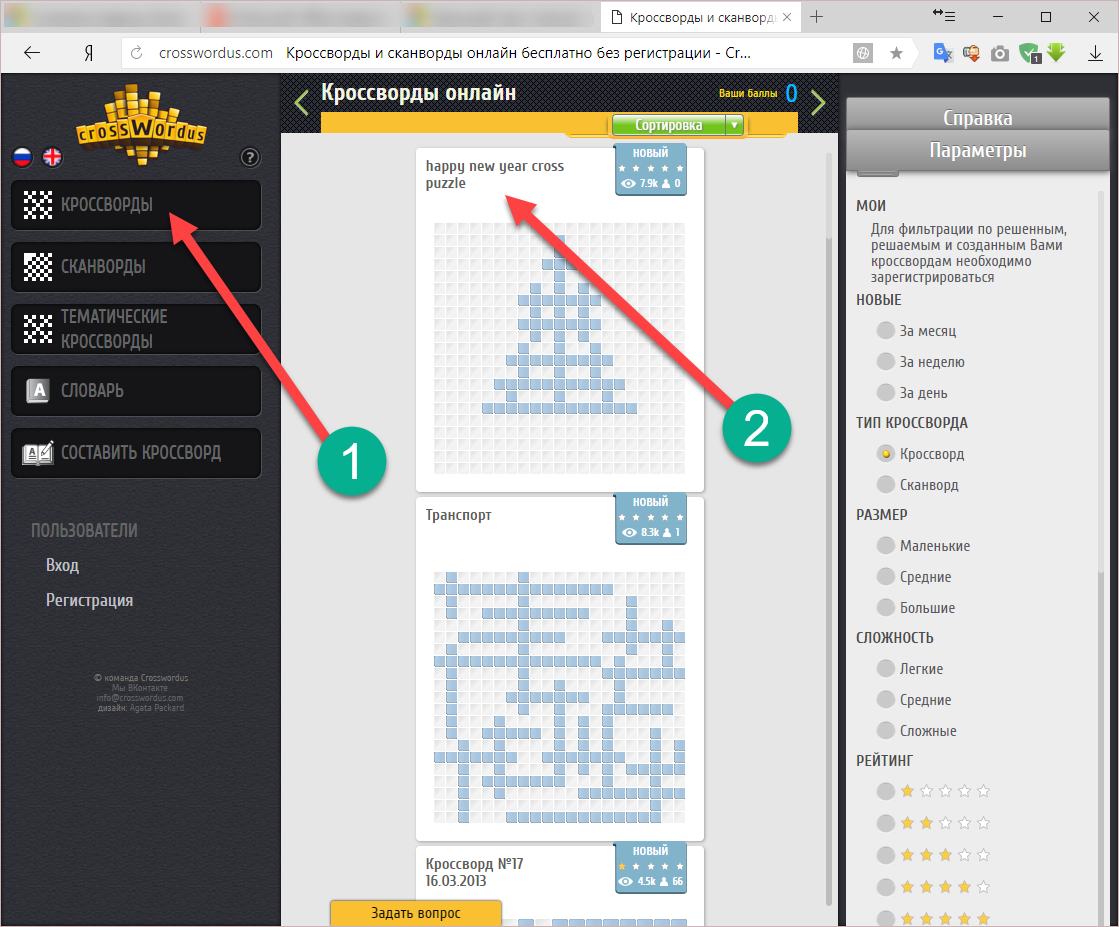Содержание
- Как делать кроссворд с нумерацией в офис ворд 2010?
- Делаем кроссворд-сетку в ворде 2007
- Добавляем кроссворд-квадраты в ворд 2013-2016?
1Всем привет! Ест очень много самых разнообразных интеллектуальных игр и головоломок, которые являются не просто популярными. Если вы присмотритесь к людям чего-то ожидающим, или едущим в поезде и электричке, то, наверняка обнаружите, что они разгадывают кроссворд. Сегодня в выпуске Вы узнаете, что оказывается можно делать кроссворды самому.
Каких только кроссвордов нет, тематических, детских. Не менее популярны и такие головоломки, как сканворды. Но если вы любите не только разгадывать кроссворды, но и хотите их составлять, тогда эта статья для вас. Не прибегая к специальным программам, а используя лишь обычный редактор Word, можно самому составить кроссворд.
Итак, вооружаемся данными о том, какой нужен кроссворд по количеству слов, придумываем слова, потом вопросы к ним. Открываем ворд и приступаем к работе. К слову сказать, придумывание вопросов и ответов занимает больше времени, чем оформление кроссворда.
Как делать кроссворд с нумерацией в офис ворд 2010?
Чтобы нарисовать сетку кроссворда в 210 офисе, необходимо воспользоваться функцией построения таблиц. Ведь кроссвордная сетка по своей сути и есть таблица. Сделать таблицу можно следующим образом. В меню «вставка» выбираем «таблица». Откроется сетка, в которой отмечаем количество строк и столбцов.
Однако по умолчанию, такая сетка содержит только 10х8 ячеек. Если у вас кроссвордная сетка несколько больше, тогда выбираем пункт «вставить таблицу».
В открывшемся окне выбираем нужное количество строк и столбцов.
В результате получим примерно такой вид таблицы.
Ничего похожего на кроссвордные клетки пока нет. Что бы получить их, необходимо таблицу выровнять. Для этого выделяем ее, нажимаем на правую клавишу мыши и в открывшемся меню выбираем пункт «свойства таблицы».
Здесь мы выбираем вкладку «строка» и в пункте «высота» задаем значение высоты сетки, например 1 см.
Далее открываем вкладку «ячейка». Там видим пункт «ширина». Значение ставим такое же, как и для высоты – 1 см.
В результате все ячейки таблицы станут одинаковыми. Ура, наконец мы видим уже что-то знакомое! Идем дальше. Получилось так:
Теперь необходимо несколько отформатировать таблицу, чтобы текст во всех ячейках был одинаковым. Выделяем таблицу, правой кнопкой открываем меню и находим пункт «выравнивание ячеек». Здесь выбираем левый верхний угол. Текст будет таким образом располагаться в верхнем левом углу клеточки.
Далее, подбираем нужный размер шрифта. Он зависит от размера самих ячеек. Для квадрата 1х1 см подойдет шрифт в 9 пунктов. Все легко! Итак, вся таблица готова. Теперь можно строить непосредственно сетку самого кроссворда. Как мы помним, ненужные места в сетке кроссворда закрашиваются черным цветом. Это необходимо сделать и в нашем случае. Для этого воспользуемся командой «Заливка» — опрокидывающееся ведерко.
Выделив нужные ячейки в таблице, нажимаем на эту иконку. Если под ней стоит не полоса черного цвета, а другая, то сперва выбираем черный цвет. После этого все нужные ячейки закрасятся черным.
Поскольку у нас пока еще квадрат, а в сетке кроссворда строки и столбцы неровные. Их подгоняем под число букв. Для этого ставим курсор в любую ячейку таблицы и в верхней панели редактора увидим вкладку «Констуктор». Открываем вкладку, находим меню «ластик».
С помощью этого инструмента стираем ненужные ячейки и линии. В результате получаем настоящую кроссвордную сетку. Вот таким получается наш первый простенький кроссворд.Вот в принципе и все. Осталось только пронумеровать те ячейки, откуда согласно замыслу будут вписываться слова. А ниже, исходя из этой нумерации написать задания, не забыв разделить все определения на две группы: по горизонтали, и по вертикали. Читаем далее.
Делаем кроссворд-сетку в ворде 2007
Принципиально создание кроссвордной сетки в ворде 2007 ничем не отличается от 2010 или 2013. Немного отличается оформление меню, потому как разработчики постоянно совершенствуют свои офисные пакеты.
Заходим во вкладку «вставка», где выбираем меню «таблица» и далее – «вставить таблицу». Здесь задаем необходимое количество строк и столбцов. После этого уже закрашиваем пустые ячейки и убираем лишнее. Лучше всего, нарисовав сетку, сразу вписать слова кроссворда, а потом уже формировать саму сетку.
Ниже приведено видео, в котором наглядно показан весь процесс изготовления кроссворда в ворде.
Добавляем кроссворд-квадраты в ворд 2013-2016?
Создание в более поздних версиях редактора ворд таблиц, на основании которых строится кроссворд, аналогично ранним версиям. Версии этого текстового редактора с 2007 по 2016 практически идентичны, за небольшими изменениями. В первом примере мы не поставили номера слов в наши клетки. Однако построение таблицы везде одинаково: вкладка «вставка» — «таблицы» — «вставка таблицы». Продолжим.
Выбрав нужное число строк и столбцов получаем таблицу.
Квадраты у вас будут неравные, чтобы их выровнять, выделяем таблицу, выбираем «свойства таблицы» и ставим во вкладках строки и ячейки одинаковую по значению высоту и ширину.
Но можно сделать и проще, кликаем по таблице, подводим курсор к нижнему правому углу таблицы и когда он примет форму двойной стрелки, зажимаем клавишу и тянем таблицу, формируя необходимый размер ячеек.
Теперь переходим к нумерации. Вы уже нарисовали от руки макет и знаете, где что расположено. Теперь, согласно макету, вы переносите все ваши цифры в макет ворда.
Теперь форматируем цифры. Выделяем все ячейки с цифрами и нажимаем кнопку «надстрочный знак» (это х2).
Далее придаем нужный размер и шрифт, а так же выравниваем по краю. В результате сетка примет такой вид:
Теперь приступаем к закрашиванию ненужных ячеек. Для этого выделяем первую группу из одной или нескольких и нажимаем иконку «заливка» или же правой клавишей вызвав раскрывающееся меню, находим там такую же иконку. Выбрав в ней черный цвет, а может и другой – кому как нравится, закрашиваем ячейки и переходим к следующим. Таким образом, закрашиваем все ненужные клетки, в результате получится сетка с черными и белыми квадратами.
Вот практически и все. Если у вас кроссворд запланирован в виде правильного квадрата, то оставляете его таковым. Если же в нем присутствуют выходы ячеек, как в большинстве классических кроссвордов, тогда ластиком в разделе конструктор, удаляем ненужные границы, и получим готовый кроссворд.
Приятного вам творчества! Удивляйте своих близких и знакомых! До встречи на страницах блога, пока!
На чтение 9 мин Просмотров 3.4к. Опубликовано 03.03.2018

Содержание
- Создание каркаса
- Наполнение содержимым
- Нумерация
- Черные клеточки
- Ключевое слово
- Нестандартная форма
- Крайние клетки
- Внутри кроссворда
- Оформление блока вопросов и ответов
- Онлайн сервисы
- Заключение
- Видеоинструкция
Создание каркаса
Прежде чем рисовать сетку для кроссворда, желательно увеличить поля вашего документа, чтобы было как можно больше основного пространства для работы. Для этого нужно сделать следующее.
- Перейдите на вкладку «Макет».
- Нажмите на кнопку «Поля».
- После этого выберите пункт «Узкие».
Только после этого можно приступить к процессу создания, а это намного сложнее.
- Перейдите на вкладку «Вставка». Кликните на кнопку «Таблица». В появившемся меню попробуйте нарисовать большую таблицу. Максимальный размер по умолчанию – 10 на 8. Этого недостаточно, если вы хотите построить большой кроссворд.
- Проделайте те же самые действия, только на этот раз кликните на пункт «Вставить таблицу».
- После этого появится окно, в котором можно указать нужное количество столбцов и строк. Например, можно выбрать 20 на 20. Таким образом получится создавать таблицы любого размера. Для того чтобы увидеть результат, нужно нажать на кнопку «OK».
- В результате этого вы увидите следующее.
По идее, можно было бы создать такую же таблицу в редакторе Майкрософт Эксель и перенести её в вордовский документ. В этом случае результат будет не очень красивым – всё сдвинется вправо.
Поэтому лучше использовать возможности программы Word.
- Прежде чем составлять кроссворд, нужно сделать квадратики одинакового размера. Для этого перейдите на вкладку «Макет» и укажите размеры для каждой ячейки.
- Главное – чтобы везде были одинаковые значения.
Сделать то же самое можно и при помощи контекстного меню.
- Для этого нужно выделить всю таблицу и сделать правый клик мыши.
- В появившемся меню выбрать пункт «Свойства таблицы».
- Затем на вкладке «Столбец» указать ширину (в сантиметрах).
- После этого на вкладке «Строка» указать такую же высоту.
- Для применения настроек нажмите на кнопку «OK».
- Затем нужно поставить таблицу в центре документа. Для этого следует кликнуть на соответствующую кнопку на панели инструментов, расположенную на вкладке «Главная». Либо нажать на сочетание клавиш [knopka]Ctrl[/knopka]+[knopka]E[/knopka]. Результат будет один и тот же.
Наполнение содержимым
На этом этапе мы имеем чистый кроссворд. Это нужно исправить
Нумерация
Проставим цифры хаотично, поскольку это пример. В ином случае, они должны находиться на своих местах, чтобы не было наложений слов друг на друга. Поэтому необходимо заранее где-нибудь на бумаге начертить весь кроссворд полностью либо напечатать этот пустой шаблон и потренироваться на нём. В этом случае не придется чертить линии на бумаге при помощи линейки. Данный способ самый оптимальный и быстрый.
По умолчанию цифры очень большие. Они будут мешать вписывать отгаданные слова. Это неправильно. Человек не сможет долго просидеть за такой головоломкой. Исправить ситуацию можно следующим образом.
- Прежде чем что-то делать, нужно выделить всю таблицу. Например, для этого можно нажать на иконку в левом верхнем углу.
- После этого на вкладке главная нужно выбрать маленький размер шрифта. Например, равный «9».
Уменьшить размер цифр можно и при помощи другого способа – просто сделайте их в виде математической степени. В результате этого они окажутся наверху, будут маленького размера и не помешают написанию слов.
Эффект будет почти такой же. Возможно, даже лучше.
Черные клеточки
В любом кроссворде есть такие поля, где писать буквы не нужно, то есть это – почти «мёртвая зона». Как правило, они выделены черным или темным цветом. Делается это следующим образом.
- Выделяем нужное количество ячеек.
- После этого на вкладке «Главная» нажмите на иконку заливки. В появившемся списке цветов нужно выбрать что-нибудь подходящее. Большинство людей выбирают черный цвет. Но лучше использовать что-то серое, так как в этом случае при распечатке в принтере уйдет меньше краски. Это особенно важно, если черных клеток очень много.
- Ваш выбранный цвет сохранится. В дальнейшем достаточно просто кликнуть по иконке. Никакое дополнительное меню вызывать не нужно.
- Таким способом вы сможете очень быстро закрасить любое количество ячеек. Точно так же, как в редакторе Excel: просто выбираете элемент и кликаете на инструмент заливки.
Либо можно сделать это при помощи клика правой кнопкой мыши по нужной ячейке или выделенному диапазону. После некоторой паузы появится небольшая панель, на которой будет присутствовать точно такой же инструмент.
Ключевое слово
Иногда в кроссвордах необходимо указывать какое-нибудь секретное слово. Отгадать его можно только тогда, когда будут написаны ответы в соседних клетках. Но как правило, эту строку нужно как-то выделить, чтобы угадывающий человек понял, что оно там не просто так.
Для этого нужно сделать следующие действия.
- Выделите где-нибудь в центре некоторое количество ячеек. Сделайте правый клик мыши.
- В появившемся контекстном меню выбираем пункт «Свойства таблицы».
- Переходим на вкладку «Таблица». После этого кликаем на кнопку «Границы и заливка».
- В появившемся окне выбираем ширину размером 1 или 1,5 пункта.
- Затем указываем какой-нибудь цвет, который будет явно выделяться.
- После того как вы сделаете свой выбор, нужно будет нажать на кнопку «OK».
- Затем снова на «OK».
- В результате этого мы увидим следующее.
Нестандартная форма
Иногда обычный текстовый кроссворд бывает какой-нибудь оригинальной формы, то есть она отличается от прямоугольника. Сделать это довольно просто.
Крайние клетки
В первую очередь удалим несколько боковых ячеек. Для этого нужно сделать следующие шаги.
- Выделите неугодную вам область. Нажмите на указанный треугольник около инструмента «Границы».
- В появившемся списке выбираем пункт «Нет границы». Результат будет немного некрасивым, поскольку у оставшихся клеток пропала внешняя сторона.
- Для того чтобы исправить эту ситуацию, нужно выделить испорченные ячейки и повторить описанные выше действия, но только на этот раз выбрать пункт «Все границы».
- Сразу после этого вы будете немного удивлены, поскольку они окрасятся в тот же цвет, которым мы выделяли ключевое слово. Дело в том, что редактор Word запомнил предыдущие настройки.
- Для того чтобы вернуть границам черный цвет, сначала нужно выделить эти клетки. Затем снова сделать правый клик мыши и в появившемся контекстном меню выбрать пункт «Свойства таблицы».
- Переходим на вкладку «Таблица» и нажимаем на кнопку «Границы и заливка».
- Меняем всё на те значения, которые были по умолчанию.
Это – черный цвет и ширина 0,75 пунктов. Для сохранения кликаем на кнопку «OK».
- Закрываем окно «Свойства таблицы» тем же действием.
- Теперь крайние клетки выглядят вполне нормально.
- Для того чтобы вернуть прежний вид вертикальным клеткам, нужно повторить описанные выше действия и выбрать пункт «Все границы».
- Теперь угол кроссворда смотрится намного лучше.
Внутри кроссворда
Если вам нужны такие пустые области в теле вашей головоломки (например, чтобы вставить картинку), то это делается немного иначе.
- Выделяем нужные клетки. Переходим на вкладку «Макет». Нажимаем на иконку «Выделение». Выбираем пункт «Объединить ячейки».
- Результатом ваших действий будет следующее.
Теперь вы можете вставить туда что угодно или же оставить всё как есть.
Оформление блока вопросов и ответов
Если размер большой, то придется использовать два листа минимум, чтобы было видно вопросы и кроссворд одновременно. Например, в случае газеты или журнала нельзя допустить такого варианта, чтобы для чтения заданий приходилось листать страницу туда-сюда.
Внешний вид должен быть как можно лучше. Чтобы привлечь внимание человека, старайтесь использовать различные стили оформления, а не «лепить» всё подряд однотипным текстом.
Ответы желательно перевернуть «кверху ногами» и разместить на другой странице, чтобы во время угадывания заданий их было сложно прочесть.
Для переворачивания используем маленькую таблицу 1 на 4. Сделать это можно следующим образом.
- Переходим на вкладку «Вставка», нажимаем на иконку «Таблица» и выбираем соответствующий вариант.
- Заполните таблицу нужными ответами по вертикали и горизонтали.
- Сделайте правый клик мыши по строке с ответами. В появившемся меню выбираем пункт «Направление текста».
- В появившемся окне выберите пункт с вертикальной ориентацией. Для сохранения настроек кликните на «OK».
- Результат будет следующим.
- Затем нужно повторить описанные выше действия для второго блока ответов (по горизонтали).
Онлайн сервисы
Если вам лень составлять свой кроссворд, можно воспользоваться различными сайтами (например, сервисом CrossWordus), где можно скачать готовые варианты на различные темы.
Здесь вы сможете найти:
- кроссворды;
- сканворды;
- тематические кроссворды;
- словари.
Ну и, разумеется, у вас получится составить кроссворд.
Во время создания кроссворда в правой стороне сайта вы можете добавлять слова и вопросы.
Для настройки размеров вашей головоломки нужно нажать на ссылку «Сетка кроссворда».
В появившемся меню сможете указать ширину и высоту.
Если кликнуть на ссылку параметры, можно увидеть следующие поля для ввода информации.
Если открыть страницу «Готовые шаблоны», вы обнаружите большой список готовых вариантов.
Например, happy new year crossword pazzle.
Заключение
Прочитав данную статью, вы должны были научиться составлять кроссворды любого уровня сложности, поскольку всё было показано в мельчайших деталях. Если у вас что-то не получается, возможно, вы выделяете не те ячейки или открываете не те вкладки на панели инструментов.
Если у вас возникают трудности при составлении вопросов, вы всегда можете воспользоваться поисковиком «Google» или «Яндекс», и найти всю необходимую информацию там. Составить каркас не сложно. Главное – придать вашей головоломке логический смысл.
Видеоинструкция
Если вдруг у вас остались какие-нибудь вопросы, то вы можете попробовать найти на них ответы в видеоролике, который прилагается ниже.
Можно отгадывать чужие кроссворды, а можно создать самому свой интересный кроссворд, и сделать это очень даже просто.
Открываем программу Word , и кликнем на значок – нарисовать таблицу. После того как таблица нарисована, скажем 12 на 12 клеток, нужно выровнять ячейки и по ширине и по высоте, для этого кликнем правой клавишей мышки на таблицу и в появившемся окошке , выравниваем строчки и столбцы. После чего придумываем слова и вписываем их в таблицу, можно воспользоваться справочником или обычным поиском на Яндекс, для подбора слов.
Когда кроссворд составлен лишние клетки удаляем. Клетки которые нельзя удалить нужно пометить , например поставить в них звездочки, что бы потом не путаясь вырезать их в другой программе.
Снова кликнем правой клавишей мышки по таблице, а появившемся окошке выберем – граница и заливка, дальше – заливка, и выбираем цвет кроссворда. Убираем все буквы, оставляя только цифры и звездочки в ячейках.
Делаем скриншот экрана ( клавиша Prt Sc ), дальше открываем программу Paint, дальше – вставить. Теперь остается только обрезать все лишнее, как внешне, так и внутри кроссворда, т.е., вырезать ячейки помеченные звездочками.
Вопросы
По горизонтали :
1 ) Квадрат – Правильный четырёхугольник
3 ) Удав – Неядовитая змея, которая относится к классу пресмыкающиеся
5 ) Жалоба – Письменное требование
7 ) Добрый – Обладающий мягким характером
9 ) Енот – Хищное млекопитающее
По вертикали :
1 ) Колодец – Вертикальное углубление с укреплёнными стенками
2 ) Дружба – Взаимоотношения между людьми
4 ) Дар – Подношение или талант
6 ) Алые – Паруса
8 ) Война – Конфликт между политическими образованиями
Получается вот такой Кроссворд !
Загрузить PDF
Загрузить PDF
Очень интересно придумывать кроссворд для ваших детей в дождливый день, или учеников, чтобы помочь им учить слова, или просто для скучающего друга. Используйте все ваши творческие способности и просто выполните следующие действия для создания своего собственного кроссворда.
-
1
Примите решение в отношении темы вашего кроссворда. Выбор темы для слов, которые вы хотите поместить в ваш кроссворд, заставит его выглядеть более профессиональным. Если вы делаете кроссворд для ребенка, выбор темы сделает его более понятным. Некоторые примеры тем: названия стран, животных, государств, цветов, типов продуктов, и т.д. [1]
- Если вы не хотите иметь тему для кроссворда, то не нужно. Выбирайте сами слова для головоломки.
- Если вы создаете кроссворд в качестве подарка, вы можете подобрать слова для человека, которому вы собираетесь его подарить, используя такие темы как ‘имена родственников’ или ‘любимые вещи.’
-
2
Выберите слова, которые вы хотите использовать. Если вы решили начать с темы, выберите слова, которые соответствуют этой теме. Количество слов зависит от размера вашей сетки. Использование коротких слов позволяет вам включать в головоломку больше слов. Обычно кроссворды имеют 10-20 слов, но если вы хотите сделать большую головоломку, вы можете использовать больше слов.
- Примеры слов на тему “животные”: собака, кот, обезьяна, слон, лиса, ленивец, лошадь, медуза, осел, лев, тигр, медведь, жираф, панда, корова, шиншилла, суриката, дельфин, поросенок, койот, и т.д.
-
3
Уточните правописание слов. Обязательно сделайте это, если вы используете малоизвестные слова или названия зарубежных стран. Орфографические ошибки в словах будут приводить к путанице. Из-за этого кто-то не захочет разгадывать вашу головоломку.
Реклама
-
1
Оставьте место в верхней части страницы. После создания сетки вы захотите добавить название вашего кроссворда. Если у вас есть тема, вы можете выбрать название в связи с темой. Если вы не используете тему, просто напишите ‘Кроссворд’ в верхней части вашей страницы.
- Вы также можете нарисовать сетку на компьютере. Для создания сетки в предыдущих русских версиях программы Word 2000 и Word 2003 нажмите на кнопку «Таблица» в правой верхней части страницы. Выберите «Вставить» и «Таблица». В верхней части появившегося окна нужно выбрать количество столбцов и строк. Установите «Автоподбор ширины столбцов». Точка должна стоять на пункте «Постоянная», а в соседнем поле установите значение «Авто». Нажмите кнопку “OK”. Установите с помощью мышки ширину столбцов, высоту строк и положение сетки.
- Для создания сетки в русской версии Word 2007 нажмите на кнопку “Вид” в верхней части страницы и выберите «Сетка». Это поможет вам выровнять столбцы и строки. Нажмите на кнопку “Вставка” в верхней части страницы и выберите «Таблица». С помощью мышки выберите количество столбцов и строк. Уточните с помощью мышки ширину столбцов, высоту строк и положение сетки.
-
Нарисуйте сетку вручную. Можно использовать клетчатую бумагу, хотя это не обязательно. Стандартный кроссворд содержит сетку из 10 квадратов на 10 квадратов. Нарисуйте квадрат 10 см на 10 см, а затем нарисуйте горизонтальные линии на каждом сантиметре в квадрате. Нарисуйте также вертикальные линии на каждом сантиметре.
- Вам не обязательно использовать сетку 10×10. Вы можете сделать свою сетку, но не забывайте, что вы должны быть в состоянии нарисовать малые квадраты в вашей сетке. Вы можете нарисовать сетку в форме письма на имя человека, для которого вы делаете кроссворд, или в другой интересной форме.
- Для рисования линий используйте линейку. Используйте карандаш и рисуйте линии равномерно и прямо. Вам нужно нарисовать одинаковые квадраты внутри сетки. Квадраты могут быть большие или маленькие, как вам нравится.
- Если вы делаете кроссворд для ребенка, то лучше сделать квадраты крупнее. Если сделать квадраты больше, это немного упростит процесс принятия решений, потому что каждый квадрат и каждую букву будет лучше видно. Чтобы сделать головоломку труднее, сделайте квадраты мельче и ближе друг к другу.
2
- Составьте список слов. Расположите список рядом с сеткой. Если хотите, можете пометить ваши слова # 1, #2 и т.д. Напишите ваши слова разборчиво, чтобы тот, кто решает кроссворд, точно знал, какое слово ищет.
- Впишите все ваши слова в сетку. Напишите по одной букве в каждой клетке. Вы можете записать их в обратном порядке, в прямом порядке, по диагонали, вертикально. Попробуйте равномерно распределить слова по всей сетке. Подойдите к делу творчески. Убедитесь, что вы записали в сетке все слова, которые вы перечислили в списке. Было бы весьма трудно искать в кроссворде слова, которые есть в списке, но которых нет в сетке.
- Вы можете сделать буквы крупнее или мельче. Если вы хотите, чтобы ваша головоломка была менее сложной, рассчитанной на ребенка, выберите шрифт крупнее. Если вы хотите, чтобы ваша головоломка стала более трудной задачей, выберите шрифт мельче.
- Создайте ответы. После того, как вы закончите записывать все слова, сделайте ксерокопию кроссворда и выделите все скрытые слова. Это будет служить в качестве ваших ответов, чтобы тот, кто решает кроссворд, мог убедиться, что нашел все слова (или если застрял на одном слове) без путаницы из-за случайных букв.
- Заполните остальные пустые квадраты. После того, как вы записали все выбранные вами слова в головоломку, заполните все пустые квадраты случайными буквами. Это отвлекает человека от поиска слов в кроссворде.
- Убедитесь, что вы случайно не можете сделать другие слова из ваших дополнительных букв, особенно других слов, подходящих к вашей теме. Это может оказаться очень запутанным для человека, разгадывающего кроссворд.
- Сделайте копии, но только в том случае, если вы планируете дать кроссворд другим.
- Все буквы должны быть заглавными, чтобы не создавать подсказок.
- Старайтесь сделать буквы легко читаемыми.
- Если вы не хотите делать ваш кроссворд вручную или на компьютере, существует много веб-сайтов, где можно создать свой собственный кроссворд онлайн. Напечатайте ‘создать кроссворд’ в поисковой системе, и вы обязательно найдете много веб-сайтов, которые будут генерировать для вас кроссворды.
Что вам понадобится
- Авторучка или карандаш
- Бумага
- Резинка
- Линейка
- ↑ http://honeycombadventures.com/2013/06/4060/
Об этой статье
Эту страницу просматривали 35 055 раз.
Была ли эта статья полезной?
В Microsoft Word нет функционала для автоматического создания кроссвордов. Поэтому для начала нужно самостоятельно придумать слова и собрать его из них, например, на листе бумаги. После этого с помощью популярного текстового редактора можно красиво оформить его с помощью самой обычной таблицы. В этой статье подробно описано, как сделать кроссворд в Ворде на компьютере.
Для начала создаем таблицу необходимого размера
Шаг 1. Запустите Microsoft Word и создайте новый документ или откройте тот, в который необходимо добавить кроссворд.
Шаг 2. Перейдите в раздел «Вставка» в верхнем ленточном меню приложения, нажмите на кнопку «Таблица» и выберите возможность «Вставить таблицу».
Шаг 3. Определите число столбцов и строк в соответствующих ячейках на основании придуманного кроссворда.
Вот результат:
Далее делаем все ячейки в ней квадратными
Шаг 1. Наведите курсор на таблицу, нажмите на кнопку в виде крестика в ее левом верхнем углу правой кнопкой мыши и выберите пункт «Свойства таблицы».
Шаг 2. Перейдите в раздел «Строка» и выберите высоту ячейки с помощью поля «Высота».
Шаг 3. Перейдите в раздел «Ячейка» и выберите ширину ячейки с помощью соответствующего поля, а потом подтвердите изменение свойств таблицы с помощью кнопки «ОК».
Вот результат:
Удаляем ненужные линии с помощью ластика
Шаг 1. Нажмите на таблицу, перейдите в раздел «Макет» в верхнем ленточном меню приложения и выберите возможность «Ластик».
Шаг 2. Сотрите лишние границы ячеек, чтобы воссоздать задуманный кроссворд.
Вот результат:
Проставляем цифры согласно заданному плану
По задумке, которая используется в примере, нужно получить ключевое слово по горизонтали под номером «0», вписав в кроссворд все слова по вертикали под цифрами «1», «2», «3», «4», «5» и «6» согласно заданиям.
Вот рузультат:
Устанавливаем необходимые параметры выравнивания
Если в этом есть необходимость, выделите таблицу и перейдите в раздел «Макет» в верхнем ленточном меню приложения, а потом установите необходимое выравнивание — обычно используется вариант «Выровнять сверху по левому краю».
Вот результат:
Занимаемся дополнительными украшательствами
На финальном этапе можно заняться наведением красоты: можно, к примеру, выделить рамку ключевого слова с помощью инструмента «Стили границ» в разделе «Конструктор таблиц», а также залить его фон с помощью инструмента «Заливка» здесь же.
Вот итоговый результат:
Нет разницы, насколько сложный кроссворд вы придумали, — для его оформления без проблем подойдет алгоритм, описанный в данной инструкции.
⚠️ Если инструкция перестала работать или у вас возникли проблемы на каком-то шаге — пожалуйста, сообщите об этом в комментариях. Мы обязательно изучим проблему и обновим статью.