Как сделать кроссворд в Excel? Если кратко — возьмите готовый вариант или подготовьте его сами, создайте ячейки необходимой формы и ширины, внесите данные, задайте границы и придайте новому рисунку необходимый вид. Ниже подробно рассмотрим, как пошагово сделать кроссворд в Excel с проверкой и оценкой. Отдельно приведем особенности использования и сферу применения таких графических изображений.
Как создать кроссворд
Для реализации замысла необходимо найти готовую «головоломку», чтобы разработать копию в Эксель или придумать новую структуру самостоятельно. При реализации замысла необходимо сделать квадратные, а не прямоугольные ячейки, поэтому необходимо изменить форму.
Рассмотрим пошагово, как создать кроссворд в Excel и добавить в него необходимые опции. Алгоритм такой:
- Нажмите Ctrl+A на клавиатуре и выделите весь лист.
- Жмите правой кнопкой мышки (ПКМ) и кликните на «Высота строки».

- В появившемся окне задайте высоту на уровне «18» и подтвердите действие.
- Для изменения ширины жмите на панель с названием столбцов, а в появившемся меню выберите «Ширина столбца …».
- В появившемся окне введите нужные данные. В частности, укажите «3» и жмите «ОК».

- Рассчитайте количество клеток для букв в горизонтальном / вертикальном направлении.
- Выделите нужное число ячеек на листе для создания кроссворда в Excel.
- На вкладке «Главная» кликните по кнопке «Граница», которая находится в ленте раздела инструментов «Шрифт».
- Выберите «Все границы».

Это первые шаги, позволяющие сделать кроссворд на компьютере в Excel в виде предварительных границ. Далее нужно привести рисунок к окончательному варианту с учетом окончательного формата. Для этого используйте инструмент «Очистить», для запуска которого нужно нажать на значок «ластика» в блоке «Редактирование» («Главная»). Для этого нужно выделить границы для удаления, а после нажать на инструмент.

Разобраться, как сделать кроссворд в Экселе с нумерацией, не составляет труда. Как только рисунок принял необходимый вид, проставьте цифры в интересующие поля. При нумерации лучше прописать цифры небольшого размера (к примеру, «8»).

Для удобства можно горизонтальные строчки залить каким-то другим цветом с помощью клавиши «Цвет заливки» на ленте.

Рассматривая вопрос, как составить кроссворд в Excel, важно учесть необходимость добавления вопросов. Это можно реализовать путем нажатия на любую свободную область на удалении от рисунка. После жмите на инструмент «Объединить ячейки», находящийся в ленте на той же вкладке в разделе «Выравнивание». На следующем шаге в полученной ячейке можно сделать раздел для вопросов. Их нужно набрать или копировать.

На практике, чтобы в Экселе нарисовать кроссворд на компьютере / ноутбуке, потребуется не более 10-15 минут при наличии заготовки.
Как сделать проверку ответов
Создание рассмотренного выше рисунка — только половина работы. Многие спрашивают, как сделать кроссворд в электронных таблицах Excel с ответами и их проверкой. Для этого пройдите следующие шаги:
- Создайте новый лист в этой же книге и добавьте таблицу.
- Назовите 1-й столбец «Ответы».
- Впишите туда ответы на вопросы.
- Назовите 2-й столбец — «Введено». Здесь будут прописываться символы, которые вводятся пользователем и подтягиваются с самого кроссворда.
- Подготовьте 3-й столбец и назовите его «Совпадения». Если ячейка из 1-го столбца будет совпадать с данными со 2-й, появляется цифра «1». При отсутствии совпадения это будет «0». В 3-м столбце внизу нужна секция для общей суммы ответов (оценки).

Создание интерактивного кроссворда в Excel на этой стадии требует связывания таблиц на 1-м и 2-м листах. Для этого можно использовать функцию «Сцепить», которая позволяет объединить вводимые буквы в единое слово. Пройдите такие шаги:
- Кликните по 1-й ячейке в столбце «Введено».
- Жмите на клавишу вызова «Мастера функций».

- В появившемся окне кликните «Сцепить».
- Выделите опцию и жмите по кнопке «Ок».

- В появившемся окне аргументов жмите на клавишу, которая находится с правой стороны от поля для ввода данных.
- После сворачивания листа аргументов нужно сделать переход на лист с готовым кроссвордом в Excel.
- Выберите ячейку, где находится 1-я буква слова, соответствующего строчке на 2-м листе книги.
- Кликните на кнопку слева от места ввода для возврата к окну аргументов.

Чтобы сделать интерактивный кроссворд в Excel, пройдите рассмотренные выше шаги для всех букв слова. Как только сведения введены, жмите «ОК» в окне аргументов.
Учтите, что в процессе разгадывания человек может вводить строчные или прописные буквы. При этом Excel будет распознавать их как различные символы. Чтобы избежать этой проблемы, станьте на необходимую ячейку и в строке функций укажите параметр «СТРОЧН». Оставшееся содержимое секции возьмите в скобки. После этого вне зависимости от размера буквы в столбце «Введено» будет происходить автоматическое преобразование в нужный формат.

Чтобы создать полноценный кроссворд в Excel, функции «СТРОЧН» и «СЦЕПИТЬ» необходимо использовать для каждой ячейки в столбце «Введено» и соответствующим диапазоном ячеек.
Далее выполните сравнение результатов в графах «Введено» и «Ответы». Для этого в столбце «Совпадения» используйте опцию «ЕСЛИ». Здесь нужно сделать следующее:
- Станьте на нужную ячейку в столбце «Совпадения».
- Введите функцию «=ЕСЛИ (расположение столбца «Ответы»=координаты столбца «Введено»;1;0).
- Выделите все ячейки в разделе «Совпадения», в том числе «Итого» и жмите по символу автоматической суммы в ленте.

Таким способом удается сделать проверку кроссворда в Excel, что упрощает задачу для его составителя. В результате в специальной графе будет ставиться оценка. Так, если задание сделано полностью, человек получает то число баллов, которое соответствует количеству вопросов.
Как вариант, можно сделать отображение результата не только на скрытом листе. Его легко открыть для пользователя, разгадывающего кроссворд в Excel. Для этого нужно сделать следующее:
- Перейдите на лист с кроссвордом в Excel.
- Выберите ячейку и введите туда следующее значение: «=ЕСЛИ(Лист2!Координаты ячейки с общим баллом=9;«Кроссворд разгадан на 100%»;«Попробуй подумать еще»)».
После этого работу можно считать завершенной.
Сферы применения кроссвордов
Зная, как делать кроссворд в Excel, удается реализовать множество замыслов. К примеру, составлять такие загадки можно для тренировки ума, участия в каких-либо конкурсах или для своих близких. Кроме того, многие учителя / преподаватели используют такой инструмент для проверки знаний учеников / студентов.
В комментариях расскажите, удалось ли вам сделать кроссворд с ответами и проверкой в Excel по приведенной выше схеме, и с какими трудностями пришлось столкнуться.
Отличного Вам дня!
Оглавление:
- 1 Как сделать кроссворд в excel с проверкой и оценкой? — Разбираем подробно
- 2 Как сделать интерактивный кроссворд в Excel
- 3 Как сделать кроссворд в Excel с проверкой
- 4 Создание кроссворда
- 5 Создание автопроверки
- 5.1 Помогла ли вам эта статья?
Кроссворды любят разгадывать все. Это чрезвычайно полезная вещь, которая пригодится в разных сферах деятельности: для привлечения пользователей на ресурс, для проверки и закрепления знаний в ходе преподавания и др.
Электронные таблицы Excel позволяют «автоматизировать» разгадывание кроссвордов: пользователю сразу видны результаты решения. Создадим их с помощью стандартных функций.
Как сделать интерактивный кроссворд в Excel
Стандартный лист Excel – это набор прямоугольных ячеек. Не совсем подходящих для рисования кроссвордов. Поэтому сначала их нужно сделать квадратными.
Выделяем все ячейки – нажимаем Ctrl + А. Щелкаем в любом месте правой кнопкой мыши – выбираем «Высота строки». Устанавливаем значение 18.
Ширину столбца поменяем другим способом: захватим мышкой правый край любой ячейки и подвинем его в левую сторону, установив значение 3.
Одновременно изменяется ширина всех столбцов листа.
Начинаем прорисовку сетки кроссворда. Выделяем необходимое количество ячеек. В группе «Шрифт» устанавливаем все границы.
По такому же принципу рисуем весь кроссворд. Не забываем проставлять цифры – номера вопросов / ответов.
Оформляем вопросы кроссворда. Запишем их справа от сетки.
Как сделать кроссворд в Excel с проверкой
На новом листе создадим вспомогательную табличку с ответами:
В столбце «Введено» будут отображаться вводимые пользователем в кроссворд ответы. В столбце «?» — совпадения. В ячейке V8 – количество верных ответов.
Теперь с помощью функции «СЦЕПИТЬ» склеим отдельные буквы, вводимые в кроссворд, в целые слова. Вводим формулы в ячейки столбца «Введено»:
Пользователь может вводить как строчные, так и прописные буквы. В результате возникают проблемы. Чтобы этого избежать, используем функцию «СТРОЧН». Подставим ее во все ячейки перед функцией «СЦЕПИТЬ».
Функция преобразует прописные буквы в строчные.
Если пользователь вводит правильный ответ, в столбце V3:V7 появится цифра 1. В противном случае – 0. Сделаем это с помощью функции «ЕСЛИ».
Для подсчета количества правильных ответов – функция СУММ.
Количество всех правильных ответов – 5. Если в ячейке «Всего» появится цифра «5», это будет означать, что пользователь справился с решением кроссворда. На экране появляется запись «Молодец!» (например).
Если в ячейке «Всего» находится другая цифра – «Еще подумай!».
Реализуем задачу с помощью функции «ЕСЛИ»:
Покажем еще пользователю, сколько ответов осталось отгадать. Всего вопросов – 5. Значит, формула будет следующая: =5-‘Лист1 (2)’!V8, где ‘Лист1 (2)’!V8 – число верных ответов из вспомогательной таблички.
Для проверки работоспособности формул введем 1 правильный ответ в сетку кроссворда. Получаем следующий результат:
Спрячем от пользователя правильные ответы. Из сетки кроссворда на втором листе их удалим. Выделим строки вспомогательной таблицы. Перейдем на вкладку «Данные» — группа «Структура». Воспользуемся инструментом «Группировать».
В открывшемся окне поставим галочку напротив записи «Строки».
В левом поле листа появятся значки структуры и символ минуса.
Нажмем на значок «-». Данные вспомогательной таблицы станут невидимыми.
Далее переходим на вкладку «Рецензирование». В группе «Изменения» находим кнопку «Защитить лист». В открывшемся окне назначаем пароль. Теперь раскрыть вспомогательную таблицу и посмотреть ответы у постороннего человека (кто не знает пароль) не получится.
Если пользователь попытается открыть ответы, программа выдаст предупреждение о том, что: «Нельзя использовать данную команду на защищенном листе…».
Основная работа по созданию кроссворда закончена. Можно красиво оформить лист, добавить название, изменить цвет заливки сетки, сделать ярче границы ячеек и т.п.

Многие люди любят разгадывать кроссворды, есть так же лица, которым нравится их составлять. Иногда, составить кроссворд требуется не просто ради развлечения, а, например, чтобы проверить знания учащихся нестандартным способом. Но, мало кто догадывается, что отличным инструментом для создания кроссвордов является программа Microsoft Excel. И, действительно, ячейки на листе данного приложения, как будто специально предназначены для того, чтобы вписывать туда буквы отгадываемых слов. Давайте выясним, как быстро составить кроссворд в программе Microsoft Excel.
Создание кроссворда
Прежде всего, нужно найти готовый кроссворд, с которого вы будете делать копию в программе Excel, или же продумать структуру кроссворда, если вы будете придумывать его полностью сами.
Для кроссворда нужны квадратные ячейки, а не прямоугольные, как по умолчанию в Microsoft Excel. Нам нужно изменить их форму. Для этого, на клавиатуре нажимаем комбинацию клавиш Ctrl+A. Этим мы выделяем весь лист. Затем, кликаем правой кнопкой мыши, чем вызываем контекстное меню. В нём кликаем по пункту «Высота строки».

Открывается небольшое окошко, в котором нужно задать высоту строки. Устанавливаем значение 18. Жмем на кнопку «OK».

Чтобы изменить ширину, кликаем по панели с наименованием столбцов, и в появившемся меню выбираем пункт «Ширина столбца…».

Как и в предыдущем случае, появляется окошко, в которое нужно внести данные. На этот раз это будет число 3. Жмем на кнопку «OK».




Далее, следует подсчитать число клеточек для букв в кроссворде в горизонтальном и вертикальном направлении. Выделяем соответствующее количество ячеек на листе Excel. Находясь во вкладке «Главная», кликаем по кнопке «Граница», которая расположена на ленте в блоке инструментов «Шрифт». В появившемся меню, выбираем пункт «Все границы».

Как видим, границы, очерчивающие наш кроссворд, установлены.

Теперь, следует удалить эти границы в некоторых местах, чтобы кроссворд принял нужный для нас вид. Это можно сделать при помощи такого инструмента, как «Очистить», значок запуска которого имеет форму ластика, и находится в блоке инструментов «Редактирование» всё той же вкладки «Главная». Выделяем границы ячеек, которые хотим стереть и кликаем на данную кнопку.

Таким образом, постепенно прорисовываем наш кроссворд, поочередно удаляя границы, и получаем готовый результат.

Для наглядности, в нашем случае, можно выделить горизонтальную строку кроссворда другим цветом, например желтым, воспользовавшись для этого кнопкой «Цвет заливки» на ленте.

Далее, проставляем номера вопросов на кроссворде. Лучше всего, это делать не слишком большим шрифтом. В нашем случае, использован шрифт 8.
Для того, чтобы разместить сами вопросы, можно кликнуть любую область ячеек в стороне от кроссворда, и нажать на кнопку «Объединить ячейки», которая находится на ленте всё на той же вкладке в блоке инструментов «Выравнивание».
Далее, в большой объединенной ячейке можно пропечатать, или скопировать туда вопросы кроссворда.
Собственно, сам кроссворд на этом готов. Его можно распечатывать, или разгадывать прямо в Экселе.
Создание автопроверки
Но, Excel позволяет сделать не просто кроссворд, но и кроссворд с проверкой, в котором сразу автоматически будет отражаться правильно пользователь разгадал слово или нет.
Для этого, в этой же книге на новом листе делаем таблицу. Первый её столбец будет называться «Ответы», и мы туда впишем ответы на кроссворд. Второй столбец будет назваться «Введено». Тут отображаются данные, введенные пользователем, которые будут подтянуты из самого кроссворда. Третий столбец будет называться «Совпадения». В нём, если ячейка первого столбца будет совпадать с соответствующей ячейкой второго столбца, отобразиться цифра «1», а иначе – «0». В этом же столбце внизу можно сделать ячейку для общей суммы отгаданных ответов.
Теперь, нам посредством формул предстоит связать таблицу на одном листе с таблицей на втором листе.
Было бы просто, если каждое слово кроссворда пользователь вводил в одну ячейку. Тогда бы мы просто связали ячейки в столбце «Введено» с соответствующими ячейками кроссворда. Но, как мы знаем, в каждую ячейку кроссворда вписывается не одно слово, а одна буква. Воспользуемся функцией «СЦЕПИТЬ», чтобы объединить эти буквы в одно слово.
Итак, кликаем по первой ячейке в столбце «Введено», и жмем на кнопку вызова Мастера функций.
В открывшемся окне Мастера функций, находим функцию «СЦЕПИТЬ», выделяем её, и кликаем по кнопке «OK».
Открывается окно аргументов функции. Кликаем на кнопку, расположенную справа от поля ввода данных.
Окно аргументов функции сворачивается, а мы переходим на лист с кроссвордом, и выбираем ячейку, где расположена первая буква того слова, которое соответствует строчке на втором листе документа. После того, как выбор сделан, опять жмем на кнопку слева от формы ввода, чтобы вернуться в окно аргументов функции.
Подобную операцию проделываем с каждой буквой слова. Когда все данные введены, жмем на кнопку «OK» в окне аргументов функции.
Но, пользователь при разгадывании кроссворда может использовать как строчные, так и прописные буквы, а программа будет расценивать их как разные символы. Для того, чтобы этого не случилось, становимся на нужную нам ячейку, и в строке функций прописываем значение «СТРОЧН». Остальное все содержимое ячейки берем в скобки, как на изображении ниже.
Теперь, какими бы буквами не писали пользователи в кроссворде, в столбце «Введено» они будут преобразовываться в строчные.
Подобную процедуру с функциями «СЦЕПИТЬ» и «СТРОЧН», нужно проделать с каждой ячейкой в столбце «Введено», и с соответствующим ей диапазоном ячеек в самом кроссворде.
Теперь, для того, чтобы сравнить результаты столбца «Ответы» и «Введено», нам в столбце «Совпадения», нужно использовать функцию «ЕСЛИ». Становимся на соответствующую ячейку столбца «Совпадения», и вводим функцию такого содержания «=ЕСЛИ(координаты столбца «Ответы»=координаты столбца «Введено»;1;0). Для нашего конкретного случая из примера, функция будет иметь вид «=ЕСЛИ(B3=A3;1;0)». Подобную операцию проделываем для всех ячеек столбца «Совпадения», кроме ячейки «Итого».
Затем выделяем все ячейки в столбце «Совпадения», включая ячейку «Итого», и кликаем по значку автосуммы на ленте.
Теперь на данном листе будет проводиться проверка правильности разгаданного кроссворда, а результаты правильных ответов будут отображаться в виде общего балла. В нашем случае, если кроссворд будет разгадан полностью, то в ячейке суммы должно появиться число 9, так как общее количество вопросов равно этому числу.
Чтобы результат разгадывания был виден не только на скрытом листе, но и тому человеку, который разгадывает кроссворд, можно опять воспользоваться функцией «ЕСЛИ». Переходим на лист, содержащий кроссворд. Выбираем ячейку, и вводим туда значение по такому шаблону: «=ЕСЛИ(Лист2!Координаты ячейки с общим баллом=9;«Кроссворд разгадан»;«Подумайте ещё»)». В нашем случае, формула имеет такой вид:«=ЕСЛИ(Лист2!C12=9;«Кроссворд разгадан»;«Подумайте ещё»)».
Таким образом, кроссворд в программе Microsoft Excel полностью готов. Как видим, в этом приложении можно не просто быстро сделать кроссворд, но и создать в нём автопроверку.
Мы рады, что смогли помочь Вам в решении проблемы.
Задайте свой вопрос в комментариях, подробно расписав суть проблемы. Наши специалисты постараются ответить максимально быстро.
Помогла ли вам эта статья?
Да Нет
Excel. Кроссворд с проверкой
Июнь 12th, 2013
Andrey K
Данная практическая работа является проектом. Работа требует довольно много времени на выполнение. Возможны межпредметные связи, создание кроссвордов по различным предметам. Теперь запаситесь терпением!
Этап 1.
Прежде, чем приступить к выполнению работы, необходимо определиться с темой кроссворда (если он тематический) и с вопросами, на основе которых будет строиться каркас нашего творения. В качестве примера, я возьму тему «История вычислительной техники» и выберу вопросы:
- Основоположником отечественной вычислительной техники является… (Лебедев)
- Разработал прямоугольную логарифмическую линейку (Бисарк)
- Один из конструкторов ЭНИАК (Эккерт)
- Праотец современной архитектуры компьютеров (Нейман)
(Для примера достаточно)
Этап 2.
Создаем новую книгу в Excel и с помощью инструмента «Границы» создаем контур нашего кроссворда. Можем выбрать «Все границы» и получить выделенные ячейки с предустановленной толщиной границ.
Если выберем «Другие границы», то сможем задать свою толщину линий. (Прежде чем устанавливать границы, ячейки нужно выделить)
Продолжаем с остальными словами, точнее с ячейками для наших слов. В итоге должны получит следующую картинку (шрифт 18 пт):
В дополнении буквы можно выровнить по горизонтали и вертикали
Итак, каркас готов, можно двигаться дальше.
Этап 3.
Переименуем лист на «Кроссворд»
На данном шаге мы создадим дубликат нашего листа и назовем его «Ответы». Кликаем правой кнопкой мыши по ярлычку с названием листа и в контекстном меню выбираем «Переместить/скопировать»
Далее следуем меткам на изображении:
Переименуем созданную копию «Кроссворд (2)» в «Ответы» и удалим слова из ячеек на листе «Кроссворд». В итоге на листе «Кроссворд» только сетка кроссворда, на листе «Ответы» — сетка кроссворда с заполненными ячейками.
Этап 4.
Добавляем на лист «Кроссворд» вопросы: ВСТАВКА — НАДПИСЬ. Форматируем блок с вопросами. Обозначим в кроссворде цифрами номера вопросов и зальем ячейки цветом. Вот что у меня получилось:
Этап 5.
Теперь самое интересное, запрограммировать автоматическую проверку кроссворда
На листе «Ответ» создадим табличку, в которой будет отображаться, отгадано слово или нет. Если слово отгадано — пишем единицу, если нет — ноль.
Запишем в ячейки, в столбце ОТВЕТ, формулы, которые бы автоматически ставили нолик или единицу.
Принцип следующий: если ячейки на листе «Кроссворд» совпадают с ячейками на листе «Ответ» соответственно, то запишем единичку. иначе — нолик.
=ЕСЛИ(И(D6=Кроссворд!D6;Ответы! E6=Кроссворд!E6;Ответы!F6=Кроссворд!F6;
Ответы!G6=Кроссворд!G6;Ответы!H6=Кроссворд!H6;
Ответы!I6=Кроссворд!I6);1;0)
Как мы видим, у нас сложное условие. Союз И в формуле говорит о том, что условия в скобках должны выполнятся все, без исключения.
Этап 6.
После того, как ячейки в столбце ОТВЕТ заполнены, сделаем последний штрих.
На листе «Кроссворд» выведем счетчик отгаданных слов. Для подсчета используем следующую формулу:
=СУММ(Ответы!N5:N8)
С помощью функции СУММ суммируем ячейки из таблицы на листе «Ответы» столбца ОТВЕТЫ.
Осталось скрыть лист «Ответы». Правой кнопкой мыши кликаем на ярлычке «Ответы» и выбираем СКРЫТЬ.
Можно в дополнении скрыть сетку листа ВИД — снять галочку с СЕТКА
Спасибо за внимание!
Вы можете
оставить комментарий
, или
ссылку
на Ваш сайт.
Did you find apk for android? You can find new Free Android Games and apps.
Кроссворды любят разгадывать все. Это чрезвычайно полезная вещь, которая пригодится в разных сферах деятельности: для привлечения пользователей на ресурс, для проверки и закрепления знаний в ходе преподавания и др.
Электронные таблицы Excel позволяют «автоматизировать» разгадывание кроссвордов: пользователю сразу видны результаты решения. Создадим их с помощью стандартных функций.
Как сделать интерактивный кроссворд в Excel
Стандартный лист Excel – это набор прямоугольных ячеек. Не совсем подходящих для рисования кроссвордов. Поэтому сначала их нужно сделать квадратными.
Выделяем все ячейки – нажимаем Ctrl + А. Щелкаем в любом месте правой кнопкой мыши – выбираем «Высота строки». Устанавливаем значение 18.

Ширину столбца поменяем другим способом: захватим мышкой правый край любой ячейки и подвинем его в левую сторону, установив значение 3.

Одновременно изменяется ширина всех столбцов листа.
Начинаем прорисовку сетки кроссворда. Выделяем необходимое количество ячеек. В группе «Шрифт» устанавливаем все границы.
По такому же принципу рисуем весь кроссворд. Не забываем проставлять цифры – номера вопросов / ответов.

Оформляем вопросы кроссворда. Запишем их справа от сетки.
Как сделать кроссворд в Excel с проверкой
На новом листе создадим вспомогательную табличку с ответами:

В столбце «Введено» будут отображаться вводимые пользователем в кроссворд ответы. В столбце «?» – совпадения. В ячейке V8 – количество верных ответов.
Теперь с помощью функции «СЦЕПИТЬ» склеим отдельные буквы, вводимые в кроссворд, в целые слова. Вводим формулы в ячейки столбца «Введено»:

Пользователь может вводить как строчные, так и прописные буквы. В результате возникают проблемы. Чтобы этого избежать, используем функцию «СТРОЧН». Подставим ее во все ячейки перед функцией «СЦЕПИТЬ».
Функция преобразует прописные буквы в строчные.
Если пользователь вводит правильный ответ, в столбце V3:V7 появится цифра 1. В противном случае – 0. Сделаем это с помощью функции «ЕСЛИ».

Для подсчета количества правильных ответов – функция СУММ.

Количество всех правильных ответов – 5. Если в ячейке «Всего» появится цифра «5», это будет означать, что пользователь справился с решением кроссворда. На экране появляется запись «Молодец!» (например).
Если в ячейке «Всего» находится другая цифра – «Еще подумай!».
Реализуем задачу с помощью функции «ЕСЛИ»:
Покажем еще пользователю, сколько ответов осталось отгадать. Всего вопросов – 5. Значит, формула будет следующая: =5-‘Лист1 (2)’!V8, где ‘Лист1 (2)’!V8 – число верных ответов из вспомогательной таблички.
Для проверки работоспособности формул введем 1 правильный ответ в сетку кроссворда. Получаем следующий результат:

Спрячем от пользователя правильные ответы. Из сетки кроссворда на втором листе их удалим. Выделим строки вспомогательной таблицы. Перейдем на вкладку «Данные» – группа «Структура». Воспользуемся инструментом «Группировать».

В открывшемся окне поставим галочку напротив записи «Строки».
В левом поле листа появятся значки структуры и символ минуса.

Нажмем на значок «-». Данные вспомогательной таблицы станут невидимыми.
Далее переходим на вкладку «Рецензирование». В группе «Изменения» находим кнопку «Защитить лист». В открывшемся окне назначаем пароль. Теперь раскрыть вспомогательную таблицу и посмотреть ответы у постороннего человека (кто не знает пароль) не получится.
Если пользователь попытается открыть ответы, программа выдаст предупреждение о том, что: “Нельзя использовать данную команду на защищенном листе…”.
- Скачать кроссворд в Excel
- Скачать программу для создания кроссвордов в Excel
Основная работа по созданию кроссворда закончена. Можно красиво оформить лист, добавить название, изменить цвет заливки сетки, сделать ярче границы ячеек и т.п.
Введение
Кроссворд (англ. Crossword – пересечение слов (крестословица)) – самая распространённая в мире игра со словами. Существует множество периодических изданий, специализирующихся на кроссвордах, их также часто печатают в неспециализированных печатных СМИ.
Кроссворд – игра – задача, в которой фигура из рядов пустых клеток заполняется перекрещивающимися словами со значениями, заданными по условиям игры.
Из истории кроссворда
При раскопках древнеримского поселения Коринум в 1868 году в Англии была найдена плита с изображенным на ней рисунком, очень похожим на кроссворд. Находка датировалась III – IV веками. Нечто подобное было обнаружено и на колонне в знаменитых Помпеях при раскопках 1936 года. Это творение относилось к 79 году нашей эры и поражало тем, что кроссворд мог читаться одинаково слева направо, справа налево, сверху вниз и снизу вверх.
Почему людям нравятся кроссворды?
Кроссворд обладает удивительным свойством каждый раз бросать вызов читателю посоревноваться, выставляет оценку его способностям, и при этом никак не наказывает за ошибки. Кроссворд с успехом удовлетворяет потребность кого – то одолеть. Кроссворд – способ поиска самостоятельного ответа на многие вопросы, это, в некотором роде, познание мира через догадки.
А еще – удовольствие! Если человек справляется с кроссвордом, а чаще всего интуитивно или осознанно им выбирается тот, что ему по силам, он получает такой же заряд оптимизма, который дарят не менее пяти минут смеха.
О пользе кроссвордов для здоровья говорят много. Невероятную популярность кроссворды обрели именно в динамичном 20 – м веке – жизнь помчалась вскачь, нервы у людей истончились, а чтобы они не порвались, требовалось простое и действенное средство по нейтрализации стрессов. Этим средством и стал кроссворд. Разгадывание кроссвордов благотворно влияет на организм – оно успокаивает, расслабляет, что побуждает все органы работать в оптимальном режиме.
Разгадывание кроссвордов помогут сохранить светлый разум в пожилом возрасте – умственная зарядка стимулируют рост новых нейронов и не позволяют развиться таким патологиям, как болезни Альцгеймера или Паркинсона. Решение кроссвордов тренирует память, расширяет кругозор, и даже способствуют развитию сообразительности. Медики, в свою очередь, уже довольно давно стали использовать эту головоломку как успокаивающее средство. Наилучшим способом вовлечения в работу наибольшего количества клеток головного мозга и, следовательно, обеспечения им полноценного сна является разгадывание кроссвордов минут за тридцать до того, как отправиться спать. Научно доказано, что разгадывание перед сном кроссвордов улучшает память!
Используют кроссворды и в учебной деятельности. Кроссворд – это своеобразная самопроверка, занимательный тест. Обучающая роль кроссвордов заключается в том, что позволяет в игровой ситуации интенсифицировать процесс усвоения новых знаний, а положительные эмоции, возникающие у детей в процессе разгадывания кроссвордов, способствуют предупреждению перегрузки. Здесь же решение вопросов индивидуального и дифференцированного подхода к учащимся. Развивающая и организующая роль кроссвордов состоит в том, что при их решении учащимся приходится без всякого принуждения работать с учебными пособиями и другой литературой.
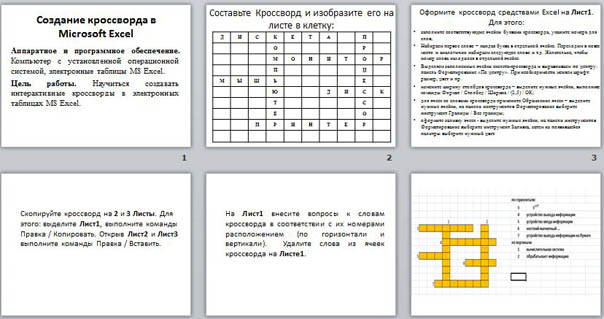
Классификация кроссвордов
• по форме:
– кроссворд – прямоугольник, квадрат;
– кроссворд – ромб;
– кроссворд – треугольник;
– круглый (циклический) кроссворд;
– сотовый кроссворд;
– фигурный кроссворд;
– диагональный кроссворд и т. д.
• по расположению:
– симметричные;
– асимметричными;
– с вольным расположением слов и др.
• по содержанию:
– тематические;
– юмористические;
– учебные;
– числовые.
Общие требования при составлении кроссвордов
При составлении кроссвордов необходимо придерживаться принципов наглядности и доступности.
1. Не допускается наличие “плашек” (незаполненных клеток) в сетке кроссворда.
2. Не допускаются случайные буквосочетания и пересечения.
3. Загаданные слова должны быть именами существительными в именительном падеже единственного числа.
4. Двухбуквенные слова должны иметь два пересечения.
5. Трехбуквенные слова должны иметь не менее двух пересечений.
6. Не допускаются аббревиатуры (ЗиЛ и т. д. ), сокращения (детдом и др. ).
7. Не рекомендуется большое количество двухбуквенных слов.
8. Все тексты должны быть написаны разборчиво, желательно отпечатаны.
9. На каждом листе должна быть фамилия автора, а также название данного кроссворда.
Требования к оформлению:
1. Рисунок кроссворда должен быть четким.
2. Сетки всех кроссвордов должны быть выполнены в двух экземплярах:
1 – й экз. – с заполненными словами;
2 – й экз. – только с цифрами позиций.
Ответы на кроссворд.
Они публикуются отдельно. Ответы предназначены для проверки правильности решения кроссворда и дают возможность ознакомиться с правильными ответами на нерешенные позиции условий, что способствует решению одной из основных задач разгадывания кроссвордов — повышению эрудиции и увеличению словарного запаса.
Составление условий (толкований) кроссворда.
Во – первых, они должны быть строго лаконичными. Не следует делать их пространными, излишне исчерпывающими, многословными, несущими избыточную информацию.
Во – вторых, старайтесь подать слово с наименее известной стороны.
В – третьих, просмотрите словари: возможно, в одном из них и окажется наилучшее определение. В определениях не должно быть однокоренных слов.
Создание кроссворда в Microsoft Excel.
Excel – мощный табличный процессор, входящий в пакет Microsoft Office. Его возможности не ограничиваются созданием расчетных таблиц и сложных графиков. Excel содержит множество встроенных функций. Имеется возможность комбинировать имеющиеся функции и создавать собственные.
Изучение возможностей этой программы в учреждениях дополнительного образования детей сопряжено с некоторыми трудностями.
Кроссворды могут быть использованы в учебном процессе для активизации познавательной деятельности детей, а также для контроля знаний, как на уроках информатики, так и при изучении других предметов, при создании различных проектов.
Наличие в Excel встроенных логических и текстовых функций позволяет применять эту программу не только для обработки числовых данных, но и для создания интерактивного кроссворда.
Основные приемы
Сетка кроссворда создается путем обозначения границ ячеек и настройки их ширины и высоты таким образом, чтобы они получились квадратными.
Задания к кроссворду могут быть расположены обычным образом или оформлены в виде примечаний к ячейкам, в которых находится нумерация.
Проверка правильности разгадывания кроссворда может быть осуществлена с помощью условного форматирования (например, если в ячейку введена правильная буква, то ячейка заливается определенным цветом или идет подсчет верных букв в словах).
Требования к созданию кроссворда в Microsoft Excel.
Наличие сетки.
Наличие нумерации.
Наличие грамотного сформулированных заданий к кроссворду.
Наглядное оформление и расположение кроссворда на рабочем листе.
Наличие проверки правильности решения кроссворда.
Весь материал – смотрите архив.
Памятка
«Этапы создания кроссвордов в MS Excel»
1.
Выделить ячейки всей таблицы. Для этого
необходимо нажать кнопку перед столбцом
А и над первой строкой:
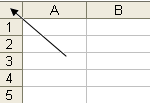
2.
Выполнить команды меню: Формат/
Столбец/ Ширина. Установить
размер: 3. Нажать кнопку ОК.
3.
Ввести слово-ответ в ячейки таблицы
(каждая буква в 1 ячейку). Например,
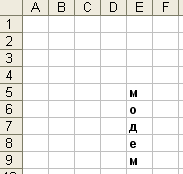
4.
Установить курсор на первой букве слова
(например, Е5). Нажать правой кнопкой
мыши и в контекстном меню выбрать
Добавить
примечание.
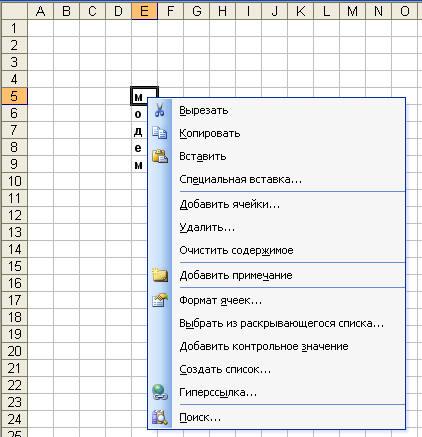
5.
Удаляем имеющийся в примечании текст
и пишем вопрос к слову.

6.
Для удаления примечания с экрана нужно
щёлкнуть мышью вне рамки примечания.
7.
Для изменения примечания нужно
щёлкнуть правой кнопкой мыши в ячейке
с примечанием и выбрать команду Изменить
примечание.
8.
Для обрамления слова выделяются
ячейки и выбирается граница рамки:

9.
Всё выше перечисленное проделываем с
другими словами ответами.
10.
Полученную таблицу-кроссворд копируем
и прячем на другом листе или на этом же,
но далеко внизу.
11.
В таблице сверху удаляем все ответы.
12.
Заливаем ячейки вокруг заливкой.
13.
Добавляем название кроссворда и рисунки
к нему.
14.
Сохраняем. Кроссворд готов.
!
ВАЖНО
установить для файла доступ только
для чтения,
чтобы разгадывая учащиеся не испортили
исходный файл.
Создание
кроссворда в Excel
-
Запустите
программу Excel
(Пуск — Программы — Microsoft Excel)
и Вы начнете создание новой книги. -
Дважды
щелкните по ярлычку текущего рабочего
листа и дайте этому рабочему листу имя
Кроссворд. -
Сохраните
рабочую книгу под именем
Кроссворд. -
Сделайте
текущей ячейку А1 и введите в нее
заголовок Кроссворд на тему
«Информатика». -
Далее,
ниже создайте сетку кроссворда и введите
в нее слова, как показано на рис. 1.
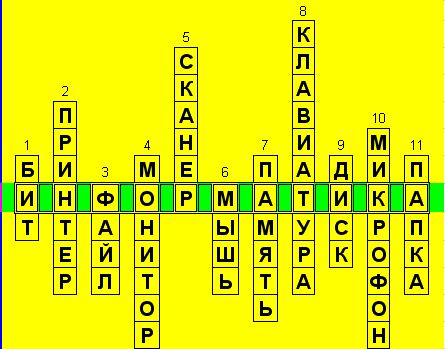
Рис. 1. Сетка
будущего кроссворда
Предполагается,
что зеленые ячейки не заполняются.
-
Выделите
все ячейки, где введены буквы (для
последовательного выделения отдельных
ячеек щелкают по ним при нажатой клавише
Ctrl). -
Установите
для этих ячеек шрифт Arial Cyr 16-го размера. -
Далее,
рядом с сеткой кроссворда напишите
вопросы – обозначения, как показано в
таблице.
1
Единица информации.
2
Устройство для печати.
3
Именованная порция информации.
4
Устройство для отображения информации.
5
Устройство для ввода информации с листа.
6
Устройство с хвостом и кнопками.
7
Где хранится информация.
8
Устройство для ввода информации.
9
Устройство для хранения информации.
10
Устройство для ввода звуковой информации.
11
В чем хранятся файлы.
-
В
первой строке (там, где заголовок)
объедините столько ячеек, чтобы заголовок
был по центру всего вашего «творения». -
Если
есть желание можно залить рабочее поле
каким либо цветом, предварительно
выделив ячейки
Создание
проверки заполнения кроссворда.
Этот
этап позволит создать непосредственно
проверку кроссворда.
-
Выполните
двойной щелчок по ярлычку пустого листа
и переименуйте его в «Проверка». -
Выполните
двойной щелчок по ярлычку еще одного
пустого листа и переименуйте его в
«Ответы». -
Вновь
перейдите на лист Кроссворд. -
Щелчком
по ячейке, образующейся на пересечении
заголовков строк и столбцов в левом
верхнем углу, выделите все ячейки листа. -
Щелчком
по кнопке
 —
—
Копировать,
скопируйте содержимое выделенных
ячеек. -
Перейдите
на лист Проверка
и там щелчком по ячейке, образующейся
на пересечении заголовков строк и
столбцов в левом верхнем углу, выделите
все ячейки листа. -
Щелчком
по кнопке
 —
—
Вставить,
вставьте содержимое буфера обмена. -
Аналогично
вставьте содержимое буфера обмена на
лист Ответы. -
Перейдите
на лист Проверка
щелчком по ярлычку листа. -
Активизируйте
ячейку, где начинается первое слово. В
этой ячейке мы должны вставить условие,
которое проверяет правильность
заполнения ячеек кроссворда отгадывающим. -
В
эту ячейку введите знак =. Далее из
списка функций выберите функцию ЕСЛИ.
Появится окно введения формулы ЕСЛИ
(рис. 2).
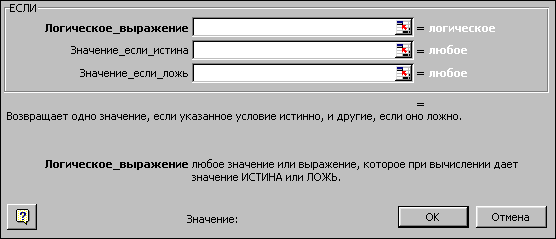
Рис. 2. Обработка
формулы
-
В
первой строке ввода Логическое_выражение
мы должны ввести условие, которое
проверяется. В данном случае одинаковость
букв в соотвествующих ячейках на листах
Кроссворд
и Ответы.
Для этого щелкаем по ярлычку листа
Кроссворд,
далее по ячейке, где начинается первое
слово. В строке Логическое_выражение
появится запись типа Кроссворд!B10.
Далее,
в этой же строке вводим знак =.
Далее,
щелкаем по ярлычку листа Ответы,
потом по ячейке, где начинается первое
слово.
Строка
Логическое_выражение
будет выглядеть примерно так:
Кроссворд!B10=Ответы!B10.
-
Строка
Значение_если_истина
должна выглядеть примерно так Ответы!B10. -
В
строке Значение_если_ложь
введите знак?. -
Щелчком
по кнопке ОК
закройте окно.
Таким
образом, при заполнении кроссворда на
листе Кроссворд
автоматически в обрабатываемой ячейке
появится буква в случае правильного
заполнения и вопросительный знак в
случае неправильного заполнения.
-
Для
того чтобы не вводить формулы для
аналогичных вычислений в последующие
ячейки, используйте маркер автозаполнения.
В правом нижнем углу текущей ячейки
есть маленький черный квадратик — это
маркер автозаполнения. Наведите, на
него мышь, так чтобы указатель мыши
принял вид
 и
и
протащите его по соседним ячейкам вниз
— и ячейки будут заполнены нужными
формулами. -
Аналогично
заполните все нужные ячейки. -
Выделите
ячейки, которые не задействованы в
кроссворде (т. е. те, где появились нули)
(при нажатой клавиши Ctrl) и очистите их
(Правка
— Очистить — Все). -
При
необходимости выделите нужные ячейки
(при нажатой клавиши Ctrl) и укажите нужный
тип границ. -
Вновь
залейте ячейки другим цветом, отличным
от прежнего. -
Перейдите
на лист Кроссворд. -
Выделите
все ячейки, где есть буквы и удалите их
нажатием клавиши Delete. -
Проверьте
правильность проверки заполнения
кроссворда.
А
теперь создадим стрелку, щелчок по
которой будет приводить к тому что
пользователь перейдет к другому листу
Excel, где будет осуществляться проверка
заполнения кроссворда (т. е. на лист
Проверка).
-
Вновь
перейдите на лист «Кроссворд». -
Сделайте
видимой панель инструментов «Рисование»
(Вид
— Панели Инструментов — Рисование). -
На
панели инструментов «Рисование»
выберите элемент управления Автофигуры.
Далее, в раскрывающемся списке выберите
Фигурные
стрелки
и тип стрелки, направленный вправо. -
Протягивая
курсор мыши по листу, создайте стрелку.
Далее выберите для нее какой-либо цвет,
отличный от фонового. -
Щелкните
правой кнопкой мыши по вставленной
стрелке и в появившемся контекстном
меню выберите пункт Вставить
текст и
в появившейся рамке текста на стрелке
введите Проверить.
После введения щелкните мышью вне
стрелки. -
Вновь
щелчком мыши выделите стрелку и вставьте
гиперссылку (Вставка
— Гиперссылка…).
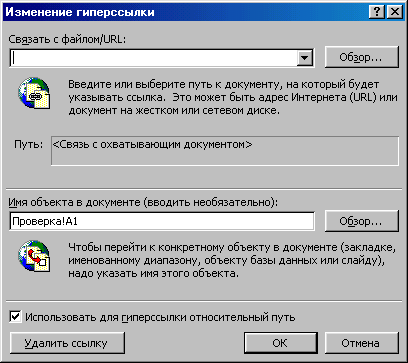
Рис. 3. Окно,
где устанавливаются параметры гиперссылки.
-
В
появившемся окне (рис. 3) выбирается
путь к объекту, который должен появиться
на экране после щелчка мыши (активизации
гиперссылки). В случае, если требуется
связать элемент управления с другим
файлом (объектом), а не текущим, то в
строке
Связать с файлом /URL
указывается этот объект (например,
выбором его в соответствующем окне
после щелчка по кнопке Обзор).
Если
осуществляется связь с текущим файлом,
то этого можно не делать. В нашем случае
нужно, чтобы после щелчка по стрелке
открывался другой лист этого же документа
Excel.
Мы
должны в строке Имя
объекта в документе
ввести название листа. Для этого, щелчком
по кнопке Обзор,
расположенной рядом с этой строй, мы
откроем окно (рис. 4).
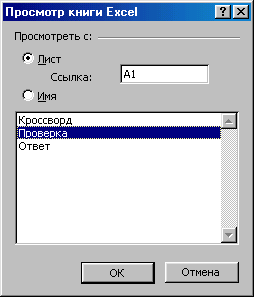
Рис. 4. Окно
для установки ссылки на нужный лист
Excel
-
В
этом окне укажем лист Проверка.
Щелчком по кнопке ОК
закройте окно Просмотр
книги Excel. -
Щелчком
по кнопке ОК
закройте окно Изменение
гиперссылки. -
Проверьте
действие гиперссылки (щелчком мыши по
управляющей стрелке). -
Аналогично
создайте управляющую стрелку (см. пункты
25-28),
позволяющую вернуться с листа Проверка
на лист Кроссворд
для его заполнения. Надпись на стрелке
— Вернуться. -
Для
управляющей стрелки вставьте гиперссылку,
согласно которой осуществляется возврат
на лист Кроссворд
(см.
пункты
29-32). -
Т.к.
лист Ответы
нужен только для автоматической проверки
заполнения кроссворда и «совсем не
нужен» отгадывающим, то его нужно
скрыть. Для этого перейдите на лист
Ответы
и дайте команду Формат
— Лист — Скрыть. -
Для
того чтобы не допустить несанкционированного
отображения данных (командой Формат
— Лист — Отобразить)
защитим
рабочую книгу от изменений. Дайте
команду Сервис
— Защита — Защитить книгу.
Появится окно, показанное на рис. 5.
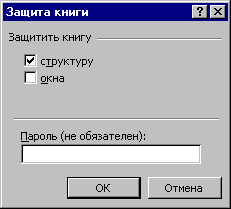
Рис. 5. Защита
листа
-
В
этом окне можно ввести пароль, который
нужно будет ввести для того, чтобы снять
защиту. Но можно этого не делать. -
Щелчком
по кнопке ОК
закройте окно. -
Сохраните
сделанное.
Соседние файлы в предмете [НЕСОРТИРОВАННОЕ]
- #
- #
- #
- #
- #
- #
- #
- #
- #
- #
- #
