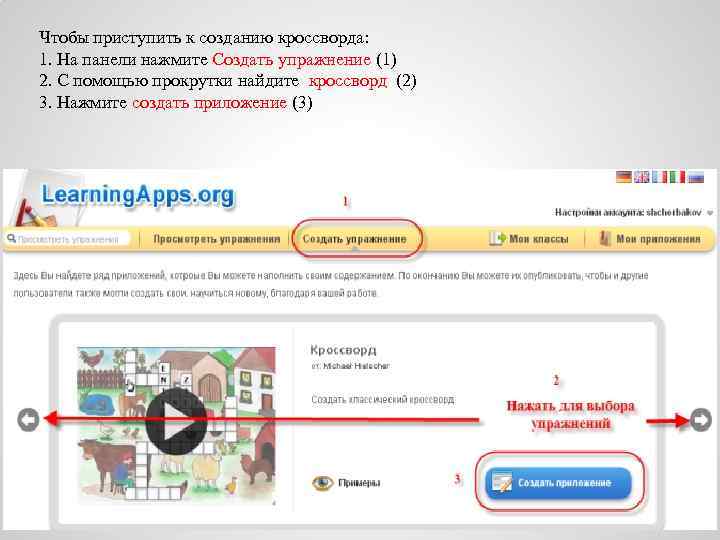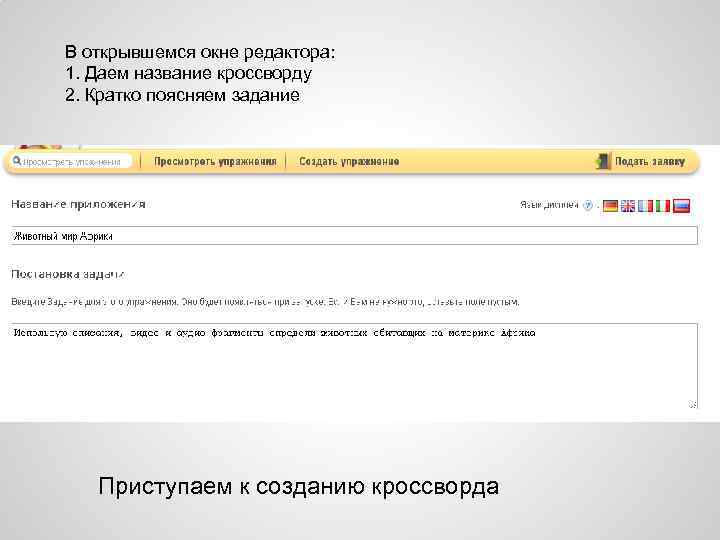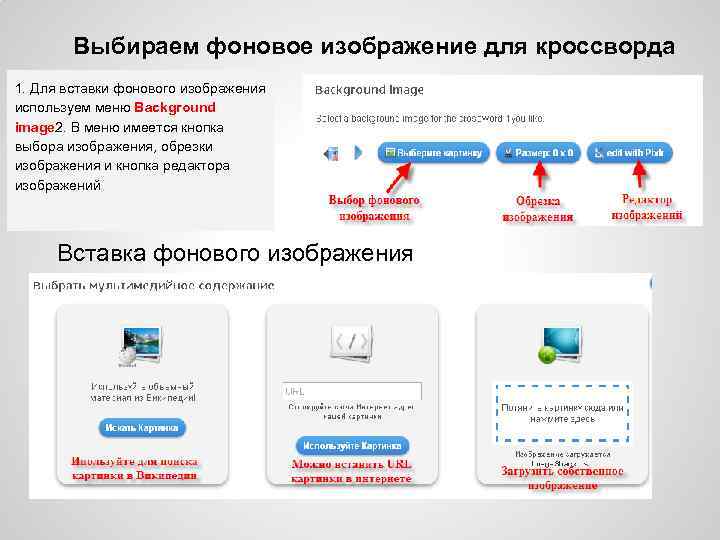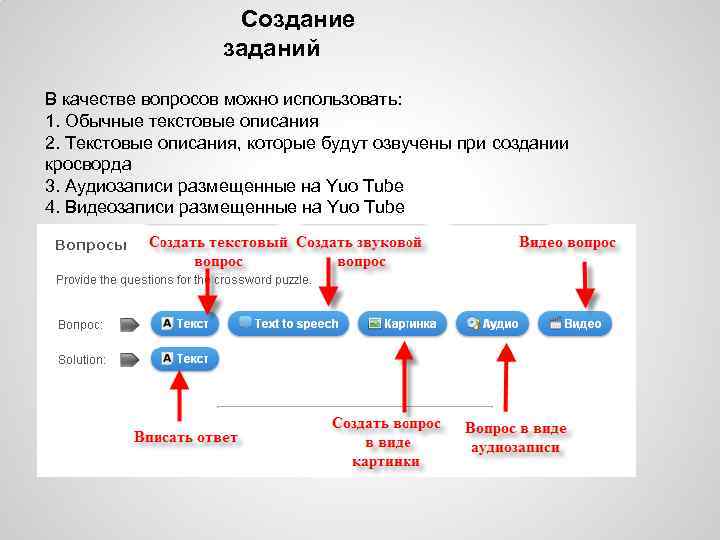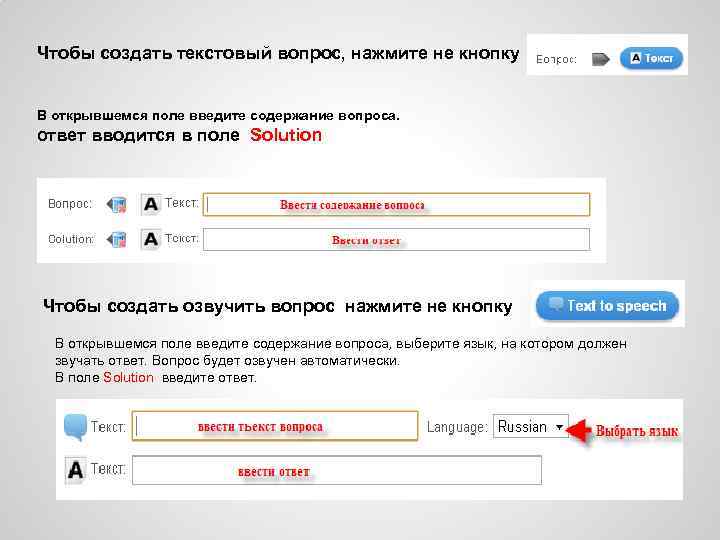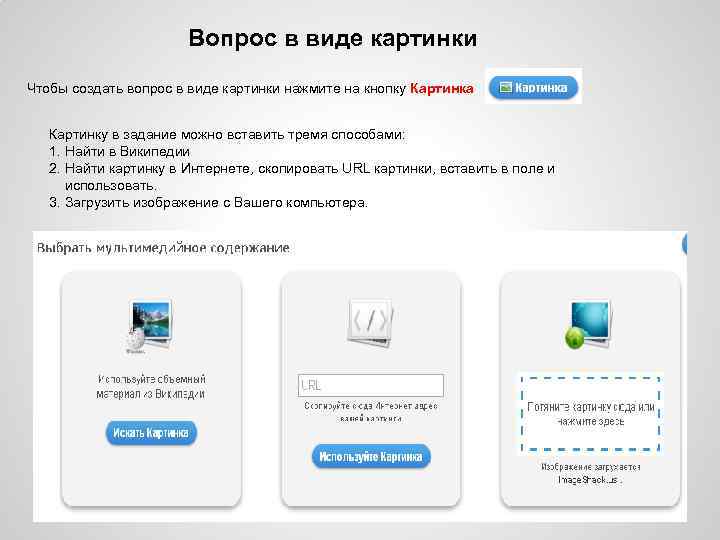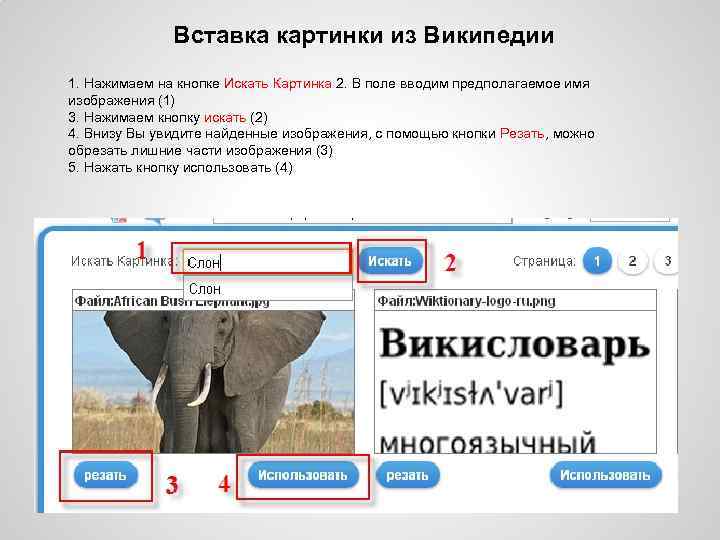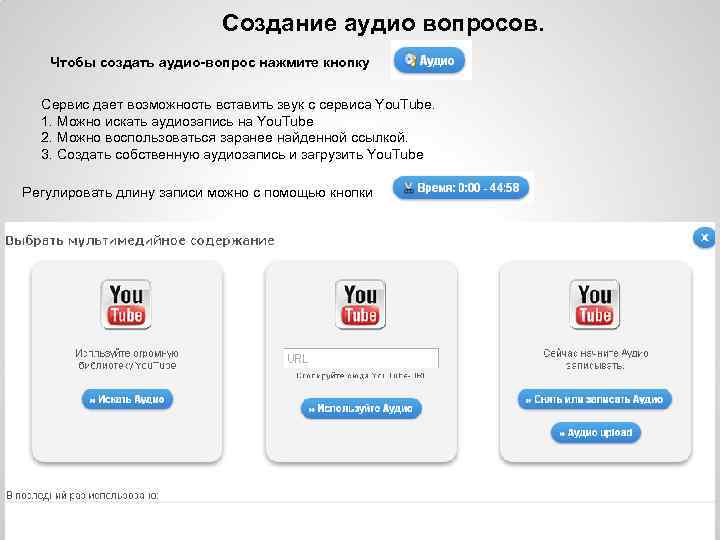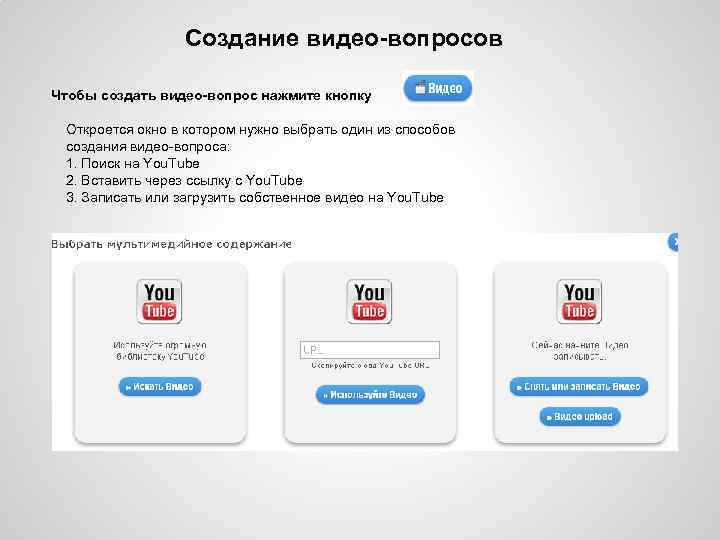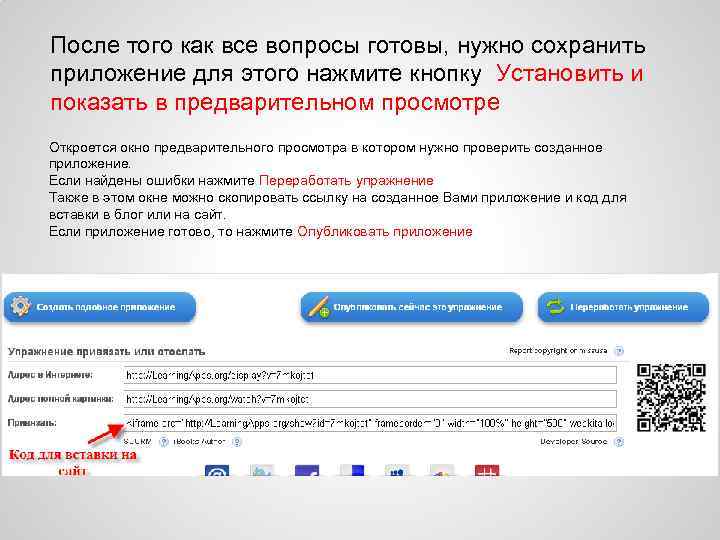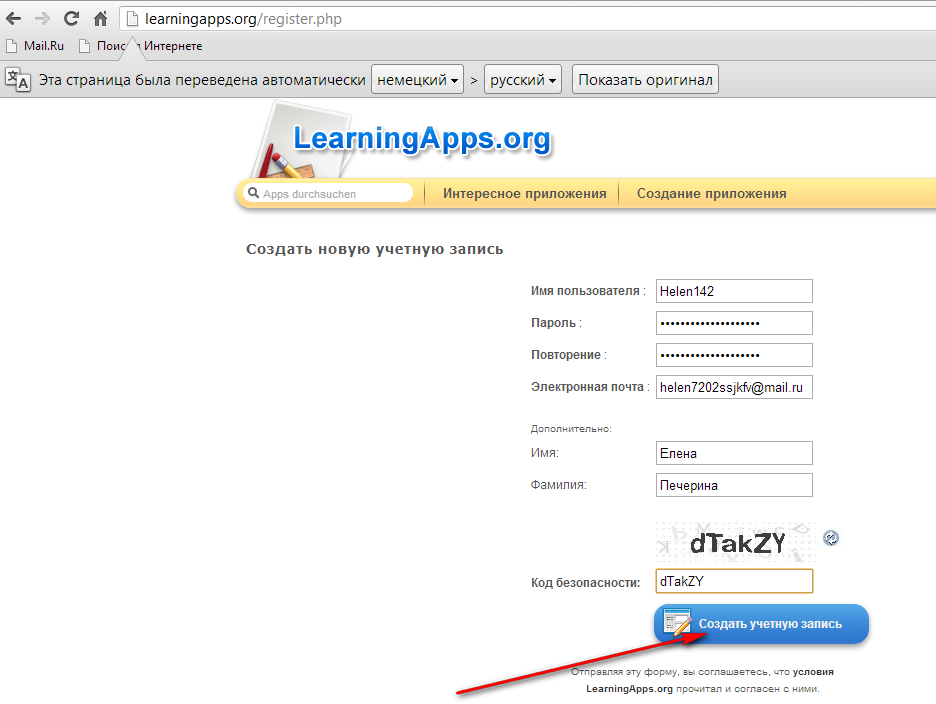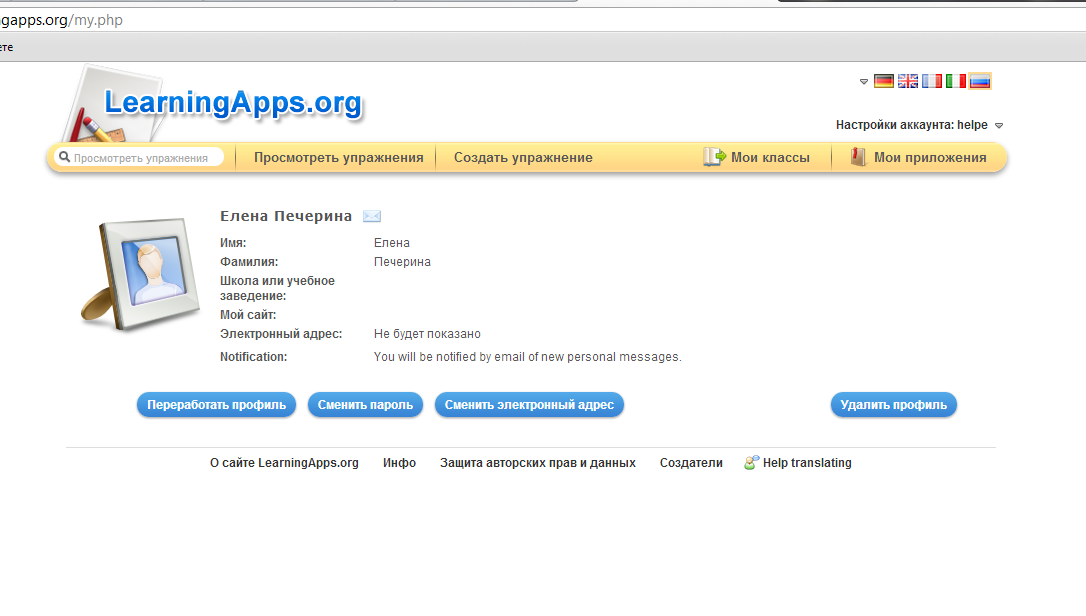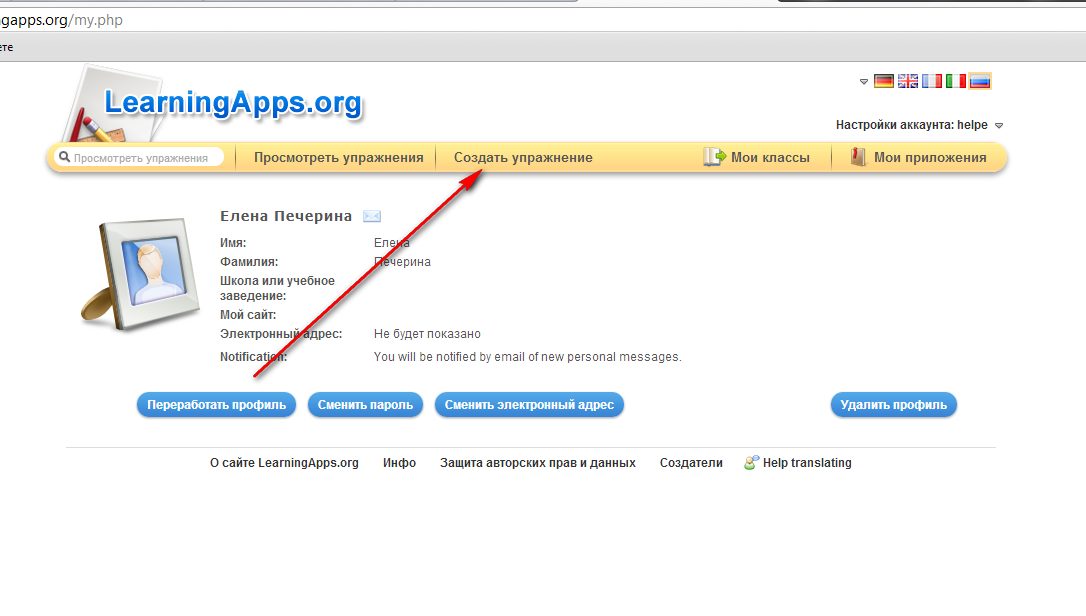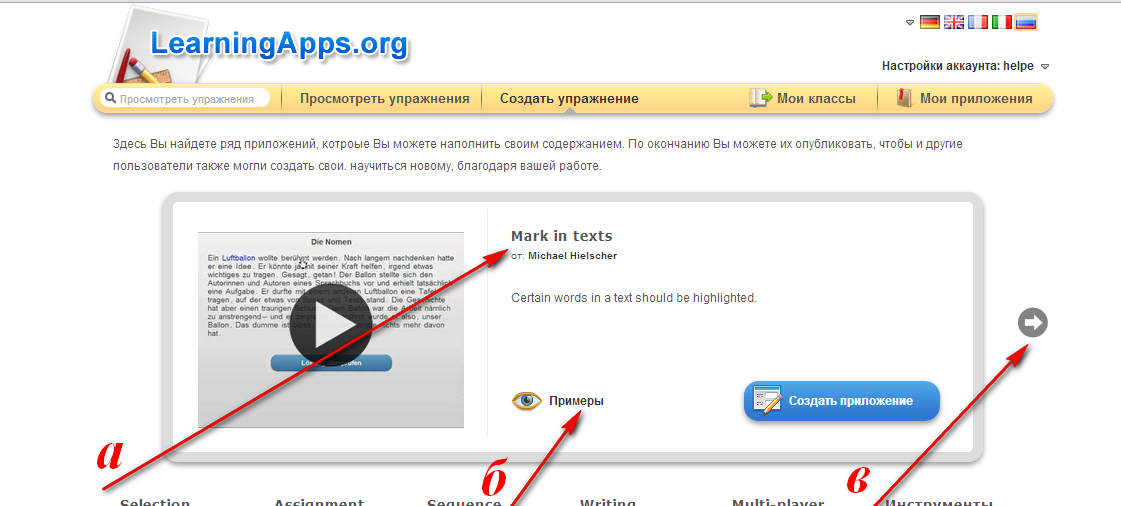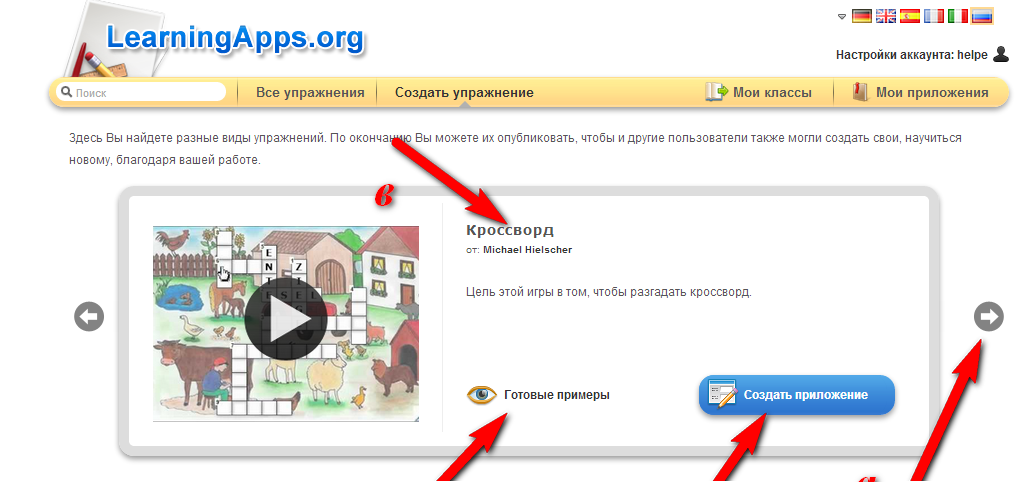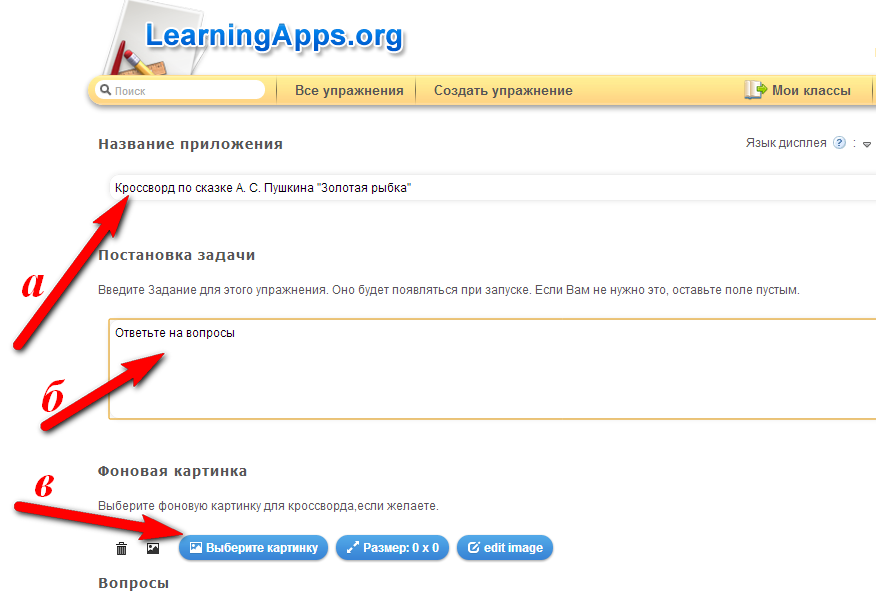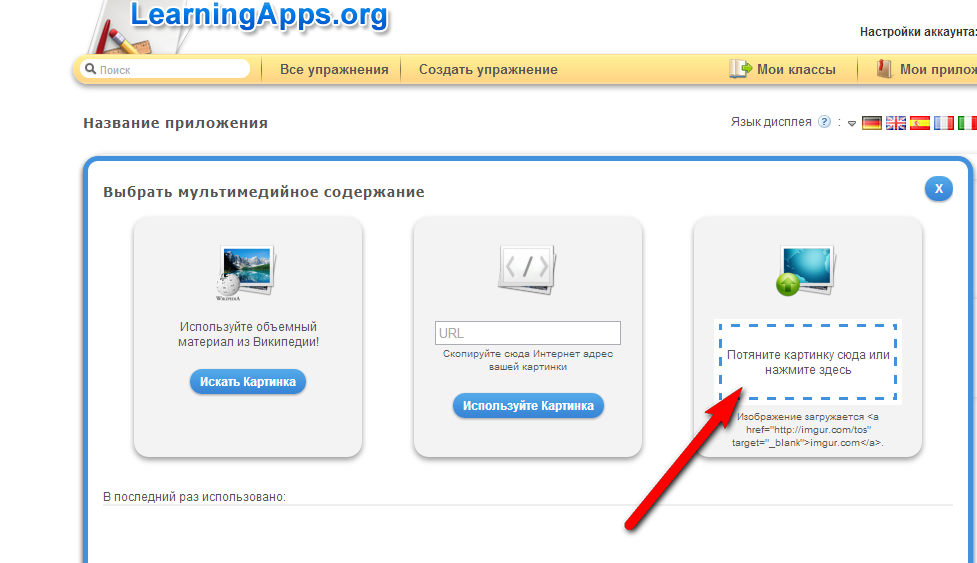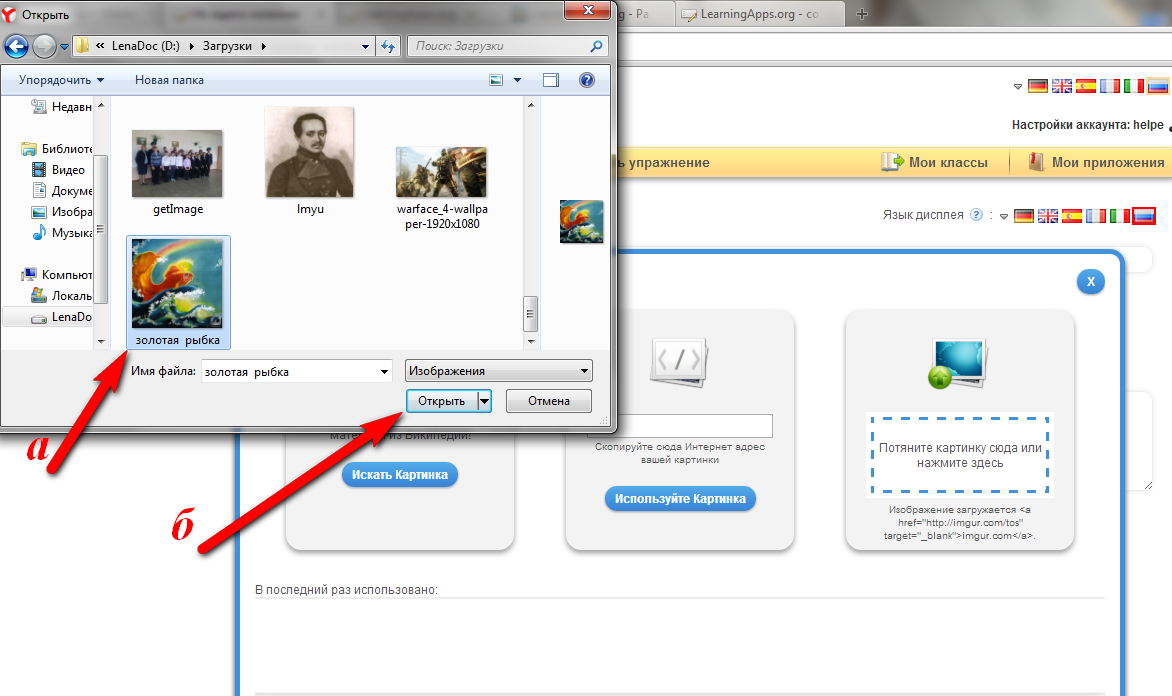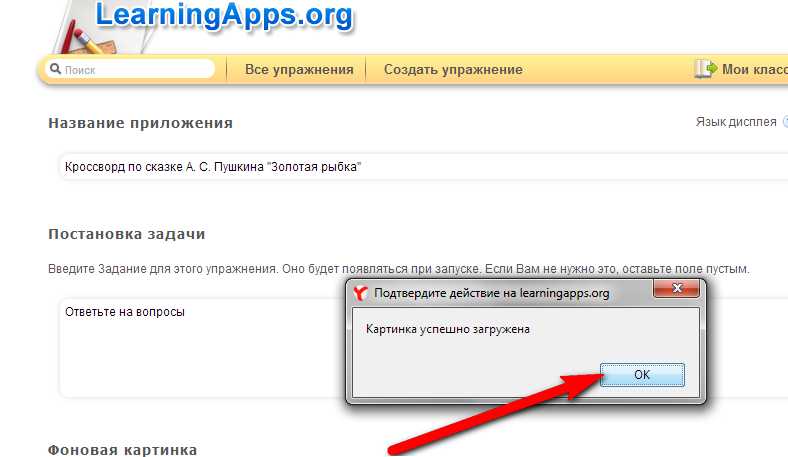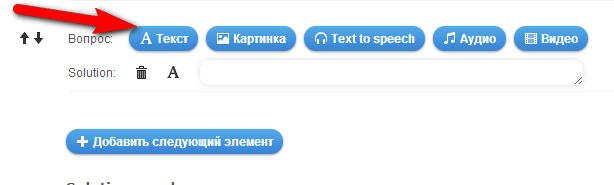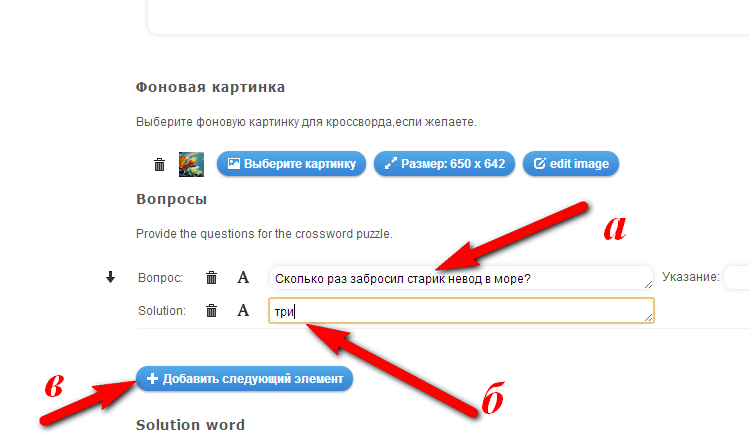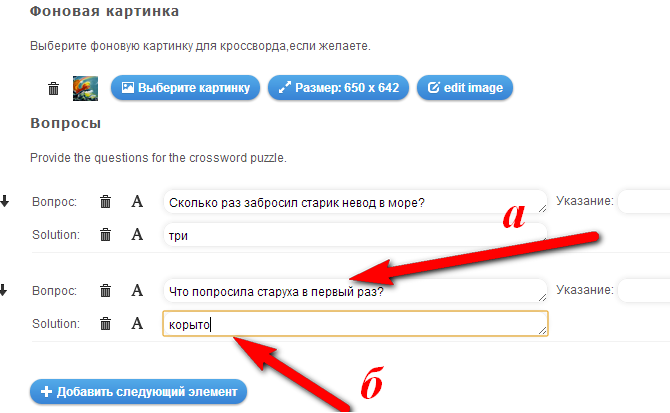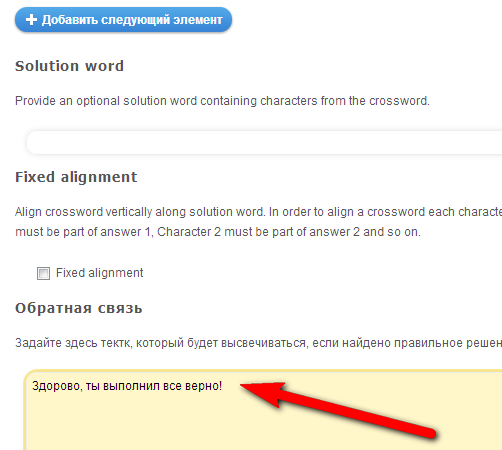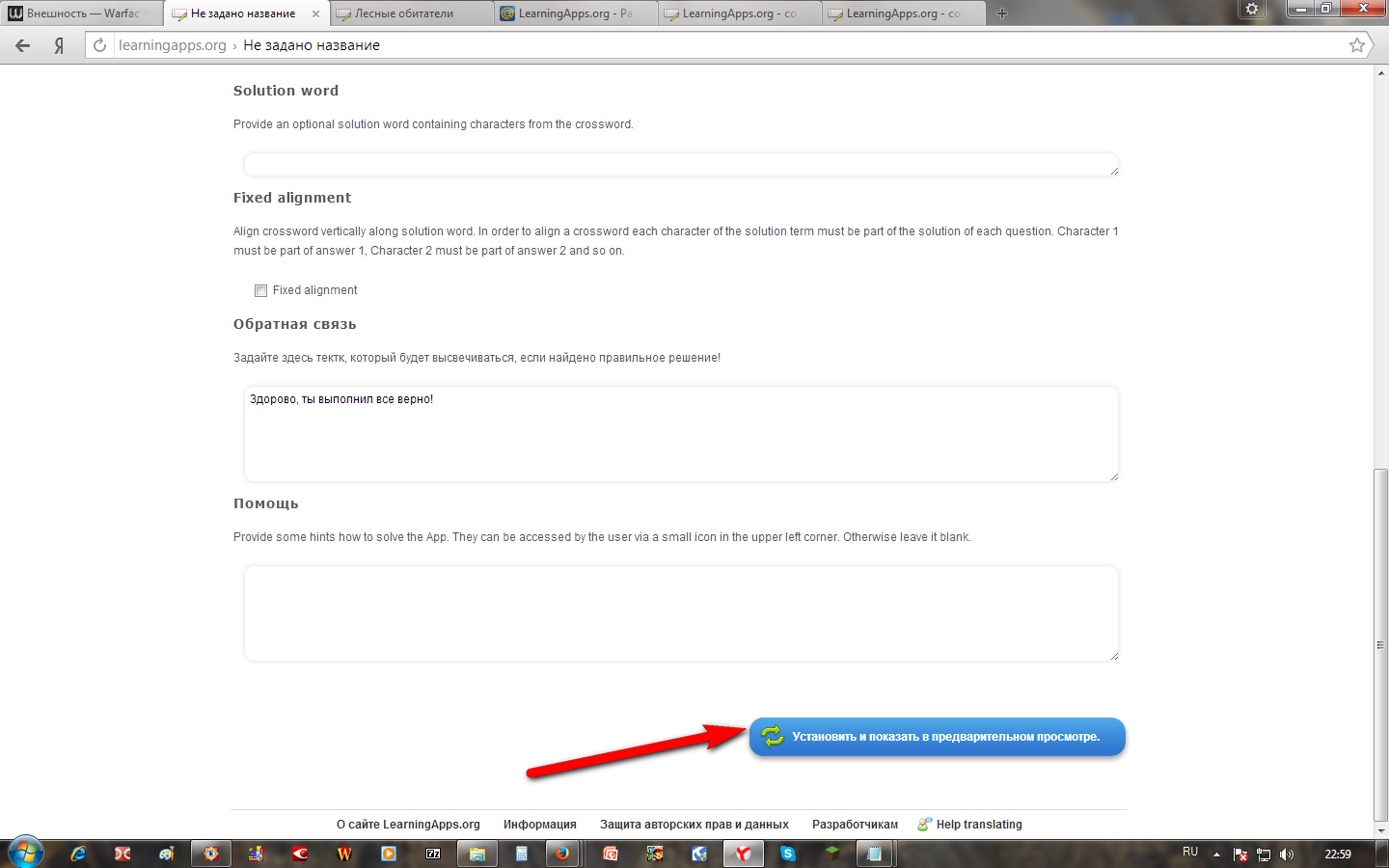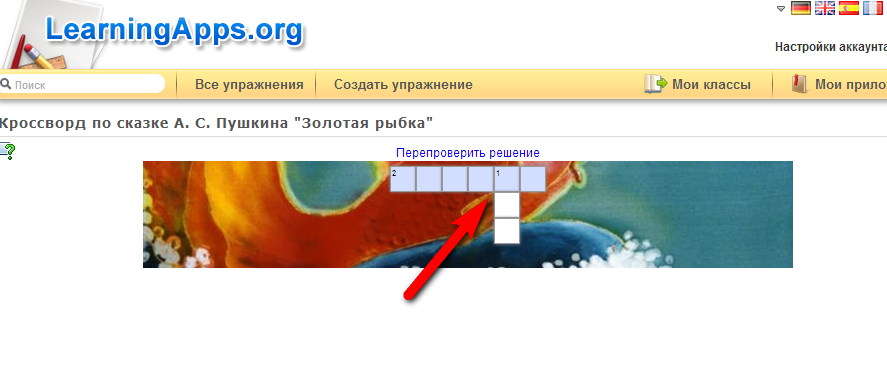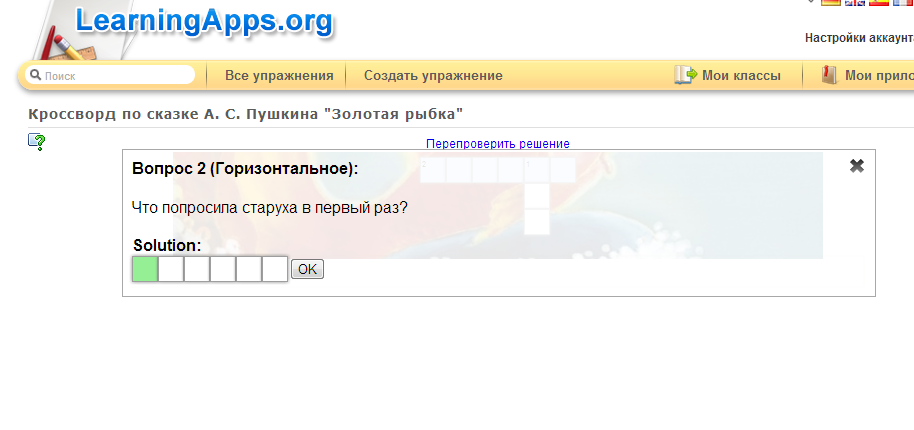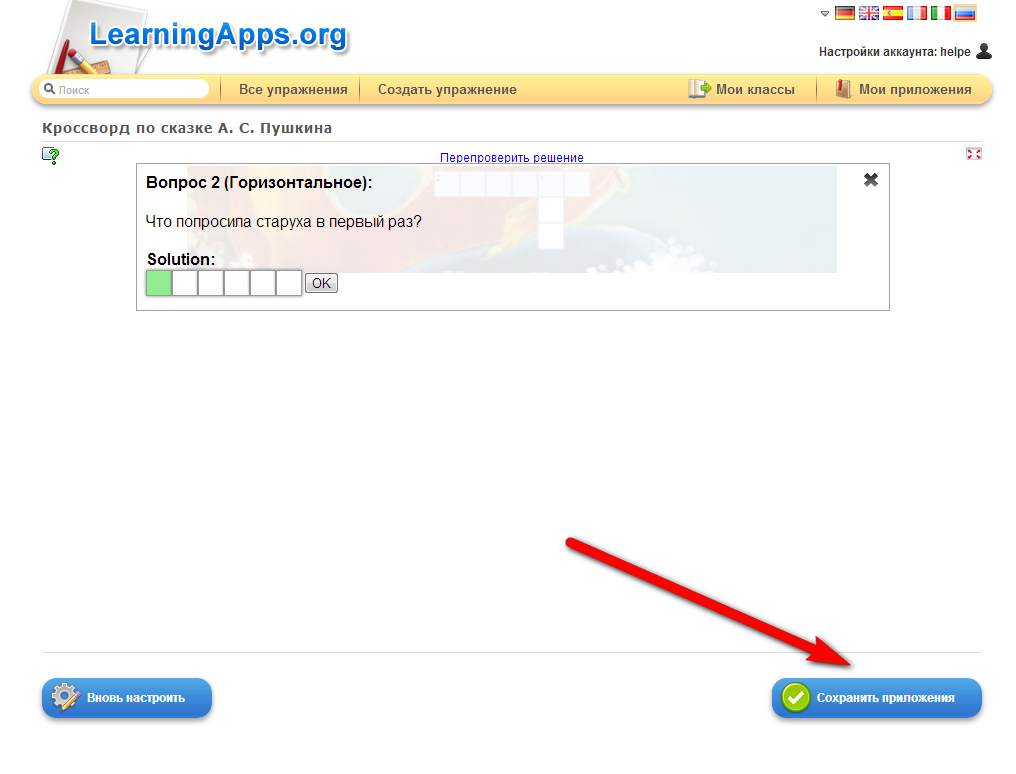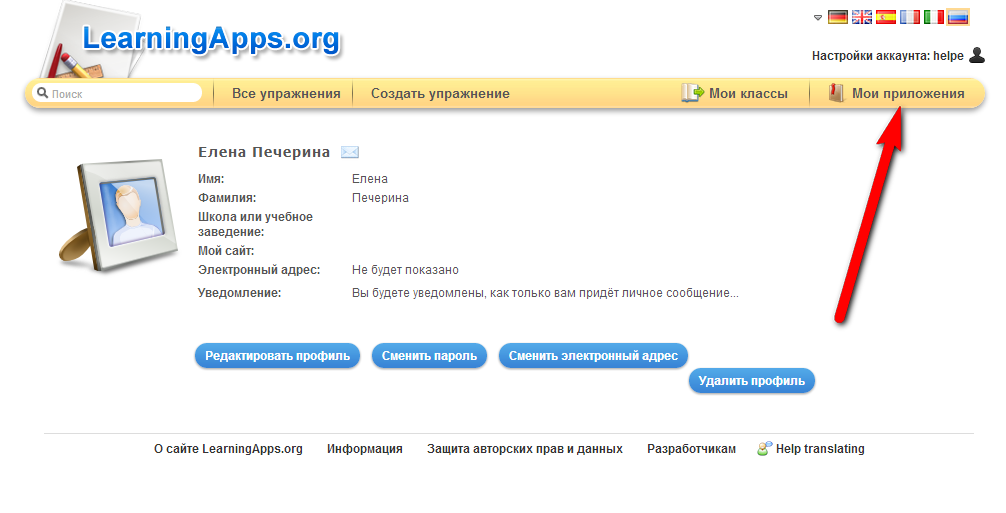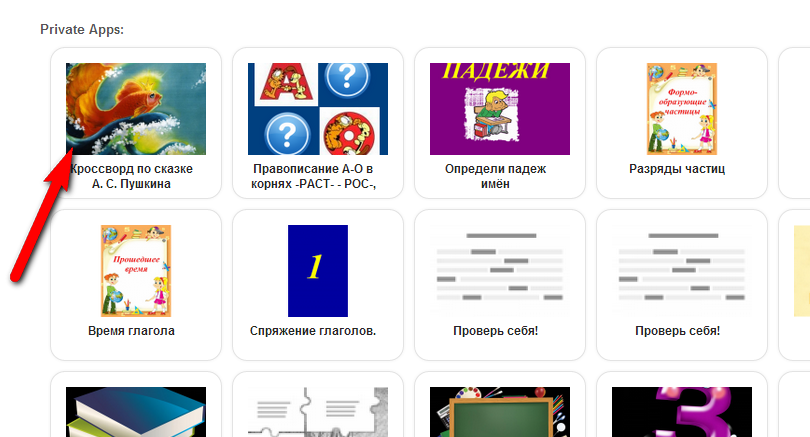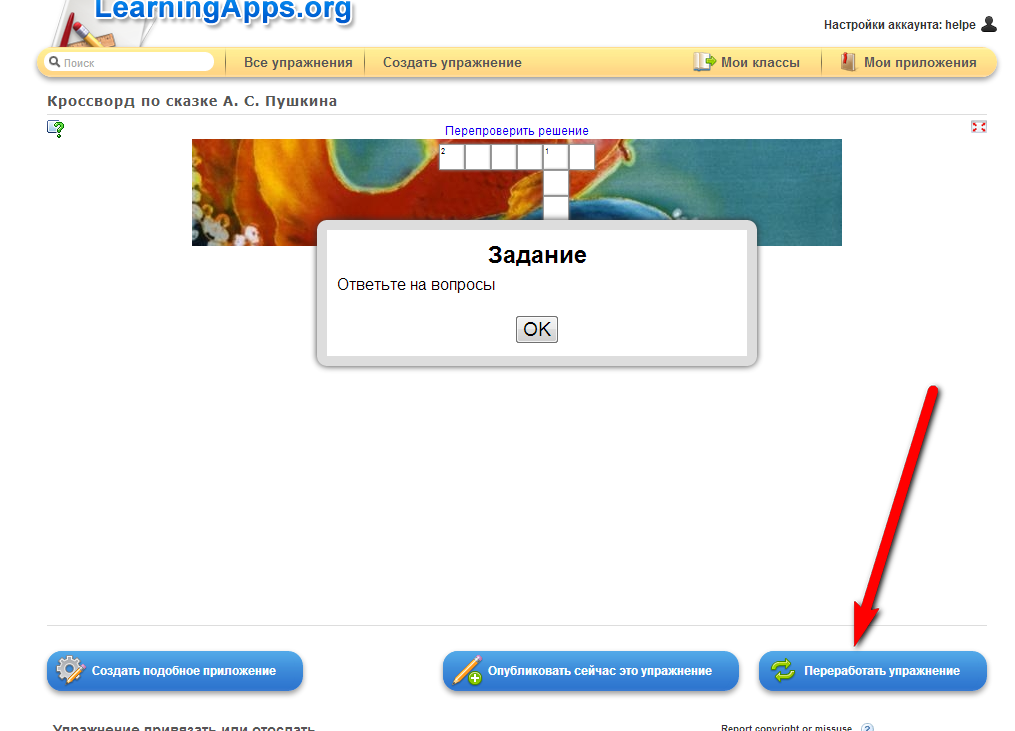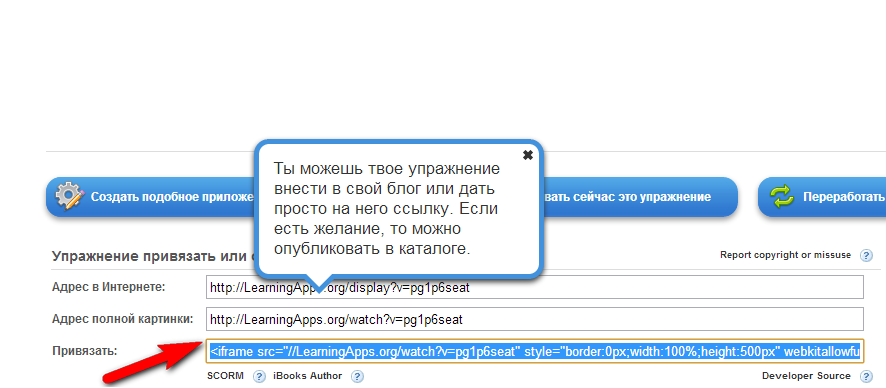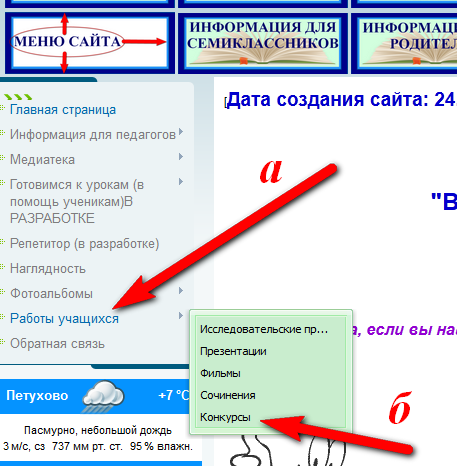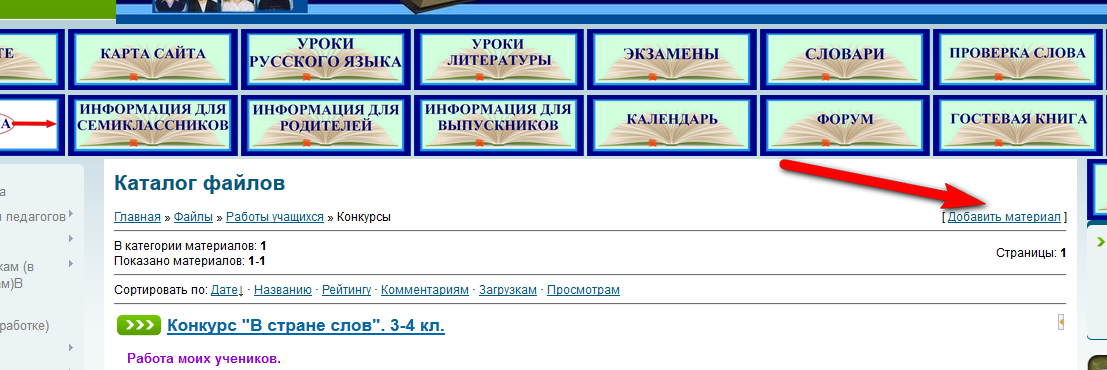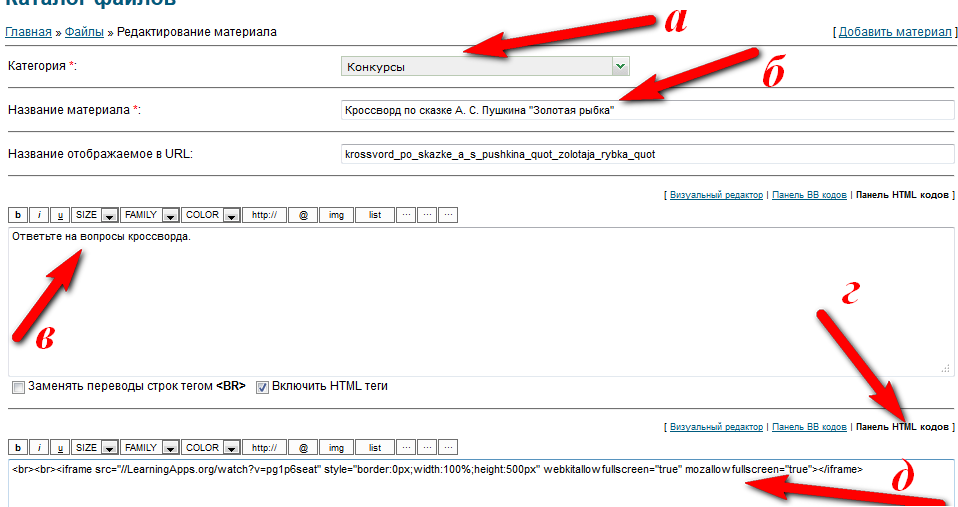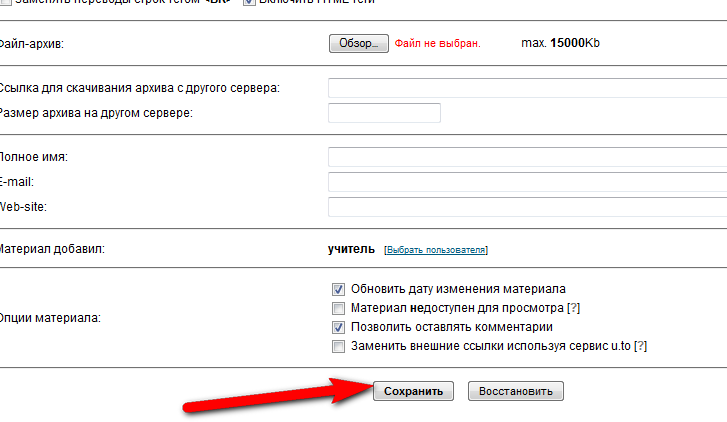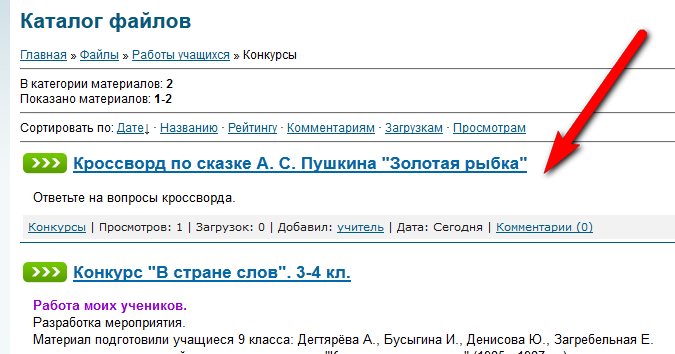Мастер-класс “Создание кроссворда в сервисе LearningApps”
Автор: Андреева Анна Викторовна
учитель информатики МБОУ СОШ №1 г. Лакинска Собинского района Владимирской области
Мастер-класс «Создание кроссворда в сервисе LearningApps»
LearningApps.org является приложением Web 2.0 для поддержки обучения и процесса преподавания с помощью интерактивных модулей. Существующие модули могут быть непосредственно включены в содержание обучения, а также их можно изменять или создавать в оперативном режиме.
Целью является также собрание интерактивных блоков и возможность сделать их общедоступным. Такие блоки (так называемые приложения или упражнения ) не включены по этой причине ни в какие программы или конкретные сценарии. Они имеют свою ценность, а именно Интерактивность.
Данный мастер-класс демонстрирует правила создания интерактивного упражнения в сервисе на примере кроссворда.
- Шаг 1. Для создания интерактивного приложения, в частности, кроссворда, необходимо перейти по ссылке http://learningapps.org/ и войти на сайт под своим логином и паролем. Если Вы не зарегистрированы на сайте, необходимо пройти регистрацию с помощью команды Подать заявку.
- Шаг 2. Выбрать команду Новое упражнение
- Шаг 3. Из списка упражнений выбрать Кроссворд
- Шаг 4. Выбрать команду Создать кроссворд (также можно просмотреть примеры ранее созданных кроссвордов)
- Шаг 5. В поле «Название приложения» ввести нужное название, по желанию заполнить поле «Постановка задачи» (его можно оставить пустым)
- Шаг 6. По желанию можно оформить кроссворд фоновой картинкой. Для этого необходимо нажать на кнопку «Выбрать картинку» и подобрать или загрузить нужное изображение.
- Шаг 7. Далее вводим вопросы кроссворда и правильные ответы. Для добавления нового вопроса нажать на кнопку «Добавить следующий элемент»
- Шаг 8. В качестве вопроса может выступать рисунок, видеоролик, звуковой фрагмент или можно ввести текст для звукового воспроизведения. Для выбора такого варианта вопроса необходимо нажать на соответствующую кнопку
9.
- Шаг 10. По завершении ввода вопросов можно ввести текст для обратной связи
- Шаг 11. Когда предварительная работа по созданию кроссворда завершена, нужно нажать на кнопку «Установить и показать в предварительном просмотре»
- Шаг 12. Если работа выполнена полностью, то нажимаем на кнопку «Сохранить приложение», в противном случае можно продолжить настройку кроссворда при помощи кнопки «вновь настроить»
- Шаг 13. После сохранения упражнение можно переработать или опубликовать в Интернете, вставить в свой блог или сайт.
- Шаг 14. Для публикации в сети необходимо нажать на кнопку «Опубликованное приложение». После этого откроется окно, в котором необходимо указать параметры задания: название, раздел, подкатегорию, школьную ступень. После этого нажать на клавишу «Отправить формуляр».
- Шаг 15. После публикации кроссворд будет доступен во вкладке «Мои приложения»
- Готовый кроссворд.
- Шаг. 16 Работа с кроссвордом. Для отображения вопроса достаточно щелкнуть левой кнопкой мыши по любой ячейке отгадываемого слова
- Шаг 17. После ввода ответа нужно нажать на кнопку ОК
- Шаг 18. После того, как отгаданы все слова, появится сообщение:
- Шаг 19. Для того, чтобы ученики могли работать с заданием, им нужно передать ссылку на него, или организовать свой виртуальный класс.
Результат работы:
С помощью этого сервиса можно создавать и другие интересные приложения. Желаю успехов!
Комментарии
Чтобы оставить комментарий, пожалуйста, зарегистрируйтесь и авторизируйтесь на сайте.
Создание
интерактивной игры «Кроссворд» с помощью сервиса LearningApps
https://learningapps.org/
Сервис LearningApps имеет
широкую известность среди педагогических работников и предназначен для создания
интерактивных игр, заданий, учебно-методических пособий.
Данный сервис достаточно популярен, поскольку
имеет ряд преимуществ:
- интуитивно понятный интерфейс;
- быстрый и простой процесс создания учебного
материала; - проверка правильности выполнения задания
обучающимися в автоматическом режиме; - возможность встроить созданный материал в
личный сайт или блог.
Сервис ориентирован, в основном, на
школьников.
Выбор игр и заданий очень разнообразен и
позволяет создавать такие популярные типы заданий, как кроссворды, ребусы,
викторины, паззлы. В задания можно включать текст, графические изображения,
видеоролики и аудиофайлы.
LearningApps представлен на пяти языках, в том
числе и на русском.
Чтобы создать интерактивную игру, нужно,
прежде всего, создать аккаунт с помощью конпки Вход в правой верхней части
экрана. Далее нажать «Создать новый аккаунт», и ввести имя пользователя, адрес
электронной почты, придумать и повторить пароль, а также поставить галочку
напротив пункта «Я принимаю условия использования», и затем ввести код
безопасности. Когда все поля заполнены, следует нажать на кнопку «Создать
конто».
При необходимости, в дальнейшем настройки
аккаунта могут быть изменены при нажатии на кнопку «Настройки аккаунта» в
правой верхней части экрана.
Регистрация
в LearningApps
Для создания нового упражнения следует нажать
на кнопку «Новое упражнение»:
Далее нужно выбрать тип упражнения. Рассмотрим
создание кроссворда.
При нажатии на кнопку «Кроссворд» на экране
появляется пример упражнения. Здесь же нужно нажать на кнопку «Создать новое
приложение».
При создании нового приложения, в нашем случае
– кроссворда, нужно, прежде всего, озаглавить его и поставить задачу. При
желании можно также выбрать фоновую картинку для кроссворда, либо оставить
стандартный фон.
Самая важная часть – вопросы. Вопрос может
быть текстом, картинкой, аудио, видеозаписью, либо текстом для произнесения.
Правильный ответ следует ввести в специальном поле. Чтобы ввести следующий
вопрос, нужно нажать на кнопку «Добавить следующий элемент».
По желанию можно в
специальном поле задать ответ – необязательное
слово решения, содержащее символы из кроссворда.
В поле
«Обратная связь» нужно задать короткий текст, который будет показан при
правильном выполнении задания.
В поле
«Обратная связь» можно задать подсказки по прохождению упражнения.
Когда все
перечисленные поля заполнены, по нажатию на кнопку «Установить и показать в
предварительном просмотре» происходит создание кроссворда.
Если результат не
устраивает, по нажатию на кнопку «Переработать упражнение» можно изменить
вопросы и настройки кроссворда.
Также на данной странице
содержится HTML-код, с помощью которого упражнение можно вставить в свой
личный блог или сайт.
Созданное упражнение в
дальнейшем будет храниться во вкладке «Мои упражнения» и будет доступно
использования, переработки и создания подобных приложений по данному шаблону.
LearningApps.org является приложением Web 2.0 для поддержки обучения и процесса преподавания с помощью интерактивных модулей. Существующие модули могут быть непосредственно включены в содержание обучения, а также их можно изменять или создавать в оперативном режиме.
Цель: возможность собрать интерактивные блоки, сделать их общедоступными.
Такие блоки (так называемые приложения или упражнения) не включены по этой причине ни в какие программы или конкретные сценарии. Они имеют свою ценность, а именно Интерактивность.
Предлагаю познакомиться как создать свой интерактивный продукт на LearningApps
1.
2.
3.
4.
5.
6.
7.
8.
9.
10.
11.
12.
13.
14.
15.
16.
17.
Готовый интерактивный модуль – Кроссворд на тему “Путешествие по Южной Америке”
Если через океан
Плыть к другому берегу
Попадёшь на материк
Южная Америка.
А на том материке
Есть глубокая река,
Из известных в мире рек
Самая широкая.
Там – стеною на пути
Джунгли непролазные:
Ни индейцу не пройти,
Ни туристу праздному.
Там на водопой спешат
Звери утром ранним,
А в воде кишмя кишат
Страшные пираньи.
Там над Андами парит
Птица кондор,
В джунглях ползает змея –
Анаконда…
(Мецнер П.)
Опубликовано 16.11.16 в 20:30 в группе «Креативное обучение. Методика и опыт»
Комментарии (9)
сменить сортировку
Татьяна Геннадьевна, 16.11.16 в 21:36
6Ответить Пожаловаться
С какой скоростью вы работаете!!! Браво, Татьяна Николаевна!!
Спасибо за мастер класс! Буду учиться.
Кушнарева Татьяна Николаевна, 16.11.16 в 21:40
5Ответить Пожаловаться
Татьяна Геннадьевна, у меня уже был готовый кроссворд, а также презентация МК к нему. Слайды скопировала и вуаля….
Ольга, 16.11.16 в 21:50
5Ответить Пожаловаться
Татьяна Николаевна, супер! Материал для нас, для педагогов очень полезный!
Чтобы написать комментарий необходимо авторизоваться.
Создание кроссвордов в среде Learning. Apps автор Щербаков Ю. П.
Чтобы приступить к созданию кроссворда: 1. На панели нажмите Создать упражнение (1) 2. С помощью прокрутки найдите кроссворд (2) 3. Нажмите создать приложение (3)
В открывшемся окне редактора: 1. Даем название кроссворду 2. Кратко поясняем задание Приступаем к созданию кроссворда
Выбираем фоновое изображение для кроссворда 1. Для вставки фонового изображения используем меню Background image 2. В меню имеется кнопка выбора изображения, обрезки изображения и кнопка редактора изображений Вставка фонового изображения
Создание заданий В качестве вопросов можно использовать: 1. Обычные текстовые описания 2. Текстовые описания, которые будут озвучены при создании кросворда 3. Аудиозаписи размещенные на Yuo Tube 4. Видеозаписи размещенные на Yuo Tube
Чтобы создать текстовый вопрос, нажмите не кнопку В открывшемся поле введите содержание вопроса. Ответ вводится в поле Solution Чтобы создать озвучить вопрос нажмите не кнопку В открывшемся поле введите содержание вопроса, выберите язык, на котором должен звучать ответ. Вопрос будет озвучен автоматически. В поле Solution введите ответ.
Вопрос в виде картинки Чтобы создать вопрос в виде картинки нажмите на кнопку Картинка Картинку в задание можно вставить тремя способами: 1. Найти в Википедии 2. Найти картинку в Интернете, скопировать URL картинки, вставить в поле и использовать. 3. Загрузить изображение с Вашего компьютера.
Вставка картинки из Википедии 1. Нажимаем на кнопке Искать Картинка 2. В поле вводим предполагаемое имя изображения (1) 3. Нажимаем кнопку искать (2) 4. Внизу Вы увидите найденные изображения, с помощью кнопки Резать, можно обрезать лишние части изображения (3) 5. Нажать кнопку использовать (4)
Создание аудио вопросов. Чтобы создать аудио-вопрос нажмите кнопку Сервис дает возможность вставить звук с сервиса You. Tube. 1. Можно искать аудиозапись на You. Tube 2. Можно воспользоваться заранее найденной ссылкой. 3. Создать собственную аудиозапись и загрузить You. Tube Регулировать длину записи можно с помощью кнопки
Создание видео-вопросов Чтобы создать видео-вопрос нажмите кнопку Откроется окно в котором нужно выбрать один из способов создания видео-вопроса: 1. Поиск на You. Tube 2. Вставить через ссылку с You. Tube 3. Записать или загрузить собственное видео на You. Tube
После того как все вопросы готовы, нужно сохранить приложение для этого нажмите кнопку Установить и показать в предварительном просмотре Откроется окно предварительного просмотра в котором нужно проверить созданное приложение. Если найдены ошибки нажмите Переработать упражнение Также в этом окне можно скопировать ссылку на созданное Вами приложение и код для вставки в блог или на сайт. Если приложение готово, то нажмите Опубликовать приложение
Публикация приложения После нажатия кнопки Публикация приложения, откроется карточка приложения, в ней необходимо заполнить поля и отправить форму. После этого приложение появится в раздели Мои приложения. Успешной работы!
Мастер-класс «Использование интерактивного сервиса LearningApps.org на уроках литературы. Создание кроссворда»
Автор материала:
Печерина Елена Александровна,
учитель русского языка и литературы
первой квалификационной категории,
МБОУ «Петуховская средняя
общеобразовательная школа № 2
имени Героя Советского Союза К. Ф. Кухарова»,
г. Петухово Курганской области
г. Петухово, 2015 год.
Интерактивный сервис LearningApps.org позволит сделать уроки литературы интересными, повысит познавательную активность школьников и эффективность обучения.
Прежде всего необходимо зарегистрироваться на данном сервисе: https://learningapps.org/
1 шаг. Создаёте учётную запись.
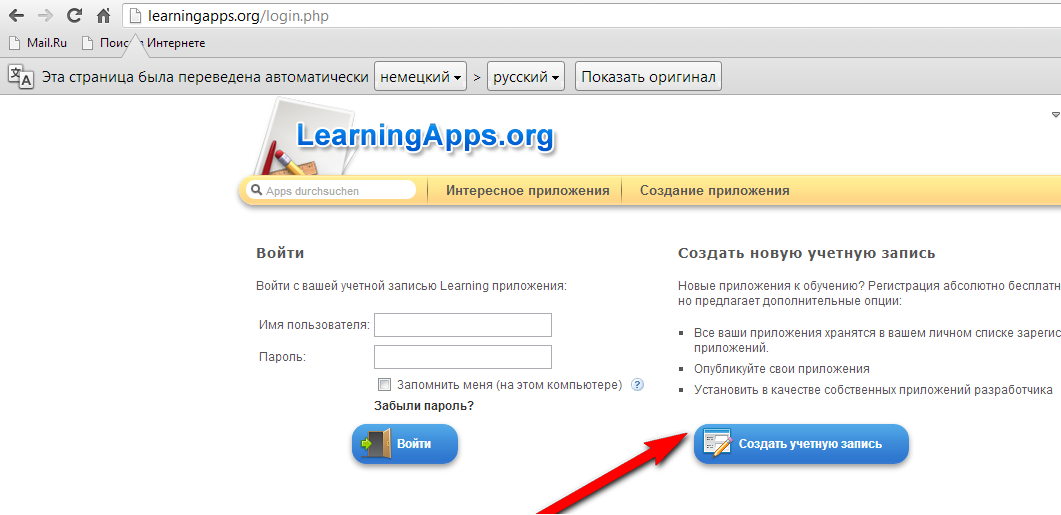
2 шаг. Заполняете все окошечки соответствующей информацией и нажимаете “создать учётную запись”.
3 шаг. Смотрите, что у вас получилось.
После регистрации необходимо ознакомится с шаблонами для создания интерактивных заданий.
1 шаг. Нажимаете “Создать упражнение”.
2 шаг. Ищите шаблон для кроссворда.
а – название шаблонов
б – здесь можно посмотреть примеры интерактивных заданий, выполненных по данному шаблону
в – стрелка для перехода на другой шаблон
Инструкция по созданию кроссворда
1 шаг. Находите шаблон для кроссворда и нажимаете “создать приложение”.
2 шаг. Заполняете окошечки соответствующей информацией:
а – название вашего кроссворда;
б – вопрос, который будет задан ко всему кроссворду.
3. Выбираете фоновую картинку для своего кроссворда.
в – кнопка для выбора картинки.
Картинку можно выбрать тремя способами, я привела пример вставки картинки с вашего ПК.
Вопрос может быть задан текстом, картинкой, звуком, видео.
Я приведу пример текстовых вопросов.
4 шаг. Нажимаете “текст”.
5 шаг. Заполняете окошечки соответствующей информацией:
а – вопрос;
б – ответ на ваш вопрос;
г – переход к новому вопросу.
6 шаг. Заполняете окошечки вопросами и ответами.
При помощи кнопки “добавит следующий элемент” добавляете нужное количество вопросов.
7 шаг. Когда все вопросы и ответы будут записаны, опускаетесь чуть ниже и находите окошко для текста, который высветится, если ваш кроссворд будет решён верно.
8 шаг. Нажимаете кнопку предварительного просмотра.
После нажатия кнопки предварительного просмотра, ваши ответы автоматически образуют кроссворд.
9 шаг. Проверяете свой кроссворд.
Если всё правильно, то нажимаете “создать приложение”, если вас что-либо не устраивает, то нажимаете “вновь настроить”.
Исправить все недочёты в работе можно и после сохранения. Для этого нужно найти данный кроссворд в разделе “Мои приложения” и переработать упражнение.
Если у Вас есть свой сайт, то данный продукт можно разместить на сайте.
1 шаг. После сохранения кроссворда опускаетесь чуть ниже и копируете последнюю ссылку.
2 шаг. Заходите на данный сайт в модуль “Работы учащихся” (а) и нажимаете категорию “Конкурсы” (б).
3 шаг. Добавляете материал.
4 шаг. Заполняете окошечки соответствующей информацией:
а – категория “Конкурсы”;
б – название вашего кроссворда;
в – основной вопрос ко всему кроссворду пишете в первом поле.
5 шаг. Во втором поле переходите в режим HTLM кодов (г) и только тогда вставляете ссылку на свой кроссворд (д).
6 шаг. Опускаетесь чуть ниже и сохраняете добавленный материал.
7 шаг. Проверяете.

.PNG)

.PNG)
.PNG)
.PNG)