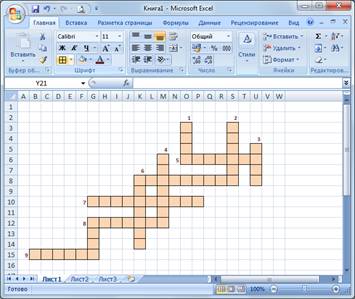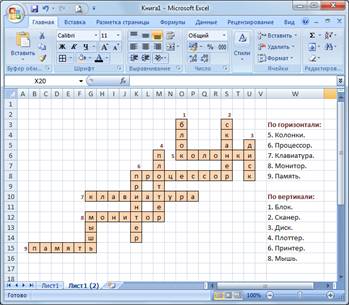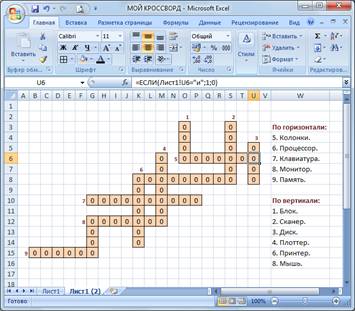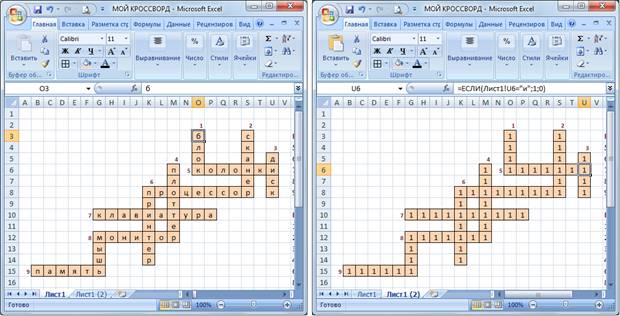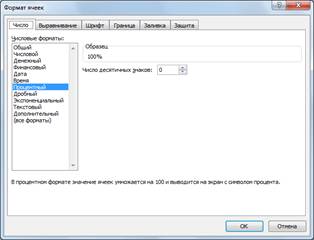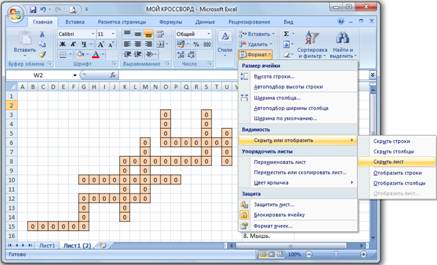Кроссворды любят разгадывать все. Это чрезвычайно полезная вещь, которая пригодится в разных сферах деятельности: для привлечения пользователей на ресурс, для проверки и закрепления знаний в ходе преподавания и др.
Электронные таблицы Excel позволяют «автоматизировать» разгадывание кроссвордов: пользователю сразу видны результаты решения. Создадим их с помощью стандартных функций.
Как сделать интерактивный кроссворд в Excel
Стандартный лист Excel – это набор прямоугольных ячеек. Не совсем подходящих для рисования кроссвордов. Поэтому сначала их нужно сделать квадратными.
Выделяем все ячейки – нажимаем Ctrl + А. Щелкаем в любом месте правой кнопкой мыши – выбираем «Высота строки». Устанавливаем значение 18.
Ширину столбца поменяем другим способом: захватим мышкой правый край любой ячейки и подвинем его в левую сторону, установив значение 3.
Одновременно изменяется ширина всех столбцов листа.
Начинаем прорисовку сетки кроссворда. Выделяем необходимое количество ячеек. В группе «Шрифт» устанавливаем все границы.
По такому же принципу рисуем весь кроссворд. Не забываем проставлять цифры – номера вопросов / ответов.
Оформляем вопросы кроссворда. Запишем их справа от сетки.
Как сделать кроссворд в Excel с проверкой
На новом листе создадим вспомогательную табличку с ответами:
В столбце «Введено» будут отображаться вводимые пользователем в кроссворд ответы. В столбце «?» – совпадения. В ячейке V8 – количество верных ответов.
Теперь с помощью функции «СЦЕПИТЬ» склеим отдельные буквы, вводимые в кроссворд, в целые слова. Вводим формулы в ячейки столбца «Введено»:
Пользователь может вводить как строчные, так и прописные буквы. В результате возникают проблемы. Чтобы этого избежать, используем функцию «СТРОЧН». Подставим ее во все ячейки перед функцией «СЦЕПИТЬ».
Функция преобразует прописные буквы в строчные.
Если пользователь вводит правильный ответ, в столбце V3:V7 появится цифра 1. В противном случае – 0. Сделаем это с помощью функции «ЕСЛИ».
Для подсчета количества правильных ответов – функция СУММ.
Количество всех правильных ответов – 5. Если в ячейке «Всего» появится цифра «5», это будет означать, что пользователь справился с решением кроссворда. На экране появляется запись «Молодец!» (например).
Если в ячейке «Всего» находится другая цифра – «Еще подумай!».
Реализуем задачу с помощью функции «ЕСЛИ»:
Покажем еще пользователю, сколько ответов осталось отгадать. Всего вопросов – 5. Значит, формула будет следующая: =5-‘Лист1 (2)’!V8, где ‘Лист1 (2)’!V8 – число верных ответов из вспомогательной таблички.
Для проверки работоспособности формул введем 1 правильный ответ в сетку кроссворда. Получаем следующий результат:
Спрячем от пользователя правильные ответы. Из сетки кроссворда на втором листе их удалим. Выделим строки вспомогательной таблицы. Перейдем на вкладку «Данные» – группа «Структура». Воспользуемся инструментом «Группировать».
В открывшемся окне поставим галочку напротив записи «Строки».
В левом поле листа появятся значки структуры и символ минуса.
Нажмем на значок «-». Данные вспомогательной таблицы станут невидимыми.
Далее переходим на вкладку «Рецензирование». В группе «Изменения» находим кнопку «Защитить лист». В открывшемся окне назначаем пароль. Теперь раскрыть вспомогательную таблицу и посмотреть ответы у постороннего человека (кто не знает пароль) не получится.
Если пользователь попытается открыть ответы, программа выдаст предупреждение о том, что: “Нельзя использовать данную команду на защищенном листе…”.
- Скачать кроссворд в Excel
- Скачать программу для создания кроссвордов в Excel
Основная работа по созданию кроссворда закончена. Можно красиво оформить лист, добавить название, изменить цвет заливки сетки, сделать ярче границы ячеек и т.п.
Тема
«Создаем кроссворды в MS Excel»
Концепция
Тема проекта: «Кроссворд в Excel».
Цели проекта: научиться самостоятельно разрабатывать кроссворды на любую тему и любой сложности.
Задачи:
•Развить навык работы с приложением Microsoft Office Excel;
•Научиться автоматизировать работу;
•Научиться защищать данные.
План проекта
-
Введение.
-
Создание простого кроссворда.
-
Автоматизация проверки кроссворда.
-
Защита кроссворда.
-
Заключение.
-
Использованная литература
Введение
Предлагаю Вашему вниманию проект на тему «Кроссворд в Excel». Внимательно изучив основные моменты, можно создавать как простые, так и сложные кроссворды в табличном редакторе Excel..
Вы задались целью создать простой кроссворд в Excel. Допустим, он создан и готов к работе. Но при всей его красоте он имеет один недостаток – проверку ответов приходится выполнять вручную, что отнимает большое количество времени. Поэтому нужно автоматизировать проверку кроссворда, где подсчет правильных ответов выполняет компьютер.
Но и автоматизированный кроссворд имеет один маленький недостаток – его может испортить любой пользователь. Поэтому нужно выполнить защиту данного кроссворда.
А как это сделать, вы найдете, прочитав мою работу
При изучении данного проекта
Вы можете самостоятельно создать как простой, так и сложный кроссворд. Мало того, Вы можете научить создавать кроссворды своих друзей, преследуя целью закрепление и отработку навыков работы в табличном процессоре Excel.
С
1. Открываем программу Excel.
2. Уменьшим ширину столбцов.
2.1. Выделяем весь лист. Для этого необходимо щелкнуть на серый прямоугольник, расположенный левее имени столбца А (рис.1) и весь лист станет выделенным.
2

3.1. Записываем вертикальное (ключевое слово).
3.2. Приписываем к нему по смыслу горизонтальные слова. Задаем нумерацию горизонтальных слов. (рис.4).
3.3. Выделяем полученный кроссворд. Для выделения произвольной области ячеек необходимо воспользоваться клавишей Ctrl. Выделив первое слово нажать клавишу Ctrl и удерживая её нажатой выделить поочередно все остальные слова (рис.5).


3
3.5. Посмотрим на результат (рис.7).

4.1. Записываем вопросы для горизонтальных слов: “Вопрос 1”, “Вопрос 2” и т.д. (рис.8).
4

4
4.3. Чтобы сам текст вопроса не занимал много места запишем его как примечание. Для этого выделим ячейку с текстом “Вопрос 1” и щелкнем правой кнопкой мыши. В контекстном меню выберем строку “Добавить примечание” (рис.10).
4
Итак простой кроссворд создан и готов к работе. Но при всей его красоте он имеет один недостаток – проверку ответов выполняет учитель, что отнимает большое количество времени при большом количестве учеников.
Далее я расскажу как автоматизировать проверку кроссворда. Готовы?
Автоматизация проверки кроссворда
5
5.1. В ячейке правее первого слова введем формулу (рис. 12):
=
Аналогичные формулы создадим для оставшихся слов. Если слово отгадано правильно, то появится знак плюс.
5.2. В ячейке под плюсами введем формулу, которая подсчитывает количество правильных ответов. Эта формула выглядит так (рис. 13):
=СЧЁТЕСЛИ(K4:K7;”+”)
Где область K4:K7 – это те ячейки в которых стоят формулы для проверки правильности введенных слов.
5.3. Под кроссвордом в одной из ячеек введем формулу (рис. 14):
=ЕСЛИ(K8=4;”Кроссворд разгадан ПРАВИЛЬНО”;” “)
Эта формула проверяет количество правильных ответов и выдает сообщение о том, что кроссворд разгадан правильно. 
6. Последние штрихи.
6.1. Удаляем слова в сетке кроссворда.
6.2. Зададим цвет фона. Цвет ячеек, где предполагается вводить текст можно оставить белым (рис.15).

Итак автоматизация проверки кроссворда выполнена и можно не тратить время на проверку кроссворда. Все выполняет компьютер.
Но и этот кроссворд имеет один маленький недостаток – его может испортить любой пользователь. Кроссворд нужно защитить. Об этом речь пойдет далее.
Защита кроссворда
7. Запрет нежелательного изменения кроссворда.
7.1. Чтобы запретить изменение отдельных элементов кроссворда, защитим ячейки, содержание которых не следует изменять.
7.2. Выделить ячейки для ввода данных (см. пункт 3.3.). В меню “Формат” выберите команду “Ячейки”, затем на вкладке “Защита”, снимите флажок “Защищаемая”. Чтобы защитить от изменения остальные ячейки, в меню “Сервис” выберите команду “Защита”, затем – команду “Защитить лист”. Для дополнительной защиты задайте пароль в диалоговом окне “Защитить лист”.
8. Исчезновение формул.
8.1. Перед защитой листа нужно выделить ячейки, содержащие формулы. Затем в меню “Формат” выберите команду “Ячейки”, затем на вкладке “Защита”, установите флажок “Скрыть формулы”.
Заключение
Надеюсь, что мой проект пошел Вам на пользу и теперь Вы можете самостоятельно создать как простой, так и сложный кроссворд. Также Вы можете научить создавать кроссворды своих друзей, преследуя целью закрепление и отработку навыков работы в табличном процессоре Excel.
Использованная литература
-
Седова Э.В. Информатика для учащихся 11 класса и поступающих в ВУЗы, Учитель, 2009
-
Симонович С., Евсеев Г. Общая информатика, АСТпресс, 2010
-
Угринович Н. Информатика и информационные технологии, ЛБЗ, 2010
-
Угринович Н. Практикум по Информатике и ИТ, ЛБЗ, 2010
-
Семакин И.,Залогова Л. Информатика. Базовый курс, БИНОМ, 2011
-
Могилев А.В. Информатика, ACADEMIA, 2001
-
Ефимова О.,Морозов В Курс компьютерной технологии, ABF, 2010
-
Информатика Под ред. Макаровой Н.А., ПИТЕР, 2009
Автор: Кириллов Владислав Александрович
Очень часто в учебном процессе требуется проверить знания учащихся «не стандартным» способом. И один из этих способов – кроссворд. Далее возникает вопрос реализации этой задачи:
- Нахождение вопросов и ответов для кроссворда
- Публикация в электронном виде
При выполнении второго пункта рассматриваем основное программное обеспечение, в котором можно выполнить данную задачу. Одна из распространенных программ в которой это выполнимо – Microsoft Excel. Так как практически на любом компьютере присутствует пакет Microsoft Office.
Итак, для того чтобы создать кроссворд в Microsoft Excel, создаем файл и переименовываем его. Открываем и переименовываем листы:
- Титульный лист;
- Кроссворд;
- Обработка результатов.
Переходим на лист «Кроссворд» и выделяем все ячейки, чтобы выставить размер всех ячеек. Выбираем «Формат => Ширина столбца…» и устанавливаем размер 3.
Далее «Формат => Высота строки…» устанавливаем высоту строки равную 20 пунктам.
Теперь мы должны заполнить ответы кроссворда так как они будут расположены в кроссворде и рядом пишем пояснение (вопрос).
Что бы расставить номера вопросов есть несколько вариантов:
- Поставить цифры рядом со словом
- Поставить примечания на первые буквы слова
Второй вариант мне предпочтителен. Чтобы это сделать нужно:
- Выделить ячейку с первой буквой слова
- Нажать «Рецензирование => Создать примечание»
- Переименовываем в нужный номер вопроса
Далее оформим границы кроссворда.
Для этого выделяем первое слово и зажав кнопку «Ctrl» выделяем все остальные ячейки кроссворда.
Нажимаем «Главная => Формат => Формат ячеек» и настраиваем внешний вид ячеек, самое важное это выбрать «Границы => Внутренние и внешние»
Теперь можно подумать о внешнем виде кроссворда, а именно:
- Цвет и заливка ячеек;
- Вставка картинок, как дополнение;
- Вставка подложки (фон листа).
Первое решается через «Формат ячеек», второе через «Вставка => Рисунки», а третье
Во вкладке «Разметка страницы» нажимаем кнопку «Подложка» и выбираем изображение с компьютера или из коллекции Microsoft.
Убираем сетку, для этого выберем «Вид => Показать или скрыть» и снимем галочку с «Сетка» (Microsoft Office 2007), в Microsoft Office 2013 «Вид» и снимаем галочку с «Сетка».
Оформление листа «Кроссворд» на этом окончено, переходим к листу «Обработка результатов».
На этом листе нужно будет создать некоторую таблицу:
В столбце «А» и «В» вводим номера и ответы на вопросы
Для заполнения столбца «С», нам нужно соединить буквы слова, находящиеся в разных ячейках на странице «Кроссворд» , в одной ячейке. Для этого в ячейке «С2» вставляем функцию «=СЦЕПИТЬ()». Формулу можно прописать вручную или найти в «Функции => Текстовые => СЦЕПИТЬ». Выбираем все ячейки ответа по порядку, зажав кнопку «CTRL» и нажимаем «Enter».
И все тоже выполняем для всех ответов на вопросы.
Далее, заполняем столбец «D», в нем мы должны проверить, соответствуют ли значения столбца «В» значениям столбца «С». Для этого воспользуемся логической функцией «ЕСЛИ». Если значения в ячейках совпадают, то начисляется 1 балл, иначе 0. И так для всех ответов, что бы не вводить везде можно воспользоваться автозаполнением, а лишние выделенные ячейки удалить.
На следующем шаге заполняем «Титульный лист». Само оформление зависит от Вас, но самое главное это добавить ячейки с выводом результата. Вводим текст: «Верное количество ответов» и напротив него вводим формулу «СУММ()». В ней указываем данные на странице результатов, выделяем все ячейки с баллами.
Второй обязательной строчкой будет: «Ваша оценка». Для нее будем использовать функцию «ЕСЛИ» несколько раз. Сначала вводим
Нажимаем «Enter» и вместо «0» в функции опять вставляем «ЕСЛИ», вписываем условие для получения оценки «4»:
Тоже самое для оценки «3», но вместо «0» пишем оценку «2». Так же вместо оценки можно вставлять слова «Умница», «Хорошо», «Удовлетворительно», «Попробуй в следующий раз».
Осталось скрыть лист «Обработка результатов». Для этого нужно нажать правой кнопкой на лист и выбрать «Скрыть».
Или же воспользоваться кнопкой «Формат => Скрыть ли отобразить»
Вместо того чтобы создавать 3 листа все можно было разместить на одном листе. Все что не должен видеть ученик можно так же скрыть. Выделить текст, а потом через «Формат => Скрыть ли отобразить» нажать «Скрыть строки».
Если есть необходимость, то можно защитить книгу, что бы никто кроме Вас не мог отобразить скрытые строки или поменять структуру кроссворда. Нажимаем «Рецензирование => Защитить книгу => Структуру», вводим пароль и подтверждаем.
Выделяем заполненный кроссворд и удаляем ответы.
На этом все!
Видеоурок по созданию кроссворда в Excel
Желаю удачного создания кроссвордов!
Спасибо!
Разгадывание кроссворда может быть отличным
методом закрепления и проверки знаний
терминологии по любому предмету. Традиционно
кроссворды решаются на бумаге и затем
проверяются учителем вручную. Электронные
таблицы позволяют сэкономить учителю время на
проверку кроссворда, а ученику – сразу узнать
результаты решения.
Также можно предложить данную разработку
учащимся старших классов, изучающим информатику
на профильном уровне, как практическую работу на
применение электронных таблиц для обработки
данных.
1 этап – создание сетки кроссворда
На Листе 1 необходимо задать ширину столбцов
электронной таблицы равной высоте строк, чтобы
получились клетки. Затем прорисовать сетку и
прописать номера вопросов кроссворда.
2 этап – оформление вопросов
кроссворда
В правой части Листа 1 прописать вопросы
кроссворда.
3 этап – создание листа ответов
Скопировать Лист 1, щелкнув правой кнопкой мыши
по ярлыку листа в левом нижнем углу экрана и
выбрав команду Переместить/скопировать…
По умолчанию новый лист называется Лист 1 (2).
На листе ответов удалить вопросы. Вписать ответы
в сетку кроссворда побуквенно в ячейки
электронной таблицы. Можно также выписать ответы
на лист отдельным списком.
Важное замечание! Буквы в сетке
кроссворда использовать только строчные.
4 этап – ввод формул
Ввести формулы в каждую ячейку сетки
кроссворда на Листе 1(2). При совпадении букв в
соответствующих ячейках Листа 1 и Листа 1(2) в
ячейках Листа 1(2) появится «1», при несовпадении –
«0».
Например, для ячейки B15 формула будет иметь вид: =ЕСЛИ(Лист1!B15=”п”;1;0)
Формулы можно копировать, меняя в них буквы
на требуемые, при этом адреса ячеек будут
заменяться автоматически.
После ввода всех формул Лист 1(2) примет вид:
5 этап – проверка правильности
ввода формул
На Листе 1 ввести правильные ответы кроссворда
(обязательно строчные буквы). Если все формулы
введены правильно, то на Листе 1(2) все нули
заменятся на единицы.
Убедившись, что все формулы введены верно,
очистить ячейки ответов на Листе 1.
6 этап – подсчет результатов
На Листе 1(2) убрать номера ответов из сетки
таблицы. Затем на этом листе в любой ячейке
ввести формулу подсчета баллов (количества
правильно введенных букв) так, чтобы она
охватывала все ячейки сетки кроссворда: =СУММ(B2:U15).
Для удобства последующего оценивания результат
решения кроссворда будем определять в процентах.
На Листе 1 ниже кроссворда в любую ячейку ввести
формулу = ‘Лист1 (2)’!W1/59 Здесь W1 – адрес
ячейки на Листе 1(2), в котором подсчитывается
количество правильных букв (набранных баллов), 59
– максимально возможное количество правильно
введенных букв (баллов). Задать ячейке на Листе 1,
в которую выводится результат, процентный формат
и ноль десятичных знаков:
7 этап – оформление кроссворда
В меню Вид отключить сетку. В меню Разметка
страницы добавить фоновое изображение.
Оформить кроссворд.
8 этап – защита кроссворда от
случайных изменений
Для того чтобы учащиеся случайно не удалили
информацию с листа, нужно установить на него
защиту.
Сначала требуется разрешить изменение ячеек
сетки: выделить на Листе 1 любую ячейку сетки
кроссворда, щелкнуть по ней правой кнопкой мыши и
выбрать команду Формат ячеек… В
открывшемся окне перейти на вкладку Защита
и убрать флажок «Защищаемая ячейка». Затем с
помощью инструмента скопировать
это свойство на остальные ячейки сетки
кроссворда.
Для защиты Листа 1 от изменений на Вкладке
Рецензирование выбрать команду «Защитить
лист», желательно при этом установить пароль,
чтобы учащиеся не смогли самостоятельно снять
защиту с листа.
Скрыть Лист 1(2) с ответами:
Кроссворд готов. Сохранить файл, затем в
свойствах файла поставить атрибут «Только для
чтения».
Литература:
Готовимся стать сертифицированным
специалистом по MS Excel. Элективный курс: Учебное
пособие / О.Б. Богомолова. – М.: БИНОМ. Лаборатория
знаний, 2010.
Содержание
- Как сделать кроссворд в Excel и раскрасить свой досуг
- Как создать кроссворд
- Как сделать проверку ответов
- Сферы применения кроссвордов
- Инструкция по созданию кроссвордов средствами excel аппаратное и программное обеспечение
- Инструкция по созданию кроссворда средствами MS Excell
- Просмотр содержимого документа «Инструкция по созданию кроссворда средствами MS Excell»
Как сделать кроссворд в Excel и раскрасить свой досуг
Как сделать кроссворд в Excel? Если кратко — возьмите готовый вариант или подготовьте его сами, создайте ячейки необходимой формы и ширины, внесите данные, задайте границы и придайте новому рисунку необходимый вид. Ниже подробно рассмотрим, как пошагово сделать кроссворд в Excel с проверкой и оценкой. Отдельно приведем особенности использования и сферу применения таких графических изображений.
Как создать кроссворд
Для реализации замысла необходимо найти готовую «головоломку», чтобы разработать копию в Эксель или придумать новую структуру самостоятельно. При реализации замысла необходимо сделать квадратные, а не прямоугольные ячейки, поэтому необходимо изменить форму.
Рассмотрим пошагово, как создать кроссворд в Excel и добавить в него необходимые опции. Алгоритм такой:
- Нажмите Ctrl+A на клавиатуре и выделите весь лист.
- Жмите правой кнопкой мышки (ПКМ) и кликните на «Высота строки».
- В появившемся окне задайте высоту на уровне «18» и подтвердите действие.
- Для изменения ширины жмите на панель с названием столбцов, а в появившемся меню выберите «Ширина столбца …».
- В появившемся окне введите нужные данные. В частности, укажите «3» и жмите «ОК».
- Рассчитайте количество клеток для букв в горизонтальном / вертикальном направлении.
- Выделите нужное число ячеек на листе для создания кроссворда в Excel.
- На вкладке «Главная» кликните по кнопке «Граница», которая находится в ленте раздела инструментов «Шрифт».
- Выберите «Все границы».
Это первые шаги, позволяющие сделать кроссворд на компьютере в Excel в виде предварительных границ. Далее нужно привести рисунок к окончательному варианту с учетом окончательного формата. Для этого используйте инструмент «Очистить», для запуска которого нужно нажать на значок «ластика» в блоке «Редактирование» («Главная»). Для этого нужно выделить границы для удаления, а после нажать на инструмент.
Разобраться, как сделать кроссворд в Экселе с нумерацией, не составляет труда. Как только рисунок принял необходимый вид, проставьте цифры в интересующие поля. При нумерации лучше прописать цифры небольшого размера (к примеру, «8»).
Для удобства можно горизонтальные строчки залить каким-то другим цветом с помощью клавиши «Цвет заливки» на ленте.
Рассматривая вопрос, как составить кроссворд в Excel, важно учесть необходимость добавления вопросов. Это можно реализовать путем нажатия на любую свободную область на удалении от рисунка. После жмите на инструмент «Объединить ячейки», находящийся в ленте на той же вкладке в разделе «Выравнивание». На следующем шаге в полученной ячейке можно сделать раздел для вопросов. Их нужно набрать или копировать.
На практике, чтобы в Экселе нарисовать кроссворд на компьютере / ноутбуке, потребуется не более 10-15 минут при наличии заготовки.
Как сделать проверку ответов
Создание рассмотренного выше рисунка — только половина работы. Многие спрашивают, как сделать кроссворд в электронных таблицах Excel с ответами и их проверкой. Для этого пройдите следующие шаги:
- Создайте новый лист в этой же книге и добавьте таблицу.
- Назовите 1-й столбец «Ответы».
- Впишите туда ответы на вопросы.
- Назовите 2-й столбец — «Введено». Здесь будут прописываться символы, которые вводятся пользователем и подтягиваются с самого кроссворда.
- Подготовьте 3-й столбец и назовите его «Совпадения». Если ячейка из 1-го столбца будет совпадать с данными со 2-й, появляется цифра «1». При отсутствии совпадения это будет «0». В 3-м столбце внизу нужна секция для общей суммы ответов (оценки).
Создание интерактивного кроссворда в Excel на этой стадии требует связывания таблиц на 1-м и 2-м листах. Для этого можно использовать функцию «Сцепить», которая позволяет объединить вводимые буквы в единое слово. Пройдите такие шаги:
- Кликните по 1-й ячейке в столбце «Введено».
- Жмите на клавишу вызова «Мастера функций».
- В появившемся окне кликните «Сцепить».
- Выделите опцию и жмите по кнопке «Ок».
- В появившемся окне аргументов жмите на клавишу, которая находится с правой стороны от поля для ввода данных.
- После сворачивания листа аргументов нужно сделать переход на лист с готовым кроссвордом в Excel.
- Выберите ячейку, где находится 1-я буква слова, соответствующего строчке на 2-м листе книги.
- Кликните на кнопку слева от места ввода для возврата к окну аргументов.
Чтобы сделать интерактивный кроссворд в Excel, пройдите рассмотренные выше шаги для всех букв слова. Как только сведения введены, жмите «ОК» в окне аргументов.
Учтите, что в процессе разгадывания человек может вводить строчные или прописные буквы. При этом Excel будет распознавать их как различные символы. Чтобы избежать этой проблемы, станьте на необходимую ячейку и в строке функций укажите параметр «СТРОЧН». Оставшееся содержимое секции возьмите в скобки. После этого вне зависимости от размера буквы в столбце «Введено» будет происходить автоматическое преобразование в нужный формат.
Чтобы создать полноценный кроссворд в Excel, функции «СТРОЧН» и «СЦЕПИТЬ» необходимо использовать для каждой ячейки в столбце «Введено» и соответствующим диапазоном ячеек.
Далее выполните сравнение результатов в графах «Введено» и «Ответы». Для этого в столбце «Совпадения» используйте опцию «ЕСЛИ». Здесь нужно сделать следующее:
- Станьте на нужную ячейку в столбце «Совпадения».
- Введите функцию «=ЕСЛИ (расположение столбца «Ответы»=координаты столбца «Введено»;1;0).
- Выделите все ячейки в разделе «Совпадения», в том числе «Итого» и жмите по символу автоматической суммы в ленте.
Таким способом удается сделать проверку кроссворда в Excel, что упрощает задачу для его составителя. В результате в специальной графе будет ставиться оценка. Так, если задание сделано полностью, человек получает то число баллов, которое соответствует количеству вопросов.
Как вариант, можно сделать отображение результата не только на скрытом листе. Его легко открыть для пользователя, разгадывающего кроссворд в Excel. Для этого нужно сделать следующее:
- Перейдите на лист с кроссвордом в Excel.
- Выберите ячейку и введите туда следующее значение: «=ЕСЛИ(Лист2!Координаты ячейки с общим баллом=9;«Кроссворд разгадан на 100%»;«Попробуй подумать еще»)».
После этого работу можно считать завершенной.
Сферы применения кроссвордов
Зная, как делать кроссворд в Excel, удается реализовать множество замыслов. К примеру, составлять такие загадки можно для тренировки ума, участия в каких-либо конкурсах или для своих близких. Кроме того, многие учителя / преподаватели используют такой инструмент для проверки знаний учеников / студентов.
В комментариях расскажите, удалось ли вам сделать кроссворд с ответами и проверкой в Excel по приведенной выше схеме, и с какими трудностями пришлось столкнуться.
Источник
Инструкция по созданию кроссвордов средствами excel аппаратное и программное обеспечение
| Название | Инструкция по созданию кроссвордов средствами excel аппаратное и программное обеспечение |
| Тип | Инструкция |
rykovodstvo.ru > Руководство эксплуатация > Инструкция
Аппаратное и программное обеспечение. Компьютер с установленной операционной системой, электронные таблицы MS Excel.
Цель работы. Научиться создавать интерактивные кроссворды в электронных таблицах MS Excel.
Задание 11. Создайте кроссворд средствами MS Excel.
1. Составьте Кроссворд и изобразите его на листе в клетку:
2. Оформите кроссворд средствами Excel на Лист1. Для этого:
- заполните соответствующие ячейки буквами кроссворда, укажите номера для слов;
- измените ширину столбцов кроссворда – выделите нужные ячейки, выполните команды Формат / Столбец / Ширина / (2,5) / ОК;
- для ячеек со словами кроссворда примените Обрамление ячеек – выделите нужные ячейки, на панели инструментов Форматирование выберите инструмент Границы / Все границы;
- оформите заливку ячеек — выделите нужные ячейки, на панели инструментов Форматирование выберите инструмент Заливка, затем из появившейся палитры выберите нужный цвет.
3. Скопируйте кроссворд на 2 и 3 Листы. Для этого: выделите Лист1, выполните команды Правка / Копировать. Открыв Лист2 и Лист3 выполните команды Правка / Вставить.
4. На Лист1 внесите вопросы к словам кроссворда в соответствии с их номерами расположением (по горизонтали и вертикали). Удалите слова из ячеек кроссворда на Листе1.
5. Лист2 используйте для подсчёта правильно отгаданных слов. Координаты ячеек кроссворда на Листе1 и на Листе2 должны совпадать, номера слов удалите.
6. В ячейку В4 Листа2 внесите формулу: =ЕСЛИ(Лист1!В4=”д”;1;0), где д – это правильная буква в этой ячейке.
7. Скопируйте эту формулу на все оставшиеся ячейки кроссворда, в каждой ячейке в формуле замените букву «д» на правильную (нажать F2 для редактирования формулы).
8. Если на Листе1 кроссворд не заполнен, то при введении всех формул на Листе2 в ячейках кроссворда отображаются нули; а если заполнить всё правильно, то во всех ячейках будут единицы.
Введите формулу =ЕСЛИ(Лист1!В4=”д”;1;0)
Источник
Инструкция по созданию кроссворда средствами MS Excell

Существует большое количество разнообразных ресурсов, позволяющих создавать автоматические кроссворды. Но иногда возникает необходимость составить кроссворд самому. Кроме этого, такой вид работы полезен при изучении ЭТ. Ученикам намного интереснее сработать не с абстрактыми таблицами, а создавать готовый продукт.
При воздании кроссворда используются формулы автоматического суммирования и условная функция.
Создание кроссворда средствами MS Office Excel 2007.
- Переименовать лист, например Кроссворд (дважды щелкнуть левой кнопкой мыши по ярлычку и ввести свое название).
- На листе подготовить сетку для кроссворда (настроить размер ячеек)
- Выделить лист.
- Выполнить команду Главная – Ячейки — Формат – Столбец — Ширина и задать ширину столбца = 3.
- Выполнить команду Главная – Ячейки — Формат – Строка- Высота и задать высоту столбца = 18.
- Должна получиться сетка на листе.
- С помощью кнопки Граница прорисовать сетку для кроссворда.
Для этого необходимо:
- Выделить нужную область (область кроссворда).
- Выбрать позицию Границы —> Все границы.
- Выбрать позицию Границы —> Толстая внешняя граница.
- По необходимости можно выполнить заливку ячеек с помощью кнопки Заливка.
- Написать Заголовок и Вопросы.
- Выбрать следующий Лист, переименовать его (Например, Результат).
- Скопировать созданный кроссворд на лист Результат
- Далее на листе Результат в каждую ячейку заносим формулы (значение буквы в формуле должно быть таким же, как в соответствующей ячейке кроссворда при его верном заполнении).
1/AppData/Local/Temp/msohtmlclip1/01/clip_image007.jpg»/>
| Д | И | С | К | Е | Т | А | М | О | Н | И | Т | О | Р |
| П | Р | И | Н | Т | Е | Р |
Выводим пользователю его результат
- С помощью операции копирования можно результат разместить на первом листе Кроссворд
- Защитить лист с результатами. Для этого выбрать вкладку Рецензирование – Защитить лист В открывшемся диалоговом окне установить пароль для снятия защиты.
Просмотр содержимого документа
«Инструкция по созданию кроссворда средствами MS Excell»
Создание кроссворда средствами MS Office Excel 2007.
Переименовать лист, например Кроссворд (дважды щелкнуть левой кнопкой мыши по ярлычку и ввести свое название).
На листе подготовить сетку для кроссворда (настроить размер ячеек)
Выполнить команду Главная – Ячейки — Формат – Столбец — Ширина и задать ширину столбца = 3.
Выполнить команду Главная – Ячейки — Формат – Строка- Высота и задать высоту столбца = 18.
Должна получиться сетка на листе.
С помощью кнопки Граница прорисовать сетку для кроссворда.
Для этого необходимо:
Выделить нужную область (область кроссворда).
Выбрать позицию Границы — Все границы.
Выбрать позицию Границы — Толстая внешняя граница.
По необходимости можно выполнить заливку ячеек с помощью кнопки Заливка.
Написать Заголовок и Вопросы.
Выбрать следующий Лист, переименовать его (Например, Результат).
Скопировать созданный кроссворд на лист Результат
Далее на листе Результат в каждую ячейку заносим формулы (значение буквы в формуле должно быть таким же, как в соответствующей ячейке кроссворда при его верном заполнении).
Считаем общее количество баллов (правильных ответов) с помощью формулы суммирования
Выставляем оценку. В формуле на рисунке числа 60, 55 и 40 – количество верно угаданных букв в словах
В
ыводим пользователю его результат
С помощью операции копирования можно результат разместить на первом листе Кроссворд
Защитить лист с результатами. Для этого выбрать вкладку Рецензирование – Защитить лист В открывшемся диалоговом окне установить пароль для снятия защиты.
Источник
Adblock
detector