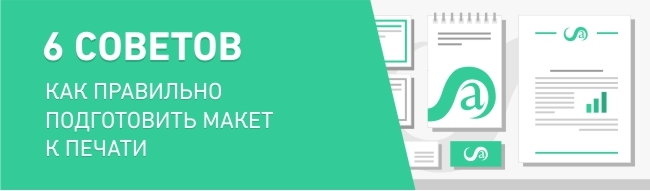О капризности сотрудников типографий и полиграфий ходят настоящие легенды: дескать, и то им не так, и это не на своем месте… Тут шрифт мелкий, тут разрешение низкое. Придираются, короче говоря!
Но на самом деле, все эти капризы при оформлении заказа только во благо. Если, конечно, заказчик хочет получить готовый продукт таким, каким видел его на экране своего компьютера.
Можно представить, что допечатная подготовка своего макета – это целая наука. На самом деле речь идет о простом выполнении ряда необходимых требований, которые предъявляют типографии, полиграфии к макетам заказчика. Если вы хотя бы немного знакомы с технической стороной печатного процесса, то справится с этим священнодействием вам вполне по силам.
Чем тщательнее сделана подготовка дизайн-макета, тем больше экономится время и сроки изготовления в процессе производства. Учитывайте, что печатать с подготовленного макета в разы дешевле.
Чтобы процесс реализации фантазий вашего дизайнера на бумагу прошел без сучка и задоринки, макет необходимо подготовить в соответствии с четкими требованиями.
Благо, этих требований не так много и они с легкостью выполнимы. Настоятельно рекомендую ознакомиться с ними заранее, чтобы сэкономить свое время и нервы.
Последующие приведенные рекомендации помогут Вам подготовить макет в печать.
ФОРМАТ
Первый вопрос, который задает заказчик менеджеру типографии или полиграфии – это … нет, не про стоимость услуги и деньги!
Правильный первый вопрос, выдающий вас как серьезного клиента, – в каком формате принимаются файлы в производство.
Вариантов популярных форматов всего несколько: TIFF и PDF.
Про остальные веселые и непонятные буквы типа (*.PSD, *CDR, *EPS, *AI, *.JPG, *.GIF, *.BMP, *.PSB) можно сразу забыть.
Если вам удобнее вариант с форматом – TIFF, перед сдачей макета в печать сделайте следующее:
– В файлах формата TIFF все слои необходимо слить в один – Background
– Все текстовые слои обязательно нужно растрировать или перевести в кривые.
– Не путайте печатника, удалите в файле дополнительные пути, каналы и слои, которые используются в разметке макета!
– Забудьте при LZW-сжатие и компрессию при сохранении макета.
Вариант с форматом PDF вызывает меньше вопросов, и требований к нему меньше. Необходимо закривить шрифты в макете или проследить за правильным внедрением шрифтов в PDF.
Хотите получить четкую качественную картинку? Сразу выставляйте разрешение для растровых объектов не мение 300 dpi (pixels/inch).
КРАСКА И ЦВЕТ
Используйте цвета необходимо только из палитры CMYK. Использование других палитр – RGB, LAB и др. в печати категорически недопустимо. А вот черно-белые растровые изображения сохраняйте как Grayscale.
Также не стоит использовать собственные цветовые профили при создании макета, потому что в процессе обработки файла заложенные вами цвета могут существенно искажаться от задуманных.
Что делать, если в вашем дизайн макете есть большие области, состоящие из сплошь черного цвета? В неправильно обработанном макете при печати черный фон может повести себя непредсказуемым. Чтобы избежать проблем с черным цветом, в больших областях заливки делайте фоновую подложку из других каналов цветов. Подложка должна быть однородной, при печати любая неоднородность будет заметна. Чтобы черный цвет был красивым и насыщенным, в больших областях фона или крупного текста используйте в заливке по 50% (максимум 60%) остальных цветов (например, CMYK 50/50/50/100).
Важный момент: следите за плотностью красок в вашем макете, она не должна быть больше чем 320-340%. Если плотность красок превысит, то на выходе заказчик рискует получить грязную продукцию. При складывании готовой продукции в стопку, краска переносится с одного листа на другой.
ТЕКСТ И ШРИФТ
Основные сложности у печатников при печати вызывает мелкий шрифт.
Мелкий растровый текст будет смотреться вполне читабельно и хорошо на экране вашего монитора, но при печати может оказаться, пыльным, размытым, неразборчивым, с рваными краями. Чтобы не получить от типографии трудночитаемое нечто вашего макета, идеально сверстанный вами макет с большим количеством текста или мелким шрифтом лучше сразу предоставлять в векторном виде (формате PDF).
В хороших типографиях и полиграфиях советуют не мучиться сомнениями и шрифт начиная от 14 кегля и ниже сразу подготавливать в программах векторной графики, таких как (Adobe Illustrator, Corel DRAW) с последующей, корректной конвертацией его в формат PDF.
Для получения качественного напечатанного изображения (визитки, логотипа, открытки и т.д.) необходимо сделать корректный макет. Благодаря этому в процессе печати не произойдет нежелательных сжатий, сдвигов и искажений. Но из чего же состоит подготовка макета к печати? Об этом расскажем в данной статье.
Создайте свой логотип онлайн за 5 минут в Turbologo. Поместите свой логотип на визитки, бланки, другую сопутствующую графику и скачайте в один клик.
Создать логотип бесплатно
Графические программы которые используют для макетирования
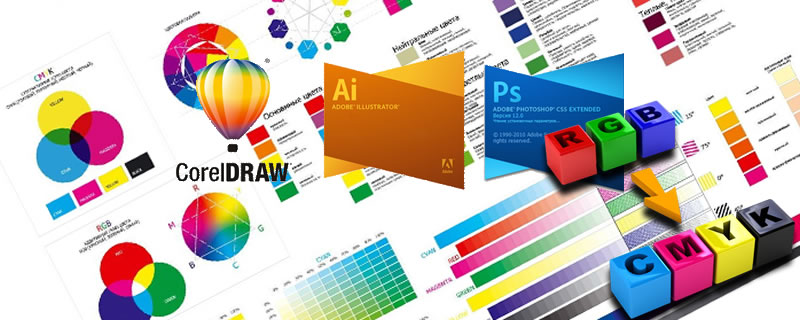
Изготовить макет изображения для печати можно с помощью различных программ. Самые распространенные из них — Adobe Photoshop, Adobe Illustrator и Corel Draw. Далее представлено подробное руководство, как подготовить макет к печати в каждой из этих графических программ.
Adobe Photoshop
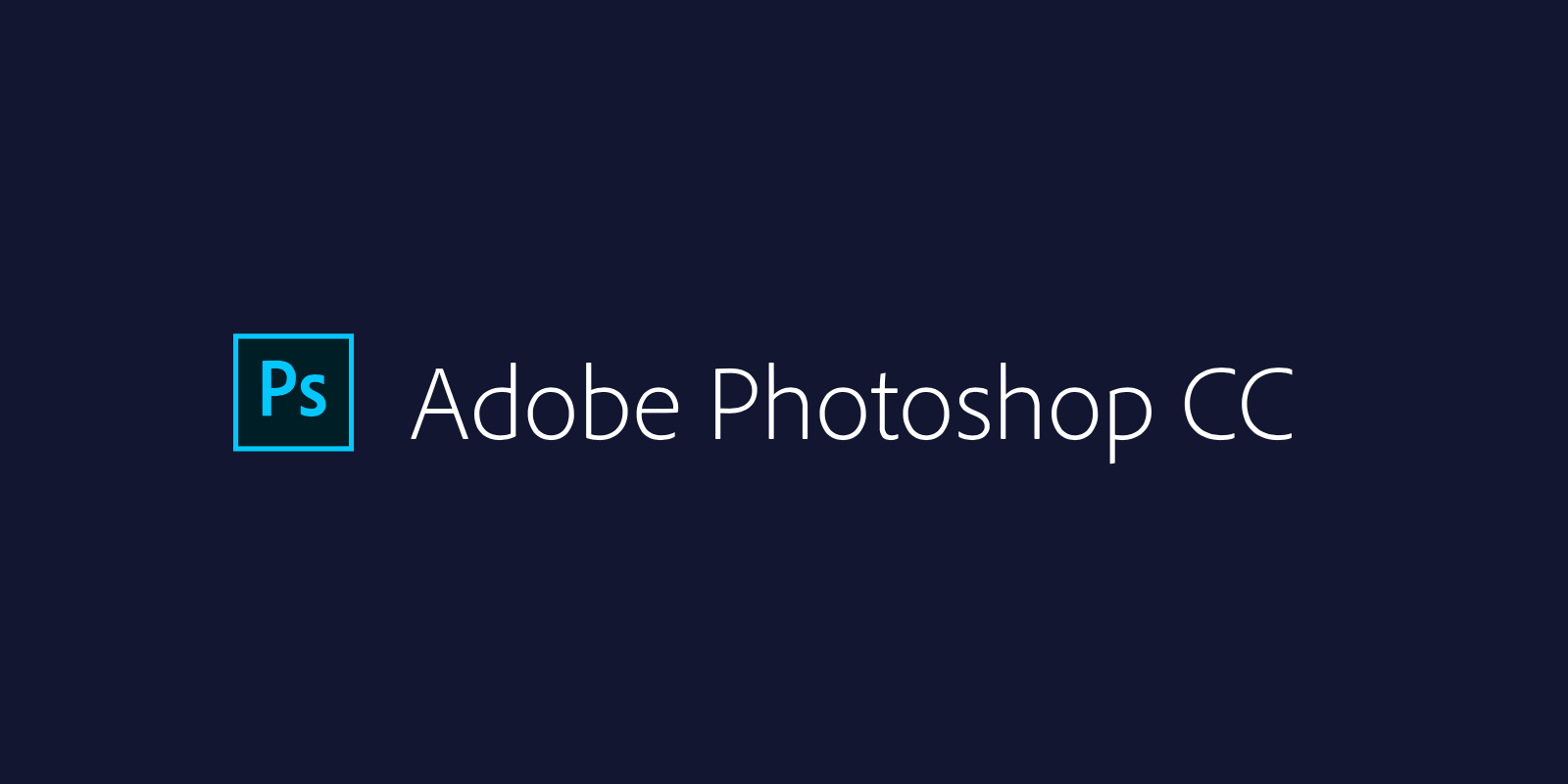
Подготовка макета к печати в Фотошопе занимает немного времени и не требует особых знаний. Необходимо только выполнить последовательно следующие шаги:
- Сначала нужно проверить, подходит ли выбранный формат макета допечатным стандартам. При необходимости измените размер изображения. Для этого нажмите на кнопку Изображение в меню, а затем на Размер изображения. Например, визитка должна иметь размер 92х52 мм, а разрешение — 300 dpi.
- Далее следует проверить выбранный режим. Это можно сделать через функцию Режим в разделе Изображение. Проверьте, чтобы там были отмечены галочками CMYK и 8 бит.
- После этого потребуется осуществить объединение слоев изображения. Выберите Слой, а затем — Выполнить сведение.
- Сохраните файл в нужном формате. Желательно выбирать TIFF. При сохранении уберите галочку с пунктов Слои и ICC-профиль.
- Нажмите Сохранить (без сжатия изображения).
Adobe Illustrator

Оформление макета в Adobe Illustrator несколько схоже с процессом подготовки в Adobe Photoshop.
- Для начала нужно убедиться, что выбран верный формат изображения. Чтобы это проверить, нажмите на Файл и Настройки документа. После этого выберите Редактировать монтажные области. Дообрезной размер должен соответствовать параметрам 299х212 мм с разрешением 300 dpi.
- Далее следует определить цветовую модель. Делается это с помощью кнопок Файл и Цветовой режим документа. Отмеченным должно быть окно возле CMYK.
- После этого можно сохранять итоговый проект. Нажмите на Сохранить как… и выберите тип файла TIFF.
Corel Draw

Подготовка документа к печати в Corel Draw занимает всего пару минут. Для этого нужно выполнить следующие шаги:
- Для сохранения итогового продукта необходимо нажать на Файл, а затем на Экспорт.
- Выберите тип файла TIF;
- Проверьте, чтобы типа сжатия был выбран Без сжатия;
- Снова нажмите на Экспорт;
- В появившемся окне следует поставить галочку возле Встроить цветовой профиль, а после выбрать режим CMYK и сохранить файл.
Как подготовить макет к печати в Фотошопе

Самостоятельная подготовка макета для печати в Photoshop или Illustrator выполняется довольно просто. Изображение собирается из нескольких мелких элементов в общую картину. В большинстве случаев при разработке люди допускают одинаковые ошибки, которых можно избежать, если иметь необходимую базу знаний.
Форматирование страницы и запасы для обрезки
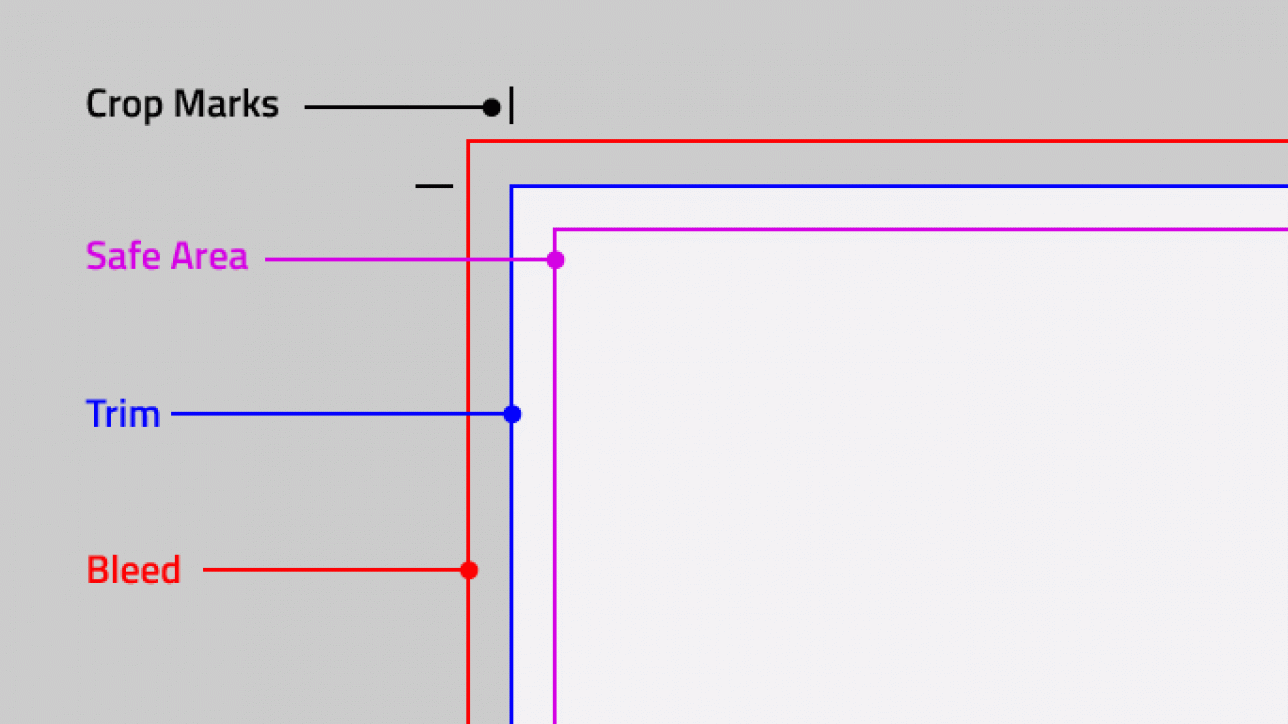
Создание собственного проекта выполняется с учетом последующей обрезки после печати, поэтому занимать полную страницу изначально невозможно. При верстке необходимо учесть всего 3 фактора:
- Требования предписывают оставлять отступы 3-5 мм;
- Клеевой переплет уменьшает площадь на 6+6 мм в среднем, но может варьироваться от толщины;
- Внутренняя часть обложки не пропечатывается на 8 мм от края для повышения адгезии клея.
Кроме того, технические рекомендации для открыток, конвертов, этикеток и другой нестандартной продукции подразумевают необходимость оставления разметки для нескольких задач:
- Красный — высечка;
- Зеленый — биговка;
- Желтый — перфорация.
Работа со шрифтами

Нередко специалисты изобретают собственные шрифты, используют нестандартные решения и пытаются разработать неповторимый дизайн. Типографии работают с различными программами и оборудованием, поэтому желательно использовать пакет PostScript, а также учитывать комплекс рекомендаций:
- Шрифты TypeTrue чаще всего неправильно воспроизводятся;
- Системные шрифты (Arial, Helvetica, TimesNewRoman) в разных ОС различаются, поэтому возникают проблемы с переносом слов;
- Не используйте курсивы и жирные шрифты, чтобы избежать нежелательных отклонений.
Формат файлов для передачи в типографию

Современные типографии цифровую и офсетную печать, различающуюся исключительно технически. В 99% случаев используются файлы PSD, EPS и AI.
В особых случаях допускается использование CDR (преимущественно касается старых рекламных агентств, где Corel Draw служит основным рабочим инструментом) и TIFF (часто выручает при возникновении конфликтных ситуаций).
Управление цветом в Photoshop
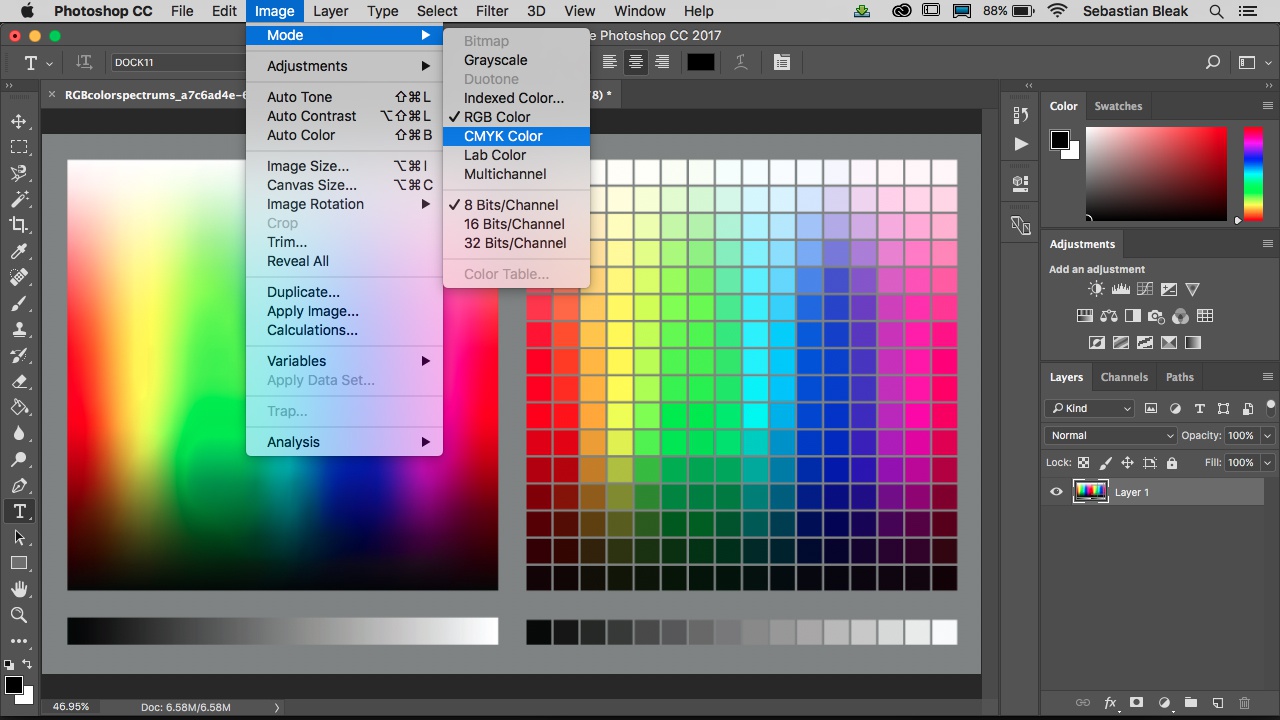
Применяется исключительно цветовое пространство CMYK в стандартном варианте. Если требуется дополнительное расширение используемой палитры, необходимо уточнить техническую возможность у менеджера типографии, и использовать PANTONE.
Растровая графика
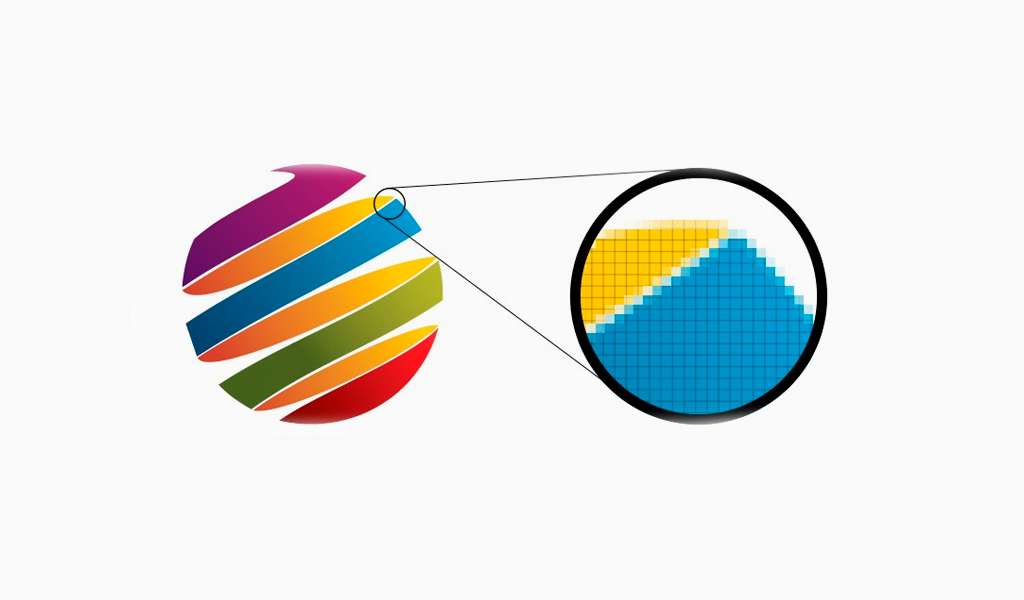
Разработка визитки или других небольших проектов без особой детализации допускает использование растровых изображений. Также некоторые компании просят растр в полном формате, даже при условии размера отпечатываемого изображения в 2 метра шириной. По техническим данным:
- Формат TIFF, EPS;
- Разрешение 600-1200 dpi;
- Размер 1 к 1;
- Управление цветом выключено;
- ICC профайлы не устроены.
Векторная графика

Наиболее практичный вариант для широкоформатной полиграфии, потому что изображение можно растягивать и сжимать без ограничений. Но желательно учесть ряд нюансов:
- Линии тоньше 0,1 мм не всегда пропечатываются;
- Двухцветные текст делать от 6 pt;
- Размер текста указывается в определенных цифрах, hairline следует изменить на 0,1 мм;
- Прозрачные элементы обязательно растрируются;
- Шрифты при импорте в EPS переводятся в кривые.
Преимущества редактора Photoshop
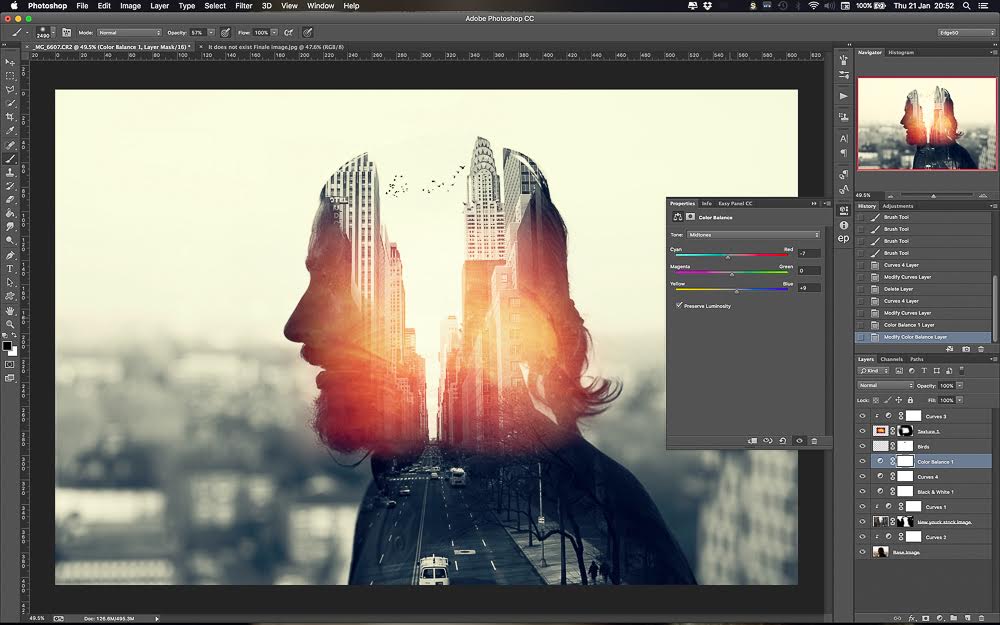
Графический редактор Adobe Photoshop является пожалуй самой известной и используемой программой среди аналогов. Но какие же особенности Фотошопа делают его таким востребованным?
- Позволяет работать послойно со сложной графикой;
- Широкий функционал ретуши фотографий и редактуры изображений;
- Возможность создавать эскизы и чертежи высокого качества;
- Наличие набора инструментов для работы с текстовыми элементами (шрифтами, фильтрами, эффектами);
- Разработка графических изображений для полиграфии;
- Простая подготовка макетов к печати;
- Возможность добавления цветов в черно-белые рисунки и фото.
Самостоятельная проработка кажется сложной только при подготовке первого собственного проекта. Каждый следующий раз отнимает меньше времени и требует значительно меньшее количество усилий.
![]()
Продуктовый и графический дизайнер с опытом работы более 10 лет. Пишу о брендинге, дизайне логотипов и бизнесе.
Бесплатный онлайн конструктор печатей и штампов
Разработать печать и оснастки онлайн без регистрации стало обычным делом. Сделать ее круглой или треугольником можно всего в три клика. После того как вы разработали образец оснастки, скачать опубликованную печать можно высокого качества png, svg, pdf или docx.
Как создать (нарисовать) новую печать или штамп в конструкторе
- Круглая печать
- Треугольный штамп
- Прямоугольный штамп
Как нарисовать круглую печать в конструкторе
5 минут
Вы сможете нарисовать любую круглую печать в конструкторе печатей и штампов
-
Рисуем печать в форме круга
-
Переходим к интерфейсу.
-
Кликаем по кнопке услуги «Новая печать».
-
Выбираем форму штемпельной печати и задаем размер печати, например, 38мм. Кликаем по «Созданию».
-
Редактируем поверхностное кольцо окантовки, изменив по необходимости толщину и размер (диаметр).
-
Добавляем «Круг», если нам не обходимо внести еще кольца.
-
Добавляем «Текст по кругу». Вводим и редактируем.
-
Впишем надписи. Вводим и редактируем шрифт, информацию, которые отразятся по центру.
-
Добавляем «Картинки» из списка или загружаем свои. Меняем размер и позицию.
-
Ваша печать изготовлена,
, теперь ее можно скачать, или оформить изготовление. -
Подробная статья : Как сделать эту печать
- Видео урок Как сделать эту печать
-
Создаем треугольную печать
- Выберите вкладку «Новая».
- Применяем вид треугольника и задаем размер, например, 43мм.
- Редактируем внешнюю рамку, изменив по необходимости толщину и размер.
- Добавляем «Треугольник», если нам не обходимы еще рамки.
- Добавляем «Текст». Вводим и редактируем наши данные.
- Также водим и редактируем значения, которые отразятся по центру штампа.
- Добавляем компонент «Изображение» из списка или загружаем свое. Меняем размер и позицию.
- Ваша печать выполнена, теперь ее можно скачать, или заказать.
- Подробная статья Как нарисовать эту печать.
- Видео урок Как сделать эту печать
-
Инициируем прямоугольный штамп
- Кликаем по кнопке «Печать».
- Редактируем задаем размер, например, 47мм на 18мм. Кликаем по «Изготовить».
- Редактируем внешнюю рамку, изменив по необходимости толщину и размер.
- Добавляем «Прямоугольник», если нам не обходимы еще рамки.
- Добавляем текстовые значения. Вводим и редактируем.
- Добавляем текстовые значения. Вводим и редактируем информацию, которая отразится по центру.
- Добавляем рисунок из списка или загружаем свой. Меняем размер и позицию.
- Теперь его можно отправить на свой компьютер, или заказать изготовление. При скачивании оплата происходит удобным для вас сопособом.
- Подробная статья Как сделать этот штамп
- Видео урок Как сделать квадратную печать
Наш конструктор печатей бесплатно делает паттерны печати клише различной сложности, и отправлять на заказ производителю по оттиску за один день. Мы первые кто предоставил публиковать продукцию в векторном виде. При использовании векторной графики полученный макет позволяет бесплатно рисовать и производить штемпель печати. Интуитивно понятный интерфейс функций, делает производство печатей с гербом очень простым делом, без навыков работы в таких программах как Corel Draw, Adobe Illustrator, Adobe Photoshop.
Мы первые кто предоставил отпечатать онлайн модель дизайна печатей для всех типов предприятий, компаний, ИП предпринимателю, самозанятому, ООО, различных офисов и юр.лиц. При использовании векторной графики, полученная гравюра позволяет:
- – Изготовить печать организации или печать вчара, специалистами на основе прототипа нужным способом издания (тиснение/фотополимер/резина/сургуч);
- – Масштабировать снимок отпечатка в требуемый размер от 1 пиксела до бесконечности;
- – Имеет меньший размер, при проектировании сложных проектов.
Готовую копию архитектуры оттиска печати вы можете скачать в нескольких стандартных документах, нажав соответствующую кнопку слева:
- -PNG, это растровое изображение. Имеет прозрачный фон и высокое разрешение 600dpi
- -SVG, это векторный формат. Векторная графика SVG разрешает масштабировать в требуемый размер фото. Необходим при производстве печати методом гравировки;
- -PDF, всеми известный формат переносимых документов. Этот оттиск поддерживается всеми устройствами, а также большинством программ.
- -DOCX, это WORD документ с вашей печатью, вам нужно лишь вставить свой текст.
Пункт «Сохранить» просто сохраняет ваш барельеф оснастки. Ручная карманная печать всегда будет под рукой при помощи нашего редактора. Вы можете вернуться для восстановления и редактирования клейма в любое время и загрузить свой логотип, добавить адрес и город, наложить гербовый рисунок, добавить фотографию, выгравировать государственные символы РФ, зарубежные буквы, значения ИП – ИНН, ФИО или указав название организации при необходимости, просто нажмите соответствующую вкладку.
Только наша программа помогает использовать, выводить и опубликовать треугольный штамп для врача. Воспользуйтесь ей прямо сейчас!
Редактор печатей и штампов – графический печатный редактор, который поможет в изготовлении, просмотре и редактировании ровных именных рельефных табличек. Как правило, интерфейс помогает делать проекты для заказа печати для компании или большой фирмы, а также подписи факсимиле с инициалами, без дополнительных навыков использования профессиональных графических программ в процессе приготовления чертежа, таких как Corel Draw, Adobe Illustrator, Adobe Photoshop. У нас правильно реализованы функции выбора материала продукта, оснастки и подушки для конечного изделия и колорита цвета нужных вам оттенков краски (синий, черный, фиолетовый, красный и прочие варианты темных или светлых цветных оттенков). При заказе печати краска покупается заказчиком отдельно. Возможна доставка и самовывоз вашего изделия. В отличие от многих конкурентов, мы работаем не только с пн-пт, а каждый день!
Генератор готовых печатей – вид генератора слепков, который предполагает минимальное участие клиента в сотворении заготовки личного грифа, или же вообще без участия клиента в производстве.
Разместите свою композицию в макете книги и примените реалистичную форму и освещение с помощью инструментов трансформирования и стилей слоев.
Теперь попробуйте сами
1. Скачайте материалы к уроку и откройте файл Book mockup.psd в Photoshop.
Совет. Важно, чтобы используемые ресурсы подходили друг к другу. Предоставленный макет страницы приблизительно соответствует размерам макета книги из Adobe Stock.
Вставьте композицию в макет книги
2. Выберите слой Page design и используйте Control + T (Windows) или Command + T (macOS), чтобы открыть инструмент Трансформирование. Перетащите макет страницы на левую страницу открытой книги и поверните макет страницы примерно на 12 градусов, чтобы он приблизительно соответствовал углу поворота страницы книги.
Совет. Если переместить указатель мыши немного за пределы макета страницы, курсор превратится в концентрическую двустороннюю стрелку, с помощью которой можно вращать объект с помощью движения мыши.
3. Затем трансформируйте макет страницы. Выбрав слой макета, правой кнопкой мыши нажмите на макет страницы и выберите Искажение.
4. Перетащите каждый угол макета страницы, чтобы совместить их с углами левой страницы.
5. Теперь настройте кривые. Правой кнопкой мыши нажмите на макет страницы и выберите Деформация. Появятся 12 точек-маркеров. Настройте каждый маркер, чтобы выровнять края по отношению к краям страницы. По завершении нажмите Enter или Return.

Создайте освещение
6. Чтобы макет выглядел максимально реалистично, необходимо создать освещение. Для этого дважды нажмите на слой макета страницы, чтобы открыть диалоговое окно Стиль слоя. Нажмите на Наложение градиента слева, затем нажмите на Поле градиента и выберите градиент от черного к белому из категории Основные. Также выберите следующие настройки:
a. Режим наложения: Умножение.
b. Непрозрачность: 90%.
c. Угол: −170.
d. Масштаб: 15%.
7. Не закрывая диалоговое окно Стиль слоя, используйте инструмент Выделение, чтобы перетащить градиент и разместить его вдоль стыка страницы. Тень на стыке страницы выглядит довольно реалистично.
8. Затем нажмите на значок + рядом с пунктом Наложение градиента, чтобы добавить второй градиент.
9. Установите непрозрачность 40% и масштаб 30%. Остальное оставьте так, как было установлено ранее. Снова используйте инструмент Выделение, чтобы слегка перетащить градиент влево от стыка страницы.
10. Снова нажмите на значок + рядом с пунктом Наложение градиента, чтобы добавить третье Наложение градиента.

11. Установите для режима наложения параметр Экран. Перетащите градиент на изображение так, чтобы световой блик находился в левой части страницы. Нажмите OK.
Наложите макет на волокно бумаги
12. Наконец наложите макет на волокно бумаги. Для этого выберите Фильтр > Шум > Добавить шум. Откроется окно Добавить шум. Задайте значение в 12% и установите флажок Монохромный.
Вот и всё! Теперь ваша очередь. Создайте макет для печати в Photoshop. Скачайте наши материалы или используйте собственные. Опубликуйте готовую работу в Facebook, Twitter или Instagram с хештегом #MadewithPhotoshop. Получайте отзывы и общайтесь с другими творческими людьми.
Скачайте материалы к уроку.
А по размеру ли формат?
Итак, первое, что следует сделать, начиная работу с макетом, это задать его правильные и, главное, реальные размеры в физических единицах (например, в миллиметрах).
Запомните: в полиграфии нет места пикселям!
Если это стандартная визитка, то создавайте документ размером 90мм х 50мм, если это листовка формата А4, то документ формата А4 (297мм х 210мм).
Для продукции неправильной формы следует учитывать ее максимальную ширину и длину. Кроме того, всегда планируйте на бумаге какого формата будет печататься ваша продукция, принимая во внимание размеры стандартных листов, на обработку которых ориентирована выбранная вами типография (А4 – 297мм х 210мм, А3 – 420мм х 297мм, SRA3 – 450мм х 320мм и т.д.).
Помните, что при печати аппарат оставляет технологические зазоры – непечатаемые области: у принтеров – в среднем по 3 мм со всех краев листа; у печатных машин – 1,5 см сверху (либо, если лист больше печатного поля машины, то и по краям тоже).
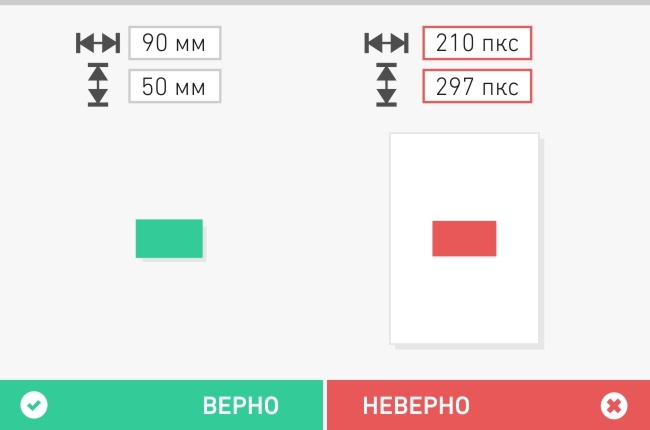
Сколько точек в вашем дюйме?
Еще одним важным параметром является разрешение изображения, оно измеряется в количестве пикселей (dpi) или точек (ppi) на дюйм. Для высококачественной офсетной печати необходимо 300 dpi. Меньшее разрешение (90-120 dpi) используется для объектов наружной рекламы (баннеры, билборды и пр.), где нет необходимости разглядывать детали с близкого расстояния.
Обязательно проследите, чтобы все элементы макета были разрешением 300 dpi, в том числе внедряемые растровые изображения.
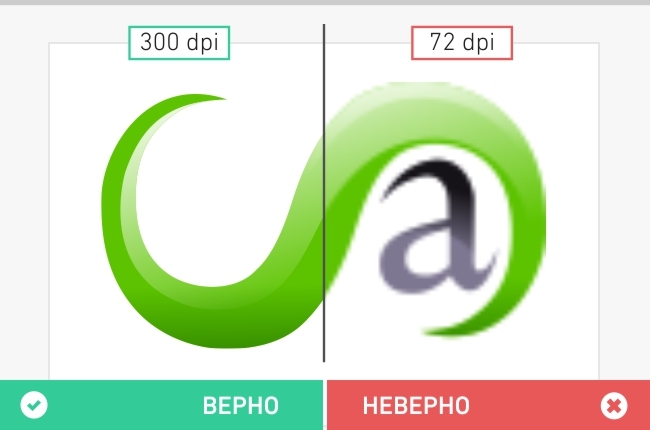
Не режьте по живому!
Следует понимать, что продукция нестандартного формата раскладывается на листы и в дальнейшем вырезается специальным печатным ножом. Пачка листов под давлением лезвия может несколько поехать, и тогда вы получите продукцию с некрасивыми белыми полями или со срезанной важной информацией. Чтобы этого избежать, необходимо соблюдать следующие важные правила:
- Увеличьте размер фона макета со всех сторон на величину припуска под обрез. Если типография не предоставила требования по величине припуска, то руководствуйтесь 4 мм с каждой стороны. Например, для визитки размером 90мм х 50мм задавайте размер фона 98мм х 58мм;
- Выставляйте метки реза, чтобы печатник видел, по каким линиям следует резать продукцию;
- Не размещайте важные элементы макета близко к краю реза (отступ должен составлять не менее 3 мм), иначе они рискуют быть «зарезанными».
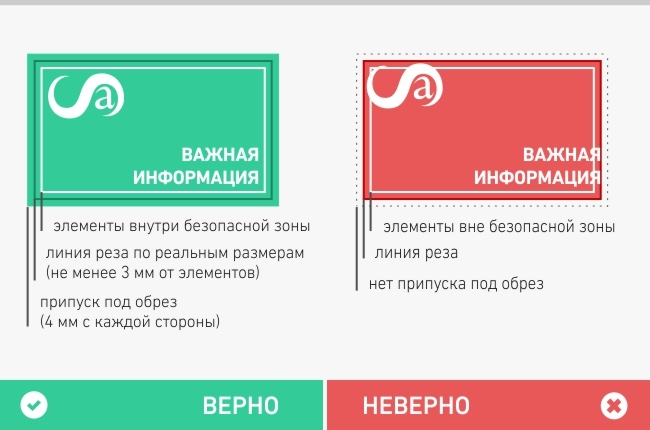
Не пугайте типографию тремя буквами!
Поговорим немного о цвете. Все элементы макета должны быть выполнены только в цветовой модели CMYK! Запомните, что цветовая модель RGB живет только на экранах мониторов. Если пренебречь этим правилом, то можно получить грязные пугающие оттенки вместо сочных и красивых, что вы видели на экране.
Чтобы получить результат, максимально приближенный к тому, что вы видите на мониторе, запросите в выбранной типографии цветовой профиль ICC (специальный файл, описывающий, как определенное печатное устройство работает с цветом). Как не странно, при печати на разных принтерах, можно получить совершенно разную передачу цвета. Если у вас нет возможности получить конкретный цветовой профиль, то воспользуйтесь предустановленными в соответствии с географическим расположением типографии. В частности, для России используйте Europe General Purpose 3 (Универсальные настройки для Европы 3) в Photoshop и ISO Coated в Corel DRAW.
Избегайте использования в макете сплошных плашек черного цвета. Чистый черный (C0:M0:Y0:K100) при цветной печати будет скорее темно-серым. Для получения насыщенного черного цвета рекомендуется применять композитные цвета (например, C40:M0:Y0:K100, C50:M50:Y50:K100; C80:M69:Y65:K82), но суммарный процент краски в композите не должен превышать 350%.
Следует также помнить, что видимое на мониторе при печати становится темнее на 20%. Это можно корректировать, например, в Photoshop при помощи Curves (Кривые) или Levels (Уровни).
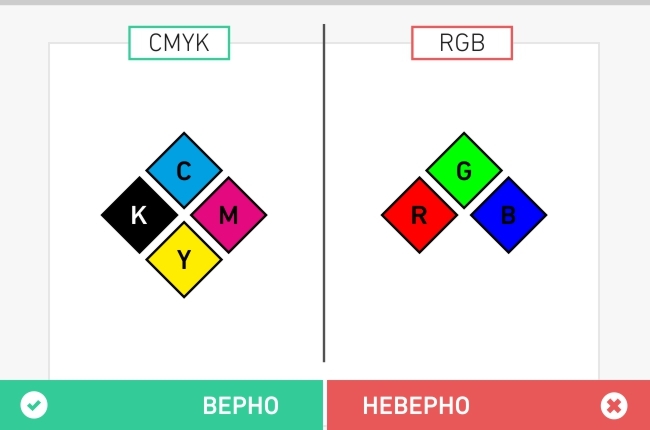
Буквой брешь не залатаешь
Офсетный способ подразумевает печать в 4 краски – голубая (cyan), пурпурная (magenta), желтая (yellow) и черная. Т.е. изображение раскладывается на 4 цвета, которые при наложении друг на друга дают остальные цвета. Черная краска является дополнительной, т.к. наложением трех других невозможно получить чистый черный цвет, он выходит скорее темно-коричневый. Кроме того, черный часто используется для печати текста, а напечатать небольшую букву в 3 слоя краски практически нереально – буква получится жирной и смазанной.
Например, вам требуется написать черный текст на оранжевой плашке. Изображение разбивается на оранжевый фон, который составляется из желтого и пурпурного, и черные буквы, причем на фоновом слое в месте, где должен быть текст образуется белая дырка в форме этого текста. Далее происходит наложение всех слоев краски и, как правило, идеально совместить текст и дырку под него не удается. В результате получается эффект раздвоения букв, что смотрится довольно сомнительно.
Чтобы избежать такой неприятной ситуации, следует применить к черному тексту свойство Overprint (печать поверх всего). В этом случае в оранжевой плашке не будет возникать дырка и текст просто наложится на сплошной фон. При этом сам черный цвет становится более глубоким.
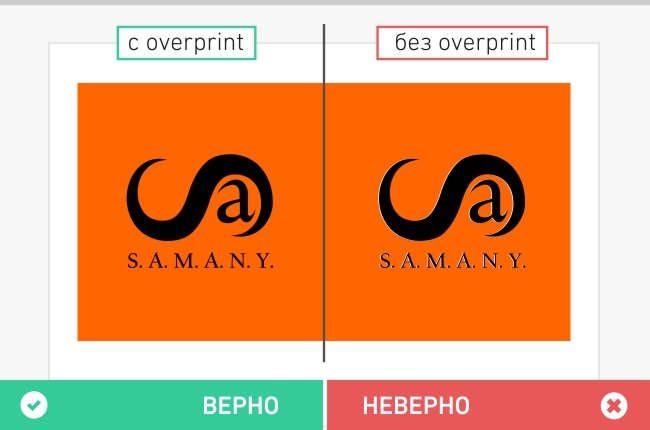
Криво не всегда плохо
Переведите текстовые объекты макета в кривые. Для чего это нужно? Нет никакой гарантии, что ваш модный и красивый шрифт есть в наличии на компьютере печатника. В этом случае при открытии файла происходит автоматическая замена не найденных шрифтов на те, что есть в наличии без особых привязок к эстетике. Если же текст «скривлен», то он уже рассматривается как обычный векторный объект и остается в своем первозданном виде, при этом править обычным путем его уже не получится. Но стоит помнить, что при переводе текста в кривые, он становится толще, поэтому, если вам необходимо сохранить стройность и тонкость букв, оставьте его текстом и обязательно приложите файл шрифта к файлу макета!
Все градиенты, линзы, прозрачности и эффекты, которые красиво смотрятся на экране, к сожалению, часто плохо воспроизводимы при печати, поэтому их следует преобразовать в растровые изображения в цветовой модели CMYK с разрешением 300 dpi.
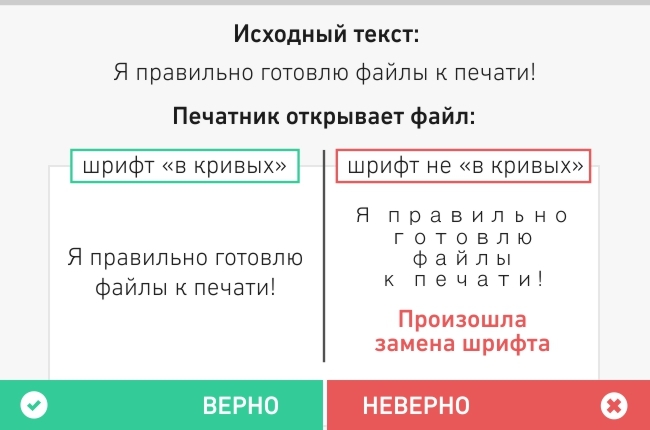
Следуйте этим советам и будьте счастливы!